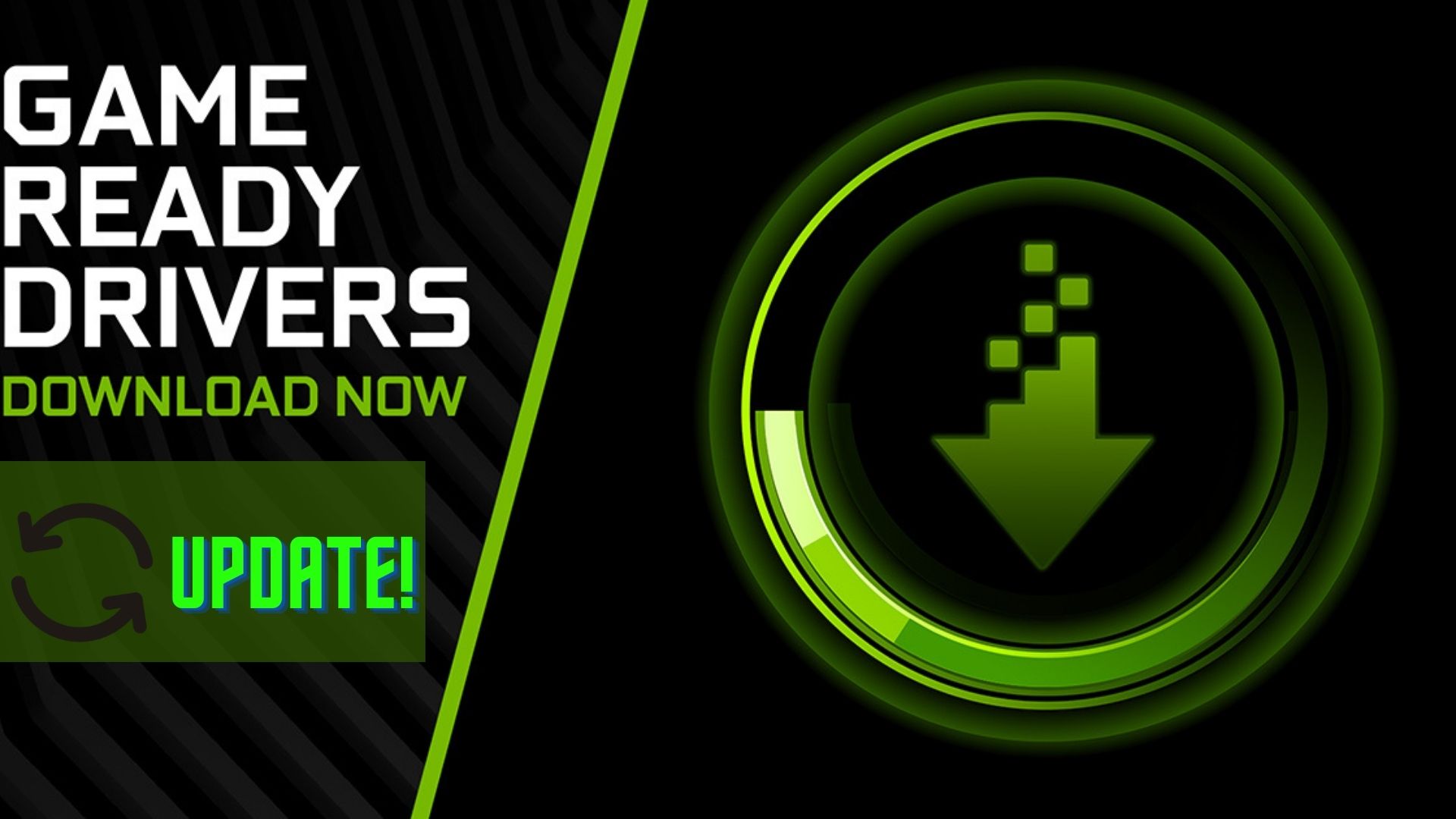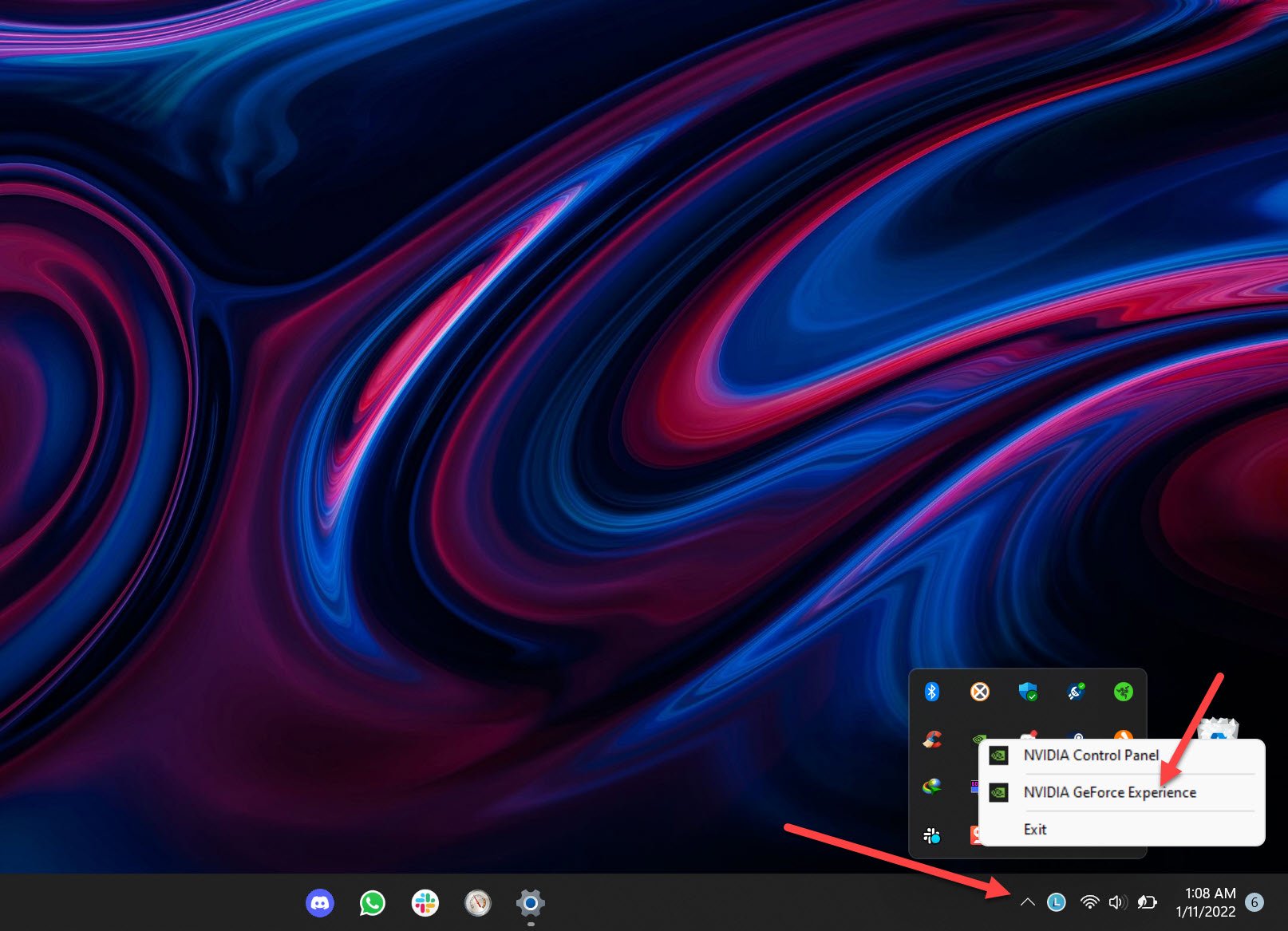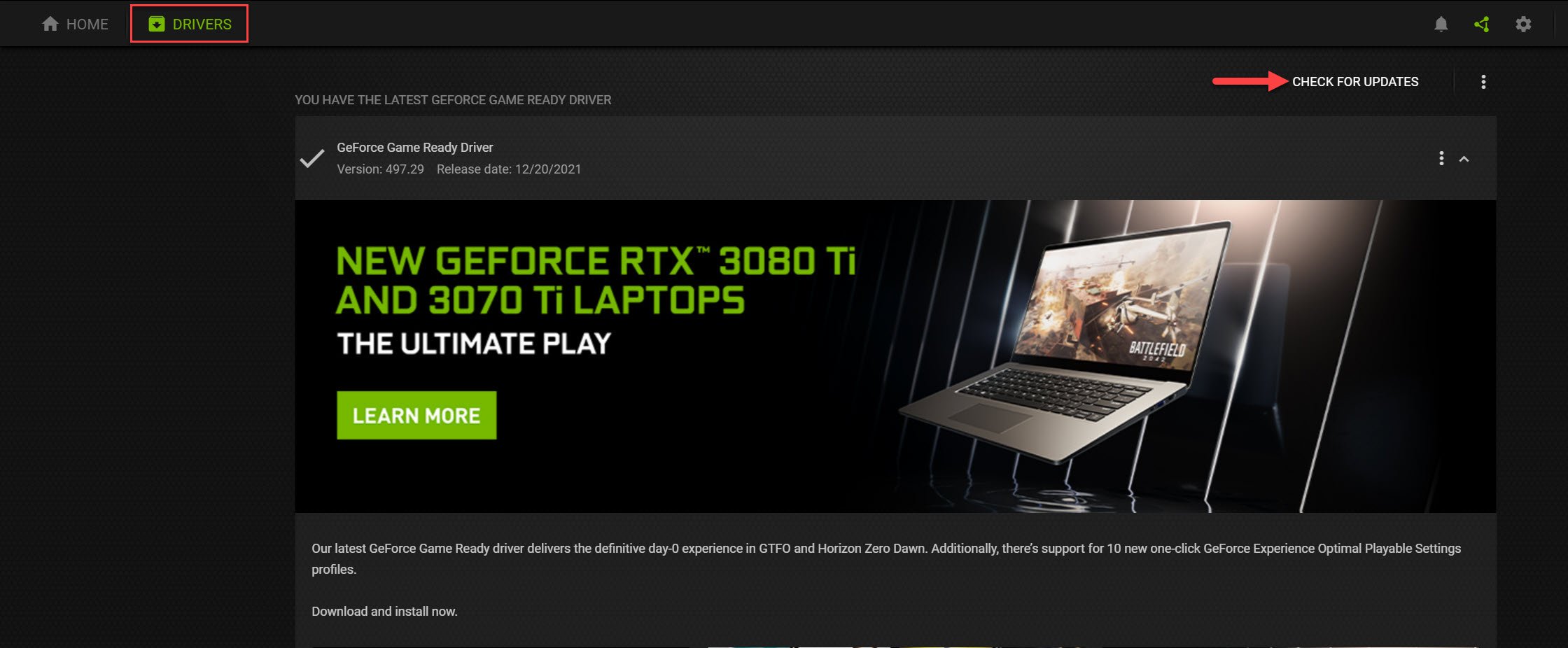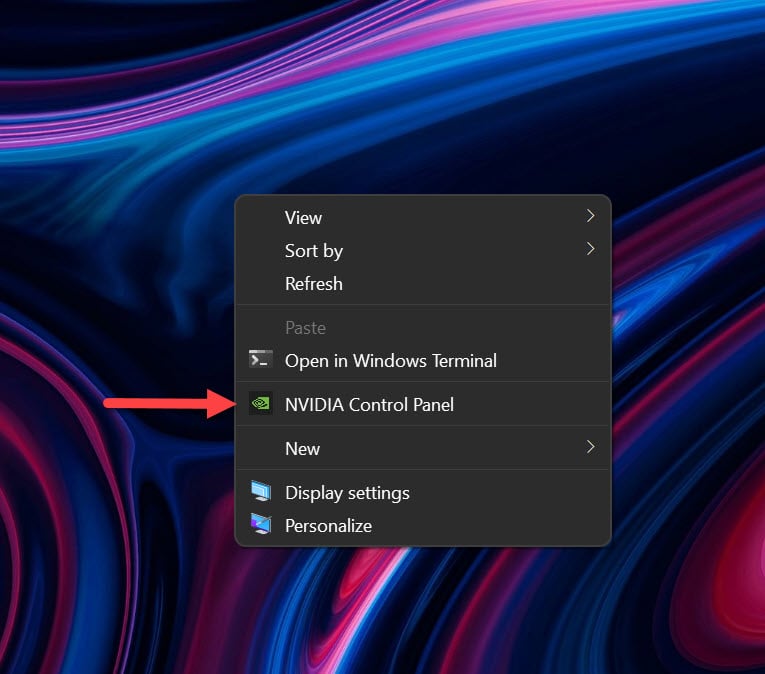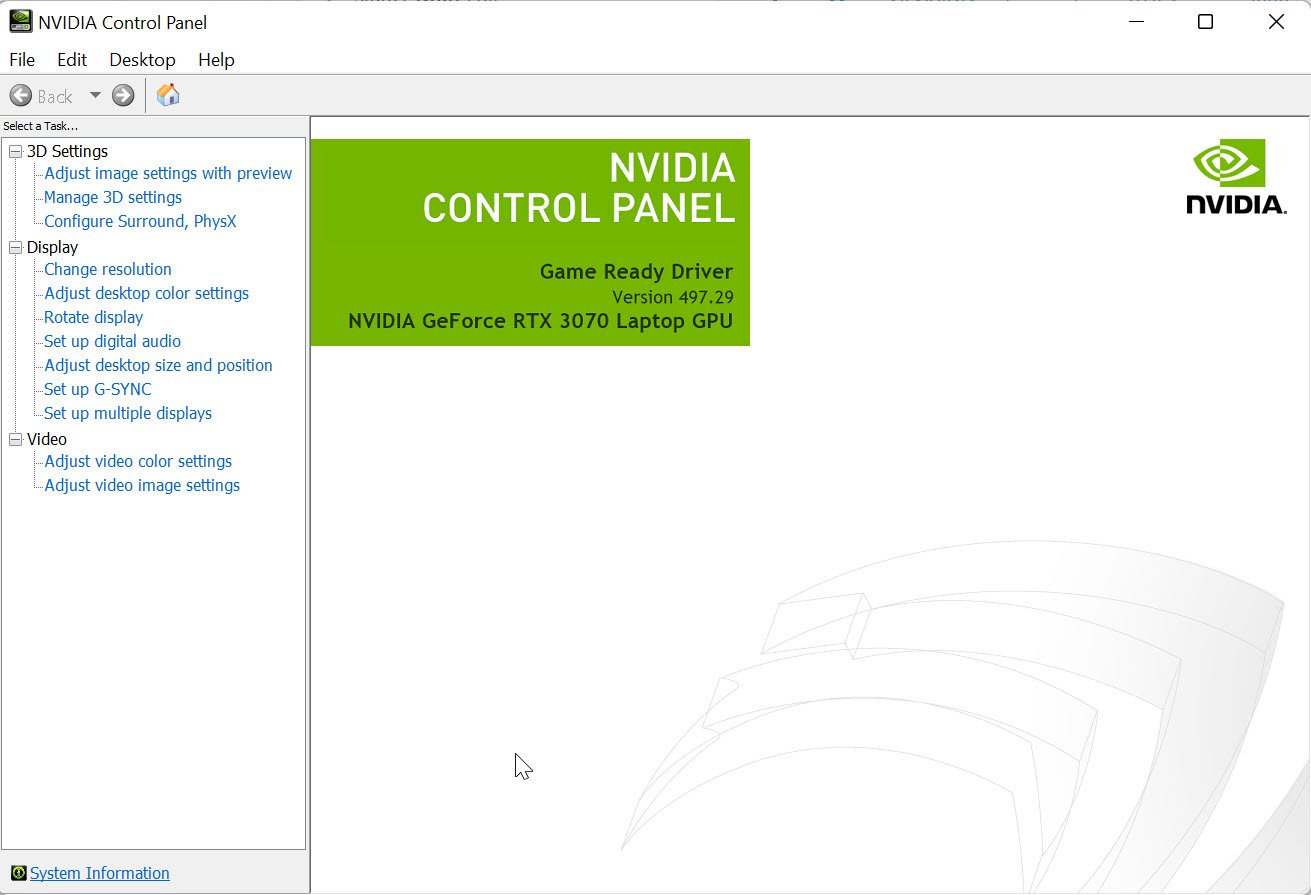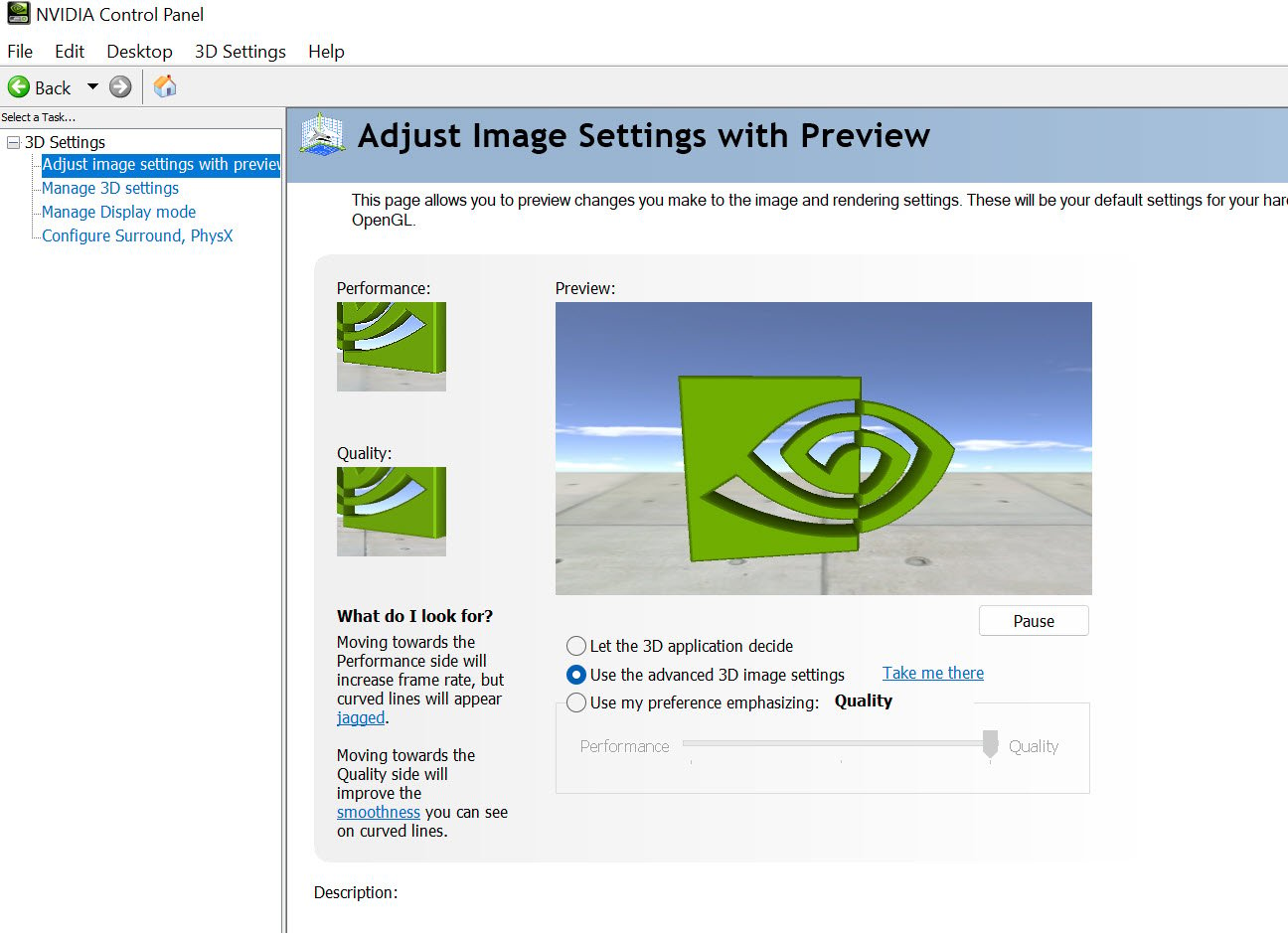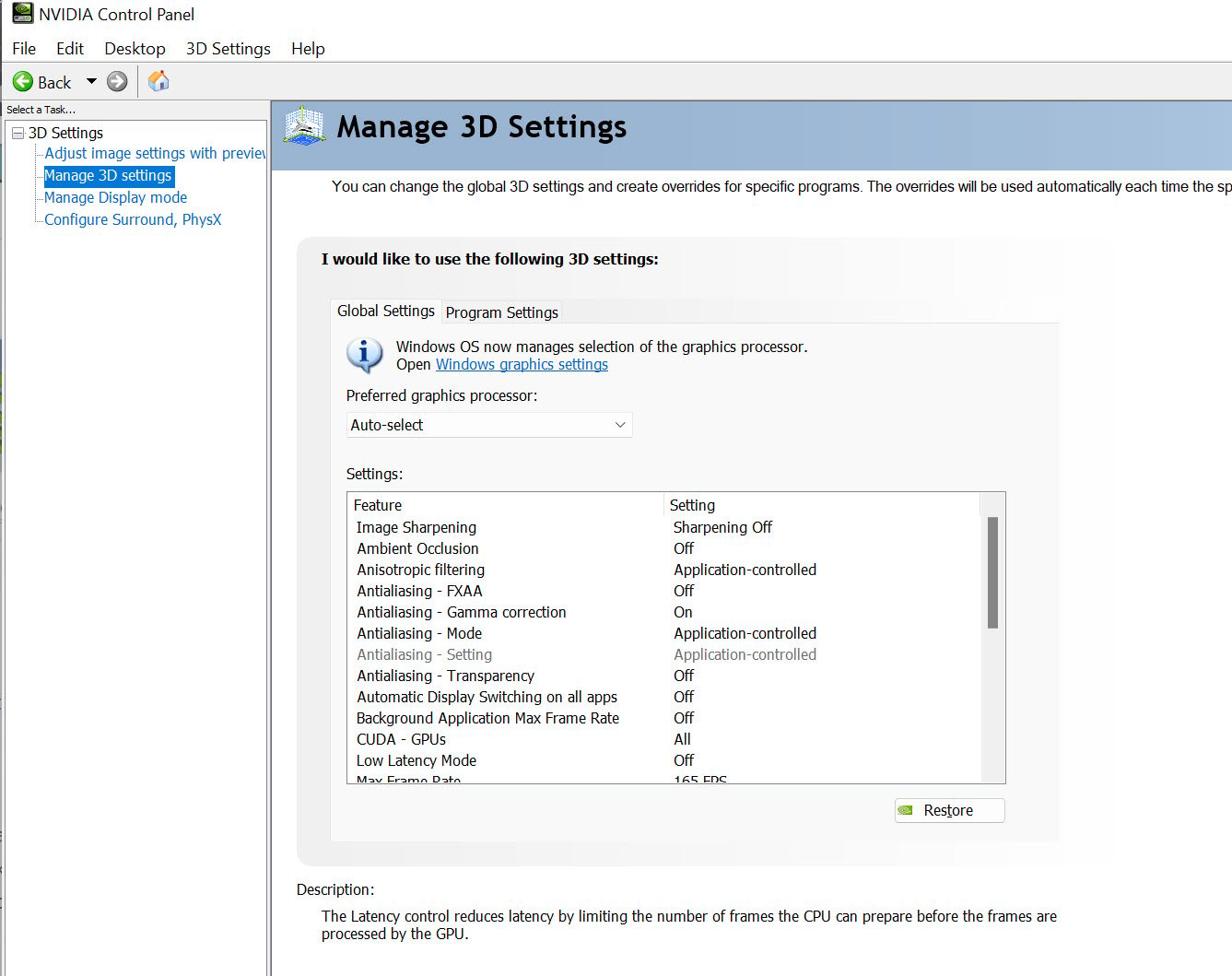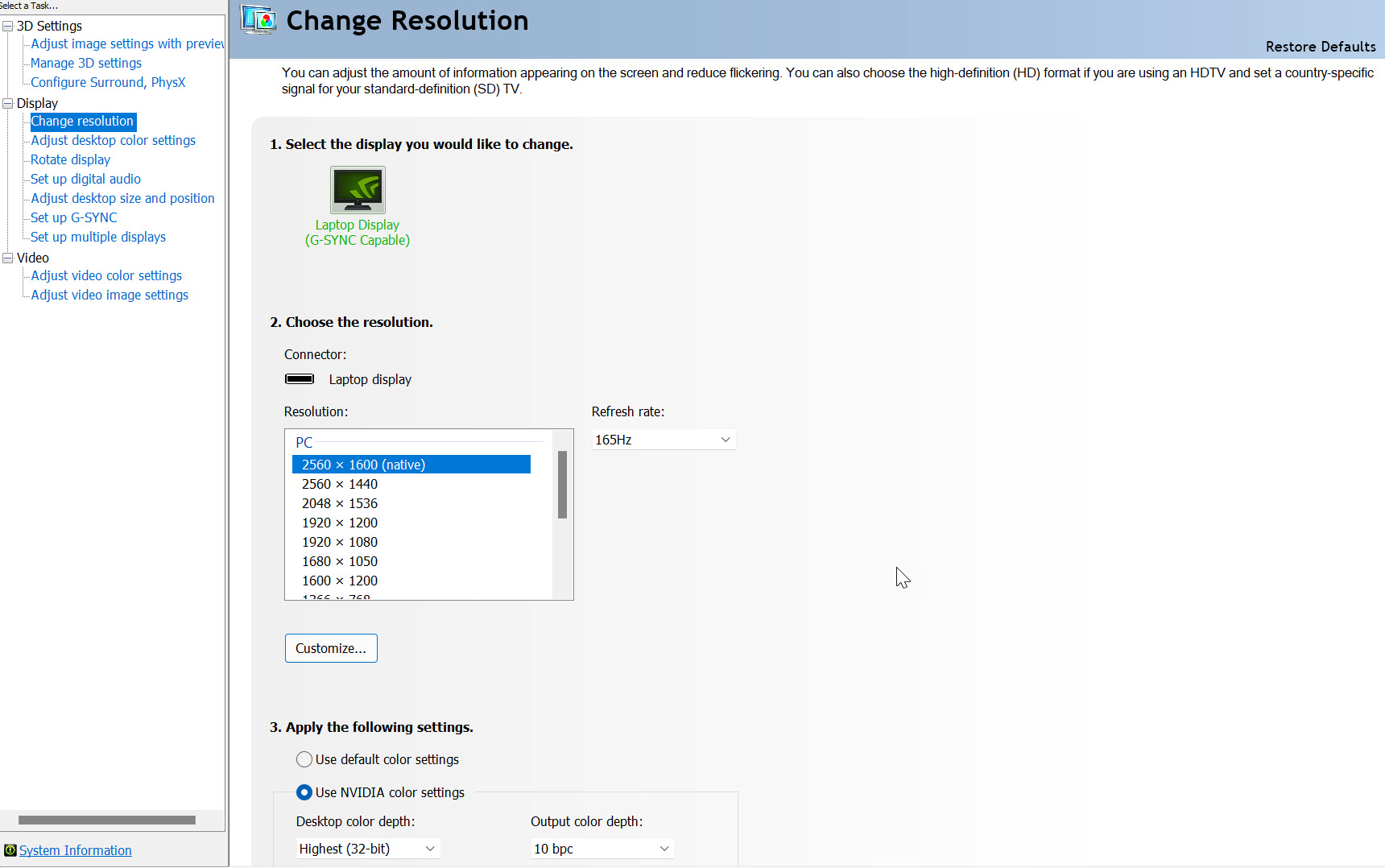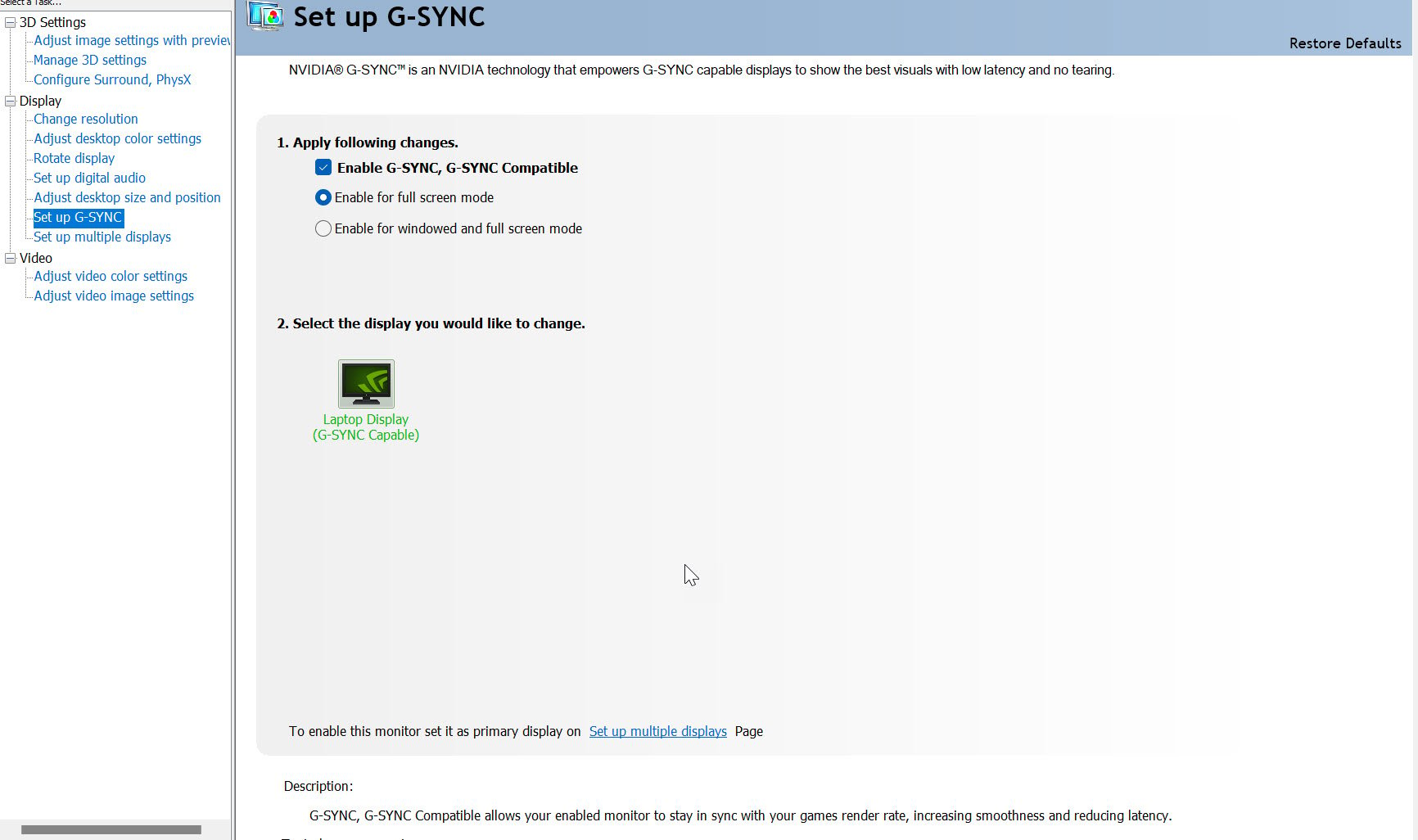Как улучшить цветопередачу монитора за счет настроек видеодрайвера
10.09.2020
Перед тем как купить какой-нибудь гаджет, я внимательно изучаю обзоры и отзывы о нем в интернет. Не так давно я выбирал себе новый монитор и обратил внимание на интересную особенность: отзывы об одной и той же модели могут быть диаметрально противоположными.
Как так может быть, что одни хвалят какой-то монитор и пишут, что его цветопередача просто обалденная, цвета яркие и насыщенные, а другие эту же модель монитора сильно критикуют, утверждая, что цвета у него тусклые, а изображение на нем выглядит блеклым и невыразительным? Причем настройки яркости и контраста и у тех и у других одинаковы.
Дело тут кроется не в особенностях зрения, как многие подумали. В большинстве случаев виноваты настройки графического драйвера, которые по умолчанию действительно выдают несочные и тусклые цвета. Давайте разбираться!
Даже если ваш монитор полностью вас устраивает по части цветопередачи, я всё же рекомендую проделать шаги, описанные в данной статье. Вполне возможно, что вы даже и не догадывались о том, что он может намного больше, а просто привыкли к выдаваемой им картинке

Поскольку я всю жизнь пользовался видеоадаптерами производителя Nvidia, то в качестве примера буду использовать драйвер, который поставляется именно этой компанией. Вероятно какой-то аналог описанных далее настроек есть и в драйверах от AMD, но тут я точно не подскажу ибо никогда ими не пользовался.
Итак, открываем панель управления Nvidia. Сделать это можно несколькими путями:
- В трее кликнуть по иконке «Настройки Nvidia».
- В поисковом окошке Windows 10 набрать «Nvidia» и кликнуть на соответствующий пункт.
- В свободном от иконок месте рабочего стола нажать правую кнопку мыши и выбрать пункт «Панель управления Nvidia».
Первая опция, которая нас интересует называется «Регулировка параметров цвета для видео». Пункт «Как выполнять настройки цвета» по умолчанию выставляется графическим адаптером в состоянии «С настройками видеоплеера»:
Меняем его на «С настройками Nvidia» и на закладке «Дополнительно» обязательно выбираем Полный Динамический Диапазон (0-255):
Вторая опция – «Изменение разрешения». Вместо пункта «Использовать настройки цветопередачи по умолчанию» выбираем «Использовать настройки цвета Nvidia».
Всё надо выставить как на скриншоте ниже, особенное внимание уделить выставлению Полного выходного динамического диапазона!
После применения указанных выше настроек вы сразу же ощутите разницу в насыщенности цветов и общей цветопередаче вашего монитора, если все указанные опции были ранее выставлены по дефолту, а именно так чаще всего и бывает!
Более того, эти настройки практически всегда сбиваются после установки крупных обновлений Windows и после обновления драйвера видеоадаптера. Поэтому у меня уже даже выработалось правило: установил какое-то обновление – проверь настройки видеоадаптера. Потому что на моём мониторе разница между дефолтными настройками и указанными выше просто колоссальная. Монитор как будто протирают тряпкой и придают картинке новые цвета и оттенки.
Попробуйте – возможно уже через пару минут вы узнаете на что реально способен ваш монитор 
Похожие публикации:
- Тест мышки на дабл клик и способы устранения проблемы
- Как распознать птицу по голосу или фото? Бесплатные онлайн определители
- В чем разница между JPEG и JPG?
- Как открывать и редактировать файлы WEBP в любой версии Photoshop
- Можно ли сэкономить на бронировании авто при помощи VPN-сервисов?
Понравилось? Поделитесь с друзьями!
Сергей Сандаков, 42 года.
С 2011 г. пишу обзоры полезных онлайн сервисов и сайтов, программ для ПК.
Интересуюсь всем, что происходит в Интернет, и с удовольствием рассказываю об этом своим читателям.
Содержание
- 1. Установка драйвера
- 2. Динамический диапазон и формат цвета
- 3. Управление параметрами 3D
- 4. Настройки GeForce Experience
- 5. Разгон в MSI Afterburner
Технические гайды для геймеров на ПК
- Как настроить Windows 10 для игр: максимальная производительность, игровой режим и другие советы
- Как узнать температуру процессора в Windows 10
- Как настроить мониторинг MSI Afterburner в играх: узнаем температуру и загрузку процессора и видеокарты
- Загрузка видеокарты в играх: как проверить, почему нагружена не на 100%, что такое раскрытие
Купить и установить видеокарту — это только половина дела. Ее ведь еще необходимо и правильно настроить. В этой статье мы расскажем, что нужно делать и дадим рекомендации по настройкам панели управления NVIDIA.
Установка драйвера
Самое первое что нужно сделать после установки новой видеокарты — скачать и установить драйвера. Если до этого у вас стояла другая видеокарта, то старый драйвер желательно удалить. Проще всего воспользоваться утилитой Display Driver Uninstaller.

Скачать драйвер NVIDIA можно на официальном сайте. Заполните поля в соответствии с вашей видеокартой и операционной системой. Также выбирайте Game Ready, так как студийные драйвера предназначены для рабочего софта.
Динамический диапазон и формат цвета
После установки драйвера нужно зайти в «Панель управления NVIDIA». Попасть туда можно кликнув по значку NVIDIA в трее или кликнуть правой кнопкой мыши на рабочем столе и выбрать из появившегося меню нужный пункт.
Слева в разделе «Дисплей» выберите пункт «Изменение разрешения». Разрешение и частота обновления должны по умолчанию стоять оптимальные, но если это не так, то нужно поправить руками. Ставьте родное разрешение монитора и максимально доступную частоту обновления. В нашем случае это 1080p@60Гц.

А вот пункт «Применить следующие настройки» уже интереснее. Для наилучшей картинки нужно установить формат цвета RGB и полный динамический диапазон. В случае подключения по DisplayPort это должно стоять по умолчанию, а если используется HDMI, то диапазон может быть ограниченным. В этом случае картинка может казаться бледной, выцветшей.
Форматы цвета YCbCr 422 и 444 использовать на мониторе не стоит. Но их можно ставить, если RGB недоступен, например, в силу старой версии HDMI, которой не хватает пропускной способности. Так, сигнал 4К@60Гц с HDR по HDMI версии 2.0 передать в RGB с полным диапазоном не получится. Страшного здесь ничего нет, главное — поставить ограниченный диапазон и в настройках телевизора/монитора.

Зайдите также в раздел «Видео» и «Регулировка параметров цвета для видео». Включите переключатель «С настройками NVIDIA» и перейдите на вкладку «Дополнительно». Активируйте полный динамический диапазон.
Управление параметрами 3D
По умолчанию все графические настройки задаются 3D-приложением (в нашем случае игрой). То есть, вы меняете графические настройки, например, качество сглаживания и анизотропной фильтрации, непосредственно в игре. Но драйвер NVIDIA также позволяет тонко настраивать графические параметры. Так, например, можно установить сглаживание для старых игр, где такой опции вообще нет.
Обратите внимание, что есть две вкладки:
- глобальные параметры — настройки применяются к каждой игре,
- программные настройки — только для выбранного приложения.
Работать лучше с конкретным приложением, чтобы подобрать оптимальные настройки. Если нужной вам игры в выпадающем списке нет, то просто добавьте ее исполняемый файл (с расширением .exe). Разберем параметры подробнее.

- Увеличение резкости изображения. Пригодится, если картинка мыльновата и нужно немного повысить четкость игры. Перегибать с интенсивностью не стоит, так как картинка будет искажаться. Лучше оставить значения по умолчанию и не забудьте поставить галочку «Масштабировать с помощью ГП».
- CUDA — графические процессоры. Оставьте по умолчанию или выберите свою основную видеокарту.
- DSR-плавность и DSR-степень. Позволяет рендерить картинку в более высоком разрешении, но выводить ее в разрешении, которое поддерживает монитор. Создает очень высокую нагрузку на видеокарту. Если у вас достаточно мощный компьютер, чтобы играть в 1440p или даже 4К, но монитор 1080p, можно попробовать. Также можно выключать этот режим для старых игр. Ползунок DSR-плавность при этом влияет на резкость картинки.
- Анизотропная фильтрация. Влияет на четкость текстур. Эта настройка есть почти во всех играх, поэтому можно ее не трогать, а задать непосредственно в приложении. На производительность влияет слабо, но на слабых машинах все же лучше не увлекаться.
- Вертикальный синхроимпульс. Это вертикальная синхронизация или V-Sync. Предотвращает тиринг (разрывы кадра) и не дает FPS подниматься выше частоты обновления монитора. Если ваш монитор или телевизор поддерживают G-Sync, Free Sync и VRR, то картинка у вас и так должна быть плавная. В остальных случаях поможет V-Sync. По умолчанию лучше выключать, но если тиринг существенный и мешает, то активируйте один из режимов. Производительность при этом может немного снизиться.
- ГП рендеринга OpenGL. Выберите свою основную видеокарту.
- Затенение фонового освещения. Отвечает за реалистичное отражение света и теней. Не работает на DX 12 и поддерживается не всеми играми. Если есть проблемы с производительностью, лучше его отключить.
- Кэширование шейдеров. Сохраняет скомпилированные шейдеры, чтобы впоследствии их можно было использовать повторно. По умолчанию включено, так и оставьте.
- Макс. частота кадров. Можно поставить ограничение на частоту кадров. Многие игры умеют самостоятельно ограничивать FPS, но если такого параметра нет или вам лень каждый раз его настраивать, то можно сделать и через панель NVIDIA. Рекомендуется ставить ограничение равное частоте обновления вашего монитора.
- Макс. частота кадров фонового приложения. Снижает FPS для свернутой игры. То есть, если оставить игру работать в фоне она не будет сильно нагружать железо.
- Многокадровое сглаживание (MFAA). Может сильно нагрузить видеокарту, поэтому лучше оставить выключенным. Имеет смысл включить сглаживание для старых игр, которые уже не представляют трудностей для видеокарты. Картинка может стать гораздо приятнее.
- Потоковая оптимизация. Особого смысла в ней нет, поэтому лучше оставить по умолчанию на автовыбор. Если игра не поддерживает многопоточность, то эта настройка все равно не поможет.
- Предпочтительная частота обновления. Параметр стоит трогать, только если настройки игры не позволяют установить желаемую частоту кадров. Опять же, если игра не поддерживает, например, 144 Гц, то одной только этой настройкой проблему не решить.
- Режим низкой задержки. Не работает в DX 12 и Vulkan. Если кажется, что управление недостаточно отзывчивое, попробуйте активировать функцию, но производительность при этом может даже снизиться.
- Режим управления электропитанием. Поставьте адаптивный или режим максимальной производительности.
- Сглаживание FXAA. Это тоже вид сглаживания, но он менее требователен к ресурсам. Также он может делать картинку более мыльной, что не всем нравится. Рекомендуем оставить по умолчанию.
- Следующие параметры: сглаживание — гамма-коррекция, сглаживание — параметры, сглаживание — прозрачность, сглаживание — режим. Их мы рекомендуем оставить по умолчанию и пользоваться настройками сглаживания в самой игре. Но эти пункты можно попробовать включить для старых игр, где такой возможности не предусмотрено.
- Тройная буферизация. Функция нужна, только если вы используете V-Sync.
- Фильтрация текстур — анизотропная оптимизация. Для слабых компьютеров включите.
- Фильтрация текстур — качество. Для слабых компьютеров поставьте «Производительность». В остальных случаях лучше оставить по умолчанию.
- Фильтрация текстур — отрицательное отклонение УД. Оставляем по умолчанию.
- Фильтрация текстур — трилинейная оптимизация. Оставляем по умолчанию.
После выбора настроек не забудьте применить их, нажав на соответствующую кнопку внизу экрана.
Настройки GeForce Experience
Также стоит кое-что сделать и в программе GeForce Experience, которая идет вместе с драйвером. Сначала вам будет нужно создать учетную запись, тогда можно будет пользоваться всеми функциями.

Здесь мы рекомендуем включить внутриигровой оверлей. С его помощью можно делать скриншоты и записывать геймплей. Учтите, что функция «Мгновенный повтор» записывает видео в фоне, поэтому влияет на производительность.
Разгон в MSI Afterburner
В разгоне нет ничего страшного, если не лезть в дебри. Нужно установить утилиту MSI Afterburner и сдвинуть пару ползунков. При этом ничего у вас не сгорит и не испортится, а прирост кадров получите гарантированно.

- Увеличьте Power Limit до максимального значения. Слишком много все равно поставить не получится.
- Прибавляйте по 50-100 МГц к частоте ядра и тестируйте в программе FurMark. Не вылетает, не артефачит? Температуру выше 80 градусов лучше не допускать. Если карта сильно нагревается, снижайте частоты или увеличивайте скорости вращения кулеров.
- Далее принимайтесь за частоту памяти. Поднимайте по 100 МГц за раз. И снова тестируйте. Как видите, в нашем случае +500 и все стабильно работает.
- Не забывайте применять настройки.
- Поставьте галочку, чтобы настройки оверклокинга активировались при загрузке программы. Иначе придется каждый раз делать все вручную.
А вот заниматься прошивкой BIOS, повышением и понижением напряжения и другими сложными действиями мы не рекомендуем. Достаточно будет и небольшого буста по частотам, чтобы карточка работала чуть лучше. Но следите за температурами.
- MSI ответила VGTimes, почему в шесть раз уменьшила гарантийный срок на игровые видеокарты
- Тест-игра: скупи все видеокарты и стань богатым майнером
- NVIDIA готовит новые видеокарты RTX 3000 с защитой от майнинга. Релиз, похоже, очень скоро

Настройку цветов экрана можно осуществить в интерфейсе самого монитора или непосредственно в Windows 10. Если настройки изображения в разных мониторах немного отличаются, то параметры цветов монитора в операционной системе не измены. В пользователя есть возможность настроить яркость, оттенок, контрастность, насыщенность и даже цветовую температуру в программе драйверов видеокарты.
Данная статья расскажет как настроить цвета монитора в Windows 10. Тут стоит вопрос в том, а как правильно подобрать цвета монитора, чтобы изображение было как реальное. Настроить цвета монитора под себя можно несколькими способами начиная от программного обеспечения драйверов графических карт и заканчивая средством калибровки монитора в Windows 10.
Как правильно настроить цвета на мониторе
По умолчанию на дорогих мониторах изображение уже очень достойное и не требует дополнительной настройки. Если же картинка не подходит для пользователя, тогда уже можно перейти к самостоятельной настройке в интерфейсе самого монитора. Дополнительно изменить цветовые параметры можно в самой операционной системе.
Рекомендуется настраивать картинку на мониторе так, чтобы она по цветам совпадала с листом чистой бумаги в комнате с нормальным освещением. Произвести такую точную настройку действительно сложно, а в некоторых случаях и вовсе не реально. В таком случае можно воспользоваться средствами самой операционной системе по калибровке цветов.
Настройка цветов монитора
В самой операционной системе для настройки цветов монитора используется программное обеспечение для корректной работы графического адаптера. Перед настройкой изображения рекомендуем обновить драйвера видеокарты на Windows 10. После установки последних обновлений можно собственно и переходить к самостоятельно настройки цветов монитора. А также нужно убедиться что установлено правильное разрешение экрана на Windows 10.
Панель управления NVIDIA
Через панель управления NVIDIA можно регулировать настройки цвета рабочего стола для дисплеев или улучшить качество изображения, если используется телевизор. Перейдите в раздел Дисплей > Регулировка параметров цвета рабочего стола, и выберите Использовать настройки NVIDIA.
После чего станут доступны к изменению яркость, контрастность, гамма, цифровая интенсивность и оттенок. Очень высокое или низкое значение яркости и контрастности может ограничить доступный диапазон гаммы.
Регулировка параметров цвета для видео позволит выбрать оптимальные настройки изображения видео на Вашем дисплее. Рекомендуется в ходе регулировки запустить воспроизведение видео, чтобы видеть изменение настроек в действии. Достаточно перейти в раздел Видео > Регулировка параметров цвета для видео, и выбрать как выполнить настройки цвета С настройками NVIDIA.
Настройки Radeon
В настройках Radeon все значительно проще. К настройке цветов дисплея относятся основные параметры цвета, такие как яркость и контрастность. Пользователю достаточно перейти в раздел Дисплей > Цвет.
В текущем расположения можно настроить цвета монитора путём изменения параметров яркость, оттенок, контрастность и насыщенность. При необходимости никогда не поздно восстановить все значения по умолчанию выполнив сброс настроек.
Пользователь может улучшить качество передачи цветов монитором с помощью средства калибровки цветов. Следуя шагам средства калибровки цветов монитора выполните настройку гаммы, яркости, контрастности и цветового баланса.
Используя обновленный поиск найдите и откройте параметры Калибровка цветов монитора. Если же подключено несколько мониторов, тогда переместите окно калибровки на экран нуждающийся в калибровке.
- Гамма определяет математическое соотношение между значением красного, зеленого и синего цвета, которые передаются в монитор, и интенсивность света, излучаемого монитором.
- Настройка яркости определяет, как будут отображаться темные цвета и тени на экране.
- Настройка контрастности определяет уровень и яркость светлых тонов.
- Настройка цветового баланса определяет, как будут отображаться на экране оттенки серого.
По завершению можно сохранить результаты калибровки или дальше использовать предыдущие калибровки. Есть возможно сравнить результаты выбирая между текущей и прежней калибровками.
Заключение
Пользователям нужно под себя настраивать цветы изображений на мониторе, так как восприятие цветов разными людьми может отличаться. Средствами операционной системы можно выполнить настройку яркости монитора, насыщенности цветов и контрастности экрана в Windows 10. Приложения управления настройками видеокарт также позволяют выполнять настройку изображения монитора.

Администратор и основатель проекта Windd.ru. Интересуюсь всеми новыми технологиями. Знаю толк в правильной сборке ПК. Участник программы предварительной оценки Windows Insider Preview. Могу с лёгкостью подобрать комплектующие с учётом соотношения цены — качества. Мой Компьютер: AMD Ryzen 5 3600 | MSI B450 Gaming Plus MAX | ASUS STRIX RX580 8GB GAMING | V-COLOR 16GB Skywalker PRISM RGB (2х8GB).
Содержание
- Настройка цветов монитора Windows 10
- Как правильно настроить цвета на мониторе
- Настройка цветов монитора
- Панель управления NVIDIA
- Настройки Radeon
- Как откалибровать монитор в Windows 10
- Как настроить насыщенность цветов на Windows 10?
- Как настроить насыщенность цветов Nvidia?
- Как настроить цвета на ноутбуке Windows 10?
- Как увеличить цветовую насыщенность на ноутбуке?
- Как увеличить яркость экрана Nvidia?
- Как настроить цвета на ноутбуке Lenovo?
- Как улучшить качество изображения на ноутбуке?
- Как настроить цвета на мониторе Windows 7?
- Как настроить монитор чтобы глаза не болели?
- Как поменять цвет на мониторе компьютера?
- Как сделать калибровку экрана Windows 10?
- Как увеличить насыщенность на Windows 10?
- Как настроить насыщенность цветов на Windows 10?
- Как повысить контрастность в Windows 10?
- Как настроить насыщенность цветов Nvidia?
- Как изменить цвет на экране компьютера?
- Как настроить цвета на экране ноутбука?
- Как настроить экран ноутбука Windows 10?
- Как изменить цвет экрана на Windows 10?
- Как увеличить резкость в Windows 10?
- Как повысить гамму в Windows 10?
- Как настроить контрастность экрана в Windows 7?
- Как увеличить насыщенность на Nvidia?
- Как увеличить яркость экрана Nvidia?
- Как сделать насыщенность экрана на андроид?
- Как увеличить насыщенность на Windows 10?
- Как настроить насыщенность цветов на Windows 10?
- Как повысить контрастность Windows 10?
- Как увеличить насыщенность на Nvidia?
- Как настроить резкость экрана Windows 10?
- Как настроить цвета на Windows 10?
- Как увеличить контрастность на фото?
- Как повысить гамму в Windows 10?
- Как увеличить контрастность в PDF?
- Как сделать расширенные настройки панели Nvidia?
- Как настроить резкость на экране монитора?
- Как настроить экран в Windows 10?
- Как улучшить качество текста в Windows 10?
- Как улучшить цветопередачу монитора за счет настроек видеодрайвера
Настройка цветов монитора Windows 10
Настройку цветов экрана можно осуществить в интерфейсе самого монитора или непосредственно в Windows 10. Если настройки изображения в разных мониторах немного отличаются, то параметры цветов монитора в операционной системе не измены. В пользователя есть возможность настроить яркость, оттенок, контрастность, насыщенность и даже цветовую температуру в программе драйверов видеокарты.
Данная статья расскажет как настроить цвета монитора в Windows 10. Тут стоит вопрос в том, а как правильно подобрать цвета монитора, чтобы изображение было как реальное. Настроить цвета монитора под себя можно несколькими способами начиная от программного обеспечения драйверов графических карт и заканчивая средством калибровки монитора в Windows 10.
Как правильно настроить цвета на мониторе
По умолчанию на дорогих мониторах изображение уже очень достойное и не требует дополнительной настройки. Если же картинка не подходит для пользователя, тогда уже можно перейти к самостоятельной настройке в интерфейсе самого монитора. Дополнительно изменить цветовые параметры можно в самой операционной системе.
Рекомендуется настраивать картинку на мониторе так, чтобы она по цветам совпадала с листом чистой бумаги в комнате с нормальным освещением. Произвести такую точную настройку действительно сложно, а в некоторых случаях и вовсе не реально. В таком случае можно воспользоваться средствами самой операционной системе по калибровке цветов.
Настройка цветов монитора
В самой операционной системе для настройки цветов монитора используется программное обеспечение для корректной работы графического адаптера. Перед настройкой изображения рекомендуем обновить драйвера видеокарты на Windows 10. После установки последних обновлений можно собственно и переходить к самостоятельно настройки цветов монитора. А также нужно убедиться что установлено правильное разрешение экрана на Windows 10.
Панель управления NVIDIA
Через панель управления NVIDIA можно регулировать настройки цвета рабочего стола для дисплеев или улучшить качество изображения, если используется телевизор. Перейдите в раздел Дисплей > Регулировка параметров цвета рабочего стола, и выберите Использовать настройки NVIDIA.
После чего станут доступны к изменению яркость, контрастность, гамма, цифровая интенсивность и оттенок. Очень высокое или низкое значение яркости и контрастности может ограничить доступный диапазон гаммы.
Регулировка параметров цвета для видео позволит выбрать оптимальные настройки изображения видео на Вашем дисплее. Рекомендуется в ходе регулировки запустить воспроизведение видео, чтобы видеть изменение настроек в действии. Достаточно перейти в раздел Видео > Регулировка параметров цвета для видео, и выбрать как выполнить настройки цвета С настройками NVIDIA.
Настройки Radeon
В настройках Radeon все значительно проще. К настройке цветов дисплея относятся основные параметры цвета, такие как яркость и контрастность. Пользователю достаточно перейти в раздел Дисплей > Цвет.
В текущем расположения можно настроить цвета монитора путём изменения параметров яркость, оттенок, контрастность и насыщенность. При необходимости никогда не поздно восстановить все значения по умолчанию выполнив сброс настроек.
Как откалибровать монитор в Windows 10
Пользователь может улучшить качество передачи цветов монитором с помощью средства калибровки цветов. Следуя шагам средства калибровки цветов монитора выполните настройку гаммы, яркости, контрастности и цветового баланса.
Используя обновленный поиск найдите и откройте параметры Калибровка цветов монитора. Если же подключено несколько мониторов, тогда переместите окно калибровки на экран нуждающийся в калибровке.
По завершению можно сохранить результаты калибровки или дальше использовать предыдущие калибровки. Есть возможно сравнить результаты выбирая между текущей и прежней калибровками.
Пользователям нужно под себя настраивать цветы изображений на мониторе, так как восприятие цветов разными людьми может отличаться. Средствами операционной системы можно выполнить настройку яркости монитора, насыщенности цветов и контрастности экрана в Windows 10. Приложения управления настройками видеокарт также позволяют выполнять настройку изображения монитора.
Источник
Как настроить насыщенность цветов на Windows 10?
Как настроить насыщенность цветов Nvidia?
Панель управления NVIDIA
Перейдите в раздел Дисплей > Регулировка параметров цвета рабочего стола, и выберите Использовать настройки NVIDIA. После чего станут доступны к изменению яркость, контрастность, гамма, цифровая интенсивность и оттенок.
Как настроить цвета на ноутбуке Windows 10?
Калибровка монитора или дисплея в Windows 10
Как увеличить цветовую насыщенность на ноутбуке?
Для установки удобной яркости зажимайте кнопку Fn одновременно с клавишами F5 (для уменьшения яркости) или F6 (для увеличения яркости). Яркость также можно регулировать через панель управления. Найдите раздел «Оборудование и звук», выберете пункт «Электропитание» и установите ползунок на нужном уровне.
Как увеличить яркость экрана Nvidia?
Чтобы открыть ее, просто кликните правой кнопкой мыши в свободном месте экрана и выберите пункт «Панель управления Nvidia». Перейдите к разделу «Дисплей» — «Регулировка параметров цвета рабочего стола». В блоке «Способ установки цвета» будут доступны настройки яркости дисплея.
Как настроить цвета на ноутбуке Lenovo?
— зайдите в настройки Дисплея; — выберите пункт «Повышение качества цветности». Здесь вы сможете настроить контрастность и гамму экрана. Ваш дисплей ноутбука Леново поддерживает широкий диапазон настроек контрастности.
Как улучшить качество изображения на ноутбуке?
Оптимизация изображения на мониторе
Как настроить цвета на мониторе Windows 7?
Установка основных параметров цветов
Как настроить монитор чтобы глаза не болели?
Установи экран под углом 30 градусов так, чтобы не искажалась картинка. Взгляд на нижний край экрана должен быть под углом 60 градусов. Расстояние от глаз пользователя до экрана монитора. Монитор должен размещаться на уровне вытянутой руки.
Как поменять цвет на мониторе компьютера?
Изменение цвета с помощью изменения темы
Как сделать калибровку экрана Windows 10?
В Windows 10 для запуска утилиты калибровки цветов нажмите «Пуск» и введите в строку поиска «Калибровка цветов». Кликните на появившейся в меню утилите. Откроется окно программы калибровки. Нажмите далее и следуйте указаниям Ассистента.
Источник
Как увеличить насыщенность на Windows 10?
Как настроить насыщенность цветов на Windows 10?
Как повысить контрастность в Windows 10?
Нажмите кнопку » Пуск «, а затем выберите Параметры > Специальные возможности > высокой контрастности. Чтобы включить режим высокой контрастности, воспользуйтесь переключателем под пунктом Включить высокую контрастность. В Windows может отобразиться экран «Подождите немного, после чего изменится цвет экрана.
Как настроить насыщенность цветов Nvidia?
В меню слева разверните вкладку «Мои встроенные экраны», а затем выберите раздел «Цвет экрана». С правой стороны вы увидите подробные параметры настройки насыщенности цветов, а также яркости, контрастности и оттенков. Используя слайдер «Насыщенность», вы можете усилить цвета во всей системе и в играх.
Как изменить цвет на экране компьютера?
«Панель управления», а затем в группе «Внешний вид и персонализация» выберите «Изменить разрешение экрана». Выберите Дополнительные параметры и перейдите на вкладку Монитор. В списке Качество цветопередачи выберите True Color (32 бита) и нажмите кнопку ОК.
Как настроить цвета на экране ноутбука?
Настройка цветов монитора ноутбука не особо отличается от настроек обычного монитора. Находятся они в разделе “Управление цветом” в панели управления системы Windows. Зайдя в раздел, нужно выбрать вкладку “Подробно” и затем нажать на кнопку “Откалибровать экран”.
Как настроить экран ноутбука Windows 10?
Просмотр параметров дисплея в Windows 10
Как изменить цвет экрана на Windows 10?
Выберите пункт «Персонализация» — «Цвета». Выберите желаемый цвет (чтобы использовать свой, нажмите в выборе цветов по значку плюс рядом с «Дополнительный цвет», а ниже включите пункт «Показать цвет в заголовке окна», также вы можете применить цвет к панели задач, меню пуск и области уведомлений.
Как увеличить резкость в Windows 10?
Получение наилучшего изображения на мониторе
Как повысить гамму в Windows 10?
Если вы не ищите легких путей, тогда найти меню калибровки экрана можно по следующему пути:
Как настроить контрастность экрана в Windows 7?
1. Перед настройкой яркости, найдите на мониторе кнопки управления контрастностью (если они есть) или откройте экранное меню и перейдите в подменю Contrast. Если вы калибрируете ЖК-монитор, то сбросьте настройки контрастности, установив значения по умолчанию («заводские настройки»).
Как увеличить насыщенность на Nvidia?
Панель управления NVIDIA
Перейдите в раздел Дисплей > Регулировка параметров цвета рабочего стола, и выберите Использовать настройки NVIDIA. После чего станут доступны к изменению яркость, контрастность, гамма, цифровая интенсивность и оттенок.
Как увеличить яркость экрана Nvidia?
Чтобы открыть ее, просто кликните правой кнопкой мыши в свободном месте экрана и выберите пункт «Панель управления Nvidia». Перейдите к разделу «Дисплей» — «Регулировка параметров цвета рабочего стола». В блоке «Способ установки цвета» будут доступны настройки яркости дисплея.
Как сделать насыщенность экрана на андроид?
Для настройки экрана Андроид перейдите в настройки гаджета и выберите раздел “Экран/Дисплей”. В этом разделе выберите пункт “Калибровка”.
…
В этом разделе есть такие пункты:
Источник
Как увеличить насыщенность на Windows 10?
Как настроить насыщенность цветов на Windows 10?
Как повысить контрастность Windows 10?
Нажмите кнопку » Пуск «, а затем выберите Параметры > Специальные возможности > высокой контрастности. Чтобы включить режим высокой контрастности, воспользуйтесь переключателем под пунктом Включить высокую контрастность. В Windows может отобразиться экран «Подождите немного, после чего изменится цвет экрана.
Как увеличить насыщенность на Nvidia?
Панель управления NVIDIA
Перейдите в раздел Дисплей > Регулировка параметров цвета рабочего стола, и выберите Использовать настройки NVIDIA. После чего станут доступны к изменению яркость, контрастность, гамма, цифровая интенсивность и оттенок.
Как настроить резкость экрана Windows 10?
Чтобы выполнить настройку:
Как настроить цвета на Windows 10?
В Windows 10 или 8.1 это можно сделать, нажав правой кнопкой мыши на значок Пуск и выбрав пункт «Панель управления». В окне панели управления нажмите «Оборудование и звук», затем «Экран», а после этого перейдите по ссылке «Калибровка цветов» в левой части страницы.
Как увеличить контрастность на фото?
Щелкните рисунок, для которого вы хотите изменить контрастность. На панели Работа с рисунками на вкладке Формат в группе Изменить щелкните Контрастность. Для точной настройки нажмите кнопку Параметры коррекции рисунка и переместите ползунок Контрастность или введите число в поле рядом с ним.
Как повысить гамму в Windows 10?
Если вы не ищите легких путей, тогда найти меню калибровки экрана можно по следующему пути:
Как увеличить контрастность в PDF?
Вы можете попробовать это: Выберите «Правка»> «Настройки»> «Специальные возможности». Это не изменит истинный контраст, но вы можете выбрать контрастные цвета по вашему выбору или одно из значений по умолчанию, как на скриншоте.
Как сделать расширенные настройки панели Nvidia?
Как настроить резкость на экране монитора?
Настройка чёткости через меню самого монитора
Как настроить экран в Windows 10?
Большинство дополнительных параметров экрана из предыдущих версий Windows теперь доступны на странице параметров экрана.
Как улучшить качество текста в Windows 10?
Источник
Как улучшить цветопередачу монитора за счет настроек видеодрайвера
Перед тем как купить какой-нибудь гаджет, я внимательно изучаю обзоры и отзывы о нем в интернет. Не так давно я выбирал себе новый монитор и обратил внимание на интересную особенность: отзывы об одной и той же модели могут быть диаметрально противоположными.
Дело тут кроется не в особенностях зрения, как многие подумали. В большинстве случаев виноваты настройки графического драйвера, которые по умолчанию действительно выдают несочные и тусклые цвета. Давайте разбираться!
Даже если ваш монитор полностью вас устраивает по части цветопередачи, я всё же рекомендую проделать шаги, описанные в данной статье. Вполне возможно, что вы даже и не догадывались о том, что он может намного больше, а просто привыкли к выдаваемой им картинке 🙂
Поскольку я всю жизнь пользовался видеоадаптерами производителя Nvidia, то в качестве примера буду использовать драйвер, который поставляется именно этой компанией. Вероятно какой-то аналог описанных далее настроек есть и в драйверах от AMD, но тут я точно не подскажу ибо никогда ими не пользовался.
Итак, открываем панель управления Nvidia. Сделать это можно несколькими путями:
Первая опция, которая нас интересует называется «Регулировка параметров цвета для видео». Пункт «Как выполнять настройки цвета» по умолчанию выставляется графическим адаптером в состоянии «С настройками видеоплеера»:
Меняем его на «С настройками Nvidia» и на закладке «Дополнительно» обязательно выбираем Полный Динамический Диапазон (0-255):
Вторая опция – «Изменение разрешения». Вместо пункта «Использовать настройки цветопередачи по умолчанию» выбираем «Использовать настройки цвета Nvidia».
После применения указанных выше настроек вы сразу же ощутите разницу в насыщенности цветов и общей цветопередаче вашего монитора, если все указанные опции были ранее выставлены по дефолту, а именно так чаще всего и бывает!
Более того, эти настройки практически всегда сбиваются после установки крупных обновлений Windows и после обновления драйвера видеоадаптера. Поэтому у меня уже даже выработалось правило: установил какое-то обновление – проверь настройки видеоадаптера. Потому что на моём мониторе разница между дефолтными настройками и указанными выше просто колоссальная. Монитор как будто протирают тряпкой и придают картинке новые цвета и оттенки.
Попробуйте – возможно уже через пару минут вы узнаете на что реально способен ваш монитор 🙂
Источник
Содержание
- Настраиваем видеокарту NVIDIA
- Параметры видео
- Настройки дисплея
- Параметры 3D
- Вопросы и ответы
Сейчас во многих стационарных компьютерах и ноутбуках установлены видеокарты от компании NVIDIA. Новые модели графических адаптеров от этого производителя выпускаются практически каждый год, а старые поддерживаются как в производстве, так и в плане программных обновлений. Если вы обладатель такой карты, вам доступна детальная настройка графических параметров монитора и операционной системы, выполняющаяся через специальную фирменную программу, устанавливаемую вместе с драйверами. Именно о возможностях этого софта мы бы и хотели поговорить в рамках данной статьи.
Как уже было сказано выше, конфигурация выполняется через специальное ПО, которое имеет название «Панель управления NVIDIA». Ее инсталляция производится вместе с драйверами, загрузка которых является обязательной для пользователей. Если вы еще не установили драйверы или задействуете не самую свежую версию, рекомендуем провести процесс инсталляции или обновления. Развернутые инструкции по этой теме вы найдете в других наших статьях по следующим ссылкам.
Подробнее:
Установка драйверов с помощью NVIDIA GeForce Experience
Обновляем драйвера видеокарты NVIDIA
Попасть в «Панель управления NVIDIA» достаточно легко — нажмите ПКМ на пустом месте рабочего стола и в появившемся окне выберите соответствующий пункт. С остальными методами запуска панели ознакомьтесь в другом материале далее.
Подробнее: Запускаем Панель управления NVIDIA
В случае возникновения трудностей с запуском программы потребуется решать их одним из способов, рассмотренных в отдельной статье на нашем сайте.
Читайте также: Неполадки в работе Панели управления NVIDIA
Теперь же давайте детально изучим каждый раздел программы и ознакомимся с основными параметрами.
Параметры видео
Первая категория, отображаемая на панели слева, называется «Видео». Здесь расположено всего два параметра, однако каждый из них может пригодиться пользователю. Упомянутый раздел посвящен конфигурации воспроизведения видео в различных плеерах, а редактировать здесь можно такие пункты:
- В первом разделе «Регулировка параметров цвета для видео» настраивается цвет картинки, гамма и динамичный диапазон. Если включен режим «С настройками видеоплеера», ручное регулирование через эту программу будет невозможно, поскольку оно производится непосредственно в плеере.
- Для самостоятельного выбора подходящих значений вам нужно отметить маркером пункт «С настройками NVIDIA» и переходить к изменению положений ползунков. Поскольку изменения будут сразу же вступать в силу, рекомендуется запустить видео и отслеживать результат. После выбора оптимального варианта не забудьте сохранить свою настройку, кликнув на кнопку «Применить».
- Перемещаемся в раздел «Регулировка параметров изображения для видео». Здесь основной акцент сделан на функциях улучшения картинки за счет встроенных возможностей графического адаптера. Как указывают сами разработчики, осуществляется такое улучшение благодаря технологии PureVideo. Она встроена в видеоплату и отдельно обрабатывает видео, повышая его качество. Обратить внимание стоит на параметры «Подчеркивание контуров», «Подавление помех» и «Сглаживание чересстрочной развертки». Если с первыми двумя функциями все понятно, то третья обеспечивает адаптацию изображения для комфортного просмотра, убирая видимые строки наложения картинки.

Настройки дисплея
Переходим в категорию «Дисплей». Пунктов здесь будет поболее, каждый из которых отвечает за определенные настройки монитора для оптимизации работы за ним. Имеются здесь как привычные всем параметры, доступные по умолчанию в Windows, так и фирменные от производителя видеокарты.
- В разделе «Изменение разрешения» вы увидите привычные варианты этого параметра. По умолчанию присутствует несколько заготовок, одну из которых вы можете выбрать. Кроме этого, здесь же выбирается частота обновления экрана, только не забудьте перед этим указать активный монитор, если их используется несколько.
- NVIDIA также предлагает вам создать пользовательское разрешение. Осуществляется это в окне «Настройка» после нажатия на соответствующую кнопку.
- Обязательно перед этим нужно принять условия и положения юридического заявления от NVIDIA.
- Теперь откроется дополнительная утилита, где находится выбор режима дисплея, установка типа сканирования и синхронизации. Использование этой функции рекомендуется только для опытных пользователей, которые уже ознакомлены со всеми тонкостями работы с подобными инструментами.
- В «Изменение разрешения» имеется и третий пункт — настройка цветопередачи. Если вы не хотите ничего менять, оставьте значение по умолчанию, выбранное операционной системой, либо поменяйте глубину цвета рабочего стола, выходную глубину, динамический диапазон и формат цвета под свое усмотрение.
- Изменение параметров цвета рабочего стола также производится в соседнем разделе. Здесь с помощью ползунков указывается яркость, контрастность, гамма, оттенок и цифровая интенсивность. К тому же, справа имеется три варианта эталонных изображений, чтобы по ним можно было отслеживать изменения.
- Поворот дисплея есть и в обычных настройках операционной системы, однако через «Панель управления NVIDIA» это также осуществимо. Здесь вы не только выбираете ориентацию с помощью установки маркеров, но и переворачиваете экран с помощью отдельных виртуальных кнопок.
- Существует технология HDCP (High-bandwidth Digital Content Protection), которая создана для защитной передачи медиаданных между двумя устройствами. Работает она только с совместимым оборудованием, поэтому иногда важно убедиться, что видеокарта поддерживает рассматриваемую технологию. Сделать это можно в меню «Просмотр состояния HDCP».
- Сейчас все больше пользователей подключают к компьютеру сразу несколько дисплеев для повышения комфортности работы. Все они соединены с видеокартой посредством имеющихся разъемов. Часто у мониторов установлены динамики, поэтому требуется выбрать один из них для вывода звука. Осуществляется эта процедура в «Установка цифрового аудио». Здесь нужно просто отыскать разъем подключения и указать для него дисплей.
- В меню «Регулировка размера и положения рабочего стола» устанавливаются значения масштабирования и положения десктопа на мониторе. Ниже под настройками находится режим просмотра, где можно установить разрешение и частоту обновления, чтобы оценить результат.
- Последним пунктом является «Установка нескольких дисплеев». Полезной эта функция будет только при использовании двух или более экранов. Вы указываете галочками активные мониторы и передвигаете значки в соответствии с расположением дисплеев. Детальные инструкции по подключению двух мониторов вы найдете в другом нашем материале далее.

Читайте также: Подключение и настройка двух мониторов в Windows
Параметры 3D
Как известно, графический адаптер активно используется для работы с 3D-приложениями. Он выполняет генерацию и рендер, чтобы на выходе получилась необходимая картинка. Кроме того, применяется аппаратное ускорение с помощью компонентов Direct3D или OpenGL. Все пункты, находящиеся в меню «Параметры 3D», будут максимально полезны геймерам, желающим выставить оптимальную конфигурацию для игр. С разбором этой процедуры мы советуем ознакомиться далее.
Подробнее: Оптимальные настройки видеокарты NVIDIA для игр
На этом наше знакомство с конфигурацией видеокарт компании NVIDIA подходит к концу. Все рассмотренные настройки выставляются каждым пользователем индивидуально под его запросы, предпочтения и установленный монитор.
Еще статьи по данной теме:
Помогла ли Вам статья?
Whether you own the latest Nvidia flagship RTX card or have an older GTX one, you’ll still need to optimize control panel settings. Using the best Nvidia Control Panel settings is guaranteed to boost general PC and gaming performance.
Key Highlights
- Make sure to update your Nvidia GPU drivers for the latest performance improvements and new settings in the Nvidia Control Panel.
- Access the Nvidia Control Panel by right-clicking on the desktop and selecting the Nvidia Control Panel option.
- The most important settings to configure are in the 3D settings section.
- In the 3D settings, select the “Use the Advanced 3D image settings” option and apply changes.
- In the detailed 3D settings, turn off Image Sharpening, Anisotropic Filtering, FXAA and Gamma Correction-Antialiasing for best performance.
What’s Nvidia Control Panel you ask? Did you just buy a new Nvidia GPU? Well, keeping the global shortages and scalping scenarios in mind, I highly doubt that. But maybe you got lucky and snagged one just a wee bit higher than MSRP. If that’s so then congratulations are in order.
So, to properly utilize the horsepower of your GPU, Nvidia Control Panel offers several features that you can play around with. Each feature in Nvidia Control Panel has its own use and figuring out the right combination is a bit tiresome.
Lucky for you, we did a bit of researching of our own and heck a lot of testing to bring you the best Nvidia Control Panel settings there are. So whichever Nvidia card you might be rocking, this guide is sure to unlock your GPU’s hidden potential and allow it to perform noticeably better in games.
Before you go any further, we also did a great settings guide of Best Halo Infinite PC Settings. Do check it out next.
Install the Latest Nvidia Drivers
Before we start tinkering with the Nvidia Control Panel settings, we need to make sure that your GPU drivers are up-to-date. New updates from Nvidia pack a host of fixes and performance improvements while also adding a new setting or two in the Nvidia Control Panel sometimes.
To check for updates, you’ll need to go to the Nvidia Geforce Experience Application from your desktop. Here’s how you can do that.
- Click on the taskbar and expand it by clicking on the “^” icon.
- Right, Click on the Nvidia Logo and select “Nvidia GeForce Experience” from the context menu.
- Once you open Nvidia Geforce Experience, open the “Driver” tab. This will take you to the driver updating section of the Geforce Experience.
- Here, click on the “Check for Updates” option to see if you have any new updates for your Nvidia GPU. If you have updates, a button will prompt you to download it and later “Express Install” it. If it doesn’t show any new updates after the scan, it means you’ve already got the latest drivers.
After you’re done updating your Nvidia GPU drivers, let’s now start applying the best Nvidia Control Panel settings.
Now that we’ve updated the GPU driver to the latest version, it’s time to go through each setting in Nvidia Control Panel and select the best ones. To access the Nvidia Control Panel, simply follow the steps below.
- To access the Nvidia Control Panel, all you have to do is “Right-Click” anywhere on the desktop.
- After the context menu has opened, select the Nvidia Control Panel option.
Doing so will open the Nvidia Control Panel. As you can see, there are several settings we need to cover. I’ll go through each and help you configure the best Nvidia Control Panel settings for all sections.
Depending on if you’re on a laptop or desktop, some settings might be available to your while some won’t. So don’t worry if you can’t find a specific setting in your Nvidia Control Panel.
Now let’s get started with our first section which is “3D settings.”
Best 3D Settings in Nvidia Control Panel
When you’ll open Nvidia Control Panel, 3D settings are the first row of settings that you’ll need to configure. This is the most important section that will give you the most performance in games after using the best Nvidia Control Panel settings.
- Here, click on the first tab, and on the right, you’ll see Nvidia Icon spinning.
- Select the second option that says, “Use the Advanced 3D image settings.”
- After selecting the second option, apply the changes.
- Once, you’re done, click on the “Take Me There” option right next to the second option to open detailed 3D settings.
Now, this is where things get serious. You’ll find several settings here that can be a bit overwhelming and confusing. But, I’ll take you through these settings one by one and help you set them up for best performance. So let’s start then!
Image Sharpening: Off
Since we’re setting up a global setting, we don’t need to apply image sharpening across the board. If you want, you can individually apply sharpening to the games you want through program settings.
Anisotropic Filtering: Off
Anisotropic Filtering is an option that’s configured in the in-game settings. So there’s no point turning it on in the global settings.
FXAA – Antialiasing: Off
Fast approximate anti-aliasing or FXAA is a great mode of anti-aliasing that helps you improve textures in-game at a lower cost. However, we don’t need to turn it on across the board. So, best to keep it off.
Gamma Correction -Antialiasing: Off
Turn Gamma Corrections off. It helps you improve image quality, specifically in OpenGL programs which is why turning it on globally is a waste.
Mode – Antialiasing: Off
Similar to FXAA, set Antialiasing Mode to off as well as these settings are best configured within the in-game settings.
Background Max Frame Rate: 20
If you Alt+Tab out of your games more often and want to save up some GPU power, then turn Background Max Frames to 20. This helps you limit the resource dedicated to your game when you minimize it giving breathing room to the other tasks you’re doing.
CUDA – GPUS: ALL
You should select all CUDA GPUs here.
PSST! Hey there. Enjoying the guide so far? Why don’t you check out the Best COD Vanguard Settings guide next?
Low Latency Mode: Ultra
Low Latency Mode is one of the most amazing features Nvidia provides to its GPU owners. It helps reduce latency in competitive games significantly without affecting FPS negatively. However, not every game requires this feature so it’s best not to enable it globally.
Max Frame Rate: Desired Value or Off
If you want to cap your framerate in every application, then use Max Frame Rate feature. It’s a good alternative to V-Sync and simply caps your frame to your desired value which reduces tearing. It also helps you avoid pushing your GPU more than needed. You could disable it if you don’t want to cap your FPS in games.
Open GL Rendering GPU: Select GPU here
Select your GPU here if you’d ever want to run any OpenGL games. This way, all OpenGL games will run through your GPU for best performance.
Power Management Mode: Prefer Max Performance
If you own a laptop then leave this option as it is to avoid maxing out your GPU at all times. Instead, set power management to max only for individual games. However, if you want the best performance and all other concerns are secondary, then set Power Management Mode to Prefer Maximum Performance. It’ll ramp up your GPU and give you a noticeable boost in FPS. This will also solve any FPS drops that you’re experiencing.
Shader Cache: Driver Default
Keep this option at default. Shader Cache is necessary to compile the game’s shader data and store them on your PC.
Monitor Technology: Depends on Monitor
If you have a monitor with variable refresh rate technology, select G-sync here. If you don’t see this option and you’re on a laptop, chances are intel Optimus is blocking this option and there’s nothing much you can do to use Gysnc. Unless your laptop has a MUX switch or Advanced Optimus that will let you activate G-sync.
Multi-Frame Sampled AA (MFAA): Off
MFAA is Nvidia’s proprietary anti-aliasing technology that’s not much useful in most games. Turning it globally might negatively affect your PC’s performance so best keep it off.
Anisotropic Sample Optimization -Texture Filtering: On
Anisotropic Sample Optimation drastically improves the visual quality in games with no major performance impact. Turn it one for the best visual clarity and optimized game performance.
Negative LOD Bias – Texture Filtering: Allow
Set Negative LOD Bias – Texture Filtering to Allow for texture sharpening in games.
Quality – Texture Filtering: High Performance
Set the Texture Filtering – Quality option to high performance. As you could already tell, this will result in better performance in exchange for minor visual clarity. If you have a high-end PC, you can set this to Quality.
Trilinear Optimization – Texture Filtering: On
Turn on Texture Filtering – Trilinear Optimization to make textures sharper. This won’t only make textures better but also positively affect your gaming performance.
Threaded Optimization: Auto
Threaded Optimization is be set to Auto. Keep it that way to take advantage of multiple CPU cores. This provides consistent performance in games.
Triple Buffering: Off
Since we’re not using V-Sync, we don’t need to activate Triple Buffering. So simply turn it off.
Vertical Sync: Off
Turn V-Sync off here as it caps the in-game FPS to your monitor’s refresh rate. If you’re experiencing screen tearing, turn V-Sync in the game’s settings and not in Nvidia Control Panel.
In the end, make sure to click on the “Apply” button to save all the settings.
Now that wraps up the best Nvidia Control Panel Settings for managing the 3D settings section. These settings will give you improved performance on your PC. Other than these, there aren’t any more settings in Control Panel you can tweak to increase performance. If you’re on a desktop or using a laptop with a mux switch, then you’ll have access to the following settings. Even though these settings don’t essentially give you better FPS in games, they’re essential to optimize nonetheless.
These settings can give you the best performance, but there might be game errors that you might need to tackle. Errors like Apex Legend Infinite Loading Screen can cause problems.
Changing Resolution in Nvidia Control Panel
Here, you have the option to set your resolution and other display settings. The settings you need to configure are:
- Change the resolution to your monitor’s native resolution e.g. 1920×1080, 2560×1440 etc.
- In the refresh rate section, choose the highest value available.
- The “Customize” button will allow you to create custom resolutions. Leave this option for now unless you specifically need it.
- In the color settings, select “Use Nvidia Color Settings.”
- Select the “Highest (32-bit)” option in the Desktop Color Depth option.
- Set Output Color Depth to 10bpc.
- Click Apply to save changes.
These settings will mainly improve your display’s visual quality and improve color depth.
Set-Up Gsync in Nvidia Control Panel
If you have a variable refresh rate monitor or laptop’s display that’s compatible with G-Sync, here’s how you can set up G-Sync in Nvidia Control Panel.
- Go to the Set-Up G-Sync tab on the Nvidia Control Panel sidebar.
- Select the “Enable G-Sync, G-Sync Compatible” option.
- If you mostly play your games in exclusive fullscreen mode, select the “Enable for Full-Screen Mode” option. If you’re also playing games in windowed or borderless windowed modes, select “Enable for windowed or full-screen mode.” This second option will enable G-Sync for all applications.
- Click Apply to save changes.
Summary
Nvidia Control Panel is an amazing place where you can freely tweak several settings according to your preferences. The settings conveyed in this guide were thoroughly tested and results showed visible FPS improvement in games. However, your mileage may vary.
We hope that our best Nvidia Control Panel settings guide was able to help you gain better performance in games.
FAQs About Nvidia Control Panel Settings
How to get Nvidia Control Panel?
You don’t have to download Nvidia Control Panel separately as it comes packaged with your Nvidia GPU driver package. After you install drivers, simply restart your PC and right-click on the desktop to see Nvidia Control Panel option.
I only see manage 3D settings in Nvidia Control Panel. Where are the others? And what’s this Mux switch?
The reason you see limited Nvidia Control Panel settings is that you’re on a laptop whose display is connected to an integrated GPU (i.e. Intel UHD 6xx etc.) You’ll have access to other settings only if either you’re on a PC or your laptop has a mux switch. A Multiplexer (MUX) switch disables Optimus and connects your laptop’s display directly to Nvidia GPU. This not only gives you a 15-20% boost in performance but also gives you complete control of Nvidia Control Panel settings
Is Nvidia Control Panel and Geforce Experience the same thing?
Not at all. Nvidia Control Panel and Geforce Experience are two separate software that comes with your GPU drivers.
Was this article helpful?
Thanks! Do share your feedback with us. ⚡
How could we improve this post? Please Help us. ✍
Whether you own the latest Nvidia flagship RTX card or have an older GTX one, you’ll still need to optimize control panel settings. Using the best Nvidia Control Panel settings is guaranteed to boost general PC and gaming performance.
Key Highlights
- Make sure to update your Nvidia GPU drivers for the latest performance improvements and new settings in the Nvidia Control Panel.
- Access the Nvidia Control Panel by right-clicking on the desktop and selecting the Nvidia Control Panel option.
- The most important settings to configure are in the 3D settings section.
- In the 3D settings, select the “Use the Advanced 3D image settings” option and apply changes.
- In the detailed 3D settings, turn off Image Sharpening, Anisotropic Filtering, FXAA and Gamma Correction-Antialiasing for best performance.
What’s Nvidia Control Panel you ask? Did you just buy a new Nvidia GPU? Well, keeping the global shortages and scalping scenarios in mind, I highly doubt that. But maybe you got lucky and snagged one just a wee bit higher than MSRP. If that’s so then congratulations are in order.
So, to properly utilize the horsepower of your GPU, Nvidia Control Panel offers several features that you can play around with. Each feature in Nvidia Control Panel has its own use and figuring out the right combination is a bit tiresome.
Lucky for you, we did a bit of researching of our own and heck a lot of testing to bring you the best Nvidia Control Panel settings there are. So whichever Nvidia card you might be rocking, this guide is sure to unlock your GPU’s hidden potential and allow it to perform noticeably better in games.
Before you go any further, we also did a great settings guide of Best Halo Infinite PC Settings. Do check it out next.
Install the Latest Nvidia Drivers
Before we start tinkering with the Nvidia Control Panel settings, we need to make sure that your GPU drivers are up-to-date. New updates from Nvidia pack a host of fixes and performance improvements while also adding a new setting or two in the Nvidia Control Panel sometimes.
To check for updates, you’ll need to go to the Nvidia Geforce Experience Application from your desktop. Here’s how you can do that.
- Click on the taskbar and expand it by clicking on the “^” icon.
- Right, Click on the Nvidia Logo and select “Nvidia GeForce Experience” from the context menu.
- Once you open Nvidia Geforce Experience, open the “Driver” tab. This will take you to the driver updating section of the Geforce Experience.
- Here, click on the “Check for Updates” option to see if you have any new updates for your Nvidia GPU. If you have updates, a button will prompt you to download it and later “Express Install” it. If it doesn’t show any new updates after the scan, it means you’ve already got the latest drivers.
After you’re done updating your Nvidia GPU drivers, let’s now start applying the best Nvidia Control Panel settings.
Now that we’ve updated the GPU driver to the latest version, it’s time to go through each setting in Nvidia Control Panel and select the best ones. To access the Nvidia Control Panel, simply follow the steps below.
- To access the Nvidia Control Panel, all you have to do is “Right-Click” anywhere on the desktop.
- After the context menu has opened, select the Nvidia Control Panel option.
Doing so will open the Nvidia Control Panel. As you can see, there are several settings we need to cover. I’ll go through each and help you configure the best Nvidia Control Panel settings for all sections.
Depending on if you’re on a laptop or desktop, some settings might be available to your while some won’t. So don’t worry if you can’t find a specific setting in your Nvidia Control Panel.
Now let’s get started with our first section which is “3D settings.”
Best 3D Settings in Nvidia Control Panel
When you’ll open Nvidia Control Panel, 3D settings are the first row of settings that you’ll need to configure. This is the most important section that will give you the most performance in games after using the best Nvidia Control Panel settings.
- Here, click on the first tab, and on the right, you’ll see Nvidia Icon spinning.
- Select the second option that says, “Use the Advanced 3D image settings.”
- After selecting the second option, apply the changes.
- Once, you’re done, click on the “Take Me There” option right next to the second option to open detailed 3D settings.
Now, this is where things get serious. You’ll find several settings here that can be a bit overwhelming and confusing. But, I’ll take you through these settings one by one and help you set them up for best performance. So let’s start then!
Image Sharpening: Off
Since we’re setting up a global setting, we don’t need to apply image sharpening across the board. If you want, you can individually apply sharpening to the games you want through program settings.
Anisotropic Filtering: Off
Anisotropic Filtering is an option that’s configured in the in-game settings. So there’s no point turning it on in the global settings.
FXAA – Antialiasing: Off
Fast approximate anti-aliasing or FXAA is a great mode of anti-aliasing that helps you improve textures in-game at a lower cost. However, we don’t need to turn it on across the board. So, best to keep it off.
Gamma Correction -Antialiasing: Off
Turn Gamma Corrections off. It helps you improve image quality, specifically in OpenGL programs which is why turning it on globally is a waste.
Mode – Antialiasing: Off
Similar to FXAA, set Antialiasing Mode to off as well as these settings are best configured within the in-game settings.
Background Max Frame Rate: 20
If you Alt+Tab out of your games more often and want to save up some GPU power, then turn Background Max Frames to 20. This helps you limit the resource dedicated to your game when you minimize it giving breathing room to the other tasks you’re doing.
CUDA – GPUS: ALL
You should select all CUDA GPUs here.
PSST! Hey there. Enjoying the guide so far? Why don’t you check out the Best COD Vanguard Settings guide next?
Low Latency Mode: Ultra
Low Latency Mode is one of the most amazing features Nvidia provides to its GPU owners. It helps reduce latency in competitive games significantly without affecting FPS negatively. However, not every game requires this feature so it’s best not to enable it globally.
Max Frame Rate: Desired Value or Off
If you want to cap your framerate in every application, then use Max Frame Rate feature. It’s a good alternative to V-Sync and simply caps your frame to your desired value which reduces tearing. It also helps you avoid pushing your GPU more than needed. You could disable it if you don’t want to cap your FPS in games.
Open GL Rendering GPU: Select GPU here
Select your GPU here if you’d ever want to run any OpenGL games. This way, all OpenGL games will run through your GPU for best performance.
Power Management Mode: Prefer Max Performance
If you own a laptop then leave this option as it is to avoid maxing out your GPU at all times. Instead, set power management to max only for individual games. However, if you want the best performance and all other concerns are secondary, then set Power Management Mode to Prefer Maximum Performance. It’ll ramp up your GPU and give you a noticeable boost in FPS. This will also solve any FPS drops that you’re experiencing.
Shader Cache: Driver Default
Keep this option at default. Shader Cache is necessary to compile the game’s shader data and store them on your PC.
Monitor Technology: Depends on Monitor
If you have a monitor with variable refresh rate technology, select G-sync here. If you don’t see this option and you’re on a laptop, chances are intel Optimus is blocking this option and there’s nothing much you can do to use Gysnc. Unless your laptop has a MUX switch or Advanced Optimus that will let you activate G-sync.
Multi-Frame Sampled AA (MFAA): Off
MFAA is Nvidia’s proprietary anti-aliasing technology that’s not much useful in most games. Turning it globally might negatively affect your PC’s performance so best keep it off.
Anisotropic Sample Optimization -Texture Filtering: On
Anisotropic Sample Optimation drastically improves the visual quality in games with no major performance impact. Turn it one for the best visual clarity and optimized game performance.
Negative LOD Bias – Texture Filtering: Allow
Set Negative LOD Bias – Texture Filtering to Allow for texture sharpening in games.
Quality – Texture Filtering: High Performance
Set the Texture Filtering – Quality option to high performance. As you could already tell, this will result in better performance in exchange for minor visual clarity. If you have a high-end PC, you can set this to Quality.
Trilinear Optimization – Texture Filtering: On
Turn on Texture Filtering – Trilinear Optimization to make textures sharper. This won’t only make textures better but also positively affect your gaming performance.
Threaded Optimization: Auto
Threaded Optimization is be set to Auto. Keep it that way to take advantage of multiple CPU cores. This provides consistent performance in games.
Triple Buffering: Off
Since we’re not using V-Sync, we don’t need to activate Triple Buffering. So simply turn it off.
Vertical Sync: Off
Turn V-Sync off here as it caps the in-game FPS to your monitor’s refresh rate. If you’re experiencing screen tearing, turn V-Sync in the game’s settings and not in Nvidia Control Panel.
In the end, make sure to click on the “Apply” button to save all the settings.
Now that wraps up the best Nvidia Control Panel Settings for managing the 3D settings section. These settings will give you improved performance on your PC. Other than these, there aren’t any more settings in Control Panel you can tweak to increase performance. If you’re on a desktop or using a laptop with a mux switch, then you’ll have access to the following settings. Even though these settings don’t essentially give you better FPS in games, they’re essential to optimize nonetheless.
These settings can give you the best performance, but there might be game errors that you might need to tackle. Errors like Apex Legend Infinite Loading Screen can cause problems.
Changing Resolution in Nvidia Control Panel
Here, you have the option to set your resolution and other display settings. The settings you need to configure are:
- Change the resolution to your monitor’s native resolution e.g. 1920×1080, 2560×1440 etc.
- In the refresh rate section, choose the highest value available.
- The “Customize” button will allow you to create custom resolutions. Leave this option for now unless you specifically need it.
- In the color settings, select “Use Nvidia Color Settings.”
- Select the “Highest (32-bit)” option in the Desktop Color Depth option.
- Set Output Color Depth to 10bpc.
- Click Apply to save changes.
These settings will mainly improve your display’s visual quality and improve color depth.
Set-Up Gsync in Nvidia Control Panel
If you have a variable refresh rate monitor or laptop’s display that’s compatible with G-Sync, here’s how you can set up G-Sync in Nvidia Control Panel.
- Go to the Set-Up G-Sync tab on the Nvidia Control Panel sidebar.
- Select the “Enable G-Sync, G-Sync Compatible” option.
- If you mostly play your games in exclusive fullscreen mode, select the “Enable for Full-Screen Mode” option. If you’re also playing games in windowed or borderless windowed modes, select “Enable for windowed or full-screen mode.” This second option will enable G-Sync for all applications.
- Click Apply to save changes.
Summary
Nvidia Control Panel is an amazing place where you can freely tweak several settings according to your preferences. The settings conveyed in this guide were thoroughly tested and results showed visible FPS improvement in games. However, your mileage may vary.
We hope that our best Nvidia Control Panel settings guide was able to help you gain better performance in games.
FAQs About Nvidia Control Panel Settings
How to get Nvidia Control Panel?
You don’t have to download Nvidia Control Panel separately as it comes packaged with your Nvidia GPU driver package. After you install drivers, simply restart your PC and right-click on the desktop to see Nvidia Control Panel option.
I only see manage 3D settings in Nvidia Control Panel. Where are the others? And what’s this Mux switch?
The reason you see limited Nvidia Control Panel settings is that you’re on a laptop whose display is connected to an integrated GPU (i.e. Intel UHD 6xx etc.) You’ll have access to other settings only if either you’re on a PC or your laptop has a mux switch. A Multiplexer (MUX) switch disables Optimus and connects your laptop’s display directly to Nvidia GPU. This not only gives you a 15-20% boost in performance but also gives you complete control of Nvidia Control Panel settings
Is Nvidia Control Panel and Geforce Experience the same thing?
Not at all. Nvidia Control Panel and Geforce Experience are two separate software that comes with your GPU drivers.
Was this article helpful?
Thanks! Do share your feedback with us. ⚡
How could we improve this post? Please Help us. ✍
Содержание
- Регулировка параметров цвета рабочего стола
- Режим точной цветопередачи
- Применить улучшения цвета
- Цветовой канал
- Как настроить насыщенность цветов nvidia
- Как настроить видеокарту NVIDIA для игр
- Технические гайды для геймеров на ПК
- Установка драйвера
- Динамический диапазон и формат цвета
- Управление параметрами 3D
- Настройки GeForce Experience
- Разгон в MSI Afterburner
Регулировка параметров цвета рабочего стола
На этой странице можно с помощью различных ползунков задать контрастность, резкость и глубину цвета (цифровую интенсивность) изображений на рабочем столе. Другие элементы управления доступны в зависимости от подключения дисплея.
Режим точной цветопередачи
Отображает текущий режим точной цветопередачи: эталонный, точный или улучшенный. Режим точной цветопередачи зависит от конвейера цветового пространства, используемого для обработки каждого отображаемого пикселя.
Эталонный : отображаемые пиксели обрабатываются через конвейер ГП в режиме согласования цвета пикселей 1:1. Этот конвейер используется, если цвет пикселей не улучшается в ОС или приложениях настройки цвета, таких как Панель управления NVIDIA.
Точный : отображаемые пиксели обрабатываются одним из следующих способов:
преобразование цветового пространства или пользовательская таблица коррекции цветов посредством NvAPI
преобразование цвета дисплея Windows с примененным профилем ICC аппаратной калибровки Microsoft
Улучшенный : отображаемые пиксели обрабатываются одним из следующих способов:
настройка цвета через Панель управления NVIDIA (см. раздел Применение настроек цвета )
преобразование цвета дисплея включено, но с ним не связан цветовой профиль ICC аппаратной калибровки
Приоритет эталонного режима: Установите этот флажок, чтобы отменить текущий метод обработки цвета и принудительно установить эталонный режим. При установке этого флажка настройки цвета из ОС или других приложений игнорируются, и отображаемые пиксели обрабатываются через конвейер ГП в режиме согласования пикселей 1:1.
Применить улучшения цвета
ПРИМЕЧАНИЕ. Если установлен флажок Приоритет эталонного режима , для этих параметров назначаются значения по умолчанию, но они неактивны и не могут быть изменены.
Цветовой канал
Каналы красного, зеленого или синего цвета можно настроить независимо друг от друга, выбрав каждый цвет в отдельности, или все сразу, выбрав пункт «Все каналы» (выбран по умолчанию).
При выборе цветового канала данный цвет отображается на графике цветовой коррекции.
При перемещении ползунков «Яркость», «Контрастность» и «Гамма» вид цветных линий на графике изменяется в реальном времени.
Яркость: Этот ползунок служит для регулировки яркости рабочего стола. Значение яркости может влиять на диапазон гаммы.
Гамма: гаммой называется изменение яркости промежуточных тонов без влияния на освещенные и затененные места. Данный ползунок служит для регулировки гаммы рабочего стола. Доступный диапазон гаммы зависит от значений яркости и контрастности.
Контраст: контрастностью называется различие между самой светлой и самой темной частями рабочего стола. Данный ползунок служит для регулировки этого различия. Значение контрастности может влиять на диапазон гаммы.
Цифровая интенсивность. этот ползунок предназначен для компенсации плохого освещения при просмотре рабочего стола и позволяет увеличить четкость, насыщенность и интенсивность цветов рабочего стола.
Оттенок. Оттенком называется базовый цвет, представленный значением от 0 до 359 градусов, где, например, 0 — красный цвет, 60 — желтый, 120 — зеленый, 180 — голубой и 300 — пурпурный цвет.
Фильтр мерцания. Фильтр мерцания применяется к телевизорам. Ползунок «Фильтр мерцания» служит для регулировки интенсивности фильтра мерцания, применяемого к телевизионному изображению. При увеличении интенсивности фильтра мерцания мерцание экрана уменьшается.
Показать серую кайму. Этот флажок отображается при подключенном телевизоре. Если этот флажок установлен, просматриваемая на неиспользуемой части экрана телевизора черная кайма замещается серой каймой для предупреждения выгорания экрана.
Тип контента, о котором сообщается дисплею. Этот параметр применяется к дисплеям HDMI (не воспринимаемым как DVI) и графическим процессорам, которые поддерживают структуры данных AVI InfoFrame, в Windows Vista и более поздних версиях. Он определяет тип видеоконтента, о котором драйвер сообщает дисплею. Затем дисплей применяет соответствующий метод обработки видео для получения наилучшего качества видеоизображения.
Просмотр изображения. щелкните для просмотра изображения.
Источник
Как настроить насыщенность цветов nvidia
GeForce Experience — это бесплатное приложение, которое позволяет игрокам автоматически без труда оптимизировать настройки и обновлять драйверы, а также записывать и делиться своим игровым процессом с помощью интуитивно понятных элементов управления и удобных меню. С момента своего запуска GeForce Experience постоянно совершенствуется благодаря появлению новых функций, таких как ShadowPlay Highlights для автоматического захвата лучших игровых моментов, технология фотосъемки NVIDIA Ansel, режим тихой игры WhisperMode и многих других.
На выставке CES 2018 мы представили дополнительные улучшениях и функции, которые предоставят геймерам больше возможностей для настройки, записи и публикации видео и скриншотов своего игрового процесса. Подробности читайте ниже.
NVIDIA Freestyle: Настраивайте внешний вид игры прямо в процессе геймплея
Сегодня мы представляем NVIDIA Freestyle, технологию, которая позволяет в режиме реального времени настраивать внешний вид игры при помощи фильтров постобработки. С доступными опциями Freestyle вы можете проявить креативность в играх, добавив, к примеру, в свой любимый шутер ретро-фильтр или улучшить цвет и контрастность, чтобы сделать картинку более фотореалистичной. Если вы страдаете дальтонизмом, как я, например, вы можете применить стиль, который позволит легче различать цвета в игре.
Вы даже можете использовать ночной режим, в котором снижается количество синего цвета, что поможет уснуть после вечера игры.
Все опции Freestyle доступны во внутриигровом оверлее, вызвать который можно, нажав комбинацию “Alt+F3” в поддерживаемых играх. Всего доступно 15 фильтров, 38 различных настроек и множество возможных комбинаций, позволяющих создать поистине уникальный вид игрового процесса всего за несколько кликов.
Ниже представлены инструкции, которые помогут начать использовать NVIDIA Freestyle:
- Установите последнюю версию GeForce Experience (GFE 3.12 или выше) и скачайте последний драйвер Game Ready (390.65 или выше).
- Активируйте бета-режим Freestyle в приложении GeForce Experience через «Настройки» > «Общие», выбрав «Включить экспериментальные функции».
Когда оверлей Freestyle будет загружен, нажмите на значок “+”, чтобы добавить к игре новый фильтр и вновь вернуться к списку фильтров. Вы можете сохранять комбинации фильтров в любом из трех доступных слотов, доступных для каждой игры. Переключаться между этими слотами можно с помощью горячих клавиш, не открывая оверлей. Чтобы назначить специальные сочетания клавиш для этих действий, нажмите «Alt + Z» и перейдите в «Настройки»> «Горячие клавиши».
Среди наших любимых комбинаций — «военное кино», которое добавляет фильтр Виньетки, уменьшает насыщенность цвета с помощью фильтра Цвет и снижает Гамму с помощью Контраста. Другим фаворитом является «орлиный глаз», который увеличивает насыщенность и четкость картинки с помощью фильтров Цвет и Детали. Благодаря целому набору фильтров вы можете настроить игру по своему вкусу.
Четыре разных комбинации фильтров, которые мы создали и применили к игре ARK: Survival Evolved. Создайте собственный стиль, нажав Alt+F3 во время игры
Расскажите нам, что вы думаете о Freestyle, в Facebook и Twitter и не зубадьте поделиться дучшими комбинациями фильтров с другими игроками. Сделать это можно на Reddit, в социальных сетях и на форумах.
Фоторежим NVIDIA Ansel: Еще более качественная настройка фото
NVIDIA Ansel предоставляет геймерам на GeForce GTX инструменты для создания уникальных скриншотов профессионального уровня в 2D, панорамном режиме и режиме VR 360°. С помощью этой технологии уже были сделаны миллионы снимков в 36 поддерживаемых играх. Теперь мы делаем Ansel еще лучше благодаря обновленному дизайну, новым функциям и интеграции с оверлеем Share, который можно вызвать нажатием комбинации “Alt+Z”.
Открыв Ansel в любой поддерживаемой игре через кнопку “Фоторежим” или с помощью горячих клавиш “Alt+F2”, вы сразу же заметите, что мы обновили дизайн элементов управления, добавили 8 новых фильтров и возможность объединять несколько фильтров между собой.
Теперь в распоряжении пользователей еще больше инструментов для редактирования, чтобы создавать впечатляющие снимки. Чтобы испытать все самому, скачайте версию приложения GeForce Experience 3.12 и наш последний драйвер Game Ready (390.65 или выше) и зарегистрируйтесь в бета-программе GeForce Experience.
Настраивайте, записывайте и публикуйте свой геймплей с помощью GeForce Experience
Мы рады предложить новые и улучшенные способы для настройки, записи и публикации своего геймплея, которые доступны с новыми функциями Ansel и Freestyle в GeForce Experience. А благодаря поддержке ShadowPlay Highlights в режиме Fortnite Battle Royale, игроки гарантированно могут записывать и делиться своими лучшими игровыми моментами. Обновите приложение GeForce Experience и скачайте наш новый драйвер, чтобы испытать все новые функции!
Источник
Как настроить видеокарту NVIDIA для игр
Технические гайды для геймеров на ПК
Купить и установить видеокарту — это только половина дела. Ее ведь еще необходимо и правильно настроить. В этой статье мы расскажем, что нужно делать и дадим рекомендации по настройкам панели управления NVIDIA.
Установка драйвера
Самое первое что нужно сделать после установки новой видеокарты — скачать и установить драйвера. Если до этого у вас стояла другая видеокарта, то старый драйвер желательно удалить. Проще всего воспользоваться утилитой Display Driver Uninstaller.
Скачать драйвер NVIDIA можно на официальном сайте. Заполните поля в соответствии с вашей видеокартой и операционной системой. Также выбирайте Game Ready, так как студийные драйвера предназначены для рабочего софта.
Динамический диапазон и формат цвета
После установки драйвера нужно зайти в «Панель управления NVIDIA». Попасть туда можно кликнув по значку NVIDIA в трее или кликнуть правой кнопкой мыши на рабочем столе и выбрать из появившегося меню нужный пункт.
Слева в разделе «Дисплей» выберите пункт «Изменение разрешения». Разрешение и частота обновления должны по умолчанию стоять оптимальные, но если это не так, то нужно поправить руками. Ставьте родное разрешение монитора и максимально доступную частоту обновления. В нашем случае это [email protected]Гц.
А вот пункт «Применить следующие настройки» уже интереснее. Для наилучшей картинки нужно установить формат цвета RGB и полный динамический диапазон. В случае подключения по DisplayPort это должно стоять по умолчанию, а если используется HDMI, то диапазон может быть ограниченным. В этом случае картинка может казаться бледной, выцветшей.
Форматы цвета YCbCr 422 и 444 использовать на мониторе не стоит. Но их можно ставить, если RGB недоступен, например, в силу старой версии HDMI, которой не хватает пропускной способности. Так, сигнал 4К@60Гц с HDR по HDMI версии 2.0 передать в RGB с полным диапазоном не получится. Страшного здесь ничего нет, главное — поставить ограниченный диапазон и в настройках телевизора/монитора.
Зайдите также в раздел «Видео» и «Регулировка параметров цвета для видео». Включите переключатель «С настройками NVIDIA» и перейдите на вкладку «Дополнительно». Активируйте полный динамический диапазон.
Управление параметрами 3D
По умолчанию все графические настройки задаются 3D-приложением (в нашем случае игрой). То есть, вы меняете графические настройки, например, качество сглаживания и анизотропной фильтрации, непосредственно в игре. Но драйвер NVIDIA также позволяет тонко настраивать графические параметры. Так, например, можно установить сглаживание для старых игр, где такой опции вообще нет.
Обратите внимание, что есть две вкладки:
- глобальные параметры — настройки применяются к каждой игре,
- программные настройки — только для выбранного приложения.
Работать лучше с конкретным приложением, чтобы подобрать оптимальные настройки. Если нужной вам игры в выпадающем списке нет, то просто добавьте ее исполняемый файл (с расширением .exe). Разберем параметры подробнее.
- Увеличение резкости изображения. Пригодится, если картинка мыльновата и нужно немного повысить четкость игры. Перегибать с интенсивностью не стоит, так как картинка будет искажаться. Лучше оставить значения по умолчанию и не забудьте поставить галочку «Масштабировать с помощью ГП».
- CUDA — графические процессоры. Оставьте по умолчанию или выберите свою основную видеокарту.
- DSR-плавность и DSR-степень. Позволяет рендерить картинку в более высоком разрешении, но выводить ее в разрешении, которое поддерживает монитор. Создает очень высокую нагрузку на видеокарту. Если у вас достаточно мощный компьютер, чтобы играть в 1440p или даже 4К, но монитор 1080p, можно попробовать. Также можно выключать этот режим для старых игр. Ползунок DSR-плавность при этом влияет на резкость картинки.
- Анизотропная фильтрация. Влияет на четкость текстур. Эта настройка есть почти во всех играх, поэтому можно ее не трогать, а задать непосредственно в приложении. На производительность влияет слабо, но на слабых машинах все же лучше не увлекаться.
- Вертикальный синхроимпульс. Это вертикальная синхронизация или V-Sync. Предотвращает тиринг (разрывы кадра) и не дает FPS подниматься выше частоты обновления монитора. Если ваш монитор или телевизор поддерживают G-Sync, Free Sync и VRR, то картинка у вас и так должна быть плавная. В остальных случаях поможет V-Sync. По умолчанию лучше выключать, но если тиринг существенный и мешает, то активируйте один из режимов. Производительность при этом может немного снизиться.
- ГП рендеринга OpenGL. Выберите свою основную видеокарту.
- Затенение фонового освещения. Отвечает за реалистичное отражение света и теней. Не работает на DX 12 и поддерживается не всеми играми. Если есть проблемы с производительностью, лучше его отключить.
- Кэширование шейдеров. Сохраняет скомпилированные шейдеры, чтобы впоследствии их можно было использовать повторно. По умолчанию включено, так и оставьте.
- Макс. частота кадров. Можно поставить ограничение на частоту кадров. Многие игры умеют самостоятельно ограничивать FPS, но если такого параметра нет или вам лень каждый раз его настраивать, то можно сделать и через панель NVIDIA. Рекомендуется ставить ограничение равное частоте обновления вашего монитора.
- Макс. частота кадров фонового приложения. Снижает FPS для свернутой игры. То есть, если оставить игру работать в фоне она не будет сильно нагружать железо.
- Многокадровое сглаживание (MFAA). Может сильно нагрузить видеокарту, поэтому лучше оставить выключенным. Имеет смысл включить сглаживание для старых игр, которые уже не представляют трудностей для видеокарты. Картинка может стать гораздо приятнее.
- Потоковая оптимизация. Особого смысла в ней нет, поэтому лучше оставить по умолчанию на автовыбор. Если игра не поддерживает многопоточность, то эта настройка все равно не поможет.
- Предпочтительная частота обновления. Параметр стоит трогать, только если настройки игры не позволяют установить желаемую частоту кадров. Опять же, если игра не поддерживает, например, 144 Гц, то одной только этой настройкой проблему не решить.
- Режим низкой задержки. Не работает в DX 12 и Vulkan. Если кажется, что управление недостаточно отзывчивое, попробуйте активировать функцию, но производительность при этом может даже снизиться.
- Режим управления электропитанием. Поставьте адаптивный или режим максимальной производительности.
- Сглаживание FXAA. Это тоже вид сглаживания, но он менее требователен к ресурсам. Также он может делать картинку более мыльной, что не всем нравится. Рекомендуем оставить по умолчанию.
- Следующие параметры: сглаживание — гамма-коррекция, сглаживание — параметры, сглаживание — прозрачность, сглаживание — режим. Их мы рекомендуем оставить по умолчанию и пользоваться настройками сглаживания в самой игре. Но эти пункты можно попробовать включить для старых игр, где такой возможности не предусмотрено.
- Тройная буферизация. Функция нужна, только если вы используете V-Sync.
- Фильтрация текстур — анизотропная оптимизация. Для слабых компьютеров включите.
- Фильтрация текстур — качество. Для слабых компьютеров поставьте «Производительность». В остальных случаях лучше оставить по умолчанию.
- Фильтрация текстур — отрицательное отклонение УД. Оставляем по умолчанию.
- Фильтрация текстур — трилинейная оптимизация. Оставляем по умолчанию.
После выбора настроек не забудьте применить их, нажав на соответствующую кнопку внизу экрана.
Настройки GeForce Experience
Также стоит кое-что сделать и в программе GeForce Experience, которая идет вместе с драйвером. Сначала вам будет нужно создать учетную запись, тогда можно будет пользоваться всеми функциями.
Здесь мы рекомендуем включить внутриигровой оверлей. С его помощью можно делать скриншоты и записывать геймплей. Учтите, что функция «Мгновенный повтор» записывает видео в фоне, поэтому влияет на производительность.
Разгон в MSI Afterburner
В разгоне нет ничего страшного, если не лезть в дебри. Нужно установить утилиту MSI Afterburner и сдвинуть пару ползунков. При этом ничего у вас не сгорит и не испортится, а прирост кадров получите гарантированно.
- Увеличьте Power Limit до максимального значения. Слишком много все равно поставить не получится.
- Прибавляйте по 50-100 МГц к частоте ядра и тестируйте в программе FurMark. Не вылетает, не артефачит? Температуру выше 80 градусов лучше не допускать. Если карта сильно нагревается, снижайте частоты или увеличивайте скорости вращения кулеров.
- Далее принимайтесь за частоту памяти. Поднимайте по 100 МГц за раз. И снова тестируйте. Как видите, в нашем случае +500 и все стабильно работает.
- Не забывайте применять настройки.
- Поставьте галочку, чтобы настройки оверклокинга активировались при загрузке программы. Иначе придется каждый раз делать все вручную.
А вот заниматься прошивкой BIOS, повышением и понижением напряжения и другими сложными действиями мы не рекомендуем. Достаточно будет и небольшого буста по частотам, чтобы карточка работала чуть лучше. Но следите за температурами.
- MSI ответила VGTimes, почему в шесть раз уменьшила гарантийный срок на игровые видеокарты
- Тест-игра: скупи все видеокарты и стань богатым майнером
- NVIDIA готовит новые видеокарты RTX 3000 с защитой от майнинга. Релиз, похоже, очень скоро
Источник