В Windows 10 был баг, который не позволял снять чекбокс Использовать основной шлюз в удаленной сети в VPN, а именно кнопка Свойства есть, она активна, но при щелчке на ней — ничего не происходит…
Лечилось через скрипт в командной строке:
powershell Set-VpnConnection -Name "Название VPN подключения" -SplitTunneling 1
Эта заметка была написано давненько. Тогда она могла кому-то помочь, сейчас уже неактуальна. К тому же тут всего пару предложений текста. Основной вывод, что кроме стандартного графического интерфейса Windows полезно пользовать Powershell.
Но что самое интересное, заходы на эту страничку из поисковиков есть. Поэтому решил не удалять её, а наоборот расширить.
Для чего вообще этот чекбокс нужен?
Split Tunneling
Когда VPN соединение установлено, то есть две возможности, первая:
- Использовать шлюз по умолчанию на своём (локальном) компьютере
Такой режим называется Split Tunneling (split — расщеплять, разделять). Трафик тут делится на две части. Этот режим более интересный и сложный. В случае Split Tunneling в VPN туннель будет уходить только предназначенный ему трафик.
Остальной трафик ходит как и раньше мимо туннеля, через домашнего провайдера интернета. Если за VPN туннелем есть ещё подсети, кроме подсети самого туннеля, то они окажутся недоступными с локального компьютера.
Чтобы эти подсети были доступны, нужно на локальном компьютере руками прописывать дополнительные маршруты. Эти маршруты будут указывать, что пакеты для данных подсетей должны быть смаршрутизированы в туннель. В этом минус.
На самом деле, маршруты могут прилетать вместе с другими настройками при установлении туннеля. И вариантов развёртывания самого туннеля тут множество, но в самом простом случае будет как подсветил выше.
Плюс в том, что туннель никак не повлияет на остальной трафик с локального компьютера. Будет работать интернет и будут доступны удалённые сетевые ресурсы, которые были доступны до подключения туннеля.
Force Tunneling
Вторая возможность это:
- Использовать шлюз в удалённой сети
Такой режим называется Force Tunneling и он более простой. При этом методе подключения бОльшая часть пакетов будет отправляться в туннель. Не через туннель отправляются только пакеты в локальной сети компьютера.
Соответственно все сетевые ресурсы (кроме локальных) отвалятся (или опять прописывать маршруты, теперь уже для них). Здесь уже точно прописывать, настройками туннеля тут не скорректировать.
Если на удалённом VPN шлюзе нет интернета для компьютеров подключенных через туннель, то на локальном компьютере отвалится и интернет. Такая ситуация может быть из-за разных причин: отсутствие нужной настройки или неправильная настройка со стороны VPN шлюза, сознательный запрет.
Если на удалённом шлюзе все же настроен интернет для компьютеров из туннеля, то выход в интернет на локальном компьютере будет работать полностью через туннель. Это минус.
Плюс: все подсети за удалённым VPN шлюзом, которые доступны с этого VPN шлюза, доступны и на локальном компьютере.
Какой метод выбрать.. кому как проще и удобнее. Тут надо сказать: сразу после создания VPN туннеля чекбокс Использовать шлюз в удалённой сети отмечен. То есть будет работать по второму варианту.
Отдельным интересным моментом остаётся работа DNS уже после того как туннель был инициализирован и поднялся. Возможно как-нибудь расскажу и про это.
Пример
Чтобы было понятнее поясню на примере. Максимально подробно, максимально простым языком.
Допустим, есть домашняя сеть: компьютер 192.168.0.2, роутер 192.168.0.1, SmartTV 192.168.0.3 и NAS с фильмами 192.168.0.4. И ещё есть ресурс от провайдера интернета (к примеру, FTP с фильмами, играми и программами) с адресом 212.15.X.X. Но доступ к этому ресурсу открыт только из сети провайдера, а из интернета закрыт.
Подсоединение VPN происходит на какой-то интернет адрес, к примеру 185.82.X.X. После установки VPN соединения локальный компьютер получает адрес, связанный с туннелем 172.16.1.2, а удалённый шлюз в туннеле имеет адрес 172.16.1.1. Здесь подсеть 172.16.1.X как раз и есть подсеть самого туннеля.
Предположим что за подсетью 172.16.1.X есть ещё сеть 10.X.X.X, на 172.16.1.1 существует маршрут в эту сеть.
Соответственно при первом варианте Split Tunneling в удалённой сети будут доступны только адреса 172.16.1.X, при этом все адреса локальной сети 192.168.0.X так же доступны. Будет доступен и FTP-сервер провайдера. Будет работать интернет с той скоростью, какая заявлена домашним провайдером, например 200Mbit.
При втором варианте Force Tunneling будут доступны удалённые адреса и 172.16.1.X, и 10.X.X.X. Локальные адреса 192.168.0.X доступны, но вот провайдерский FTP отвалится и интернет заработает со скоростью всего 20Mbit. Почему? Потому что такая скорость интернета подключена для 185.82.X.X.
Как набросить маршрут?
Допустим, хотим подключаться по первому варианту, но чтобы сеть 10.X.X.X была доступна. Надо запустить cmd.exe, выбрать Запуск от Администратора.
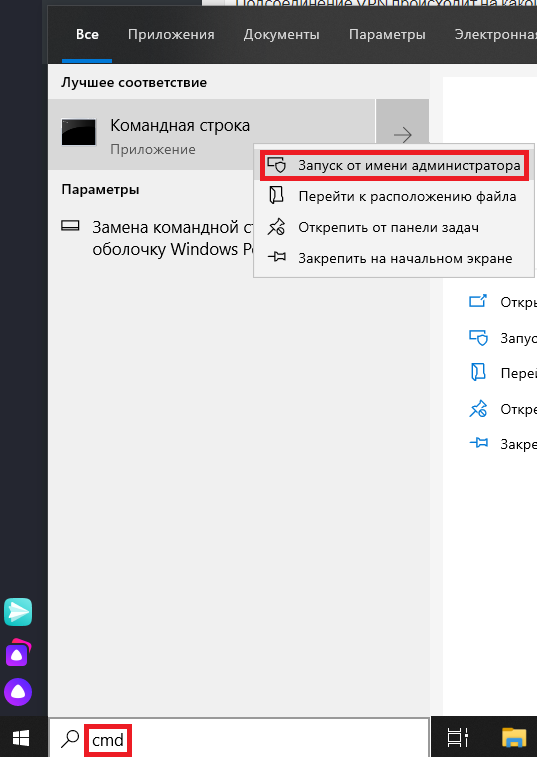
Затем вбить команду:
C:WINDOWSsystem32>route add 10.0.0.0 mask 255.0.0.0 172.16.1.1 -p ОК
Первый параметр 10.0.0.0 это сеть назначения, второй 255.0.0.0 маска подсети, третий 172.16.1.1 шлюз в удалённую сеть. Если есть трудности с подсетями и масками, то вот статья. Параметр -p укажет компьютеру, что маршрут постоянный и его надо сохранить после перезагрузки. Удалить маршрут:
C:WINDOWSsystem32>route delete 10.0.0.0 ОК
Как до этого чекбокса добраться?
Возвращаемся к чекбоксу. Предположим что VPN туннель уже создан. Тогда идем: Панель управления (просмотр: Категория) — Сеть и интернет
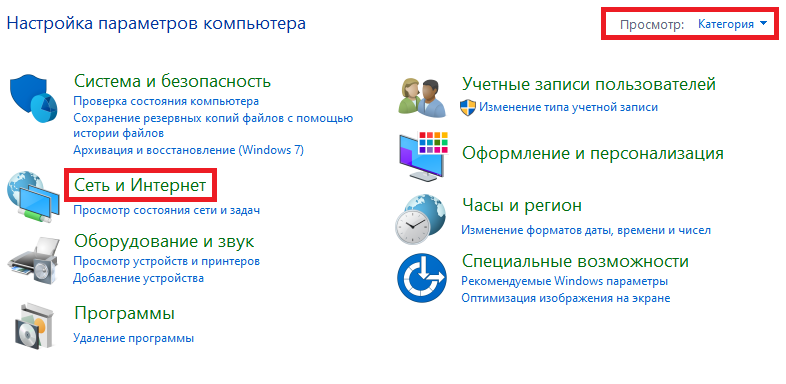
Центр управления сетями и общим доступом — Изменение параметров адаптера. Откроется страница с адаптерами на локальном компьютере. Ищем там наш VPN, нажимаем на нём правой кнопкой, выбираем Свойства
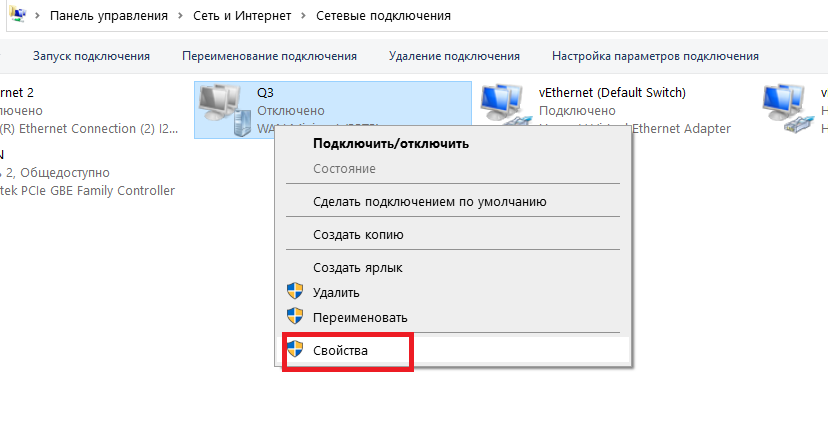
Переходим на закладку Сеть — IP версии 4 (TCP/IPv4) — Свойства
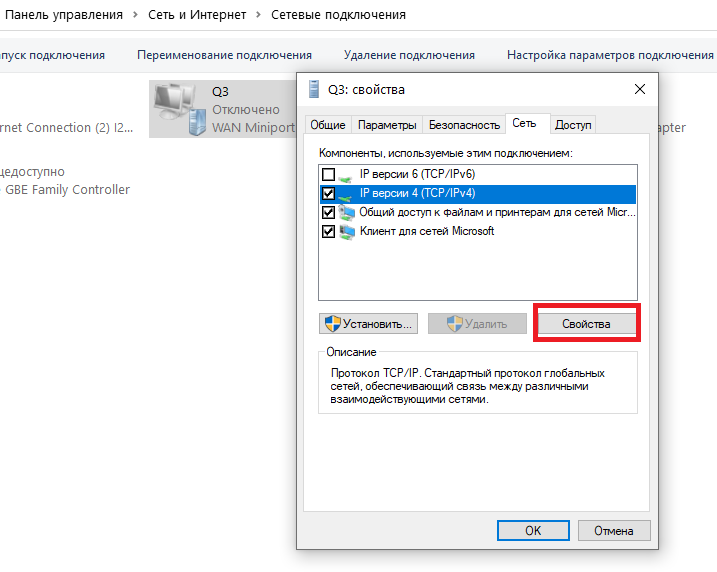
Там нажимаем кнопку Дополнительно. Открывается новое окошко и (Ура!) наш чекбокс. У меня он, как видите, отмечен, потому что когда я играю в Q3 на удалённом серваке, мне не нужны ни сетевые ресурсы, ни сёрф в интернете.
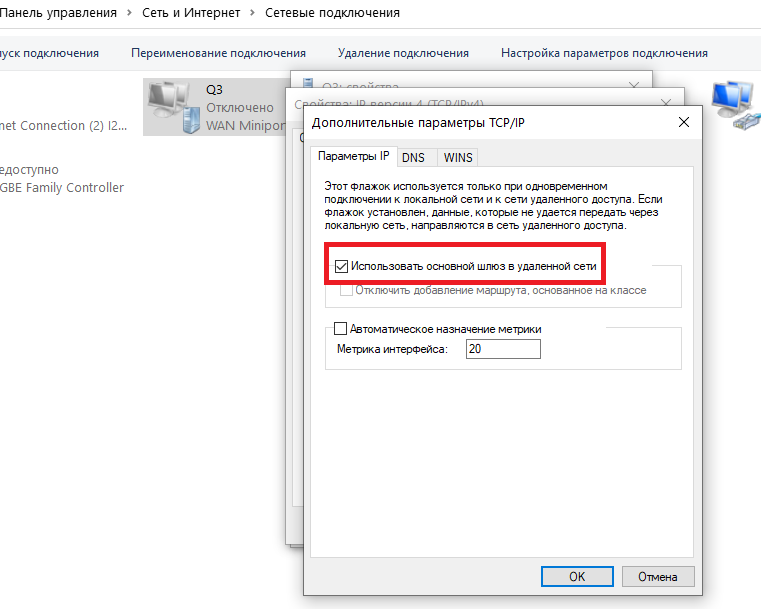
Если нужна инструкция как создать VPN подключение в Windows 10, то вот ссылка на сайт Microsoft.
При подключении из дома к корпоративному серверу VPN (AlwaysOnVPN, Windows Server RRAS или OpenVPN) пользователи жалуются, что у них нет доступа в Интернет на своём компьютере с активным подключением VPN. В этой статье мы обсудим, почему вы не можете получить доступ к Интернету в Windows 10 при подключении к VPN и как решить эту проблему.
При создании нового VPN-соединения в Windows (все версии) опция Use default gateway on remote network (Использовать шлюз по умолчанию в удалённой сети) включена по умолчанию. Это означает, что весь трафик с вашего компьютера проходит через VPN-туннель. Если на сервере VPN удаленным клиентам разрешён доступ только к локальным корпоративным ресурсам, а доступ в Интернет ограничен, удалённый пользователь не сможет получить доступ к внешним веб-сайтам и другим Интернет-ресурсам со своего компьютера. После отключения от VPN весь пользовательский трафик будет проходить через обычную сеть и появится доступ в Интернет.
Режим, когда часть трафика (доступ к корпоративным ресурсам) отправляется через VPN-туннель, а остальной трафик (доступ в Интернет) проходит через подключение к локальной сети, называется split tunneling (раздельным туннелированием).
В Windows 10 вы можете включить разделённое туннелирование (отключить маршрутизацию интернет-трафика через VPN-туннель) тремя способами:
- В настройках TCP/IP VPN-подключения
- В файле rasphone.pbk
- Использование командлета Set-VpnConnection с параметром SplitTunneling в PowerShell
Самый простой способ — изменить настройки TCP/IP вашего VPN-соединения через панель управления.
- Откройте список сетевых подключений в Панели управления (Панель управленияСеть и ИнтернетСетевые подключения) и перейдите в свойства вашего VPN-подключения;
- Откройте вкладку «Сеть», выберите «IP версии 4 (TCP/IPv4)» и нажмите «Свойства».
- На вкладки «Общие» нажмите кнопку «Дополнительно».
- Убедитесь, что на вкладке «Параметры IP» установлен флажок «Использовать шлюз по умолчанию в удаленной сети».

После того как вы снимите флажок «Использовать шлюз по умолчанию в удаленной сети» (“Use default gateway on remote network”) и повторно подключитесь к шлюзу VPN, вы получите доступ в Интернет на своём компьютере через подключение к Интернет-провайдеру. Однако в некоторых сборках Windows 10 эта опция недоступна по некоторым причинам (есть разные проблемы: вы не можете редактировать поле, настройка не сохраняется или форма настройки не открывается при нажатии на свойства «IP версии 4 (TCP/IPv4)»), поэтому возможно, вам придётся использовать другие способы решения проблемы.
Файл rasphone.pbk находится в папке C:ProgramDataMicrosoftNetworkConnectionspbk (если вы создали VPN-соединение для всех пользователей компьютера) или в каталоге профиля пользователя C:UsersusernameAppDataRoamingMicrosoftNetworkConnectionsPbk (если VPN-соединение доступно только вашему пользователю).
Откройте rasphone.pbk в любом текстовом редакторе (подойдёт даже notepad.exe). В этом файле хранятся настройки всех настроенных VPN-подключений. Найдите параметр IpPrioritizeRemote. По умолчанию его значение равно 1. Измените его на 0, сохраните rasphone.pbk и перезапустите VPN-соединение.
Вы можете использовать rasphone.pbk для развёртывания правильно настроенного VPN-подключения к компьютерам пользователей.

Также вы можете настроить раздельное туннелирование VPN через PowerShell. Отобразите список всех доступных VPN-подключений:
Get-VpnConnection
Убедитесь, что SplitTunneling для подключения отключён (SplitTunneling: False).

Чтобы включить SplitTunneling, укажите имя вашего VPN-соединения:
Set-VpnConnection –name vpn.woshub.com -SplitTunneling $true
Повторно подключитесь к своему VPN-серверу и убедитесь, что у вас есть доступ к Интернету на вашем компьютере и доступ к корпоративным ресурсам за VPN-шлюзом. Включение SplitTunneling делает то же самое, что и при снятии флажка «Использовать шлюз по умолчанию в удаленной сети» в настройках TCP/IPv4 вашего VPN-соединения. (Если вы запустите команду, показанную выше, этот параметр не будет изменён).
Ещё одна типичная проблема с активным VPN-соединением — проблема с разрешением имени DNS. Имя ресурсов в вашей локальной сети перестаёт распознаваться, поскольку по умолчанию используются DNS-серверы, указанные в настройках VPN-подключения. Проблема описана здесь: «Невозможно разрешить локальные записи DNS при подключении к VPN».
Связанные статьи:
- Не работает DNS через VPN в Windows 10 (РЕШЕНО) (100%)
- Настройка параметров сетевого адаптера с помощью PowerShell: IP-адрес, DNS, шлюз по умолчанию, статические маршруты (65.9%)
- Как изменить сетевое расположение с общедоступного на частное в Windows 10, Windows 11 и Windows Server 2016/2019/2022? (61%)
- Как изменить Тип сетевого профиля (Открытая и Частная сеть) в Windows 11 (61%)
- Как отключить от сети виртуальную машину VirtualBox (58.9%)
- Как восстановить заводские настройки (Factory Reset) Windows 10 (RANDOM — 50%)
Пользователи при подключении из дома к корпоративному VPN серверу (будь то AlwaysOnVPN, стандартный VPN сервер на Windows Server RRAS, или OpenVPN) жалуются, что у них не работает доступ в Интернет со своего компьютера при активном VPN подключении. В этой статье мы разберемся, почему пропадает доступ в Интернет в Windows 10 при подключении к VPN и как исправить эту проблему.
При создании нового VPN подключения в Windows (всех версий) в его настройках по-умолчанию включена опция “Использовать основной шлюз удаленной сети” (Use default gateway on remote network). Это означает, что весь трафик с вашего компьютера отправляется через VPN туннель. Если на VPN сервере для удаленных клиентов разрешен доступ только к локальным ресурсам предприятия, и запрещен доступ в Интернет, то у пользователя на компьютере не будут открываться внешние веб-сайты и другие Интернет ресурсы. Соответственно, после отключения от VPN, весь трафик пользователя пойдет через обычную сеть и у него появится Интернет-доступ.
Режим, когда часть трафика (доступ к корпоративным ресурсам) отправляется через VPN туннель, а другая часть (доступ в Интернет) через локальное сетевое подключение называется split tunneling.
В Windows 10 можно включить split tunneling (отключить маршрутизацию Интернет трафика через VPN туннель) тремя способами:
- В настройках параметров TCP/IP VPN подключения;
- С помощью фала rasphone.pbk;
- При помощи PowerShell командлета Set-VpnConnection с параметром SplitTunneling
Самый простой способ – изменить настройки TCP/IP для вашего VPN подключения через Панель управления.
- Откройте список сетевых подключений в Панели управления (Control PanelNetwork and InternetNetwork Connections) и откройте свойства вашего VPN подключения;
- Перейдите на вкладку Networking, выберите Internet Protocol Version 4 (TCP/IPv4) и нажмите кнопку Properties;
- Нажмите кнопку Advanced;
- Убедитесь, что на вкладке IP Settings включена опция “Use default gateway on remote network’.
После отключения опции “Использовать основной шлюз в удаленной сети” и переподключения к VPN шлюзу на компьютере появится доступ в Интернет через вашего провайдера. Но в некоторых билдах Windows 10 по какой-то причине эта опция теперь не работает (втречались разные проблемы: поле недоступно для редактирования, или настройка не сохраняется, или же не открываются настройки при нажатии на кнопку свойств TCP/IPv4), поэтому нужно рассмотреть и другие способы.
Файл rasphone.pbk находится в каталоге (
C:ProgramDataMicrosoftNetworkConnectionspbk
) – если вы создали VPN подключение для всех пользователей компьютера, или в каталоге профиля пользователя
C:UsersusernameAppDataRoamingMicrosoftNetworkConnectionsPbk
– если данное VPN подключение доступно только для вашего пользователя.
Откройте файл rasphone.pbk с помощью любого тактового редактора (подойдет даже notepad.exe). В этом файле хранятся параметры всех настроенных VPN подключений. Найдите параметр IpPrioritizeRemote. По умолчанию его значение равно 1. Измените его на 0, сохраните файл rasphone.pbk и перезапустите VPN подключение.
Файл rasphone.pbk можно использовать для передачи правильно сконфигурированного VPN подключения пользователям на личные компьютере.
Также вы можете настроить разделение VPN трафика с помощью PowerShell. Выведите список доступных VPN подключений:
Get-VpnConnection
Убедитесь, что опция SplitTunneling для данного подключения отключена (
SplitTunneling: False
).
Чтобы включить SplitTunneling, нужно указать имя вашего VPN подключения:
Set-VpnConnection –name “vpn.winitpro.ru” -SplitTunneling $true
Переподключитесь к своему VPN серверу и проверьте, что у вас на компьютере появился доступ в Интернет и сохранился доступ к корпоративным ресурсам за VPN шлюзом. Включение опции SplitTunneling аналогично отключению (Use default gateway on remote network) в настройка TCP/IPv4 для VPN подключения (после выполнения предыдущей команды галка на этой опции снимается).
Еще одна довольно частая проблема при активном VPN подключении – проблема с разрешением DNS имен. Перестают резолвится ресурсы в локальной сети, т.к. по-умолчанию используются DNS сервера VPN подключения. Проблема описана здесь: https://winitpro.ru/index.php/2019/06/05/ne-rabotaet-dns-pri-aktivnom-vpn/
Содержание
- Решаем ошибку «Шлюз, установленный по умолчанию, не доступен» в Windows 10
- Способ 1: Управление электропитанием сетевого адаптера
- Способ 2: Изменение параметров электропитания адаптера беспроводной сети
- Способ 3: Ручная установка IP-адреса адаптера
- Способ 4: Переустановка драйверов
- Способ 5: Включение функции FIPS
- Способ 6: Сброс сети
- Способ 7: Восстановление системных файлов
- Способ 8: Восстановление Windows
- Вопросы и ответы
Ни одна из систем, обеспечивающих соединение с интернетом на стационарных компьютерах или ноутбуках, не работает идеально. Время от времени могут появляться различные сбои, связанные с ошибками операционной системы, драйверов или с какими-то внешними факторами подключенных устройств. Иногда это приводит к появлению ошибки с текстом «Шлюз, установленный по умолчанию, не доступен». В рамках сегодняшней статьи мы хотим показать, как решается эта ситуация на примере Windows 10.
В большинстве случаев упомянутая ошибка возникает на ноутбуках, которые используют беспроводное соединение, но обладатели ПК с подключением через Ethernet тоже могут столкнуться с подобной неполадкой. Из-за этого некоторые из приведенных далее способов будут нацелены только на определенный тип сети, о чем мы заранее сообщим. Сейчас мы предлагаем перезагрузить компьютер и роутер, если вы не сделали этого ранее. При условии, что ситуация не была исправлена и интернет все еще недоступен, переходите к следующим вариантам.
Способ 1: Управление электропитанием сетевого адаптера
Самый простой и одновременно эффективный метод решения поставленной задачи — изменение свойств электропитания адаптера. В первую очередь он предназначен для обладателей беспроводных адаптеров, но и тем, кто использует Ethernet, может тоже пригодиться. По умолчанию система может отключить комплектующее, чтобы обеспечить минимальное потребление энергии, поэтому нужно переназначить параметр, что осуществляется так:
- Откройте «Пуск» и через поиск перейдите в раздел «Диспетчер устройств».
- Здесь разверните раздел с сетевыми адаптерами, выберите активный, щелкните по нему ПКМ и через контекстное меню откройте в «Свойства».
- В появившемся окне вас интересует вкладка «Управление электропитанием».
- Уберите маркер с пункта «Разрешить отключение этого устройства для экономии энергии».
- Примените изменения, кликнув «ОК».

После этого рекомендуется перезагрузить компьютер или роутер, чтобы обновить сетевые параметры и произвести повторное подключение. Запустите браузер или проверьте доступность сети любым другим удобным вариантом.
Способ 2: Изменение параметров электропитания адаптера беспроводной сети
Следующая инструкция уже предназначена исключительно для тех пользователей, кто использует Wi-Fi для подключения к сети. Его суть заключается в настройке параметров электропитания на максимальную производительность, чтобы во время функционирования устройства не происходило никаких сбоев, в том числе и с доступом к шлюзу.
- Откройте «Пуск» и через поиск отыщите приложение «Панель управления».
- Опуститесь вниз списка, чтобы перейти оттуда в раздел «Электропитание».
- Вы увидите список доступных схем. Откройте настройки той, которая обозначена маркером как основная.
- Щелкните по надписи «Изменить дополнительные параметры питания».
- Разверните категорию «Параметры адаптера беспроводной сети».
- Установите параметр энергосбережения в состояние «Максимальная производительность». После этого примените изменения и закройте окно.

В обязательном порядке создайте новую сессию Windows, перезагрузив компьютер, а также не забудьте про маршрутизатор.
Способ 3: Ручная установка IP-адреса адаптера
Изначально IP-адрес маршрутизатора в операционной системе получается автоматически через настройки и параметры программного обеспечения. Иногда это вызывает конфликты, приводящие к проблемам с доступом к сети. Мы рекомендуем выполнить ручную настройку IP, чтобы попробовать решить возникшую неполадку.
- Откройте «Пуск» и перейдите в «Параметры», кликнув по соответствующему значку в виде шестеренки.
- Здесь вас интересует раздел «Сеть и Интернет».
- Воспользуйтесь панелью слева, чтобы перейти к параметрам своего подключения. Выбирайте строку в зависимости от типа соединения — «Ethernet» или «Wi-Fi».
- Следом кликните по строке «Настройка параметров адаптера».
- Нажмите по подключенному устройству ПКМ и выберите «Свойства».
- Выделите строку «IP версии 4 (TCP/IPv4)» и кликните по активной кнопке «Свойства».
- Отметьте маркером пункт «Использовать следующий IP-адрес». Посмотрите на наклейку, которая располагается сзади роутера. Найдите там IP-адрес. Чаще всего он имеет вид
192.168.0.1или192.168.1.1. Впишите его в первую строку, изменив последнее число на произвольное. В строку «Основной шлюз» введите полученный адрес без изменений.

Если после внесения изменений никакого результата наблюдаться не будет, лучше вернуть ту конфигурацию, которая была раньше, чтобы в будущем не возникло дополнительных неполадок из-за неподходящей ручной настройки.
Способ 4: Переустановка драйверов
Следующий вариант заключается в переустановке драйверов сетевого адаптера. Иногда именно из-за некорректной работы программного обеспечения комплектующих и появляется ошибка «Шлюз, установленный по умолчанию, не доступен». Для начала потребуется избавиться от старого драйвера, а затем установить новую версию. Если рассматриваемая сегодня ошибка появляется время от времени и в целом интернет работает, скачайте драйвер перед тем, как будете удалять старую его версию, иначе могут возникнуть проблемы с загрузкой новой версии этого ПО. Детальные инструкции по этому поводу ищите в другом материале на нашем сайте, щелкнув по указанной ниже ссылке.
Подробнее: Поиск и инсталляция драйвера для сетевой карты
- Откройте «Диспетчер устройств» точно таким же образом, о котором уже шла речь ранее.
- Перейдите к свойствам сетевого адаптера.
- На вкладке «Драйвер» откатите его или выберите вариант «Удалить устройство», если первый вариант недоступен.

Осталось установить драйвер последней версии, загрузив его с официального сайта.
Способ 5: Включение функции FIPS
В операционной системе Windows присутствует множество технологий безопасности, обеспечивающих надежный обмен информацией. Сюда относится и FIPS. Эта опция связана с сетевым адаптером и отвечает за входящий и исходящий трафик. Если вы до сих пор получаете уведомление об недоступности установленного по умолчанию шлюза при соединении через Wi-Fi, советуем активировать FIPS для беспроводного адаптера, что осуществляется следующим образом:
- Давайте вкратце рассмотрим альтернативный метод перехода к параметрам адаптера. Для этого откройте «Пуск» и перейдите в «Панель управления».
- Здесь зайдите в раздел «Центр управления сетями и общим доступом».
- Воспользуйтесь левой панелью, чтобы переместиться в категорию «Изменение параметров адаптера».
- Дважды кликните по значку активной беспроводной сети.
- Нажмите левой кнопкой мыши на надпись «Свойства беспроводной сети».
- Переключитесь на вкладку «Безопасность».
- Откройте дополнительные параметры.
- Отметьте маркером пункт «Включить для этой сети режим совместимости с Федеральным стандартном обработки информации (FIPS)».

После этого не забудьте перезапустить компьютер и маршрутизатор, чтобы новые параметры были применены, а также создалась новая конфигурация для соединения с интернетом.
Способ 6: Сброс сети
Постепенно переходим к радикальным методам, которые следует выполнять только в том случае, если предыдущие варианты не принесли должного результата. Первый такой метод заключается в сбросе параметров сети, после чего она будет настроена заново. Все это осуществляется автоматически, а от пользователя требуется только запустить соответствующую операцию.
- Перейдите в «Параметры» через меню «Пуск».
- Здесь вас интересует пункт «Сеть и Интернет».
- Через левую панель выберите категорию «Состояние».
- Щелкните по ссылке «Сброс сети».
- Подтвердите начало процесса сброса. После этого компьютер будет автоматически перезагружен, а конфигурация обновится.

Способ 7: Восстановление системных файлов
Предпоследний способ нашей сегодняшней статьи подразумевает восстановление системных файлов через встроенные в ОС средства. Первое из них называется SFC и автоматически проверит и восстановит целостность определенных объектов. Используйте средство под названием DISM, чтобы запустить другой тип проверки, если SFC завершило свое действие ошибкой. Обо всем этом в максимально развернутом виде читайте в указанном ниже материале. Если какие-то файлы будут восстановлены, проверьте, наладилась ли доступность шлюза.
Подробнее: Использование и восстановление проверки целостности системных файлов в Windows 10
Способ 8: Восстановление Windows
В конце мы хотим рассказать о восстановлении операционной системы. Необходимо это осуществлять только в том случае, если ничего из приведенного выше не принесло должного результата. Вполне возможно, что проблемы с установленным по умолчанию шлюзом начались как раз из-за необратимых сбоев ОС. Тогда исправление этой ситуации осуществляется только через сброс к стандартным настройкам. Об этом написал другой автор на нашем сайте в следующей статье.
Подробнее: Восстанавливаем ОС Windows 10 к исходному состоянию
Теперь вы знаете о всех способах, которые позволяют исправить проблему «Шлюз, установленный по умолчанию, не доступен» в Виндовс 10. Как видите, каждый вариант имеет разный уровень эффективности и алгоритм действий. Используйте их по очереди, чтобы быстро найти подходящее решение.
Проблемы с Интернетом или сетью разочаровывают многих пользователей. Если вы увидели уведомление «Шлюз по умолчанию недоступен», то мы можем с уверенностью предположить, что вы имеете дело с проблемой подключения.
Сообщается, что ошибка проявляется в виде значка X на панели задач, чтобы указать, что требуемая сеть недоступна, даже если ваш маршрутизатор или Ethernet активны. Или вы можете связать ошибку с желтым восклицательным знаком, который появляется после запуска средства диагностики сети Windows.
Другие пользователи, столкнувшиеся с указанной ошибкой, сообщали, что их подключение к Интернету часто разрывается (время от времени), некоторые утверждали, что потеряли доступ к Интернету и так далее.
Примечание. Данная статья является первой частью серии об устранении ошибки «Шлюз по умолчанию недоступен» на компьютере с Windows 10.
Что означает «Шлюз по умолчанию недоступен»?
Если Windows сообщает: «Шлюз по умолчанию недоступен», значит, ваш компьютер пытается сообщить вам, что его путь к Интернету нарушен или заблокирован.
Ошибка обычно как-то связана с изменениями, внесенными в настройки вашего Интернета, особенно с теми изменениями, которые были внесены без вашего ведома. Например, обновление Windows могло изменить настройки вашего компьютера, чтобы он использовал неправильные настройки IP.
Ваше интернет-соединение может быть прервано или заблокировано, если ваш маршрутизатор (или интернет-устройство) не работает. Также было доказано, что устаревшие или поврежденные сетевые драйверы являются частой причиной ошибки «Шлюз по умолчанию недоступен». Также было обнаружено, что некоторые вредоносные программы вызывают проблемы с подключением, которые приводят к ошибке «Шлюз по умолчанию недоступен».
Возможно, вам будет сложно выяснить причину ошибки на вашем компьютере, потому что задействовано слишком много факторов или переменных. На самом деле, есть большая вероятность, что ошибка в коде Windows запустила цепочку событий, ведущих к ошибке, а это означает, что проблемы, с которыми вы сталкиваетесь, могут быть вызваны не вашей или другими программами на вашем компьютере.
К счастью, почти все варианты или случаи ошибки «Шлюз по умолчанию недоступен» можно устранить с помощью простых или обычных процедур в среде операционной системы Windows. Вот так.
Если вам еще предстоит запустить средство устранения неполадок для диагностики и устранения проблемы с Интернетом, тогда вам следует запустить средство устранения неполадок в Интернете сейчас. Большое количество пользователей подтвердили, что средство устранения неполадок в Интернете сделало достаточно, чтобы устранить проблемы с подключением.
Если проблема возвращается (после того, как вы использовали средство устранения неполадок в Интернете) или если средство устранения неполадок в Интернете не дает требуемых результатов, вам необходимо попробовать другие процедуры. Мы рекомендуем начать с перезагрузки компьютера (несколько раз). Перезагрузка — простая операция, но это может быть все, что нужно вашему компьютеру для наведения порядка.
На этом этапе, если вы все еще боретесь с проблемой, определенной ошибкой «Шлюз по умолчанию недоступен», то пора выполнить следующие процедуры (в порядке их появления):
-
Отключите вашу утилиту безопасности (временно):
Имеет смысл рассмотреть возможность того, что антивирусное или антивредоносное приложение, установленное на вашем компьютере, несет ответственность за проблемы с подключением. Приложение безопасности может блокировать допустимые процессы или нарушать выполнение задач, которым оно не должно мешать (в первую очередь).
Известно, что некоторые служебные программы безопасности, стремящиеся защитить компьютеры от угроз, переусердствуют и в конечном итоге приносят больше вреда, чем пользы. Поэтому вас не должно удивлять, что ваше антивирусное или антивредоносное приложение иногда допускает ошибки. По этой причине вам будет хорошо, если вы отключите свою утилиту безопасности (или остановите ее работу) на какое-то время.
Нам неизвестно, какое антивирусное или антивредоносное приложение вы установили на свой компьютер, потому что их очень много. Мы не можем предоставить инструкции, адаптированные к используемому вами решению безопасности, поэтому мы опишем общую процедуру отключения или отключения утилит безопасности в среде операционной системы Windows.
Вот инструкции, которым вы должны следовать, чтобы временно отключить антивирус или защиту от вредоносных программ:
- Откройте приложение для защиты от вирусов или вредоносных программ: щелкните средство запуска программы или ярлык на рабочем столе.
- Предполагая, что окно утилиты безопасности теперь на вашем экране, вы должны перейти в его главное меню или экран конфигурации.
- Найдите кнопку «Отключить» или «Выключить» и нажмите на нее.
- Вероятно, вам придется указать, как долго приложение должно оставаться в неактивном состоянии. Мы рекомендуем выбрать максимально длительный период (или до следующей перезагрузки).
- Статус вашего антивируса или защиты от вредоносных программ должен быть отключен или выключен.
- Сохраните новую конфигурацию вашего антивируса (если этот шаг применим).
- Закройте или сверните окно антивируса.
Теперь вы должны попробовать подключиться к Интернету с помощью приложения или настройки, с которыми вы боролись ранее, чтобы увидеть, что происходит сейчас. Если соединение установлено, вы можете расценивать свой успех в Интернете как подтверждение того, что ваша служебная программа безопасности каким-то образом причастна к возникновению у вас проблем.
Вы можете попробовать скачать и установить обновление для своего антивируса. Новая версия приложения может не вызвать проблемы, которые приводят к ошибке «Шлюз по умолчанию недоступен». Если проблема не исчезнет даже после обновления антивируса, вам необходимо избавиться от нее навсегда. См. Следующую процедуру.
-
Удалите программы McAfee со своего компьютера; удалите свой антивирус:
Среди известных утилит безопасности, которые, как сообщается, являются причинами проблемы «Шлюз по умолчанию недоступен в Windows», чаще всего встречаются программы McAfee. Итак, если у вас есть какое-либо приложение McAfee на вашем компьютере, вам следует удалить его.
То же самое и с другими антивирусами других фирм. Если вы все еще боретесь с проблемой подключения к Интернету из-за проблем со шлюзом, тогда имеет смысл удалить приложения, такие как антивирусы, которые, как известно, блокируют входящие и исходящие соединения на компьютерах, мешают им или нарушают их.
Вот инструкции, которым вы должны следовать, чтобы удалить приложение McAfee или другую антивирусную программу с вашего компьютера:
- Запустите приложение «Выполнить»: используйте комбинацию клавиш Windows + буква R.
- Когда появится небольшое окно «Выполнить», вы должны ввести appwiz.cpl в его текстовое поле.
- Запустите код: нажмите кнопку Enter (на клавиатуре компьютера) или нажмите кнопку OK в окне «Выполнить».
Ваш компьютер направит вас в меню «Приложения и функции» в приложении «Панель управления».
- Теперь на экране «Удалить или изменить программу» вы должны просмотреть список установленных программ.
- Найдите программу McAfee, которую вы собираетесь удалить (или свой антивирус), и щелкните ее правой кнопкой мыши.
- Выберите Удалить.
Ваш компьютер откроет окно деинсталлятора или мастера удаления для выбранного приложения.
- Нажмите на нужные кнопки. Следуйте инструкциям (по мере их появления), чтобы удалить ненужное приложение.
- После завершения операций удаления необходимо закрыть приложение панели управления, закрыть окна для других приложений, а затем перезагрузить компьютер.
После удаления антивируса или программы McAfee необходимо выполнить несколько тестов, чтобы убедиться, что теперь ваш компьютер может без проблем выходить в Интернет. Вы обязательно должны подумать о замене удаленной утилиты безопасности, потому что защита вашего компьютера от угроз теперь слабее, чем была.
Мы рекомендуем вам приобрести Auslogics Anti-Malware. Программа предоставит вам уровни защиты верхнего уровня, эффективные функции сканирования и другие важные функции или настройки, которые будут иметь большое значение для защиты вашего ПК от всех форм вредоносных программ.
Более того, учитывая то, как утилита Auslogics выполняет свою работу, маловероятно, что она вызовет проблемы, которые вызывают проблему «Шлюз по умолчанию недоступен в вашей Windows 10. С учетом причины, по которой вам сначала пришлось удалить антивирус или программу McAfee». место, вы можете увидеть рекомендованное приложение как идеальную замену.
-
Отключите функцию автоматического входа в систему:
Microsoft впервые представила функцию автоматического входа в систему в Windows 8. Она довольно быстро завоевала популярность. Функция автоматического входа в систему — удобная и полезная функция в среде операционной системы Windows, поскольку она позволяет пользователям быстро получить доступ к своим компьютерам.
К сожалению, разумное количество отчетов указывает на то, что функция автоматического входа в систему является причиной проблем с сетевым подключением (определяемых как сбои шлюза по умолчанию) на компьютерах. И нам еще предстоит выяснить, почему и как эта функция вызывает проблемы.
Что ж, какое-то время вы можете прожить без этой функции. В конце концов, вы всегда находили способ войти в свой компьютер, когда функция автоматического входа в систему отсутствовала, поэтому вы должны попробовать сделать то же самое сейчас. Функция автоматического входа в систему просто позволяет операционной системе, работающей на вашем компьютере, быстро загружаться и переходить прямо на рабочий стол (пропуская экран входа в систему).
Не существует специальной процедуры для отключения функции автоматического входа в систему. Вам просто нужно перенастроить свои учетные записи, чтобы они перестали работать. Например, если вы обычно входите в Windows через учетную запись, у которой нет пароля, вы должны добавить пароль к этой учетной записи (чтобы Windows не входила в систему автоматически).
В идеале вы должны использовать простой пароль, который вы можете быстро ввести, чтобы внести необходимые изменения, а затем протестировать. Перезагрузите компьютер. Когда вы попадете на экран входа в систему, вы должны ввести свой пароль и затем нажать кнопку Enter, чтобы продолжить.
Здесь вы должны выполнить простые проверки на своем компьютере, чтобы убедиться, что ваше интернет-соединение в порядке. Если использование защищенной паролем учетной записи окажется успешным в устранении проблемы «Шлюз по умолчанию недоступен», тогда вам следует сохранить учетную запись таким образом (с паролем).
Возможно, вам удастся продолжить работу в этом направлении. Создайте новые учетные записи и добавьте к ним простые пароли или добавьте пароли к существующим учетным записям пользователей.
-
Отключите функции энергосбережения:
В новых версиях Windows Microsoft реализовала настройки, которые позволяют компьютерам отключать определенные функции или действия для экономии энергии. Настройки работают по большей части хорошо, когда они подходят для устройств, на которых они были включены. Однако на некоторых компьютерах они работают со сбоями и вызывают проблемы, мешающие драйверу выполнять свою работу.
Здесь мы предполагаем, что важный драйвер на вашем компьютере неисправен, потому что в настоящее время он настроен на использование проблемной настройки. С этой целью мы проведем вас через процедуру отключения настройки и тестирования. Вот инструкции, которым вы должны следовать:
- Откройте приложение «Выполнить»: вы можете снова использовать сочетание клавиш Windows + буква R.
- На этот раз, когда откроется окно «Выполнить», вы должны ввести devmgmt.msc в его текстовое поле.
- Запустите код: нажмите кнопку Enter или нажмите OK.
Теперь ваш компьютер откроет окно приложения Диспетчер устройств.
- Внимательно просмотрите список категорий драйверов, найдите Сетевые адаптеры и щелкните значок расширения для этой категории.
Теперь будет видно содержимое категории Сетевые адаптеры.
- Теперь вы должны найти интернет-драйвер, который использует ваш компьютер, и затем щелкнуть его правой кнопкой мыши.
- Выберите Свойства.
Windows откроет окно свойств для выбранного драйвера.
- Щелкните вкладку Power Management (чтобы перейти туда).
- Установите флажок Разрешить компьютеру выключать это устройство для экономии энергии (чтобы отменить выбор).
- Нажмите кнопку ОК, чтобы сохранить новую конфигурацию.
Теперь вам стоит попробовать подключить свой компьютер к Интернету, чтобы посмотреть, как обстоят дела на этот раз. Если появится сообщение «Шлюз по умолчанию недоступен», вам необходимо перезагрузить компьютер, а затем повторить попытку.
СОВЕТ:
Если вы все еще боретесь с ошибкой «Шлюз по умолчанию недоступен», вы можете проверить наше продолжение этого руководства (часть II). Там мы описали дополнительные решения проблемы, связанной с настройками Интернета и сети в Windows.
С другой стороны, если вам уже удалось исправить ошибку «Шлюз по умолчанию недоступен», то вам стоит получить Auslogics BoostSpeed. С помощью этой программы вы получаете доступ к определенным функциям верхнего уровня и функциям оптимизации, которые могут повысить производительность вашего компьютера.
Содержание
- 1 Шлюз установленный по умолчанию недоступен — что это?
- 2 Как определить основной шлюз
- 2.1 Подсказка на роутере
- 2.2 Центр управления сетями
- 2.3 Командная строка
- 3 Шлюз установленный по умолчанию недоступен — что делать?
- 3.1 Проверка установленного ПО
- 3.2 Прописать адрес основного шлюза вручную
- 3.3 Настройка плана электропитания
- 3.4 Откат драйвера адаптера
- 3.5 Установка/обновление драйвера Wi-Fi-адаптера
- 3.6 Включите режим FIPS для Wi-Fi
- 4 Настройка шлюза по умолчанию
- 4.1 Чтобы включить прослушиватель RIP-протокола
- 4.2 Добавление маршрутов для IPv4-протокола вручную
- 4.3 Добавление маршрутов для протокола IPv6 вручную
- 4.4 Настройка нескольких шлюзов в сети
Шлюз установленный по умолчанию недоступен — что это?
Шлюз, установленный по умолчанию — это ваш роутер, через который вы выходите в интернет. Именно он обрабатывает все посылаемые запросы из локальной сети во внешний интернет. Подробнее о том, как это работает читайте в статье — основной шлюз.
Данная проблема появляется, когда присваиваются неправильные IP-адреса вашему компьютеру, они должны выставляться автоматически при активной работе протокола DHCP на роутере. Но, бывает эта служба сбоит и присваивается неправильный айпи, или вообще не присваивается. Так ПК отправляет запросы не на адрес основного шлюза, а на другой адрес или в никуда и, соответственно, роутер их не может обработать.
Узнать, что у вас именно такая ошибка можно если вы видите на иконке сетевого подключения в трее панели задач вопросительный знак. Сделайте «Диагностику неполадок» кликнув по нему правой кнопкой мыши и выбрав соответствующий пункт. В результате проверки выведется информация с соответствующими результатами.
Чаще всего именно после такой диагностики проблема и решается, но это происходит не всегда, читайте о методах решения — ниже.
Как определить основной шлюз
Зачастую в сети пристуствует несколько шлюзов. Возникает вопрос, как определить основной шлюз.
Подсказка на роутере
При использовании маршрутизатора основной шлюз домашней сети можно узнать прямо на устройстве. На задней или нижней поверхности, а также внутри инструкции указывается IP-адрес для настроек. Как мы уже упоминали, IP-адрес совпадает со шлюзом. Чаще всего, это 192.168.1.1 или 192.168.0.1.
Но этот способ не поможет, если наклейка отсутствует, инструкция потерялась или вам требуется определить сервер провайдера. В таком случае воспользуемся другими вариантами.
Центр управления сетями
- В системном трее необходимо кликнуть правой кнопкой мыши на иконке интернета, выбрать «Центр управления сетями».
- Найдите окошко «Подключения». В нём отображается ваше активное соединение. Кликните по нему.
- В открывшемся окошке нажмите «Сведения». «Шлюз по умолчанию IPv4» — и есть ваш сервер. Заметьте, что при соединении через роутер отобразится именно его идентификатор.
Командная строка
Верный способ выяснить IP-адрес сервера сети. Чтоб запустить командную строку, выполните одно из действий:
- Win+R — cmd.
- Win+X — Командная строка (администратор).
- Поиск в Windows — cmd.
- Пуск — Все программы — Служебные — Командная строка.
- Пуск — окошко поиска — cmd.
Напечатайте, или скопируйте отсюда информацию и затем вставьте команду ipconfig. Через секунду отобразится информация о подключениях. Найдите «Основной шлюз» — это и есть искомые вами данные. При прямой связи это будет сервер оператора, при пользовании маршрутизатором — локальный адрес.
Когда вы пользуетесь роутером, но нужно выяснить параметры поставщика, введите команду tracert ya.ru. Первый результат — это локальный адрес, а второй — предоставляемый провайдером.
Шлюз установленный по умолчанию недоступен — что делать?
Есть несколько способов решить данную проблему раз и навсегда. Разберем их все по порядку, в любом случае какой-либо из них вам точно поможет. Начнем с самых простых.
Интересно! Чаще всего убрать эту ошибку помогает банальная перезагрузка роутера или компьютера.
Проверка установленного ПО
Довольно часто причиной такой проблемы может быть установленный фаерволл, антивирус, торрент-клиент или другой установленный софт, который может взаимодействовать с сетью.
Попробуйте поочередно отключать такие программы и смотреть, пропадает или наоборот появляется ли эта ошибка. Т.е., отключаете программу- делаете диагностику неполадок и смотрите решает ли она проблему, если нет — то переходите к следующему ПО.
Например, у меня на Windows 7 и 8 часто виновником оказывался именно фаерволл. Когда я отключал его и делал диагностику неполадок сетевого подключения- то проблема сразу решалась, а когда он был включен — никакая диагностика и перезагрузка маршрутизатора не помогала.
Прописать адрес основного шлюза вручную
Чтобы узнать адрес основного шлюза, т.е. роутера — посмотрите его на обратной стороне самого устройства.
1. Нажмите разом клавиши «WIN+R» и введите команду ncpa.cpl.
2. Откройте сетевое подключение и перейдите в его «Свойства».
3. Выберите пункт «IP версии (4 TCP/IPv4)», откройте «Свойства» и в блоке получения IP-адреса введите следующие данные:
- IP-адрес — первые три значения от адреса роутера, а последнее значение побольше, чтобы быть уверенным, что оно не занято.
- Маска подсети — выставится по умолчанию и будет 255.255.255.0. Основной шлюз — сам адрес роутера.
- В поле ДНС, пропишите, например, днс Яндекса.
Нажмите «ОК» и изменения вступят в силу. Перезагрузите маршрутизатор с компьютером.
Настройка плана электропитания
Ноутбуки имеют ограниченный запас батареи, поэтому в отличие от компьютеров активно используют функции энергосбережения, предусмотренные в операционных системах Windows. Wi-Fi-адаптер может элементарно отключаться при низком заряде батареи, что приводит к уже известной ошибке. На Windows 7, 8 и 10 пользователю достаточно изменить настройки электропитания. Сделать это поможет следующая инструкция:
- Перейдите в «Диспетчер устройств», а затем найдите свой «Беспроводной адаптер». Нажмите по нему ПКМ. Выберите «Свойства».
- Выберите вкладку «Управление электропитанием». Снимите галочку с пункта «Разрешить отключение этого устройства для экономии энергии».
- Через Панель управления перейдите в раздел «Электропитание».
- Выберите ваш режим и нажмите «Изменить дополнительные параметры».
- В списке найдите беспроводной адаптер. Выставьте для него режим «Максимальная производительность».
Сохраните изменения, а затем перезагрузите ноутбук/компьютер. Теперь (независимо от заряда батареи) беспроводной Wi-Fi-адаптер будет всегда функционировать, что исключит потерю доступа к Интернету.
Откат драйвера адаптера
Установка драйвера может не только не оказать положительного эффекта, неправильное ПО способно сделать адаптер полностью неработоспособным. Если доступа в Интернет с другого устройства у вас нет, обязательно выполните откат. Это процедура, которая восстанавливает предыдущую версию драйвера. Выполняется она в диспетчере устройств:
- Нажмите ПКМ на адаптере и выберите пункт «Свойства».
- Перейдя на вкладку «Драйвер», выберите «Откатить».
Кнопка будет неактивной, если производить откат некуда. Это означает, что установлена самая ранняя версия. В этом же окне пользователь может удалить драйвер. Это рекомендуется сделать перед инсталляцией нового, так как установка поверх старого не всегда выполняется корректно.
Установка/обновление драйвера Wi-Fi-адаптера
Некорректная работа Wi-Fi-адаптера часто связана с драйверами. В комплекте с ноутбуком на диске не всегда имеется набор драйверов, поэтому приходится выполнять поиск самостоятельно. Вы можете скачать их на официальном сайте производителя вашего ноутбука. Посетите разделы «Поддержка», «Программное обеспечение» или «Загрузки». Внимательно выбирайте модель и операционную систему. Многие драйверы делятся на 2 вида в зависимости от битности ОС (32 или 64 разрядные).
Также попробуйте поискать драйвера через стандартные средства Windows:
- Зайдите в «Диспетчер устройств».
- Нажмите правой кнопкой компьютерной мыши по пункту «Беспроводной адаптер», а затем нажмите на строку «Обновить драйверы».
Для обновления ПО пользователи могут применить такой вспомогательный софт, как Driver Genius. Эта программа поможет быстро и удобно обновить любые драйверы на компьютере. В базе содержатся актуальные версии для большинства из существующих моделей.
Включите режим FIPS для Wi-Fi
В сетевых подключениях откройте — активное и далее кликните по кнопке «Свойства беспроводной сети».
В открытом окошке перейдите на вкладку «Безопасность» и щелкните по «Дополнительные параметры».
Именно здесь и нужно установить галочку.
Настройка шлюза по умолчанию
- Откройте окно «Сетевые подключения».
- Щелкните правой кнопкой мыши сетевой адаптер, для которого необходимо настроить шлюз по умолчанию и выберите пункт Свойства.
- Откройте вкладку Сети.
- В разделе Компоненты, используемые этим подключением установите флажок Протокол Интернета версии 4 (TCP/IPv4) или Протокол Интернета версии 6 (TCP/IPv6) и нажмите кнопку Свойства.
- В диалоговом окне, которое появится, выберите Получить IP-адрес автоматически или Использовать текущий IP-адрес.
Если сетевой адаптер настроить для автоматического получения IP-адреса, шлюз по умолчанию назначается сервером DHCP. Если назначить альтернативную конфигурацию (только для IPv4), шлюз по умолчанию – это IP-адрес в поле «Шлюз по умолчанию» на вкладке «Альтернативная конфигурация». Можно выбрать только один шлюз по умолчанию.
Если назначить конфигурацию IP-адреса вручную, шлюзом по умолчанию будет IP-адрес в поле «Шлюз по умолчанию» на вкладке «Общее».
Чтобы включить прослушиватель RIP-протокола
- Откройте окно «Программы и компоненты».
- На левой панели выберите Включение или отключение компонентов Windows. По запросу введите пароль администратора или подтвердите действие.
- Установите флажок Прослушиватель RIP и нажмите кнопку ОК.
Добавление маршрутов для IPv4-протокола вручную
- Откройте окно командной строки.
- В командной строке введите route -p add [destination] [mask <маска сети=»»>] [gateway] [metric <показатель>] [if <інтерфейс>].
В следующей таблице описаны параметры команды route-p add.
Параметр
Описание
|
destination |
Определяет сетевой маршрут. Назначением может быть IP-адрес или префикс подсети (его также называют сетевым адресом или сетевым идентификатором) (где биты высокого порядка имеют значение 0), IP-адрес маршрута хоста или 0.0.0.0 для маршрута по умолчанию. |
|
mask |
Определяет маску подсети, связанную с сетевым местом назначения. Маской подсети может быть соответствующая маска подсети IP-адреса или префикса подсети 255.255.255.255 для маршрута хоста или 0.0.0.0 для маршрута по умолчанию. Если этот параметр пропущен, используется маска подсети 255.255.255.255. Через связь между местом назначения и маской подсети при определении маршрутов, место назначения не может иметь более детальный формат, чем соответствующая маска подсети. То есть, если для бита в месте назначения установлено значение 1, соответствующий бит в маске подсети не может иметь значение 0. |
|
gateway |
Определяет IP-адрес перенаправления или следующего сетевого сегмента, где можно найти набор адресов, определенный сетевым местом назначения и маской подсети. Для локально подключенных подсетевых маршрутов адреса шлюза – это IP-адрес, предназначен для интерфейса, подключенного к подсети. Для удаленных маршрутов, доступных через один или несколько маршрутизаторов, адрес шлюза – это непосредственно доступный IP-адрес, предназначеный для соседнего маршрутизатора. |
|
metric |
Определяет показатель затрат (целое число от 1 до 9999) для маршрута используется при выборе из нескольких маршрутов из таблицы маршрутизации, которые наиболее соответствуют адресу места назначения пакета. Выбирается маршрут с низким показателем. Показатель может отражать количество сетевых сегментов, скорость пути, его надежность, пропускную способность или административные свойства. |
|
if |
Определяет индекс интерфейса для интерфейса, через который можно добраться до места назначения. Для списка интерфейсов и соответствующих индексов интерфейсов используйте отображение команды «route print». Для индекса интерфейса можно использовать десятичные или шестнадцатеричные значения. Перед шестнадцатеричными значениями следует писать 0х. Если параметр «if» пропущен, интерфейс определяется через адрес шлюза. |
С помощью параметра «-г» указанный маршрут добавляется в реестр и используется для инициализации таблицы IP-маршрутизации при запуске протокола TCP / IP.
Добавление маршрутов для протокола IPv6 вручную
- Откройте окно командной строки.
- В командной строке введите netsh interface ipv6 add route [prefix =] / <целое число=»»> [interface =] <строка> [[nexthop =] ] [[siteprefixlength =] <целое значение=»»> ] [[metric =] <целое значение=»»>] [[publish =] <значение>] [[validlifetime =] <целое число=»»> | infinite] [[preferredlifetime =] <целое число=»»>] [[store =] <значение> ].
В следующей таблице описаны параметры команды netsh interface ipv6 add route.
Параметр
Описание
|
prefix |
Адрес или префикс подсети, к которой добавляется маршрут. |
|
interface |
Имя или индекс интерфейса. |
|
nexthop |
Адрес шлюза, если префикс не «on-link». |
|
siteprefixlength |
Длина префикса для всего сайта, если это префикс «on-link». |
|
metric |
Показатель маршрута. |
|
publish |
Имеет одно из следующих значений:
Если для параметра «publish» установлено значение «age», сообщение оповещения маршрутизатора может содержать допустимый срок существования к удалению. Если для параметра «publish» установлено значение «yes», маршрут никогда не удаляется, независимо от значения допустимого срока существования, а каждое сообщение оповещения маршрутизатора может содержать (одинаковый) указан допустимый срок существования. Если для параметра «publish» установлено значение «no» или «age», маршрут удаляется после завершения срока существования. |
|
validlifetime |
Срок, в течение которого допускается существование маршрута, выражается в днях, часах, минутах и секундах (например 1д2ч3м4с). Значение по умолчанию – «infinite». |
|
preferredlifetime |
Срок, в течение которого маршрут является основным. Значение по умолчанию равно допустимому сроку существования. |
|
store |
Имеет одно из следующих значений:
|
Настройка нескольких шлюзов в сети
Если на компьютере установлено несколько сетевых адаптеров и для каждого из них настроен основной шлюз (шлюз, который создает в таблице IP-маршрутизации маршрут по умолчанию для всех мест назначения, расположенных вне подсети), данные в сети могут быть направлены в неправильные места назначения, если компьютер подключен к непересекающимся сетям, т. е. отдельным сетям, между которыми обмен данными напрямую невозможен.
Даже если настроено несколько основных шлюзов, только один из них используется для всех мест назначения, расположенных вне подсети. Примером может служить компьютер, подключенный как к интрасети с несколькими подсетями, так и к Интернету. Если основной шлюз настроен для обоих адаптеров, то можно обмениваться данными либо с компьютерами в Интернете, либо в интрасети, но не одновременно.
Чтобы устранить эту проблему, выполните следующие действия:
-
Настройте основной шлюз для сетевого адаптера, подключенного к сети с большинством маршрутов (обычно это адаптер, подключенный к Интернету).
-
Не настраивайте основной шлюз для других сетевых адаптеров. Вместо этого используйте статические маршруты или протоколы динамической маршрутизации, чтобы добавить маршруты других непересекающихся сетей в локальную таблицу IP-маршрутизации. Если в инфраструктуре маршрутов используется протокол RIP для IPv4, можно включить прослушивание RIP в Windows, позволяющее компьютеру узнавать другие маршруты в сети, «прослушивая» широковещательные сообщения RIP и добавляя маршруты IPv4 в таблицу маршрутизации. Если в инфраструктуре маршрутизации не используется RIP, RIP-прослушивание невозможно.
Альтернативным способом может стать использование команды route add -p, позволяющей вручную добавлять маршруты в таблицу маршрутизации IPv4. Для IPv6 должна использоваться команда netsh interface ipv6 add route.
Источники
- https://anisim.org/articles/shlyuz-ustanovlennyiy-po-umolchaniyu-nedostupen/
- https://nastroyvse.ru/net/vayfay/osnovnoj-shlyuz-seti.html
- https://wirelesscover.ru/internet/shlyuz-ustanovlennyj-po-umolchaniyu-nedostupen
- https://windows-school.ru/publ/winfaq/set/nastrojka_neskolkikh_shljuzov_v_seti/17-1-0-486
- http://orenadmin.ru/?p=146
[свернуть]
Содержание
- Windows 10: нет подключения к Интернету после подключения к VPN-серверу (РЕШЕНО)
- Настройка VPN-соединения в Windows 10
- Сайт ARNY.RU
- Для чего вообще этот чекбокс нужен?
- Пример
- Как набросить маршрут?
- Как до этого чекбокса добраться?
- Шлюз установленный по умолчанию не доступен
- Как исправить недоступность шлюза в Windows 10
- 1. Удалить антивирус
- 2. Сбросить IP протокол
- 3. Отк/Вкл сетевой адаптер
- 4. Сбросить сеть
- 5. Отключить энергосбережение
- 6. Драйвер сетевой карты
- 7. Изменить драйвер сетевого адаптера
- 8. Изменить DNS
- 9. Задать IP адрес вручную
- Шлюз, установленный по умолчанию, недоступен (Windows 10)
- Как подобрать правильные настройки?
- Как отключить шлюз интернета?
- Где находится шлюз по умолчанию?
- Первый способ
- Второй способ
- Третий способ
- Что делать, если нужно поменять шлюз по умолчанию?
Windows 10: нет подключения к Интернету после подключения к VPN-серверу (РЕШЕНО)
При подключении из дома к корпоративному серверу VPN (AlwaysOnVPN, Windows Server RRAS или OpenVPN) пользователи жалуются, что у них нет доступа в Интернет на своём компьютере с активным подключением VPN. В этой статье мы обсудим, почему вы не можете получить доступ к Интернету в Windows 10 при подключении к VPN и как решить эту проблему.
При создании нового VPN-соединения в Windows (все версии) опция Use default gateway on remote network (Использовать шлюз по умолчанию в удалённой сети) включена по умолчанию. Это означает, что весь трафик с вашего компьютера проходит через VPN-туннель. Если на сервере VPN удаленным клиентам разрешён доступ только к локальным корпоративным ресурсам, а доступ в Интернет ограничен, удалённый пользователь не сможет получить доступ к внешним веб-сайтам и другим Интернет-ресурсам со своего компьютера. После отключения от VPN весь пользовательский трафик будет проходить через обычную сеть и появится доступ в Интернет.
Режим, когда часть трафика (доступ к корпоративным ресурсам) отправляется через VPN-туннель, а остальной трафик (доступ в Интернет) проходит через подключение к локальной сети, называется split tunneling (раздельным туннелированием).
В Windows 10 вы можете включить разделённое туннелирование (отключить маршрутизацию интернет-трафика через VPN-туннель) тремя способами:
Самый простой способ — изменить настройки TCP/IP вашего VPN-соединения через панель управления.

После того как вы снимите флажок «Использовать шлюз по умолчанию в удаленной сети» (“Use default gateway on remote network”) и повторно подключитесь к шлюзу VPN, вы получите доступ в Интернет на своём компьютере через подключение к Интернет-провайдеру. Однако в некоторых сборках Windows 10 эта опция недоступна по некоторым причинам (есть разные проблемы: вы не можете редактировать поле, настройка не сохраняется или форма настройки не открывается при нажатии на свойства «IP версии 4 (TCP/IPv4)»), поэтому возможно, вам придётся использовать другие способы решения проблемы.
Файл rasphone.pbk находится в папке C:ProgramDataMicrosoftNetworkConnectionspbk (если вы создали VPN-соединение для всех пользователей компьютера) или в каталоге профиля пользователя C:UsersusernameAppDataRoamingMicrosoftNetworkConnectionsPbk (если VPN-соединение доступно только вашему пользователю).
Откройте rasphone.pbk в любом текстовом редакторе (подойдёт даже notepad.exe). В этом файле хранятся настройки всех настроенных VPN-подключений. Найдите параметр IpPrioritizeRemote. По умолчанию его значение равно 1. Измените его на , сохраните rasphone.pbk и перезапустите VPN-соединение.
Вы можете использовать rasphone.pbk для развёртывания правильно настроенного VPN-подключения к компьютерам пользователей.

Также вы можете настроить раздельное туннелирование VPN через PowerShell. Отобразите список всех доступных VPN-подключений:
Убедитесь, что SplitTunneling для подключения отключён (SplitTunneling: False).

Чтобы включить SplitTunneling, укажите имя вашего VPN-соединения:
Повторно подключитесь к своему VPN-серверу и убедитесь, что у вас есть доступ к Интернету на вашем компьютере и доступ к корпоративным ресурсам за VPN-шлюзом. Включение SplitTunneling делает то же самое, что и при снятии флажка «Использовать шлюз по умолчанию в удаленной сети» в настройках TCP/IPv4 вашего VPN-соединения. (Если вы запустите команду, показанную выше, этот параметр не будет изменён).
Ещё одна типичная проблема с активным VPN-соединением — проблема с разрешением имени DNS. Имя ресурсов в вашей локальной сети перестаёт распознаваться, поскольку по умолчанию используются DNS-серверы, указанные в настройках VPN-подключения. Проблема описана здесь: «Невозможно разрешить локальные записи DNS при подключении к VPN».
Источник
Настройка VPN-соединения в Windows 10
Настройка в ручном режиме возможна только с последними обновлениями системы.
1) Заходим в меню «Пуск» и открываем «Параметры».

2) Выбираем «Сеть и интернет».

3) Слева переходим в меню «VPN» и выбираем «Добавление VPN-подключения».

4) Заполняем поля, как указано ниже на картинке, в поле Имя пользователя и Пароль нужно ввести свои данные для доступа в интернет.

5) Далее переходим в «Центр управления сетями и общим доступом» и слева выбираем «Изменение параметров адаптера».


6) На созданном подключении щелкаем правой кнопкой мыши и выбираем в контекстном меню пункт «Свойства».

7) В открывшемся окне преходим в вкладку «Сеть», делаем компонент IP версии 4 (TCP/IPv4) активным и нажимаем кнопку «Свойства».

Если Ваша операционная система не имеет нужный пакет обновлений, то зайти в свойства TCP/IP протокола не будет возможным. Удалите подключение и настройте его с помощью Программы для автоматического создания VPN-соединения в Windows.



Сохраняем все параметры, нажимая кнопку «ОК». Настройка подключения завершена.
9) Теперь в правом нижнем углу выбираем «Подключения», кликаем на подключении «Trion» и в открывшемся окне нажимаем на кнопку «Подключиться».


Источник
Сайт ARNY.RU
В Windows 10 был баг, который не позволял снять чекбокс Использовать основной шлюз в удаленной сети в VPN, а именно кнопка Свойства есть, она активна, но при щелчке на ней — ничего не происходит.
Лечилось через скрипт в командной строке:
Эта заметка была написано давненько. Тогда она могла кому-то помочь, сейчас уже неактуальна. К тому же тут всего пару предложений текста. Но что самое интересное, заходы на эту страничку из поисковиков есть. Поэтому решил не удалять её, а наоборот расширить.
Для чего вообще этот чекбокс нужен?
Когда VPN соединение установлено, то есть две возможности:
В этом случае в VPN туннель будет уходить только предназначенный ему трафик. Если за VPN туннелем есть ещё подсети, то они окажутся недоступными с локального компьютера.
Чтобы эти подсети были доступны, нужно на локальном компьютере руками прописывать дополнительные маршруты. Эти маршруты будут указывать, что пакеты для данных подсетей должны быть смаршрутизированы в туннель. В этом минус.
Плюс в том, что туннель никак не повлияет на остальной трафик с локального компьютера. Будет работать интернет и будут доступны удалённые сетевые ресурсы, которые были доступны до подключения туннеля.
При этом методе подключения большая часть пакетов будет отправляться в туннель. Соответственно все сетевые ресурсы (кроме локальных, из подсети компьютера) отвалятся (или опять прописывать маршруты, теперь уже для них). Если на удалённом VPN шлюзе нет интернета (допустим, не настроены адреса DNS серверов), то на локальном компьютере отвалится и интернет.
Если на удалённом шлюзе настроен интернет, то выход в интернет на локальном компьютере будет работать через туннель. Это минус.
Плюс: все подсети, которые доступны с VPN шлюза, будут доступны на локальном компьютере.
Какой метод выбрать.. кому как проще и удобнее. Тут надо сказать: сразу после создания VPN туннеля чекбокс Использовать шлюз в удалённой сети отмечен. То есть будет работать по второму варианту.
Пример
Чтобы было понятнее поясню на примере. Допустим, есть домашняя сеть: компьютер 192.168.0.2, роутер 192.168.0.1, SmartTV 192.168.0.3 и NAS с фильмами 192.168.0.4. И ещё есть ресурс от провайдера интернета (к примеру, FTP с фильмами, играми и программами) с интернет адресом 212.6.X.X. Но доступ к этому ресурсу открыт только из сети провайдера, а из интернета закрыт.
Подсоединение VPN происходит на какой-то интернет адрес, к примеру 185.82.X.X. После установки VPN соединения локальный компьютер получает адрес, связанный с туннелем 172.16.1.2, а удалённый шлюз в туннеле имеет адрес 172.16.1.1. Предположим что за сетью 172.16.X.X есть ещё сеть 10.X.X.X, на 172.16.1.1 существует маршрут в эту сеть.
Соответственно при первом варианте в удалённой сети будут доступны только адреса 172.16.X.X, при этом все адреса локальной сети 192.168.0.X так же доступны. Будет доступен и FTP-сервер провайдера. Будет работать интернет с той скоростью, какая заявлена провайдером, например 100Mbit.
При втором варианте будут доступны удалённые адреса и 172.16.X.X, и 10.X.X.X. Локальные адреса 192.168.0.X доступны, но вот провайдерский FTP отвалится и интернет заработает со скоростью 10Mbit, потому что такая скорость интернета подключена для 185.82.X.X.
Как набросить маршрут?
Допустим, хотим подключаться по первому варианту, но чтобы сеть 10.X.X.X была доступна. Надо запустить cmd.exe, выбрать Запуск от Администратора.
Затем вбить команду:
Первый параметр 10.0.0.0 это сеть назначения, второй 255.0.0.0 это маска подсети, третий 172.16.1.1 это шлюз в удалённую сеть. Если есть трудности с подсетями и масками, то вот статья. Параметр -p укажет компьютеру, что маршрут постоянный и его надо сохранить после перезагрузки. Удалить маршрут:
Как до этого чекбокса добраться?
Там нажимаем кнопку Дополнительно. Открывается новое окошко и (Ура!) наш чекбокс. У меня он, как видите, отмечен, потому что когда я играю в Q3 на удалённом серваке, мне не нужны ни сетевые ресурсы, ни сёрф в интернете.
Если нужна инструкция как создать VPN подключение в Windows 10, то вот ссылка на сайт Microsoft.
Источник
Шлюз установленный по умолчанию не доступен
Когда есть проблемы с интернетом в Windows 10, то пользователь запускает диагностику сетей, которая выдает ошибку «Шлюз, установленный по умолчанию, не доступен«. Виновником данной проблемы может быть неверный IP-адрес, антивирус, драйверы сетевой карты или режим энергосбережения. В этой инструкции о том, как исправить ошибку недоступности шлюза в Windows 10.
Как исправить недоступность шлюза в Windows 10
1. Удалить антивирус
Если у вас установлен сторонний антивирус, то его нужно удалить и проверить, устранена ли проблема. В недоступности шлюза был замечен антивирус Avast и McAfee. Я рекомендую использовать стандартный антивирус Windows 10, так как он очень хорошо справляется со своей работает и занимает топ позиции в независимых тестах, после Kaspersky и Bitdefender. Ниже руководство поможет вам:
2. Сбросить IP протокол
Запустите командную строку от имени администратора и введите ниже команды по очереди, нажимая Enter после каждой, после чего перезагрузите компьютер и проверьте подключение к интернету.
3. Отк/Вкл сетевой адаптер
Нажмите сочетание кнопок на клавиатуре Win+R и введите ncpa.cpl, чтобы быстро открыть сетевые подключения. Отключите все имеющиеся сетевые адаптеры и включите тот, через который осуществляете подключение к интернету. Это может быть Ethernet по проводу или беспроводная сеть по WiFi.
4. Сбросить сеть
Откройте «Параметры» > «Сеть и Интернет» > «Состояние» > справа «Сброс сети«.
5. Отключить энергосбережение
Нажмите Win+R и введите devmgmt.msc, чтобы открыть диспетчер устройств. Раздвиньте графу «Сетевые адаптеры» и нажмите мышкой два раза по сетевому адаптеру, через которое осуществляете подключение к интернету. WiFi адаптер будем иметь в себе слово Wirelles, а подключение по проводу Controller. Если не знаете какой, то можете нажимать по всем. Далее перейдите во вкладку «Управление электропитанием» и снимите галочку «Разрешить отключение этого устройства для экономии энергии«.
Важно: Для некоторых беспроводных WiFi адаптеров может не быть вкладки «Управление электропитанием«. В этом случае нажмите Win+R и введите control.exe powercfg.cpl,,1, чтобы открыть электропитание. Раздвиньте графу «Параметры адаптера беспроводной сети» и установите значение «Максимальная производительность«.
6. Драйвер сетевой карты
1. Переустановить. Нажмите Win+R и введите devmgmt.msc, чтобы открыть диспетчер устройств. Нажмите правой кнопкой мыши по сетевому адаптеру, через которое подключены к интернету и выберите «Удалить устройство«. В появившимся окне установите галочку «Удалить программы драйверов для этого устройства» и нажмите OK. Перезагрузите компьютер.
7. Изменить драйвер сетевого адаптера
Драйвер сетевой карты может переключиться с другим набором драйверов, которые уже установлены в вашей системе. Нажмите Win+R и введите devmgmt.msc, чтобы открыть диспетчер устройств. Нажмите правой кнопкой мыши по сетевому адаптеру, через который подключены к интернету, и выберите «Обновить драйвер«. В появившимся окне выберите снизу «Выполнить драйверов на этом компьютере«.
Далее выберите «Выбрать драйвер из списка доступных драйверов на компьютере«.
Попробуйте выбрать из списка другой драйвер, может более старой версии, и нажмите «Далее». Это касается и беспроводного WiFi адаптера. У вас по умолчанию установлен Broadcom 802.11 b/c/n, тогда попробуйте выбрать из списка Broadcom 802.11 /n, или наоборот, если установлен Broadcom 802.11 /n, то выберите из списка Broadcom 802.11 b/c/n.
8. Изменить DNS
Нажмите сочетание кнопок на клавиатуре Win+R и введите ncpa.cpl, чтобы открыть сетевые подключения. Нажмите правой кнопкой мыши по адаптеру WiFi или Eternet и выберите «Свойства«. Во вкладке «Сеть» найдите IP версии 4 (TCP/IPv4) и ниже нажмите на кнопку «Свойства». Установите значение «Использовать следующие адреса DNS- серверов» и задайте:
Это безопасные и быстрые DNS от cloudflare будут работать лучше, чем по умолчанию от местных провайдеров.
9. Задать IP адрес вручную
Источник
Шлюз, установленный по умолчанию, недоступен (Windows 10)

Для полноты картины обратимся к терминологии. Устройство, соединяющее компьютер с интернетом, называется шлюзом по умолчанию. Осуществляется это за счёт передачи протоколов одного типа физической среды в протоколы другой физической среды. Ошибка характерна для операционной системы Windows и возникает, когда установленные настройки не позволяют протекать этому процессу.
Как подобрать правильные настройки?
Для исправления ошибки вовсе не обязательно быть продвинутым пользователем Windows. Точное следование инструкции поможет настроить шлюз. Предлагается несколько вариантов:
Первая причина, способная вызвать подобный сбой, — настройка параметров экономии электроэнергии. Используя панель управления, выбираем «Диспетчер устройств» → «Сетевой адаптер» → «Свойства». В открывшемся окне находим галочку рядом с надписью «Разрешить компьютеру отключить устройство для экономии электроэнергии» и снимаем её. Параметры изменены.

Если это не дало никаких результатов, переходим к следующему гипотетическому решению проблемы. Ещё одна причина — драйверы адаптера. Они либо неправильно подключены, либо неофициальны. И то и другое может вызвать ошибку. Открываем «Диспетчер устройств», чтобы удалить драйверы или устройство. Для выполнения второго шага понадобится второй компьютер. На него скачивается последняя версия драйвера с официального сайта и указывается установка из выбранного места.
В случае если ни один из вышеописанных вариантов не помог вам подключить интернет, проблема может заключаться в оборудовании. Придётся протестировать его и при надобности заменить.
Есть и другие факторы, способные вызвать эту ошибку. Вирусное программное обеспечение, подхваченное в интернете, или неполадки брандмауэра, или другие факторы, но шанс их возникновения крайне низок.
Как отключить шлюз интернета?
Шлюз интернета — программное обеспечение, созданное с целью осуществлять передачу трафика между сетями. С этой программой обычно работает системный администратор.

Остаётся сделать так, чтобы внесённые изменения вступили в силу. Для этого вы должны нажать все оставшиеся кнопки и перезагрузить компьютер.
Где находится шлюз по умолчанию?
Способы узнать адрес своего шлюза по умолчанию достаточно примитивны. Сделать это можно:
Первый способ
В первом способе воспользуемся командной строкой. Он довольно лёгкий — в этом вы сейчас убедитесь. На клавиатуре нажимаем сочетание кнопок Win+R, в появившуюся строку вводим «cmd», выбираем «Enter». Поздравляем, вы только что открыли окно с командной строкой. Пришло время дать компьютеру задачу, и в этом нам поможет специальная команда «tracert ya.ru». Больше ничего не требуется. Через несколько мгновений компьютер начнёт работу. В первой строке и будет указан адрес шлюза по умолчанию.
Второй способ
Этот способ более распространён и общепринят, хотя он не такой простой. Здесь нам также поможет командная строка. Вы уже знаете, как её можно вызвать. Но в этот раз мы зададим устройству другую команду — «ipconfig /all». Большая часть информации, которую выдаст компьютер, нам без надобности. Среди всего объёма данных, выданного нам, нужно найти строку «Default Gateway». Вам будут попадаться пустые строки с таким названием, но их тоже игнорируйте. Нужна именно та, где содержатся данные. В ней вы и обнаружите искомое.
Третий способ
Вот мы и подошли к финальному аккорду. Представленный способ отличается от других тем, что он предлагает альтернативное решение без использования командной строки. Довольно элементарный, между прочим. Через панель управления переходим в «Сеть и интернет», а оттуда — в «Центр управления сетями и общим доступом». Выбираем «Изменение параметров адаптера». Здесь главное — не растеряться, ведь, открыв окно, вы можете обнаружить целую массу устройств и просто не будете знать, с какого края подойти. Из всех нас интересует только один — тот, что находится в рабочем состоянии. Кликаем на него дважды, в открывшемся после этого окне выбираем «Сведения». Вот и всё. Остаётся отыскать нужную строчку с информацией.
Что делать, если нужно поменять шлюз по умолчанию?
В некоторых ситуациях для исправления проблем с соединением может понадобиться замена шлюза. Есть очень лёгкий способ, не требующий много времени. Чтобы решить эту дилемму, мы снова используем командную строку. Для начала вновь вызываем её, а после вводим команду «netsh». Установка шлюза проведена быстро и успешно.
Источник






















































