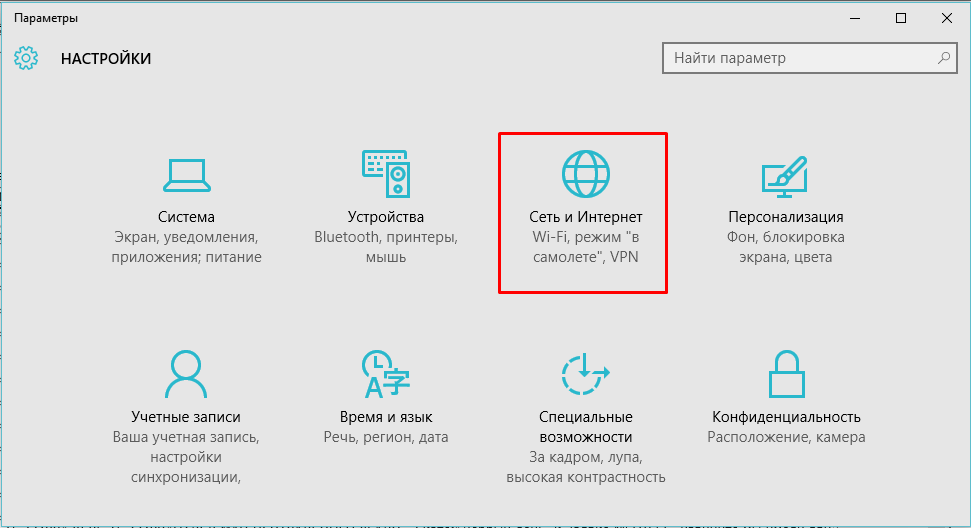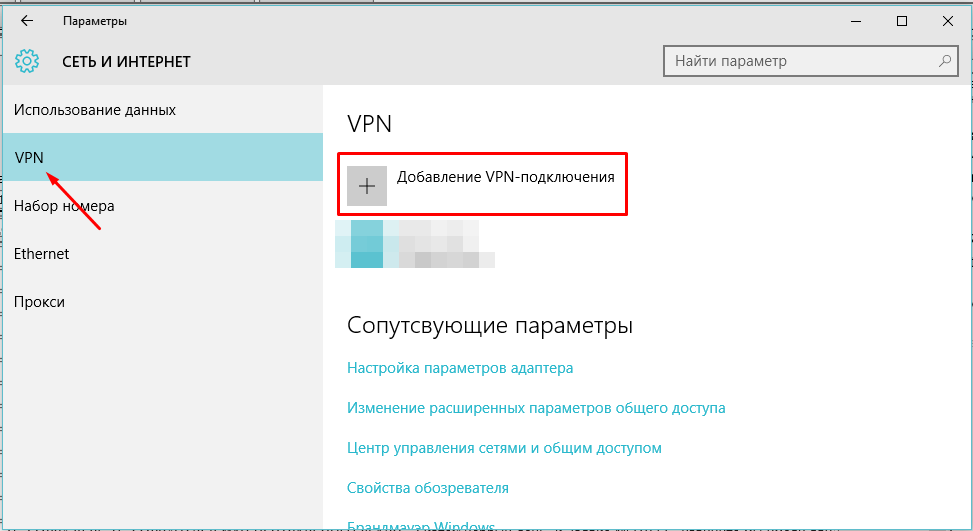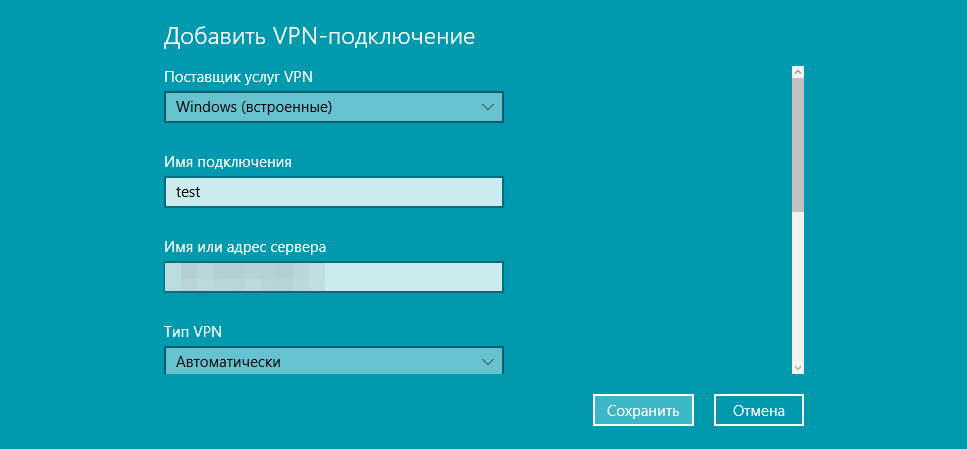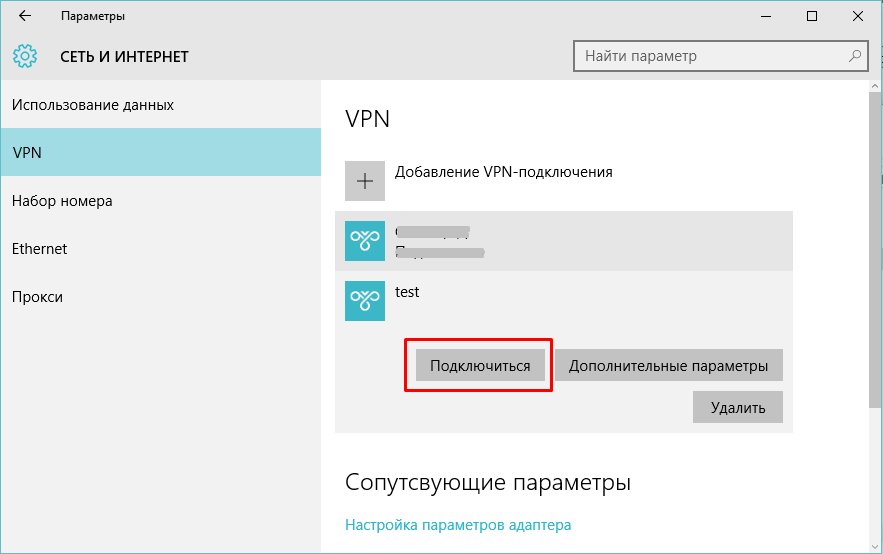Содержание
- Windows 10: нет подключения к Интернету после подключения к VPN-серверу (РЕШЕНО)
- Настройка VPN-соединения в Windows 10
- Сайт ARNY.RU
- Для чего вообще этот чекбокс нужен?
- Пример
- Как набросить маршрут?
- Как до этого чекбокса добраться?
- Шлюз установленный по умолчанию не доступен
- Как исправить недоступность шлюза в Windows 10
- 1. Удалить антивирус
- 2. Сбросить IP протокол
- 3. Отк/Вкл сетевой адаптер
- 4. Сбросить сеть
- 5. Отключить энергосбережение
- 6. Драйвер сетевой карты
- 7. Изменить драйвер сетевого адаптера
- 8. Изменить DNS
- 9. Задать IP адрес вручную
- Шлюз, установленный по умолчанию, недоступен (Windows 10)
- Как подобрать правильные настройки?
- Как отключить шлюз интернета?
- Где находится шлюз по умолчанию?
- Первый способ
- Второй способ
- Третий способ
- Что делать, если нужно поменять шлюз по умолчанию?
Windows 10: нет подключения к Интернету после подключения к VPN-серверу (РЕШЕНО)
При подключении из дома к корпоративному серверу VPN (AlwaysOnVPN, Windows Server RRAS или OpenVPN) пользователи жалуются, что у них нет доступа в Интернет на своём компьютере с активным подключением VPN. В этой статье мы обсудим, почему вы не можете получить доступ к Интернету в Windows 10 при подключении к VPN и как решить эту проблему.
При создании нового VPN-соединения в Windows (все версии) опция Use default gateway on remote network (Использовать шлюз по умолчанию в удалённой сети) включена по умолчанию. Это означает, что весь трафик с вашего компьютера проходит через VPN-туннель. Если на сервере VPN удаленным клиентам разрешён доступ только к локальным корпоративным ресурсам, а доступ в Интернет ограничен, удалённый пользователь не сможет получить доступ к внешним веб-сайтам и другим Интернет-ресурсам со своего компьютера. После отключения от VPN весь пользовательский трафик будет проходить через обычную сеть и появится доступ в Интернет.
Режим, когда часть трафика (доступ к корпоративным ресурсам) отправляется через VPN-туннель, а остальной трафик (доступ в Интернет) проходит через подключение к локальной сети, называется split tunneling (раздельным туннелированием).
В Windows 10 вы можете включить разделённое туннелирование (отключить маршрутизацию интернет-трафика через VPN-туннель) тремя способами:
Самый простой способ — изменить настройки TCP/IP вашего VPN-соединения через панель управления.

После того как вы снимите флажок «Использовать шлюз по умолчанию в удаленной сети» (“Use default gateway on remote network”) и повторно подключитесь к шлюзу VPN, вы получите доступ в Интернет на своём компьютере через подключение к Интернет-провайдеру. Однако в некоторых сборках Windows 10 эта опция недоступна по некоторым причинам (есть разные проблемы: вы не можете редактировать поле, настройка не сохраняется или форма настройки не открывается при нажатии на свойства «IP версии 4 (TCP/IPv4)»), поэтому возможно, вам придётся использовать другие способы решения проблемы.
Файл rasphone.pbk находится в папке C:ProgramDataMicrosoftNetworkConnectionspbk (если вы создали VPN-соединение для всех пользователей компьютера) или в каталоге профиля пользователя C:UsersusernameAppDataRoamingMicrosoftNetworkConnectionsPbk (если VPN-соединение доступно только вашему пользователю).
Откройте rasphone.pbk в любом текстовом редакторе (подойдёт даже notepad.exe). В этом файле хранятся настройки всех настроенных VPN-подключений. Найдите параметр IpPrioritizeRemote. По умолчанию его значение равно 1. Измените его на , сохраните rasphone.pbk и перезапустите VPN-соединение.
Вы можете использовать rasphone.pbk для развёртывания правильно настроенного VPN-подключения к компьютерам пользователей.

Также вы можете настроить раздельное туннелирование VPN через PowerShell. Отобразите список всех доступных VPN-подключений:
Убедитесь, что SplitTunneling для подключения отключён (SplitTunneling: False).

Чтобы включить SplitTunneling, укажите имя вашего VPN-соединения:
Повторно подключитесь к своему VPN-серверу и убедитесь, что у вас есть доступ к Интернету на вашем компьютере и доступ к корпоративным ресурсам за VPN-шлюзом. Включение SplitTunneling делает то же самое, что и при снятии флажка «Использовать шлюз по умолчанию в удаленной сети» в настройках TCP/IPv4 вашего VPN-соединения. (Если вы запустите команду, показанную выше, этот параметр не будет изменён).
Ещё одна типичная проблема с активным VPN-соединением — проблема с разрешением имени DNS. Имя ресурсов в вашей локальной сети перестаёт распознаваться, поскольку по умолчанию используются DNS-серверы, указанные в настройках VPN-подключения. Проблема описана здесь: «Невозможно разрешить локальные записи DNS при подключении к VPN».
Источник
Настройка VPN-соединения в Windows 10
Настройка в ручном режиме возможна только с последними обновлениями системы.
1) Заходим в меню «Пуск» и открываем «Параметры».

2) Выбираем «Сеть и интернет».

3) Слева переходим в меню «VPN» и выбираем «Добавление VPN-подключения».

4) Заполняем поля, как указано ниже на картинке, в поле Имя пользователя и Пароль нужно ввести свои данные для доступа в интернет.

5) Далее переходим в «Центр управления сетями и общим доступом» и слева выбираем «Изменение параметров адаптера».


6) На созданном подключении щелкаем правой кнопкой мыши и выбираем в контекстном меню пункт «Свойства».

7) В открывшемся окне преходим в вкладку «Сеть», делаем компонент IP версии 4 (TCP/IPv4) активным и нажимаем кнопку «Свойства».

Если Ваша операционная система не имеет нужный пакет обновлений, то зайти в свойства TCP/IP протокола не будет возможным. Удалите подключение и настройте его с помощью Программы для автоматического создания VPN-соединения в Windows.



Сохраняем все параметры, нажимая кнопку «ОК». Настройка подключения завершена.
9) Теперь в правом нижнем углу выбираем «Подключения», кликаем на подключении «Trion» и в открывшемся окне нажимаем на кнопку «Подключиться».


Источник
Сайт ARNY.RU
В Windows 10 был баг, который не позволял снять чекбокс Использовать основной шлюз в удаленной сети в VPN, а именно кнопка Свойства есть, она активна, но при щелчке на ней — ничего не происходит.
Лечилось через скрипт в командной строке:
Эта заметка была написано давненько. Тогда она могла кому-то помочь, сейчас уже неактуальна. К тому же тут всего пару предложений текста. Но что самое интересное, заходы на эту страничку из поисковиков есть. Поэтому решил не удалять её, а наоборот расширить.
Для чего вообще этот чекбокс нужен?
Когда VPN соединение установлено, то есть две возможности:
В этом случае в VPN туннель будет уходить только предназначенный ему трафик. Если за VPN туннелем есть ещё подсети, то они окажутся недоступными с локального компьютера.
Чтобы эти подсети были доступны, нужно на локальном компьютере руками прописывать дополнительные маршруты. Эти маршруты будут указывать, что пакеты для данных подсетей должны быть смаршрутизированы в туннель. В этом минус.
Плюс в том, что туннель никак не повлияет на остальной трафик с локального компьютера. Будет работать интернет и будут доступны удалённые сетевые ресурсы, которые были доступны до подключения туннеля.
При этом методе подключения большая часть пакетов будет отправляться в туннель. Соответственно все сетевые ресурсы (кроме локальных, из подсети компьютера) отвалятся (или опять прописывать маршруты, теперь уже для них). Если на удалённом VPN шлюзе нет интернета (допустим, не настроены адреса DNS серверов), то на локальном компьютере отвалится и интернет.
Если на удалённом шлюзе настроен интернет, то выход в интернет на локальном компьютере будет работать через туннель. Это минус.
Плюс: все подсети, которые доступны с VPN шлюза, будут доступны на локальном компьютере.
Какой метод выбрать.. кому как проще и удобнее. Тут надо сказать: сразу после создания VPN туннеля чекбокс Использовать шлюз в удалённой сети отмечен. То есть будет работать по второму варианту.
Пример
Чтобы было понятнее поясню на примере. Допустим, есть домашняя сеть: компьютер 192.168.0.2, роутер 192.168.0.1, SmartTV 192.168.0.3 и NAS с фильмами 192.168.0.4. И ещё есть ресурс от провайдера интернета (к примеру, FTP с фильмами, играми и программами) с интернет адресом 212.6.X.X. Но доступ к этому ресурсу открыт только из сети провайдера, а из интернета закрыт.
Подсоединение VPN происходит на какой-то интернет адрес, к примеру 185.82.X.X. После установки VPN соединения локальный компьютер получает адрес, связанный с туннелем 172.16.1.2, а удалённый шлюз в туннеле имеет адрес 172.16.1.1. Предположим что за сетью 172.16.X.X есть ещё сеть 10.X.X.X, на 172.16.1.1 существует маршрут в эту сеть.
Соответственно при первом варианте в удалённой сети будут доступны только адреса 172.16.X.X, при этом все адреса локальной сети 192.168.0.X так же доступны. Будет доступен и FTP-сервер провайдера. Будет работать интернет с той скоростью, какая заявлена провайдером, например 100Mbit.
При втором варианте будут доступны удалённые адреса и 172.16.X.X, и 10.X.X.X. Локальные адреса 192.168.0.X доступны, но вот провайдерский FTP отвалится и интернет заработает со скоростью 10Mbit, потому что такая скорость интернета подключена для 185.82.X.X.
Как набросить маршрут?
Допустим, хотим подключаться по первому варианту, но чтобы сеть 10.X.X.X была доступна. Надо запустить cmd.exe, выбрать Запуск от Администратора.
Затем вбить команду:
Первый параметр 10.0.0.0 это сеть назначения, второй 255.0.0.0 это маска подсети, третий 172.16.1.1 это шлюз в удалённую сеть. Если есть трудности с подсетями и масками, то вот статья. Параметр -p укажет компьютеру, что маршрут постоянный и его надо сохранить после перезагрузки. Удалить маршрут:
Как до этого чекбокса добраться?
Там нажимаем кнопку Дополнительно. Открывается новое окошко и (Ура!) наш чекбокс. У меня он, как видите, отмечен, потому что когда я играю в Q3 на удалённом серваке, мне не нужны ни сетевые ресурсы, ни сёрф в интернете.
Если нужна инструкция как создать VPN подключение в Windows 10, то вот ссылка на сайт Microsoft.
Источник
Шлюз установленный по умолчанию не доступен
Когда есть проблемы с интернетом в Windows 10, то пользователь запускает диагностику сетей, которая выдает ошибку «Шлюз, установленный по умолчанию, не доступен«. Виновником данной проблемы может быть неверный IP-адрес, антивирус, драйверы сетевой карты или режим энергосбережения. В этой инструкции о том, как исправить ошибку недоступности шлюза в Windows 10.
Как исправить недоступность шлюза в Windows 10
1. Удалить антивирус
Если у вас установлен сторонний антивирус, то его нужно удалить и проверить, устранена ли проблема. В недоступности шлюза был замечен антивирус Avast и McAfee. Я рекомендую использовать стандартный антивирус Windows 10, так как он очень хорошо справляется со своей работает и занимает топ позиции в независимых тестах, после Kaspersky и Bitdefender. Ниже руководство поможет вам:
2. Сбросить IP протокол
Запустите командную строку от имени администратора и введите ниже команды по очереди, нажимая Enter после каждой, после чего перезагрузите компьютер и проверьте подключение к интернету.
3. Отк/Вкл сетевой адаптер
Нажмите сочетание кнопок на клавиатуре Win+R и введите ncpa.cpl, чтобы быстро открыть сетевые подключения. Отключите все имеющиеся сетевые адаптеры и включите тот, через который осуществляете подключение к интернету. Это может быть Ethernet по проводу или беспроводная сеть по WiFi.
4. Сбросить сеть
Откройте «Параметры» > «Сеть и Интернет» > «Состояние» > справа «Сброс сети«.
5. Отключить энергосбережение
Нажмите Win+R и введите devmgmt.msc, чтобы открыть диспетчер устройств. Раздвиньте графу «Сетевые адаптеры» и нажмите мышкой два раза по сетевому адаптеру, через которое осуществляете подключение к интернету. WiFi адаптер будем иметь в себе слово Wirelles, а подключение по проводу Controller. Если не знаете какой, то можете нажимать по всем. Далее перейдите во вкладку «Управление электропитанием» и снимите галочку «Разрешить отключение этого устройства для экономии энергии«.
Важно: Для некоторых беспроводных WiFi адаптеров может не быть вкладки «Управление электропитанием«. В этом случае нажмите Win+R и введите control.exe powercfg.cpl,,1, чтобы открыть электропитание. Раздвиньте графу «Параметры адаптера беспроводной сети» и установите значение «Максимальная производительность«.
6. Драйвер сетевой карты
1. Переустановить. Нажмите Win+R и введите devmgmt.msc, чтобы открыть диспетчер устройств. Нажмите правой кнопкой мыши по сетевому адаптеру, через которое подключены к интернету и выберите «Удалить устройство«. В появившимся окне установите галочку «Удалить программы драйверов для этого устройства» и нажмите OK. Перезагрузите компьютер.
7. Изменить драйвер сетевого адаптера
Драйвер сетевой карты может переключиться с другим набором драйверов, которые уже установлены в вашей системе. Нажмите Win+R и введите devmgmt.msc, чтобы открыть диспетчер устройств. Нажмите правой кнопкой мыши по сетевому адаптеру, через который подключены к интернету, и выберите «Обновить драйвер«. В появившимся окне выберите снизу «Выполнить драйверов на этом компьютере«.
Далее выберите «Выбрать драйвер из списка доступных драйверов на компьютере«.
Попробуйте выбрать из списка другой драйвер, может более старой версии, и нажмите «Далее». Это касается и беспроводного WiFi адаптера. У вас по умолчанию установлен Broadcom 802.11 b/c/n, тогда попробуйте выбрать из списка Broadcom 802.11 /n, или наоборот, если установлен Broadcom 802.11 /n, то выберите из списка Broadcom 802.11 b/c/n.
8. Изменить DNS
Нажмите сочетание кнопок на клавиатуре Win+R и введите ncpa.cpl, чтобы открыть сетевые подключения. Нажмите правой кнопкой мыши по адаптеру WiFi или Eternet и выберите «Свойства«. Во вкладке «Сеть» найдите IP версии 4 (TCP/IPv4) и ниже нажмите на кнопку «Свойства». Установите значение «Использовать следующие адреса DNS- серверов» и задайте:
Это безопасные и быстрые DNS от cloudflare будут работать лучше, чем по умолчанию от местных провайдеров.
9. Задать IP адрес вручную
Источник
Шлюз, установленный по умолчанию, недоступен (Windows 10)

Для полноты картины обратимся к терминологии. Устройство, соединяющее компьютер с интернетом, называется шлюзом по умолчанию. Осуществляется это за счёт передачи протоколов одного типа физической среды в протоколы другой физической среды. Ошибка характерна для операционной системы Windows и возникает, когда установленные настройки не позволяют протекать этому процессу.
Как подобрать правильные настройки?
Для исправления ошибки вовсе не обязательно быть продвинутым пользователем Windows. Точное следование инструкции поможет настроить шлюз. Предлагается несколько вариантов:
Первая причина, способная вызвать подобный сбой, — настройка параметров экономии электроэнергии. Используя панель управления, выбираем «Диспетчер устройств» → «Сетевой адаптер» → «Свойства». В открывшемся окне находим галочку рядом с надписью «Разрешить компьютеру отключить устройство для экономии электроэнергии» и снимаем её. Параметры изменены.

Если это не дало никаких результатов, переходим к следующему гипотетическому решению проблемы. Ещё одна причина — драйверы адаптера. Они либо неправильно подключены, либо неофициальны. И то и другое может вызвать ошибку. Открываем «Диспетчер устройств», чтобы удалить драйверы или устройство. Для выполнения второго шага понадобится второй компьютер. На него скачивается последняя версия драйвера с официального сайта и указывается установка из выбранного места.
В случае если ни один из вышеописанных вариантов не помог вам подключить интернет, проблема может заключаться в оборудовании. Придётся протестировать его и при надобности заменить.
Есть и другие факторы, способные вызвать эту ошибку. Вирусное программное обеспечение, подхваченное в интернете, или неполадки брандмауэра, или другие факторы, но шанс их возникновения крайне низок.
Как отключить шлюз интернета?
Шлюз интернета — программное обеспечение, созданное с целью осуществлять передачу трафика между сетями. С этой программой обычно работает системный администратор.

Остаётся сделать так, чтобы внесённые изменения вступили в силу. Для этого вы должны нажать все оставшиеся кнопки и перезагрузить компьютер.
Где находится шлюз по умолчанию?
Способы узнать адрес своего шлюза по умолчанию достаточно примитивны. Сделать это можно:
Первый способ
В первом способе воспользуемся командной строкой. Он довольно лёгкий — в этом вы сейчас убедитесь. На клавиатуре нажимаем сочетание кнопок Win+R, в появившуюся строку вводим «cmd», выбираем «Enter». Поздравляем, вы только что открыли окно с командной строкой. Пришло время дать компьютеру задачу, и в этом нам поможет специальная команда «tracert ya.ru». Больше ничего не требуется. Через несколько мгновений компьютер начнёт работу. В первой строке и будет указан адрес шлюза по умолчанию.
Второй способ
Этот способ более распространён и общепринят, хотя он не такой простой. Здесь нам также поможет командная строка. Вы уже знаете, как её можно вызвать. Но в этот раз мы зададим устройству другую команду — «ipconfig /all». Большая часть информации, которую выдаст компьютер, нам без надобности. Среди всего объёма данных, выданного нам, нужно найти строку «Default Gateway». Вам будут попадаться пустые строки с таким названием, но их тоже игнорируйте. Нужна именно та, где содержатся данные. В ней вы и обнаружите искомое.
Третий способ
Вот мы и подошли к финальному аккорду. Представленный способ отличается от других тем, что он предлагает альтернативное решение без использования командной строки. Довольно элементарный, между прочим. Через панель управления переходим в «Сеть и интернет», а оттуда — в «Центр управления сетями и общим доступом». Выбираем «Изменение параметров адаптера». Здесь главное — не растеряться, ведь, открыв окно, вы можете обнаружить целую массу устройств и просто не будете знать, с какого края подойти. Из всех нас интересует только один — тот, что находится в рабочем состоянии. Кликаем на него дважды, в открывшемся после этого окне выбираем «Сведения». Вот и всё. Остаётся отыскать нужную строчку с информацией.
Что делать, если нужно поменять шлюз по умолчанию?
В некоторых ситуациях для исправления проблем с соединением может понадобиться замена шлюза. Есть очень лёгкий способ, не требующий много времени. Чтобы решить эту дилемму, мы снова используем командную строку. Для начала вновь вызываем её, а после вводим команду «netsh». Установка шлюза проведена быстро и успешно.
Источник
В Windows 10 был баг, который не позволял снять чекбокс Использовать основной шлюз в удаленной сети в VPN, а именно кнопка Свойства есть, она активна, но при щелчке на ней — ничего не происходит…
Лечилось через скрипт в командной строке:
powershell Set-VpnConnection -Name "Название VPN подключения" -SplitTunneling 1
Эта заметка была написано давненько. Тогда она могла кому-то помочь, сейчас уже неактуальна. К тому же тут всего пару предложений текста. Основной вывод, что кроме стандартного графического интерфейса Windows полезно пользовать Powershell.
Но что самое интересное, заходы на эту страничку из поисковиков есть. Поэтому решил не удалять её, а наоборот расширить.
Для чего вообще этот чекбокс нужен?
Split Tunneling
Когда VPN соединение установлено, то есть две возможности, первая:
- Использовать шлюз по умолчанию на своём (локальном) компьютере
Такой режим называется Split Tunneling (split — расщеплять, разделять). Трафик тут делится на две части. Этот режим более интересный и сложный. В случае Split Tunneling в VPN туннель будет уходить только предназначенный ему трафик.
Остальной трафик ходит как и раньше мимо туннеля, через домашнего провайдера интернета. Если за VPN туннелем есть ещё подсети, кроме подсети самого туннеля, то они окажутся недоступными с локального компьютера.
Чтобы эти подсети были доступны, нужно на локальном компьютере руками прописывать дополнительные маршруты. Эти маршруты будут указывать, что пакеты для данных подсетей должны быть смаршрутизированы в туннель. В этом минус.
На самом деле, маршруты могут прилетать вместе с другими настройками при установлении туннеля. И вариантов развёртывания самого туннеля тут множество, но в самом простом случае будет как подсветил выше.
Плюс в том, что туннель никак не повлияет на остальной трафик с локального компьютера. Будет работать интернет и будут доступны удалённые сетевые ресурсы, которые были доступны до подключения туннеля.
Force Tunneling
Вторая возможность это:
- Использовать шлюз в удалённой сети
Такой режим называется Force Tunneling и он более простой. При этом методе подключения бОльшая часть пакетов будет отправляться в туннель. Не через туннель отправляются только пакеты в локальной сети компьютера.
Соответственно все сетевые ресурсы (кроме локальных) отвалятся (или опять прописывать маршруты, теперь уже для них). Здесь уже точно прописывать, настройками туннеля тут не скорректировать.
Если на удалённом VPN шлюзе нет интернета для компьютеров подключенных через туннель, то на локальном компьютере отвалится и интернет. Такая ситуация может быть из-за разных причин: отсутствие нужной настройки или неправильная настройка со стороны VPN шлюза, сознательный запрет.
Если на удалённом шлюзе все же настроен интернет для компьютеров из туннеля, то выход в интернет на локальном компьютере будет работать полностью через туннель. Это минус.
Плюс: все подсети за удалённым VPN шлюзом, которые доступны с этого VPN шлюза, доступны и на локальном компьютере.
Какой метод выбрать.. кому как проще и удобнее. Тут надо сказать: сразу после создания VPN туннеля чекбокс Использовать шлюз в удалённой сети отмечен. То есть будет работать по второму варианту.
Отдельным интересным моментом остаётся работа DNS уже после того как туннель был инициализирован и поднялся. Возможно как-нибудь расскажу и про это.
Пример
Чтобы было понятнее поясню на примере. Максимально подробно, максимально простым языком.
Допустим, есть домашняя сеть: компьютер 192.168.0.2, роутер 192.168.0.1, SmartTV 192.168.0.3 и NAS с фильмами 192.168.0.4. И ещё есть ресурс от провайдера интернета (к примеру, FTP с фильмами, играми и программами) с адресом 212.15.X.X. Но доступ к этому ресурсу открыт только из сети провайдера, а из интернета закрыт.
Подсоединение VPN происходит на какой-то интернет адрес, к примеру 185.82.X.X. После установки VPN соединения локальный компьютер получает адрес, связанный с туннелем 172.16.1.2, а удалённый шлюз в туннеле имеет адрес 172.16.1.1. Здесь подсеть 172.16.1.X как раз и есть подсеть самого туннеля.
Предположим что за подсетью 172.16.1.X есть ещё сеть 10.X.X.X, на 172.16.1.1 существует маршрут в эту сеть.
Соответственно при первом варианте Split Tunneling в удалённой сети будут доступны только адреса 172.16.1.X, при этом все адреса локальной сети 192.168.0.X так же доступны. Будет доступен и FTP-сервер провайдера. Будет работать интернет с той скоростью, какая заявлена домашним провайдером, например 200Mbit.
При втором варианте Force Tunneling будут доступны удалённые адреса и 172.16.1.X, и 10.X.X.X. Локальные адреса 192.168.0.X доступны, но вот провайдерский FTP отвалится и интернет заработает со скоростью всего 20Mbit. Почему? Потому что такая скорость интернета подключена для 185.82.X.X.
Как набросить маршрут?
Допустим, хотим подключаться по первому варианту, но чтобы сеть 10.X.X.X была доступна. Надо запустить cmd.exe, выбрать Запуск от Администратора.
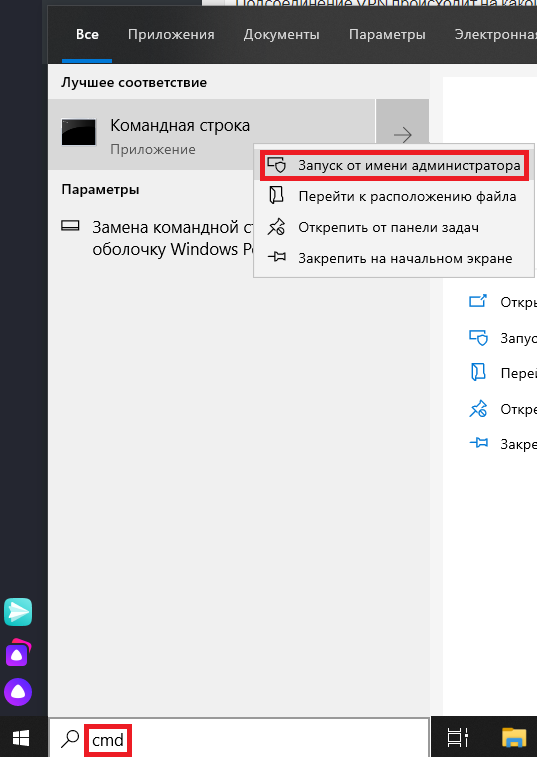
Затем вбить команду:
C:WINDOWSsystem32>route add 10.0.0.0 mask 255.0.0.0 172.16.1.1 -p ОК
Первый параметр 10.0.0.0 это сеть назначения, второй 255.0.0.0 маска подсети, третий 172.16.1.1 шлюз в удалённую сеть. Если есть трудности с подсетями и масками, то вот статья. Параметр -p укажет компьютеру, что маршрут постоянный и его надо сохранить после перезагрузки. Удалить маршрут:
C:WINDOWSsystem32>route delete 10.0.0.0 ОК
Как до этого чекбокса добраться?
Возвращаемся к чекбоксу. Предположим что VPN туннель уже создан. Тогда идем: Панель управления (просмотр: Категория) — Сеть и интернет
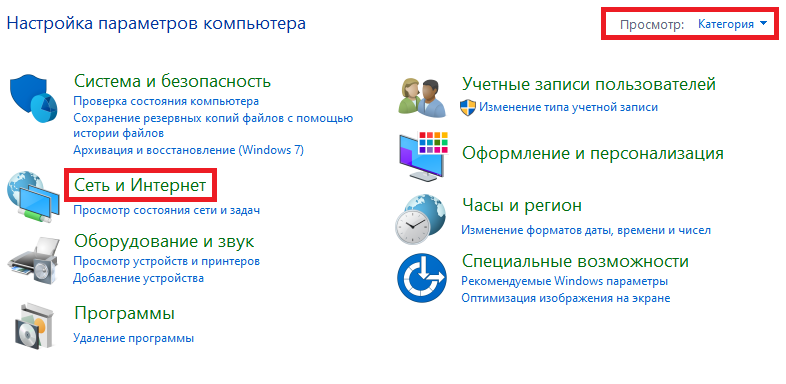
Центр управления сетями и общим доступом — Изменение параметров адаптера. Откроется страница с адаптерами на локальном компьютере. Ищем там наш VPN, нажимаем на нём правой кнопкой, выбираем Свойства
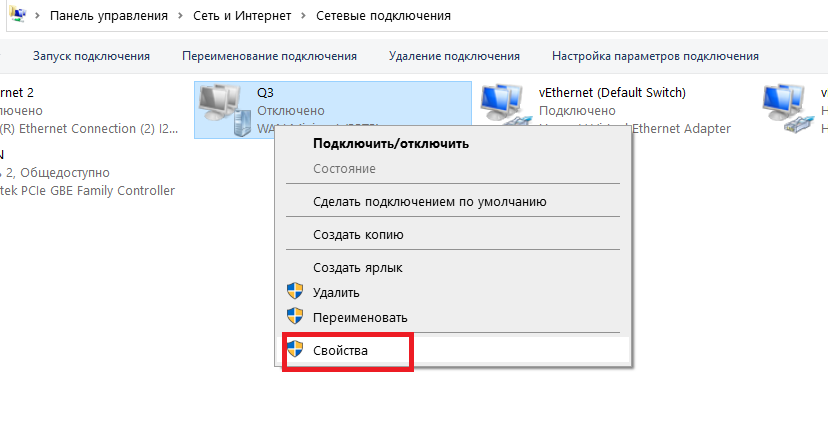
Переходим на закладку Сеть — IP версии 4 (TCP/IPv4) — Свойства
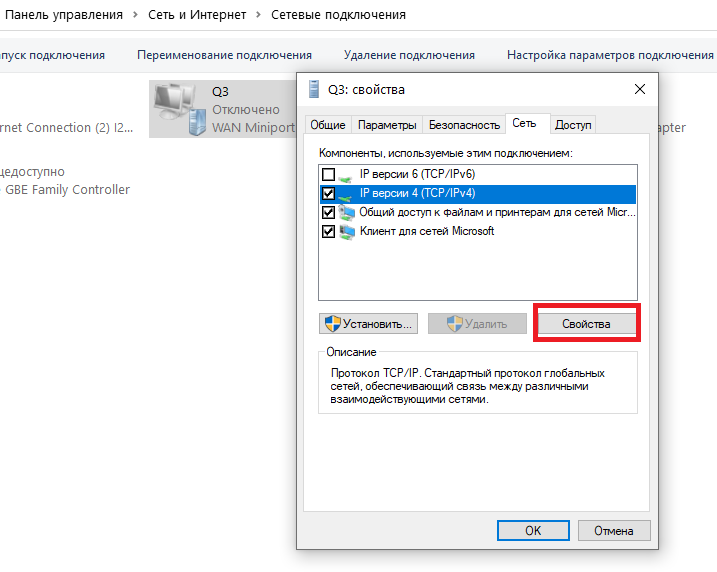
Там нажимаем кнопку Дополнительно. Открывается новое окошко и (Ура!) наш чекбокс. У меня он, как видите, отмечен, потому что когда я играю в Q3 на удалённом серваке, мне не нужны ни сетевые ресурсы, ни сёрф в интернете.
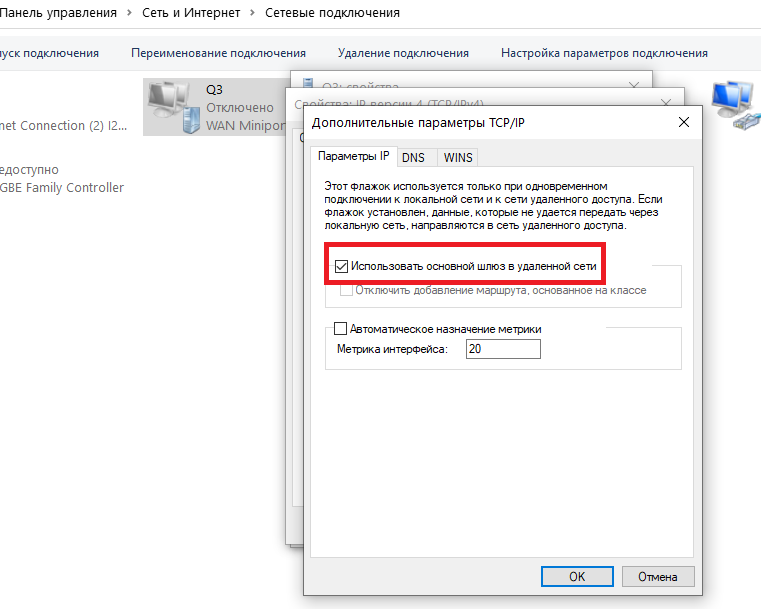
Если нужна инструкция как создать VPN подключение в Windows 10, то вот ссылка на сайт Microsoft.
Настройка VPN-соединения в Windows 10
Настройка в ручном режиме возможна только с последними обновлениями системы.
1) Заходим в меню «Пуск» и открываем «Параметры».

2) Выбираем «Сеть и интернет».

3) Слева переходим в меню «VPN» и выбираем «Добавление VPN-подключения».

4) Заполняем поля, как указано ниже на картинке, в поле Имя пользователя и Пароль нужно ввести свои данные для доступа в интернет.

5) Далее переходим в «Центр управления сетями и общим доступом» и слева выбираем «Изменение параметров адаптера».


6) На созданном подключении щелкаем правой кнопкой мыши и выбираем в контекстном меню пункт «Свойства».

7) В открывшемся окне преходим в вкладку «Сеть», делаем компонент IP версии 4 (TCP/IPv4) активным и нажимаем кнопку «Свойства».

Если Ваша операционная система не имеет нужный пакет обновлений, то зайти в свойства TCP/IP протокола не будет возможным. Удалите подключение и настройте его с помощью Программы для автоматического создания VPN-соединения в Windows.



Сохраняем все параметры, нажимая кнопку «ОК». Настройка подключения завершена.
9) Теперь в правом нижнем углу выбираем «Подключения», кликаем на подключении «Trion» и в открывшемся окне нажимаем на кнопку «Подключиться».


Как убрать галочку «Использовать основной шлюз в удаленной сети» в Windows 10? — используйте это решение для снятие галочки «Использовать основной шлюз в удаленной сети» если существует необходимость настроить соединение вручную и свойства TCP/IP протокола не открываются .
Источник
После подключения к VPN серверу пропадает Интернет в Windows 10
Пользователи при подключении из дома к корпоративному VPN серверу (будь то AlwaysOnVPN, стандартный VPN сервер на Windows Server RRAS, или OpenVPN) жалуются, что у них не работает доступ в Интернет со своего компьютера при активном VPN подключении. В этой статье мы разберемся, почему пропадает доступ в Интернет в Windows 10 при подключении к VPN и как исправить эту проблему.
При создании нового VPN подключения в Windows (всех версий) в его настройках по-умолчанию включена опция “Использовать основной шлюз удаленной сети” (Use default gateway on remote network). Это означает, что весь трафик с вашего компьютера отправляется через VPN туннель. Если на VPN сервере для удаленных клиентов разрешен доступ только к локальным ресурсам предприятия, и запрещен доступ в Интернет, то у пользователя на компьютере не будут открываться внешние веб-сайты и другие Интернет ресурсы. Соответственно, после отключения от VPN, весь трафик пользователя пойдет через обычную сеть и у него появится Интернет-доступ.
Режим, когда часть трафика (доступ к корпоративным ресурсам) отправляется через VPN туннель, а другая часть (доступ в Интернет) через локальное сетевое подключение называется split tunneling.
В Windows 10 можно включить split tunneling (отключить маршрутизацию Интернет трафика через VPN туннель) тремя способами:
- В настройках параметров TCP/IP VPN подключения;
- С помощью фала rasphone.pbk;
- При помощи PowerShell командлета Set-VpnConnection с параметром SplitTunneling
Самый простой способ – изменить настройки TCP/IP для вашего VPN подключения через Панель управления.
- Откройте список сетевых подключений в Панели управления (Control PanelNetwork and InternetNetwork Connections) и откройте свойства вашего VPN подключения;
- Перейдите на вкладку Networking, выберите Internet Protocol Version 4 (TCP/IPv4) и нажмите кнопку Properties;
- Нажмите кнопку Advanced;
- Убедитесь, что на вкладке IP Settings включена опция “Use default gateway on remote network’.
После отключения опции “Использовать основной шлюз в удаленной сети” и переподключения к VPN шлюзу на компьютере появится доступ в Интернет через вашего провайдера. Но в некоторых билдах Windows 10 по какой-то причине эта опция теперь не работает (втречались разные проблемы: поле недоступно для редактирования, или настройка не сохраняется, или же не открываются настройки при нажатии на кнопку свойств TCP/IPv4), поэтому нужно рассмотреть и другие способы.
Файл rasphone.pbk находится в каталоге ( C:ProgramDataMicrosoftNetworkConnectionspbk ) – если вы создали VPN подключение для всех пользователей компьютера, или в каталоге профиля пользователя C:UsersusernameAppDataRoamingMicrosoftNetworkConnectionsPbk – если данное VPN подключение доступно только для вашего пользователя.
Откройте файл rasphone.pbk с помощью любого тактового редактора (подойдет даже notepad.exe). В этом файле хранятся параметры всех настроенных VPN подключений. Найдите параметр IpPrioritizeRemote. По умолчанию его значение равно 1. Измените его на 0, сохраните файл rasphone.pbk и перезапустите VPN подключение.
Также вы можете настроить разделение VPN трафика с помощью PowerShell. Выведите список доступных VPN подключений:
Убедитесь, что опция SplitTunneling для данного подключения отключена ( SplitTunneling: False ).
Чтобы включить SplitTunneling, нужно указать имя вашего VPN подключения:
Set-VpnConnection –name “vpn.winitpro.ru” -SplitTunneling $true
Переподключитесь к своему VPN серверу и проверьте, что у вас на компьютере появился доступ в Интернет и сохранился доступ к корпоративным ресурсам за VPN шлюзом. Включение опции SplitTunneling аналогично отключению (Use default gateway on remote network) в настройка TCP/IPv4 для VPN подключения (после выполнения предыдущей команды галка на этой опции снимается).
Источник
Как подключить и настроить VPN-соединение в Windows 10
Для того, чтобы в операционной системе Windows 10 создать VPN-подключение (т.е. подключиться к существующему VPN-серверу) необходимо:
- Нажать на кнопку Пуск и выбрать Параметры
2. Выбрать раздел Сеть и интернет
3. Перейти в раздел VPN
и нажать Добавление VPN-подключения
4. В появившемся окне ввести:
- Поставщик услуг VPN (выбрать «Windows (встроенные)
- Имя подключения- Например, test
- Имя сервера (или IP-адрес) — ввести вручную
- Тип VPN (выбрать из списка)
- Тип данных для входа (наиболее используемое «Имя пользователя и пароль»)
- Имя пользователя (ввести вручную)
- Пароль (ввести вручную)
Нажать кнопку «Сохранить».
5. Далее необходимо перейти в раздел Настройка параметров адаптера:
6. Нажать правой кнопкой мыши на созданном соединении (в данном случае «test») и выбрать Свойства:
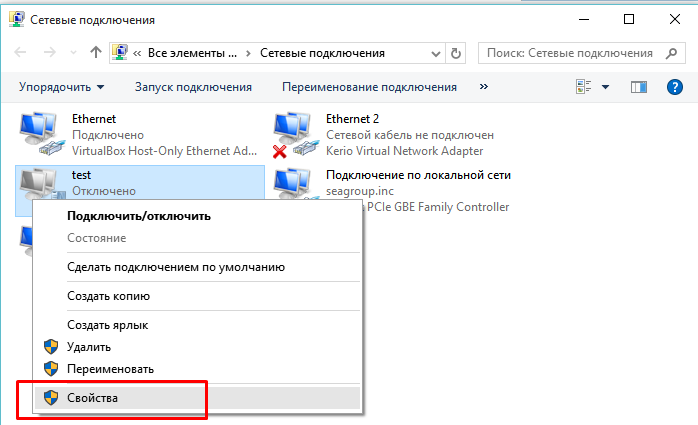
7. Проверить настройки параметров для данного VPN на вкладках «Параметры» и «Безопасность»:
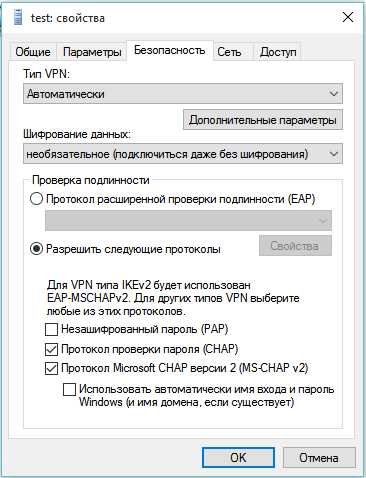
8. Далее необходимо перейти в окно см. п. 5 и нажать на кнопку Подключить
Для того, чтобы VPN-соединение пропускало пакеты Интернет трафика (по-простому, чтобы просто работал Интернет при включенном VPN соединении) необходимо в свойствах подключения (см. п.7) убрать галку «Использовать основной шлюз в удаленной сети«. Для этого:
- Перейти на вкладку Сеть и выбрать пункт необходимый протокол, по которому происходит передача данных в Интернет. В данном случае это TCP/IPv4:
2. Нажать кнопку Свойства и затем кнопку Дополнительно. Снимите флажок со значения Использовать основной шлюз в удаленной сети:
Источник
Очень часто новички VPN сталкиваются с тем, что при включении VPN пропадает интернет.
Почему это происходит?
По умолчанию, при создании VPN-подключения в настройках используется опция «Использовать основной шлюз удаленной сети».
То есть если на VPN-сервере у выделяемой подсети для клиентов настроен доступ в интернет, то он и у вас не будет падать при подключении VPN-соединения.
Но как правило подсетям VPN нет необходимости выходить в интернет, поэтому при включенной опции «Использовать основной шлюз удаленной сети» у вас не будет интернет-подключения.
Разберем как это исправить?
1. При подключении VPN пропадает интернет в Windows XP, Windows 7.
Нужно убрать галочку с настройки «Использовать основной шлюз удаленной сети».
1. Переходим в свойства нашего «VPN-соединения«.
2. Вкладка Сеть — IP версии 4(TCP/IPv4) — Свойства.
3. В окне Свойства: IP версии 4(TCP/IPv4) жмем кнопку «Дополнительно«.
4. В окне Дополнительные параметры TCP/IP снимаем галочку «Использовать основной шлюз в удаленной сети«.
Через кнопку ОК сохраняем изменения..
5. Подключаем VPN-соединение.
6. Открывает командную строку от имени администратора — «Запуск от имени Администратора.»
7. В командной строке вводим команду route print и в открывшемся списке интерфейсов находим имя нашего VPN подключения «VPN-NETWORK».
Запоминаем номер интерфейса «54«.
C:WINDOWSsystem32>route print
===========================================================================
Список интерфейсов
5...34 c8 28 a4 b8 35 ......Realtek PCIe GBE Family Controller
18...52 10 a3 64 5d 81 ......Realtek RTL8723BE 802.11 bgn Wi-Fi Adapter
11...52 10 a3 64 5d 81 ......Microsoft Wi-Fi Direct Virtual Adapter
7...53 01 f3 26 5d 81 ......Microsoft Wi-Fi Direct Virtual Adapter #2
10...00 54 32 30 c0 02 ......VMware Virtual Ethernet Adapter for VMnet1
20...00 54 32 30 c0 02 ......VMware Virtual Ethernet Adapter for VMnet8
54...........................VPN-NETWORK
16...58 45 a5 d6 ee 32 ......Bluetooth Device (Personal Area Network)
1...........................Software Loopback Interface 1
===========================================================================
8. В этой же командой строке пропишем маршрут, что бы только подключение к удаленному рабочему столу работало через VPN-шлюз.
route -p add 192.168.50.0 mask 255.255.255.0 192.168.100.10 if 54
Расшифровка:
192.168.50.0 — подсеть вашего удаленного ПК, к которому вы хотите подключиться после поднятия VPN;
192168.100.10 — ваш адрес текущего VPN подключения, в идеале укажите шлюз VPN;
if 54 — номер VPN интерфейса из 7 пункта;
Переподключаемся к VPN и проверяем доступность в интернет.
После данных изменений может возникнуть ситуация, что нет доступа к ресурсам локальной сети, для этого вам нужно прописать маршрут, прочитав статью VPN клиент не видит локальную сеть.
2.При подключении VPN пропадает интернет в Windows 10. Два способа
Способ, описанный выше работает в операционных система до Windows 10.
Первый способ для Windows 10.
Начиная с Windows 10 настройки для работы интернета с включенным VPN будут следующие:
1. Открываем файл rasphone.pbk с помощью блокнота, который по-умолчанию скрытый. Что бы видеть скрытые файлы нужно в меню проводника перейти в меню «Вид — Показать или скрыть» и установить галочку в поле «Скрытые элементы».
Файл находится по следующему пути:
«C:Users[имя пользователя]AppDataRoamingMicrosoftNetworkConnectionsPbkrasphone.pbk»
В открывшемся текстовым редактором файле rasphone.pbk находим параметр «IpPrioritizeRemote»
По умолчанию его значение равно «1», которое нужно изменить на «0», и сохранить.
Перезапустите VPN соединение.
Второй способ для Windows 10.
По традиции, если первый способ не помог, то поможет второй способ.
1. Переходим в свойства нашего «VPN-соединения«.
2. Вкладка Сеть — IP версии 4(TCP/IPv4) — Свойства.
3. В окне Свойства: IP версии 4(TCP/IPv4) жмем кнопку «Дополнительно«.
4. В окне Дополнительные параметры TCP/IP снимаем галочку «Использовать основной шлюз в удаленной сети«.
Через кнопку ОК сохраняем изменения.
5. Подключаем VPN-соединение.
6. Открывает командную строку от имени администратора — «Запуск от имени Администратора.»
7. В командной строке вводим команду route print и в открывшемся списке интерфейсов находим имя нашего VPN подключения «VPN-NETWORK».
Запоминаем номер интерфейса «54«.
C:WINDOWSsystem32>route print
===========================================================================
Список интерфейсов 5...34 c8 28 a4 b8 35 ......Realtek PCIe GBE Family Controller 18...52 10 a3 64 5d 81 ......Realtek RTL8723BE 802.11 bgn Wi-Fi Adapter 11...52 10 a3 64 5d 81 ......Microsoft Wi-Fi Direct Virtual Adapter 7...53 01 f3 26 5d 81 ......Microsoft Wi-Fi Direct Virtual Adapter #2 10...00 54 32 30 c0 02 ......VMware Virtual Ethernet Adapter for VMnet1 20...00 54 32 30 c0 02 ......VMware Virtual Ethernet Adapter for VMnet8 54...........................VPN-NETWORK 16...58 45 a5 d6 ee 32 ......Bluetooth Device (Personal Area Network) 1...........................Software Loopback Interface 1 ===========================================================================
8. В этой же командой строке пропишем маршрут, что бы только подключение к удаленному рабочему столу работало через VPN-шлюз.
route -p add 192.168.50.0 mask 255.255.255.0 192.168.100.10 if 54
Расшифровка:
192.168.50.0 — подсеть вашего удаленного ПК, к которому вы хотите подключиться после поднятия VPN;
192168.100.10 — ваш адрес текущего VPN подключения (можно заменить на ip-адрес шлюза VPN-сети);
if 54 — номер VPN интерфейса из 7 пункта;
Напишите в комментариях какой способ вам помог.
Содержание
- Решаем ошибку «Шлюз, установленный по умолчанию, не доступен» в Windows 10
- Способ 1: Управление электропитанием сетевого адаптера
- Способ 2: Изменение параметров электропитания адаптера беспроводной сети
- Способ 3: Ручная установка IP-адреса адаптера
- Способ 4: Переустановка драйверов
- Способ 5: Включение функции FIPS
- Способ 6: Сброс сети
- Способ 7: Восстановление системных файлов
- Способ 8: Восстановление Windows
- Вопросы и ответы
Ни одна из систем, обеспечивающих соединение с интернетом на стационарных компьютерах или ноутбуках, не работает идеально. Время от времени могут появляться различные сбои, связанные с ошибками операционной системы, драйверов или с какими-то внешними факторами подключенных устройств. Иногда это приводит к появлению ошибки с текстом «Шлюз, установленный по умолчанию, не доступен». В рамках сегодняшней статьи мы хотим показать, как решается эта ситуация на примере Windows 10.
В большинстве случаев упомянутая ошибка возникает на ноутбуках, которые используют беспроводное соединение, но обладатели ПК с подключением через Ethernet тоже могут столкнуться с подобной неполадкой. Из-за этого некоторые из приведенных далее способов будут нацелены только на определенный тип сети, о чем мы заранее сообщим. Сейчас мы предлагаем перезагрузить компьютер и роутер, если вы не сделали этого ранее. При условии, что ситуация не была исправлена и интернет все еще недоступен, переходите к следующим вариантам.
Способ 1: Управление электропитанием сетевого адаптера
Самый простой и одновременно эффективный метод решения поставленной задачи — изменение свойств электропитания адаптера. В первую очередь он предназначен для обладателей беспроводных адаптеров, но и тем, кто использует Ethernet, может тоже пригодиться. По умолчанию система может отключить комплектующее, чтобы обеспечить минимальное потребление энергии, поэтому нужно переназначить параметр, что осуществляется так:
- Откройте «Пуск» и через поиск перейдите в раздел «Диспетчер устройств».
- Здесь разверните раздел с сетевыми адаптерами, выберите активный, щелкните по нему ПКМ и через контекстное меню откройте в «Свойства».
- В появившемся окне вас интересует вкладка «Управление электропитанием».
- Уберите маркер с пункта «Разрешить отключение этого устройства для экономии энергии».
- Примените изменения, кликнув «ОК».

После этого рекомендуется перезагрузить компьютер или роутер, чтобы обновить сетевые параметры и произвести повторное подключение. Запустите браузер или проверьте доступность сети любым другим удобным вариантом.
Способ 2: Изменение параметров электропитания адаптера беспроводной сети
Следующая инструкция уже предназначена исключительно для тех пользователей, кто использует Wi-Fi для подключения к сети. Его суть заключается в настройке параметров электропитания на максимальную производительность, чтобы во время функционирования устройства не происходило никаких сбоев, в том числе и с доступом к шлюзу.
- Откройте «Пуск» и через поиск отыщите приложение «Панель управления».
- Опуститесь вниз списка, чтобы перейти оттуда в раздел «Электропитание».
- Вы увидите список доступных схем. Откройте настройки той, которая обозначена маркером как основная.
- Щелкните по надписи «Изменить дополнительные параметры питания».
- Разверните категорию «Параметры адаптера беспроводной сети».
- Установите параметр энергосбережения в состояние «Максимальная производительность». После этого примените изменения и закройте окно.

В обязательном порядке создайте новую сессию Windows, перезагрузив компьютер, а также не забудьте про маршрутизатор.
Способ 3: Ручная установка IP-адреса адаптера
Изначально IP-адрес маршрутизатора в операционной системе получается автоматически через настройки и параметры программного обеспечения. Иногда это вызывает конфликты, приводящие к проблемам с доступом к сети. Мы рекомендуем выполнить ручную настройку IP, чтобы попробовать решить возникшую неполадку.
- Откройте «Пуск» и перейдите в «Параметры», кликнув по соответствующему значку в виде шестеренки.
- Здесь вас интересует раздел «Сеть и Интернет».
- Воспользуйтесь панелью слева, чтобы перейти к параметрам своего подключения. Выбирайте строку в зависимости от типа соединения — «Ethernet» или «Wi-Fi».
- Следом кликните по строке «Настройка параметров адаптера».
- Нажмите по подключенному устройству ПКМ и выберите «Свойства».
- Выделите строку «IP версии 4 (TCP/IPv4)» и кликните по активной кнопке «Свойства».
- Отметьте маркером пункт «Использовать следующий IP-адрес». Посмотрите на наклейку, которая располагается сзади роутера. Найдите там IP-адрес. Чаще всего он имеет вид
192.168.0.1или192.168.1.1. Впишите его в первую строку, изменив последнее число на произвольное. В строку «Основной шлюз» введите полученный адрес без изменений.

Если после внесения изменений никакого результата наблюдаться не будет, лучше вернуть ту конфигурацию, которая была раньше, чтобы в будущем не возникло дополнительных неполадок из-за неподходящей ручной настройки.
Способ 4: Переустановка драйверов
Следующий вариант заключается в переустановке драйверов сетевого адаптера. Иногда именно из-за некорректной работы программного обеспечения комплектующих и появляется ошибка «Шлюз, установленный по умолчанию, не доступен». Для начала потребуется избавиться от старого драйвера, а затем установить новую версию. Если рассматриваемая сегодня ошибка появляется время от времени и в целом интернет работает, скачайте драйвер перед тем, как будете удалять старую его версию, иначе могут возникнуть проблемы с загрузкой новой версии этого ПО. Детальные инструкции по этому поводу ищите в другом материале на нашем сайте, щелкнув по указанной ниже ссылке.
Подробнее: Поиск и инсталляция драйвера для сетевой карты
- Откройте «Диспетчер устройств» точно таким же образом, о котором уже шла речь ранее.
- Перейдите к свойствам сетевого адаптера.
- На вкладке «Драйвер» откатите его или выберите вариант «Удалить устройство», если первый вариант недоступен.

Осталось установить драйвер последней версии, загрузив его с официального сайта.
Способ 5: Включение функции FIPS
В операционной системе Windows присутствует множество технологий безопасности, обеспечивающих надежный обмен информацией. Сюда относится и FIPS. Эта опция связана с сетевым адаптером и отвечает за входящий и исходящий трафик. Если вы до сих пор получаете уведомление об недоступности установленного по умолчанию шлюза при соединении через Wi-Fi, советуем активировать FIPS для беспроводного адаптера, что осуществляется следующим образом:
- Давайте вкратце рассмотрим альтернативный метод перехода к параметрам адаптера. Для этого откройте «Пуск» и перейдите в «Панель управления».
- Здесь зайдите в раздел «Центр управления сетями и общим доступом».
- Воспользуйтесь левой панелью, чтобы переместиться в категорию «Изменение параметров адаптера».
- Дважды кликните по значку активной беспроводной сети.
- Нажмите левой кнопкой мыши на надпись «Свойства беспроводной сети».
- Переключитесь на вкладку «Безопасность».
- Откройте дополнительные параметры.
- Отметьте маркером пункт «Включить для этой сети режим совместимости с Федеральным стандартном обработки информации (FIPS)».

После этого не забудьте перезапустить компьютер и маршрутизатор, чтобы новые параметры были применены, а также создалась новая конфигурация для соединения с интернетом.
Способ 6: Сброс сети
Постепенно переходим к радикальным методам, которые следует выполнять только в том случае, если предыдущие варианты не принесли должного результата. Первый такой метод заключается в сбросе параметров сети, после чего она будет настроена заново. Все это осуществляется автоматически, а от пользователя требуется только запустить соответствующую операцию.
- Перейдите в «Параметры» через меню «Пуск».
- Здесь вас интересует пункт «Сеть и Интернет».
- Через левую панель выберите категорию «Состояние».
- Щелкните по ссылке «Сброс сети».
- Подтвердите начало процесса сброса. После этого компьютер будет автоматически перезагружен, а конфигурация обновится.

Способ 7: Восстановление системных файлов
Предпоследний способ нашей сегодняшней статьи подразумевает восстановление системных файлов через встроенные в ОС средства. Первое из них называется SFC и автоматически проверит и восстановит целостность определенных объектов. Используйте средство под названием DISM, чтобы запустить другой тип проверки, если SFC завершило свое действие ошибкой. Обо всем этом в максимально развернутом виде читайте в указанном ниже материале. Если какие-то файлы будут восстановлены, проверьте, наладилась ли доступность шлюза.
Подробнее: Использование и восстановление проверки целостности системных файлов в Windows 10
Способ 8: Восстановление Windows
В конце мы хотим рассказать о восстановлении операционной системы. Необходимо это осуществлять только в том случае, если ничего из приведенного выше не принесло должного результата. Вполне возможно, что проблемы с установленным по умолчанию шлюзом начались как раз из-за необратимых сбоев ОС. Тогда исправление этой ситуации осуществляется только через сброс к стандартным настройкам. Об этом написал другой автор на нашем сайте в следующей статье.
Подробнее: Восстанавливаем ОС Windows 10 к исходному состоянию
Теперь вы знаете о всех способах, которые позволяют исправить проблему «Шлюз, установленный по умолчанию, не доступен» в Виндовс 10. Как видите, каждый вариант имеет разный уровень эффективности и алгоритм действий. Используйте их по очереди, чтобы быстро найти подходящее решение.
- Remove From My Forums
-
Question
-
Hi,
First timer here so please bear with me!
Environment: Domain Windows 2003, Clients: Windows 7 and Windows XP (with Client Side Extensions pushed out)
When creating a VPN connection on a client machine manually with default settings the «Use default gateway on remote network» found in [Connection Properties — Networking — IPv4 — Advanced] is enabled, which is good as we don’t allow split-tunneling.
I have a test GPO that creates a new VPN Connection [Computer Config — Preferences — Control Panel — Network Options], but the above setting is unticked.
Am I missing something on the options for the GP preference to set this automtically?
I can write a script to directly change the C:UsersAll UsersMicrosoftNetworkConnectionsPbkrasphone.pbk file but would prefer if I could sort it all out using Group Policy.
Any help would be greatly appreciated!
Thanks a lot!
David
Answers
-
Shane,
There is actually a way to set the «Use default gateway on remote network» through Group Policy Preferences. And this may even be a better way to do it, because you may change this flag without touching any other settings, or other VPN connections. (All
VPN connections are stored in the same .pbk file.)Here’s the trick: Opening the .pbk file in notepad, I realized that this is actually an oldstyle ini-structured file. And Group Policy Preferences can update ini files! In the .pbk file the section names are the VPN connections names, like [My VPN],
and the property IpPrioritizeRemote is the flag «Use default gateway on remote network».So, in Group Policy Management Editor, go to Preferences / Windows Settings / Ini Files.
Create a new object with Action = Update, and File Path =
C:ProgramDataMicrosoftNetworkConnectionspbkrasphone.pbk
(If this is where your file is located, I guess it is in c:users if the VPN connection is made for a single user.)
Section Name should be the display name of your VPN connection, without the brackets.
Property Name = IpPrioritizeRemote
Property Value = 1Peter, www.skov.com, Denmark
Peter
-
Proposed as answer by
Monday, September 12, 2011 10:16 PM
-
Marked as answer by
Rick Tan
Monday, January 9, 2012 5:32 AM
-
Proposed as answer by
-
David,
its quite obvious Rick Tan has not understood your question and issue here.
If i can clarify, the default behavior when creating a manual VPN connection results in the setting: Networking > IPv4 > Properties > Advanced > IP Settings > «Use default gateway on remote network» to be selected. This is a desired setting
i believe in most cases.When automating this as most organisations would want to achieve via Group Policy, using Computer Configuration > Preferences > Control panel Settings > Network options > VPN Connection.
— there isn’t an option to set this in the GP Preference item.
As you mention David, you may be able to script up an edit of this .pbk file. A better solution is to create the .pbk file from your manual VPN setup, make sure you have all the correct settings, no username/password.
Copy the file to your Netlogon share, then use GP Preferences to do a simple file deployment with an Update or Replace method.
Ill be trialing this now and post an update ASAP.
EDIT: Works perfectly! Just make sure you make the file preference item with a Replace method. Dear Microsoft, this is a terrible default behaviour. Please look at this for the next versions of Group Policy.
Hope this post helps others in the future.
-
Proposed as answer by
Shane Borczuch
Wednesday, July 13, 2011 7:12 AM -
Edited by
Shane Borczuch
Wednesday, July 13, 2011 7:15 AM
solution works, editing results. proposed as answer. -
Marked as answer by
Rick Tan
Friday, July 15, 2011 9:24 AM
-
Proposed as answer by
- Remove From My Forums
-
Question
-
Hi,
First timer here so please bear with me!
Environment: Domain Windows 2003, Clients: Windows 7 and Windows XP (with Client Side Extensions pushed out)
When creating a VPN connection on a client machine manually with default settings the «Use default gateway on remote network» found in [Connection Properties — Networking — IPv4 — Advanced] is enabled, which is good as we don’t allow split-tunneling.
I have a test GPO that creates a new VPN Connection [Computer Config — Preferences — Control Panel — Network Options], but the above setting is unticked.
Am I missing something on the options for the GP preference to set this automtically?
I can write a script to directly change the C:UsersAll UsersMicrosoftNetworkConnectionsPbkrasphone.pbk file but would prefer if I could sort it all out using Group Policy.
Any help would be greatly appreciated!
Thanks a lot!
David
Answers
-
Shane,
There is actually a way to set the «Use default gateway on remote network» through Group Policy Preferences. And this may even be a better way to do it, because you may change this flag without touching any other settings, or other VPN connections. (All
VPN connections are stored in the same .pbk file.)Here’s the trick: Opening the .pbk file in notepad, I realized that this is actually an oldstyle ini-structured file. And Group Policy Preferences can update ini files! In the .pbk file the section names are the VPN connections names, like [My VPN],
and the property IpPrioritizeRemote is the flag «Use default gateway on remote network».So, in Group Policy Management Editor, go to Preferences / Windows Settings / Ini Files.
Create a new object with Action = Update, and File Path =
C:ProgramDataMicrosoftNetworkConnectionspbkrasphone.pbk
(If this is where your file is located, I guess it is in c:users if the VPN connection is made for a single user.)
Section Name should be the display name of your VPN connection, without the brackets.
Property Name = IpPrioritizeRemote
Property Value = 1Peter, www.skov.com, Denmark
Peter
-
Proposed as answer by
Monday, September 12, 2011 10:16 PM
-
Marked as answer by
Rick Tan
Monday, January 9, 2012 5:32 AM
-
Proposed as answer by
-
David,
its quite obvious Rick Tan has not understood your question and issue here.
If i can clarify, the default behavior when creating a manual VPN connection results in the setting: Networking > IPv4 > Properties > Advanced > IP Settings > «Use default gateway on remote network» to be selected. This is a desired setting
i believe in most cases.When automating this as most organisations would want to achieve via Group Policy, using Computer Configuration > Preferences > Control panel Settings > Network options > VPN Connection.
— there isn’t an option to set this in the GP Preference item.
As you mention David, you may be able to script up an edit of this .pbk file. A better solution is to create the .pbk file from your manual VPN setup, make sure you have all the correct settings, no username/password.
Copy the file to your Netlogon share, then use GP Preferences to do a simple file deployment with an Update or Replace method.
Ill be trialing this now and post an update ASAP.
EDIT: Works perfectly! Just make sure you make the file preference item with a Replace method. Dear Microsoft, this is a terrible default behaviour. Please look at this for the next versions of Group Policy.
Hope this post helps others in the future.
-
Proposed as answer by
Shane Borczuch
Wednesday, July 13, 2011 7:12 AM -
Edited by
Shane Borczuch
Wednesday, July 13, 2011 7:15 AM
solution works, editing results. proposed as answer. -
Marked as answer by
Rick Tan
Friday, July 15, 2011 9:24 AM
-
Proposed as answer by