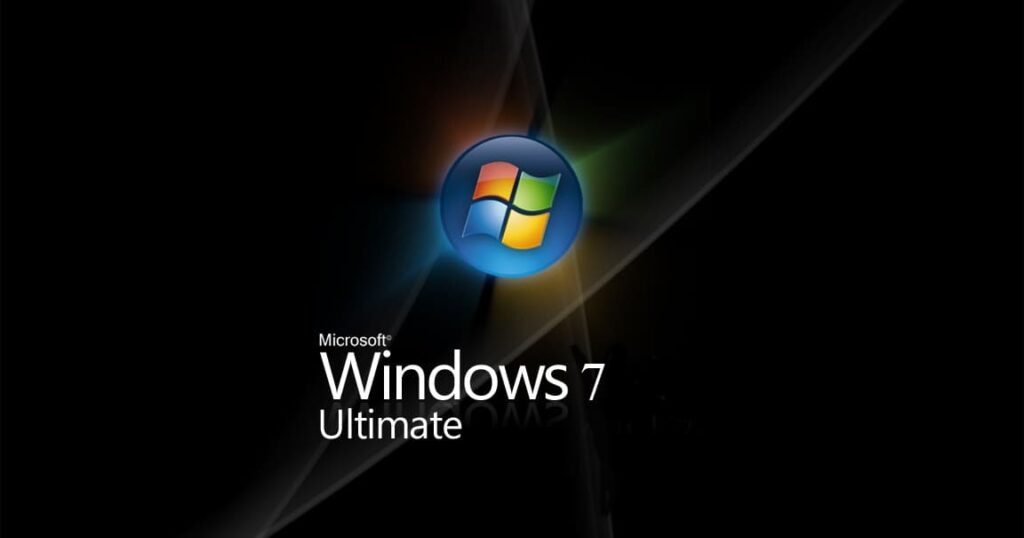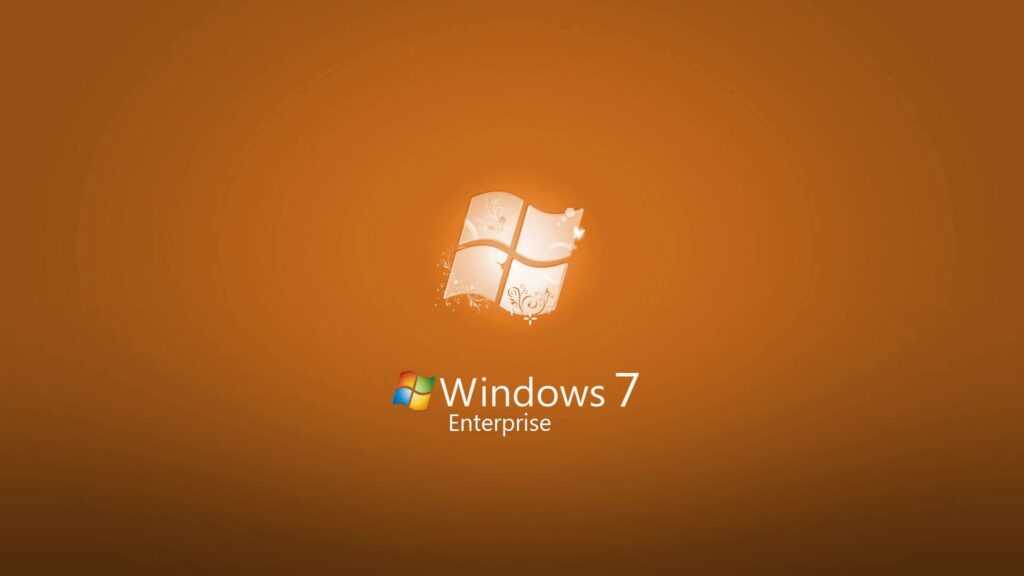Поддержка Windows 7 закончилась 14 января 2020 года.
Чтобы продолжить получать обновления системы безопасности от Майкрософт, мы рекомендуем перейти на Windows 11.
Подробнее
Если вы хотите запускать Windows 7 на компьютере, выполните указанные ниже действия.
-
32-разрядный (x86) или 64-разрядный (x64) процессор* с тактовой частотой 1 ГГц или выше.
-
1 ГБ (для 32-разрядного процессора) или 2 ГБ (для 64-разрядного процессора) ОЗУ.
-
16 ГБ (для 32-разрядной системы) или 20 ГБ (для 64-разрядной системы) свободного места на жестком диске.
-
Графическое устройство DirectX 9 с драйвером WDDM 1.0 или более поздней версии.
Дополнительные требования для использования некоторых функций:
-
Доступ в Интернет (может взиматься плата).
-
В зависимости от разрешения экрана для воспроизведения видео может требоваться дополнительная память и более современное графическое оборудование.
-
Для обеспечения оптимальной производительности в некоторых играх и программах может потребоваться графическая плата, совместимая с DirectX 10 или более высокой.
-
Для некоторых функций Windows Media Center может требоваться ТВ-тюнер и дополнительное оборудование.
-
Для технологии Windows Touch и планшетных ПК требуется специальное оборудование.
-
Для домашней группы требуется сеть и компьютеры под управлениемWindows 7
-
Для записи DVD- и компакт-дисков требуется совместимый оптический дисковод.
-
Для функции BitLocker требуется доверенный платформенный модуль TPM 1.2.
-
Для функции BitLocker To Go требуется USB-накопитель.
-
Для режима Windows%%amp;#160;XP требуется дополнительно 1 ГБ ОЗУ и 15 ГБ свободного места на жестком диске.
-
Для воспроизведения музыки и звука требуется аудиовыход.
Графика и функции продукта зависят от конфигурации системы. Для некоторых функций может требоваться дополнительное или более современное оборудование.
На компьютерах с многоядерными процессорами:
Windows 7 предназначен для работы с современными многоядерными процессорами. Все 32-разрядные версии Windows 7 могут поддерживать до 32 ядер процессоров, в то время как 64-разрядные версии могут поддерживать до 256 процессорных ядер.
Компьютеры с несколькими процессорами (ЦП):
Коммерческие серверы, рабочие станции и другие высокопроизводительные компьютеры могут быть оснащены несколькими физическими процессорами. Windows 7 Профессиональная, Корпоративная и максимальная разрешены для двух физических процессоров, обеспечивая оптимальную производительность на этих компьютерах. Windows 7 Starter, Главная базовая и Home Premium распознает только один физический процессор.
* Более ранние версии Windows, в том числе Windows 7 и Windows 8,1, имеют ограниченную поддержку при работе с новыми процессорами и наборами микросхем от производителей, таких как Intel, AMD, NVidia и Qualcomm. Дополнительные сведения можно найти в разделе вопросы и ответы о жизненном цикле поддержки. На устройстве могут не работать предыдущие версии Windows, если аппаратное обеспечение устройства не является совместимым, на нем нет актуальных драйверов или истек срок его поддержки, предоставляемой изготовителем оборудования (OEM).
Нужна дополнительная помощь?
Содержание
- Системные требования для ОС Windows 7
- Если вы хотите запускать Windows 7 на компьютере, выполните указанные ниже действия.
- Дополнительные требования для использования некоторых функций:
- На компьютерах с многоядерными процессорами:
- Компьютеры с несколькими процессорами (ЦП):
- Системные требования к компьютеру для установки операционной системы Windows 7
- Минимальные системные требования
- Рекомендуемые системные требования
- Дополнительные параметры и требования
- Как узнать параметры и характеристики компьютера? 3 Легких способа!
- Способ 1. Как узнать параметры компьютера при помощи встроенного шаблона?
- Способ 2. Как узнать параметры ПК при помощи DirectX?
- Способ 3. Сведения о системе средствами windows
- Как узнать характеристики компьютера в windows 8, 10
- Как узнать параметры продуктов от Apple
- Как определить характеристики компьютера при помощи программ?
- Windows 7: системные требования и сравнение версий
- Как посмотреть параметры компьютера для операционной системы Windows 7
- Свойства, которые можно просмотреть внутри компьютера
- Внешние программы
Системные требования для ОС Windows 7
Поддержка Windows 7 закончилась 14 января 2020 г.
Чтобы продолжить получать обновления системы безопасности от Майкрософт, мы рекомендуем перейти на Windows 10.
Если вы хотите запускать Windows 7 на компьютере, выполните указанные ниже действия.
32-разрядный (x86) или 64-разрядный (x64) процессор* с тактовой частотой 1 ГГц или выше.
1 ГБ (для 32-разрядного процессора) или 2 ГБ (для 64-разрядного процессора) ОЗУ.
16 ГБ (для 32-разрядной системы) или 20 ГБ (для 64-разрядной системы) свободного места на жестком диске.
Графическое устройство DirectX 9 с драйвером WDDM 1.0 или более поздней версии.
Дополнительные требования для использования некоторых функций:
Доступ в Интернет (может взиматься плата).
В зависимости от разрешения экрана для воспроизведения видео может требоваться дополнительная память и более современное графическое оборудование.
Для обеспечения оптимальной производительности в некоторых играх и программах может потребоваться графическая плата, совместимая с DirectX 10 или более высокой.
Для некоторых функций Windows Media Center может требоваться ТВ-тюнер и дополнительное оборудование.
Для технологии Windows Touch и планшетных ПК требуется специальное оборудование.
Для домашней группы требуется сеть и компьютеры под управлениемWindows 7
Для записи DVD- и компакт-дисков требуется совместимый оптический дисковод.
Для функции BitLocker требуется доверенный платформенный модуль TPM 1.2.
Для функции BitLocker To Go требуется USB-накопитель.
Для режима Windows%%amp;#160;XP требуется дополнительно 1 ГБ ОЗУ и 15 ГБ свободного места на жестком диске.
Для воспроизведения музыки и звука требуется аудиовыход.
Графика и функции продукта зависят от конфигурации системы. Для некоторых функций может требоваться дополнительное или более современное оборудование.
На компьютерах с многоядерными процессорами:
Windows 7 предназначен для работы с современными многоядерными процессорами. Все 32-разрядные версии Windows 7 могут поддерживать до 32 ядер процессоров, в то время как 64-разрядные версии могут поддерживать до 256 процессорных ядер.
Компьютеры с несколькими процессорами (ЦП):
Коммерческие серверы, рабочие станции и другие высокопроизводительные компьютеры могут быть оснащены несколькими физическими процессорами. Windows 7 Профессиональная, Корпоративная и максимальная разрешены для двух физических процессоров, обеспечивая оптимальную производительность на этих компьютерах. Windows 7 Starter, Главная базовая и Home Premium распознает только один физический процессор.
* Более ранние версии Windows, в том числе Windows 7 и Windows 8,1, имеют ограниченную поддержку при работе с новыми процессорами и наборами микросхем от производителей, таких как Intel, AMD, NVidia и Qualcomm. Дополнительные сведения можно найти в разделе вопросы и ответы о жизненном цикле поддержки. На устройстве могут не работать предыдущие версии Windows, если аппаратное обеспечение устройства не является совместимым, на нем нет актуальных драйверов или истек срок его поддержки, предоставляемой изготовителем оборудования (OEM).
Источник
Системные требования к компьютеру для установки операционной системы Windows 7

Как правило, подобные устройства достаточно часто встречаются в любых (даже крупных) офисах. Ранее на них могла быть установлена Windows XP, однако после прекращения ее поддержки со стороны компании Microsoft она стала очень уязвимой для вирусных этак.
Также подобным вопросом часто заинтересованы владельцы нетбуков. Эти небольшие устройства имеют крайне низкие параметры мощности, вследствие своей компактности. Очень часто на них может быть предустановлен один из дистрибутивов Linux, поэтому необходимо заранее узнать, соответствуют ли параметры вашего компьютера предъявляемым операционной системой критериям.
Минимальные системные требования
Системные требования, предъявляемые к персональному компьютеру, в первую очередь зависят от разрядности Windows 7: Starter, которую вы хотите установить.
Если вы планируете работать с x86-разрядной версией – вам потребуются следующие параметры компьютера:
Для 64-битной Windows минимальные системные требования немного повышаются:
Если вы не собираетесь использовать технологию отображения элементов рабочего Windows Aero, особые требования к графическому адаптеру не предъявляются и его параметры не имеют значения. Жесткий диск должен быть размечен по стандарту NTFS.
Рекомендуемые системные требования
Для комфортной работы в операционной системе пользователям необходим немного более производительный ПК.
Оптимальные параметры для 32-рязрядной Windows Starter:
Параметры персонального компьютера для Виндовс, использующей 64-битную архитектуру:
Стоит принять во внимание тот факт, что если на вашем компьютере установлено более 4 гигабайт RAM – то лучше ставить х64 версию. Дело в том, что х86 не умеет работать больше, чем с 4 гб, и лишние планки будут простаивать без дела.
Дополнительные параметры и требования
Для выполнения определенных задач к компьютеру под управлением Windows 7 могут выдвигаться дополнительные требования:
Источник
Как узнать параметры и характеристики компьютера? 3 Легких способа!
Спрашивая, как узнать системные требования своего компьютера, пользователь хочет узнать свойства ПК или другими словами характеристики компьютера. Это технические данные установленных устройств, от показателей которых зависит производительность и возможности машины. Игры и программы развиваются, становясь все более требовательны, поэтому важно вовремя проводить апгрейд.
Узнав слабое оборудование, которое устарело по истечению времени, Вы с легкостью можете заменить. На новое и более мощное. В итоге, с комфортом пользоваться компьютером. Зная показатели и возможности своего компьютера Вы с легкостью можете выбирать игрушки, которые с легкостью на нем запустятся и будут работать на высоких настройках. Или программу, которая будет работать без особых усилий и без глюков и тормозов.
Основные технические показатели которые нужно знать:
Этих требований вполне достаточно для выбора игр и определенного софта. Для более тщательной оценки производительности системы нужны дополнительные данные:
Чтобы получить интересующие сведения используется:
Последний способ прост и удобен, не требует навыков программирования или профессиональных знаний пк. И так давайте начнем.
Способ 1. Как узнать параметры компьютера при помощи встроенного шаблона?
Минимальные данные о конфигурации можно получить, зайдя в свойства системы. Для этого нажмите правой кнопкой мыши на «Мой компьютер» далее «Свойства», перед вами окно с данными.
В котором вы увидите, какой процессор, сколько оперативной памяти, версию операционной системы windows и ее разрядность. И если вы производили оценку производительности по мнению операционки, то соответственно оценку производительности.
Как можно заметить информация не полная, нет информации по установленной видеокарте. Посмотреть название видеокарты можно в диспетчере устройств или воспользовавшись 2-м способом.
Способ 2. Как узнать параметры ПК при помощи DirectX?
Для корректной работы программ в операционной системе Windows необходима установка DirectX. Данный продукт выполняет собственную диагностику системы, которым мы сейчас и воспользуемся и узнаем более подробную информацию.
Нажмите меню «Пуск» — «Выполнить» (можете просто набрать в строке поиска), вводим команду dxdiag и нажимаем ОК.
В открывшейся вкладке «Система» указаны основные характеристики, те что мы видели и в первом способе, название операционной системы, процессор, объем оперативной памяти, разрядность системы и т.д.
Нам нужны данные видеокарты, для этого нужно перейти на вкладку «Экран» в которой видим производителя и модель видеокарты.
Да кстати, на строчку «Всего памяти» не обращайте внимание, данные не относятся к видеокарте. Откуда берутся данные никому не понятно 🙂
Способ 3. Сведения о системе средствами windows
Достаточно простой способ узнать характеристики своего компьютера. Смысл его заключается, в полном анализе, операционной системой windows, характеристик пк. И соответственно их предоставление.
Для того чтобы воспользоваться данным методом, Вам нужно выбрать как Вам будет легче его запускать, так как к данной утилите есть 2а пути запуска.
Первый: В меню «Пуск» — «Все программы» — «Стандартные» — «Служебные» и запустить Сведения о системе.
Второй: В меню «Пуск» в строке поиска пишите «Сведения о системе» и вверху увидите результат который и нужно будет запустить. Запускаете, и перед вами окно с характеристиками компьютера.
На что нужно обратить внимание: Имя ОС, Процессор (тактовая частота и сколько у него ядер), а также Объем оперативной памяти (RAM).
Для того чтобы увидеть параметры и характеристики видеокарты которая установлена на компьютере, нужно перейти во вкладку «Компоненты» и выбрать пункт «Дисплей», здесь для нас важная информация: Имя адаптера и ОЗУ адаптера (сколько памяти на борту у видеокарты)
Как узнать характеристики компьютера в windows 8, 10
Для Windows 8 и Windows 10 предусмотрена еще одна возможность узнать данные, через боковую панель перейти на вкладку «Параметры», и выбрать «Параметры ПК», затем «Компьютеры и устройства».
В открывшемся окне содержится подробная информация про все ключевые узлы машины.
Как узнать параметры продуктов от Apple
В случае с Apple, придется воспользоваться сайтом http://www.appleserialnumberinfo.com/. Введите серийный номер ПК (указан во вкладке «Об этом Mac») в поисковую строку. Через несколько секунд получите подробный отчет о системе и рекомендуемых апгрейдах.
Это наиболее простой, достоверный способ получить информацию о характеристиках продуктов от Apple.
Как определить характеристики компьютера при помощи программ?
Рассмотренные варианты несовершенны – показывают статическую информацию о системе, которую берут из технических характеристик устройства и нерегулярной аппаратной проверки. Программы-анализаторы созданы исправить этот недостаток.
Результаты покажут характеристики основных узлов, нагрузку, резервы машины. Исходя из результатов, принимается решение о необходимости модернизации. Если нагрузка некритична, проверка выявит временные файлы, ненужные приложения, прочий мусор. Удаление всего лишнего высвободит новые ресурсы и сделает машину производительнее.
Наиболее простые программы без требований к знанию «железа»:
Разработчики AIDA64 предлагают триал на 30 дней, чтобы пользователь оценил возможности платформы. Если нужна разовая, но глубокая диагностика – данный вариант будет оптимальным.
Продвинутые пользователи могут получить информацию о ПК непосредственно через BIOS, но для этого нужна соответствующая прошивка. DOS также среда предусматривает команды запуска диагностики аппаратного состояния машины.
Новичкам лучше не использовать данные методы, во избежание возможных проблем, которые возникнут вследствие неосторожного поведения. Например, ошибка DOS команды вызовет рестарт и все несохраненные данные будут утеряны, а при жесткой перезагрузке – возникнет скачек напряжение, который приведет к короткому замыканию и порче «железа».
Источник
Windows 7: системные требования и сравнение версий


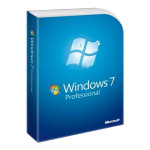
Windows 7 (внутренняя версия — Windows NT 6.1) — операционная система семейства Windows NT для домашних компьютеров поступила в продажу 25 октября 2009 года. В состав Windows 7 вошли как некоторые разработки, исключённые из Windows Vista, так и новшества в интерфейсе и встроенных программах. Из состава Windows 7 были исключены приложения, имеющие аналоги в Windows Live (Почта Windows, Календарь Windows и д.р.) из меню «Пуск» исчезла возможность вернуться к классическому меню и автоматическая пристыковка браузера и клиента электронной почты.
Версии Windows 7:
Оформление Windows 7:
Новшества Windows 7:
Системные требования операционной системы Windows 7.
| Ресурсы | 32-битная версия Windows 7 | 64-битная версия Windows 7 |
|---|---|---|
| Процессор | x86 или x64 с тактовой частотой 1 ГГц и выше | x64 с тактовой частотой 1 ГГц и выше |
| Оперативная память | 1 ГБ | 2 ГБ |
| Видеоадаптер и видеопамять | DirectX 9 и 128 Мб памяти | DirectX 9 и 128 Мб памяти |
| Свободное место на HDD | 10.5 ГБ | 10.5 ГБ |
| Объем жесткого диска | 16 ГБ | 20ГБ |
| Оптические накопители | DVD-ROM (требуется для установки) | DVD-ROM (требуется для установки) |
Service Pack 1
Service Pack 1 (SP1) для ОС Windows 7 пока находится в стадии бета-тестирования и не предназначен для домашнего использования.
Ожидаются следующие нововведения:
А также все выпущенные на данный момент обновления и заплатки для Windows 7 и исправление некоторых ошибок.
Выход пакета обновления ожидается в апреле 2011 года.
Сравнение версий Windows 7.
Источник
Как посмотреть параметры компьютера для операционной системы Windows 7

А всё это происходит из-за того что в какой то момент может, к примеру, появиться желание купить и установить какую-нибудь новомодную игрушку. И для этой игрушки будут определенные необходимые параметры или так называемые системные требования Windows, и следует понять, подойдёт ли она для компьютера или же нужно будет установить что-нибудь попроще, или же обновить существующую конфигурацию оборудования.
Ну в общем для того, чтобы узнать основные свойства и параметры своего компьютера, не нужно копаться во всевозможной документации, которая к нему прилагалась или же исследовать большое количество страниц в сети Интернет. В настоящий момент всё стало намного проще, так как эти параметры можно посмотреть непосредственно на компьютере, а именно в характеристиках Windows.
Свойства, которые можно просмотреть внутри компьютера
Как уже было указанно ранее, все необходимые характеристики можно просмотреть непосредственно в своём любимом «друге», к которому есть постоянный доступ.
При этом обязательно следует обратить свое внимание на блок «Система», так как в данном разделе можно узнать всё о процессоре, системе, то, каким количеством ОЗУ наделён компьютер, а также индекс Windows.
То есть, если говорить просто, то последний показатель будет указывать на, то, как происходит работа компьютера, например, чем будет выше последний показатель, тем быстрее будет происходить работа, и соответственно, тем большей производительностью будет обладать вам ПК.

Внешние программы
Можно конечно же пользоваться и внешними программами, которые устанавливаются на компьютер, для того чтобы можно было производить постоянный контроль за Windows. То есть можно установить специальные гаджеты для Windows 7, которые в настоящее время довольно распространены и многообразны.
Бывают, конечно, случаи когда при помощи перечисленных действий не удаётся просмотреть интересующую информацию по Windows. Тогда можно применить разнообразные программы, которые за короткий срок предоставят максимальное количество необходимой информации о характеристиках и параметрах, которые можно будет просмотреть с лёгкостью.
Благодаря данным советам каждый сможет найти соответствующие необходимые характеристики, свойства и параметры своего Windows и без труда их посмотреть.
Источник
- Содержание статьи
- Настройка визуальных эффектов
- Оптимизация жесткого диска в Windows 7
- Оптимизация автозапуска в Windows 7
- Диагностика оперативной памяти и реестра
- Оптимизация Windows 7 под многоядерные процессоры
- Удаление ненужных гаджетов
- Оптимизация Windows 7 с помощью ReadyBoost
- Оптимизация электропитания в Windows 7
- Выводы
- Комментарии к статье ( 3 шт )
- Добавить комментарий
Вопрос как ускорить компьютер интересует огромное количество пользователей, и интерес к нему не угасает. Реально повлиять на скорость работы компьютера можно с помощью оптимизации операционной системы. Большинство функций и возможностей современных операционных систем остаются невостребованными у обычных пользователей. Многие после переустановки ОС не вносят какие-либо изменения в конфигурацию и довольствуются стандартными настройками, которые не являются самыми оптимальными.
Мы подробно разберем все самые актуальные методы оптимизации Windows 7 для повышения производительности компьютера. Если Вы последуете нашим рекомендациям, то наверняка заметите, что компьютер стал работать намного быстрее.
Настройка визуальных эффектов
Проблема. Операционные системы семейства Windows обладают не только удобным, но и красивым интерфейсом. Это в свою очередь накладывает достаточно серьезные требования к аппаратной части компьютера. При всем обилии интересных визуальных эффектов железо должно обеспечить плавную работу и максимально возможное быстродействие. Если компьютер не самый мощный, то падение производительности обеспечено. Особенно актуальна эта проблема для владельцев маломощных ноутбуков и нетбуков, производители которых в первую очередь ставили перед собой цели повышения энергоэффективности и снижения себестоимости.
Решение. Для решения этой проблемы рекомендуется отключить почти все визуальные эффекты и оставить только базовые. В этом случае прирост производительности Вам гарантирован. Оптимизация Windows 7 в плане визуальных эффектов осуществляется довольно просто. Зайдите в меню “Пуск” и в строке поиска введите “Визуальные эффекты”. Нажимаем на появившийся раздел “Настройка представления и производительности системы”.
Для удобной настройки ставим селектор напротив пункта “Обеспечить наилучшее быстродействие”, при этом убираются абсолютно все флажки. После этого отметьте флажками следующие пункты:
- Включить композицию рабочего стола
- Использование стилей отображения окон и кнопок
- Отображать эскизы вместо значков
- Сглаживать неровности экранных шрифтов
Нажимаем “Применить” и перезагружаем компьютер.
Оптимизация жесткого диска в Windows 7
Проблема. Все файлы, записываемые на жесткий диск, разбиваются на фрагменты при помощи специального алгоритма. Делается это для максимально рационального использования оставшегося места на диске. В итоге, когда компьютер пытается считать файл, он собирает огромное количество разбросанных по всему жесткому диску отдельных фрагментов. Усугубляет этот процесс наличие десятков тысяч фрагментов ненужных файлов. Это в свою очередь может привести к снижению производительности винчестера и системы в целом.
Решение. Единственный эффективный выход из проблемы – регулярная очистка от мусорных файлов и дефрагментация жесткого диска. Сперва проведите ревизию ненужной информации на своем компьютере. Удалите надоевшие фильмы (которые к слову занимают достаточно большой объем памяти), музыку и прочие файлы, которые для Вас уже потеряли актуальность. Затем удалите программы, которыми Вы не пользуетесь. Для этого перейдите в меню “Пуск” —> ”Панель управления” —> “Удаление программы”. Проводим ревизию устаревших приложений и избавляемся от них при помощи кнопки “Удалить”.
После очистки от мусора переходим к дефрагментации. Для этого перейдите в “Мой компьютер”, правой кнопкой мыши нажимаем на нужный диск и выбираем пункт “Свойства” —> “Сервис” —> “Выполнить дефрагментацию”. Выбираем диск и нажимаем кнопку “Дефрагментация диска”.
Оптимизация жесткого диска реально поможет Вам ускорить компьютер. Особенно заметным эффект будет на тех компьютерах, где эта процедура давно не проводилась. Напомним, что дефрагментацию желательно проводить регулярно для поддержания оптимальной работы винчестера.
Оптимизация автозапуска в Windows 7
Проблема. Даже на мощных и дорогих компьютерах со временем замечается снижение скорости загрузки операционной системы. И в большинстве случаев виновником является огромное количество программ, которые одновременно запускаются вместе с операционной системой. В автозагрузку добавляются менеджеры обновления различных приложений, агенты социальных сетей, всевозможные мессенджеры, антивирус. Последний кстати лучше из автозагрузки не убирать, поскольку в идеале антивирусная программа должна постоянно защищать компьютер в режиме реального времени. Всех остальных “нежданных гостей” автозагрузки будем отключать.
Решение. Для простого и эффективного удаления лишних программ из автозагрузки рекомендуется использовать программу CCleaner. Ее основная специальность заключается чистке реестра (об этом поговорим дальше), но и с оптимизацией автозагрузки она справляется на отлично предоставляя пользователю удобный и интуитивно понятный интерфейс.
Запустите программу, перейдите во вкладку “Сервис” —> “Автозагрузка” и при помощи кнопки “Выключить” уберите из автоматического запуска все программы, которые Вам не нужны.
Диагностика оперативной памяти и реестра
Проблема. Считается, что замусоренный реестр может негативно повлиять на скорость работы компьютера, как и проблемная оперативная память. С реестром все понятно. При неполном удалении установленных приложений в нем остается “мусор” (параметры приложений, ссылки на несуществующие ярлыки, неверные расширения файлов). Со временем мусора становится все больше. И если мы хотим ускорить компьютер, то мусор нужно удалить.
С оперативное памятью все несколько сложнее. Это очень важный компонент компьютера и говорить про оптимальную работу системы без адекватной работы оперативной памяти просто не приходится. Причиной появления сбоев в ОЗУ может быть брак при производстве, неполадки в блоке питания и даже перепады напряжения. В любом случае оптимизация Windows 7 в обязательном порядке подразумевает диагностику оперативной памяти.
Решение. Почистить реестр можно с помощью уже упомянутой ранее программы CСleaner. Диагностику ОЗУ можно провести средствами операционной системы. Для этого откройте меню “Пуск” и в окошке поиска введите “Диагностика проблем оперативной памяти компьютера”.
Должно появиться окошко, в котором нужно выбрать тип проверки (рекомендуется выбрать первый вариант).
После перезагрузки компьютера начнется проверка памяти. Она может занять долгий промежуток времени, поэтому на период диагностики не планируйте никаких срочных задач связанных с компьютером. При проверке на экране Вы увидите примерно следующее окно:
Окончание диагностики будет сопровождаться перезагрузкой компьютера. При следующем входе в систему Вы сможете ознакомиться с результатами проверки. Оптимизация Windows 7 должна обязательно включать в себя работу с реестром и ОЗУ.
Оптимизация Windows 7 под многоядерные процессоры
Проблема. У многих пользователей компьютеры оснащены многоядерными процессорами (с числом ядер от 2 и более). Большее количество ядер в процессоре должно положительно повлиять на скорость работы компьютера. Хотя операционная система сама автоматически проверяет тип и характеристики установленного процессора достаточно часто при запуске компьютера используется только одно ядро. Естественно в этом случае скорость загрузки операционной системы снижается.
Решение. Решение этой проблемы очень простое. Пользователь может принудительно указать системе необходимость загрузки с использованием мощности всех ядер процессора. Для этого перейдите в “Пуск” —> “Все программы” —> “Стандартные” —> “Выполнить”. Вводим команду “msconfig” и нажимаем “ОК”.
В появившемся окне конфигурации системы переходим во вкладку “Загрузка” —> “Дополнительные параметры…”. Ставим флажок напротив пункта “Число процессоров” и выбираем максимальное число. Нажимаем “ОК”.
Если Вы не знаете, как ускорить работу компьютера, а точнее как повлиять на скорость запуска операционной системы, то данный способ Вам идеально подойдет.
Удаление ненужных гаджетов
Проблема. Стандартные и дополнительные гаджеты, используемые в Windows 7 несомненно очень удобные и полезные. Многие пользователи их с радостью используют в повседневной работе для облегчения доступа к интересной информации. С другой стороны гаджеты могут непосредственно влиять на скорость работы компьютера, естественно в отрицательном плане. Такие гаджеты будут расходовать ресурсы Вашей системы. На мощной современной машине этого может быть не заметно, но на более слабых компьютерах падение производительности будет ощутимым.
Решение. Оптимизация Windows 7 в плане гаджетов не подразумевает их полное удаление. Оставьте 1-2 самых часто используемых и полезных гаджета, а остальные удалите. Все равно с высокой долей вероятности можно утверждать, что большую часть интересной информации Вы получите в интернете. Зачем тогда лишний раз нагружать свою систему.
Оптимизация Windows 7 с помощью ReadyBoost
Проблема. Операционная система Windows 7 может использовать скоростные устройства флэш-памяти для эффективного кэширования данных наиболее часто запускаемых приложений. Фактически память USB флэшки или SD карты может быть использована вместо файла подкачки. Такая хитрая манипуляция дает возможность ускорить процедуру чтения-записи, что в итоге положительно повлияет на скорость работы компьютера и общую производительность системы.
Не все пользователи Windows 7 могут увеличить объем оперативной памяти стандартным способом (покупкой новой планки). Воспрепятствовать этому могут самые различные причины. Это и ограничения, которые накладывает производитель чипсета или материнской платы на свою продукцию, и невозможность покупки оперативной памяти подходящего формата.
Решение. Для расширения оперативной памяти компьютера можно использовать стандартные USB флешки и флэш карты формата SDHC/SD/MS. Для использования флэш карты Вам понадобится специальный кард-ридер, который будет совместим с форматом карты. Технология ReadyBoost изначально встроена в операционную систему, поэтому Вам не придется скачивать и устанавливать дополнительное программное обеспечение.
Минимальные требования для накопителей при их использовании в ReadyBoost:
- Поддержка стандарта USB 2.0/3.0
- Минимальная скорость чтения 2,5 МБ/с для информации блоками по 4 КБ
- Минимальная скорость записи 1,75 МБ/с для информации блоками по 512 КБ
- Минимальный объем свободного места 64 МБ
Перед выбором накопителя для ReadyBoost обязательно уточните его скоростные характеристики и убедитесь, что они соответствуют требованиям. Использование скоростных флеш-карт обеспечит максимальный прирост производительности.
Заходим в “Мой компьютер”, кликаем правой кнопкой мыши на внешний носитель и нажимаем “Свойства”. Переходим во кладку “ReadyBoost”. Устанавливаем селектор напротив пункта “Использовать это устройство” и при помощи ползунка задаем лимит используемого объема памяти. Далее нажимаем “Применить” и “ОК”. Если Вы хотите предоставить системе доступ ко всей свободной памяти внешнего носителя, то устанавливаем селектор напротив пункта “Предоставлять это устройство для технологии ReadyBoost”.
Используйте этот хитрый способ. Надеемся, он поможет Вам ответить на вопрос как ускорить компьютер.
Оптимизация электропитания в Windows 7
Проблема. Очень часто при работе на компьютере пользователи забывают настроить схему управления питанием – набор аппаратных и системных параметров, которые отвечают за энергопотребление отдельных компонентов системы. Схема управления питанием может быть настроена на максимальную экономию энергии (соответственно на минимальную производительность), на сбалансированное потреблении энергии или на повышение производительности компьютера (максимальное энергопотребление). Об этом простом параметре можно попросту забыть и при этом отрицательно повлиять на быстродействие системы.
Актуальна эта проблема для владельцев ноутбуков. По умолчанию система устанавливает сбалансированный режим питания. Когда батарея ноутбука садится, то автоматически устанавливается режим экономии энергии. Позднее, когда ноутбук подключается к сети, мало кто вспоминает про экономный режим и необходимости его переключения. Так на простых вещах теряется скорость работы компьютера.
Если Вы используете персональный компьютер или ноутбук (но при этом работает от сети), то настройка схемы электропитания может ускорить компьютер и повысить общую производительность системы.
Решение. Решение проблемы заключается в контроле режима электропитания. Заходим в “Пуск” —> ”Панель управления” —> ”Электропитание” и выбираем режим “Высокая производительность”.
При желании можно настроить план электропитания. Для этого выбираем “Настройка плана электропитания” —> “Изменить дополнительные параметры электропитания”. Устанавливаем свои значения по желанию.
Выводы
Мы разобрали 8 способов оптимизации Windows 7, которые помогут увеличить скорость работы компьютера. Очень трудно вместить все способы оптимизации в одну статью, поэтому это только первая часть материала. В дальнейших статьях мы продолжим разбирать интересные и эффективные способы оптимизации, поскольку эта тема достаточно обширна и интересна.
- 13.06.2021
В данной статье рассмотрим системные требования всех версий (редакций) Windows 7.
Системные требования Windows 7 Ultimate (Максимальная)
Процессор: 1 ГГц или больше
Оперативная память (ОЗУ): 1 ГБ (32-бит) или 2 ГБ (64-бит)
Жесткий диск: 16 ГБ свободного пространства (32-бит) или 20 ГБ (64-бит)
Графика: DirectX 9 с драйвером WDDM версии 1.0 или выше.
Экран: от 800×600
Приобрести Windows 7 Ultimate можете в нашем каталоге, а так же скачать дистрибутив.
Системные требования Windows 7 Pro (Профессиональная)
Процессор: 1 ГГц или больше
Оперативная память (ОЗУ): 1 ГБ (32-бит) или 2 ГБ (64-бит)
Жесткий диск: 16 ГБ свободного пространства (32-бит) или 20 ГБ (64-бит)
Графика: DirectX 9 с драйвером WDDM версии 1.0 или выше.
Экран: от 800×600
Приобрести Windows 7 Pro можете в нашем каталоге, а так же скачать дистрибутив.
Системные требования Windows 7 Home Premium (Домашняя расширенная)
Процессор: 1 ГГц или больше
Оперативная память (ОЗУ): 1 ГБ (32-бит) или 2 ГБ (64-бит)
Жесткий диск: 16 ГБ свободного пространства (32-бит) или 20 ГБ (64-бит)
Графика: DirectX 9 с драйвером WDDM версии 1.0 или выше.
Экран: от 800×600
Приобрести Windows 7 Home Premium можете в нашем каталоге, а так же скачать дистрибутив.
Системные требования Windows 7 Home Basic (Домашняя базовая)
Процессор: 1 ГГц или больше
Оперативная память (ОЗУ): 1 ГБ
Жесткий диск: 16 ГБ
Графика: DirectX 9 с драйвером WDDM версии 1.0 или выше.
Экран: от 800×600
Скачать дистрибутив Windows 7 Home Basic можете в нашем каталоге.
Системные требования Windows 7 Enterprise (Корпоративная)
Процессор: 1 ГГц или больше
Оперативная память (ОЗУ): 1 ГБ
Жесткий диск: 16 ГБ
Графика: DirectX 9 с драйвером WDDM версии 1.0 или выше.
Экран: от 800×600
Приобрести Windows 7 Enterprise можете в нашем каталоге, а так же скачать дистрибутив.
Системные требования Windows 7 Starter (Начальная)
Процессор: 1 ГГц или больше
Оперативная память (ОЗУ): 1 ГБ
Жесткий диск: 16 ГБ
Графика: DirectX 9 с драйвером WDDM версии 1.0 или выше.
Экран: от 800×600
Скачать дистрибутив Windows 7 Starter можете в нашем каталоге.
Перейти к контенту

Содержание
- Минимальные системные требования для ОС Windows 7
- Для 32-битной версии Windows 7:
- Для 64-битной версии Windows 7:
- Дополнительные требования для использования некоторых функций:
- Компьютеры с многоядерными процессорами:
- Компьютеры с несколькими процессорами:
Для 32-битной версии Windows 7:
- Центральный процессор — x86 или x86-64 с тактовой частотой 1ГГц;
- Объем оперативной памяти -1Гб;
- Свободного места на жестком диске — 16Гб (минимальное пространство для установки -10,5Гб);
- Графический процессор — графическое устройство DirectX 9 с драйвером WDDM 1.0 или более поздней версии;
- DVD-привод — для установки ОС с жесткого диска;
Для 64-битной версии Windows 7:
- Центральный процессор — x86 или x86-64 с тактовой частотой 1ГГц;
- Объем оперативной памяти -2Гб;
- Свободного места на жестком диске — 20Гб;
- Графический процессор — графическое устройство DirectX 9 с драйвером WDDM 1.0 или более поздней версии;
- DVD-привод — для установки ОС с жесткого диска;
Дополнительные требования для использования некоторых функций:
- Доступ к Интернету (может взиматься плата);
- Для оптимальной работы некоторых игр и программ может требоваться видеоадаптер, совместимый с технологией DirectX 10 или более поздней версии;
- Для воспроизведения музыки и звука требуется аудиовыход;
Компьютеры с многоядерными процессорами:
Windows 7 предназначена для работы с современными многоядерными процессорами.
Все 32-разрядные версии Windows 7 поддерживают до 32 ядер процессора, а 64‑разрядные версии — до 256 ядер.
Компьютеры с несколькими процессорами:
- Коммерческие сервопереры, рабочие станции и другие высокопроизводительные компьютеры могут иметь несколько физических процессоров.
- Windows 7 Профессиональная, Корпоративная и Максимальная позволяют использовать два физических процессора, обеспечивая оптимальную производительность на подобных компьютерах.
- ОС Windows 7 Начальная, Домашняя базовая и Домашняя расширенная распознают только один физический процессор.
Загрузка …
( 10 оценок, среднее 5 из 5 )

Как правило, подобные устройства достаточно часто встречаются в любых (даже крупных) офисах. Ранее на них могла быть установлена Windows XP, однако после прекращения ее поддержки со стороны компании Microsoft она стала очень уязвимой для вирусных этак.
Также подобным вопросом часто заинтересованы владельцы нетбуков. Эти небольшие устройства имеют крайне низкие параметры мощности, вследствие своей компактности. Очень часто на них может быть предустановлен один из дистрибутивов Linux, поэтому необходимо заранее узнать, соответствуют ли параметры вашего компьютера предъявляемым операционной системой критериям.
Содержание
- Минимальные системные требования
- Рекомендуемые системные требования
- Дополнительные параметры и требования
Минимальные системные требования
Системные требования, предъявляемые к персональному компьютеру, в первую очередь зависят от разрядности Windows 7: Starter, которую вы хотите установить.
Если вы планируете работать с x86-разрядной версией – вам потребуются следующие параметры компьютера:
- Центральный процессор, построенный на 32-битной архитектуре, с тактовой частотой не менее чем 800 МГц.
- Не менее 512 мегабайт установленной оперативной памяти.
- 16 гигабайт свободного места на системном жестком диске.
Для 64-битной Windows минимальные системные требования немного повышаются:
- Основанный на 64-разрядной архитектуре центральный процессор компьютера. Его тактовая частота должна превышать 800 МГц.
- Минимальный объем подключенной оперативной памяти составляет 1 гигабайт.
- Жесткий диск, который вы «отдаете системе», должен содержать не меньше 20 гигабайт свободного пространства.
Если вы не собираетесь использовать технологию отображения элементов рабочего Windows Aero, особые требования к графическому адаптеру не предъявляются и его параметры не имеют значения. Жесткий диск должен быть размечен по стандарту NTFS.
Рекомендуемые системные требования
Для комфортной работы в операционной системе пользователям необходим немного более производительный ПК.
Оптимальные параметры для 32-рязрядной Windows Starter:
- Тактовая частота работы процессора должна составлять как минимум 1 ГГц.
- Объем оперативной памяти «на борту» компьютера – более 1 гигабайта.
- 20 гигабайт свободного места на системном жестком диске.
- Параметры видеокарты: 128 мегабайт внутренней оперативной памяти и поддержка DirectX версии 9.0 и выше.
Параметры персонального компьютера для Виндовс, использующей 64-битную архитектуру:
- ЦП, построенный на 64-разрядной архитектуре с рабочей частотой, превышающей 1 ГГц.
- 2 и более гигабайт оперативки.
- Как минимум 20 гигабайт места, предоставляемого под нужды ОС.
- Видеоадаптер с 128 мегабайтами внутренней памяти RAM, который поддерживает DirectX хотя бы девятой версии.
Стоит принять во внимание тот факт, что если на вашем компьютере установлено более 4 гигабайт RAM – то лучше ставить х64 версию. Дело в том, что х86 не умеет работать больше, чем с 4 гб, и лишние планки будут простаивать без дела.
Дополнительные параметры и требования
Для выполнения определенных задач к компьютеру под управлением Windows 7 могут выдвигаться дополнительные требования:
- Сетевой адаптер Ethernet – для подключения к сети, работы с удаленными рабочими столами, использования браузера Internet Explorer, отправки сообщений об ошибках в Microsoft и автоматической загрузки и установки обновлений в системе.
- Привод DVDCD — для установки ОС с жесткого диска.
- ТВ-тюнер – для использования некоторых функций Media Center.
- Аудиовыход и звуковая карта (встроенная или дискретная) – для прослушивания и записи звука.
- Графическая карта с поддержкой DirectX версии 10 — для работы с некоторыми требовательными играми и приложениями.
- Сенсорное устройство ввода – для работы через интерфейс Windows Touch.
- Платформенный модуль TMP – для использования сервиса BitLocker.
- Минимальные
- Рекомендуемые
- Максимальные
Минимальные системные требования
- Разрядность: x86 (32-bit)
- ЦП [CPU]: с тактовой частотой 0.8 GHz или выше
- Видеоадаптер [GPU]: 3D адаптер
- Видеопамять [VRAM]: 32 Mb
- Винчестер [HDD]: 16 Gb
- Оперативная память [RAM]: 512 Mb
- Аудиокарта [AUDIO]: Любая
- Контроллер: Мышь, Клавиатура
- DirectX: 9
- Дополнительно: DVD/CD привод или USB
Рекомендуемые системные требования
- Разрядность: x86 (32-bit)
- ЦП [CPU]: от 1 GHz
- Видеоадаптер [GPU]: 3D адаптер
- Видеопамять [VRAM]: 128 Mb
- Винчестер [HDD]: 16 Gb
- Оперативная память [RAM]: 1024 Mb
- Аудиокарта [AUDIO]: Совместимая с DirectX 9.0
- Интернет: Широкополосный доступ
- DirectX: 10
Видеоадаптер с драйвером WDDM 1.0 или выше для Aero
Системные требования для 64 bit
- Разрядность: x64 (64-bit)
- ЦП [CPU]: 64-х битный от 1 GHz
- Видеоадаптер [GPU]: 3D адаптер с 128 Mb и WDDM
- Винчестер [HDD]: 20 Gb
- Оперативная память [RAM]: 2 Gb
- Контроллер: Клавиатура, Мышь
- DirectX: 9
Рекомендуемые требования к персональному компьютеру для установки Windows 7 от разработчиков:
Для операционной системы Win 7 на 32 битной системе рекомендуется использовать ЦП от 1 GHz и 3D адаптер видеоадаптер с 128 Mb видеопамяти. Оперативной памяти не менее 1024 Mb, а также 16 Gb на жестком диске. Аудиокарта подойдет Совместимая с DirectX 9.0.
Из периферии . Доступ в интернет.
Установка Windows 7
Установка Windows 7 — относительно несложный процесс. Чтобы начать ее, нужно загрузить компьютер с DVD-диска или USB-накопителя, подключиться к WDS-серверу или загрузить Windows РЕ, подключиться к общему ресурсу и запустить Setup.exe. С этого момента и начинается установка. Она может проходить в обычном или автоматическом (unattended) режиме. Разница между ними такова:
- Обычная установка.
В процессе обычной установки администратор отвечает на несколько вопросов, чтобы настроить развертывание Windows 7 на компьютере. Этот вариант установки удобен, когда вы устанавливаете Windows 7 на небольшом количестве компьютеров. - Автоматическая установка.
Она выполняется при помощи файлаUnattend.xml. В нем сохраняются ответы на вопросы, задаваемые Мастером установки (Setup Wizard). Когда вы запускаете процесс установки Windows 7, программа проверяет, не подключено ли к компьютеру USB-устройство с этим файлом в корневом каталоге. Автоматическая установка удобна, когда вам нужно развернуть Windows 7 на большом количестве компьютеров. Она избавляет от необходимости вручную отвечать на вопросы программы.
Чистая установка
Чистая установка (clean installation) — это установка ОС на компьютер, на котором ранее никакой ОС не было. Это может быть новый компьютер, только что прибывший с завода, или старый компьютер с новым жестким диском, на который вы хотите установить Windows 7. Чистая установка может выполняться с любого носителя. Вы детально освоите процесс чистой установки в одном из упражнений, а на следующих нескольких страницах описаны некоторые параметры и понятия, которые вам при этом понадобятся.
Первая страница программы установки предлагает вам выбрать язык установки, формат отображения времени и денежных сумм, а также клавиатуру и метод ввода, которые вы предпочитаете использовать в процессе установки. Если вы устанавливаете Windows 7 для пользователей, которым нужно работать с несколькими раскладками клавиатуры, эти раскладки можно будет добавить по окончанию процесса установки. Задав нужные параметры, щелкните Далее (Next). Чтобы начать установку, щелкните кнопку Установить (Install Now), показанную на рис. 1-1. Отсюда же вы можете получить доступ к некоторым инструментам для восстановления Windows 7, щелкнув ссылку Восстановление системы (Repair Your Computer).
О восстановлении системы вы более подробно узнаете из урока 14. Щелкните ссылку Что следует знать перед выполнением установки Windows (What То Know Before Installing Windows), чтобы познакомиться с основными рекомендациями по установке, например с минимальными аппаратными требованиями ОС.
Рис. 1-1. Начало установки Windows
На следующем шаге необходимо ознакомиться с лицензионными требованиями Windows 7 и принять их. После этого вы выбираете нужный тип установки: Обновление (Upgrade) или Полная установка (Custom Advanced). Производя чистую установку, выбирайте второй вариант. Впрочем, к этому типу будут относиться практически все установки Windows 7. Обновление возможно лишь из Windows Vista или Windows 7. Подробнее об обновлении Windows 7 в занятии 2.
Следующий шаг — определение места для хранения файлов Windows 7. Системе требуется не менее 15 Гб дискового пространства, но, как правило, ей следует отводить больше места. На этой странице вы сможете разделить диск на меньшие тома, щелкнув команду Настройка (Drive Options (Advanced)). Программа установки автоматически распознает большую часть дисков IDE, SATA и SCSI. Если на вашем компьютере установлено специфическое дисковое оборудование, например массив RAID, вам, возможно, придется прибегнуть к команде Загрузка (Load Driver). Щелкните ее, только если диск, на который вы собираетесь установить Windows, не указан в списке возможных расположений для установки. Если диск присутствует в списке, Windows 7 уже загрузила необходимые драйверы. Когда вы выберете место для установки Windows 7, начинается собственно процесс установки.
После перезагрузки компьютера вам нужно будет задать имя пользователя и имя компьютера. Имя пользователя будет присвоено учетной записи администратора компьютера. Учетная запись Администратор (Administrator), применявшаяся в предыдущих версиях, по умолчанию отключена. Включить ее можно только посредством редактирования групповой политики. Теперь для учетной записи администратора вы вольны выбрать любое имя, но в крупных организациях, развертывающих Windows 7, следует выработать определенную политику назначения имен учетным записям. Как правило, человеку, работающему на компьютере, по соображениям безопасности не следует предоставлять полные административные полномочия. Наличие продуманной политики назначения имен также избавит ИТ-специалистов от необходимости угадывать имя локального администратора, когда им понадобится войти на компьютер с административными полномочиями. Также в организациях следует использовать и продуманные правила присвоения имен компьютерам. В именах пользователей и компьютеров не могут использоваться специальные символы рис. 1-2.
Рис. 1-2. Название компьютера и имя локального администратора
Задав имя пользователя и имя компьютера, введите пароль и подсказку для его напоминания. Поскольку создаваемая учетная запись станет записью администратора по умолчанию, подсказка не должна позволять постороннему угадать пароль. Подсказки локальных учетных записей видны всем пользователям в окне входа, что представляет потенциальную угрозу безопасности.
Далее вам предоставляется возможность ввести ключ продукта и настроить автоматическую активацию Windows после завершения установки и подключения к Интернету. Помните, что на активацию продукта вам дается 30 дней, поэтому активировать ОС сразу после установки не нужно. Вы можете в течение этих 30 дней проверить, устраивает ли вас работа ПО и оборудования компьютера. Не активируйте ОС, не убедившись в работоспособности компьютера.
Если вы на данном этапе введете ключ продукта, Windows 7 автоматически выберет соответствующее издание. Если вы решите не вводить ключ продукта, вам придется вручную указать издание Windows 7 для установки на компьютер. Будьте внимательны: ключ продукта можно использовать лишь с соответствующим изданием Windows 7. Если вы зададите установку Windows 7 Ultimate, а ключ у вас есть только для Windows 7 Home Premium, вам придется приобрести ключ к изданию Ultimate или полностью переустановить Windows 7.
Далее на экране появляется окно Помогите автоматически защитить компьютер и улучшить Windows (Help Protect Your Computer And Improve Windows Automatically). Если вы выполняете установку в среде, где отсутствуют решения автоматического обновления, подобные WSUS (Windows Server Update Services), выберите вариант Использовать рекомендуемые параметры (Use Recommended Settings). Помните, что при выборе этого варианта компьютер под управлением Windows 7 использует подключение к Интернету для загрузки важных и рекомендуемых обновлений после завершения процесса установки. При установке Windows 7 на большом количестве компьютеров это может существенно повлиять на использование внешнего Интернет канала. Рассмотрите возможность развертывания WSUS или другого подобного решения. Можно также добавить обновления в образ установки перед его развертыванием. Подробнее о добавлении обновлений в установочный образ Windows 7 вы прочитаете в разделе 3. Обновление Windows 7 после развертывания описано в разделе 12.
Если программа установки обнаружила сеть, укажите тип сети — домашняя, рабочая или общественная.
Выбранный вами тип сети определяет, какие службы будут работать на компьютере Windows 7 и к каким сетевым расположениям у него будет доступ.
Если вы выберете вариант Домашняя сеть (Home Network), то сможете также указать, к каким библиотекам и устройствам должен быть предоставлен общий доступ в домашней группе. Подробнее о сетевых расположениях в разделе 6.
Завершив все эти настройки, вы входите в Windows 7 с учетной записью локального администратора. На этом этапе вам, возможно, придется вручную установить дополнительные драйверы, которые не были установлены автоматически. Подробнее о настройке драйверов устройств в Windows 7 — в главе 4.
Установка двух ОС
На одном компьютере можно установить две (или несколько) ОС, например Windows ХР и Windows 7 или Windows Vista и Windows 7. Если на компьютере установлено несколько ОС, выбор системы для загрузки осуществляется при запуске компьютера при помощи меню. Установка нескольких ОС на одном компьютере становится менее распространенной по мере развития приложений виртуализации, например, Microsoft Virtual PC 2007, которые, в частности, позволяют загружать старые ОС «изнутри» новых ОС. В наши дни двойная загрузка (dual-boot) используется, главным образом, по причинам, связанным с оборудованием. Например, если компьютер соответствует минимальным требованиям Windows 7 к памяти и вам нужно запускать программы, которые работают только в Windows ХР, вам придется прибегнуть к двойной загрузке, поскольку для запуска виртуального экземпляра Windows ХР у вас не хватит памяти. При настройке двойной загрузки следует размещать каждую ОС на собственном разделе или жестком диске. Если у вас нет свободного раздела или диска, воспользуйтесь инструментарием Windows Vista или Windows 7, чтобы создать новый том в свободном пространстве существующего тома. Доступ к этому инструментарию вы получите из консоли Управление дисками (Disk Management). Щелкните нужный том правой кнопкой и выберите команду Сжать том (Shrink Volume).
Чтобы использовать в качестве второй ОС Windows 7, вам понадобится создать новый том объемом не менее 15 Гб. Помните, что наличие достаточного свободного пространства на сжимаемом томе не означает, что вам удастся выделить все это пространство для новой ОС: Windows Vista не сможет переместить некоторые специальные файлы в другое место диска. В Windows ХР нет собственного инструмента для сжатия томов, но эта функция имеется в программных продуктах сторонних разработчиков.
Настраивая новый компьютер на загрузку нескольких операционных систем, необходимо устанавливать эти ОС в порядке старшинства версий. Например, если вам нужно загружать на новом компьютере Windows ХР и Windows 7, сначала установите Windows ХР, а потом Windows 7. Если вы установите Windows ХР после Windows 7, программа установки Windows ХР не распознает установку системы Windows 7, и на компьютере будет загружаться только Windows ХР. Конечно, эту проблему можно решить при помощи средств Windows 7 для восстановления при запуске, но гораздо проще устанавливать ОС в том порядке, в котором они выпускались Майкрософт.
Чтобы настроить на компьютере альтернативную загрузку Windows 7, можно либо загрузиться с установочного носителя Windows 7, либо запустить программу установки из предыдущей версии Windows. Когда вам будет предложено выбрать между обновлением или пользовательской установкой (рис. 1-3), выбирайте пользовательскую установку. Если вы выберете обновление с Windows ХР, программа установки завершит работу: обновить Windows ХР нельзя. Если вы выберете обновление с Windows Vista, система будет обновлена без настройки альтернативной загрузки. Если вы совершите эту ошибку, то сможете вернуться к исходной конфигурации, в которой вы успешно зарегистрировались в новой установке Windows 7.
Рис. 1-3. Выбирайте пользовательскую установку, чтобы настроить альтернативную загрузку
Процесс установки при настройке альтернативной загрузки не отличается от чистой установки. Здесь главное — выбрать правильный диск или том, когда вы задаете место для размещения Windows 7. Если вы выберете том или диск, на котором размещена вторая ОС, то рискуете просто очистить этот том и заменить другую ОС новой установкой Windows 7. Когда установка завершится, вы сможете выбирать загружаемую систему, причем по умолчанию будет загружаться Windows 7. О настройке ОС по умолчанию вы узнаете чуть позже.
Двойная загрузка и виртуальные жесткие диски
У правила установки каждой ОС в отдельный раздел есть исключение — загрузка из VHD-файла. Из VHD-файлов можно устанавливать версии Windows 7 Enterprise и Ultimate, а также Windows Server 2008 R2. Загрузка из VHD возможна только на компьютерах с загрузочной средой Windows 7 или Windows Server 2008 R2. Это означает, что на компьютерах Windows ХР или Windows Vista вам не удастся настроить двойную загрузку, если Windows 7 установлена в VHD-файле. С другой стороны, вы сможете организовать тройную загрузку с использованием виртуального диска на компьютере, где уже настроена двойная загрузка прежней версии Windows и Windows 7. Это возможно, потому что на этом компьютере уже имеется загрузочная среда Windows 7. Об установке Windows 7 на VHD-диск вы узнаете из раздела 2.
Настройка ОС по умолчанию
Когда на компьютере настроена двойная загрузка, одна из ОС выбрана в качестве ОС по умолчанию. Это означает, что данная ОС загружается при условии, что во время загрузки пользователь явно не задал загрузку другой ОС. Чтобы изменить ОС по умолчанию при помощи графического интерфейса, выполните следующие действия:
- Щелкните кнопку
Пуск(Start) и откройте панель управления. Выберите в спискеПросмотр(View By) вариантМелкие значки(Small Icons). - Щелкните значок
Система(System) и командуДополнительные параметры системы(Advanced System Settings). Откроется диалоговое окноСвойства системы(System Properties). - На вкладке
Дополнительно(Advanced) щелкните кнопкуПараметры(Settings) в разделеЗагрузка и восстановление(Startup And Recovery). Откроется диалоговое окноЗагрузка и восстановление(Startup And Recovery). - Выберите в списке
Операционная система, загружаемая по умолчанию(Default Operating System) систему, которая должна загружаться по умолчанию.
Настроить ОС по умолчанию можно также из командной строки при помощи утилиты Bcdedit.exe. Выполните следующие действия:
- Откройте административную командную строку, щелкнув правой кнопкой команду
Командная строка(Command Prompt) в подменюСтандартные(Accessories) менюПуск(Start) и выберите командуЗапуск от имени администратора(Run As Administrator). ЩелкнитеДа(Yes) в диалоговом окнеКонтроль учетных записей пользователей(User Account Control). - Введите команду
bcdedit /enum, чтобы просмотреть текущий список элементов меню загрузки. - Чтобы изменить ОС по умолчанию, введите команду
bcdedit /defaultи идентификатор. Например, идентификатор может иметь значение{24cl2ea2-8f2b-lldf-b251-b59bldf6af31}.
Компьютер можно настроить на двойную загрузку Windows 7 и ОС из другого семейства, например, Linux или Mac OSX (на компьютере Macintosh при помощи специальных утилит).
На чтение 14 мин. Просмотров 8.5k. Опубликовано 11.07.2020
Пошаговая инструкция как установить Windows 7, используя официальный и чистый образ с сайта Microsoft.
Установка Windows 7 или ее переустановка — процедура достаточно простая и понятная даже новичку, сломать ничего вы не сможете, не переживайте. Если возникнут вопросы, на которых нет ответа в данной инструкции, напишите в комментариях, я отвечаю быстро.
Не забудьте сохранить важные файлы перед установкой, а так же сохранить лицензионные ключи от антивирусов, офисных программ и пр. если вы используете лицензионный софт.
Содержание
- Подготовка к установке
- Скачиваем образ Windows 7 с официального сайта Microsoft
- Скачиваем образ Windows 7 торрентом
- Записываем образ для установки с флешки
- Записываем образ Windows 7 на флешку при помощи Rufus
- Настройка параметров в BIOS перед установкой Windows 7
- Вход в BIOS
- Один из самых распространенных видов BIOS на старых сборках.
- Более современный BIOS
- Такой BIOS обычно используется на очень старых компьютерах.
- Установка Windows
- Первичные настройки
- Разделение жёсткого диска на разделы
- Процесс установки Windows 7
- Первый запуск и установка обновлений и драйверов.
- Обновление Windows
- Установка драйверов
- Подробная видеоинструкция
Подготовка к установке
К сожалению, скачать Windows 7 прямо с официального сайта не получится, страница там эта есть и она
Скачиваем образ Windows 7 с официального сайта Microsoft
Установка Windows 7 начинается со скачивания образа с сайта microsoft для создания установочного носителя на флешке. Для этого: Заходим по ссылке на сайт microsoft: https://www.microsoft.com/ru-ru/software-download/windows7 Прокручиваем вниз и вводим в данном окне ключ продукта.
Если ваш компьютер при покупке уже шел с лицензией, вместе с ней должна идти наклейка. Она обычно клеится либо под ноутбук, либо на стационарник или же просто дается в комплекте. Если вы покупали коробочную версию Windows 7 — клеится на коробку. Выглядит примерно так:
Если у Вас нет ключа, я продаю официальные и настоящие ключи активации за совсем недорого: 350 рублей, с ними вы сможете скачать настоящий и чистый образ для установки, активировать его навсегда после установки и пользоваться оригинальным продуктом Microsoft с самыми последними обновлениям, чистой сборкой. Это гораздо лучше, взломанных версий, зачастую, с вырезанной частью функционала.
Отзывы тех, кто покупал и кому я помогал с установкой можете посмотреть здесь в нашей группе вконтакте: https://vk.com/techmindru Для покупки можете написать мне вконтакте: https://vk.com/a_rbkn
Или в Whats App по номеру: 8 (937) 391-21-41. Или в Telegram: @byrlex
Скачиваем образ Windows 7 торрентом
Если у Вас нет лицензии и желания его приобрести, выкладываю торрент файл для скачивания. Это оригинальная версия Windows 7 Ultimate, но без активатора, c первым пакетом обновлений SP1.
Через 30 дней винда попросит активацию, если не активировать, ваши обои заменятся черным фоном, а также небольшая часть настроек персонализации будет недоступна, но функционал будет доступен в полном объеме. Единственное, что привлекать внимание — постоянное уведомление о том, что данная копия Windows не прошла проверку на подлинность. Выглядит это так:
Если вас это будет напрягать, обратиться за ключом можете все также ко мне. Либо, скачайте какой-нибудь активатор, правда, они слетают через каждые две недели — месяц, из-за чего придется постоянно заниматься повторной активацией. Мы не выкладываем их из-за отсутствия гарантии работы, т.к. зачастую с активатором идут вирусы и подобные страсти.
После того, как вы скачали торрент файл, необходимо открыть его программой uTorrent, если никогда им не пользовались, скачиваем с официального сайта: https://www.utorrent.com/intl/ru/desktop/
Открываем скачанный файл, даем разрешение на установку.
Нажимаем «Next»
Опять нажимаем «Next»
Нажимаем «Agree» (Принять)
Записываем образ для установки с флешки
Для установки Windows 7 Вам потребуется чистая флешка минимум на 8 гб, c которой будет произведена установка.
Не получится просто закинуть скачанный файл на флешку. Чтобы система поняла, что это носитель, с которого должна выполняться установка программного обеспечения, необходимо создать этот установочный носитель. В этом нам поможет специальная программа Rufus — она самая простая в использовании и, чтобы не возникало ошибок в процессе установки, лучше выбрать именно ее.
Записываем образ Windows 7 на флешку при помощи Rufus
Вставляем флешку в компьютер. Именно сейчас, до запуска программы, чтобы она ее прочитала.
Скачиваем программу с официального сайта rufus.ie Лучше именно по той кнопке, что у меня указана.
Запускаем скачанный файл, если выходит вопрос, как на изображении, нажимаем «Да»
Если выйдет подобное окошко, также нажимаем «да».
Запускаем приложение
Разберём последовательность действий:
- В разделе “Устройство” выбираем носитель (флешку), на который будем записывать образ Windows.
- Нажимаем пункт “ВЫБРАТЬ” и указываем образ Windows, который мы скачали.
- В пункте “Схема раздела” выставляем MBR. Если вы устанавливаете Windows 7 на диск, где ранее была Windows 8.1 или Windows 10, то сначала удаляем все разделы на жестком диске, а только потом создаем новые.
- В разделе “Целевая система” выбираем параметр BIOS (или UEFI-CSM)
- “Новая метка тома”- раздел, в котором указываем название флешки после установки на неё образа. Обязательно на английском.
- В разделе “Файловая система”- указываем NTFS.
- “Размер кластера”- оставляем по умолчанию 4096 байт.
После выборки всех параметров, указанных выше, нажимаем кнопку СТАРТ и ожидаем, пока в графе “Статус” не появится надпись Готово.
ВАЖНО: После установки Windows на ноутбук зачастую возникает проблема — нет драйверов на Wi-Fi. Для устранения этого рекомендую записать на флешку приложение DriverPack Offline Network.
Настройка параметров в BIOS перед установкой Windows 7
Вход в BIOS
Сама система Вам подскажет, на какую клавишу следует нажать, чтобы попасть в BIOS. Например, может ненадолго возникнуть окно, в котором можно разглядеть такую надпись — <DEL>: BIOS Setup. Что означает, что вам надо нажать клавишу Del, чтобы войти в меню BIOS.
На разных системах могут быть разные сочетания клавиш вызова меню BIOS. Большинство возможных вариантов представлены в таблице ниже:
Один из самых распространенных видов BIOS на старых сборках.
Более современный BIOS
Такой BIOS обычно используется на очень старых компьютерах.
В появившемся окне BIOS следует найти раздел «Boot Device Priority» либо раздел с названием “Boot”. В этом разделе мы изменим очередность запуска устройств на данном компьютере. Вместо Вашего жесткого диска необходимо поставить загрузку с загрузочной флешки с Windows 7.
Позже, необходимо будет восстановить очередность загрузки устройств. Рекомендую до изменения настроек просто сфотографировать на телефон или запомнить очередность.
Для того, чтобы наша флешка (в данном случае она стоит четвертой в списке) была на первом месте, мы должны нажать на первую строчку в списке клавишей “Enter” и стрелочками на клавиатуре выбрать флешку и заново нажать “Enter”. Таким образом, мы выставляем нашу загрузочную флешку приоритетной для загрузки.
Наконец, с настройкой БИОСа мы закончили, и теперь нужно сохранить наши настройки. Для этого необходимо нажать клавишу “F10”, согласиться на внесённые изменения и выйти из меню.

Есть и другой, более простой, но не всегда рабочий вариант. При запуске компьютера/ноутбука нам нужно зайти в меню быстрой загрузки (Boot Menu). Как правило, это клавиша “F8”. В появившемся окне выбираем из списка загрузочную флешку. Пример на картинке:
Установка Windows
Первичные настройки
После всех действий, произведенных в BIOS, мы перезагружаем компьютер и приступаем к установке Windows.
Если все наши предыдущие действия были выполнены правильно, то появится надпись «Windows is loading files». После этого ожидаем подгрузку файлов.
Затем появится окно, в котором потребуется выбрать язык, формат времени и клавиатурную раскладку. После, нажимаем кнопку “Далее”.
В следующем окне вы должны поставить галочку в пункте “Я принимаю условия лицензии”. Перед этим рекомендую ознакомиться с условиями лицензионного соглашения на использование программного обеспечения Microsoft. После, опять же, нажимаем кнопку “Далее”.
Появится окно “Установка Windows”, где нам нужно нажать большую кнопку “Установить”.
Следующим действием мы выбираем тип установки Windows. Настоятельно рекомендую устанавливать Windows “чистую”. Для этого мы выбираем пункт “Полная установка”
В окне выбора операционной системы нам следует помнить: существенная разница между архитектурами х64 и х86х32 заключается в том, что х86/32 не умеет работать с объемом оперативной памяти больше 3,5гб, а x64 может. Исходя из этой информации, выбираем подходящую себе версию архитектуры.
Саму операционную систему выбираем по предстоящему пользованию ПКноутбуку. Если Вам нужны все функции, которые предоставляет компания Microsoft в своей операционной системе, то смело выбираем Windows 7 “Профессиональная”, а если мы собираемся пользоваться компьютером или ноутбуком в “обычном режиме” и Вам не нужны дополнительные функции — Ваш выбор Windows 7 “Домашняя базовая”. Дополнительно о каждом пункте Вы сможете найти в интернете, если Вам интересно.
После выбора нажимаем кнопку “Далее”.

Разделение жёсткого диска на разделы
После всех проделанных операций нам потребуется разбить жёсткий диск на разделы — Диск C (системный), Диски D, E, G и тд. (логические). Или в случае, когда жесткий диск уже разбит на нужные нам разделы, выбрать правильный диск (раздел).
Разберём подробнее:
В первом случае нам необходимо создать диски. Для этого мы выбираем раздел “Незанятое место на диске” и нажимаем кнопку “Создать”. Появляется окно с выбором “размера диска”, где нам следует указать в мегабайтах (1 Гб= 1024 Мб) полный размер создаваемого нами раздела. Диск, на котором будет находиться Windows всегда будет обозначен буквой “C”. После ввода количества памяти нажимаем кнопку “Применить”. Тоже самое проделываем и для остальных разделов.

Помните: Windows 7 после установки весит от 14 до 22 Гб, в зависимости от типа операционной системы. Для правильного функционирования системного раздела (Диск C) рекомендую создавать в 2 раза больше памяти, чем весит Windows. При этом, свободное место в любом случае сократиться при установке драйверов и дополнительного программного обеспечения. Среднее значение может составлять от 25Гб до 75Гб, больше точно не стоит. В случае, если на нашем компьютере есть и SSD накопитель (при условии, что его объем120Гб), и HDD диск, то обычно используется весь SSD накопитель на системный раздел.
В нашем случаем мы будем брать по минимуму, а именно 25 Гб на системный Диск. Всё остальное незанятое пространство мы поставим на другой логический диск (в дальнейшем он будет называться Диск D).
Во втором случае, если у нас уже есть разбитые диски в нужном нам размере мы обязательно должны отформатировать Диск С (системный) для правильного функционирования нашей новой Windows. Для этого нам нужно выбрать geyrn “Диск 0 раздел 1 ” с названием типа “Система” и нажать кнопку “Настройка диска”. В появившемся окне нажать “Форматировать”.
После всех проделанных операциях мы выбираем диск, который подготовили для установки Windows и нажимаем кнопку “Далее”.
Процесс установки Windows 7
Обычно, установка Windows занимает от 10 до 40 минут в зависимости от мощности вашего ПКноутбука. Нам остаётся лишь ждать первой перезагрузки компьютера для того, чтобы после перезагрузки успеть зайти в меню BIOS и снова поставить в разделе Boot все исходные значения. Для чего это нужно? — Наша флешка после перезагрузки не должна заново начать устанавливать Windows.
В случае, если вы воспользовались вторым методом запуска загрузочной флешки, а именно через “Boot Menu” (клавиша F8), то ничего делать не нужно.
После неоднократной перезагрузки вашего ПК ноутбука Установка Windows перейдет к пункту “Завершение установки”. После этого Вам предложат либо нажать кнопку “Перезагрузить компьютер”, либо дождаться 30 секунд до последующей перезагрузки.
В появившемся окне мы вводим Имя компьютера (Имя учетной записи). Настоятельно рекомендую вводить на английской раскладке, чтобы избежать последующих неприятных моментов, с которыми Вы можете столкнуться при установке ПО или игр на Ваш ПКНоутбук. После, жмём кнопку “Далее”.
В следующем окне нам предложат ввести Лицензионный ключ, чтобы активировать Windows, либо нажать кнопку “Далее” и пропустить этот шаг, предварительно сняв галочку в пункте “Автоматически активировать Windows при подключении к интернету”.
Затем нам предложат автоматически защитить наш компьютер и улучшить Windows. Зачем нам отказывать от данной функции? Выбираем “Использовать рекомендуемые параметры”.
Проверяем и, в случае необходимости, настраиваем часовой пояс и текущее время. После, жмём кнопку “Далее”.
В следующем разделе мы должны решить, какую сеть мы используем. Если вы находитесь дома и провод, проведенный к вашему компьютерноутбуку идёт не с соседской квартиры – смело выбираем “Домашняя сеть”. Если же вы находитесь НЕ дома, то нажимаем “Общественная сеть”. Подробнее о каждом пункте нам подскажет пояснение, указанное под каждой сетью. В этом разделе нам просто нужно выбрать правильный вариант.
И вот, наконец-то мы увидели долгожданный рабочий стол. Осталось лишь установить драйвера для полноценной работы на вашем ПКНоутбуке.
Для отображения на рабочем столе раздела “Мой компьютер” вам необходимо сделать несколько операций. Заходим в меню “Пуск” (слева снизу иконка Windows). В появившемся окне находим раздел “Мой компьютер”. Нажимаем на него Правой кнопкой мыши и выбираем пункт “Отображать на рабочем столе”. Готово.
Первый запуск и установка обновлений и драйверов.
Теперь нам нужно подключение к интернету. Если же вы устанавливали на ноутбук и у Вас нет подключения к Wi-Fi, то Вам следует установить и запустить приложение, о котором я рассказывал ранее (DriverPack Offline Network).
Просто запускаем приложение и нажимаем кнопку “УстановитьInstall”. Ждём окончания операции, перезагружаем ПКНоутбук и теперь у нас есть сеть Wi-Fi. Осталось лишь ввести пароль к нашей сети, который знаете лишь Вы.
Обновление Windows
Чаще всего, после первого запуска Windows начнётся загрузка и обновление компонентов Windows (если мы выбрали пункт “Использовать рекомендуемые параметры”). Если же загрузка обновлений, с подключением к интернету не произошла, то рекомендую запустить в ручном режиме и дождаться завершения работы.
При установке обновлений компьютер может неоднократно перезагружаться – это нормальная ситуация. Обязательно дождитесь полного завершения установки.
Для того, чтобы запустить обновление компонентов Windows нам нужной перейти в раздел “Центр обновления Windows”. Есть два способа: Первый, и самый лёгкий, просто напишите в поиске эту фразу (Центр обновления Windows) в меню “Пуск”.
Либо второй способ — ручной. Нажимаем кнопку “Пуск”, далее выбираем “Все программы” и находим “Центр обновления Windows”.
Когда вы оказались в меню “Центр обновления Windows”, на левой панели нажимаем “Проверить наличие обновления”. Если какие-либо важные обновления были найдены, то жмём клавишу “Установить обновления” и ждём.
Установка драйверов
Для установки драйверов в наше время придумано уже очень большое количество специальных приложений, которые всё могут сделать за вас. Я вам посоветую лишь несколько условно бесплатных приложений для установки всего сразу:
DriverPack Solution
Iobit driver booster

Snappy Driver Installer

И ещё есть очень и очень много вариантов. Вам нужно выбрать и установить понравившийся Вам продукт.
Также есть и другой путь, более сложный, но более качественный. Все эти приложения не всегда точно определяют, что же Вам конкретно нужно в вашем ПКНоутбуке. Это не критично, но если у Вас ноутбук, то рекомендую вначале заняться установкой драйверов вручную, и только потом воспользоваться специальным софтом для уже обновления установленных Вами драйверов.
Для установки драйверов в ручном режиме Вам следует знать модель ноутбука либо модель того устройства, на которое Вы хотите установить драйвера.
Расскажу на примере ноутбука Acer Aspire V3-571G.
Вам нужно зайти на официальный сайт производителя устройства (в данном случае это Acer). Для это вводим в поисковой строке вашего браузера модель Вашего ноутбука и нажимает “Найти”.
Зачастую первая ссылка на сайт поисковика и будет верной. Но могут быть и исключения. Обязательно смотрите на адрес ссылки. Нам нужен именно Acer.
Заходим на сайт, в графе “Операционная система” выбираем ту Windows, которая у нас установлена.

Далее открываем вкладку “Драйвера”

Здесь нам необходимо найти и установить драйвера на аудио, видео, сеть, тачпад, а также все остальные (Bluetooth и другие). Они все подписаны, но можете с уверенностью всё скачивать и поочередно устанавливать.
После этого, как выше упомянуто, вы можете запускать автообновление драйверов с помощью специальных приложений.
Вот и все. Дальше устанавливайте нужные Вам программы. Рекомендую ознакомиться со статьей: Программы для Windows 7, которые рекомендуется поставить после установки или покупки компьютера для всех.