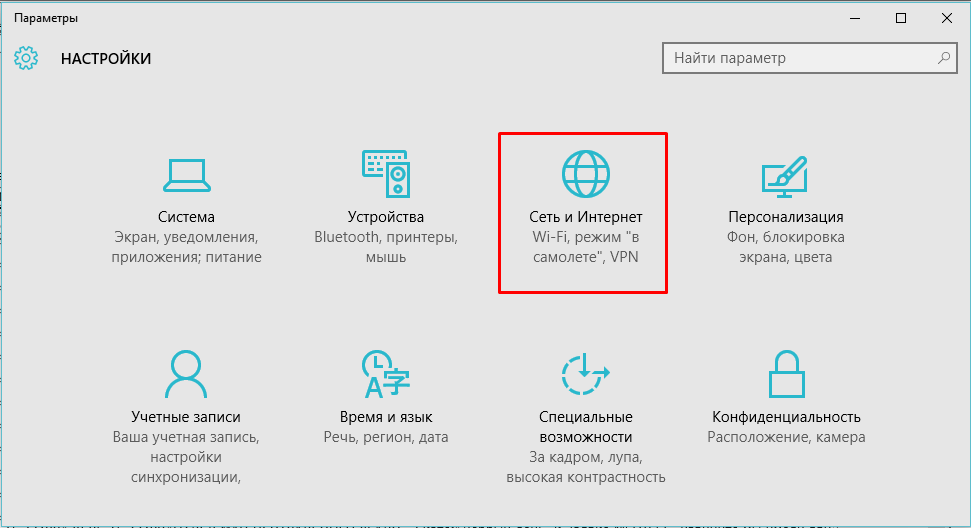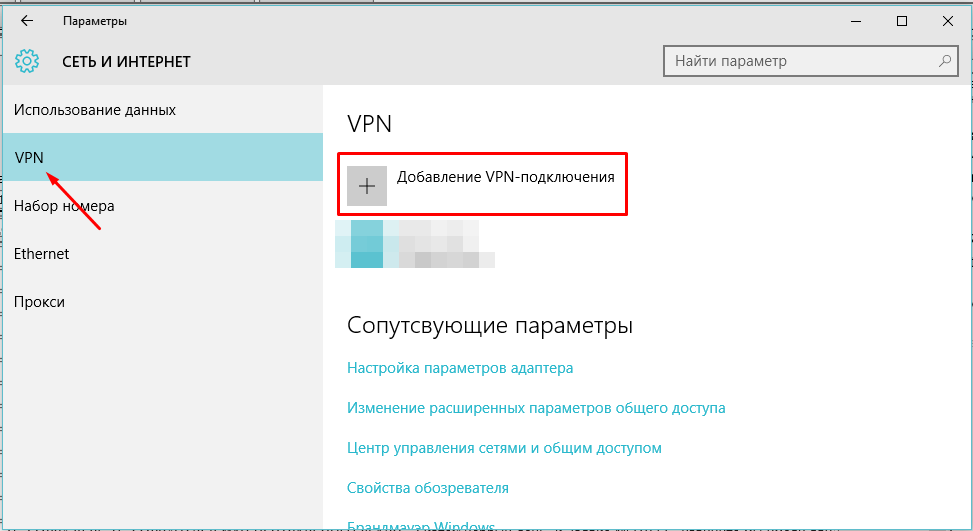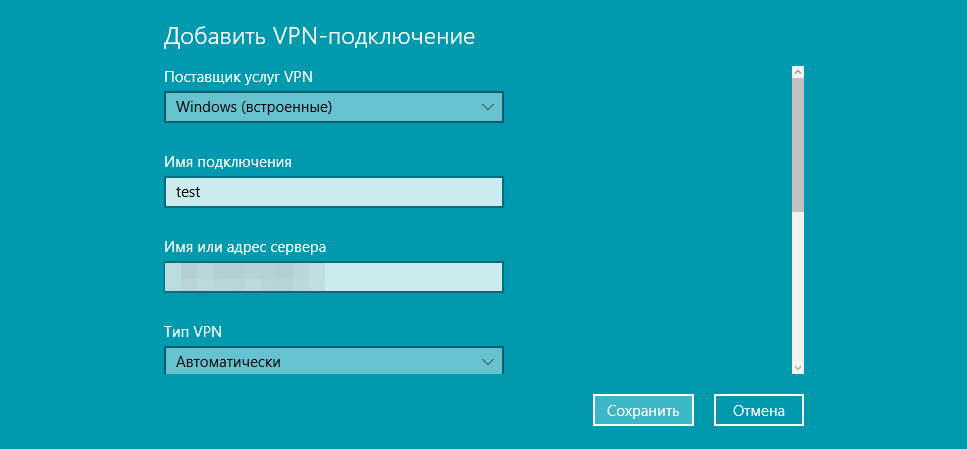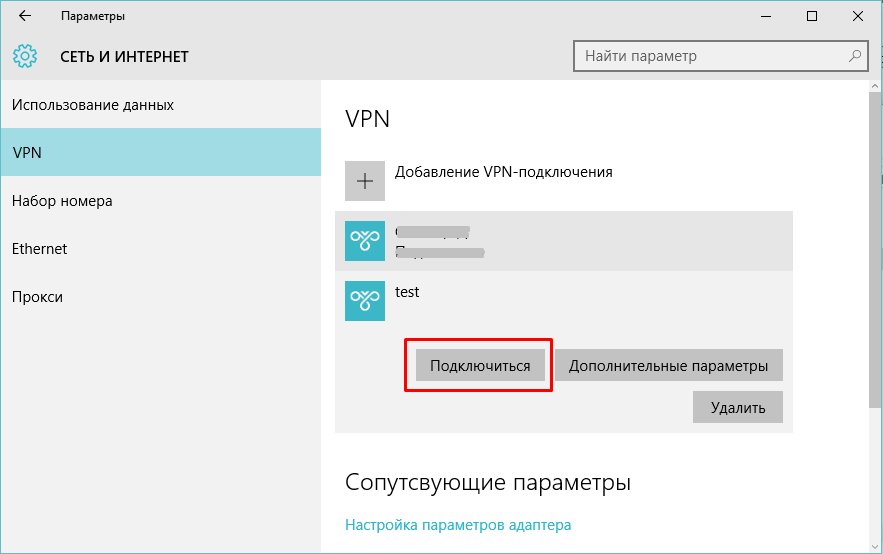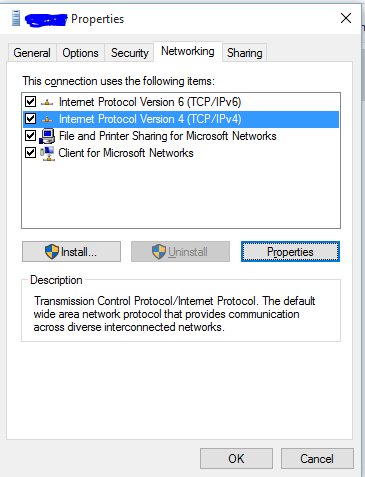В Windows 10 был баг, который не позволял снять чекбокс Использовать основной шлюз в удаленной сети в VPN, а именно кнопка Свойства есть, она активна, но при щелчке на ней — ничего не происходит…
Лечилось через скрипт в командной строке:
powershell Set-VpnConnection -Name "Название VPN подключения" -SplitTunneling 1
Эта заметка была написано давненько. Тогда она могла кому-то помочь, сейчас уже неактуальна. К тому же тут всего пару предложений текста. Основной вывод, что кроме стандартного графического интерфейса Windows полезно пользовать Powershell.
Но что самое интересное, заходы на эту страничку из поисковиков есть. Поэтому решил не удалять её, а наоборот расширить.
Для чего вообще этот чекбокс нужен?
Split Tunneling
Когда VPN соединение установлено, то есть две возможности, первая:
- Использовать шлюз по умолчанию на своём (локальном) компьютере
Такой режим называется Split Tunneling (split — расщеплять, разделять). Трафик тут делится на две части. Этот режим более интересный и сложный. В случае Split Tunneling в VPN туннель будет уходить только предназначенный ему трафик.
Остальной трафик ходит как и раньше мимо туннеля, через домашнего провайдера интернета. Если за VPN туннелем есть ещё подсети, кроме подсети самого туннеля, то они окажутся недоступными с локального компьютера.
Чтобы эти подсети были доступны, нужно на локальном компьютере руками прописывать дополнительные маршруты. Эти маршруты будут указывать, что пакеты для данных подсетей должны быть смаршрутизированы в туннель. В этом минус.
На самом деле, маршруты могут прилетать вместе с другими настройками при установлении туннеля. И вариантов развёртывания самого туннеля тут множество, но в самом простом случае будет как подсветил выше.
Плюс в том, что туннель никак не повлияет на остальной трафик с локального компьютера. Будет работать интернет и будут доступны удалённые сетевые ресурсы, которые были доступны до подключения туннеля.
Force Tunneling
Вторая возможность это:
- Использовать шлюз в удалённой сети
Такой режим называется Force Tunneling и он более простой. При этом методе подключения бОльшая часть пакетов будет отправляться в туннель. Не через туннель отправляются только пакеты в локальной сети компьютера.
Соответственно все сетевые ресурсы (кроме локальных) отвалятся (или опять прописывать маршруты, теперь уже для них). Здесь уже точно прописывать, настройками туннеля тут не скорректировать.
Если на удалённом VPN шлюзе нет интернета для компьютеров подключенных через туннель, то на локальном компьютере отвалится и интернет. Такая ситуация может быть из-за разных причин: отсутствие нужной настройки или неправильная настройка со стороны VPN шлюза, сознательный запрет.
Если на удалённом шлюзе все же настроен интернет для компьютеров из туннеля, то выход в интернет на локальном компьютере будет работать полностью через туннель. Это минус.
Плюс: все подсети за удалённым VPN шлюзом, которые доступны с этого VPN шлюза, доступны и на локальном компьютере.
Какой метод выбрать.. кому как проще и удобнее. Тут надо сказать: сразу после создания VPN туннеля чекбокс Использовать шлюз в удалённой сети отмечен. То есть будет работать по второму варианту.
Отдельным интересным моментом остаётся работа DNS уже после того как туннель был инициализирован и поднялся. Возможно как-нибудь расскажу и про это.
Пример
Чтобы было понятнее поясню на примере. Максимально подробно, максимально простым языком.
Допустим, есть домашняя сеть: компьютер 192.168.0.2, роутер 192.168.0.1, SmartTV 192.168.0.3 и NAS с фильмами 192.168.0.4. И ещё есть ресурс от провайдера интернета (к примеру, FTP с фильмами, играми и программами) с адресом 212.15.X.X. Но доступ к этому ресурсу открыт только из сети провайдера, а из интернета закрыт.
Подсоединение VPN происходит на какой-то интернет адрес, к примеру 185.82.X.X. После установки VPN соединения локальный компьютер получает адрес, связанный с туннелем 172.16.1.2, а удалённый шлюз в туннеле имеет адрес 172.16.1.1. Здесь подсеть 172.16.1.X как раз и есть подсеть самого туннеля.
Предположим что за подсетью 172.16.1.X есть ещё сеть 10.X.X.X, на 172.16.1.1 существует маршрут в эту сеть.
Соответственно при первом варианте Split Tunneling в удалённой сети будут доступны только адреса 172.16.1.X, при этом все адреса локальной сети 192.168.0.X так же доступны. Будет доступен и FTP-сервер провайдера. Будет работать интернет с той скоростью, какая заявлена домашним провайдером, например 200Mbit.
При втором варианте Force Tunneling будут доступны удалённые адреса и 172.16.1.X, и 10.X.X.X. Локальные адреса 192.168.0.X доступны, но вот провайдерский FTP отвалится и интернет заработает со скоростью всего 20Mbit. Почему? Потому что такая скорость интернета подключена для 185.82.X.X.
Как набросить маршрут?
Допустим, хотим подключаться по первому варианту, но чтобы сеть 10.X.X.X была доступна. Надо запустить cmd.exe, выбрать Запуск от Администратора.
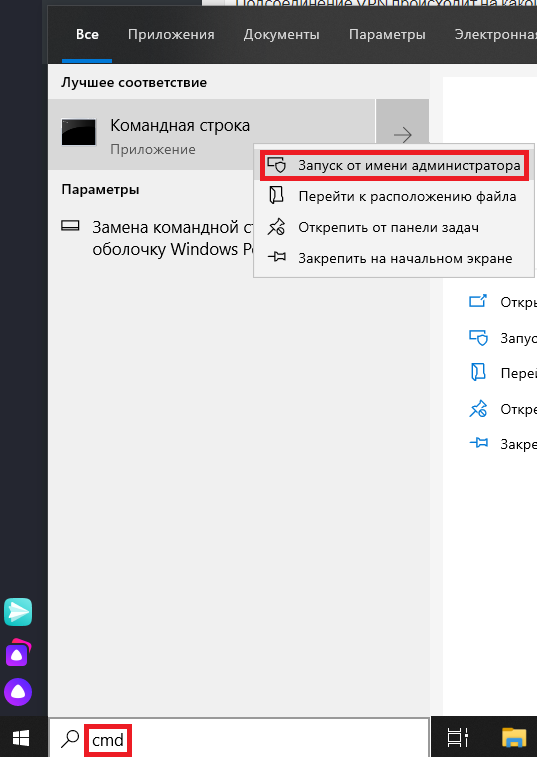
Затем вбить команду:
C:WINDOWSsystem32>route add 10.0.0.0 mask 255.0.0.0 172.16.1.1 -p ОК
Первый параметр 10.0.0.0 это сеть назначения, второй 255.0.0.0 маска подсети, третий 172.16.1.1 шлюз в удалённую сеть. Если есть трудности с подсетями и масками, то вот статья. Параметр -p укажет компьютеру, что маршрут постоянный и его надо сохранить после перезагрузки. Удалить маршрут:
C:WINDOWSsystem32>route delete 10.0.0.0 ОК
Как до этого чекбокса добраться?
Возвращаемся к чекбоксу. Предположим что VPN туннель уже создан. Тогда идем: Панель управления (просмотр: Категория) — Сеть и интернет
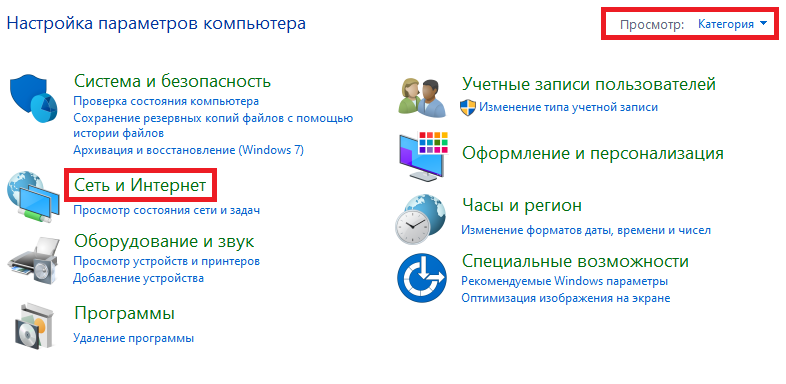
Центр управления сетями и общим доступом — Изменение параметров адаптера. Откроется страница с адаптерами на локальном компьютере. Ищем там наш VPN, нажимаем на нём правой кнопкой, выбираем Свойства
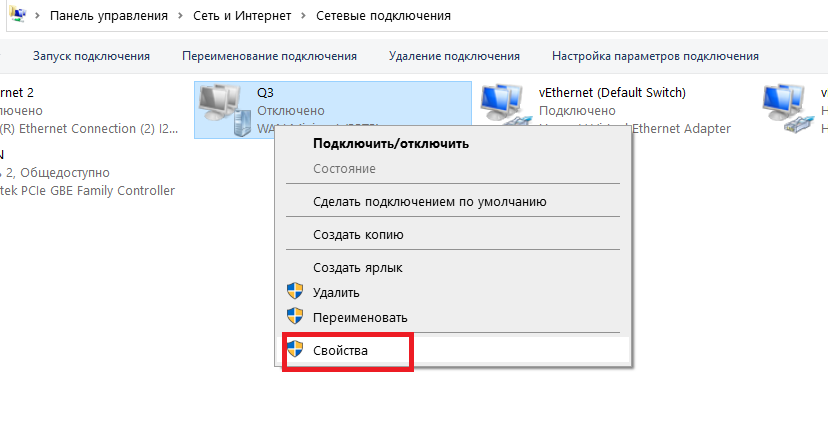
Переходим на закладку Сеть — IP версии 4 (TCP/IPv4) — Свойства
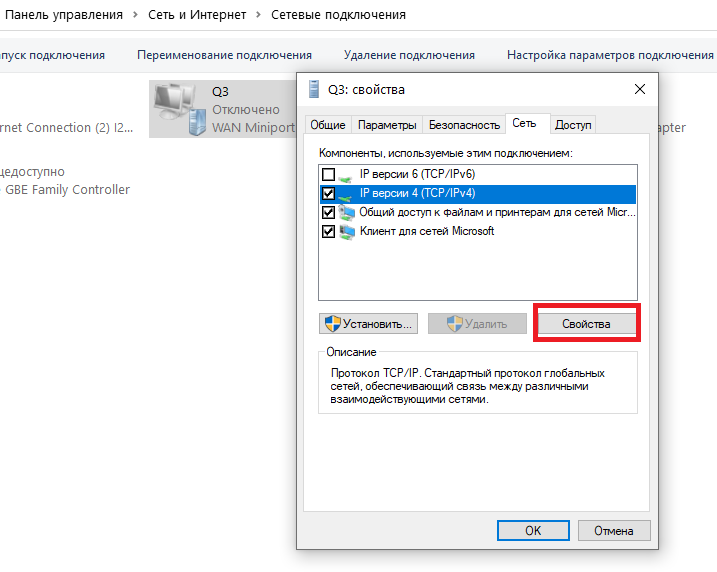
Там нажимаем кнопку Дополнительно. Открывается новое окошко и (Ура!) наш чекбокс. У меня он, как видите, отмечен, потому что когда я играю в Q3 на удалённом серваке, мне не нужны ни сетевые ресурсы, ни сёрф в интернете.
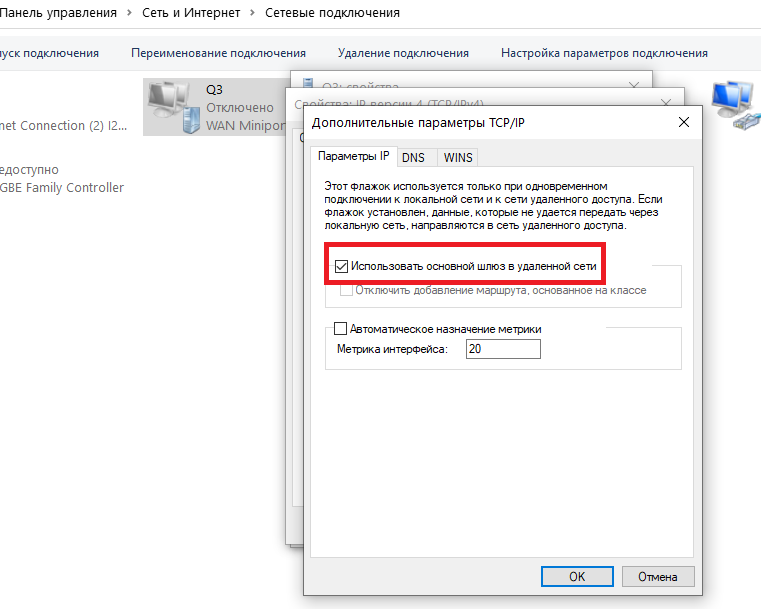
Если нужна инструкция как создать VPN подключение в Windows 10, то вот ссылка на сайт Microsoft.
Настройка VPN-соединения в Windows 10
Настройка в ручном режиме возможна только с последними обновлениями системы.
1) Заходим в меню «Пуск» и открываем «Параметры».

2) Выбираем «Сеть и интернет».

3) Слева переходим в меню «VPN» и выбираем «Добавление VPN-подключения».

4) Заполняем поля, как указано ниже на картинке, в поле Имя пользователя и Пароль нужно ввести свои данные для доступа в интернет.

5) Далее переходим в «Центр управления сетями и общим доступом» и слева выбираем «Изменение параметров адаптера».


6) На созданном подключении щелкаем правой кнопкой мыши и выбираем в контекстном меню пункт «Свойства».

7) В открывшемся окне преходим в вкладку «Сеть», делаем компонент IP версии 4 (TCP/IPv4) активным и нажимаем кнопку «Свойства».

Если Ваша операционная система не имеет нужный пакет обновлений, то зайти в свойства TCP/IP протокола не будет возможным. Удалите подключение и настройте его с помощью Программы для автоматического создания VPN-соединения в Windows.



Сохраняем все параметры, нажимая кнопку «ОК». Настройка подключения завершена.
9) Теперь в правом нижнем углу выбираем «Подключения», кликаем на подключении «Trion» и в открывшемся окне нажимаем на кнопку «Подключиться».


Как убрать галочку «Использовать основной шлюз в удаленной сети» в Windows 10? — используйте это решение для снятие галочки «Использовать основной шлюз в удаленной сети» если существует необходимость настроить соединение вручную и свойства TCP/IP протокола не открываются .
Источник
После подключения к VPN серверу пропадает Интернет в Windows 10
Пользователи при подключении из дома к корпоративному VPN серверу (будь то AlwaysOnVPN, стандартный VPN сервер на Windows Server RRAS, или OpenVPN) жалуются, что у них не работает доступ в Интернет со своего компьютера при активном VPN подключении. В этой статье мы разберемся, почему пропадает доступ в Интернет в Windows 10 при подключении к VPN и как исправить эту проблему.
При создании нового VPN подключения в Windows (всех версий) в его настройках по-умолчанию включена опция “Использовать основной шлюз удаленной сети” (Use default gateway on remote network). Это означает, что весь трафик с вашего компьютера отправляется через VPN туннель. Если на VPN сервере для удаленных клиентов разрешен доступ только к локальным ресурсам предприятия, и запрещен доступ в Интернет, то у пользователя на компьютере не будут открываться внешние веб-сайты и другие Интернет ресурсы. Соответственно, после отключения от VPN, весь трафик пользователя пойдет через обычную сеть и у него появится Интернет-доступ.
Режим, когда часть трафика (доступ к корпоративным ресурсам) отправляется через VPN туннель, а другая часть (доступ в Интернет) через локальное сетевое подключение называется split tunneling.
В Windows 10 можно включить split tunneling (отключить маршрутизацию Интернет трафика через VPN туннель) тремя способами:
- В настройках параметров TCP/IP VPN подключения;
- С помощью фала rasphone.pbk;
- При помощи PowerShell командлета Set-VpnConnection с параметром SplitTunneling
Самый простой способ – изменить настройки TCP/IP для вашего VPN подключения через Панель управления.
- Откройте список сетевых подключений в Панели управления (Control PanelNetwork and InternetNetwork Connections) и откройте свойства вашего VPN подключения;
- Перейдите на вкладку Networking, выберите Internet Protocol Version 4 (TCP/IPv4) и нажмите кнопку Properties;
- Нажмите кнопку Advanced;
- Убедитесь, что на вкладке IP Settings включена опция “Use default gateway on remote network’.
После отключения опции “Использовать основной шлюз в удаленной сети” и переподключения к VPN шлюзу на компьютере появится доступ в Интернет через вашего провайдера. Но в некоторых билдах Windows 10 по какой-то причине эта опция теперь не работает (втречались разные проблемы: поле недоступно для редактирования, или настройка не сохраняется, или же не открываются настройки при нажатии на кнопку свойств TCP/IPv4), поэтому нужно рассмотреть и другие способы.
Файл rasphone.pbk находится в каталоге ( C:ProgramDataMicrosoftNetworkConnectionspbk ) – если вы создали VPN подключение для всех пользователей компьютера, или в каталоге профиля пользователя C:UsersusernameAppDataRoamingMicrosoftNetworkConnectionsPbk – если данное VPN подключение доступно только для вашего пользователя.
Откройте файл rasphone.pbk с помощью любого тактового редактора (подойдет даже notepad.exe). В этом файле хранятся параметры всех настроенных VPN подключений. Найдите параметр IpPrioritizeRemote. По умолчанию его значение равно 1. Измените его на 0, сохраните файл rasphone.pbk и перезапустите VPN подключение.
Также вы можете настроить разделение VPN трафика с помощью PowerShell. Выведите список доступных VPN подключений:
Убедитесь, что опция SplitTunneling для данного подключения отключена ( SplitTunneling: False ).
Чтобы включить SplitTunneling, нужно указать имя вашего VPN подключения:
Set-VpnConnection –name “vpn.winitpro.ru” -SplitTunneling $true
Переподключитесь к своему VPN серверу и проверьте, что у вас на компьютере появился доступ в Интернет и сохранился доступ к корпоративным ресурсам за VPN шлюзом. Включение опции SplitTunneling аналогично отключению (Use default gateway on remote network) в настройка TCP/IPv4 для VPN подключения (после выполнения предыдущей команды галка на этой опции снимается).
Источник
Как подключить и настроить VPN-соединение в Windows 10
Для того, чтобы в операционной системе Windows 10 создать VPN-подключение (т.е. подключиться к существующему VPN-серверу) необходимо:
- Нажать на кнопку Пуск и выбрать Параметры
2. Выбрать раздел Сеть и интернет
3. Перейти в раздел VPN
и нажать Добавление VPN-подключения
4. В появившемся окне ввести:
- Поставщик услуг VPN (выбрать «Windows (встроенные)
- Имя подключения- Например, test
- Имя сервера (или IP-адрес) — ввести вручную
- Тип VPN (выбрать из списка)
- Тип данных для входа (наиболее используемое «Имя пользователя и пароль»)
- Имя пользователя (ввести вручную)
- Пароль (ввести вручную)
Нажать кнопку «Сохранить».
5. Далее необходимо перейти в раздел Настройка параметров адаптера:
6. Нажать правой кнопкой мыши на созданном соединении (в данном случае «test») и выбрать Свойства:
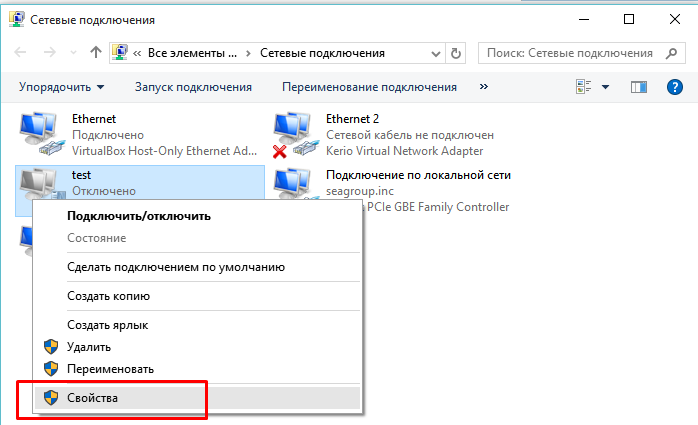
7. Проверить настройки параметров для данного VPN на вкладках «Параметры» и «Безопасность»:
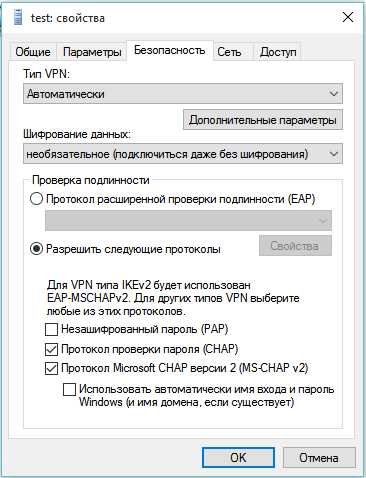
8. Далее необходимо перейти в окно см. п. 5 и нажать на кнопку Подключить
Для того, чтобы VPN-соединение пропускало пакеты Интернет трафика (по-простому, чтобы просто работал Интернет при включенном VPN соединении) необходимо в свойствах подключения (см. п.7) убрать галку «Использовать основной шлюз в удаленной сети«. Для этого:
- Перейти на вкладку Сеть и выбрать пункт необходимый протокол, по которому происходит передача данных в Интернет. В данном случае это TCP/IPv4:
2. Нажать кнопку Свойства и затем кнопку Дополнительно. Снимите флажок со значения Использовать основной шлюз в удаленной сети:
Источник
Пользователи при подключении из дома к корпоративному VPN серверу (будь то AlwaysOnVPN, стандартный VPN сервер на Windows Server RRAS, или OpenVPN) жалуются, что у них не работает доступ в Интернет со своего компьютера при активном VPN подключении. В этой статье мы разберемся, почему пропадает доступ в Интернет в Windows 10 при подключении к VPN и как исправить эту проблему.
При создании нового VPN подключения в Windows (всех версий) в его настройках по-умолчанию включена опция “Использовать основной шлюз удаленной сети” (Use default gateway on remote network). Это означает, что весь трафик с вашего компьютера отправляется через VPN туннель. Если на VPN сервере для удаленных клиентов разрешен доступ только к локальным ресурсам предприятия, и запрещен доступ в Интернет, то у пользователя на компьютере не будут открываться внешние веб-сайты и другие Интернет ресурсы. Соответственно, после отключения от VPN, весь трафик пользователя пойдет через обычную сеть и у него появится Интернет-доступ.
Режим, когда часть трафика (доступ к корпоративным ресурсам) отправляется через VPN туннель, а другая часть (доступ в Интернет) через локальное сетевое подключение называется split tunneling.
В Windows 10 можно включить split tunneling (отключить маршрутизацию Интернет трафика через VPN туннель) тремя способами:
- В настройках параметров TCP/IP VPN подключения;
- С помощью фала rasphone.pbk;
- При помощи PowerShell командлета Set-VpnConnection с параметром SplitTunneling
Самый простой способ – изменить настройки TCP/IP для вашего VPN подключения через Панель управления.
- Откройте список сетевых подключений в Панели управления (Control PanelNetwork and InternetNetwork Connections) и откройте свойства вашего VPN подключения;
- Перейдите на вкладку Networking, выберите Internet Protocol Version 4 (TCP/IPv4) и нажмите кнопку Properties;
- Нажмите кнопку Advanced;
- Убедитесь, что на вкладке IP Settings включена опция “Use default gateway on remote network’.
После отключения опции “Использовать основной шлюз в удаленной сети” и переподключения к VPN шлюзу на компьютере появится доступ в Интернет через вашего провайдера. Но в некоторых билдах Windows 10 по какой-то причине эта опция теперь не работает (втречались разные проблемы: поле недоступно для редактирования, или настройка не сохраняется, или же не открываются настройки при нажатии на кнопку свойств TCP/IPv4), поэтому нужно рассмотреть и другие способы.
Файл rasphone.pbk находится в каталоге (
C:ProgramDataMicrosoftNetworkConnectionspbk
) – если вы создали VPN подключение для всех пользователей компьютера, или в каталоге профиля пользователя
C:UsersusernameAppDataRoamingMicrosoftNetworkConnectionsPbk
– если данное VPN подключение доступно только для вашего пользователя.
Откройте файл rasphone.pbk с помощью любого тактового редактора (подойдет даже notepad.exe). В этом файле хранятся параметры всех настроенных VPN подключений. Найдите параметр IpPrioritizeRemote. По умолчанию его значение равно 1. Измените его на 0, сохраните файл rasphone.pbk и перезапустите VPN подключение.
Файл rasphone.pbk можно использовать для передачи правильно сконфигурированного VPN подключения пользователям на личные компьютере.
Также вы можете настроить разделение VPN трафика с помощью PowerShell. Выведите список доступных VPN подключений:
Get-VpnConnection
Убедитесь, что опция SplitTunneling для данного подключения отключена (
SplitTunneling: False
).
Чтобы включить SplitTunneling, нужно указать имя вашего VPN подключения:
Set-VpnConnection –name “vpn.winitpro.ru” -SplitTunneling $true
Переподключитесь к своему VPN серверу и проверьте, что у вас на компьютере появился доступ в Интернет и сохранился доступ к корпоративным ресурсам за VPN шлюзом. Включение опции SplitTunneling аналогично отключению (Use default gateway on remote network) в настройка TCP/IPv4 для VPN подключения (после выполнения предыдущей команды галка на этой опции снимается).
Еще одна довольно частая проблема при активном VPN подключении – проблема с разрешением DNS имен. Перестают резолвится ресурсы в локальной сети, т.к. по-умолчанию используются DNS сервера VPN подключения. Проблема описана здесь: https://winitpro.ru/index.php/2019/06/05/ne-rabotaet-dns-pri-aktivnom-vpn/
При подключении из дома к корпоративному серверу VPN (AlwaysOnVPN, Windows Server RRAS или OpenVPN) пользователи жалуются, что у них нет доступа в Интернет на своём компьютере с активным подключением VPN. В этой статье мы обсудим, почему вы не можете получить доступ к Интернету в Windows 10 при подключении к VPN и как решить эту проблему.
При создании нового VPN-соединения в Windows (все версии) опция Use default gateway on remote network (Использовать шлюз по умолчанию в удалённой сети) включена по умолчанию. Это означает, что весь трафик с вашего компьютера проходит через VPN-туннель. Если на сервере VPN удаленным клиентам разрешён доступ только к локальным корпоративным ресурсам, а доступ в Интернет ограничен, удалённый пользователь не сможет получить доступ к внешним веб-сайтам и другим Интернет-ресурсам со своего компьютера. После отключения от VPN весь пользовательский трафик будет проходить через обычную сеть и появится доступ в Интернет.
Режим, когда часть трафика (доступ к корпоративным ресурсам) отправляется через VPN-туннель, а остальной трафик (доступ в Интернет) проходит через подключение к локальной сети, называется split tunneling (раздельным туннелированием).
В Windows 10 вы можете включить разделённое туннелирование (отключить маршрутизацию интернет-трафика через VPN-туннель) тремя способами:
- В настройках TCP/IP VPN-подключения
- В файле rasphone.pbk
- Использование командлета Set-VpnConnection с параметром SplitTunneling в PowerShell
Самый простой способ — изменить настройки TCP/IP вашего VPN-соединения через панель управления.
- Откройте список сетевых подключений в Панели управления (Панель управленияСеть и ИнтернетСетевые подключения) и перейдите в свойства вашего VPN-подключения;
- Откройте вкладку «Сеть», выберите «IP версии 4 (TCP/IPv4)» и нажмите «Свойства».
- На вкладки «Общие» нажмите кнопку «Дополнительно».
- Убедитесь, что на вкладке «Параметры IP» установлен флажок «Использовать шлюз по умолчанию в удаленной сети».

После того как вы снимите флажок «Использовать шлюз по умолчанию в удаленной сети» (“Use default gateway on remote network”) и повторно подключитесь к шлюзу VPN, вы получите доступ в Интернет на своём компьютере через подключение к Интернет-провайдеру. Однако в некоторых сборках Windows 10 эта опция недоступна по некоторым причинам (есть разные проблемы: вы не можете редактировать поле, настройка не сохраняется или форма настройки не открывается при нажатии на свойства «IP версии 4 (TCP/IPv4)»), поэтому возможно, вам придётся использовать другие способы решения проблемы.
Файл rasphone.pbk находится в папке C:ProgramDataMicrosoftNetworkConnectionspbk (если вы создали VPN-соединение для всех пользователей компьютера) или в каталоге профиля пользователя C:UsersusernameAppDataRoamingMicrosoftNetworkConnectionsPbk (если VPN-соединение доступно только вашему пользователю).
Откройте rasphone.pbk в любом текстовом редакторе (подойдёт даже notepad.exe). В этом файле хранятся настройки всех настроенных VPN-подключений. Найдите параметр IpPrioritizeRemote. По умолчанию его значение равно 1. Измените его на 0, сохраните rasphone.pbk и перезапустите VPN-соединение.
Вы можете использовать rasphone.pbk для развёртывания правильно настроенного VPN-подключения к компьютерам пользователей.

Также вы можете настроить раздельное туннелирование VPN через PowerShell. Отобразите список всех доступных VPN-подключений:
Get-VpnConnection
Убедитесь, что SplitTunneling для подключения отключён (SplitTunneling: False).

Чтобы включить SplitTunneling, укажите имя вашего VPN-соединения:
Set-VpnConnection –name vpn.woshub.com -SplitTunneling $true
Повторно подключитесь к своему VPN-серверу и убедитесь, что у вас есть доступ к Интернету на вашем компьютере и доступ к корпоративным ресурсам за VPN-шлюзом. Включение SplitTunneling делает то же самое, что и при снятии флажка «Использовать шлюз по умолчанию в удаленной сети» в настройках TCP/IPv4 вашего VPN-соединения. (Если вы запустите команду, показанную выше, этот параметр не будет изменён).
Ещё одна типичная проблема с активным VPN-соединением — проблема с разрешением имени DNS. Имя ресурсов в вашей локальной сети перестаёт распознаваться, поскольку по умолчанию используются DNS-серверы, указанные в настройках VPN-подключения. Проблема описана здесь: «Невозможно разрешить локальные записи DNS при подключении к VPN».
Связанные статьи:
- Не работает DNS через VPN в Windows 10 (РЕШЕНО) (100%)
- Настройка параметров сетевого адаптера с помощью PowerShell: IP-адрес, DNS, шлюз по умолчанию, статические маршруты (65.9%)
- Как изменить сетевое расположение с общедоступного на частное в Windows 10, Windows 11 и Windows Server 2016/2019/2022? (61%)
- Как изменить Тип сетевого профиля (Открытая и Частная сеть) в Windows 11 (61%)
- Как отключить от сети виртуальную машину VirtualBox (58.9%)
- Как восстановить заводские настройки (Factory Reset) Windows 10 (RANDOM — 50%)
Я отключил опцию «Использовать шлюз по умолчанию для удаленных сетей», чтобы обойти ненужный трафик от прохождения через vpn. Но после обновления до Windows 10 я не могу изменить этот параметр, так как свойства IPv4 не открывается при нажатии кнопки.
есть ли другой способ получить доступ к этой настройке?
источник
2 ответов
вы можете использовать эту команду powershell для включения / выключения шлюза по умолчанию на VPN:
Set-VpnConnection -Name "myVPN" -SplitTunneling $True
отвечен Madmucho 2015-08-18 10:33:48
источник
Если вы идете сюда: %appdata%MicrosoftNetworkConnectionsPbkrasphone.pbk открыть в текстовом редакторе и для каждого Vpn-соединения в списке изменить IpPrioritizeRemote=1 – изменить на 0 отключить
источник
Могу ли я изменить свой шлюз по умолчанию?
Оказавшись внутри консоли маршрутизатора, вам нужно найти и открыть LAN Setup. > В этом интерфейсе вы можете включить или отключить функцию DHCP, а также настроить все параметры вашей локальной сети, включая шлюз по умолчанию для ваших компьютеров и других беспроводных устройств, которые вы подключаете к маршрутизатору.
Как установить статический IP-адрес в Windows?
- Нажмите «Пуск»> «Панель управления»> «Центр управления сетями и общим доступом» или «Сеть и Интернет»> «Центр управления сетями и общим доступом».
- Щелкните Изменить параметры адаптера.
- Щелкните правой кнопкой мыши Wi-Fi или подключение по локальной сети.
- Нажмите «Свойства».
- Выберите Интернет-протокол версии 4 (TCP / IPv4).
- Нажмите «Свойства».
Что произойдет, если я изменю шлюз по умолчанию?
Если вы измените шлюз по умолчанию, ваши устройства будут терять соединение до тех пор, пока не будут отключены и снова подключены. Если вы измените внешний адрес, ваш Интернет перестанет работать.
Шлюз по умолчанию такой же, как IP-адрес?
Термины шлюз и маршрутизатор часто используется взаимозаменяемо. … Этот внутренний IP-адрес также называется IP-адресом шлюза по умолчанию (GW). Все компьютеры в вашей локальной сети должны знать IP-адрес шлюза по умолчанию для доступа в Интернет.
Почему у меня нет шлюза по умолчанию?
Почему мой шлюз по умолчанию пуст? Есть несколько причин. Во-первых, это могло быть поскольку ноутбук или ПК настроены на использование статического IP-адреса. Во-вторых, это может быть проблема с вашим маршрутизатором или любым другим сетевым оборудованием.
Какой должен быть предпочтительный DNS-сервер?
Некоторые из наиболее надежных и высокопроизводительных общедоступных преобразователей DNS и их DNS-адреса IPv4 включают в себя: Cisco OpenDNS: 208.67. 222.222 и 208.67.
Как изменить шлюз по умолчанию на моем маршрутизаторе?
Используйте команду ip default-gateway, когда IP-маршрутизация отключена на маршрутизаторе Cisco. Используйте ip default-network и айпи маршрут 0.0. 0.0 0.0. 0.0 команды для установки шлюза последней инстанции на маршрутизаторах Cisco с включенной IP-маршрутизацией.
Что мне установить в качестве шлюза по умолчанию?
Настройка шлюза по умолчанию IPv4
- Перейдите в Панель управления> Система> Сеть> IPv4> Шлюз по умолчанию.
- В разделе Использовать настройки из выберите интерфейс, который QES будет использовать в качестве маршрута по умолчанию.
- Добавьте статический маршрут. Щелкните Статический маршрут. Откроется окно «Статический маршрут». Укажите IP-адрес или адрес подсети. …
- Нажмите «Применить».
Могу ли я изменить свой IP-адрес в WAN?
IP-адрес порта WAN автоматически получается из восходящей сети и не может быть изменено, за исключением режима статического IP-адреса, для которого необходимо получить IP-адрес от оператора связи.
Для чего нужен шлюз по умолчанию?
Шлюз по умолчанию путь, используемый для передачи информации, когда устройство не знает, где находится пункт назначения. Если говорить более конкретно, шлюз по умолчанию — это маршрутизатор, который соединяет ваш хост с удаленными сегментами сети. Это точка выхода для всех пакетов в вашей сети, которые имеют назначения за пределами вашей сети.
Как мне найти IP-адрес шлюза по умолчанию?
В окне командной строки введите «ipconfig» и нажмите «Enter / Return» на клавиатуре. В этом окне вы увидите много информации. Если вы прокрутите вверх, вы увидите «Шлюз по умолчанию» с IP-адресом устройства, указанным справа от него.
Общедоступный IP-адрес шлюза по умолчанию?
В некоторых случаях это будет частный IP-адрес, например, когда компьютер отправляет данные на сетевой принтер. В других случаях это будет общедоступный IP-адрес, например, когда компьютер связывается с веб-сайтом. … Это означает, что в большинстве случаев номер шлюза по умолчанию это просто частный IP-адрес маршрутизатора или модема.