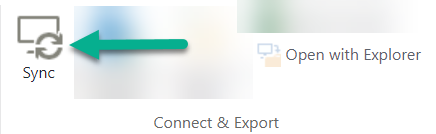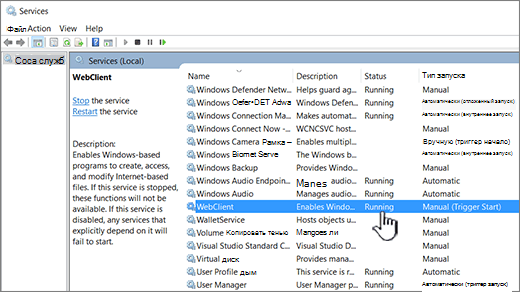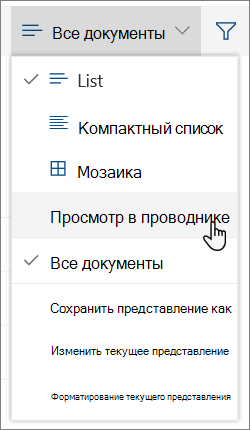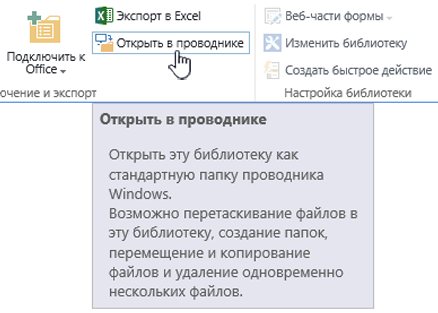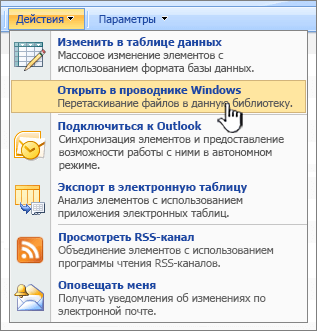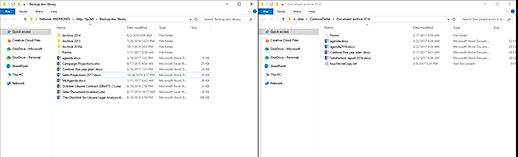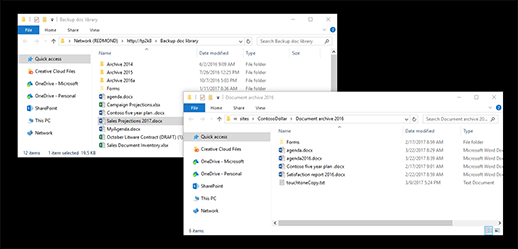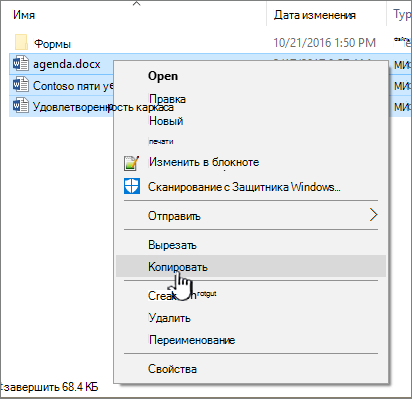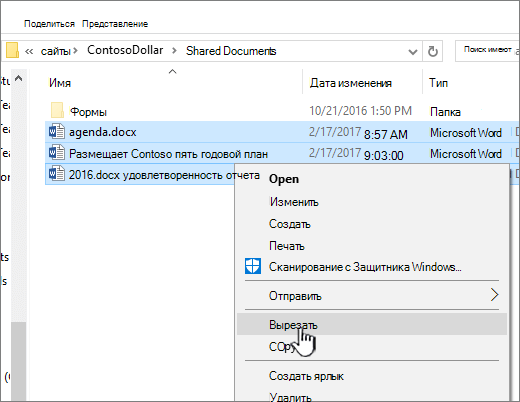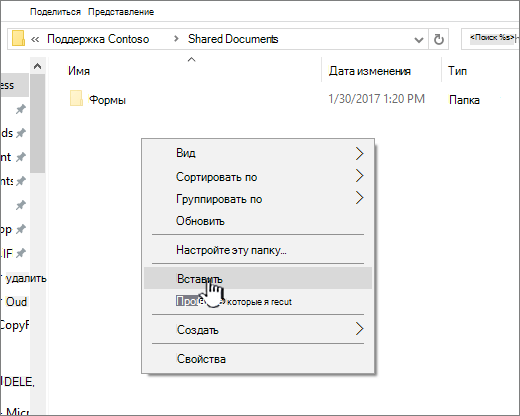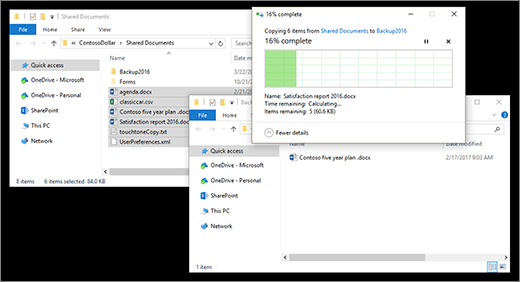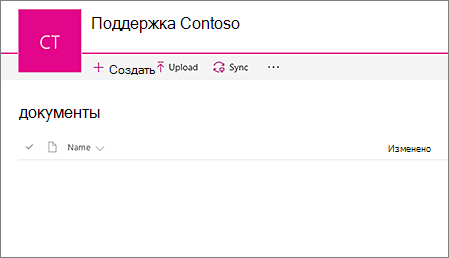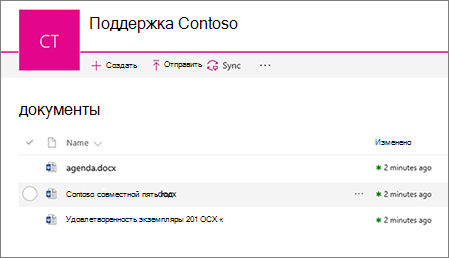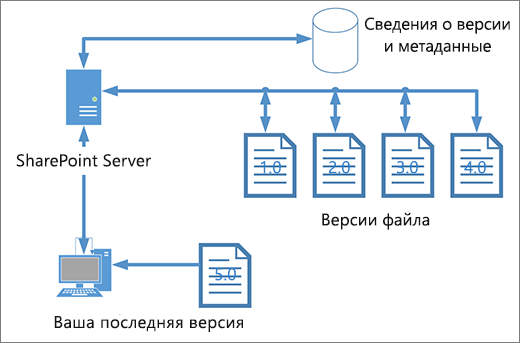Microsoft Forefront Unified Access Gateway 2010 Service Pack 4 Еще…Меньше
Симптомы
Рассмотрим следующий сценарий:
-
Приложение Microsoft SharePoint для магистральных публикации в Microsoft Forefront Unified Access Gateway 2010 Пакет обновления 4.
-
Доступ к библиотеке документов для приложения, а затем выберите параметр Открыть в проводнике .
В этом случае не открыть библиотеку документов SharePoint. Кроме того появляется следующее сообщение об ошибке:
Клиент не поддерживает открытие данного списка в проводнике Windows.
Примечание. Эта проблема может возникнуть при выполнении следующих условий:
-
Клиентский компьютер часов отстает от времени UAG.
-
Истек срок действия Office постоянные файлы cookie, которые выдаются шлюз единого доступа Forefront по времени часы клиентского компьютера.
Решение
Эта проблема решена в накопительном пакете обновлений 1 для Microsoft Forefront единой Access Gateway 2010 Пакет обновления 4.
После установки накопительного пакета обновления 1, выполните следующие действия.
-
Создайте следующий подраздел реестра:
Раздел: HKEY_LOCAL_MACHINESoftwareWhaleCome GapVonUrlFilter
Название: PersistForOfficeCookieExpirationTime
Тип: REG_DWORD
Значения: 60-600 (дес.)Примечание. Значение по умолчанию составляет 60 секунд, а максимальный разрешенный предел составляет 600 секунд. -
Включение настройки в консоль управления шлюза доступа к единой системе Forefront.
-
Перезапуск службы Internet Information Services (IIS) на сервере шлюза доступа к единой системе Forefront.
Статус
Корпорация Майкрософт подтверждает, что это проблема продуктов Майкрософт, перечисленных в разделе «Относится к».
Ссылки
Дополнительные сведения о терминологии , которую корпорация Майкрософт использует для описания обновлений программного обеспечения.
Нужна дополнительная помощь?
Я установил Microsoft SharePoint и Project PWA на Windows Server 2008 R2.
Когда я хочу открыть библиотеку в проводнике Windows, я случайно получаю сообщение об ошибке: Ваш клиент не поддерживает открытие этого списка в проводнике Windows
Когда я открываю IE, он работает в 1-й и 2-й раз, но после нескольких кликов он больше не работает, и мне нужно перезапустить IE, а затем он нормально работает пару раз. Когда он не работает через Sharepoint, он также не работает через serverDavWWRootPWA и наоборот.
Я ищу в Интернете в течение нескольких недель и не нашел никакого решения. Вы хоть представляете, что здесь должно быть не так? Любое предложение приветствуется 
9 ответов
У меня была такая же проблема с Windows 7 и видом проводника. Следующие шаги решили проблему для меня:
- Во-первых, убедитесь, что служба веб-клиента запущена (run>services.msc).
- Далее — В И.Е. установите флажок «Инструменты»> «Свойства обозревателя»> «Безопасность»> «Местная интрасеть»> «Сайты»> «Дополнительно» и добавьте сайт, с которым вы хотите использовать представление проводника.
Это, наконец, исправило это для меня. Я надеюсь, что вы уже нашли решение этой проблемы! Я был удивлен тем, насколько сложно было найти решение этой проблемы!
11
Shrout1
31 Май 2013 в 18:08
Это сообщение об ошибке является признаком миллиарда различных проблем.
Я решил эту проблему, когда понял, что моя коробка XP32 прекрасно справляется с IE8. Поэтому я вернулся к IE8 в 7×64 (вам нужно сделать это, удалив обновления для IE, пока вы не вернетесь к 8), и это не сработало. Версии сборки были разными, и в поле «О программе» 7×64 было сказано, что IE8 использует 256-битный шифр, а в XP32 — 128-битный. Для меня это был намек на то, что могут быть 64-битные проблемы, даже когда вы запускаете 32-битный исполняемый файл.
Затем я нашел это исправление, переустановил обновление Windows для IE10, а затем установил это исправление. Теперь я могу открыть соответствующий сайт TeamCenter в проводнике Windows. IE10 сообщает, что это версия 10.0.9200.16686. Я не могу гарантировать, что это было исправлено только исправлением (а не переустановкой IE10). Но я готов поспорить, что это было только исправление.
В XP я обнаружил, что невозможно затем сопоставить это сетевое расположение с буквой диска, поскольку сопоставление не соответствует URL-адресу. Однако в Windows 7 вы можете преобразовать URL-адрес, чтобы он интерпретировался как общий ресурс Windows. Если URL-адрес данной папки имеет следующую форму:
https://somesharepoint.com/folder1/folder2/folder3
Вы также можете получить к нему доступ как
\somesharepoint.com@SSLDavWWWRootfolder1folder2folder3
И в этой форме его можно сопоставить с буквой диска.
У меня действительно есть проблемы в этот момент, когда даже с открытым IE10 и входом на сайт я вижу некоторые случайные тайм-ауты, такие как проблемы, и меня запускают (и предлагают снова войти в IE10). Моя ситуация сложная, потому что для входа на сайт, к которому я обращаюсь, требуется токен Exostar, поэтому я должен входить через веб-сайт, несмотря ни на что.
4
darda
2 Окт 2013 в 21:54
Если это поможет кому-либо выполнить шаги, предложенные выше: обязательно используйте 32-битный Internet Explorer (программные файлы (x86)/Internet Explorer). Как упоминалось выше, должен быть запущен веб-клиент. Вам также может понадобиться добавить свой сайт в надежные сайты в Internet Explorer. Убедитесь, что включенный защищенный режим в настройках Интернета отключен.
Вот что, наконец, исправило это для меня: установите флажок «Оставаться в системе» на странице входа. Это было ключевым для меня. Без проверки в моем случае работать не будет.
3
alan baum
7 Янв 2013 в 19:52
Я тоже столкнулся с той же проблемой. И я обнаружил, что если ни один из вышеперечисленных вариантов не работает, и если вы работаете в организации, возможно, прокси-сервер блокирует параметр «Открыть с помощью проводника».
Я сделал то же самое, удалил прокси, и все заработало.
1
Jasmine
15 Янв 2014 в 17:48
Это исправило это для меня (однако в Windows Server 2008 вам может потребоваться установить возможности рабочего стола, я думаю, это называется)
После того, как вы войдете в Windows, перейдите в службы, затем перезапустите WebClient, затем посмотрите, можете ли вы использовать представление проводника без ошибки «ваш клиент не поддерживает. бла-бла-бла», если он работает тогда. создайте пакетный файл, который говорит:
Чистая остановка веб-клиента чистая запуск веб-клиента
Затем создайте запланированные задачи, которые запускают этот пакетный файл при запуске. Запустите его от имени пользователя с правами администратора, убедитесь, что вы указали ему запуск, даже если пользователь не вошел в систему. Он должен запросить у вас пароль выбранной вами учетной записи администратора. это работало для меня с окнами 7.
0
Mike
24 Янв 2012 в 22:09
Я нашел в Интернете, где ошибка может периодически возникать с SharePoint 2010, однако я думаю, что версия SharePoint не имеет значения. Они сказали, что клиент опрашивает корневой сайт SharePoint и что ошибка возникает, если он не найден.
Мы не видели ошибки с тех пор, как я создал корневой сайт, хотя мы используем только WSS3. Наши ошибки начались, когда мы сменили клиенты на Windows 7. Таким образом, в нашем случае проблема может заключаться в опросе корневого сайта из-за изменения безопасности IE8 в Windows 7.
0
Error 454
22 Окт 2012 в 02:52
РЕШЕНИЕ: *вы на 64-разрядной машине*, так что решение в том, что проблемы нет, но вы используете неправильный ярлык IE.
Существуют различные типы IE, которые вы можете использовать (просто введите Internet Explorer в стартовой строке поиска), и вы увидите…
- Internet Explorer (64-разрядная версия) — надстройки SharePoint не отображаются.
- Internet Explorer (без надстроек) — не будут отображаться надстройки для SharePoint.
- Internet Explorer — только в этом случае будут отображаться надстройки Sharepoint и работайте так, убедитесь, что вы всегда используете эту версию IE
0
Moji
23 Апр 2013 в 13:27
Это сообщение об ошибке является признаком миллиарда различных проблем.
Я решил эту проблему, когда понял, что мой XP32 отлично справляется с этой задачей с IE8. Поэтому я вернулся к IE8 в формате 7×64 (вы должны сделать это, удалив обновления для IE, пока не вернетесь к 8), и это не сработало. Версии сборки были разными, и в поле «примерно» 7×64 говорилось, что IE8 использует 256-битный шифр, а в XP32 — 128-битный. Для меня это был намек на то, что могут быть 64-битные проблемы, даже когда вы запускаете 32-битный исполняемый файл.
Затем я нашел это исправление поэтому я переустановил обновление Windows для IE10, а затем установил это исправление. Теперь я могу открыть соответствующий сайт TeamCenter в проводнике Windows. IE10 сообщает, что это версия 10.0.9200.16686. Я не могу гарантировать, что исправление было исправлено одним исправлением (а не переустановкой IE10). Но я готов поспорить, что это было исправление.
В XP я обнаружил, что невозможно затем сопоставить это сетевое местоположение с буквой диска, поскольку сопоставление не похоже на URL-адреса. Однако в Windows 7 вы можете преобразовать URL-адрес, чтобы он интерпретировался как общий ресурс Windows. Если URL-адрес данной папки имеет следующую форму:
https://somesharepoint.com/folder1/folder2/folder3
вы также можете получить к нему доступ как
\somesharepoint.com@SSLDavWWWRootfolder1folder2folder3
и в этой форме он может быть сопоставлен с буквой диска.
У меня действительно есть проблемы в этот момент: даже когда IE10 открыт и вошел в систему, я вижу некоторые случайные тайм-ауты, такие как проблемы, и меня запускают (и предлагают снова войти в IE10). Моя ситуация сложна, потому что для входа на сайт, к которому я обращаюсь, требуется токен Exostar, поэтому я иметь войти через веб-сайт, несмотря ни на что.
Содержание
- Устранение неполадок «Открыть с проводником» в SharePoint Online
- Общие сведения
- Симптомы
- Решение
- Проверка подлинности в Office 365
- Добавление сайтов SharePoint Online или Open с URL-адресом Explorer в надежные сайты
- Проверка состояния службы WebClient
- Применение hotfix для Internet Explorer 10 на Windows 8 Или Windows 7
- Дополнительные сведения
- Ваш клиент не поддерживает открытие этого списка с помощью проводника Windows
- Ошибка при открытии библиотеки документов SharePoint в проводнике или подключении к ней сетевого диска после установки Internet Explorer 10
- Введение
- Проблема
- Проблема 1
- Проблема 2
- Решение
- Сведения об обновлении
- Как получить обновление
- Ваш клиент не поддерживает открытие этого списка с помощью проводника Windows
- Просмотр и открытие файлов SharePoint с помощью проводника
- Синхронизация файлов и папок SharePoint
- Что делать, если Internet Explorer является вашим браузером
- В чем разница между синхронизацией и открытием в проводнике?
- Видео
Устранение неполадок «Открыть с проводником» в SharePoint Online
Общие сведения
В этой статье рассмотрены вопросы устранения неполадок, которые могут возникнуть при использовании команды «Open with Explorer» в SharePoint Online.
Команда Open with Explorer не работает в браузере Microsoft Edge, Google Chrome, Mozilla Firefox или на платформе Mac. Open with Explorer работает только с Internet Explorer. Однако с 17 августа 2021 г. приложения Microsoft 365 больше не будут поддерживать Internet Explorer 11.
Команда Open with Explorer медленнее и менее надежна, чем синхронизация файлов SharePoint с новым клиентом синхронизации OneDrive. Клиент синхронизации OneDrive предоставляет файлы позапросу, что позволяет получать доступ ко всем файлам в OneDrive без использования локального пространства хранения.
Дополнительные сведения о том, как копировать или перемещать файлы библиотек с помощью «Open with Explorer», перейдите к скопить или переместить файлы библиотеки с помощью Open with Explorer.
Симптомы
При просмотре в библиотеке документов SharePoint Online могут возникнуть проблемы с периодическим подключением, и вы можете получить одно из следующих сообщений об ошибке:
Клиент не поддерживает открытие этого списка с помощью Обозревателя Windows.
У нас возникли проблемы с открытием этого расположения в Проводнике файлов. Добавьте этот веб-сайт в список доверенных сайтов и попробуйте еще раз.
У нас возникли проблемы с открытием библиотеки в Проводнике файлов. Синхронизация этой библиотеки даст вам более хороший опыт.
Решение
Используйте следующие процедуры устранения неполадок, чтобы устранить распространенные проблемы, которые возникают при использовании команды «Open with Explorer».
Проверка подлинности в Office 365
Убедитесь, что проверка подлинности в Office 365 является проверкой подлинности. Для этого используйте один из следующих методов.
Метод 1. Использование «Keep me signed in»
Вопишитесь на сайт SharePoint Online с помощью учетных данных учетных записей office 365 или учетных записей школы. Когда вы это сделаете, убедитесь, что вы выберите сохранить мне подпись в чековом окне.
Если вы ранее не выбрали этот параметр, вы можете обнаружить, что вы уже подписаны при просмотре сайта SharePoint Online или портала Office 365. В этом случае сначала необходимо выйти, а затем снова войти, выбрав *Сохранить мне подпись в чековом окне. Для этого выполните следующие действия:
Метод 2. Использование сохраняемого файла cookie
Параметр UsePersistentCookiesForExplorerView можно использовать для команды Set-SPOTenant, используемой в оболочке управления SharePoint Online. Это позволяет SharePoint выдавать специальное cookie, которое позволит функции проверки подлинности в Office 365 работать, даже если не выбрано приложение Keep Me Signed In.
После включения этого параметра диалоговое окно подсказывалось при выборе Open with Explorer в SharePoint Online, как показано на следующем скриншоте. После выбора Это частный компьютер, постоянное cookie сохраняется. Поэтому вам больше не нужно выбирать Keep me signed in.
Этот метод следует использовать только на частном компьютере.
Если вы получаете сообщение internet Explorer Security с сообщением «Веб-сайт хочет открыть веб-контент с помощью этой программы на компьютере», то, скорее всего, SharePoint Online не будет добавлена в зону доверенных сайтов в Internet Explorer. Дополнительные сведения о добавлении SharePoint Online в доверенные сайты см. в разделе «Добавление сайтов SharePoint Online в доверенные сайты».
Дополнительные сведения о параметре UsePersistentCookiesForExplorerView и постоянном cookie перейдите в Set-SPOTenant.
Дополнительные сведения о оболочке управления SharePoint Online перейдите к разделу Что такое оболочка управления SharePoint Online?
Добавление сайтов SharePoint Online или Open с URL-адресом Explorer в надежные сайты
Убедитесь, что URL-адрес SharePoint Online или Open с URL-адресом Explorer добавляется в зону доверенных сайтов в Internet Explorer. Для этого выполните следующие действия:
Запустите Internet Explorer.
В зависимости от версии Internet Explorer сделайте одно из следующих вариантов:
Выберите вкладку Безопасность, выберите доверенные сайты, а затем выберите Сайты.
В поле Добавить этот веб-сайт в поле зоны введите URL-адрес веб-сайта, который необходимо добавить в зону доверенных сайтов, а затем выберите Добавить. URL-адрес будет для одного из следующих веб-сайтов:
В этом примере contoso представляет домен, который используется для организации.
Повторите этот шаг для любых дополнительных сайтов, которые необходимо добавить в эту зону.
Чтобы убедиться, что «Open with Explorer» работает правильно, необходимо включить URL-адрес сайта SharePoint или URL-адрес OneDrive для бизнеса, а также URL-адрес «-files» (для сайта) или URL-адрес «-myfiles» (для библиотеки OneDrive для бизнеса).
После добавления каждого сайта в список веб-сайтов выберите Закрыть, а затем выберите ОК.
Проверка состояния службы WebClient
Убедитесь, что применяются последние обновления Windows. Если применяются все последние обновления, но проблема сохраняется, убедитесь, что служба WebClient запущена. Для этого выполните следующие действия:
Выполните соответствующие действия для операционной системы:
В списке служб найдите службу WebClient, а затем убедитесь, что ее состояние в столбце Состояние задалось на начало. Если состояние не установлено для начала, дважды щелкните службу WebClient, чтобы открыть диалоговое окно WebClientProperties, выберите Начните и выберите ОК.
Если тип запуска для службы WebClient настроен как отключен, кнопка Open with Explorer не работает правильно, и вы не можете запустить службу. Чтобы включить службу, перейдите в диалоговое окно WebClient Properties, выберите параметр списка для параметра типа Запуска, а затем выберите руководство или автоматическую. Далее выберите Применить, выберите Начните запускать службу, а затем выберите ОК.
Применение hotfix для Internet Explorer 10 на Windows 8 Или Windows 7
Дополнительные сведения
Дополнительные сведения о работе с файлами библиотеки сайтов в File Explorer см. в материалах Ways to work with site library files in File Explorer.
Дополнительные сведения о работе со службой WebClient см. в следующих статьях Базы знаний:
Требуется дополнительная помощь? Перейдите в сообщество SharePoint.
Источник
Ваш клиент не поддерживает открытие этого списка с помощью проводника Windows
Я установил Microsoft SharePoint и Project PWA на Windows Server 2008 R2.
Когда я хочу открыть библиотеку в Проводнике Windows, я случайно получаю сообщение об ошибке: Клиент не поддерживает открытие этого списка с помощью проводника Windows
Когда я открываю IE, он работает в 1-й и 2-й раз, но после нескольких кликов он больше не работает, и мне нужно перезапустить IE, а затем он обычно работает пару раз. Когда он не работает через Sharepoint, он также не работает через serverDavWWWRootPWA и oposite.
Я ищу в Интернете несколько недель и не нашел никакого решения. Вы знаете, что здесь должно быть неправильно. Любое предложение приветствуется:)
У меня была такая же самая проблема с Windows 7 и представлением проводника. Следующие шаги решили проблему для меня:
Это, наконец, исправило это для меня. Надеюсь, что вы уже нашли решение этой проблемы! Я был удивлен, как трудно было найти решение этой проблемы!
Это сообщение об ошибке является симптомом для нескольких разных проблем.
Я решил эту проблему, когда понял, что ящик XP32 смог сделать это с IE8. Поэтому я вернулся к IE8 в 7×64 (вам нужно сделать это, удалив обновления для IE, пока вы не вернетесь в 8), и это не сработало. Варианты сборки были разными, а в поле «около» 7×64 он сказал, что IE8 использует 256-битный шифр, в то время как в XP32 он имел 128-бит. Это для меня было намеком на то, что возможны 64-разрядные проблемы, даже если вы запускаете 32-разрядный исполняемый файл.
Затем я нашел это исправление, поэтому я переустановил обновление Windows для IE10 и установил это исправление. Теперь я могу открыть рассматриваемый сайт TeamCenter в Windows Explorer. IE10 сообщает о версии 10.0.9200.16686. Я не могу гарантировать, что это только исправление (а не переустановка IE10), который его исправил. Но я готов поспорить, что это было только исправление.
В XP я не смог сопоставить это сетевое местоположение с буквой диска, поскольку сопоставление не похоже на URL. Однако в Windows 7 вы можете преобразовать URL-адрес, чтобы он интерпретировался как общий ресурс Windows. Если URL-адрес данной папки имеет следующую форму:
вы также можете получить к нему доступ как
и в этом виде он может быть отображен на букву диска.
У меня есть проблемы в этот момент, что даже при открытии и входе в IE10 на сайт я вижу случайные тайм-ауты, подобные проблемам, и меня начинают запускать (и предложили снова войти в IE10). Моя ситуация сложная, потому что для доступа к сайту мне нужен токен Exostar для входа в систему, поэтому я должен войти на сайт через веб-сайт, несмотря ни на что.
Источник
Ошибка при открытии библиотеки документов SharePoint в проводнике или подключении к ней сетевого диска после установки Internet Explorer 10
Введение
В данной статье рассматриваются проблемы, возникающие после установки браузера Internet Explorer 10 на компьютере под управлением Windows 7, Windows 8, Windows Server 2008 R2 или Windows Server 2012.
Проблема
Проблема 1
Возможна описанная ниже ситуация.
Вы выбираете параметр Оставаться в системе, а затем входите на сервер SharePoint.
Открываете данные в библиотеке документов SharePoint.
Пытаетесь подключить сетевой диск к библиотеке SharePoint.
В этом случае происходит сбой операции и выводится следующее сообщение об ошибке:
«Не удалось выполнить сопоставление сетевого диска из-за следующей ошибки:
доступ запрещен.» Перед открытием файла в данном размещении необходимо добавить веб-сайт в список доверенных сайтов, перейти к этому сайту, а затем выбрать возможность автоматического входа.
Проблема 2
Предположим, что вы открываете данные в библиотеке документов SharePoint. Затем выбираете команду Открыть с помощью проводника при просмотре этой библиотеки в Internet Explorer 10. В этом случае происходит сбой операции и выводится одно из следующих сообщений об ошибке:
Сообщение об ошибке 1
«Используемый клиент не поддерживает открытие данного списка в проводнике Windows.»
Сообщение об ошибке 2
«Мы столкнулись с проблемой при попытке открыть это расположение в проводнике. Добавьте этот веб-сайт в свой список надежных сайтов и попробуйте еще раз.»
Подобные проблемы возникают только в случае, если на сервере SharePoint настроена проверка подлинности на основе файлов cookie, например SharePoint Online.
Похожая проблема может возникать при использовании других серверов Web Distributed Authoring and Versioning (WebDAV), на которых настроена проверка подлинности на основе файлов cookie.
Решение
Чтобы устранить эту проблему в Windows 8 или Windows Server 2012, установите накопительный пакет обновления 2903938 или исправление, описанное в этой статье. Дополнительные сведения о получении накопительного пакета обновления 2903938 см. в следующей статье базы знаний Майкрософт:
Накопительный пакет обновления для Windows RT, Windows 8 и Windows Server 2012: декабрь 2013 г.
Чтобы устранить эту проблему в Windows 7 с пакетом обновлений 1 (SP1) или Windows Server 2008 R2 с пакетом обновлений 1 (SP1), установите накопительный пакет обновления или исправление, описанное в этой статье.
Сведения об обновлении
Как получить обновление
Центр обновления Windows
Центр загрузки Майкрософт
Указанные ниже файлы можно загрузить с веб-сайта Центра загрузки Майкрософт.
Источник
Ваш клиент не поддерживает открытие этого списка с помощью проводника Windows
Я установил Microsoft SharePoint и Project PWA на Windows Server 2008 R2.
Когда я хочу открыть библиотеку в Проводнике Windows, я случайно получаю сообщение об ошибке: Клиент не поддерживает открытие этого списка с помощью проводника Windows
Когда я открываю IE, он работает в 1-й и 2-й раз, но после нескольких кликов он больше не работает, и мне нужно перезапустить IE, а затем он обычно работает пару раз. Когда он не работает через Sharepoint, он также не работает через serverDavWWWRootPWA и oposite.
Я ищу в Интернете несколько недель и не нашел никакого решения. Вы знаете, что здесь должно быть неправильно. Любое предложение приветствуется:)
У меня была такая же самая проблема с Windows 7 и представлением проводника. Следующие шаги решили проблему для меня:
Это, наконец, исправило это для меня. Надеюсь, что вы уже нашли решение этой проблемы! Я был удивлен, как трудно было найти решение этой проблемы!
Это сообщение об ошибке является симптомом для нескольких разных проблем.
Я решил эту проблему, когда понял, что ящик XP32 смог сделать это с IE8. Поэтому я вернулся к IE8 в 7×64 (вам нужно сделать это, удалив обновления для IE, пока вы не вернетесь в 8), и это не сработало. Варианты сборки были разными, а в поле «около» 7×64 он сказал, что IE8 использует 256-битный шифр, в то время как в XP32 он имел 128-бит. Это для меня было намеком на то, что возможны 64-разрядные проблемы, даже если вы запускаете 32-разрядный исполняемый файл.
Затем я нашел это исправление, поэтому я переустановил обновление Windows для IE10 и установил это исправление. Теперь я могу открыть рассматриваемый сайт TeamCenter в Windows Explorer. IE10 сообщает о версии 10.0.9200.16686. Я не могу гарантировать, что это только исправление (а не переустановка IE10), который его исправил. Но я готов поспорить, что это было только исправление.
В XP я не смог сопоставить это сетевое местоположение с буквой диска, поскольку сопоставление не похоже на URL. Однако в Windows 7 вы можете преобразовать URL-адрес, чтобы он интерпретировался как общий ресурс Windows. Если URL-адрес данной папки имеет следующую форму:
вы также можете получить к нему доступ как
и в этом виде он может быть отображен на букву диска.
У меня есть проблемы в этот момент, что даже при открытии и входе в IE10 на сайт я вижу случайные тайм-ауты, подобные проблемам, и меня начинают запускать (и предложили снова войти в IE10). Моя ситуация сложная, потому что для доступа к сайту мне нужен токен Exostar для входа в систему, поэтому я должен войти на сайт через веб-сайт, несмотря ни на что.
Источник
Открыть в проводнике (в классическом интерфейсе взаимодействия с SharePoint) и Просмотреть в проводнике (в современном интерфейсе) доступны только в Internet Explorer 11. Эти два параметра недоступны в других браузерах, таких как Chrome и Microsoft EDGE, и эта ситуация не изменится, так как базовая технология не работает в современных браузерах.
Рекомендуется использовать
Синхронизация вместо открытия в проводнике
Независимо от того, используете ли вы Chrome, Microsoft EDGE, Internet Explorer или другой браузер, Синхронизация — это более быстрая и надежная способ размещения файлов SharePoint в папках на рабочем столе, которыми можно управлять с помощью проводника.
На ленте доступна Синхронизация только слева от Open в проводнике.
Посмотрите видео о том, как использовать синхронизацию с файлами и папками SharePoint в 90-секундах.
Что делать, если Internet Explorer является вашим браузером
Тем не менее, если вы предпочитаете использовать средство » Открыть в проводнике«, ознакомьтесь со следующими разделами этой статьи. Первый раздел поможет вам устранить неполадки, если средство » Открыть в проводнике » недоступно.
Щелкните заголовок ниже, чтобы открыть его и ознакомиться с подробными сведениями.
Ниже приведены четыре возможных причины, а также инструкции по исправлению каждой проблемы.
Вы не используете браузер, поддерживающий элементы ActiveX. Команда «Открыть в проводнике» работает только в Internet Explorer 10 или 11. В Windows 10 приложение Edge является браузером по умолчанию, но Internet Explorer 11 также установлен. «Открыть в проводнике» не работает с EDGE, Chrome или Firefox. Вы можете переместить файлы с помощью Internet Explorer, а затем вернуться привычному браузеру.
В Internet Explorer заблокированы элементы ActiveX или надстройки. В Internet Explorer 11 нажмите ALT+T на клавиатуре. Если в меню Сервис установлен флажок Фильтрация ActiveX, нажмите X, чтобы отключить его. Вы также можете открыть меню Сервис, выбрать Безопасность и щелкнуть Фильтрация ActiveX.
Вы используете 64-разрядную версию Internet Explorer. Элементы ActiveX являются 32-разрядными. Они не работают в 64-разрядной версии Internet Explorer. В Internet Explorer 11 есть только один браузер, и он автоматически переключается на 32-bit для элементов ActiveX. Тем не менее, если вы используете 64-разрядную версию Internet Explorer 10, вам нужно переключиться на 32-разр. Чтобы проверить версию, нажмите ALT+H,а затем — клавишу A для открытия окна «О программе Internet Explorer».
Надстройки для SharePoint не установлены. В Internet Explorer в меню Сервис выберите команду Управление надстройками. Убедитесь, что эти надстройки установлены и включены.
SharePoint Export Database Launcher
SharePoint OpenDocuments Class
SharePoint Stssync Handler
Веб-клиент Windows не запущен. Windows WebClient обеспечивает поддержку Windows и элемента ActiveX для связи с библиотекамиSharePoint. В Windows он запущен по умолчанию. Если он не выполняется, при использовании команды «Открыть в проводнике» могут возникать проблемы. Веб-клиент входит в состав Internet Explorer. Чтобы убедиться в том, что служба WebClient запущена, выполните указанные ниже действия.
Нажмите клавишу Ключ Windows + RВведите Service. mscи нажмите клавишу ВВОД.
Примечание: Журнал версий не копируется при использовании синхронизации или открытия в проводнике. Копируются и перемещаются только последние или опубликованные версии документов. Дополнительные сведения можно найти в статье Почему не удается синхронизировать или открыть в проводнике копирование или перемещение сведений о версиях?
Проводником называется система управления файлами Windows, используемая на компьютере. Вы можете открывать библиотеки SharePoint в проводнике и перемещать или копировать файлы и папки с компьютера в SharePoint. Вы также можете открыть несколько библиотек SharePoint в проводнике и скопировать или переместить папки между ними.
В SharePoint откройте библиотеку документов с файлами или папками, которые вы хотите переместить или скопировать.
Выполните одно из указанных ниже действий.
В SharePoint откройте меню вид и выберите команду Просмотреть в проводнике.
В SharePoint Server 2016, SharePoint Server 2013 или SharePoint Server 2010 откройте вкладку Библиотека и щелкните Открыть в проводнике.
В SharePoint Server 2007 щелкните Действия 
Примечание: Просмотреть впроводнике, Открытьв проводнике и Открыть в проводнике Windows можно только в Internet Explorer 10 или 11.
Кроме того, чтобы открыть библиотеку в проводнике, SharePoint также может открывать ее на других вкладках в классическом режиме SharePoint. Вы можете не обращать внимание на это окно или закрыть его.
Вы можете получить всплывающее окно с вопросом о том, нужно ли синхронизировать библиотеку. Синхронизировать библиотеку не обязательно. При открытии библиотеки в проводнике на компьютере создается временная папка. Если использовать синхронизацию, вы получите постоянную папку, которая будет синхронизироваться с библиотекой документов. Дополнительные сведения можно найти в статье Синхронизация файлов SharePoint с помощью приложения синхронизации OneDrive.
Откройте конечную папку для документов и повторите шаг 2.
Теперь, когда обе библиотеки документов открыты в проводнике — источник и назначение, вы можете копировать и перемещать файлы и папки между ними.
Расположите два окна так, чтобы можно было скопировать или переместиться между ними. Чтобы вывести их оба на экране, выполните следующие действия:
Щелкните исходное окно и нажмите клавишу Windows 
Вы также можете просто изменить размер окон и наложить их друг на друга.
Выполните одно из указанных ниже действий.
Чтобы скопировать, выберите папки и файлы в источнике, щелкните правой кнопкой мыши и выберите команду Копироватьили нажмите клавиши CTRL + C, чтобы скопировать.
Для перемещениявыберите папки и файлы в источнике, щелкните правой кнопкой мыши и выберите команду Вырезатьили нажмите клавиши CTRL + X, чтобы вырезать.
Для перемещения файлов можно также перетащить их из одного окна проводника в другое, вместо того чтобы использовать вырезание и вставку.
Примечание: Если для библиотеки включено управление версиями, вы получите только опубликованные или самые последние документы. Перемещать и копировать предыдущие версии невозможно. Дополнительные сведения можно найти в статье Почему не удается синхронизировать или открыть в проводнике копирование или перемещение сведений о версиях?
В конечной папке щелкните правой кнопкой мыши и выберите команду Вставитьили нажмите клавиши CTRL + V.
Примечание: Если вы не видите команду Вставить, вернитесь в исходную папку, выделите нужные файлы и папки, щелкните правой кнопкой мыши, а затем выберите Вырезать или Копировать.
Скопировав или переместив все файлы, закройте оба окна проводника. Все изменения файлов или папок будут автоматически переданы в SharePoint.
Снова откройте конечную библиотеку в SharePoint. Если новые файлы, папки или изменения еще не отобразились, обновите страницу.
Перед копированием файлов
После копирования файлов
Вместо того чтобы использовать функцию Открыть в проводнике, вы также можете синхронизировать библиотеку с компьютером. При синхронизации вы получаете постоянную копию библиотеки SharePoint на своем компьютере. Файлы, которые вы сохраняете в синхронизируемую папку, будут автоматически добавляться в соответствующую библиотеку SharePoint.
Вы также можете синхронизировать исходную или конечную библиотеку (либо обе), а затем копировать и перемещать файлы между ними. Дополнительные сведения можно найти в статье Синхронизация файлов SharePoint с помощью приложения синхронизации OneDrive.
Сведения о том, как отправлять файлы, приведены в статье Добавление файлов и папок в библиотеку документов.
Управление версиями являются возможностью библиотеки SharePoint. Версии и сведения для их отслеживания хранятся в данных SharePoint, а не в файлах. При возврате новой версии SharePoint не перезаписывает старый файл, а различает новую и старую версию номерами. Файлы хранятся отдельно друг от друга и отслеживаются в библиотеке, но версии доступны только в библиотеке SharePoint.
Синхронизация и команда Открыть в проводнике применяются к файлам, содержащим только свои метаданные, такие как дата изменения или автор. При использовании команды Открыть в проводнике вы можете скопировать или перенести только файлы и их собственные метаданные. Дополнительные сведения и другие файлы в SharePoint не переносятся и не копируются.
Если вы используете SharePoint, команда » переместить в » перемещает историю управления версиями, так как она работает в библиотеке. Команда Переместить сохраняет версии, поскольку существует только одна копия файла и структуры. Когда SharePoint перемещает файл между папками или библиотеками с функцией » переместить в«, она включает версии и данные отслеживания.
Тем не менее, команда » Копировать вSharePoint » копирует только последний файл. Это предотвращает разделение истории между двумя местами. Изменения можно вносить в любой файл, но они будут применяться только к нему самому.
Если вы хотите создать резервную копию файла с версиями, используйте резервное копирование, выполняемое SharePoint, а не копирование вручную. Это позволит восстановить резервную копию из SharePoint, если что-то случится с текущей версией файла. Ознакомьтесь с рекомендациями по резервному и восстановлению в SharePoint Server.
В чем разница между синхронизацией и открытием в проводнике?
Синхронизация и Открытие в проводнике подключите библиотеку SharePoint с папкой на рабочем столе, но есть разница:
Разница между этими способами заключается в том, что команда Открыть в проводнике использует временную папку, которая открывается в проводнике. Она существует только до ее закрытия и сохранения содержимого в SharePoint. Таким образом, приложение » Открыть в проводнике » предоставляет единый доступ к библиотеке SharePoint с помощью папок рабочего стола.
Дополнительные сведения о синхронизации можно найти в статье Синхронизация файлов SharePoint и Teams с компьютером.
Источник
Видео
ВКЛАДКИ В ПРОВОДНИКЕ WINDOWS 10 📁 || Tabs Windows 10 || кастомизация #2
Как настроить свою нумерацию для списка SharePoint
Windows 11: Делаем вкладки в проводнике. Настройка QTTabBar от А до Я
Конституционный Суд разрешил Microsoft и западный Open Source через «составные продукты»
Windows 11 22572 (Dev). Новый проводник с вкладками. Исправлен баг меню Пуск
Подключение не защищено! ОШИБКА при входе на САЙТЫ из под Windows 7? Исправляем легко!
Создание интранет-решений на базе Office 365
Как получить вкладки в проводнике Windows 11 / How to Get Tabs in Windows 11 File Explorer / Files
На сайте используется неподдерживаемый протокол
ИСПРАВЛЕНО! Администратор заблокировал выполнение этого приложения.





 Синхронизация вместо открытия в проводнике
Синхронизация вместо открытия в проводнике