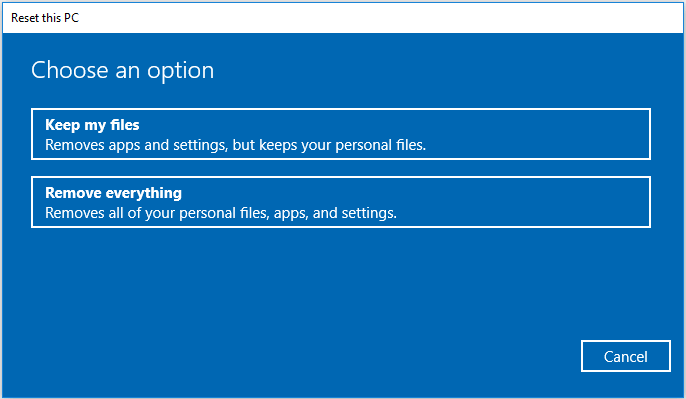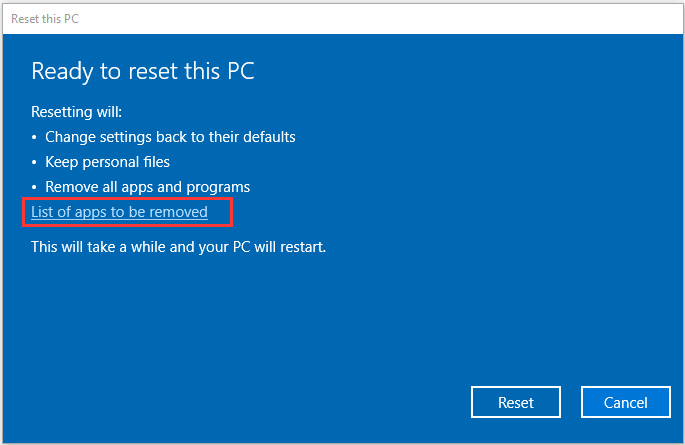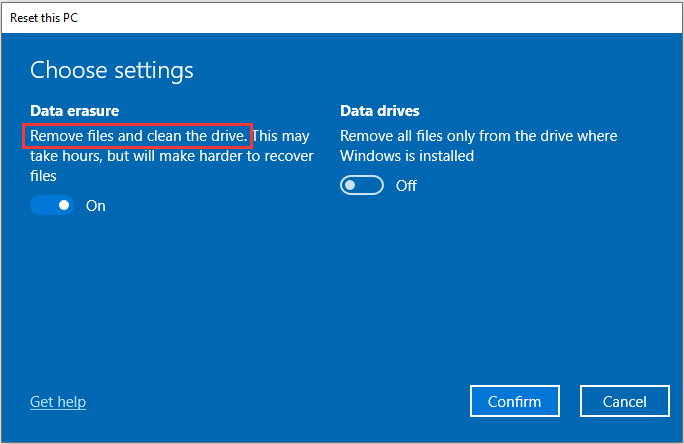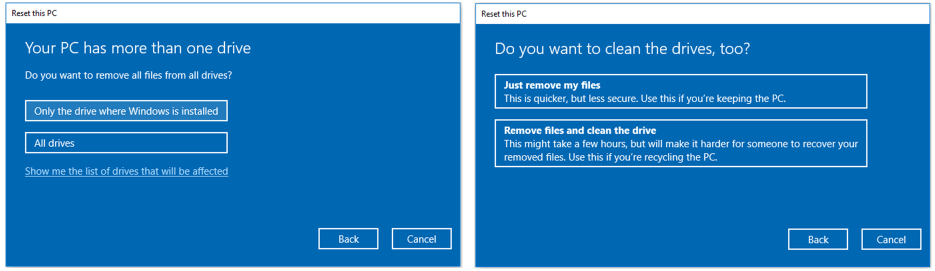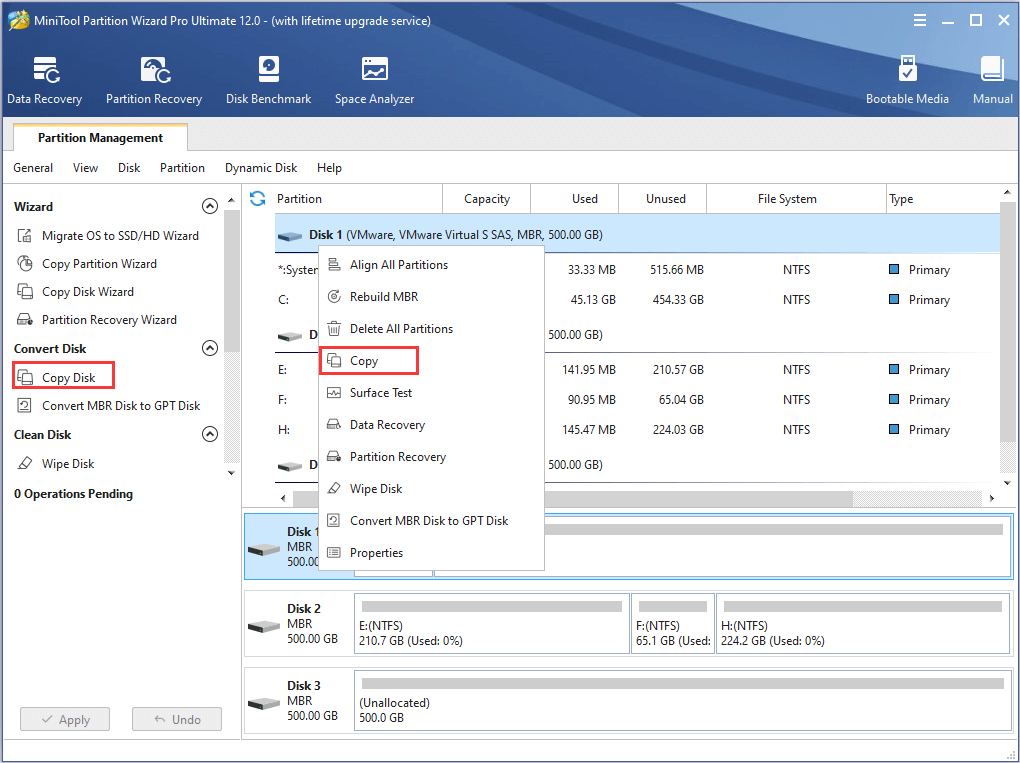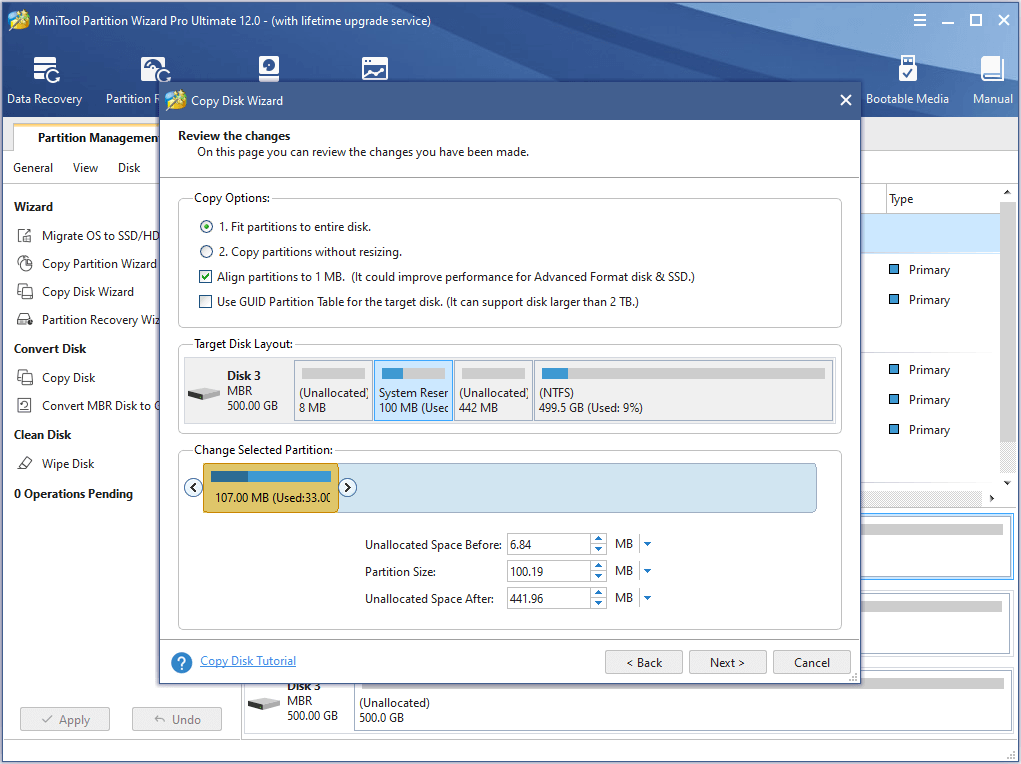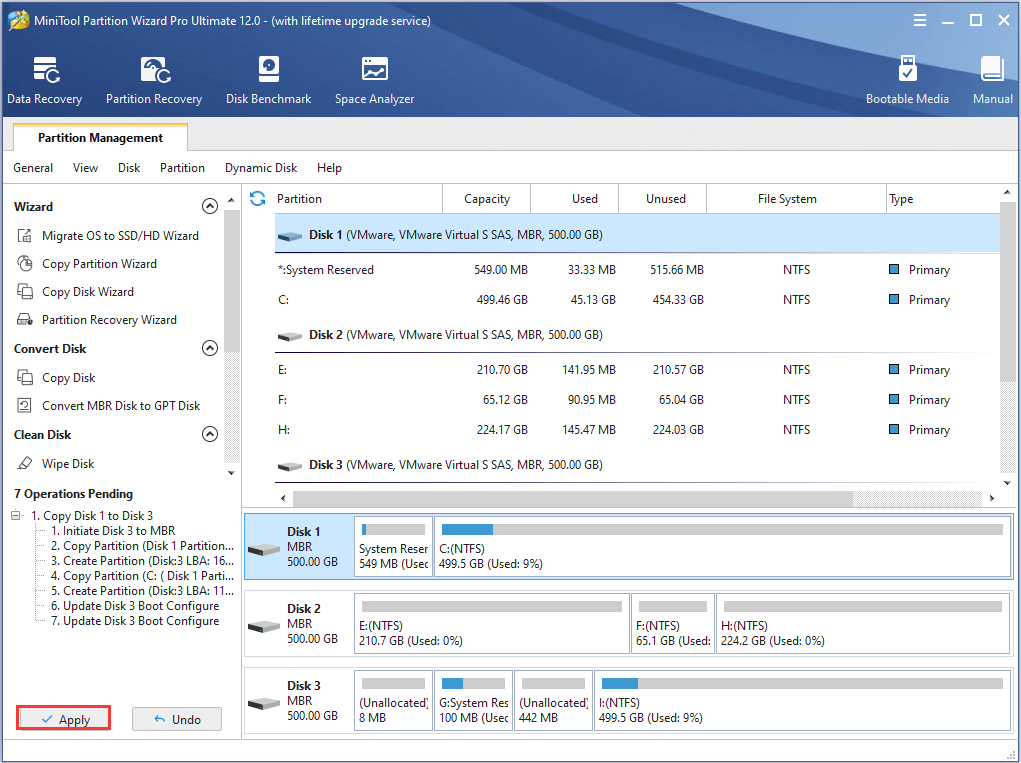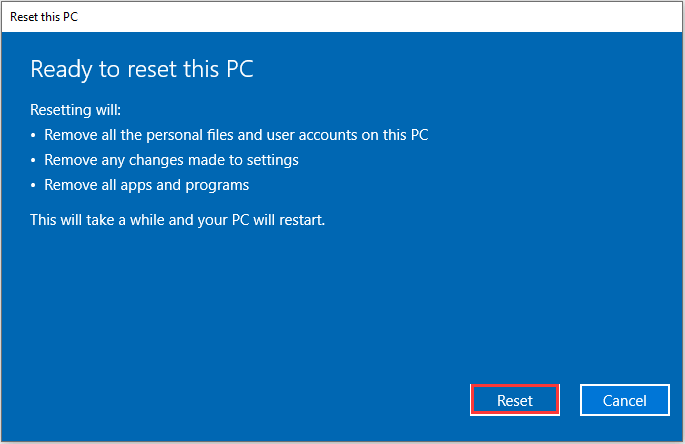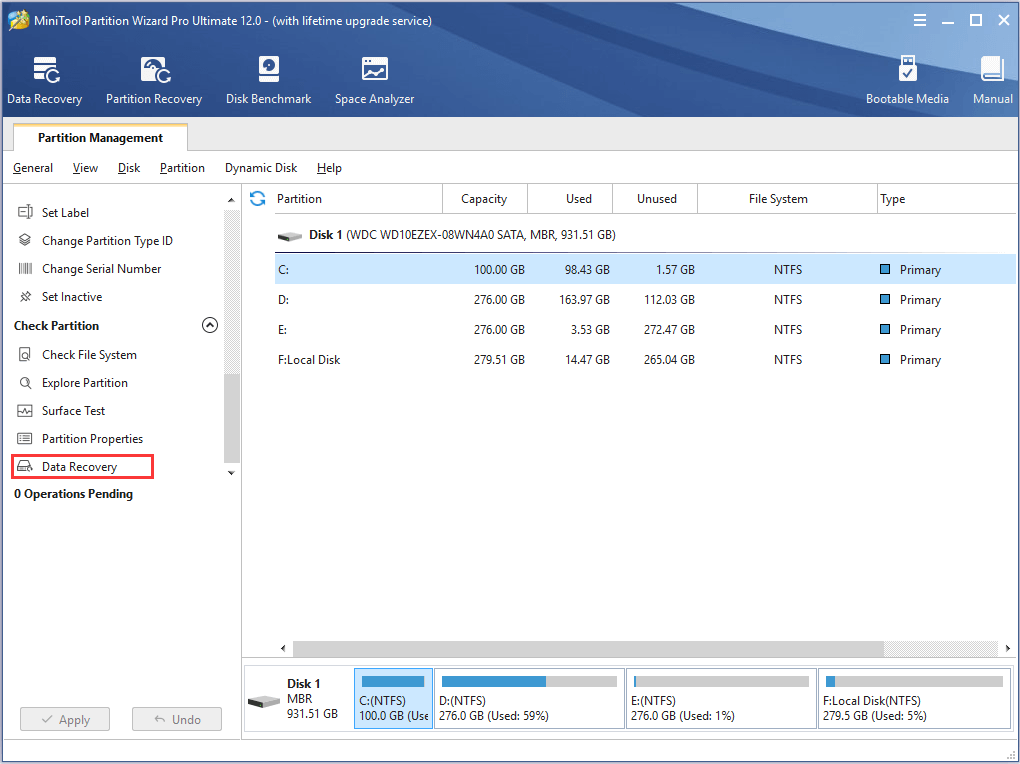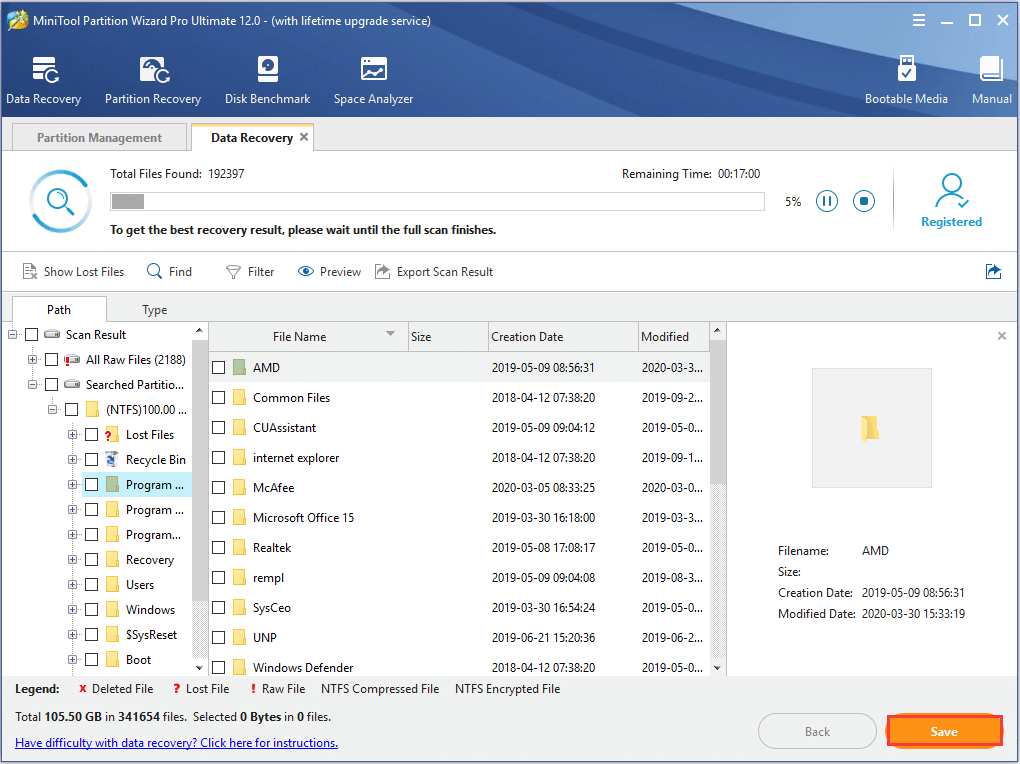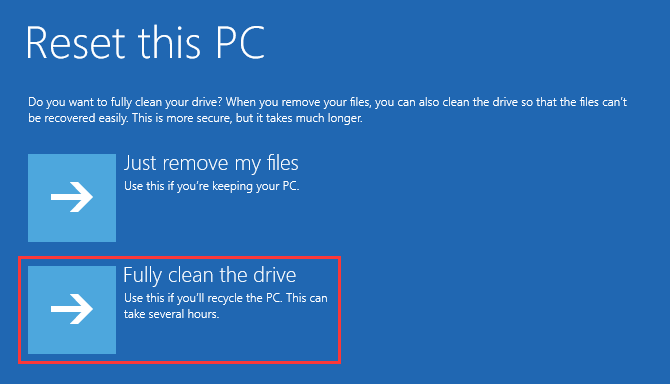Содержание
- Как полностью очистить жесткий диск от всех данных?
- Как очистить жесткий диск компьютера?
- Простая альтернатива стирания жесткого диска
- Является ли уничтожение файлов безопасным?
- Если к вам уже выехали: удаляем данные без возможности восстановления
- Содержание
- Содержание
- Зачем это нужно?
- Методы безвозвратного удаления данных
- Программы для удаления данных
- Советы по безопасности личных данных
- Как уничтожить данные с компьютера перед его утилизацией и зачем это нужно?
- Как уничтожить данные с компьютера перед его утилизацией и зачем это нужно?
- Программные методы: преимущества и недостатки
- Как удалить все с компьютера без возможности восстановления?
- Восстановление исходного состояния Windows 10 с удалением данных
- Как сбросить Windows 10 в исходное состояние
- Как вернуть Windows 10 в исходное состояние
- Сброс Windows 10 с сохранением личных файлов
- Возврат Windows 10 в исходное состояние с удалением всех личных файлов
- Сброс Windows 10 через особые варианты загрузки
- Чистая установка Windows помощью Дополнительных параметров восстановления
- Заключение
Как полностью очистить жесткий диск от всех данных?
Стереть с жесткого диска означает полностью очистить с диска всю его информацию. Удаление всего, это не простое удаление файлов и форматирование жесткого диска как обычно это бывает. Вам нужно будет сделать дополнительный шаг, чтобы стереть жесткий диск, чтобы потом, данные нельзя было восстановить.
Когда вы форматируете жесткий диск или удаляете раздел, вы обычно только удаляете файловую систему, делая данные невидимыми которые больше не индексируются, но не исчезают. Программа восстановления файлов или специальное оборудование часто восстанавливает информацию.
Если вы хотите убедиться, что ваша личная информация исчезла навсегда, вам нужно будет стереть жесткий диск с помощью специального программного обеспечения.
Смотрите заключение в нижней части страницы, для получения информации о «простой» чистке, используя формат команды в Windows 10, Windows 8, Windows 7 и Windows Vista.
Как очистить жесткий диск компьютера?
Этот процесс может занять от нескольких минут до нескольких часов в зависимости от размера накопителя и выбранного вами метода.
Создайте резервную копию всего, что вы хотите сохранить, например фотографий, ключей программного продукта и т.д. Когда очистка жесткого диска будет завершена, не будет никакого способа вернуть что-либо обратно.
Если вы уже пользовались онлайн-службой резервного копирования, вы можете смело предполагать, что все ваши важные файлы уже сохранены в онлайн-хранилище. Если вы не были настолько предусмотрительны, выберите один из нескольких бесплатных инструментов резервного копирования в автономном режиме, которые могут сохранить ваши файлы на внешний жесткий диск. Сделайте резервную копию всего, что вы хотите сохранить; иногда несколько виртуальных дисков разделяют пространство на одном физическом жестком диске. Просмотрите диски (тома), которые находятся на жестком диске, с помощью инструмента «Управление дисками» в Windows.
Отличная программа DBAN. Это, вероятно, наиболее широко используемый инструмент для очистки жесткого диска.
DBAN не стирает твердотельные накопители. Если вам нужно стереть SSD, вам придется найти другую программу в этом списке, упомянутом ранее. Очистка жесткого диска не зависит от операционной системы, если вы используете один из загрузочных инструментов из этого списка. На самом деле существует несколько способов полностью стереть жесткий диск, но использование программного обеспечения для уничтожения данных является самым простым и, тем не менее, позволяет снова использовать жесткий диск.
Затем выполните все необходимые шаги для установки программного обеспечения или, в случае загрузочной программы, такой как DBAN, получите ISO-образ на CD или DVD-диске или устройстве USB, например, на флэш-накопителе:
Если вы используете CD или DVD, этот процесс обычно включает запись образа ISO на диск, а затем загрузку с диска для запуска программы.
Если вы используете флэш-накопитель или другой USB-накопитель, этот процесс обычно включает в себя запись ISO-образа на USB-устройство и затем загрузку с этого USB-накопителя для начала работы.
Стерите жесткий диск в соответствии с инструкциями программы.
Большинство программ уничтожения данных предлагают несколько различных методов очистки. Подключите ноутбук или убедитесь, что аккумулятор полностью заряжен. Общее время, необходимое для завершения очистки жесткого диска, зависит от размера диска и скорости компьютера.
После правильной очистки вы можете быть уверены, что вся информация на диске теперь исчезла навсегда.
Теперь вы можете установить Windows на диск, создать новый раздел, продать или отдать жесткий диск или компьютер, переработать или утилизировать его, восстановить резервные копии файлов, и все что можно сделать с пк.
Простая альтернатива стирания жесткого диска
Начиная с Windows Vista, процесс форматирования изменился, и к каждому стандартному (не быстрому) формату применяется один проход с нулевой записью. Другими словами, во время форматирования выполняется очень простая очистка.
Если вам достаточно одного прохода с нулевой записью, убедитесь, что ваш диск был очищен после обычного форматирования в Windows 10, 8, 7 или Vista.
Это стирание только того раздела, который вы форматируете. Если у вас есть более одного раздела на физическом жестком диске, вам также необходимо отформатировать эти дополнительные разделы, если вы хотите считать весь физический диск «стертым».
Является ли уничтожение файлов безопасным?
Источник
Если к вам уже выехали: удаляем данные без возможности восстановления
Содержание
Содержание
Обычное удаление файлов через “Корзину” и даже форматирование жесткого диска (особенно в “быстром” режиме) не означает, что данные пропали навсегда. Чаще всего эти действия всего лишь помечают файл как удаленный и не занимающий больше места на жестком диске. Но при этом данные остаются целыми и часто даже не повреждаются. А значит, не составит труда восстановить их с помощью специальных программ.
Зачем это нужно?
Чаще всего безвозвратное удаление используется в государственных и коммерческих структурах, чтобы обезопасить секретные данные от прочтения посторонними. Но и частным пользователям иногда необходимо уничтожить информацию на компьютере по разным причинам:
Методы безвозвратного удаления данных
Форматирование жесткого диска
Windows располагает внутренними средствами для форматирования жестких дисков. Но по сути такая операция представляет собой просто удаление всей информации, то есть скрытие файлов. Существует много программ, способных восстановить отформатированные разделы. Определенную гарантию может дать разве что полное форматирование с переходом из файловой системы NTFS в систему FAT, а затем обратно с делением жесткого диска на разделы.
Использование SSD
Использование твердотельного накопителя (SSD) вместо обычного жесткого диска (HDD) может ускорить работу компьютера в разы и обезопасить его от случайных повреждений из-за отсутствия в нем подвижных частей. Но при этом восстановить удаленные данные с SSD очень сложно, а в большинстве случаев невозможно.
TRIM не поддерживает Mac OS ниже версии 10.6.6 и Mac OS в сочетании со сторонними SSD (не оригинальными). Windows ниже Vista также не работает с данной командой. Информацию можно восстановить с внешних устройств (например, флешек), так как TRIM не поддерживается протоколами USB и FireWare.
Использование стирающих данные программ
Чем больше циклов, тем дольше будет работать программа. На стирание данных методом Гутмана могут потребоваться дни, поэтому для обычной очистки компьютера перед продажей используют одно-двукратную перезапись.
Физическое уничтожение
Программы для удаления данных
Утилита, встроенная в платную программу Hard Disk Manager. Сейчас доступна только на английском языке. Не работает с отдельными файлами, но надежно очищает свободное пространство на диске или диск полностью.
Советы по безопасности личных данных
1. После зачистки файлов попробуйте восстановить их любой программой для восстановления удаленных данных, чтобы убедиться, что это невозможно.
2. Проверьте, чтобы информация, которую вы решили удалить навсегда, не осталась на других носителях, доступных посторонним.
3. При передаче конфиденциальных данных через интернет пользуйтесь шифровальными программами, иначе файлы могут остаться на стороннем сервере.
Источник
Зачем и почему нужно полностью стирать информацию с компьютера перед его утилизацией или продажей? Какими способами это можно сделать?
Заказать обратный звонок
Как уничтожить данные с компьютера перед его утилизацией и зачем это нужно?
Утилизация старого ПК – процедура вполне обыденная, ведь технический прогресс не стоит на месте. Регулярно используемые устройства, гаджеты нужно заменять более современными, мощными, функциональными. Казалось бы, никакие опасности не подстерегают пользователя, решившего выбросить старый компьютер или ноутбук. Но практика доказывает обратное: риски существуют, и их обязательно следует учитывать.
Как уничтожить данные с компьютера перед его утилизацией и зачем это нужно?
Утилизация старого ПК – процедура вполне обыденная, ведь технический прогресс не стоит на месте. Регулярно используемые устройства, гаджеты нужно заменять более современными, мощными, функциональными. Казалось бы, никакие опасности не подстерегают пользователя, решившего выбросить старый компьютер или ноутбук. Но практика доказывает обратное: риски существуют, и их обязательно следует учитывать. Например, жесткий диск, хранящий всю информация о пользователе, может попасть к мошенникам. А они используют полученные сведения по личному усмотрению: предположим, выложат их в открытый доступ. Последствия такого действия бывают непоправимыми. В Интернет «сливаются» данные о банковских счетах и картах, конфиденциальная информация. Чем это обернется – остается лишь предполагать, но результат однозначно будет печальным.
Учитывая возможные риски, перед утилизацией ПК или ноутбука, следует очистить винчестер от записанных данных. Первое, что приходит на ум – удалить все файлы или отформатировать жесткий диск. Но стандартные способы являются малоэффективным. Все удаленные документы при желании восстанавливаются, это занимает совсем немного времени. При уничтожении файла ОС не стирает его содержимое, а просто создает пометку в системе о том, что определенное дисковое пространство освобождено. Использование специальных утилит и приложений позволяет полностью восстановить удаленные или отформатированные документы. Поэтому такой вариант не подходит, если ноутбук или ПК использовался для хранения ценной или конфиденциальной информации.

Программные методы: преимущества и недостатки
Существует вариант воспользоваться специальным софтом, если вы хотите удалить данные безвозвратно, то есть без возможности восстановления. Для этого сотрите файлы с HDD стандартным методом (отформатируйте его или поместите все документы в «Корзину»). Фактически сведения останутся на винчестере, а ячейка, где они хранились, будет помечена как свободная. При записи новых файлов она задействуется, соответственно, происходит «затирание» удаленного документа новым. Сложность заключается в следующем: если эта ячейка при сохранении нового файла не была заполнена, то удаленные ранее сведения продолжат «пребывать» на винчестере. Чтобы решить проблему, нужно многократно перезаписывать данные каждой «освобожденной» ячейке. Лишь тогда файл, от которого вы хотите окончательно избавиться, перестанет существовать.
Очевидно, что по несколько раз выполнять перезапись крайне неудобно, тем более, это приходится делать вручную. Способ очень трудоёмок, занимает массу времени, особенно, если файлов много. Можно упростить процесс, используя программные инструменты. Они осуществляют описанный ранее алгоритм автоматически, то есть фактически без участия пользователя. Но, к сожалению, и у программ есть свои недостатки, «слабые стороны». Одна из них заключается в неэффективности удаления изображений. Если в ОС включена опция отображения эскизов, то даже после «обработки» программными инструментами злоумышленник сможет их восстановить. Для этого используется файл Trumds.db. Аналогичный недостаток распространяется и на системные документы, содержащие все эскизы или копии данных пользователей. Конечно, восстановить сведения с помощью Trumds.db – непростая задача, но специалисту под силу с ней справиться.
Программных методов достаточно, если речь идет об обычном домашнем ПК, не содержащем на винчестере строго конфиденциальной информации. А как поступить, если жесткий диск содержит документы, которые ни при каких обстоятельствах не должны попасть к третьим лицам? Например, информацию секретного характера, сведения о коммерческой деятельности предприятия или частного лица.

Как удалить все с компьютера без возможности восстановления?
Бытует мнение, что механически поврежденный жесткий диск гарантированно является неработоспособным, а значит, нельзя прочесть или восстановить данные с него. Этим распространенным мнением успешно пользуются мошенники. Чтобы понять, где кроется ошибка, нужно знать о конструкции винчестера. Он состоит из наборов магнитных пластин, которые находятся в жестком «футляре», и не имеют электрических или механических частей. При повреждении HDD (некоторые предлагают разбить его молотком, и, таким образом, избавиться от информации), неисправной становится только какая-либо часть диска или микросхемы, сами пластины с записанными данными, остаются полностью работоспособными. При желании криминалисты и другие специалисты могут их восстановить. А значит, и механическое повреждение не позволяет безвозвратно стереть файлы.
Описанных недостатков лишен метод, основанный на размагничивании жесткого диска. Устройства воздействуют на накопитель мощным ЭМ импульсом, вследствие чего происходит физическое удаление данных. В результате «обработки» исчезают магнитные переходы, в которых кодируются записанные на диске документы. Уничтожение исходной магнитной структуры HDD приводит к гарантированному стиранию всей информации, когда-либо на нем хранившейся. После воздействия использовать винчестер повторно не представляется возможным. Практически технология реализуется различными способами, а наиболее удобными считаются устройства для защиты ПК, которые встраиваются на место стандартного CD-ROMа. Они активируются с кнопки на лицевой панели, что особенно важно при необходимости экстренно уничтожить все файлы. Такая система утилизации функционирует круглосуточно, так как работает от блока питания ПК.
Имея полную и проверенную информацию о том, как быстро удалить данные с компьютера, вы обеспечите максимальную информационную безопасность.
Источник
Восстановление исходного состояния Windows 10 с удалением данных
Если у вас возникла необходимость избавиться от всех пользовательских данных и установить Windows 10 заново, поможет способ, описанный в этой статье.
В Windows 10 есть функция «Вернуть компьютер в исходное состояние» (Reset this PC) с возможностью удаления всех данных. Она удаляет все данные и настройки, а затем переустанавливает Windows 10. Это удобно, когда возникает необходимость начать с нуля или подготовить компьютер к продаже.
Давайте посмотрим, как работает эта функция.
Что для этого нужно
Возврат в исходное состояние с удалением данных
Восстановление исходного состояния системы с удалением всех данных потребует немало времени, но сама по себе операция простая и понятная. Для начала загрузите компьютер с диска восстановления. Перейдите в раздел «Диагностика > Вернуть в исходное состояние» (Troubleshoot | Reset This PC) и выберите опцию «Удалить все» (Remove Everything), как показано на рис. A.
Вам будет предложено выбрать целевую операционную систему, как показано на рис. B. Выберите Windows 10. Через несколько секунд появится сообщение о том, что система готовится к выполнению операции.
Выбор способа удаления
После выбора операционной системы откроется экран с предложением выбрать способ очистки диска (рис. C). Выбор зависит от того, для каких целей вы удаляете данные. Если вы просто хотите, чтобы компьютер был «как новенький», достаточно выбрать опцию «Просто удалить мои файлы» (Just Remove My Files). А вот если компьютер планируется отдать в чужие руки, лучше выбрать вариант «Удаление файлов и очистка диска» (Fully Clean The Drive). Давайте посмотрим, в чем различия.
При выборе опции «Просто удалить мои файлы» выполняется быстрое форматирование диска с последующей установкой Windows 10. При этом удаляется файловая таблица, которая содержит указатели на файлы данных. Сами данные не удаляются, а секторы диска, в которых они записаны, никак не изменяются. Поэтому при желании файлы можно полностью или частично восстановить с помощью специальных технологий.
При выборе опции «Удаление файлов и очистка диска» выполняется полное форматирование жесткого диска, предусматривающее куда более методичное и надежное стирание данных. Каждый сектор диска в несколько проходов перезаписывается нулями и другими случайными цифрами. Это дает практически стопроцентную гарантию того, что данные восстановить не удастся. Ну и разумеется, такое удаление занимает много времени.
После того как вы определитесь с выбором, откроется экран, показанный на рис. D.
Когда будете готовы, нажмите кнопку «Продолжить» (Reset), и запустится операция восстановления. Независимо от выбранного способа удаления появится экран вроде того, что показан рис. E. По мере форматирования счетчик показывает прогресс выполнения операции в процентах. Простое удаление отнимает около двух часов, а полное может растянуться и на четыре. Для каждого компьютера эти показатели, разумеется, индивидуальны.
Когда счетчик дойдет до 100%, произойдет перезагрузка, после чего откроется экран прогресса установки драйверов и настройки системы, наподобие того, что показан на рис. F. По завершении этого этапа компьютер опять перезагрузится.
При следующей загрузке вам предложено будет пройти процедуру первоначальной настройки: принять лицензионное соглашение, выбрать сеть, проверить обновления, настроить учетную запись Microsoft и т. п. На этом этапе система опять несколько раз перезагрузится.
По завершении вы получите совершенно чистую новую Windows 10.
Теперь, когда вы знаете, как действует функция возврата исходного состояния, будете ли вы ее использовать при необходимости? А может быть, вы уже ее использовали? Поделитесь своими впечатлениями в комментариях!
Автор: Greg Shultz
Перевод SVET
Оцените статью: Голосов
Источник
Как сбросить Windows 10 в исходное состояние
Сброс Windows 10 позволяет с помощью восстановления вернуть компьютер в исходное состояние, которое он имел при установке системы. При помощи встроенного средства системы можно вернуть компьютер в исходное состояние в операционной системе Windows 10 (Windows 8.1, Windows 8).
Сброс настроек Windows 10 поможет восстановить систему при возникновении проблем и сбоев в работе компьютера, от которых не застрахован любой пользователь. При возникновении проблем, необходимо постараться вернуть работоспособность операционной системе для того, чтобы не потерять личные данные, или наоборот, в некоторых случаях, лучше начать с «чистого листа», оставив все проблемы с ПК в прошлом.
У пользователя есть несколько вариантов восстановления Windows:
Способ восстановления Windows с помощью точки восстановления системы не всегда бывает успешным. Большинство пользователей не используют резервное копирование, с помощью которого можно восстановить систему и остальные данные. Поэтому у пользователя остается в запасе самый радикальный способ начать все заново – переустановка Windows.
Установка (переустановка) Windows обычно проходит при помощи загрузочной флешки или DVD-диска, с записанным образом операционной системы. Во многих случаях, можно обойтись без использования внешних подключаемых устройств (USB-флешки или DVD-диска), так как в системе есть необходимое средство.
Сброс Windows 10 до заводских настроек выполняется непосредственно из операционной системы. Вернуть в исходное состояние Windows можно при помощи 3 вариантов:
Данные варианты при использовании несколько отличаются друг от друга, но результат во всех случаях одинаков: вы получите чистую переустановленную Windows 10, с сохранением личных файлов или без сохранения личных данных, в зависимости от выбранных настроек при восстановлении.
Войдите в «Параметры», далее «Обновление и безопасность», откройте раздел «Восстановление». В этом разделе доступны три варианта возврата компьютера к исходному состоянию.
Теперь посмотрим, как сделать сброс Windows 10 разными способами.
Как вернуть Windows 10 в исходное состояние
В разделе «Восстановление», в настройке «Вернуть компьютер в исходное состояние» нажмите на кнопку «Начать».
После этого, откроется окно «Выбор действия». Здесь необходимо выбрать параметры возврата компьютера в исходное состояние. На выбор доступны два варианта действий:
В первом случае, вы получите чистую операционную систему, с сохранением некоторых ваших личных данных. Во втором случае, возврат ПК в исходное состояние приведет к установке абсолютно «чистой» Windows 10.
Выберите нужную настройку.
Далее разберем выполнение необходимых действий в обоих случаях.
Сброс Windows 10 с сохранением личных файлов
После выбора опции «Сохранить мои файлы», откроется окно с информацией об удаляемых программах. После восстановления компьютера в исходное состояние, удаленные приложения необходимо будет заново установить на компьютер. Список удаленных программ будет сохранен на Рабочем столе компьютера в файле формата HTML (открывается в браузере).
Нажмите на кнопку «Далее».
В окне «Все готово к возврату этого компьютера в исходное состояние» вы увидите информацию о следующих последствиях:
Для запуска процесса возвращения Windows 10 в исходное состояние, нажмите на кнопку «Сброс».
Далее начнется процесс переустановки Виндовс 10, который займет некоторое время. Во время сброса системы, компьютер несколько раз перезагрузится.
Возврат Windows 10 в исходное состояние с удалением всех личных файлов
После выбора параметра «Удалить все», откроется окно с вопросом «Вы действительно хотите также очистить диски»?».
Здесь нужно выбрать одну из двух опций:
Если вы продолжите использовать данный компьютер, выберите первый вариант, при котором переустановка ОС займет намного меньше времени.
Второй вариант предполагает не только удаление файлов с диска, но и затирание места, на котором находились удаляемые файлы. В этом случае, другой пользователь этого компьютера, если вы предполагаете продать или отдать ПК, не сможет восстановить ваши удаленные файлы.
Имейте в виду, что процесс очистки диска может занять много часов. Поэтому имеет смысл выбрать первый вариант для того, чтобы не растягивать переустановку ОС на несколько часов. Затем, если это необходимо, можно очистить диск от ранее удаленных файлов, без возможности их восстановления, при помощи сторонних программ, например CCleaner, Files Terminator Free и т. д.
После выбора настройки «Просто удалить мои файлы», откроется окно «Все готово к возврату этого компьютера в исходное состояние». При сбросе на данном компьютере будут удалены:
Нажмите на кнопку «Продолжить».
Далее начнется возвращение Windows 10 в исходное состояние, которое займет некоторое время.
Сброс Windows 10 через особые варианты загрузки
Войдите в раздел «Восстановление», в настройке «Особые варианты загрузки» нажмите на кнопку «Перезагрузить сейчас».
После перезагрузки ПК, откроется среда восстановления Windows RE, в которой нужно выбрать вариант «Поиск и устранение неисправностей».
В окне «Диагностика» выберите параметр «Вернуть компьютер в исходное состояние».
В окне «Вернуть компьютер в исходное…» предложено два варианта сброса операционной системы:
Выберите нужный вариант.
При выборе «Удалить все», после перезагрузки ПК, откроется окно «Вернуть компьютер в исходное состояние», в котором необходимо выбрать способ удаления файлов (простое удаление или полная очистка диска).
Выше в статье я уже рассматривал отличия этих двух вариантов.
В следующем окне нажмите на кнопку «Вернуть компьютер в исходное состояние».
Затем начнется возврат Windows 10 в исходное состояние.
Чистая установка Windows помощью Дополнительных параметров восстановления
В разделе «Восстановление», в настройке «Дополнительные параметры восстановления» нажмите на ссылку «Узнайте, как начать заново с чистой установкой Windows».
В окне с вопросом «Вы хотели переключить приложения?», которое пытается открыть Центр безопасности защитника Windows, нажмите на кнопку «Да».
Здесь пользователю предлагают начать с чистой установки и обновления Windows. Личные файлы и некоторые параметры Windows будут сохранены, а большая часть приложений – удалены, в том числе пакет Microsoft Office, сторонние антивирусы и классические приложения, предустановленные на компьютере. На ПК останутся только приложения, входящие в стандартную поставку операционной системы, Windows обновится до последней версии.
Удаленные программы, после чистой установки Windows, придется установить заново. Microsoft рекомендует сделать резервную копию важных данных для того, чтобы не потерять нужную информацию. Сохраните лицензии и ключи, которые понадобятся для активации программного обеспечения, после новой установки приложений.
Нажмите на кнопку «Начало работы».
Согласитесь на запуск Центра безопасности Защитника Windows. В окне «Начать заново» нажмите на кнопку «Далее».
В окне «Ваши приложения будут удалены» показаны приложения, которые необходимо будет установить заново. Нажмите на кнопку «Далее».
В окне «Давайте начнем» нажмите на кнопку «Начало».
Далее начнется восстановление компьютера. Процесс установки «чистой» Windows 10 займет некоторое время. Во время восстановления компьютер несколько раз перезагрузится.
Через некоторое время на Рабочем столе компьютера загрузится чистая, переустановленная Windows.
Предыдущая версия операционной системы сохранится на диске «С» в папке Windows.old, которую можно удалить с компьютера для того, чтобы она не занимала лишнее место на диске.
Заключение
В случае возникновения проблем в работе компьютера, пользователь может при помощи средства системы выполнить сброс Windows 10 в исходное состояние: переустановить систему, выполнив чистую установку Windows с сохранением, или без сохранения личных файлов, без использования загрузочной флешки или установочного DVD диска.
Источник
Сброс Windows 10 позволяет с помощью восстановления вернуть компьютер в исходное состояние, которое он имел при установке системы. При помощи встроенного средства системы можно вернуть компьютер в исходное состояние в операционной системе Windows 10 (Windows 8.1, Windows 8).
Сброс настроек Windows 10 поможет восстановить систему при возникновении проблем и сбоев в работе компьютера, от которых не застрахован любой пользователь. При возникновении проблем, необходимо постараться вернуть работоспособность операционной системе для того, чтобы не потерять личные данные, или наоборот, в некоторых случаях, лучше начать с «чистого листа», оставив все проблемы с ПК в прошлом.
У пользователя есть несколько вариантов восстановления Windows:
- Восстановление системы с помощью контрольных точек восстановления
- Восстановление Windows из резервной копии при архивации
- Сброс настроек в исходное состояние (с сохранением личных файлов или без сохранения личных файлов)
Способ восстановления Windows с помощью точки восстановления системы не всегда бывает успешным. Большинство пользователей не используют резервное копирование, с помощью которого можно восстановить систему и остальные данные. Поэтому у пользователя остается в запасе самый радикальный способ начать все заново – переустановка Windows.
Установка (переустановка) Windows обычно проходит при помощи загрузочной флешки или DVD-диска, с записанным образом операционной системы. Во многих случаях, можно обойтись без использования внешних подключаемых устройств (USB-флешки или DVD-диска), так как в системе есть необходимое средство.
Сброс Windows 10 до заводских настроек выполняется непосредственно из операционной системы. Вернуть в исходное состояние Windows можно при помощи 3 вариантов:
- Переустановка Windows 10 с сохранением или удалением личных файлов
- Восстановление систем с помощью особых вариантов загрузки
- Установка чистой Windows при помощи дополнительных параметров восстановления
Данные варианты при использовании несколько отличаются друг от друга, но результат во всех случаях одинаков: вы получите чистую переустановленную Windows 10, с сохранением личных файлов или без сохранения личных данных, в зависимости от выбранных настроек при восстановлении.
Войдите в «Параметры», далее «Обновление и безопасность», откройте раздел «Восстановление». В этом разделе доступны три варианта возврата компьютера к исходному состоянию.
Теперь посмотрим, как сделать сброс Windows 10 разными способами.
В разделе «Восстановление», в настройке «Вернуть компьютер в исходное состояние» нажмите на кнопку «Начать».
После этого, откроется окно «Выбор действия». Здесь необходимо выбрать параметры возврата компьютера в исходное состояние. На выбор доступны два варианта действий:
- Сохранить мои файлы — удаление программ и настроек с сохранением личных файлов
- Удалить все — удаление программ, настроек и личных файлов
В первом случае, вы получите чистую операционную систему, с сохранением некоторых ваших личных данных. Во втором случае, возврат ПК в исходное состояние приведет к установке абсолютно «чистой» Windows 10.
Выберите нужную настройку.
Далее разберем выполнение необходимых действий в обоих случаях.
Сброс Windows 10 с сохранением личных файлов
После выбора опции «Сохранить мои файлы», откроется окно с информацией об удаляемых программах. После восстановления компьютера в исходное состояние, удаленные приложения необходимо будет заново установить на компьютер. Список удаленных программ будет сохранен на Рабочем столе компьютера в файле формата HTML (открывается в браузере).
Нажмите на кнопку «Далее».
В окне «Все готово к возврату этого компьютера в исходное состояние» вы увидите информацию о следующих последствиях:
- Произойдет удаление всех приложений и программ
- Настройки операционной системы вернутся на значения по умолчанию
- Произойдет переустановка Windows без удаления личных данных
Для запуска процесса возвращения Windows 10 в исходное состояние, нажмите на кнопку «Сброс».
Далее начнется процесс переустановки Виндовс 10, который займет некоторое время. Во время сброса системы, компьютер несколько раз перезагрузится.
Возврат Windows 10 в исходное состояние с удалением всех личных файлов
После выбора параметра «Удалить все», откроется окно с вопросом «Вы действительно хотите также очистить диски»?».
Здесь нужно выбрать одну из двух опций:
- Просто удалить мои файлы — удаление файлов с диска
- Удаление файлов и очистка диска — удаление файлов с диска, очистка диска от удаленных файлов
Если вы продолжите использовать данный компьютер, выберите первый вариант, при котором переустановка ОС займет намного меньше времени.
Второй вариант предполагает не только удаление файлов с диска, но и затирание места, на котором находились удаляемые файлы. В этом случае, другой пользователь этого компьютера, если вы предполагаете продать или отдать ПК, не сможет восстановить ваши удаленные файлы.
Имейте в виду, что процесс очистки диска может занять много часов. Поэтому имеет смысл выбрать первый вариант для того, чтобы не растягивать переустановку ОС на несколько часов. Затем, если это необходимо, можно очистить диск от ранее удаленных файлов, без возможности их восстановления, при помощи сторонних программ, например CCleaner, Files Terminator Free и т. д.
После выбора настройки «Просто удалить мои файлы», откроется окно «Все готово к возврату этого компьютера в исходное состояние». При сбросе на данном компьютере будут удалены:
- Все личные файлы и учетные записи пользователей
- Все программы и приложения
- Все внесенные в параметры изменения
Нажмите на кнопку «Продолжить».
Далее начнется возвращение Windows 10 в исходное состояние, которое займет некоторое время.
Сброс Windows 10 через особые варианты загрузки
Войдите в раздел «Восстановление», в настройке «Особые варианты загрузки» нажмите на кнопку «Перезагрузить сейчас».
После перезагрузки ПК, откроется среда восстановления Windows RE, в которой нужно выбрать вариант «Поиск и устранение неисправностей».
В окне «Диагностика» выберите параметр «Вернуть компьютер в исходное состояние».
В окне «Вернуть компьютер в исходное…» предложено два варианта сброса операционной системы:
- Удаление настроек и программ с сохранением личных файлов
- Удаление приложений, настроек и личных файлов
Выберите нужный вариант.
При выборе «Удалить все», после перезагрузки ПК, откроется окно «Вернуть компьютер в исходное состояние», в котором необходимо выбрать способ удаления файлов (простое удаление или полная очистка диска).
Выше в статье я уже рассматривал отличия этих двух вариантов.
В следующем окне нажмите на кнопку «Вернуть компьютер в исходное состояние».
Затем начнется возврат Windows 10 в исходное состояние.
Чистая установка Windows помощью Дополнительных параметров восстановления
В разделе «Восстановление», в настройке «Дополнительные параметры восстановления» нажмите на ссылку «Узнайте, как начать заново с чистой установкой Windows».
В окне с вопросом «Вы хотели переключить приложения?», которое пытается открыть Центр безопасности защитника Windows, нажмите на кнопку «Да».
Далее откроется окно «Центр безопасности Защитника Windows» .
Здесь пользователю предлагают начать с чистой установки и обновления Windows. Личные файлы и некоторые параметры Windows будут сохранены, а большая часть приложений – удалены, в том числе пакет Microsoft Office, сторонние антивирусы и классические приложения, предустановленные на компьютере. На ПК останутся только приложения, входящие в стандартную поставку операционной системы, Windows обновится до последней версии.
Удаленные программы, после чистой установки Windows, придется установить заново. Microsoft рекомендует сделать резервную копию важных данных для того, чтобы не потерять нужную информацию. Сохраните лицензии и ключи, которые понадобятся для активации программного обеспечения, после новой установки приложений.
Нажмите на кнопку «Начало работы».
Согласитесь на запуск Центра безопасности Защитника Windows. В окне «Начать заново» нажмите на кнопку «Далее».
В окне «Ваши приложения будут удалены» показаны приложения, которые необходимо будет установить заново. Нажмите на кнопку «Далее».
В окне «Давайте начнем» нажмите на кнопку «Начало».
Далее начнется восстановление компьютера. Процесс установки «чистой» Windows 10 займет некоторое время. Во время восстановления компьютер несколько раз перезагрузится.
Через некоторое время на Рабочем столе компьютера загрузится чистая, переустановленная Windows.
Предыдущая версия операционной системы сохранится на диске «С» в папке Windows.old, которую можно удалить с компьютера для того, чтобы она не занимала лишнее место на диске.
Заключение
В случае возникновения проблем в работе компьютера, пользователь может при помощи средства системы выполнить сброс Windows 10 в исходное состояние: переустановить систему, выполнив чистую установку Windows с сохранением, или без сохранения личных файлов, без использования загрузочной флешки или установочного DVD диска.
Источник
Содержание
- Восстановление исходного состояния Windows 10 с удалением данных
- Освобождаем место на диске C в Windows 10
- Очистка системного диска в Windows 10
- Шаг 1: Базовая очистка компьютера
- Шаг 2: Удаление временных файлов
- Шаг 3: Отключение/изменение размера файла гибернации
- Шаг 4: Отключение/уменьшение файла подкачки
- Шаг 5: Удаление точек восстановления/отключение восстановления
- Шаг 6: Удаление папки Windows.old
- Шаг 7: Очистка кэша обновлений Windows
- Шаг 8: Отключение облачной синхронизации
- Шаг 9: Анализ дисков
- Шаг 10: Проверка на вирусы
- Шаг 11: Проверка жесткого диска на ошибки
- Шаг 12: Включение Compact OS
- Дополнительная информация
- Заключение
Восстановление исходного состояния Windows 10 с удалением данных
Если у вас возникла необходимость избавиться от всех пользовательских данных и установить Windows 10 заново, поможет способ, описанный в этой статье.
В Windows 10 есть функция «Вернуть компьютер в исходное состояние» (Reset this PC) с возможностью удаления всех данных. Она удаляет все данные и настройки, а затем переустанавливает Windows 10. Это удобно, когда возникает необходимость начать с нуля или подготовить компьютер к продаже.
Давайте посмотрим, как работает эта функция.
Что для этого нужно
Для возврата компьютера в исходное состояние с удалением всех данных нужно иметь диск восстановления Windows 10. Если это оптический диск, а не USB-накопитель, или если на него по какой-то причине не удалось скопировать системные файлы, функцией возврата в исходное состояние с удалением всех данных воспользоваться все равно можно. Только в таком случае нужно иметь под рукой установочный носитель Windows 10 на USB или DVD. Кстати, создать его можно самостоятельно с помощью утилиты с официального сайта Microsoft .
Возврат в исходное состояние с удалением данных
Восстановление исходного состояния системы с удалением всех данных потребует немало времени, но сама по себе операция простая и понятная. Для начала загрузите компьютер с диска восстановления. Перейдите в раздел «Диагностика > Вернуть в исходное состояние» (Troubleshoot | Reset This PC) и выберите опцию «Удалить все» (Remove Everything), как показано на рис. A.
Вам будет предложено выбрать целевую операционную систему, как показано на рис. B. Выберите Windows 10. Через несколько секунд появится сообщение о том, что система готовится к выполнению операции.
Выбор способа удаления
После выбора операционной системы откроется экран с предложением выбрать способ очистки диска (рис. C). Выбор зависит от того, для каких целей вы удаляете данные. Если вы просто хотите, чтобы компьютер был «как новенький», достаточно выбрать опцию «Просто удалить мои файлы» (Just Remove My Files). А вот если компьютер планируется отдать в чужие руки, лучше выбрать вариант «Удаление файлов и очистка диска» (Fully Clean The Drive). Давайте посмотрим, в чем различия.
При выборе опции «Просто удалить мои файлы» выполняется быстрое форматирование диска с последующей установкой Windows 10. При этом удаляется файловая таблица, которая содержит указатели на файлы данных. Сами данные не удаляются, а секторы диска, в которых они записаны, никак не изменяются. Поэтому при желании файлы можно полностью или частично восстановить с помощью специальных технологий.
При выборе опции «Удаление файлов и очистка диска» выполняется полное форматирование жесткого диска, предусматривающее куда более методичное и надежное стирание данных. Каждый сектор диска в несколько проходов перезаписывается нулями и другими случайными цифрами. Это дает практически стопроцентную гарантию того, что данные восстановить не удастся. Ну и разумеется, такое удаление занимает много времени.
После того как вы определитесь с выбором, откроется экран, показанный на рис. D.
Когда будете готовы, нажмите кнопку «Продолжить» (Reset), и запустится операция восстановления. Независимо от выбранного способа удаления появится экран вроде того, что показан рис. E. По мере форматирования счетчик показывает прогресс выполнения операции в процентах. Простое удаление отнимает около двух часов, а полное может растянуться и на четыре. Для каждого компьютера эти показатели, разумеется, индивидуальны.
Когда счетчик дойдет до 100%, произойдет перезагрузка, после чего откроется экран прогресса установки драйверов и настройки системы, наподобие того, что показан на рис. F. По завершении этого этапа компьютер опять перезагрузится.
При следующей загрузке вам предложено будет пройти процедуру первоначальной настройки: принять лицензионное соглашение, выбрать сеть, проверить обновления, настроить учетную запись Microsoft и т. п. На этом этапе система опять несколько раз перезагрузится.
По завершении вы получите совершенно чистую новую Windows 10.
А что думаете вы?
Теперь, когда вы знаете, как действует функция возврата исходного состояния, будете ли вы ее использовать при необходимости? А может быть, вы уже ее использовали? Поделитесь своими впечатлениями в комментариях!
Освобождаем место на диске C в Windows 10
Системный раздел Windows очень подвержен засорению, и если время от времени не проводить грамотную очистку, доступное место попросту закончится. Этот процесс для диска C в Виндовс 10 состоит из нескольких этапов, и далее мы разберем каждый из них.
Очистка системного диска в Windows 10
Сразу же стоит отметить, что ручной процесс освобождения дискового пространства небыстрый, поэтому запаситесь терпением. Для ускоренного и автоматического процесса советуем использование сторонних утилит наподобие CCleaner. В этой ситуации пользователю достаточно отметить галочками подходящие для удаления элементы и дождаться выполнения задачи. Однако далеко не все хотят доверять такой процесс сторонним программам, тем более многим будет важно знать, почему пропало место на диске C в Windows 10, поэтому в статье мы рассмотрим поэтапную очистку вручную, а все желающие ускорить процедуру, могут ознакомиться со следующей статьей.
Шаг 1: Базовая очистка компьютера
Под базовой очисткой подразумевается все то, что для поддержания производительности своего компьютера должен делать каждый пользователь.
Очистка папки «Загрузки»
По умолчанию все файлы, которые вы скачиваете через браузеры и файловые менеджеры, попадают в папку «Загрузки», что находится в разделе С. Просмотрите, что там сейчас находится, — как правило, это установщики разных программ и прочие, ставшие неактуальными, файлы. Перенесите то, что необходимо, в другие папки, а остальное — удалите. Если все загрузки попадают на Рабочий стол или в другую папку, выполните то же самое там.
Очистка корзины
Все файлы, помещаемые в Корзину, хранятся в определенном разделе диска С до тех пор, пока вы их не удалите. Когда вы уверены, что восстанавливать оттуда нечего, нажмите правой кнопкой мыши по ярлыку «Корзина» и очистите ее.
Кстати, зайдя в «Свойства» через это же контекстное меню, вы сможете настроить ее расположение и параметры удаления.
Очистка кэша браузеров
Кэш в браузерах — довольно полезная вещь, позволяющая быстро загружать страницы интернета. Однако со временем он становится довольно объемным, а при использовании 2 и более веб-обозревателей спустя какое-то время размеры нескольких кэшей могут быть 1 ГБ и больше. Учитывая то, что многие сайты, на которые мы заходили, больше не зайдем, хранящийся кэш для них не нужен. Более подробно о том, что такое кэш и как удалять его из браузеров, написано в отдельных статьях на нашем сайте.
Удаление приложений
Многие постоянно устанавливают разные программы на компьютер, о которых впоследствии забывают. Некоторые могут весить пару мегабайт, а некоторые — по несколько сотен. Кроме того, из-за невнимательной инсталляции одних программ вполне возможна незаметная установка рекламных приложений, например, браузеров, антивирусов и пр. В связи с этим рекомендуется регулярно просматривать список установленного ПО, при необходимости удаляя ненужные позиции. Дополнительно можете избавиться от предустановленных Windows-приложений типа Xbox, если не пользуетесь ими. Никакого вреда системе это не нанесет.
Шаг 2: Удаление временных файлов
За время работы в Windows неизбежно накапливается множество временных файлов из разных источников. Это могут быть файлы интернета или программ, а также самой операционной системы. После их использования такие файлы практически всегда оказываются не нужны, но ОС не удаляет их, оставляя храниться в специальной папке до момента, когда вручную это сделает сам юзер. Несмотря на то что в большинстве случаев они не занимают много пространства, общее их количество, накопленное за месяцы, а то и годы, может существенно уменьшить доступное место на накопителе.
Пака, ответственная за временные файлы, называется «Temp». Каждый пользователь может довольно быстро очистить ее не боясь того, что при удалении будет стерто что-то важное. Даже если какие-то актуальные файлы удалятся, система или приложение создадут их заново.
Перейдите в раздел «Система».
Через панель слева найдите и выберите вкладку «Память устройства».
Из списка логических дисков выберите системный.
Отобразится количество занятой памяти по категориям, из которых выберите «Временные файлы».
Здесь уже отмечены галочками подходящие параметры, но вам доступно включение в очистку и других источников, те же «Загрузки» и «Корзину» вместо Шага 1. Затем кликните «Удалить файлы».

Приложения в Виндовс создают свои временные файлы, которые в дальнейшем остаются висеть мертвым грузом какое-то время. Пользователю доступна активация этой функции и мгновенная очистка кэша всех приложений.
Перейдите в «Система».
Выберите пункт «Память устройства» через левую панель.
Отыщите ссылку «Изменить способ автоматического освобождения места» и перейдите по ней.
Рядом с параметром «Удалять временные файлы, не используемые в моих приложениях» должна стоять галочка. Если ее там нет — установите.
Чтобы сразу же провести удаление неиспользуемых данных приложениями, нажмите «Очистить сейчас». После непродолжительного процесса отобразится информация с цифрой освобожденного места.

Шаг 3: Отключение/изменение размера файла гибернации
Функцией гибернации пользуется далеко не каждый юзер, предпочитая ему спящий режим, непрерывную работу ПК или полное отключение устройства. В этой ситуации, учитывая специфику работы этого режима, разумнее будет отключить ее в целях экономии свободного места. Гибернация помещает последний сеанс не в оперативную память, как спящий режим, а на жесткий диск, что так же позволяет компьютеру быстро выйти из режима сниженного энергопотребления. При этом Виндовс заранее резервирует файл с определенным количеством гигабайт. Сам файл находится в корневой папке диска C и называется «hiberbil.sys». В другой нашей статье мы подробно рассмотрели способ отключения этого режима в «десятке».
А если же вы ранее пользовались гибернацией, но готовы перейти на спящий режим в целях экономии дискового пространства, советуем ознакомиться с этой статьей.
Некоторым пользователям необходима гибернация для использования или же просто для возможности осуществлять «Быстрый запуск».
В этой ситуации его размер можно уменьшить, открыв командную строку либо PowerShell от имени администратора и написав там команду powercfg /h /type reduced . Чтобы вернуть размер по умолчанию, замените слово «reduced» на «full».
При возникновении ошибки о том, что параметр задан неверно, можно слегка видоизменить написание команды: powercfg -h -type reduced .
Иногда и этот совет не помогает, в связи с чем нужно использовать небольшой обход. Сперва пишем powercfg /h size 0 , а затем powercfg /h type reduced . Так файл станет легче в 2 раза.
Шаг 4: Отключение/уменьшение файла подкачки
Этот вариант рекомендуется только тем пользователям, у кого достаточно собственной оперативной памяти в компьютере! Файл подкачки «добавляет» к установленной в ПК оперативной памяти несколько гигабайт, занимая их у жесткого диска. По аналогии с прошлым шагом здесь также создается отдельный зарезервированный файл, куда при нехватке места в ОЗУ добавляются запущенные программы, позволяя таким образом открыть больше приложений одновременно.
- Как правило, минимальный достаточный для комфортного использования ПК объем ОЗУ составляет 8 ГБ. Если вы знаете, что не расходуете больше, отключите подкачку — это позволит получить в среднем 1-2 ГБ или больше. Вместо этого ее объем можно уменьшить до оптимального значения. Узнать, сколько всего установлено памяти в устройстве, и сколько вы используете, легко, зайдя в «Диспетчер задач» клавишами Ctrl + Shift + Esc.
- Переключитесь на вкладку «Производительность» > «Память».
Вверху справа отображается общее количество памяти — на нашем примере это 4 ГБ. Ниже под графиком расположена информация о том, сколько занято на текущий момент, а сколько свободно. На основании этих данных сделайте вывод, стоит ли отключать файл подкачки. Еще ниже, в пункте «Выделено» находится общий объем памяти с включенным файлом подкачки. На нашем примере добавлено 4 ГБ, если у вас эта цифра совпадает с той, что вверху справа, значит подкачка выключена и этот шаг придется пропустить. В ином случае либо уменьшите уровень выделенного места с жесткого диска, либо вовсе отключите подкачку. С этим поможет следующая статья.
Шаг 5: Удаление точек восстановления/отключение восстановления
При активированной функции восстановления системы Виндовс и пользователь совместно создают точки, к которым при возникновении неполадок можно откатиться. Со временем их накапливается достаточное количество, из-за чего от системного раздела будет отнято значительное число гигабайт. При нормальной работе достаточно будет удалить все старые и уже неактуальные архивы, создав одну новую точку.
- Щелкните по «Этот компьютер» правой кнопкой мыши и выберите пункт «Свойства».
Через панель слева перейдите в «Дополнительные параметры системы».
Переключитесь на вкладку «Защита системы», проверьте, чтобы в списке дисков был выделен нужный (подписан как «Система») и нажмите «Настроить». Обратите внимание, если рядом с диском состояние системы «Выключено», значит сама опция восстановления отключена и доступных точек нет.
Обязательно обратите внимание, не включено ли восстановление системы для диска D и других логических дисков! В некоторых ноутбуках эта функция бывает активирована по умолчанию, отнимая до 100 ГБ пространства с системного раздела. Если напротив какого-то из дисков, восстановление которых вам не нужно, состояние «Включено», выделите его левой кнопкой мыши и воспользуйтесь следующим пунктом этой инструкции для отключения функции.
Если решили отключить восстановление, подтвердите свое действие.
После удаления достаточно будет закрыть окно и, снова находясь на вкладке «Защита системы», нажать «Создать» для генерации свежей, актуальной точки восстановления. Если вы отключили функцию создания точек восстановления, пропустите этот шаг.
Шаг 6: Удаление папки Windows.old
После перехода с предыдущих версий Windows, а также вследствие переустановки системы с сохранением данных в корне диска С обязательно будет располагаться папка «Windows.old». В ней содержатся все те файлы, которые были перенесены из предыдущей Виндовс. Вся иерархия основных папок здесь соблюдена, поэтому юзер не составит труда просмотреть используемые адреса и восстановить нужную информацию. Все остальное можно удалить, если вы уверены, что нынешняя «десятка» работает стабильно и откатываться обратно нет необходимости. Однако Виндовс.олд нельзя удалить без предоставления на то прав. О том, как это сделать, мы уже рассказывали в другом материале.
Шаг 7: Очистка кэша обновлений Windows
Виндовс 10 активно обновляется, и некоторые из этих установочных файлов кэшируются в отдельную папку. Она часто занимает несколько сотен мегабайт или больше, но при этом сами файлы, как правило, не нужны, особенно если обновления устанавливаются без проблем. В связи с этим папку можно без проблем очистить.
- Откройте «Проводник», перейдите в «Локальный диск (С:)» и выберите папку «Windows».
Здесь отыщите папку «SoftwareDistribution» и зайдите туда.
Теперь — в «Download».
Здесь выделите все файлы через Ctrl + A и удалите, нажав Delete на клавиатуре либо через ПКМ вызвав контекстное меню и выбрав «Удалить».
Поскольку чтобы их стереть, необходимы полномочия администратора, подтвердите свое действие кнопкой «Продолжить», предварительно установив галочку рядом с пунктом, подтверждающим применение удаления не к одному файлу, а ко всем.
Если в каких-то ситуациях не получается очистить папку, сперва отключите службу обновлений Виндовс, а после окончания удаления включите ее снова. О том, как это сделать, написано в Способе 3 статьи по ссылке ниже.
Не забывайте, что все файлы попадают в Корзину, которую тоже нужно очищать после удаления всех мусорных файлов.
Кроме того, стоит проверить объем папки «WinSxS», которая хранит себе копии оригинальных файлов после установки системных обновлений. Она, как и «SoftwareDistribution», расположена по адресу C:Windows и со временем может занимать несколько десятков ГБ. Очищать ее таким же методом (просто удалив все), нельзя. О грамотной очистке мы уже рассказывали ранее, предлагаем прочитать эту статью, щелкнув по ссылке ниже.
Шаг 8: Отключение облачной синхронизации
Поскольку сейчас очень популярны облачные хранилища, многие люди пользуются ими, дополнительно устанавливая десктопный клиент на компьютер. У обладателей Windows 10 по умолчанию уже присутствует OneDrive, дополнительно доступны для установки Яндекс.Диск, Google Drive, Dropbox и другие клиенты. Обязательно проверьте эти папки — если в них есть синхронизированная информация, которая вам нужна только в облаке, а не на ПК, произведите выборочное отключение их синхронизации с ПК.
Шаг 9: Анализ дисков
Бывает и так, что все приведенные выше рекомендации не дали ощутимого результата — некоторое количество гигабайт все же удалось восстановить, но определенное количество все равно чем-то занято или утеряно. Занимать ценное пространство могут как системные файлы, зачастую оказывающиеся ненужными, так и то, что вы сами когда-то скачали или сохранили и спустя время забыли про это.
Сперва воспользуемся специальными утилитами, которые помогают наглядно посмотреть, куда же распределились гигабайты пространства более наглядно, чем Проводник Windows. Воспользуйтесь утилитой Scanner или CCleaner, каждая из которых поможет в этом деле.
Запускайте эти программы с повышенными правами (правый клик мышки по ярлыку — «Запуск от имени администратора»)!
CCleaner
Самое популярное приложение для оптимизации работы ОС также включает в себя и инструмент анализа накопителей.
- Откройте программу, переключитесь на вкладку «Инструменты», там на «Анализ дисков», пометьте галочкой «Все» и нажмите «Анализ».
Нажимайте на название категории, у которой обнаружился большой объем занимаемого пространства. Чуть ниже будет выведен список всех файлов, которые к ней относятся. Отсортируйте их по размеру, нажав на название этой колонки, чтобы просмотреть, какие именно объемные файлы были найдены.
Вы можете сразу пометить файлы галочками для их удаления, а можете переходить в папки, где они хранятся — для этого нажмите правой кнопкой мыши и выберите пункт «Удалить выбранные файлы» либо «Открыть папку» в зависимости от потребностей.

Scanner
Эта небольшая программа заточена именно под анализ накопителей, и делает это довольно качественно.
- После непродолжительного сканирования вы увидите визуальное распределение пространства. Чем больше выглядит конкретный блок, тем больше он занимает пространства на диске С.
Наводя курсором мышки на любой такой блок, слева вверху вы сможете увидеть путь к папке, количество занимаемых ей гигабайт и число файлов, которые в ней содержатся.
Шаг 10: Проверка на вирусы
Банальный донельзя совет, который при этом может оказаться кому-то действительно эффективным. Нередко вирусы действуют таким способом, что попадая в компьютер, начинают бесконтрольно создавать копии определенных файлов, например, изображений. Их количество может переходить границу в тысячи копий, что неизбежно становится заметным при проверке свободного пространства.
Даже если вы не ощущаете внешне никаких признаков наличия вируса, обязательно просканируйте свой компьютер встроенным или сторонним защитником. Другой наш автор подготовил статью, как можно отыскать в своей системе опасность. Не забывайте, что всегда лучше проверить компьютер как минимум двумя разными программами, потому что нередки случаи, когда одна утилита находит проблему там, где вторая ее не видит.
Важно понимать, что даже после удаления вируса следы его деятельности могут остаться на ПК. Папки с размноженным контентом могут обнаружиться в совершенно случайном месте среди системных файлов. Поэтому не лишним будет пройтись по основным папкам диска C, а также воспользоваться Шагом 9, который поможет понять, чего именно в системе очень много. CCleaner упростит поиск по категориям (так, вы сможете быстрее найти картинки/видео/аудио, которые вирусы размножают в огромных количествах), а Scanner просто будет показывать большие папки, что также поможет добраться до истины. Однако не забывайте, что вы можете увидеть только результаты деятельности вируса, а сами же вредоносные программы, такие как руткиты, не удастся обнаружить ни такими программами, ни файловыми менеджерами!
Дополнительно можете проверить системный раздел на наличие пользовательских файлов-дубликатов, например, программой Duplicate File Detector или любым его аналогом.
Шаг 11: Проверка жесткого диска на ошибки
Из-за ошибок в файловой системе может происходить некорректный подсчет свободного пространства, поэтому при отсутствии результата от выполненных рекомендаций выше попробуйте осуществить проверку накопителя с исправлением найденных ошибок. В другой нашей статье этот процесс был подробно рассмотрен. Советуем обратить внимание на утилиту CHKDSK, о которой было рассказано в отдельном подзаголовке Способа 2.
Шаг 12: Включение Compact OS
Этот вариант рекомендуется лишь для ограниченного количества пользователей — преимущественно для тех, кто пользуется твердотельными накопителями с малым объемом (например, eMMC-память или SSD с минимальным количеством ГБ). Хотя предустановленная Win 10 обычно уже имеет включенный режим Компакт ОС, он вполне может понадобиться и там, где объем был изначально приемлемым, но сильно сократился после установки объемных программ.
Инструмент Compact OS, встроенный в «десятку», сжимает системные файлы, разжимая их каждый раз, когда к ним происходит обращение. Обычно это отрицательно сказывается на малопроизводительных устройствах, поскольку увеличится нагрузка на процессор и ОЗУ. Вы всегда можете отключить этот режим, предварительно освободив место, так как после сжатия будет освобождено от 2 и более гигабайт пространства.
- Откройте «Командную строку» или «PowerShell» с правами администратора. Это делается кликом правой кнопкой мыши по «Пуск».
Впишите строчку Compact.exe /CompactOS:always и нажмите Enter.
Дополнительная информация
Некоторые юзеры замечают несоответствие между занятым местом в показателях Windows. Если зайти в корень диска C, выделить все папки и файлы (пусть даже включая скрытые) и вызвать их «Свойства» через ПКМ, а затем также кликнуть по «Локальному диску (C:)» правой кнопкой мыши и зайти в его «Свойства», видно, что количество всех файлов, хранимых на диске C, уступает тому объему, что показано в свойствах локального диска.
Наглядный пример такого расхождения вы видите ниже.
На самом деле, это нормальное явление, поскольку такой подсчет и сравнение в целом не являются правильными. В системе довольно много папок, к которым Проводник, запускаемый от имени обычного пользователя не дает доступа.
Ввиду этого не удается даже просто подсчитать объем информации, которая в них хранится, так как через «Свойства» отображается пустая папка.
Альтернативные файловые менеджеры типа Total Commander могут показать реальный объем данных папок, поэтому если вам необходимо узнать их действительный размер, используйте данное ПО для анализа.
Заключение
Несмотря на объем статьи, мы рассмотрели лишь общие принципы освобождения пространства на диске C, поскольку во многих случаях исчезновение свободного пространства носит частный характер, который каждому пользователю необходимо искать самостоятельно, опираясь на наши советы, собственную логику и внимательность.
Дополнительно рекомендуем пользоваться облачными хранилищами, куда можно помещать в среднем по 10 ГБ бесплатно. В интегрированном в Windows 10 хранилище OneDrive от Microsoft также есть функция «Файлы по запросу», скачивающая выбранные пользовательские файлы тогда, когда это необходимо. Однако не забывайте об их правильной настройке (подробнее об этом написано в Шаге 8).
Пользователям, испробовавшим все, предлагаем попытаться разобраться с консольной утилитой fsutil, используя справочные средства интернета или переустановить Windows.
Содержание
- Восстановление исходного состояния Windows 10 с удалением данных
- Как почистить компьютер от мусора и ненужных файлов
- Содержание
- Содержание
- Очистка системы встроенными средствами
- Очистка системы сторонним ПО
- Как откатить Windows 10 в исходное состояние
- Как сбросить Windows 10 в исходное состояние
- Как вернуть Windows 10 в исходное состояние
- Сброс Windows 10 с сохранением личных файлов
- Возврат Windows 10 в исходное состояние с удалением всех личных файлов
- Сброс Windows 10 через особые варианты загрузки
- Чистая установка Windows помощью Дополнительных параметров восстановления
- Заключение
- 4 простых способа освободить место на жестком диске в Windows 10
- Очистка диска Windows 10
- Удаление и перемещение программ
- Очистка временных файлов
- Анализ содержимого дисков
Восстановление исходного состояния Windows 10 с удалением данных
Если у вас возникла необходимость избавиться от всех пользовательских данных и установить Windows 10 заново, поможет способ, описанный в этой статье.
В Windows 10 есть функция «Вернуть компьютер в исходное состояние» (Reset this PC) с возможностью удаления всех данных. Она удаляет все данные и настройки, а затем переустанавливает Windows 10. Это удобно, когда возникает необходимость начать с нуля или подготовить компьютер к продаже.
Давайте посмотрим, как работает эта функция.
Что для этого нужно
Возврат в исходное состояние с удалением данных
Восстановление исходного состояния системы с удалением всех данных потребует немало времени, но сама по себе операция простая и понятная. Для начала загрузите компьютер с диска восстановления. Перейдите в раздел «Диагностика > Вернуть в исходное состояние» (Troubleshoot | Reset This PC) и выберите опцию «Удалить все» (Remove Everything), как показано на рис. A.
Вам будет предложено выбрать целевую операционную систему, как показано на рис. B. Выберите Windows 10. Через несколько секунд появится сообщение о том, что система готовится к выполнению операции.
Выбор способа удаления
После выбора операционной системы откроется экран с предложением выбрать способ очистки диска (рис. C). Выбор зависит от того, для каких целей вы удаляете данные. Если вы просто хотите, чтобы компьютер был «как новенький», достаточно выбрать опцию «Просто удалить мои файлы» (Just Remove My Files). А вот если компьютер планируется отдать в чужие руки, лучше выбрать вариант «Удаление файлов и очистка диска» (Fully Clean The Drive). Давайте посмотрим, в чем различия.
При выборе опции «Просто удалить мои файлы» выполняется быстрое форматирование диска с последующей установкой Windows 10. При этом удаляется файловая таблица, которая содержит указатели на файлы данных. Сами данные не удаляются, а секторы диска, в которых они записаны, никак не изменяются. Поэтому при желании файлы можно полностью или частично восстановить с помощью специальных технологий.
При выборе опции «Удаление файлов и очистка диска» выполняется полное форматирование жесткого диска, предусматривающее куда более методичное и надежное стирание данных. Каждый сектор диска в несколько проходов перезаписывается нулями и другими случайными цифрами. Это дает практически стопроцентную гарантию того, что данные восстановить не удастся. Ну и разумеется, такое удаление занимает много времени.
После того как вы определитесь с выбором, откроется экран, показанный на рис. D.
Когда будете готовы, нажмите кнопку «Продолжить» (Reset), и запустится операция восстановления. Независимо от выбранного способа удаления появится экран вроде того, что показан рис. E. По мере форматирования счетчик показывает прогресс выполнения операции в процентах. Простое удаление отнимает около двух часов, а полное может растянуться и на четыре. Для каждого компьютера эти показатели, разумеется, индивидуальны.
Когда счетчик дойдет до 100%, произойдет перезагрузка, после чего откроется экран прогресса установки драйверов и настройки системы, наподобие того, что показан на рис. F. По завершении этого этапа компьютер опять перезагрузится.
При следующей загрузке вам предложено будет пройти процедуру первоначальной настройки: принять лицензионное соглашение, выбрать сеть, проверить обновления, настроить учетную запись Microsoft и т. п. На этом этапе система опять несколько раз перезагрузится.
По завершении вы получите совершенно чистую новую Windows 10.
Теперь, когда вы знаете, как действует функция возврата исходного состояния, будете ли вы ее использовать при необходимости? А может быть, вы уже ее использовали? Поделитесь своими впечатлениями в комментариях!
Автор: Greg Shultz
Перевод SVET
Оцените статью: Голосов
Источник
Как почистить компьютер от мусора и ненужных файлов
Содержание
Содержание
Разбираемся, как и чем можно быстро почистить компьютер от мусора в системе. Продвинутых хакеров экспертов кибербезопасности просим не беспокоиться — блог предназначен исключительно для простых и благодарных пользователей.
заглянул на 5 минут почистить ПК
Если компьютер стал притормаживать или на нем заканчивается свободное место, пора заняться «генеральной уборкой». Зачастую проблему можно решить с помощью простого программного обеспечения. В запущенных случаях придется действовать радикально. Впрочем, обо всем по порядку.
несколько часов спустя
Очистка системы встроенными средствами
Если ОС стала менее отзывчивой, и непонятно, куда исчезает место на диске, стоит почистить систему. Для этого используем встроенное в Windows 10 приложение. Файлы оптимизации доставки, диагностические данные, временные файлы интернета, обновления, загрузки имеют обыкновение незаметно накапливаться и отъедать существенную часть накопителя. Пытаться найти и удалить их вручную — занятие долгое и бессмысленное.
Важно! Перед очисткой диска полностью обновите систему, иначе во время ближайшей автопроверки часть удаленных файлов вернется.
Запустить чистильщик можно несколькими способами. Рассмотрим самый простой. Через строку поиска находим и запускаем приложение «Очистка диска».
Выбираем системный диск для очистки.
Проставляем галочки по всем пунктам и нажимаем ОК. Неопытному пользователю переживать не стоит — важные файлы ОС удалить не даст.
Таким способом вряд ли получится очистить больше нескольких гигабайт, а потому переходим к главным «залежам мусора». Для этого придется заново повторить описанные выше действия и нажать кнопку «Очистить системные файлы», которую внимательный пользователь наверняка успел заметить выше.
В появившемся перечне проставляем галки и нажимаем ОК. Таким образом можно удалить до 30 ГБ мусора в виде резервных копий обновлений, старой версии Windows, пакетов драйверов.
Важно! Данную процедуру не стоит проводить сразу после глобального обновления Windows. На случай проблем с новой системой должна остаться возможность «откатиться» на предыдущую стабильную версию.
Очистка займет приличное время, зато на системном диске ощутимо прибавится свободного места.
В Windows существуют несколько временных папок, которые встроенная утилита игнорирует. Кое-что может почистить сторонний софт (см. ниже), но некоторые файлы придется стирать вручную. Для этого в строке поиска вводим запрос %TEMP%, выделяем и смело удаляем весь список.
Автор настоятельно не рекомендует использовать встроенные средства для чистки «Автозагрузки» и отключения различных служб Windows. Даже опытный пользователь не всегда знает, за что отвечает та или иная строка.
Очистка системы сторонним ПО
Не одна система была переустановлена после рискованных оптимизаций непроверенным софтом. Для чистки и настройки ОС существует немало программ, однако не стоит рисковать и пользоваться сомнительными вариантами.
CCleaner — пожалуй, самая надежная и известная утилита по очистке системы. Для наших целей хватит бесплатной базовой версии. Будьте внимательны при установке и обновлении программы: современное freeware ПО любит подсунуть в инсталлятор дополнительный мусор. CCleaner имеет русский интерфейс и дружелюбное меню. Пройдемся по пунктам, которые помогут освободить место и оптимизировать ПК.
На вкладке «Стандартная очистка» внимательно выбираем, что будем чистить, и нажимаем «Анализ». Новичкам стоит довериться в этом деле выбору программы.
Важно! Если после чистки не хотите вбивать заново пароли в браузере, снимите галки с «Автозаполнение форм» и «Сохраненные пароли» в соответствующем меню. Тут же можно очистить интернет-кэш.
Проверив полученный на удаление список, нажимаем «Очистку».
Переходим к следующей вкладке «Реестр», нажимаем «Поиск проблем» и «Исправить выбранное». Лишнего программа не удалит, а самым нерешительным предложит сохранить резервную копию. Чистка реестра не освободит много места, но поможет избавиться от «хвостов» ранее удаленных программ.
Во вкладке «Инструменты»нас интересуют три подменю. «Запуск» позволит отключить некоторые программы из автозагрузки и ускорить запуск ОС. Для этого требуется наличие определенного опыта. Выпилить из автозагрузки, например, агента Mail.ru не помешает, а вот отрубать звуковые драйвера или антивирус не нужно.
«Анализ дисков» покажет, какие файлы занимают пространство на накопителе.
Вкладка с говорящим названием «Поиск дублей» найдет повторные файлы, но решение об удалении каждого дубликата необходимо принимать самому. Как правило, такая работа занимает немало времени.
Для оптимизации ПК в один клик можно воспользоваться вкладкой «Проверка здоровья».
Практика показывает, что применение вышеперечисленных методов хотя бы раз в месяц позволяет содержать ПК в порядке. Эти же действия помогут привести в чувство даже самые медленные и захламленные компьютеры.
Как откатить Windows 10 в исходное состояние
Если чистка не помогла, антивирус ничего не нашел и компьютер продолжает тормозить, пришло время радикальных решений.
Многие олдфаги недолюбливают Windows 10. Однако огромным преимуществом «десятки» является ее феноменальная отказоустойчивость. На XP загрузчик слетал по щелчку пальцев, да и «семерка» периодически встречала нас страшным черным экраном.
Windows 10 имеет отличную функцию возврата в исходное состояние. Если система окончательно замусорилась, ее можно просто откатить до начальных параметров. Для этого в «ПУСКЕ» находим вкладку «Параметры» и выбираем «Обновление и безопасность».
Кликаем на «Восстановление» и думаем, что делать дальше. Вариант №1 — полностью сбросить систему с потерей или без (на выбор пользователя) всех личных файлов. Этот же метод можно использовать при покупке ПК на вторичном рынке, чтобы удалить оставшиеся чужие данные.
Вариант № 2 — сброс в щадящем режиме через «Новый запуск» и автоматическое удаление всех сторонних приложений (в том числе и Microsoft Office).
Источник
Как сбросить Windows 10 в исходное состояние
Сброс Windows 10 позволяет с помощью восстановления вернуть компьютер в исходное состояние, которое он имел при установке системы. При помощи встроенного средства системы можно вернуть компьютер в исходное состояние в операционной системе Windows 10 (Windows 8.1, Windows 8).
Сброс настроек Windows 10 поможет восстановить систему при возникновении проблем и сбоев в работе компьютера, от которых не застрахован любой пользователь. При возникновении проблем, необходимо постараться вернуть работоспособность операционной системе для того, чтобы не потерять личные данные, или наоборот, в некоторых случаях, лучше начать с «чистого листа», оставив все проблемы с ПК в прошлом.
У пользователя есть несколько вариантов восстановления Windows:
Способ восстановления Windows с помощью точки восстановления системы не всегда бывает успешным. Большинство пользователей не используют резервное копирование, с помощью которого можно восстановить систему и остальные данные. Поэтому у пользователя остается в запасе самый радикальный способ начать все заново – переустановка Windows.
Установка (переустановка) Windows обычно проходит при помощи загрузочной флешки или DVD-диска, с записанным образом операционной системы. Во многих случаях, можно обойтись без использования внешних подключаемых устройств (USB-флешки или DVD-диска), так как в системе есть необходимое средство.
Сброс Windows 10 до заводских настроек выполняется непосредственно из операционной системы. Вернуть в исходное состояние Windows можно при помощи 3 вариантов:
Данные варианты при использовании несколько отличаются друг от друга, но результат во всех случаях одинаков: вы получите чистую переустановленную Windows 10, с сохранением личных файлов или без сохранения личных данных, в зависимости от выбранных настроек при восстановлении.
Войдите в «Параметры», далее «Обновление и безопасность», откройте раздел «Восстановление». В этом разделе доступны три варианта возврата компьютера к исходному состоянию.
Теперь посмотрим, как сделать сброс Windows 10 разными способами.
Как вернуть Windows 10 в исходное состояние
В разделе «Восстановление», в настройке «Вернуть компьютер в исходное состояние» нажмите на кнопку «Начать».
После этого, откроется окно «Выбор действия». Здесь необходимо выбрать параметры возврата компьютера в исходное состояние. На выбор доступны два варианта действий:
В первом случае, вы получите чистую операционную систему, с сохранением некоторых ваших личных данных. Во втором случае, возврат ПК в исходное состояние приведет к установке абсолютно «чистой» Windows 10.
Выберите нужную настройку.
Далее разберем выполнение необходимых действий в обоих случаях.
Сброс Windows 10 с сохранением личных файлов
После выбора опции «Сохранить мои файлы», откроется окно с информацией об удаляемых программах. После восстановления компьютера в исходное состояние, удаленные приложения необходимо будет заново установить на компьютер. Список удаленных программ будет сохранен на Рабочем столе компьютера в файле формата HTML (открывается в браузере).
Нажмите на кнопку «Далее».
В окне «Все готово к возврату этого компьютера в исходное состояние» вы увидите информацию о следующих последствиях:
Для запуска процесса возвращения Windows 10 в исходное состояние, нажмите на кнопку «Сброс».
Далее начнется процесс переустановки Виндовс 10, который займет некоторое время. Во время сброса системы, компьютер несколько раз перезагрузится.
Возврат Windows 10 в исходное состояние с удалением всех личных файлов
После выбора параметра «Удалить все», откроется окно с вопросом «Вы действительно хотите также очистить диски»?».
Здесь нужно выбрать одну из двух опций:
Если вы продолжите использовать данный компьютер, выберите первый вариант, при котором переустановка ОС займет намного меньше времени.
Второй вариант предполагает не только удаление файлов с диска, но и затирание места, на котором находились удаляемые файлы. В этом случае, другой пользователь этого компьютера, если вы предполагаете продать или отдать ПК, не сможет восстановить ваши удаленные файлы.
Имейте в виду, что процесс очистки диска может занять много часов. Поэтому имеет смысл выбрать первый вариант для того, чтобы не растягивать переустановку ОС на несколько часов. Затем, если это необходимо, можно очистить диск от ранее удаленных файлов, без возможности их восстановления, при помощи сторонних программ, например CCleaner, Files Terminator Free и т. д.
После выбора настройки «Просто удалить мои файлы», откроется окно «Все готово к возврату этого компьютера в исходное состояние». При сбросе на данном компьютере будут удалены:
Нажмите на кнопку «Продолжить».
Далее начнется возвращение Windows 10 в исходное состояние, которое займет некоторое время.
Сброс Windows 10 через особые варианты загрузки
Войдите в раздел «Восстановление», в настройке «Особые варианты загрузки» нажмите на кнопку «Перезагрузить сейчас».
После перезагрузки ПК, откроется среда восстановления Windows RE, в которой нужно выбрать вариант «Поиск и устранение неисправностей».
В окне «Диагностика» выберите параметр «Вернуть компьютер в исходное состояние».
В окне «Вернуть компьютер в исходное…» предложено два варианта сброса операционной системы:
Выберите нужный вариант.
При выборе «Удалить все», после перезагрузки ПК, откроется окно «Вернуть компьютер в исходное состояние», в котором необходимо выбрать способ удаления файлов (простое удаление или полная очистка диска).
Выше в статье я уже рассматривал отличия этих двух вариантов.
В следующем окне нажмите на кнопку «Вернуть компьютер в исходное состояние».
Затем начнется возврат Windows 10 в исходное состояние.
Чистая установка Windows помощью Дополнительных параметров восстановления
В разделе «Восстановление», в настройке «Дополнительные параметры восстановления» нажмите на ссылку «Узнайте, как начать заново с чистой установкой Windows».
В окне с вопросом «Вы хотели переключить приложения?», которое пытается открыть Центр безопасности защитника Windows, нажмите на кнопку «Да».
Здесь пользователю предлагают начать с чистой установки и обновления Windows. Личные файлы и некоторые параметры Windows будут сохранены, а большая часть приложений – удалены, в том числе пакет Microsoft Office, сторонние антивирусы и классические приложения, предустановленные на компьютере. На ПК останутся только приложения, входящие в стандартную поставку операционной системы, Windows обновится до последней версии.
Удаленные программы, после чистой установки Windows, придется установить заново. Microsoft рекомендует сделать резервную копию важных данных для того, чтобы не потерять нужную информацию. Сохраните лицензии и ключи, которые понадобятся для активации программного обеспечения, после новой установки приложений.
Нажмите на кнопку «Начало работы».
Согласитесь на запуск Центра безопасности Защитника Windows. В окне «Начать заново» нажмите на кнопку «Далее».
В окне «Ваши приложения будут удалены» показаны приложения, которые необходимо будет установить заново. Нажмите на кнопку «Далее».
В окне «Давайте начнем» нажмите на кнопку «Начало».
Далее начнется восстановление компьютера. Процесс установки «чистой» Windows 10 займет некоторое время. Во время восстановления компьютер несколько раз перезагрузится.
Через некоторое время на Рабочем столе компьютера загрузится чистая, переустановленная Windows.
Предыдущая версия операционной системы сохранится на диске «С» в папке Windows.old, которую можно удалить с компьютера для того, чтобы она не занимала лишнее место на диске.
Заключение
В случае возникновения проблем в работе компьютера, пользователь может при помощи средства системы выполнить сброс Windows 10 в исходное состояние: переустановить систему, выполнив чистую установку Windows с сохранением, или без сохранения личных файлов, без использования загрузочной флешки или установочного DVD диска.
Источник
4 простых способа освободить место на жестком диске в Windows 10
Со временем накопитель компьютера или ноутбука неизбежно заполняется различными файлами. Как пользовательскими, так и системными. Особенно это критично, если у вас установлен SSD. Они, как правило, гораздо меньшего объема, нежели стандартные жесткие диски, поэтому заполняются еще быстрее. Есть, конечно, SSD объемом 1-2 терабайта, но стоят они пока еще дороговато.
Основная проблема при очистке диска — выявить, что занимает полезный объем. Есть 4 простых способа найти лишние файлы и удалить их.
Очистка диска Windows 10
Начать лучше всего со встроенного средства операционной системы Windows. Кликните правой кнопкой на нужном диске и выберите «Свойства». Далее, на вкладке «Общие» нажмите «Очистка диска».
Система вам предложит, что можно удалить. Пройдитесь по всем пунктам и отметьте те, что занимают существенный объем. Обратите внимание на пункт «Загрузки». Это папка, в которую по умолчанию загружаются файлы из интернета. Как правило, там находятся нужные пользователю файлы, поэтому лучше очистить ее вручную. Система же просто удалит все, что там хранится.
После очистки у вас появится вкладка «Дополнительно». Здесь можно перейти к удалению установленных программ и точек восстановления системы. О первой возможности мы расскажем в следующем пункте. Что касается точек восстановления, то здесь система удалит все резервные копии данных для восстановления системы, кроме самой последней. Иначе говоря, в случае сбоя вы сможете вернуться только на последнюю точку сохранения. Если на текущий момент есть какие-то проблемы в системе или она работает нестабильно, то лучше этот пункт не трогать.
Удаление и перемещение программ
Удаление программ это, конечно, эффективный способ, но не всегда он подходит. Многие программы занимают незначительное место, поэтому их удаление ничего не даст. Другие же, особенно игры, могут занимать десятки гигабайт, но они часто используются и удалять их не с руки. Тем не менее когда место нужно для чего-то важного, то можно проинспектировать все установленное программное обеспечение. Так, может оказаться, что у вас установлена программа, которой вы пользовались всего один раз и она уже не нужна.
Чтобы попасть в меню удаления программ кликните правой кнопкой мыши на «Пуск» и выберите «Приложения и возможности». Здесь обратите внимание на два условия сортировки. Выберите нужный диск и установите сортировку по размеру программы.
Игры, установленные в Steam или прочих лаунчерах, можно перенести на другой диск. Такая возможность есть в настройках программы. К примеру, изначально игра была установлена на SSD, а теперь ее можно перенести на обычный жесткий диск. Будет полезно, если вы не хотите удалять и затем повторно скачивать игру, когда она все же понадобится.
Очистка временных файлов
Встроенная программа очистки диска в Windows 10 не удаляет временные файлы сторонних программ, например кэш браузера. Поэтому можно использовать популярную программу CCleaner для очистки того, с чем не работает встроенная программа системы.
Запустите программу, убедитесь, что вы находитесь на вкладке «Стандартная очистка». Здесь нужно выбрать параметры так, чтобы программа не удалила ничего лишнего. Во-первых, установите все флажки на браузерах, которыми вы не пользуетесь. У вас, скорее всего, стоят и Internet Explorer и Edge, но пользуетесь вы другим браузером. Остальные параметры на вкладке Windows трогать не нужно.
Во-вторых, перейдите на вкладку «Приложения». Здесь первым делом нужно настроить очистку браузеров. Бездумно проставлять все галочки нельзя, иначе вы потеряете все сохраненные пароли и настройки сайтов. Отметьте «Интернет-кэш» и «Cookie-файлы». Причем после очистки cookie может понадобиться снова авторизоваться на некоторых сайтах или же там слетят настройки. Далее, нажмите «Анализ» и «Очистка».
Анализ содержимого дисков
Еще один способ удалить ненужное — посмотреть, какие файлы занимают много места. Возможно, у вас скопилось много ненужной музыки или фотографий. Такие файлы можно удалить полностью или только их дубликаты.
Для определения сколько места какая папка занимает воспользуйтесь встроенными средствами Windows или сторонними программами. Нажмите правой кнопкой мыши на «Пуск» и выберите «Система». Далее, «Память устройства».
По умолчанию выводится статистика системного диска, но можно выбрать и любой другой. Кликните на пункте «Просмотреть уровень использования памяти на других дисках», что находится внизу окна. Так, вы узнаете какие категории занимают больше всего места и поймете, что удалить в первую очередь. Обратите внимание, очищать диск нужно вручную, а система лишь подсказывает, какие папки нужно просмотреть.
Еще более подробную информацию выдает специальная программа WinDirStat. Она бесплатна и на русском языке. Первоначально внешний вид программы может показаться сложным, но это не так. Информация для наглядности представлена в графическом виде. Впрочем, на нее можно не обращать внимания и даже отключить кнопкой F9. Что действительно нужно — дерево диска в верхней части программы. Здесь можно просмотреть любую папку и занимаемое ей место.
Источник
Resetting Windows 10 to the default factory settings is a good method to fix many tricky computer issues, and “remove files and clean the drive” is an option for users. In this article from MiniTool, you can get detailed information about this option and learn about some useful tips related to the operation.
Sometimes, you might want to delete the confidential data saved in your system and restore your Windows settings to the default status for some special reasons.
For the saved system data, you can remove them by deleting all in File Explorer or directly wiping the system drive. But you have to reinstall your Windows to make your computer running properly again.
For the changed Windows settings, you can set them back to the default values one by one. But actually, you might have personalized plenty of system settings and you cannot remember all of them.
So, you might wonder if there is any simple and convenient approach to erase saved data and restore default settings. The best way is to reset Windows and choose the remove files and clean the drive option.
About Windows 10 Reset
When your computer is running slow, working incorrectly, or having some other odd issues related to your system, you can reset your Windows 10 to the default settings. This is a feature named Reset this PC included in Windows 10 Recovery options.
If you reset Windows 10, your computer will start fresh with a new installation, but also let you choose to whether keep your files or remove them, providing two resetting options Keep my files and Remove everything.
Which option should you choose? Keep on your reading to get detailed information about these two options.
Keep My Files
“Keep my files” option will remove your installed apps, programs, and personalized settings but keep your saved personal files. This option was previously known as Refresh your PC.
After you choose this option, you will see the current resetting settings. You can click Change settings to enable or disable the Preinstalled apps option to configure whether to restore preinstalled apps/settings or not. If it is on, your computer will restore apps/settings which came with this PC. Otherwise, all the apps including those your PC manufacturer installed will be removed.
Note: The Preinstalled apps option is enabled by default. But it doesn’t show up in non-OEM-branded systems or systems where you installed a retail copy of Windows 10. You can check this post to get further information.
Then, you will be informed about what exactly resetting Windows do. Apart from whether to restore the preinstalled apps, your computer will do the following operations:
- Remove changes you have made to system settings.
- Install a fresh copy of Windows 10 and keeps your personal files.
- Remove apps, programs, and drivers you have installed.
It is worth mentioning that you can click List of apps to be removed to figure out the affected items.
Related article: Windows 10 Reset VS Clean Install VS Fresh Start, Detailed Guide!
Remove Everything
As its name indicates, the “Remove everything” option will remove all your personal files, apps, drivers and personalized settings, and then perform a clean install for your Windows 10. If you want to remove all the data and start using your computer from scratch, this resetting option should be a good choice.
Similar to the former option, you can also click Change settings to configure some additional settings after selecting “Remove everything”. There are two settings available: Data erasure and Data drives. You can enable or disable them according to your needs.
- Data erasure (On) removes files and clean the drive. This may take hours, but will make hard to recover files.
- Data erasure (Off) just removes your files. This is quicker, but less secure.
- Data drives (On) removes all files from all existing drives on your disk.
- Data drives (Off) removes all files only from the drive where Windows is installed.
If you are running Windows 10 1809 or any earlier versions, you might be unable to access these two settings by clicking Change settings. Instead, you will sequentially get the following interfaces that require you to respectively choose to remove all files from system drive only or all drives and whether to clean the drives.
About “Remove Files and Clean the Drive”
As mentioned before, “Remove files and clean the drive” is one of the options available when you choose “Remove everything” to reset Windows 10. It is different from the “Just remove my files” option.
If you choose “Just remove my files” option, Windows reset will delete everything saved on the drive/drives by performing a quick format. You cannot access the data normally, but the data still exits on the drive actually and you are able to recover the data with certain data recovery software.
If you choose “Remove files and clean the drive”, Windows reset will not only erase the saved data but also fully clean the drive/drives. This option makes it harder to restore the deleted data and helps avoid leakage of important information. So, it’s more secure to choose this option if you want to sell or donate your computer.
Why do You Need to Remove Files and Clean the Drive
For users who want to reset Windows 10, the “Just remove my files” is enough in most cases. But there are still some situations where you are recommended to completely erase your data and fully clean the drive. You might need to choose “Remove files and clean the drive” in following cases:
- Your Windows runs into certain problems and “Just remove my files” reset feature doesn’t work.
- Your hard drive is running slow and you need a deep wiping to make it runs efficiently again.
- You decide to sell, donate or threw away your computer but worry about personal data being recovered intentionally by others.
- You want to have a fresh start of your computer.
How to Remove Files and Clean the Drive
After learning about Windows reset and the “Remove files and clean the drive” reset feature, it’s time to check the detailed steps. Although this is an easy operation, some users still have no idea about how to do it and bring unrecoverable damage to the needed data.
In this part, I will introduce how to remove files and clean the drive safely in two different cases. Just follow the instructions below to perform the operation by yourself.
Case 1. Reset Windows 10 Just to Erase Data
The instruction in this case will be helpful if you won’t use this computer anymore and want to completely erase the data on the hard drive. As fully cleaning the drive will make it hard to recover the erased data, so you are recommended to back up your hard drive to an external storage device before you start.
To do that, you can employ MiniTool Partition Wizard, a professional disk manager. To back up the disk where the operating system is installed, you have to use a paid edition of this program.
Buy Now
After installing MiniTool Partition Wizard on your computer and registering to a paid edition, you can follow the steps below to back up your hard drive.
Step 1: Prepare a storage device (like USB drive and external hard drive) that is large enough to save all the data on your disk, and connect it to your computer.
Step 2: Launch MiniTool Partition Wizard to get the main interface.
Step 3: Right-click your system disk and hit Copy. You can also choose Copy Disk feature from the left pane after selecting the disk.
Step 4: Choose the connected storage device as the target disk and click Next to continue.
Note: All the data on the target disk will be destroyed.
Step 5: Choose Copy Options and configure the layout of the copied disk according to your needs, and click Next button.
Step 6: Read the message about how to boot from the new disk and click Finish button to back to the main interface.
Step 7: Click Appy button to execute all the pending operations.
After backing up your data, you can disconnect the external storage device and go to remove files and clean the drive without any worries. Here’s a simple guide:
- Press Windows + I to open Settings
- Go to Update & Security > Recovery.
- Click Get started button in Reset this PC
- Choose Remove everything.
- Click Change settings, enable both Data erasure and Data drives, and click Next. (For Windows 1809 and earlier versions, choose All drives and Remove files and clean the drive respectively in the following screens.)
- Click Reset button and wait for your Windows 10 to finish resetting.
See! I have kept my personal data with MiniTool Partition Wizard and fully cleaned my disk.Click to Tweet
Case 2: Reset Windows 10 to Fix System Issues
When you are experiencing certain issues that prevent your Windows from running properly, it is a nice choice to reset Windows with cleaning the system drive.
As mentioned in Case 1, you have to back up your data in advance, but this may be not enough in this case. Most system issues are likely to cause data loss on your hard drive. So, you need to restore data before cleaning the drive. You can also use MiniTool Partition Wizard to achieve this goal.
Note: If you cannot access the desktop, you need to create a bootable media on a normal PC and boot your computer from it. Then, follow the steps below to recover your data.
Buy Now
Step 1: After launching the program, select the system partition and choose Data Recovery feature in the left Action Panel.
Step 2: Wait for the scanning process to finish. Select the data you need and click Save button. You can quickly find the needed files or folders with the help of Show Lost Files, Find, Filter, and Type options.
Step 3: Choose a directory on another drive to save the selected data.
Once it’s done, you can clean the system drive. If you can access the desktop normally, just refer to the steps in Case 1 to perform the action. But if you are unable to log into your account or operate in desktop normally, you might need to reset Windows 10 in Windows Recovery Environment. To do that, you need to:
Step 1: Download Windows 10 Media Creation Tool and create an installation media on a normal computer.
Step 2: Boot from the installation media and click Next. In next page, click Repair your computer to enter Recovery Environment.
Step 3: Choose Troubleshoot > Rest this PC > Remove everything.
Step 4: Choose Only the drive where Windows is installed > Fully clean the drive to clean your system partition.
Step 5: Click Reset button to confirm the operation. Then, you just need to wait until the process is completed.
How to remove files and clean the drive safely? Here’s a complete guide.Click to Tweet
Bottom Line
This post has developed a detailed introduction about Windows 10 reset and the “Remove files and clean the drive” reset option.
If you have any problems towards this article, just leave a message in the comment zone below. For any questions about how to back up and recover data with MiniTool Partition Wizard, you can contact our support team via [email protected].
Remove Files and Clean the Drive FAQ
What happens if you fully clean the drive?
If you choose to fully clean the drive when you are performing Windows reset, all the data on the drive will be erased and it will be hard to recover the data with common data recovery software.
Will fully clean the drive remove Windows?
Yes, it will. But it will also reinstall your Windows automatically. Actually, no matter which reset option you have chosen, resetting Windows will remove the original OS and install a fresh copy of Windows for you.
How long does it take to remove files and clean the drive?
According to the reports from users who have performed “remove files and clean the drive” reset, this process will take four hours and even longer.
Will resetting PC remove files from other drives?
By default, resetting PC will only remove files on the drive where Windows is installed and it won’t affect the data on any other drives. But if you choose to remove files from all drives, then all the data on the system disk will be removed.
Содержание
- Восстановление исходного состояния Windows 10 с удалением данных
- Как полностью очистить жесткий диск от всех данных?
- Как очистить жесткий диск компьютера?
- Простая альтернатива стирания жесткого диска
- Является ли уничтожение файлов безопасным?
- Как полностью удалить все данные и скрыть следы их существования
- Вы хотите продать свой компьютер
- Windows 10 – восстановление заводских настроек с уничтожением данных
- Вы хотите продать накопитель / SSD
- Использование команды шифрования
- Использование программы Eraser
- Уничтожение данных для компаний
- Подчищаем за собой: учимся удалять данные с HDD и SSD
- Системные утилиты для безопасного удаления файлов с HDD
- Windows
- Linux
- Mac OS
- Радикальный подход: уничтожаем винчестер
- Горе от ума: уничтожение данных на SSD
Восстановление исходного состояния Windows 10 с удалением данных
Если у вас возникла необходимость избавиться от всех пользовательских данных и установить Windows 10 заново, поможет способ, описанный в этой статье.
В Windows 10 есть функция «Вернуть компьютер в исходное состояние» (Reset this PC) с возможностью удаления всех данных. Она удаляет все данные и настройки, а затем переустанавливает Windows 10. Это удобно, когда возникает необходимость начать с нуля или подготовить компьютер к продаже.
Давайте посмотрим, как работает эта функция.
Что для этого нужно
Возврат в исходное состояние с удалением данных
Восстановление исходного состояния системы с удалением всех данных потребует немало времени, но сама по себе операция простая и понятная. Для начала загрузите компьютер с диска восстановления. Перейдите в раздел «Диагностика > Вернуть в исходное состояние» (Troubleshoot | Reset This PC) и выберите опцию «Удалить все» (Remove Everything), как показано на рис. A.
Вам будет предложено выбрать целевую операционную систему, как показано на рис. B. Выберите Windows 10. Через несколько секунд появится сообщение о том, что система готовится к выполнению операции.
Выбор способа удаления
После выбора операционной системы откроется экран с предложением выбрать способ очистки диска (рис. C). Выбор зависит от того, для каких целей вы удаляете данные. Если вы просто хотите, чтобы компьютер был «как новенький», достаточно выбрать опцию «Просто удалить мои файлы» (Just Remove My Files). А вот если компьютер планируется отдать в чужие руки, лучше выбрать вариант «Удаление файлов и очистка диска» (Fully Clean The Drive). Давайте посмотрим, в чем различия.
При выборе опции «Просто удалить мои файлы» выполняется быстрое форматирование диска с последующей установкой Windows 10. При этом удаляется файловая таблица, которая содержит указатели на файлы данных. Сами данные не удаляются, а секторы диска, в которых они записаны, никак не изменяются. Поэтому при желании файлы можно полностью или частично восстановить с помощью специальных технологий.
При выборе опции «Удаление файлов и очистка диска» выполняется полное форматирование жесткого диска, предусматривающее куда более методичное и надежное стирание данных. Каждый сектор диска в несколько проходов перезаписывается нулями и другими случайными цифрами. Это дает практически стопроцентную гарантию того, что данные восстановить не удастся. Ну и разумеется, такое удаление занимает много времени.
После того как вы определитесь с выбором, откроется экран, показанный на рис. D.
Когда будете готовы, нажмите кнопку «Продолжить» (Reset), и запустится операция восстановления. Независимо от выбранного способа удаления появится экран вроде того, что показан рис. E. По мере форматирования счетчик показывает прогресс выполнения операции в процентах. Простое удаление отнимает около двух часов, а полное может растянуться и на четыре. Для каждого компьютера эти показатели, разумеется, индивидуальны.
Когда счетчик дойдет до 100%, произойдет перезагрузка, после чего откроется экран прогресса установки драйверов и настройки системы, наподобие того, что показан на рис. F. По завершении этого этапа компьютер опять перезагрузится.
При следующей загрузке вам предложено будет пройти процедуру первоначальной настройки: принять лицензионное соглашение, выбрать сеть, проверить обновления, настроить учетную запись Microsoft и т. п. На этом этапе система опять несколько раз перезагрузится.
По завершении вы получите совершенно чистую новую Windows 10.
Теперь, когда вы знаете, как действует функция возврата исходного состояния, будете ли вы ее использовать при необходимости? А может быть, вы уже ее использовали? Поделитесь своими впечатлениями в комментариях!
Автор: Greg Shultz
Перевод SVET
Оцените статью: Голосов
Источник
Как полностью очистить жесткий диск от всех данных?
Стереть с жесткого диска означает полностью очистить с диска всю его информацию. Удаление всего, это не простое удаление файлов и форматирование жесткого диска как обычно это бывает. Вам нужно будет сделать дополнительный шаг, чтобы стереть жесткий диск, чтобы потом, данные нельзя было восстановить.
Когда вы форматируете жесткий диск или удаляете раздел, вы обычно только удаляете файловую систему, делая данные невидимыми которые больше не индексируются, но не исчезают. Программа восстановления файлов или специальное оборудование часто восстанавливает информацию.
Если вы хотите убедиться, что ваша личная информация исчезла навсегда, вам нужно будет стереть жесткий диск с помощью специального программного обеспечения.
Смотрите заключение в нижней части страницы, для получения информации о «простой» чистке, используя формат команды в Windows 10, Windows 8, Windows 7 и Windows Vista.
Как очистить жесткий диск компьютера?
Этот процесс может занять от нескольких минут до нескольких часов в зависимости от размера накопителя и выбранного вами метода.
Создайте резервную копию всего, что вы хотите сохранить, например фотографий, ключей программного продукта и т.д. Когда очистка жесткого диска будет завершена, не будет никакого способа вернуть что-либо обратно.
Если вы уже пользовались онлайн-службой резервного копирования, вы можете смело предполагать, что все ваши важные файлы уже сохранены в онлайн-хранилище. Если вы не были настолько предусмотрительны, выберите один из нескольких бесплатных инструментов резервного копирования в автономном режиме, которые могут сохранить ваши файлы на внешний жесткий диск. Сделайте резервную копию всего, что вы хотите сохранить; иногда несколько виртуальных дисков разделяют пространство на одном физическом жестком диске. Просмотрите диски (тома), которые находятся на жестком диске, с помощью инструмента «Управление дисками» в Windows.
Отличная программа DBAN. Это, вероятно, наиболее широко используемый инструмент для очистки жесткого диска.
DBAN не стирает твердотельные накопители. Если вам нужно стереть SSD, вам придется найти другую программу в этом списке, упомянутом ранее. Очистка жесткого диска не зависит от операционной системы, если вы используете один из загрузочных инструментов из этого списка. На самом деле существует несколько способов полностью стереть жесткий диск, но использование программного обеспечения для уничтожения данных является самым простым и, тем не менее, позволяет снова использовать жесткий диск.
Затем выполните все необходимые шаги для установки программного обеспечения или, в случае загрузочной программы, такой как DBAN, получите ISO-образ на CD или DVD-диске или устройстве USB, например, на флэш-накопителе:
Если вы используете CD или DVD, этот процесс обычно включает запись образа ISO на диск, а затем загрузку с диска для запуска программы.
Если вы используете флэш-накопитель или другой USB-накопитель, этот процесс обычно включает в себя запись ISO-образа на USB-устройство и затем загрузку с этого USB-накопителя для начала работы.
Стерите жесткий диск в соответствии с инструкциями программы.
Большинство программ уничтожения данных предлагают несколько различных методов очистки. Подключите ноутбук или убедитесь, что аккумулятор полностью заряжен. Общее время, необходимое для завершения очистки жесткого диска, зависит от размера диска и скорости компьютера.
После правильной очистки вы можете быть уверены, что вся информация на диске теперь исчезла навсегда.
Теперь вы можете установить Windows на диск, создать новый раздел, продать или отдать жесткий диск или компьютер, переработать или утилизировать его, восстановить резервные копии файлов, и все что можно сделать с пк.
Простая альтернатива стирания жесткого диска
Начиная с Windows Vista, процесс форматирования изменился, и к каждому стандартному (не быстрому) формату применяется один проход с нулевой записью. Другими словами, во время форматирования выполняется очень простая очистка.
Если вам достаточно одного прохода с нулевой записью, убедитесь, что ваш диск был очищен после обычного форматирования в Windows 10, 8, 7 или Vista.
Это стирание только того раздела, который вы форматируете. Если у вас есть более одного раздела на физическом жестком диске, вам также необходимо отформатировать эти дополнительные разделы, если вы хотите считать весь физический диск «стертым».
Является ли уничтожение файлов безопасным?
Источник
Как полностью удалить все данные и скрыть следы их существования
На первый взгляд, руководство по уничтожению данных кажется бессмысленным. Данные должны быть сохранены, а не уничтожены! Но, когда мы хотим продать подержанный ноутбук или настольный компьютер, следует убедиться, что покупатель не сможет извлечь с жестких дисков и твердотельных накопителей наши личные файлы, фотографии, документов и т.д.
Забота о наших данных означает не только создание резервных копий, использование защитных программ, таких как антивирусы или брандмауэры, но также правильное управление данными и носителями, на которых эти данные находятся. Как правило, никого не нужно убеждать делать резервные копии, точно так же, как не требует сложных аргументов убеждение в использовании программного обеспечения безопасности.
Но удаление данных? Для чего? Ответ на этот вопрос зависит от конкретной ситуации. Давайте сначала рассмотрим «домашний» сценарий.
Вы хотите продать свой компьютер
Предположим, вы планируете перейти на более новое оборудование в ближайшем будущем. Старый ноутбук или настольный компьютер – это устройства, которыми могут воспользоваться менее требовательные пользователи. Поэтому мы прогнозируем, что устройство поступит на вторичный рынок, а затем кому-то, кто сможет работать на нём некоторое время.
В этом случае полезным решением является процедура сброса операционной системы до первоначальных настроек, встроенных в Windows (версии 8, 8.1 и 10). Его преимущество заключается в том, что оно также включает очистку пользовательских данных. Это больше, чем просто стирание файлов и значительно затрудняет потенциальные попытки восстановления ваших файлов будущим покупателем компьютера.
Сброс настроек Windows достаточно прост и не требует установки носителя с операционной системой или ключа продукта. Важно отметить, что система остаётся активной, это означает, что новый владелец получит полностью рабочий компьютер, с легальной системой, но лишенный файлов и данных предыдущего владельца.
Windows 10 – восстановление заводских настроек с уничтожением данных
Если вы хотите восстановить Windows 10 в исходное состояние, вам следует использовать встроенное программное обеспечение.
Откройте системный поиск (значок лупы рядом с меню «Поиск») и введите запрос «исходное состояние». Это должно отобразить результат поиска с названием Вернуть компьютер в исходное состояние.
Нажмите этот элемент. Через некоторое время вы увидите окно «Параметры» с открытым разделом «Восстановление». Нажмите кнопку Начать под элементом Вернуть компьютер в исходное состояние, как показано на следующем рисунке.
Затем следуйте инструкциям на экране.
Помните две вещи. Когда мы активируем процедуру сброса настроек компьютера в исходное состояние, а затем видим на экране вопрос «должны ли пользовательские данные быть сохранены или удалены», в соответствии со сценарием, по которому мы избавляемся от оборудования, следует выбрать удаление всех пользовательских данных. Однако, прежде чем сделать это, вы должны убедиться, что у вас есть резервная копия ваших данных. В конце концов, продажа старого компьютера не означает потерю всех накопленных данных.
Сначала проведите архивирование личных данных с компьютера, который должен перейти в чужие руки, а затем выполните процедуру сброса настроек в исходное состояние с использованием очистки пользовательских данных. Тогда вы не потеряете данные (благодаря резервному копированию), и компьютер, который перейдет к следующему покупателю, не станет источником наших личных фотографий, видео и данных.
Весь процесс можно описать следующим образом:
Вы хотите продать накопитель / SSD
Если вы не хотите избавляться от компьютера, а только от конкретного носителя (диска / SSD), опция сброса системы будет совершенно бесполезна. Многие веб-сайты в настоящее время рекомендуют установку дополнительного программного обеспечения для эффективного удаления данных.
Однако, стоит знать, что соответствующий инструмент, помогающий удалить следы удаленных файлов, также присутствует в Windows. Я говорю о команде шифрования, доступной через консоль Windows PowerShell.
Использование команды шифрования
Формально, главная задача этого инструмента – контролировать и управлять состоянием шифрования данных на носителе, отформатированном в файловую систему NTFS (стандарт в Windows), но эта программа имеет полезную функцию тщательной очистки (стирания) областей мультимедиа, помеченных как «свободные».
Проще говоря: с помощью этого инструмента, без необходимости устанавливать какие-либо дополнительные приложения, мы можем эффективно «размыть» пространство мультимедиа, занимаемое «удаленными» данными в Windows.
Как использовать этот инструмент на носителе, который мы хотим очистить и продать? Очень просто. Во-первых, с помощью проводника Windows удаляем все файлы и папки с очищенного носителя (конечно, если эта информация важна, перед удалением её следует сохранить в безопасном месте).
Стоит следовать рекомендациям, и во время выполнения команды ciphe /W закройте все другие приложения в операционной системе.
Функция cipher /W: может быть использована также для папок, а не целых дисков или разделов. В таком случае программа должна вызываться следующим образом: cipher /W: если вы хотите очистить папку на системном диске (ту же, из которой запускается программа шифрования и консоль Windows PowerShell), или cipher /W: : – тогда мы можем очистить любую папку любого подключенного к компьютеру носителя или раздела диска, видимого для системы.
Использование программы Eraser
Если вам не нравится использовать инструменты, которые не имеют графического интерфейса, альтернативой является очень популярная, бесплатная программа Eraser. Программа выпускается под лицензией GNU, поэтому её может использовать любое частное лицо, компания и т.д.
Ниже я объясню, как стереть данные с дисков, SSD и других типов носителей с помощью этого инструмента.
Кроме того, Eraser также предлагает функцию безопасной передачи набора данных (Secure move), которая означает, что файлы перемещаются в место, указанное пользователем, а затем место, из которого они были переданы, перезаписывается для удаления остатков переданных файлов.
Уничтожение данных для компаний
Если вы занимаетесь бизнесом, описанных выше способов логического удаления данных может быть недостаточно. Правила требуют, чтобы при утилизации оборудования важные данные были уничтожены соответствующим образом. В таких случаях описанные выше «домашние» методы могут оказаться недостаточными.
В случае конфиденциальных данных, субъекты, которые их обрабатывают, обязаны адекватно уничтожать данные, если они больше не нужны. Это заставляет применять гораздо более эффективные методы постоянного удаления данных. Проблема в этом случае заключается в том, что мы имеем под постоянным удалением данных.
Для домашнего пользователя дело обычно сводится к такому удалению данных, чтобы их не мог восстановить следующий владелец компьютера или диска. Домашний пользователь редко вынужден уничтожать данные перед утилизацией носителя.
В компаниях это немного отличается, здесь речь идёт о таком эффективном удалении данных, чтобы их нельзя было восстановить ни сейчас, ни. в будущем.
Конечно, во многих фильмах вы видели, как персонажи быстро уничтожают данные, ударяя, например, по диску молотком, сверля тарелки, помещая диск в микроволновую печь, заливая кислотой, сжигая, плавя, стирая или делая что-либо ещё, что придёт в голову сценаристам. Проблема в том, что все эти методы, хотя они и наносят непоправимый ущерб носителям, не означают, что данные с них были эффективно удалены.
Например, сверление дисков – это метод уничтожения диска, но не данных. Диск становится неисправным, но специализированная лаборатория восстановления данных может извлечь остатки информации. То же самое верно для дисков, сожженных, затопленных, разбитых молотком и т.д.
В России существует ряд компаний, занимающихся профессиональным уничтожением носителей и данных и переработкой компьютерного оборудования. Компании, которые должны выполнять юридические требования в связи со своими задачами, продолжают пользоваться услугами таких сертифицированных «разрушителей данных». Одним из наиболее интересных методов, помимо дробления или измельчения носителей, является технология LiquiData, которая основана на надлежащим образом подготовленных химических компонентах, которые буквально превращают структуру носителя в жидкость. Такая информация не может быть восстановлена.
Источник
Подчищаем за собой: учимся удалять данные с HDD и SSD
Благодаря научно-техническому прогрессу контролировать данные с каждым годом становится все сложнее. И дело отнюдь не только в развитии сетевых технологий. Если раньше чтобы быть уверенным в собственной безопасности достаточно было сжечь несколько писем пикантного содержания, то сегодня удаляя компрометирующие вас документы с жесткого диска или SSD вы не можете быть на 100% уверены, что их не удастся восстановить. О том, почему так происходит и какие существуют способы гарантированного уничтожения информации, мы и поговорим в сегодняшнем материале.
Системные утилиты для безопасного удаления файлов с HDD
А начнем мы с классических винчестеров и программных методов уничтожения данных. Ни для кого не секрет, что при удалении файлов через стандартный менеджер якобы стертая информация на самом деле никуда не девается. Все, что при этом происходит — присвоение соответствующим секторам статуса свободных, чтобы в будущем они были перезаписаны. Однако до тех пор, пока этого не произошло, файлы можно без особого труда восстановить при помощи специализированных программ.
Вывод напрашивается сам собой: для того, чтобы гарантированно удалить тот или иной файл, нам следует инициировать его принудительную перезапись. Для этих целей существует немало утилит, однако проще всего воспользоваться штатными средствами вашей операционной системы.
Windows
Начиная с Windows Vista операционные системы Microsoft по умолчанию однократно перезаписывают содержимое выбранного раздела нулями во время его полного форматирования. Количество циклов перезаписи можно задать и самостоятельно, однако для этого придется прибегнуть к услугам командной строки:
В данном примере мы форматируем том D в файловую систему NTFS, при этом даем операционной системе команду предварительно перезаписать весь раздел нулями 10 раз, используя параметр /p («passes»), задающий количество проходов. Перезаписать конкретный файл или каталог прицельно Windows, к сожалению, не позволяет. Впрочем рассматривать это как серьезный недостаток нельзя: если уж и хранить конфиденциальную информацию, которую в какой-то момент может понадобится уничтожить, на ПК, то делать это следует, как минимум, на специально выделенном для этого разделе, а лучше всего — на отдельном накопителе, который можно будет быстро очистить непосредственно из вашей ОС.
Linux
Операционные системы семейства Linux традиционно предлагают своим пользователям куда больше простора. Так, например, если вам понадобилось быстро и надежно удалить один или несколько файлов, вы можете воспользоваться консольной утилитой shred:
Единственный недостаток shred — данная утилита не умеет работать с директориями. Поэтому если вам требуется уничтожить содержимое целого каталога с вложенными папками, стоит воспользоваться wipe:
Mac OS
В версиях операционной системы с 10.4 по 10.10 вы могли инициировать перезапись файлов, переместив их в корзину, а затем выбрав в Finder опцию «Очистить корзину необратимо», однако впоследствии Apple от нее отказалась. Вплоть до версии 10.11 для безопасного удаления данных можно было воспользоваться консольной командой srm:
В актуальных версиях Mac OS инициировать безопасное удаление файлов с жесткого диска можно с помощью Дисковой утилиты (для этого необходимо нажать на кнопку «Параметры безопасности» и задать количество циклов перезаписи), либо через терминал, используя конструкцию вида:
Разобраться в этом нам вполне могли бы помочь государственные стандарты защиты секретных данных различных стран, но на деле такие документы не вносят ни толику ясности. Судите сами. В США вплоть до 2006 года придерживались DoD 5220.22-M, согласно которому секретные файлы требовалось перезаписывать трехкратно: один раз с использованием любого символа, второй — его XOR-комплимента, а третий — с использованием псевдослучайных данных. Однако сейчас накопители с секретной информацией предписано уничтожать физически.
Аналогичный подход используется и в Канаде (весь регламент изложен в Руководстве по уничтожению конфиденциальной информации на жестких дисках G2-003), с той лишь разницей, что во время третьего прохода на HDD циклично записывается последовательность символов, представляющая собой закодированную информацию о версии ПО, используемого для уничтожения данных, а также дата и время проведения процедуры. Но эта методика считается пригодной лишь для документов категорий A/B/Confidential, тогда как носители, содержащие засекреченные сведения, полностью уничтожаются.
В Германии все еще строже. BSI Verschlusssachen-IT-Richtlinien (VSITR) предписывает семикратную перезапись данных уровня «конфиденциально»: в ходе первых 6 проходов чередуются символ и его XOR-комплимент, а в 7-ом используется псевдослучайная последовательность. Но если на HDD хранилась секретная информация, то он все равно должен быть уничтожен.
Впору схватиться за голову: неужели с винчестера можно извлечь данные даже после многократной перезаписи и все программные методики бесполезны? Ну не могут же, в самом деле, ошибаться в Пентагоне и Бундесвере? Спешим успокоить: приведенные нами утилиты, как и многие другие их аналоги, великолепно справляются с возложенной на них задачей. В то же время и военные ведомства мировых держав отлично знают свое дело. Выглядит противоречиво? На самом деле нет, если четко осознавать два факта.
Первый: раньше данные с HDD действительно можно было восстановить даже после их перезаписи, воспользовавшись методом анализа краевой намагниченности, при котором информацию пытаются считать из промежутков между треками. Этот способ мог сработать в 80-х или 90-х, когда объемы винчестеров еще исчислялись мегабайтами, однако с повышением плотности записи он практически полностью утратил свою актуальность.
Второй: когда речь идет о секретной информации, никто не хочет оказаться крайним и попасть под раздачу в случае утечек сведений, составляющих государственную тайну. При работе с подобными материалами всем будет куда спокойнее, если списанный винчестер не просто сотрут, но и измельчат, расплавят, а затем растворят в кислоте. Плюс к этому утилизация позволяет решить проблему с хранением списанного оборудования, поскольку на eBay такие винчестеры по понятным причинам тоже не продашь.
Не убедили? В таком случае вы можете последовать примеру американских военных и уничтожить сам жесткий диск. Благо сделать это отнюдь не так сложно, как может показаться на первый взгляд.
Радикальный подход: уничтожаем винчестер
В сочетании с предварительным софтверным удалением файлов, физическое уничтожение накопителя полностью исключает вероятность восстановления данных с HDD даже с применением спецсредств. Способов расправиться с жестким диском существует немало, однако все их можно разделить на три обширные группы:
Механическое уничтожение
Нас интересует сугубо уничтожение магнитных пластин, так как DRAM-буфер, в котором кэшируются данные, очищается автоматически после обесточивания HDD, а единственное ПЗУ, имеющееся у винчестера, используется лишь для хранения на нем микропрограммы. Сразу оговоримся, что бить по жесткому диску кувалдой практически бесполезно: да, вы сможете уничтожить текстолитовые платы, разбить корпус (его пластиковую часть) и серьезно повредить блины, однако у профессионала все еще останутся шансы на восстановление информации. Чтобы достичь нужного результата, можно прибегнуть к услугам специализированного шредера.
Главная проблема таких устройств заключается в том, что они чрезвычайно дороги и занимают уйму места. Например, даже за самый простой агрегат уровня Ideal 0101 HDP придется выложить более 200 тысяч рублей, а ведь все, что умеет такой «малыш» с габаритными размерами 850 x 495 x 470 мм и весом 63 кг — проделывать в жестких дисках сквозные отверстия, что хотя и выводит винчестеры из строя, не может являться 100% гарантией уничтожения данных.
Более серьезный аппарат вроде HSM StoreEx HDS 230, буквально измельчающий накопители в труху, обойдется вам уже в 1,7–1,8 миллиона рублей. Такая «прелесть» имеет габариты 3х1х1,7 метра и вес 1.25 тонны, зато успешно справляется с 3.5-дюймовым HDD за каких-то 20 секунд, а извлечь информацию с переработанного носителя данных не возьмется ни один эксперт.
Разумеется, когда речь идет о рисках для репутации, свободы, здоровья или даже жизни, любые средства оказываются хороши, но давайте смотреть на вещи трезво: найти лишнюю пару миллионов и помещение под такой агрегат будет не под силу даже многим представителям бизнеса, не говоря уже о частных лицах.
Альтернативой шредеру способна послужить ручная шлифовальная машинка.
С ее помощью вы можете достаточно быстро удалить слой ферромагнетика (его толщина составляет лишь несколько десятков нанометров) с поверхности блинов, после чего ваши данные уже точно никто не восстановит, поскольку алюминиевая основа не сохраняет следов магнитного поля. На самом деле это, пожалуй, лучший способ механической «зачистки»: он бюджетен, надежен, сравнительно безопасен для оператора и не требует специальных навыков.
Термическое уничтожение
По сравнению с механической переработкой этот метод имеет одно весьма интересное преимущество: выбрав его, вы можете не беспокоиться о предварительном стирании данных с помощью специализированных утилит. Давайте вспомним определение ферромагнетика. Ферромагнитные материалы представляют собой кристаллические соединения, способные сохранять намагниченность в условиях отсутствия внешнего магнитного поля при температуре ниже точки Кюри. По достижении последней ферромагнетик утрачивает свои свойства, так что вся записанная информация оказывается гарантировано удалена.
Далее — простая математика:
точка Кюри ферромагнитного покрытия на основе оксида хрома, которое используется в жестких дисках, составляет около 386 градусов Кельвина, то есть 113°С;
температура плавления алюминия, из которого состоят сами пластины, составляет 660°С;
температура пламени пропан-бутановой горелки, которую можно приобрести в любом строительном магазине, достигает 1300°С.
Плюсы такого подхода — ультрабюджетность и возможность «обработки» накопителя в домашних условиях, минусы — длительность процедуры и пожароопасность. Так что если вы твердо решили именно «печь блины», стоит заблаговременно обзавестись компактной муфельной печью.
Подобный аппарат обойдется вам примерно в 20 тысяч рублей, обеспечит нагрев до 1250°С (чего для наших целей, опять же, более, чем достаточно), а объем камеры 5 литров позволит одновременно «обработать» целый RAID-массив.
Химическое уничтожение
Смесь концентрированных азотной и соляной кислот, взятых в соотношении 1:3, более известная под названием «царская водка», способна без труда растворить жесткий диск даже целиком, не оставив и следа ни от сохраненных данных, ни от самого накопителя. Впрочем, HNO3 неплохо справляется с покрытием блинов даже соло.
Все перечисленные нами методики достаточно эффективны, хотя и не лишены ряда недостатков. Во-первых, подобные манипуляции потенциально травмоопасны, особенно в условиях нехватки времени: если в спешке можно серьезно повредить руку даже шлифовальной машинкой, то что уж говорить о кислоте или горелке? Во-вторых, вам потребуется закупить специальное оборудование, а для работы с кислотой так и вовсе иметь мини-лабораторию с хорошей вытяжкой. В-третьих, они мало подходят для ситуаций, когда «за вами уже выехали»: любой из приведенных методов занимает достаточно времени, часть которого придется потратить на разборку винчестера.
Но что если проявить толику смекалки, заранее выкрутить все болты, удерживающие крышку HDD, и посадить ее на скотч, чтобы в случае чего быстро сорвать и извлечь блины? Хотя это действительно поможет сэкономить драгоценное время, здравой подобную идею не назовешь.
Если речь идет о «воздушном» накопителе (к таковым относятся модели емкостью до 6 ТБ включительно), вскрытие устройства негативно скажется на его надежности. Пускай такие винчестеры и не являются герметичными, даже они собираются в стерильных условиях, а барометрическое отверстие, присутствующее в корпусе каждого диска, и предназначенное для выравнивания давления, надежно защищено микрофильтром, задерживающим влагу и мелкодисперсные частицы. Кстати, для большей надежности внутрь HDD устанавливается еще и фильтр рециркуляции, обеспечивающий очистку воздуха в гермозоне во время работы устройства.
После вскрытия диска внутрь гермозоны неизбежно станет просачиваться пыль, что сперва приведет к появлению множественных ошибок чтения/записи, обусловленных нагревом сенсоров под действием силы трения, возникающей, когда движущаяся на огромной скорости пыль станет задевать их поверхность, а затем и к полному выходу винчестера из строя, поскольку мелкодисперсные частицы, подобно абразиву, будут повреждать слой ферромагнетика и стачивать сами головки чтения/записи. Ведь не стоит забывать, что размеры последних у современных жестких дисков не превышают 120 нанометров, а зазор между сенсорами и поверхностью блина составляет всего 12–15 нм, вследствие чего винчестеры чрезвычайно уязвимы.
Как следствие, гелиевые накопители оказываются не только вместительнее, но и практически на 50% экономичнее и на 4–5°C холоднее «воздушных» аналогов, что делает подобные устройства идеальным решением для эксплуатации в составе серверов и сетевых хранилищ, работающих в режиме 24/7. Но в то же время в случае разгерметизации вы больше не сможете записать на такой диск ни единого бита информации, хотя все ранее записанные файлы будут по-прежнему доступны.
Это объясняется самим принципом работы современных винчестеров, пишущие головки которых буквально парят над поверхностью блинов на определенной высоте благодаря экранному эффекту: при стремительном движении магнитных пластин под пилонами блока головок образуется воздушная подушка, обеспечивающая необходимую подъемную силу. В случае вскрытия HDD, созданного по технологии HelioSeal, гелий мгновенно улетучивается, замещаясь более плотным атмосферным воздухом, из-за чего расстояние между головками чтения/записи и магнитных пластин в несколько раз увеличивается. В этих условиях силы магнитного поля, создаваемого пишущим модулем, оказывается уже недостаточно для записи данных, хотя с чтением каких-либо проблем не возникает. Этот нюанс был предусмотрен при разработке гелиевой платформы, чтобы в случае нештатных ситуаций вы могли без особых проблем перенести информацию с поврежденного по тем или иным причинам накопителя на исправный.
В свете всего сказанного перечисленные способы расправы над жестким диском можно рассматривать лишь в качестве мер планомерной утилизации, когда об имеющейся у вас информации еще никто не знает и за вами никто не едет. Для срочной же ликвидации данных подойдут только электромагнитные приборы экстренного уничтожения винчестеров.
Внутри корпуса такого устройства расположен соленоид, генерирующий при активации магнитное поле силой свыше 500 кА/м, которое полностью размагничивает блины, а заодно и выжигает всю электронику, так что после проведения очистки диск становится не пригоден для эксплуатации. Отдавать предпочтение следует моделям с цилиндрическими соленоидами, поскольку подобная геометрия катушки обеспечивает наиболее равномерное распределение магнитного поля, гарантировано затирая данные на всех магнитных пластинах.
Уничтожители выпускаются в самых разных вариантах, в том числе в виде модулей с интерфейсами SATA/SAS и активным охлаждением, благодаря чему их можно использовать в качестве корзин для жестких дисков, что поможет сэкономить драгоценные секунды в чрезвычайных ситуациях. Продвинутые модификации могут похвастаться и множеством дополнительных опций, вроде активации с пульта ДУ, по SMS или при пересечении охраняемого периметра. Единственный недостаток подобных решений — цена от 40 до 100 тысяч рублей (и даже выше), так что если время не поджимает, та же муфельная печь оказывается более интересным выбором по соотношению цены и надежности уничтожения данных.
Горе от ума: уничтожение данных на SSD
По сравнению с классическими винчестерами, твердотельные накопители обладают целым рядом преимуществ, главными из которых являются высокая производительность, защищенность от механических воздействий и энергоэффективность, да и принцип их работы кардинально отличается от HDD. Так может быть, и для хранения конфиденциальной информации SSD окажутся лучшим выбором?
В общем и целом ответить на этот вопрос можно утвердительно, но есть несколько нюансов. Когда речь заходит об уничтожении информации, твердотельные накопители действительно выигрывают у жестких дисков во многих аспектах, однако даже они не могут гарантировать моментальное и безвозвратное стирание сохраненных данных. И главная проблема заключается в том, что подобные устройства чересчур «умные».
Для большей наглядности давайте вспомним, как вообще работает флеш-память. Кодирование битов информации происходит путем изменения величины заряда в так называемых CTF-ячейках (Charge Trap Flash — «ловушка заряда») за счет квантового туннелирования электронов сквозь слой диэлектрика, обусловленного высокой напряженностью электрического поля. С точки зрения физики мы имеем дело с явлением обратимого лавинообразного пробоя. Разгоняясь в электрическом поле электроны получают достаточную кинетическую энергию для ударной ионизации молекул диэлектрика, в результате чего возникает пара элементарных частиц, несущих противоположный заряд, которые также разгоняются электрическим полем, и процесс многократно повторяется, при этом количество носителей заряда возрастает в геометрической прогрессии (отсюда и название).
Нетрудно догадаться, что подобные процессы вызывают постепенный износ диэлектрических слоев, в результате повышается вероятность утечки заряда в соседние ячейки, что, в свою очередь приводит к повреждению или даже полной утрате данных. Причем дальнейшее уменьшение техпроцесса лишь усугубляет ситуацию, ведь расплатой за повышение плотности хранения информации оказывается и снижение толщины диэлектрика.
Бороться с износом флеш-чипов можно различными способами, в том числе и на уровне архитектуры микросхем, однако полностью нивелировать повреждение изолирующих слоев невозможно. При этом ситуация усугубляется еще и тем, как именно происходит запись данных на SSD, ведь все доступные ячейки флеш-памяти объединены в страницы, а страницы, в свою очередь, — в блоки, при этом запись информации осуществляется постранично, а ее стирание — поблочно. Из-за этого каждая ячейка памяти испытывает куда большую нагрузку, поскольку любая операция записи и стирания файла может запустить целый каскад циклов программирования/очистки. Схематично это выглядит так.
Пускай новые данные, которые мы хотим записать, занимают две страницы в блоке, однако реально свободна лишь одна: хотя старая страница (выделена желтым) была удалена пользователем ранее, по факту записанная информация никуда не делась. Чтобы расчистить место для новых данных, контроллер инициирует процедуру, известную, как «Garbage Collection» (сборка мусора), удаляя ненужные данные и перераспределяя существующие. Для этого все страницы, за исключением ненужной, копируются во второй, свободный блок, тогда как первый полностью стирается. Затем актуальные страницы переносятся обратно в первый блок, удаляются из второго, и лишь после этого новые данные занимают свое законное место.
В приведенном выше примере ради записи пары страниц пришлось дважды полностью перезаписать 2 блока по шесть страниц каждый. На самом же деле процесс сборки мусора будет выглядеть куда сложнее и количество циклов перезаписи окажется значительно больше. Реальную картину можно оценить только зная коэффициент усиления записи (Write Amplification), который показывает, во сколько раз фактическая нагрузка на флэш-память превышает расчетную. Данный показатель может быть равен единице лишь при записи информации на абсолютно чистый, только что отформатированный диск, во всех прочих случаях его значение будет варьироваться в пределах от 2 до 25. Причем даже у, с первого взгляда, идентичных накопителей он может значительно отличаться, так как зависит от модели используемого контроллера и особенностей микропрограммы.
Нетрудно догадаться, что столь сложная процедура удаления и записи данных негативно сказывается на производительности твердотельных накопителей. Для решения этой проблемы прибегают к простой хитрости: до тех пор, пока на SSD достаточно свободного места, новые файлы сразу записываются на свободные страницы, а сборка мусора откладывается вплоть до момента простоя накопителя, что позволяет не тратить время на перетасовку ранее сохраненных данных.
В свою очередь, проблему чрезмерного износа ячеек в силу избыточной перезаписи помогает решить выравнивание износа (Wear Leveling). В общем случае данный процесс выглядит следующим образом. Вы купили новенький SSD и пока на нем есть свободное место, информация будет записываться в свободные блоки. По мере эксплуатации вы начинаете удалять ненужные файлы, и механизм сборки мусора осуществляет их очистку в фоновом режиме, однако для записи они будут использоваться лишь после того, как на диске не останется ни одного блока, в который хотя бы раз не были бы записаны данные. Поскольку операционные системы используют логический механизм адресации блоков данных (LBA), тогда как сам контроллер оперирует уже физическими адресами (PBA), соотнося их с логическими, реализовать подобный механизм не составляет особого труда.
Все сказанное выше определяет сильные и слабые стороны SSD применительно к сценарию уничтожения конфиденциальной информации. К преимуществам твердотельных накопителей можно отнести следующие:
1. Если информация была действительно стерта из памяти накопителя, она не подлежит восстановлению ни при каких обстоятельствах.
Никакое определение краевой намагниченности и прочая «техномагия» здесь не помогут: CTF либо несет определенный заряд, кодирующий биты данных, либо нет.
2. Даже если процедура сборки мусора не была завершена, посторонний не сможет получить доступ к неочищенным ячейкам обычным способом.
При попытке обращения к формально (но не физически) очищенным ячейкам контроллеры современных SSD возвращают одно и то же установленное значение (Deterministic TRIM, DRAT) или же гарантированно возвращают нули (Zero Return After TRIM, ZRAT).
3. Пока на твердотельный накопитель поступает питание, сборка мусора продолжит выполняться.
Даже если ваш SSD попадет не в те руки, время станет работать на вас, ведь пока злоумышленник будет изучать доступные файлы, контроллер продолжит неумолимо уничтожать стертые данные, и остановить этот процесс штатными средствами, опять же, невозможно.
Однако все перечисленные преимущества перечеркивает серьезный недостаток: управлять сборкой мусора не сможете даже вы. Заботясь о вас, контроллер SSD самостоятельно выберет оптимальное время и интенсивность очистки более неиспользуемых ячеек памяти, и этот процесс может длиться достаточно долго. Если же до накопителя доберутся третьи лица, считать «мусор», который контроллер еще не успел собрать, им удастся путем выпаивания флеш-чипов и прямого к ним обращения. Конечно, тому, кто будет этим заниматься, не позавидуешь, ведь исследователю придется решить проблему не только физической, но и логической фрагментации данных, однако сделать это вполне реально.
По этой причине полагаться на простое удаление критических данных через файловый менеджер операционной системы не следует даже при работе с SSD, да и программы-шредеры здесь никак не помогут. Тем не менее в случае с твердотельными накопителями все оказывается гораздо проще и надежнее, поскольку для безвозвратного стирания информации зачастую достаточно воспользоваться фирменной утилитой, предлагаемой самим производителем накопителя. Так, владельцы SSD от Western Digital могут воспользоваться для этих целей Western Digital SSD Dashboard.
Данное приложение существует в нескольких вариациях, адаптированных под разные серии устройств с учетом их специфики. Например, WD_BLACK SSD Dashboard, предназначенная для мониторинга и обслуживания высокопроизводительных NVMe-накопителей SN750 и SN850, ориентированных на геймеров, профессионалов и энтузиастов, получила поддержку «Gaming Mode». При переводе такого SSD в игровой режим полностью отключаются энергосберегающие функции группы APST (Autonomous Power State Transition), что позволяет выжать из накопителя максимум за счет минимизации времени задержки при первичном обращении к данным. На практике это позволяет избавиться от фризов, вызванных подгрузкой текстур, даже в наиболее тяжелых (или плохо оптимизированных) AAA-играх, или же дополнительно ускорить процесс рендеринга видео или трехмерных моделей, если речь идет о производстве контента.
Версии Western Digital SSD Dashboard для SATA-накопителей и среднебюджетных NVMe SSD SN550 подобной опции, закономерно, не получили (да она им, откровенно говоря, и ни к чему), однако базовый функционал всех перечисленных версий приложения практически идентичен. Помимо таких операций, как обновление микропрограммы, мониторинг производительности или отслеживание износа флеш-чипов, утилита позволяет выполнить принудительное удаление всех записанных данных (функция «Sanitize» или, в русскоязычной версии программы, «Очистка», которая находится в разделе «Tools», или же «Сервис»).
После запуска процедуры очистки на выбранном устройстве не просто удаляется таблица сопоставлений, как при обычном форматировании, но и очищаются все записанные блоки данных. SSD, не являющийся системным, можно очистить непосредственно через утилиту. Если же вам требуется удалить все данные с системного накопителя, для этого сперва придется создать загрузочную флешку с помощью опции «Create a bootable USB-drive to perform Sanitize» («Создайте загрузочное USB-устройство для выполнения операции очистки»).
В зависимости от объема накопителя процесс стирания может занимать достаточно длительное время. Однако по его окончании вы будете на 100% уверены в том, что вся критически важная информация была безвозвратно удалена и не подлежит восстановлению.
Источник
Привет, друзья. В этой публикации мы с вами поговорим, как удалить Windows с компьютера полностью. Что значит удалить Windows? У самой операционной системы нет такой функции, для удаления Windows нужно просто отформатировать её системные разделы с помощью программного обеспечения, работающего с внешнего носителя. Но давайте посмотрим на вопрос шире – зачем удалять Windows? Очевидно, это нужно в ситуациях, когда мы хотим передать свой компьютер или только жёсткий диск сторонним лицам, например, продать эти устройства. Или, возможно, мы хотим утилизировать их. В таком случае необходимо позаботиться о гигиене жёсткого диска, ведь в самой операционной системе и на диске хранится много нашей информации, в том числе конфиденциальной. Наши данные не должны достаться сторонним лицам. Ну и вот предлагаю рассмотреть вопрос удаления Windows в контексте утилизации жёсткого диска или его передачи третьим лицам. Как удалить Windows и зачистить все наши данные на диске?
Примечание: друзья, в этой статье мы будем говорить об удалении Windows и наших данных в контексте отчуждения или утилизации жёсткого диска. Если у вас на компьютере установлено две или более Windows, и вы ищите информацию, чтобы удалить ненужные вам операционные системы и оставить одну рабочую, смотрите статью нашего сайта «Как удалить вторую Windows».
Прежде чем мы приступим непосредственно к рассмотрению темы, несколько слов о гигиене жёсткого диска. Почему важно делать зачистку диска перед его утилизацией или отчуждением как отдельного устройства, либо в составе ПК или ноутбука? Друзья, при форматировании разделов диска и при обычном удалении данных даже после очистки корзины данные исчезают лишь логически. Мы не увидим их в проводнике или стороннем файловом менеджере, но эти данные не удаляются физически из блоков или ячеек памяти жёсткого диска. Физическое удаление данных происходит путём перезаписи новыми данными в процессе дальнейшего использования жёсткого диска. И пока данные физически не удалены с жёсткого диска, они могут быть восстановлены специальными программами. А чтобы никто никогда не восстановил наши данные после отчуждения жёсткого диска, необходимо выполнить их зачистку, т.е. затирание, полное стирание.
Зачистка выполняется путём перезаписи блоков или ячеек памяти техническими данными. Делается такая зачистка с помощью разных программ, которые используют разные алгоритмы стирания. Эти алгоритмы могут быть менее безопасны, но предусматривать меньшее число циклов перезаписи, а, соответственно, меньшее время проведения этой операции. А могут быть более безопасны — предусматривать большее число циклов перезаписи, более сложные комбинации символов перезаписи, но по времени всё это будет длиться очень долго, несколько часов. Особенно долго на дисках с большими объёмами. Здесь просто нужно подстроиться под ситуацию: есть время, используем самые безопасные алгоритмы, нет времени – используем оптимальные.
Ну и теперь давайте приступим к рассмотрению вопроса непосредственно. Как удалить Windows с компьютера полностью, при этом сделать это безопасно?
Первый способ, как удалить Windows, который мы рассмотрим – это способ, работающий только в Windows 8.1 и 10, и это способ с использованием функционала системы по возврату компьютера в исходное состояние. В рамках этого функционала происходит переустановка Windows 8.1 и 10 без внешнего носителя, и этот процесс при необходимости может быть выполнен со стиранием и зачисткой данных всего жёсткого диска. Т.е. стирается всё, что у нас есть на жёстком диске, а потом Windows 8.1 или 10 накатывается по новой. Способ примечателен тем, что нам не надо использовать никакого стороннего софта, не надо записывать никаких LiveDisk’ов или LiveUSB. И если вы хотите продать на вторичном рынке свой ПК или ноутбук, ваш компьютер будет с чистой операционной системой, а это будет плюс для потенциальных покупателей из числа обывателей.
Итак, как удалить Windows 10? В Windows 10 (начиная с версии 2004) возврат компьютера в исходное состояние происходит так. Открываем системное приложение «Параметры». Идём по пути «Обновление и безопасность > Восстановление». В блоке «Вернуть компьютер в исходное состояние» жмём «Начать».
















Примечание: в версиях Windows 10 ранее 2004 процесс возврата компьютера в исходное состояние предусматривает только локальную переустановку. Он будет незначительно отличаться в деталях, но суть та же. И ещё: если у вас Windows 10 редакции Home, в процессе новой установки будет недоступно создание локальной учётной записи. В этом случае нужно на этапе задания региональных настроек отключить Интернет, и тогда создание локальной учётной записи станет доступно. Детали по этому нюансу можете посмотреть в статье «Как установить Windows 10», в самом её конце, в разделе «Особенности установки Windows 10 Home».
Как удалить Windows 8.1, используя возврат компьютера в исходное состояние? В Windows 8.1 суть процедуры возврата в исходное состояние та же, что и у Windows 10, но реализовано всё несколько иначе. И нет функции облачной переустановки, переустановка возможна только с использованием локального образа установки Windows 8.1. А это значит, что если он не целостный, то в процессе переустановки могут возникнуть проблемы, и система может попросить вас подключить внешний установочный носитель Windows 8.1. Ну и, соответственно, для проведения этой процедуры вам нужно будет создать загрузочную флешку установки Windows 8.1. В идеале же возврат компьютера в исходное состояние в Windows 8.1 выглядит так. Открываем системные параметры, идём по пути «Обновление и восстановление > Восстановление». В блоке «Удаление всех данных и переустановка Windows» жмём «Начать».












***
Возможно, у некоторых из вас возникнет вопрос насчёт надёжности зачистки диска с использованием функционала возврата компьютера в исходное состояние. Увы, друзья, мне не удалось найти информацию о применяемых компанией Microsoft в рамках этого функционала алгоритмов перезаписи данных. Но я проверил эффективность затирания диска этим функционалом и в Windows 8.1, и в Windows 10. Две выбранные мной программы по восстановлению данных не смогли отыскать на диске никаких моих персональных данных. Но если вам нужно понимать, какой алгоритм используется, если вы хотите выбрать самый надёжный, тогда давайте работать со специальным ПО на внешнем носителе.
Как удалить Windows с компьютера полностью и зачистить жёсткий диск выбранным нами алгоритмом затирания данных? И как удалить Windows 7, в штате которой нет функционала возврата компьютера к исходному состоянию? Ответ на все эти вопросы, друзья – записанный на флешку или прочий внешний носитель WinPE 10-8 Sergei Strelec, одна из лучших сборок WinPE по типу реанимационной среды Windows. Где скачать образ этого WinPE, как записать на внешний носитель, смотрим здесь. Загружаем компьютер с WinPE 10-8 Sergei Strelec. В меню открываем раздел «Жёсткий диск», здесь содержатся менеджеры управления дисками, большая часть из них предусматривает функционал стирания и зачистки дисков. С помощью программы этого типы мы полностью удалим данные на жёстком диске, зачистим их с помощью безопасного алгоритма, также удалим разметку диска.

- Первый – это простая перезапись секторов нулями в один цикл (т.е. перезаписывается один раз);
- Второй – перезапись случайными данными также в один цикл;
- Третий – алгоритм Минобороны США DoD 5220.22-M, перезапись комбинациями цифр, предусматривает до 7 циклов;
- Четвёртый – алгоритм по методу Гутмана, перезапись комбинациями цифр в 35 циклов.
Первый и второй алгоритмы производят стирание данных быстро, но небезопасно, эти методы оставляют какие-то шансы на восстановление данных. Четвёртый по методу Гутмана – это Too Much, стирание будет длиться очень долго, в основном больше суток, это в принципе максимально безопасный алгоритм. Оптимальный вариант – третий алгоритм DoD 5220.22-M, можем даже выставить не 7 циклов, а всего лишь 3, этого будет достаточно.



В Windows 10 есть встроенный метод очистки компьютера и восстановления его до состояния «как новое».
Вы можете сохранить только свои личные файлы или стереть все, в зависимости от того, что вам нужно.
Выберите «Пуск»> «Настройки»> «Обновление и безопасность»> «Восстановление», нажмите «Начать работу» и выберите соответствующий вариант.
Как протереть компьютер, чтобы продать его?
Перезагрузите компьютер с Windows 8.1
- Откройте настройки ПК.
- Нажмите «Обновить и восстановить».
- Щелкните Восстановление.
- В разделе «Удалить все и переустановить Windows 10» нажмите кнопку «Начать».
- Нажмите кнопку Далее.
- Нажмите кнопку «Полностью очистить диск», чтобы стереть все данные на устройстве и начать все заново с копией Windows 8.1.
Как сбросить настройки компьютера с Windows 10
- Перейдите в Настройки.
- Выберите «Обновление и безопасность».
- Щелкните Восстановление на левой панели.
- Нажмите «Начать» в разделе «Сбросить этот компьютер».
- Нажмите «Сохранить мои файлы» или «Удалить все» в зависимости от того, хотите ли вы сохранить файлы данных в целости.
Как подготовить компьютер к утилизации?
И как только вы закончите изучение этого руководства, вы станете настоящим профессионалом в том, «как подготовить компьютер к утилизации».
Что означает утилизация компьютера?
- Создать резервную копию.
- Очистите жесткий диск.
- Протрите внешние диски.
- Удалить историю браузера.
- Удалить программы.
- Зашифровать все файлы.
- Испытайте себя.
Как очистить ноутбук перед продажей Windows 7?
Перейдите в Панель управления, введите «переустановить Windows» и в меню «Восстановление» выберите «Дополнительные методы восстановления», затем нажмите «Переустановить Windows». Вам будет предложено сначала создать резервную копию вашего ПК.
Как мне очистить свой ноутбук перед продажей Windows 10?
В Windows 10 есть встроенный метод очистки компьютера и восстановления его до состояния «как новое». Вы можете сохранить только свои личные файлы или стереть все, в зависимости от того, что вам нужно. Выберите «Пуск»> «Настройки»> «Обновление и безопасность»> «Восстановление», нажмите «Начать работу» и выберите соответствующий вариант.
Как мне удалить всю личную информацию с моего компьютера?
Вернитесь в панель управления и нажмите «Добавить или удалить учетные записи пользователей». Щелкните свою учетную запись пользователя, а затем нажмите «Удалить учетную запись». Нажмите «Удалить файлы», а затем «Удалить учетную запись». Это необратимый процесс, и ваши личные файлы и информация будут удалены.
Как установить Windows 10 на чистый жесткий диск?
Сохраните настройки, перезагрузите компьютер, и теперь вы сможете установить Windows 10.
- Шаг 1 — Войдите в BIOS вашего компьютера.
- Шаг 2 — Настройте компьютер на загрузку с DVD или USB.
- Шаг 3. Выберите вариант чистой установки Windows 10.
- Шаг 4 — Как найти лицензионный ключ Windows 10.
- Шаг 5 — Выберите свой жесткий диск или SSD.
Как отформатировать ноутбук, не потеряв Windows 10?
Сброс этого ПК позволяет восстановить заводские настройки Windows 10 без потери файлов
- Открыть настройки.
- Щелкните Обновление и безопасность.
- На левой панели выберите Восстановление.
- Теперь на правой панели в разделе «Сбросить этот компьютер» нажмите «Начать».
- Внимательно следуйте инструкциям на экране.
Могу ли я переустановить Windows 10 бесплатно?
После окончания предложения бесплатного обновления приложение Get Windows 10 больше не доступно, и вы не сможете выполнить обновление со старой версии Windows с помощью Центра обновления Windows. Хорошей новостью является то, что вы все еще можете перейти на Windows 10 на устройстве с лицензией на Windows 7 или Windows 8.1.
Как избавиться от компьютера, который не работает?
Сохраняйте важные файлы
- Удаляйте и перезаписывайте важные файлы.
- Включите шифрование диска.
- Деавторизуйте свой компьютер.
- Удалить историю просмотров.
- Удалите свои программы.
- Проконсультируйтесь со своим работодателем по поводу политики удаления данных.
- Протрите жесткий диск.
- Или физически повредить жесткий диск.
Как уничтожить жесткий диск?
Утилизируя старый компьютер, действительно есть только один способ надежно стереть информацию с жесткого диска: вы должны уничтожить магнитный диск внутри. Используйте отвертку T7, чтобы выкрутить как можно больше винтов. Вероятно, вам удастся извлечь основную плату из корпуса.
Перерабатывает ли Best Buy компьютеры?
Все магазины в США, в том числе в Пуэрто-Рико, предлагают покупателям программы по сдаче на переработку своей старой, неиспользованной или ненужной бытовой электроники, независимо от того, где она была куплена. Автономные магазины Best Buy Mobile принимают ограниченный ассортимент старой или ненужной бытовой электроники.
Как очистить ноутбук перед его возвратом?
Перейдите в меню «Настройки», затем «Обновление и безопасность»> «Восстановление»> «Сбросить этот компьютер». Убедитесь, что вы выбрали вариант удаления всего, включая личные файлы.
Как очистить компьютер до Windows 7?
Чтобы получить к нему доступ, следуйте этим инструкциям:
- Загрузите компьютер.
- Нажмите F8 и удерживайте, пока ваша система не загрузится в Windows Advanced Boot Options.
- Выберите Repair Cour Computer.
- Выберите раскладку клавиатуры.
- Нажмите «Далее.
- Войдите в систему как пользователь с правами администратора.
- Нажмите кнопку ОК.
- В окне «Параметры восстановления системы» выберите «Восстановление при загрузке».
Где я могу продать свой старый компьютер за наличные?
Лучшие места для продажи старой электроники за наличные
- Газель. Газель — одно из лучших мест для продажи ваших старых устройств за наличные.
- Продавайте старую электронику на Amazon. Если вы хотите попробовать продать старую электронику напрямую за наличные, Amazon — отличное место, чтобы найти покупателей самостоятельно.
- ГаджетСейл.
- Раскрыть
- Босс выкупа.
- GameStop Трейд-ин.
- Целевой обмен.
- Бонус — eBay.
Как почистить мой компьютер с Windows 10?
Удаление системных файлов
- Откройте «Проводник».
- На «Этот компьютер» щелкните правой кнопкой мыши диск, на котором не хватает места, и выберите «Свойства».
- Нажмите кнопку «Очистка диска».
- Нажмите кнопку Очистить системные файлы.
- Выберите файлы, которые вы хотите удалить, чтобы освободить место, в том числе:
- Нажмите кнопку ОК.
- Нажмите кнопку «Удалить файлы».
Как удалить Windows 10 с жесткого диска?
Войдите в Управление дисками Windows 10. Щелкните правой кнопкой мыши диск или раздел, нажав «Удалить том». Шаг 2: Выберите «Да», чтобы позволить системе завершить процесс удаления. Затем вы успешно удалили или удалили свой диск с Windows 10.
Как мне удалить все с моего ноутбука?
Windows 8
- Нажмите клавишу Windows плюс клавишу «C», чтобы открыть меню чудо-кнопок.
- Выберите вариант поиска и введите переустановить в текстовое поле поиска (не нажимайте Enter).
- Выберите опцию «Настройки».
- В левой части экрана выберите Удалить все и переустановить Windows.
- На экране «Reset your PC» нажмите Next.
Переформатирование компьютера стирает все?
Форматирование жесткого диска немного безопаснее, чем простое стирание файлов. Форматирование диска не стирает данные на диске, только таблицы адресов. Однако компьютерный специалист сможет восстановить большую часть или все данные, которые были на диске до форматирования.
Сброс заводских настроек удаляет все с ноутбука?
Простое восстановление операционной системы до заводских настроек не приводит к удалению всех данных, равно как и форматирование жесткого диска перед переустановкой ОС. Чтобы действительно очистить диск, пользователям потребуется запустить программу безопасного стирания. Пользователи Linux могут попробовать команду Shred, которая аналогичным образом перезаписывает файлы.
Как безвозвратно удалить файлы в Windows 10?
Как удалить файлы навсегда в Windows 10?
- Перейдите на рабочий стол в своей ОС Windows 10.
- Щелкните правой кнопкой мыши папку «Корзина».
- Щелкните параметр «Свойства».
- В свойствах выберите диск, для которого вы хотите удалить файлы навсегда.
Как я могу получить ключ продукта Windows 10 бесплатно?
Как получить Windows 10 бесплатно: 9 способов
- Выполните обновление до Windows 10 со страницы специальных возможностей.
- Предоставьте ключ Windows 7, 8 или 8.1.
- Переустановите Windows 10, если вы уже обновились.
- Загрузите ISO-файл Windows 10.
- Пропустите ключ и игнорируйте предупреждения об активации.
- Станьте участником программы предварительной оценки Windows.
- Измените свои часы.
Вы все еще можете скачать Windows 10 бесплатно?
Вы по-прежнему можете получить Windows 10 бесплатно на сайте специальных возможностей Microsoft. Технически предложение бесплатного обновления до Windows 10 закончилось, но не на 100%. Microsoft по-прежнему предоставляет бесплатное обновление до Windows 10 всем, кто отмечает, что использует вспомогательные технологии на своем компьютере.
Могу ли я установить Windows 10 бесплатно?
Хотя вы больше не можете использовать инструмент «Получить Windows 10» для обновления из Windows 7, 8 или 8.1, по-прежнему можно загрузить установочный носитель Windows 10 из Microsoft, а затем предоставить ключ Windows 7, 8 или 8.1, когда вы его устанавливаете. Если это так, Windows 10 будет установлена и активирована на вашем компьютере.
Где можно утилизировать старую электронику?
Отнесите его в переработчик. Множество некоммерческих организаций и местных сообществ предлагают варианты, которые помогут вам утилизировать старую электронику. Одна группа, Call2Recycle, предлагает места сдачи аккумуляторных батарей и сотовых телефонов по всей территории США. Чтобы найти место, просто введите свой почтовый индекс на Call2Recycle.org.
Как избавиться от старого компьютера за деньги?
Собрав свои компьютеры и другие предметы, вы можете зарабатывать деньги, утилизируя их одним из этих четырех способов.
- Ремонт и перепродажа компьютеров.
- Продам отдельные детали от компьютеров.
- Продайте детали вашего компьютера на свалки.
- Обменяйте использованные компьютеры, ноутбуки или другие электронные предметы за наличные или подарочные карты.
Что вы делаете со старыми компьютерами, которые не работают?
Вот четыре экологически безопасных способа избавиться от старой машины.
- Отдайте или продайте свой старый компьютер, если он все еще работает.
- Если не работает, соберите полезные детали, чтобы отремонтировать вашу текущую модель.
- Разбейте старый сломанный компьютер для перепродажи или повторного использования.
- Возвращайте золото и другие драгоценные металлы для вторичной переработки.
https://www.marcorsyscom.marines.mil/
Диск восстановления Windows — средство для возвращения компьютера в работоспособное состояние, в случае возникновения серьезных проблем на устройстве. С помощью этого инструмента пользователь сможет получить доступ в среду восстановления WinPE или сбросить систему к исходному состоянию.
Корпорация Майкрософт — разработчик операционной системы, предлагает пользователям создать Диск восстановления Windows 11, как это было в других предыдущих версиях ОС. Эту операцию рекомендуют проводить каждый год, чтобы повторно создать диск восстановления системы, вместо уже имеющегося.
Содержание:
- Что такое диск восстановления системы
- Создание диска восстановления Windows 11
- Как использовать диск восстановления Windows 11
- Использование установочной флешки Windows 11 для восстановления
- Выводы статьи
- Диск восстановления Windows 11 (видео)
Microsoft объясняет это тем, что операционная система Windows постоянно обновляется, в следствие чего повышается безопасность и производительность компьютера. Поэтому, пользователю необходимо иметь актуальное средство восстановления.
Что такое диск восстановления системы
По разным причинам, на компьютере может возникнуть неприятная ситуация, когда операционная система Windows перестанет загружаться. Это может случится из-за отказа оборудования, из-за воздействия вирусов или неправильных действий самого пользователя.
Поврежденные системные файлы не позволяют выполнить загрузку компьютера. Чтобы исправить ситуацию, необходимо получить доступ к среде восстановления — Windows PE, с помощью которой можно решить многие возникающие проблемы:
- Восстановление Windows 11 из точки восстановления.
- Восстановление при загрузке.
- Восстановление образа системы из резервной копии.
- Вернуть компьютер в исходное состояние.
- Использовать другие инструменты для решения возникших проблем.
Если компьютер не запускается, необходимо загрузится с внешнего носителя — USB-флешки, на которой предварительно нужно создать диск восстановления Windows 11. После загрузки на ПК, вы получите доступ к функциям восстановления операционной системы, чтобы устранить имеющиеся неполадки.
С помощью диска восстановления вы можете сбросить Windows 11 до первоначального состояния, которое она имела на момент установки на компьютер, или в более благоприятной ситуации устранить неисправности без переустановки системы.
Диск восстановления Виндовс включает в свой состав обновления и параметры системы без личных данных.
При отсутствии диска восстановления можно использовать альтернативный вариант: восстановление системы с установочного диска Windows 11 (загрузочной флешки).
Некоторые производители ноутбуков предлагают создание своего диска восстановления. В случае сбоя системы, фирменный диск восстановления может восстановить первоначальное состояние системы, используя данные с специально созданного скрытого раздела «Recovery» на жестком диске компьютера. Это другой способ решения проблем на ПК.
Создание диска восстановления Windows 11
Первое, что нежно сделать — создать диск восстановления Windows. Имея внешний загрузочный USB-носитель, вы получите возможность для входа в среду восстановления, чтобы попытаться решить возникшие проблемы.
В противном случае, если компьютер перестал загружаться, вам придется переустановить Windows 11 самостоятельно или воспользоваться помощью специалиста.
Пройдите несколько последовательных шагов:
- Подключите пустую флешку к USB-порту своего компьютера.
По заявлению Microsoft вам потребуется USB-накопитель размером не менее 16 ГБ. Все данные с него будут удалены, поэтому заранее скопируйте оттуда нужную информацию, если таковая имеется.
- Нажмите на клавиши «Win» + «R».
- В диалоговое окно «Выполнить» введите команду «recoverydrive».
- Нажмите на кнопку «ОК».
- На Рабочем столе в приложении «Диск восстановления» (Recovery Media Creator) откроется окно «Создание диска восстановления». По умолчанию активирован пункт «Выполнить резервное копирование системных файлов на диск восстановления». Нажмите на кнопку «Далее».
Если эта функция включена, у пользователя появится возможность для переустановки системы непосредственно с диска восстановления, помимо использования инструментов среды восстановления WinRE. Если снять флажок с этого параметра, то на диске останутся только утилиты восстановления без системных файлов, необходимых для сброса Windows к заводским настройкам.
- На компьютере некоторое время происходит сканирование системы.
- В окне «Выбор USB-устройства флэш-памяти» отобразятся доступные диски. Диск должен вмещать не менее 16 ГБ данных, а вся информация на нем будет удалена. Нажмите на кнопку «Далее», чтобы перейти к следующему этапу.
- В окне «Создание диска восстановления» вас еще раз предупреждают о потере данных, находящихся на флешке. Нажмите на кнопку «Создать».
- На компьютере выполняются последовательные операции: подготовка диска, форматирование диска, копирование служебных программ, копирование системы.
- Через некоторое время откроется окно «Диск восстановления готов», в котором нужно нажать на кнопку «Готово».
Создание диска восстановления Windows 11 на флешку завершено. Теперь у вас есть резервный диск восстановления. В случае возникновения серьезных проблем на компьютере, вы сможете загрузится с внешнего загрузочного диска, чтобы выполнить необходимые работы для восстановления системы.
Как использовать диск восстановления Windows 11
Если операционная система Windows 11 перестала загружаться, вы не сможете воспользоваться встроенными системными инструментами для ее восстановления. Для решения проблемы необходимо использовать ранее созданный загрузочный носитель.
Выполните следующие действия:
- Подключите USB-накопитель, на который записан диск восстановления, к компьютеру.
- Включите компьютер, а затем войдите в Boot Menu или UEFI, чтобы выбрать флешку в качестве объекта загрузки.
Подробнее:
- Как зайти в Boot Menu на стационарном ПК или ноутбуке
- Как зайти в BIOS на стационарном ПК и ноутбуке: таблица
- На экране откроется окно, где нужно выбрать раскладку клавиатуры.
- В окне «Выбор действия» нажмите на соответствующую кнопку, чтобы приступить к тем или иным действиям:
- Восстановление с диска.
- Продолжить.
- Использовать устройство.
- Поиск и устранение неисправностей.
- Выключить компьютер.
Функция «Восстановление с диска» предназначена для автоматической переустановки Windows 11 и имеет два варианта очистки системного диска:
- Просто удалить мои файлы — используйте эту возможность, если вы не расстаетесь с компьютером.
- Полностью очистить диск — используйте эту возможность, если вы утилизируете компьютер. Это займет несколько часов.
В первом случае, системный диск будет отформатирован и на нем будет установлена Windows 11. Будут удалены личные данные.
Во втором варианте происходит надежное стирание данных перед последующей установкой Windows 11. Произойдет удаление личных данных и программ, ПК вернется к предпродажному состоянию с «заводскими» настройками. Разумеется, подобная операция занимает очень много времени.
В большинстве случаев, рекомендуется воспользоваться функцией «Поиск и устранение неисправностей», с помощью которой вы можете решить большинство проблем.
Вам станут доступными следующие инструменты:
- Восстановление при загрузке — устранение сбоя загрузки Windows.
- Командная строка — расширенное устранение неполадок с помощью командной строки.
- Удалить обновления — удаление недавно установленных обновлений или исправлений из Windows.
- Параметры встроенного ПО UEFI — вход в БИОС компьютера для изменения настроек.
- Восстановление системы — восстановление Windows с помощью точки восстановления.
- Восстановление образа системы — восстановление Windows с помощью ранее созданного резервного образа системы.
Выполните необходимые операции, выбрав соответствующий параметр в зависимости от причины неисправности данного ПК.
Использование установочной флешки Windows 11 для восстановления
Не всегда у пользователей имеется в наличие специально созданный диск восстановления системы. Серьезные неполадки, к сожалению, случаются, и не получается запустить Windows 11.
В этом случае, можете использовать загрузочную флешку с Windows 11. В установочный образ Windows входит нужный нам инструмент — среда восстановления WinRE.
Проделайте следующее:
- Подключите загрузочный USB-накопитель, на который записан образ Windows 11 к компьютеру.
- После включения ПК войдите в Boot Menu (Загрузочное меню), чтобы выбрать флешку в качестве загрузочного устройства.
- В первом окне программы установки Windows нажмите на кнопку «Далее».
- В следующем окне нажмите на кнопку «Восстановление системы», находящуюся в левом нижнем углу.
- В открывшемся окне «Выбор действия» нажмите на кнопку «Поиск и устранение неисправностей».
- В окне «Дополнительные параметры» используйте инструменты среды восстановления Windows RE.
В отличие от диска восстановления, с помощью загрузочной флешки Windows 11 нельзя сбросить систему до начального состояния, но вы можете выполнить «чистую» установку операционной системы с этого USB-носителя.
Выводы статьи
Чтобы возможные неполадки на компьютере не застали пользователя врасплох, рекомендуется создание диска восстановления Windows. Это загрузочный диск с файлами операционной системы, с помощью которого можно войти в параметры инструментов восстановления системы для решения возникающих проблем. Вместо диска восстановления можно использовать загрузочную флешку Windows 11.
Диск восстановления Windows 11 (видео)
Похожие публикации:
- Как настроить Windows 11 после установки на компьютер
- Как создать загрузочную флешку Windows 11 в Media Creation Tool
- Как вернуться на Windows 10 с Windows 11
- Как скачать ISO-образ Windows 11 — 7 способов
- Диск восстановления Windows 10

В Windows есть встроенные инструменты, которые позволяют записывать нули на диск, безопасно стирая его содержимое. Это гарантирует, что удаленные файлы на диске невозможно восстановить. Если вы хотите стереть данные с внутреннего диска или внешнего USB-накопителя, вот как это сделать.
Что тебе нужно знать
Часто возможно восстановить удаленные файлы с диска. Возможно ли это, зависит от ряда факторов.
Если это традиционный магнитный привод с вращающейся пластиной, удаленные файлы просто «помечаются» как удаленные и в будущем будут перезаписаны, что упрощает восстановление удаленных данных. Этого не должно быть на современных твердотельных накопителях, поскольку они должны использовать TRIM по умолчанию, гарантируя немедленное удаление удаленных файлов. (Это помогает со скоростью.)
Однако это не так просто, как механическое или твердотельное хранилище: внешние устройства хранения, такие как USB-накопители, не поддерживают TRIM, а это означает, что удаленные файлы можно восстановить с USB-накопителя.
Чтобы этого не произошло, можно «стереть» диск. На самом деле это довольно простой процесс: Windows будет записывать нули или другие ненужные данные в каждый сектор диска, принудительно перезаписывая любые уже существующие данные ненужными данными. Это особенно важный шаг, который следует предпринять, когда вы продаете или иным образом утилизируете компьютер, накопитель или USB-накопитель, на котором хранились конфиденциальные личные данные.
Кстати, если диск зашифрован, это дает много дополнительной защиты. Если злоумышленник не сможет получить ваш ключ шифрования, он не сможет восстановить удаленные файлы с диска — он даже не сможет получить доступ к файлам, которые еще не удалены.
Вариант 1. Очистить весь диск
Чтобы записать нули поверх содержимого любого диска, все, что вам нужно сделать, это выполнить полное форматирование диска. Прежде чем сделать это, имейте в виду, что это полностью сотрет все файлы на диске. Кроме того, вы не можете выполнить полное форматирование системного диска Windows, когда вы запускаете с него Windows.
Этот метод идеально подходит для внутренних дисков, на которых не установлена ваша операционная система, USB-накопителей, других внешних запоминающих устройств и любых целых разделов, которые вы хотите стереть.
Для начала откройте проводник и найдите диск, который хотите стереть. Щелкните его правой кнопкой мыши и выберите «Форматировать».
Снимите флажок «Быстрое форматирование» в разделе «Параметры формата». Это обеспечит выполнение полного форматирования в Windows 10 или Windows 11. Согласно документации Microsoft, начиная с Windows Vista, Windows всегда записывает нули на весь диск при выполнении полного форматирования.
Здесь вы можете изменить любые другие параметры форматирования; просто убедитесь, что флажок «Быстрое форматирование» не установлен. (Если вы не уверены, что выбрать, просто оставьте параметры здесь с настройками по умолчанию.)
Когда вы будете готовы, нажмите «Пуск», чтобы отформатировать диск. Процесс может занять некоторое время в зависимости от размера и скорости диска.
Предупреждение: процесс форматирования удалит все на диске. Прежде чем продолжить, убедитесь, что у вас есть резервные копии всех важных файлов.
Вариант 2: протрите только свободное пространство
Если вы удалили некоторые файлы с механического жесткого диска или внешнего запоминающего устройства, вы можете стереть только свободное пространство, перезаписав его нулями. Это гарантирует, что удаленные файлы нельзя будет легко восстановить без очистки всего диска.
В Windows 10 и Windows 11 есть способ сделать это, но вам придется посетить командную строку. У команды cypher, встроенной в Windows, есть опция, которая стирает свободное место на диске, перезаписывая его данными. Команда фактически выполнит три прохода: сначала запись с нулями, затем данные другого типа, а затем случайные данные. (Однако достаточно одного прохода.)
Для начала запустите среду командной строки, такую как командная строка или терминал Windows, с правами администратора. В Windows 10 или Windows 11 вы можете щелкнуть правой кнопкой мыши кнопку «Пуск» или нажать Windows + X и выбрать «Windows PowerShell (администратор)», «Командная строка (администратор)», «Терминал Windows (администратор)». Выберите то, что появляется в меню — подойдет любой.
Выполните следующую команду, заменив X буквой диска, для которого вы хотите стереть свободное пространство:
шифр / w: X:
Например, если вы хотите стереть свободное место на диске D :, выполните следующее:
шифр / w: D:
Команда покажет свой прогресс в командной строке. Подождите, пока он закончится — в зависимости от скорости вашего диска и количества свободного места, которое нужно перезаписать, это может занять некоторое время.
Если вы хотите стереть весь диск с операционной системой Windows, есть простой способ сделать это. Эта опция встроена в функцию «Сбросить этот компьютер» в Windows 10 и Windows 11, хотя по умолчанию она не включена.
Пока Windows восстанавливается до заводских настроек по умолчанию, другими словами, переустанавливая Windows, вы можете очистить системный диск. Вам следует использовать эту опцию для защиты ваших личных данных, когда вы продаете свой компьютер или отдаете его кому-то другому.
Для этого в Windows 10 перейдите в «Настройки»> «Обновление и безопасность»> «Восстановление». Нажмите «Начать» в разделе «Сбросить этот компьютер». (Вы можете нажать Windows + i, чтобы быстро открыть приложение «Настройки».)
В Windows 11 перейдите в «Настройки»> «Система»> «Восстановление». Нажмите кнопку «Сбросить компьютер» в разделе «Параметры восстановления».
Выберите «Удалить все», чтобы Windows удалила все ваши файлы в процессе сброса.
Выберите «Локальная переустановка» или «Загрузка в облако», для этого подойдет любой вариант. Если вы не уверены, что выбрать, мы рекомендуем выбрать «Локальная переустановка», чтобы избежать большой загрузки.
«Облачная загрузка» полезна, если локальные файлы операционной системы Windows повреждены и в противном случае процесс «Сбросить этот компьютер» не будет работать. Кроме того, хотите верьте, хотите нет, но облачная загрузка может быть быстрее, чем локальная переустановка, поскольку Windows просто нужно загружать установочные файлы, а не собирать их заново из файлов на жестком диске вашего компьютера — это зависит от скорости вашего интернет-соединения.
В разделе «Дополнительные настройки» выберите «Изменить настройки».
Очистите переключатель в разделе «Очистить данные?» чтобы установить его на «Да». Если этот параметр включен, Windows будет «очищать диск», что значительно усложнит (теоретически, практически невозможно) восстановление ваших файлов.
Windows предупреждает вас, что этот процесс может занять несколько часов — как всегда, это зависит от скорости и размера диска в вашем компьютере.
Теперь вы можете нажать «Подтвердить» и продолжить процесс, чтобы сбросить настройки компьютера с Windows 10 или Windows 11 и стереть данные с диска во время этого процесса.
Предупреждение: этот процесс удалит все файлы, приложения и настройки на вашем диске, оставив вам новую установку Windows без каких-либо ваших файлов. Обязательно сначала сделайте резервную копию всего важного.
Кстати, Windows называет этот процесс «очисткой диска», а не его протиранием. Это отличается от традиционного значения «очистки» диска в Windows, которое фактически означает удаление всей информации о его разделах, а не ее стирание.
На вашем жестком диске есть данные, от которых вы хотите избавиться. Возможно, компьютер вот-вот будет продан или передан на благотворительность; возможно, вы просто хотите убедиться, что данные на диске полностью стерты, прежде чем использовать его самостоятельно.
В любом случае вы можете удалить диск в Windows с помощью собственных или сторонних инструментов.
Зачем вам нужно стирать жесткий диск?
Существуют различные причины, по которым вы можете захотеть полностью стереть данные с жесткого диска.
Вы можете быть обеспокоены тем, что другие увидят данные на диске, если вы планируете
- Продам жесткий диск
- Отдать это
- Пожертвуйте компьютер на благотворительность, церковь или школу
Однако, возможно, вы не планируете расставаться с устройством. Очистка диска может потребоваться для:
- Удаление вируса или программы-вымогателя
- Перезаписать конфиденциальные личные данные
- Начните использовать подержанный диск, который предыдущий владелец не стер
У вас могут быть свои причины для очистки жесткого диска вашего компьютера. В любом случае, у пользователей Windows есть два варианта:
- Родные инструменты Windows 10
- Сторонние инструменты, такие как Darik’s Boot и Nuke (DBAN)
Давайте рассмотрим каждый вариант по очереди.
Хотя доступны некоторые хорошие сторонние инструменты, вы можете немного торопиться. Таким образом, поиск, загрузка и установка программного обеспечения — это не то, что вам нужно.
К счастью, вам не нужно беспокоиться. В Windows 10 есть специальная команда для очистки жесткого диска.
Однако, прежде чем продолжить, убедитесь, что вы знаете правильную букву диска, который хотите стереть. Вы найдете его в проводнике Windows, поэтому запишите букву диска. Обратите внимание, что вы не сможете стереть диск Windows C из Windows (решение этой проблемы см. в следующем разделе).
Для этого вам потребуется использовать среду Windows PowerShell, инструмент командной строки, в который вы можете вводить текстовые инструкции. Команда, которую вы собираетесь использовать, следует следующему синтаксису:
Format volume /P:passesЗдесь том относится к букве диска, а /P — к команде форматирования. Между тем, проходы относятся к тому, сколько раз вы хотите, чтобы каждый сектор диска был перезаписан.
Итак, если буква вашего диска была X, и вам нужно пять проходов форматирования, вы должны:
- Кликните правой кнопкой мыши Пуск.
- Выберите Windows PowerShell (администратор).
- Введите формат X:/P:5
Это так просто. Подождите, пока устройство будет очищено, а затем повторно используйте его по мере необходимости.
Очистка жесткого диска в Windows 7 и Windows 8
Нужно стереть жесткий диск при использовании Windows 7 или Windows 8?
Вам повезло! Те же инструкции для Windows 10 будут работать с более ранними версиями Windows, вплоть до Vista.
Как полностью стереть жесткий диск с помощью DBAN
Что делать, если вы хотите уничтожить данные на диске C:? Обычно это диск, на котором установлена Windows, и его нельзя стереть с помощью встроенного в Windows инструмента форматирования.
Доступно несколько сторонних инструментов, но, пожалуй, лучшим из них является Darik’s Boot and Nuke (DBAN). Разработанный специально для задачи массового уничтожения данных, DBAN будет работать в памяти вашего компьютера, подобно диску восстановления или живому диску Linux.
Доступны две версии DBAN: бесплатный инструмент для стирания данных с диска для личного использования и премиальная версия Blancco Drive Eraser. Вы можете игнорировать платную версию (если вы не являетесь предприятием или организацией), поскольку бесплатная DBAN легко удалит ваш жесткий диск.
Бесплатная DBAN обеспечивает постоянное стирание данных с шестью стандартами стирания и поддерживает разъемы ATA, SATA и SCSI. Это должно охватывать все жесткие диски. Но что это значит? Что ж, если вам нужно стереть жесткий диск внутри вашего ПК или ноутбука, DBAN справится с этим.
Готовы сделать резервную копию? Выполните следующие пять шагов, чтобы стереть жесткий диск.
1. Определите свой жесткий диск
Чтобы избежать случайного стирания, начните с того, что сможете идентифицировать свой жесткий диск.
Самый простой способ сделать это — открыть проводник Windows и проверить диск C:. Пока устройство помечено как OS C: или Windows C:, вы находитесь в правильном месте.
Однако проблемы могут возникнуть, если диск C: является одним из нескольких и все они являются разделами одного физического диска. Это может привести к непреднамеренной перезаписи данных во всех разделах, а не только на диске C:.
Кликните правой кнопкой мыши букву диска и выберите «Свойства» -> «Оборудование», чтобы найти аппаратное имя устройства. Это поможет вам идентифицировать диск в DBAN.
2. Загрузите и запишите DBAN на диск
Доступный в формате ISO, DBAN должен быть загружен на ваш компьютер, а затем записан на оптический диск.
- Загрузите DBAN с Sourceforge .
- Вставьте чистый диск в оптический привод чтения/записи.
- Перейдите к загруженному файлу ISO.
- Щелкните правой кнопкой мыши dban-2.3.0_i586.iso и выберите Записать образ диска.
- Поработайте с мастером записи образа и подождите, пока диск будет создан.
Когда это будет сделано, не забудьте пометить диск. Возможно, вы захотите использовать его снова; и наоборот, вы бы не хотели загрузить его случайно.
3. Резервное копирование ценных данных
Прежде чем стереть компьютер с Windows, важно убедиться, что данные на диске на 100% бесполезны. Если есть что-то, что вы хотите сохранить, это должно быть немедленно скопировано. Инструменты восстановления будут бесполезны, если вы случайно удалите данные, которые хотите сохранить. Ваши данные будут безвозвратно восстановлены после использования DBAN.
4. Загрузитесь в DBAN
Чтобы использовать DBAN:
- Вставьте диск в дисковод.
- Перезагрузите компьютер.
- Выберите вариант загрузки с компакт-диска или DVD-диска.
Однако это может быть легче сказать, чем сделать.
Обычно ваш компьютер загружается с жесткого диска, как обычно. Если это не так, измените порядок загрузочных устройств в BIOS компьютера. Либо коснитесь клавиши (обычно DEL или F12 — подробности см. в документации к компьютеру), когда компьютер начнет предлагать экран выбора загрузки.
После выбора правильного загрузочного устройства запустится DBAN, готовый к удалению жестких дисков.
5. Сотрите свой жесткий диск с помощью Darik’s Boot и Nuke
На экране DBAN доступны несколько параметров:
- F2, чтобы узнать о DBAN
- F3 для списка команд
- F4 для устранения неполадок
- Нажмите Enter, чтобы использовать DBAN в интерактивном режиме.
- Введите фразу autonuke, чтобы DBAN автоматически стирал каждый диск на вашем компьютере.
Вы, вероятно, не хотите использовать последний вариант. Вместо этого используйте управляемый режим для очистки диска:
- Нажмите «Ввод», чтобы запустить управляемый режим.
- Используйте клавиши со стрелками, чтобы выбрать устройство, которое вы хотите стереть.
- Коснитесь «Пробел», чтобы пометить диск флажком (wipe).
- Когда будете готовы, нажмите F10, чтобы начать процесс очистки.
Доступны некоторые другие варианты. Клавиши быстрого доступа, перечисленные в нижней части экрана, позволяют вносить изменения в процесс очистки.
- Используйте P, чтобы изменить, какой генератор случайных чисел используется для уничтожения ваших данных.
- R изменяет количество проходов для каждого сектора диска. Это умножает количество проходов по умолчанию для каждого доступного метода очистки. Например, DoD Short по умолчанию имеет три прохода по умолчанию, поэтому использование R позволяет изменить это число на девять проходов, указав значение 3.
- M, тем временем, дает вам выбор из шести методов стирания, включая DoD Short, DoD 5220.22-M и Gutmann Wipe.
- Также можно включить режим проверки ( V ), хотя это удлиняет процесс очистки.
Таймер в верхней правой панели инструмента DBAN отображает продолжительность процесса очистки. В конце концов, должен появиться новый экран с надписью «pass», выделенной зеленым цветом рядом с именем диска. Вы можете повторно использовать диск.
Если вместо этого появляется слово «сбой», попробуйте снова использовать DBAN. Если это происходит неоднократно, подумайте о физическом уничтожении (см. ниже).
Что можно сделать с стертым жестким диском?
После очистки жесткого диска его можно безопасно продать или использовать повторно.
Например, вы можете продать его на eBay, чтобы быстро собрать деньги, или вы можете использовать его для сборки ПК для родственника.
Самое главное, что следует отметить, это то, что данные практически невозможно восстановить. Вы можете делать что угодно с диском без раскрытия данных. Хотите убедиться вдвойне? Примените физическое разрушение устройства, возможно, просверлив места привода.
В качестве альтернативы откройте диск и забейте пластины, магнитные диски, на которых хранятся ваши данные.
Безопасно очистите компьютер Windows с помощью DBAN
В то время как другие инструменты (включая некоторые встроенные параметры) могут удалить данные с жесткого диска Windows, самый безопасный вариант — стереть его с помощью DBAN или аналогичного инструмента.
DBAN прост в использовании — возможно, слишком прост. Ведь без должной аккуратности и внимания можно было случайно удалить не тот дисковод. Для успешного использования DBAN необходимо:
- Запишите файл ISO на DVD
- Определите свой жесткий диск
- Загрузитесь в DBAN
- Протрите жесткий диск Windows
После этого диск можно использовать повторно или безопасно утилизировать. Если диск борется с низкой производительностью, прежде чем вы его очистите, вы можете предпочесть утилизировать свой старый жесткий диск.
Сброс Windows 10 позволяет с помощью восстановления вернуть компьютер в исходное состояние, которое он имел при установке системы. При помощи встроенного средства системы можно вернуть компьютер в исходное состояние в операционной системе Windows 10 (Windows 8.1, Windows 8).
Сброс настроек Windows 10 поможет восстановить систему при возникновении проблем и сбоев в работе компьютера, от которых не застрахован любой пользователь. При возникновении проблем, необходимо постараться вернуть работоспособность операционной системе для того, чтобы не потерять личные данные, или наоборот, в некоторых случаях, лучше начать с «чистого листа», оставив все проблемы с ПК в прошлом.
У пользователя есть несколько вариантов восстановления Windows:
- Восстановление системы с помощью контрольных точек восстановления
- Восстановление Windows из резервной копии при архивации
- Сброс настроек в исходное состояние (с сохранением личных файлов или без сохранения личных файлов)
Способ восстановления Windows с помощью точки восстановления системы не всегда бывает успешным. Большинство пользователей не используют резервное копирование, с помощью которого можно восстановить систему и остальные данные. Поэтому у пользователя остается в запасе самый радикальный способ начать все заново – переустановка Windows.
Установка (переустановка) Windows обычно проходит при помощи загрузочной флешки или DVD-диска, с записанным образом операционной системы. Во многих случаях, можно обойтись без использования внешних подключаемых устройств (USB-флешки или DVD-диска), так как в системе есть необходимое средство.
Сброс Windows 10 до заводских настроек выполняется непосредственно из операционной системы. Вернуть в исходное состояние Windows можно при помощи 3 вариантов:
- Переустановка Windows 10 с сохранением или удалением личных файлов
- Восстановление систем с помощью особых вариантов загрузки
- Установка чистой Windows при помощи дополнительных параметров восстановления
Данные варианты при использовании несколько отличаются друг от друга, но результат во всех случаях одинаков: вы получите чистую переустановленную Windows 10, с сохранением личных файлов или без сохранения личных данных, в зависимости от выбранных настроек при восстановлении.
Войдите в «Параметры», далее «Обновление и безопасность», откройте раздел «Восстановление». В этом разделе доступны три варианта возврата компьютера к исходному состоянию.
Теперь посмотрим, как сделать сброс Windows 10 разными способами.
Как вернуть Windows 10 в исходное состояние
В разделе «Восстановление», в настройке «Вернуть компьютер в исходное состояние» нажмите на кнопку «Начать».
После этого, откроется окно «Выбор действия». Здесь необходимо выбрать параметры возврата компьютера в исходное состояние. На выбор доступны два варианта действий:
- Сохранить мои файлы — удаление программ и настроек с сохранением личных файлов
- Удалить все — удаление программ, настроек и личных файлов
В первом случае, вы получите чистую операционную систему, с сохранением некоторых ваших личных данных. Во втором случае, возврат ПК в исходное состояние приведет к установке абсолютно «чистой» Windows 10.
Выберите нужную настройку.
Далее разберем выполнение необходимых действий в обоих случаях.
Сброс Windows 10 с сохранением личных файлов
После выбора опции «Сохранить мои файлы», откроется окно с информацией об удаляемых программах. После восстановления компьютера в исходное состояние, удаленные приложения необходимо будет заново установить на компьютер. Список удаленных программ будет сохранен на Рабочем столе компьютера в файле формата HTML (открывается в браузере).
Нажмите на кнопку «Далее».
В окне «Все готово к возврату этого компьютера в исходное состояние» вы увидите информацию о следующих последствиях:
- Произойдет удаление всех приложений и программ
- Настройки операционной системы вернутся на значения по умолчанию
- Произойдет переустановка Windows без удаления личных данных
Для запуска процесса возвращения Windows 10 в исходное состояние, нажмите на кнопку «Сброс».
Далее начнется процесс переустановки Виндовс 10, который займет некоторое время. Во время сброса системы, компьютер несколько раз перезагрузится.
Возврат Windows 10 в исходное состояние с удалением всех личных файлов
После выбора параметра «Удалить все», откроется окно с вопросом «Вы действительно хотите также очистить диски»?».
Здесь нужно выбрать одну из двух опций:
- Просто удалить мои файлы — удаление файлов с диска
- Удаление файлов и очистка диска — удаление файлов с диска, очистка диска от удаленных файлов
Если вы продолжите использовать данный компьютер, выберите первый вариант, при котором переустановка ОС займет намного меньше времени.
Второй вариант предполагает не только удаление файлов с диска, но и затирание места, на котором находились удаляемые файлы. В этом случае, другой пользователь этого компьютера, если вы предполагаете продать или отдать ПК, не сможет восстановить ваши удаленные файлы.
Имейте в виду, что процесс очистки диска может занять много часов. Поэтому имеет смысл выбрать первый вариант для того, чтобы не растягивать переустановку ОС на несколько часов. Затем, если это необходимо, можно очистить диск от ранее удаленных файлов, без возможности их восстановления, при помощи сторонних программ, например CCleaner, Files Terminator Free и т. д.
После выбора настройки «Просто удалить мои файлы», откроется окно «Все готово к возврату этого компьютера в исходное состояние». При сбросе на данном компьютере будут удалены:
- Все личные файлы и учетные записи пользователей
- Все программы и приложения
- Все внесенные в параметры изменения
Нажмите на кнопку «Продолжить».
Далее начнется возвращение Windows 10 в исходное состояние, которое займет некоторое время.
Сброс Windows 10 через особые варианты загрузки
Войдите в раздел «Восстановление», в настройке «Особые варианты загрузки» нажмите на кнопку «Перезагрузить сейчас».
После перезагрузки ПК, откроется среда восстановления Windows RE, в которой нужно выбрать вариант «Поиск и устранение неисправностей».
В окне «Диагностика» выберите параметр «Вернуть компьютер в исходное состояние».
В окне «Вернуть компьютер в исходное…» предложено два варианта сброса операционной системы:
- Удаление настроек и программ с сохранением личных файлов
- Удаление приложений, настроек и личных файлов
Выберите нужный вариант.
При выборе «Удалить все», после перезагрузки ПК, откроется окно «Вернуть компьютер в исходное состояние», в котором необходимо выбрать способ удаления файлов (простое удаление или полная очистка диска).
Выше в статье я уже рассматривал отличия этих двух вариантов.
В следующем окне нажмите на кнопку «Вернуть компьютер в исходное состояние».
Затем начнется возврат Windows 10 в исходное состояние.
Чистая установка Windows помощью Дополнительных параметров восстановления
В разделе «Восстановление», в настройке «Дополнительные параметры восстановления» нажмите на ссылку «Узнайте, как начать заново с чистой установкой Windows».
В окне с вопросом «Вы хотели переключить приложения?», которое пытается открыть Центр безопасности защитника Windows, нажмите на кнопку «Да».
Далее откроется окно «Центр безопасности Защитника Windows» .
Здесь пользователю предлагают начать с чистой установки и обновления Windows. Личные файлы и некоторые параметры Windows будут сохранены, а большая часть приложений – удалены, в том числе пакет Microsoft Office, сторонние антивирусы и классические приложения, предустановленные на компьютере. На ПК останутся только приложения, входящие в стандартную поставку операционной системы, Windows обновится до последней версии.
Удаленные программы, после чистой установки Windows, придется установить заново. Microsoft рекомендует сделать резервную копию важных данных для того, чтобы не потерять нужную информацию. Сохраните лицензии и ключи, которые понадобятся для активации программного обеспечения, после новой установки приложений.
Нажмите на кнопку «Начало работы».
Согласитесь на запуск Центра безопасности Защитника Windows. В окне «Начать заново» нажмите на кнопку «Далее».
В окне «Ваши приложения будут удалены» показаны приложения, которые необходимо будет установить заново. Нажмите на кнопку «Далее».
В окне «Давайте начнем» нажмите на кнопку «Начало».
Далее начнется восстановление компьютера. Процесс установки «чистой» Windows 10 займет некоторое время. Во время восстановления компьютер несколько раз перезагрузится.
Через некоторое время на Рабочем столе компьютера загрузится чистая, переустановленная Windows.
Предыдущая версия операционной системы сохранится на диске «С» в папке Windows.old, которую можно удалить с компьютера для того, чтобы она не занимала лишнее место на диске.
Заключение
В случае возникновения проблем в работе компьютера, пользователь может при помощи средства системы выполнить сброс Windows 10 в исходное состояние: переустановить систему, выполнив чистую установку Windows с сохранением, или без сохранения личных файлов, без использования загрузочной флешки или установочного DVD диска.
Источник