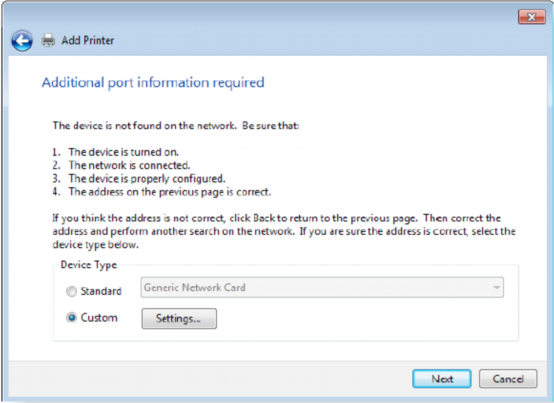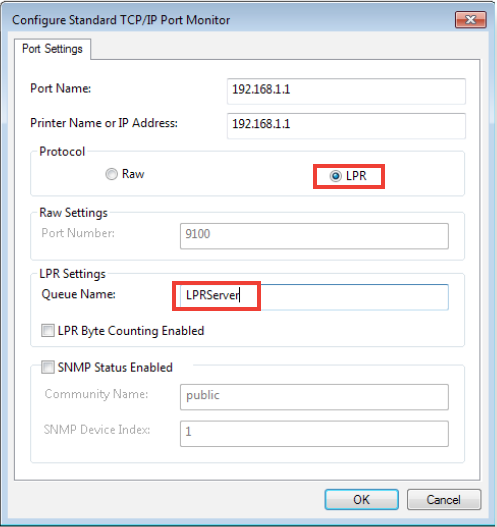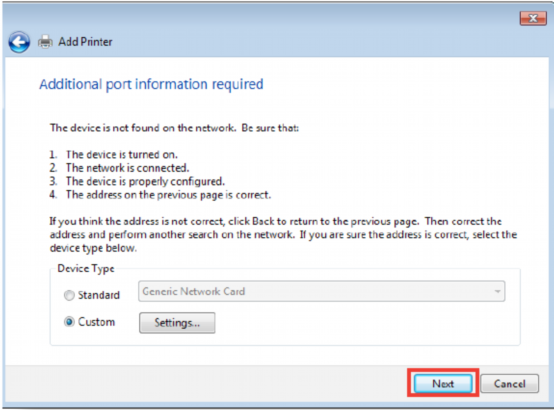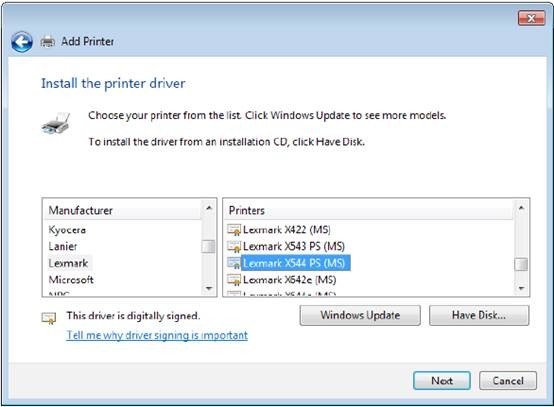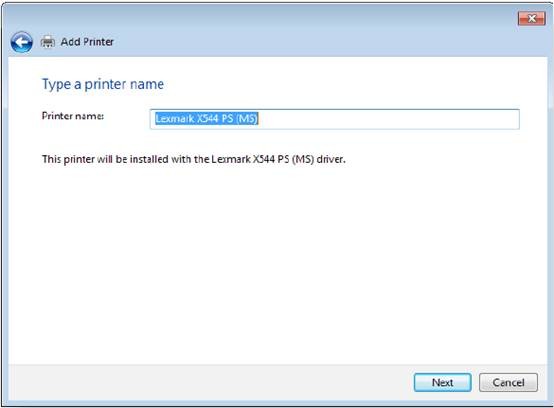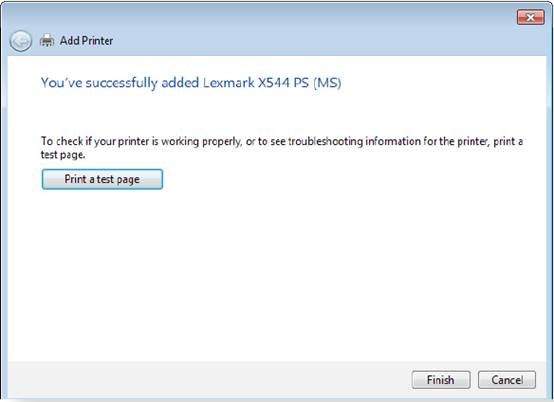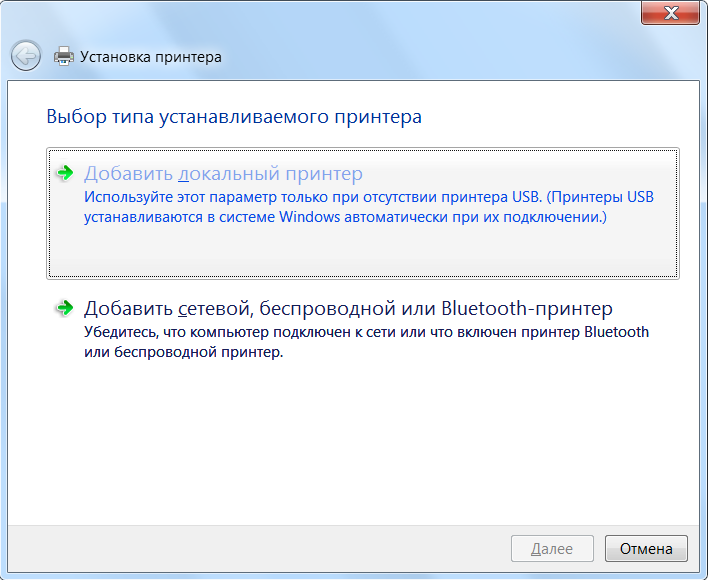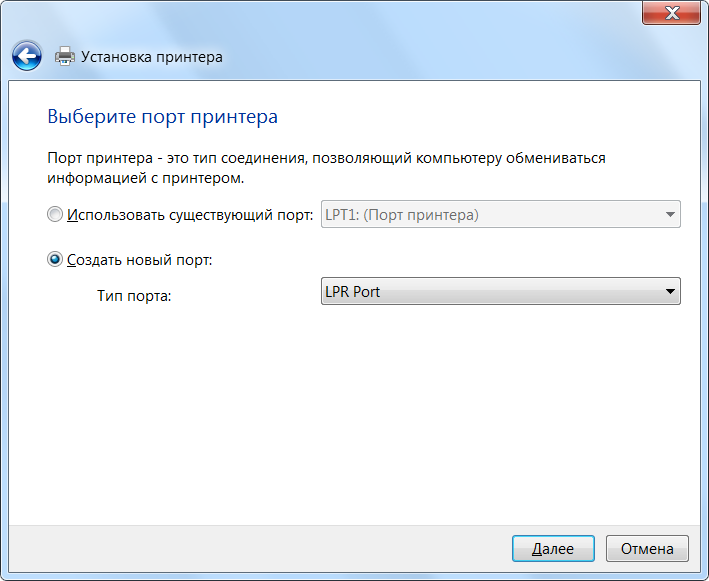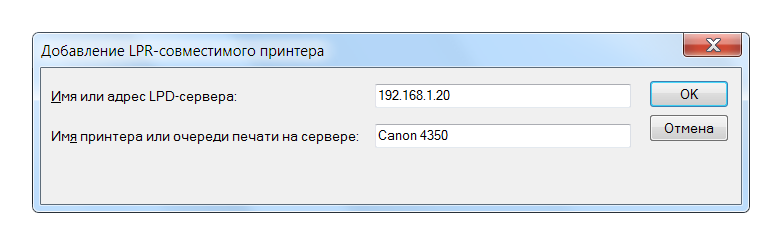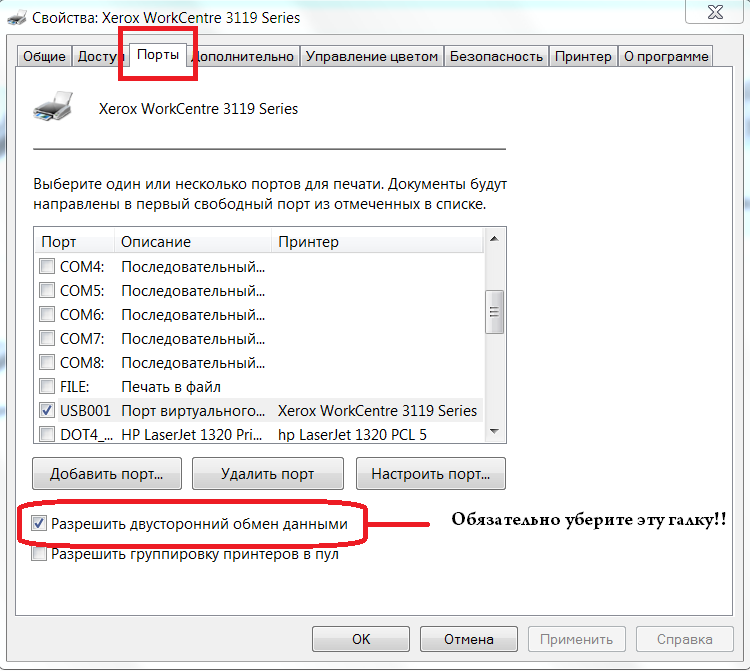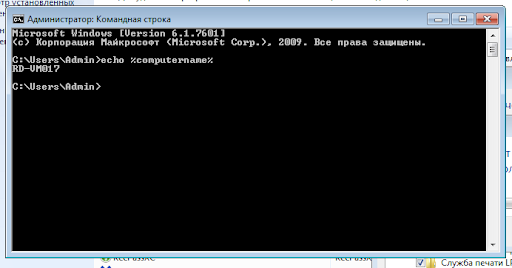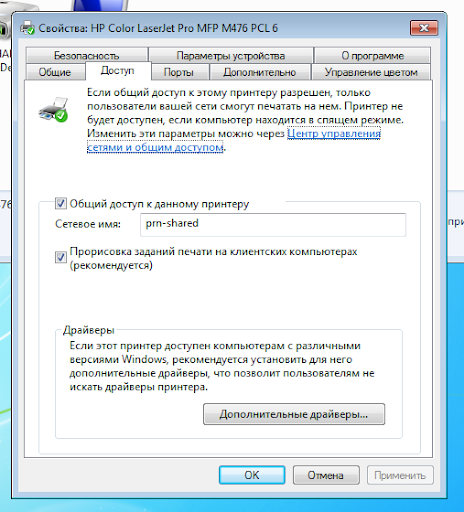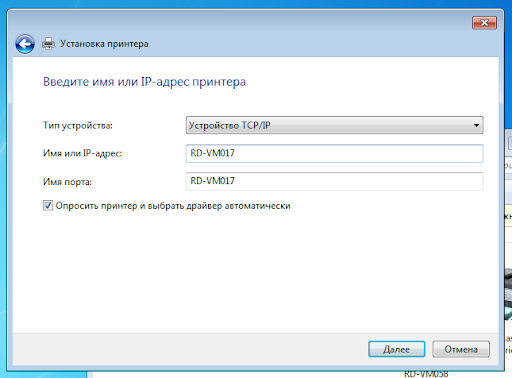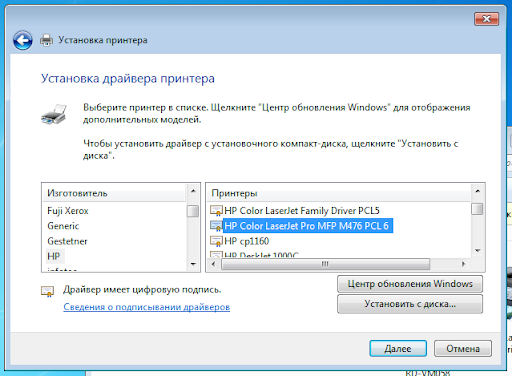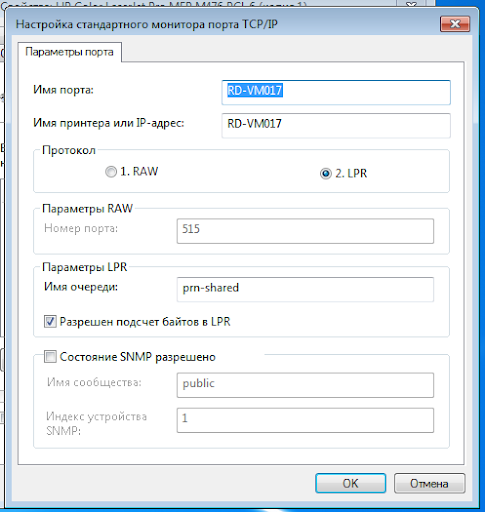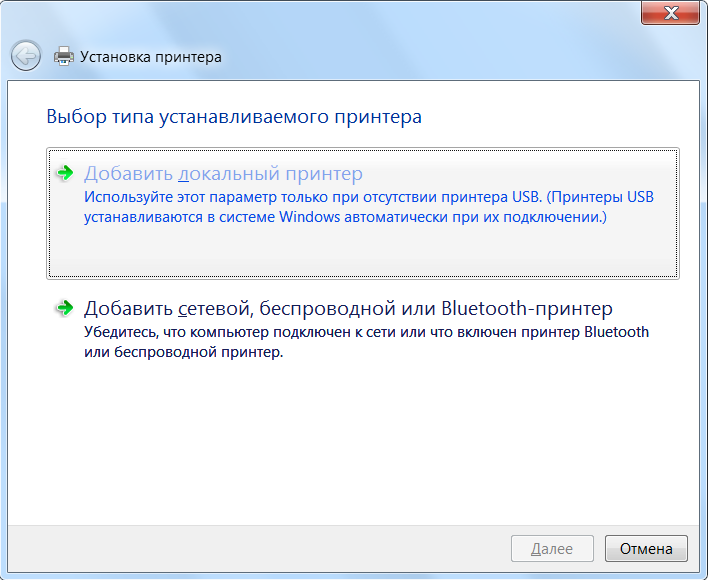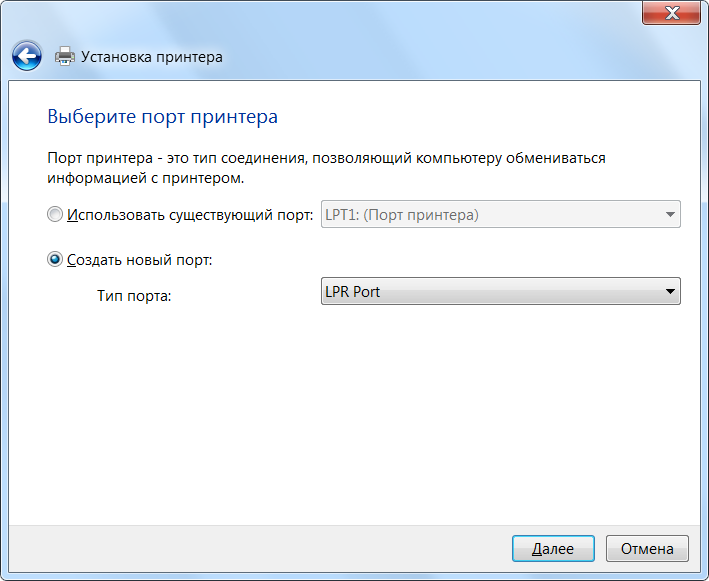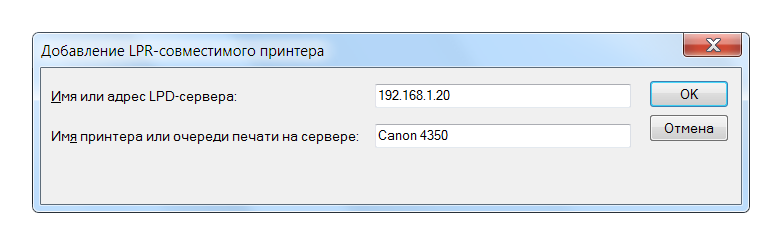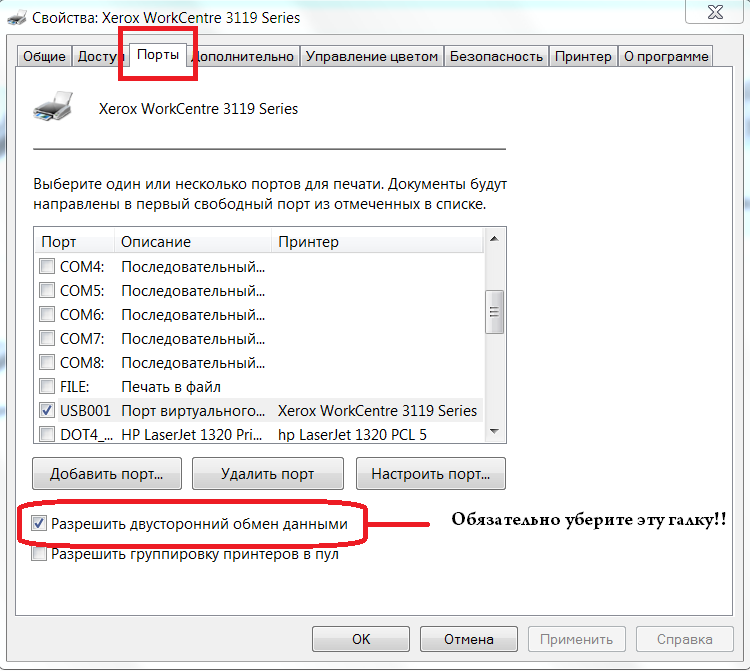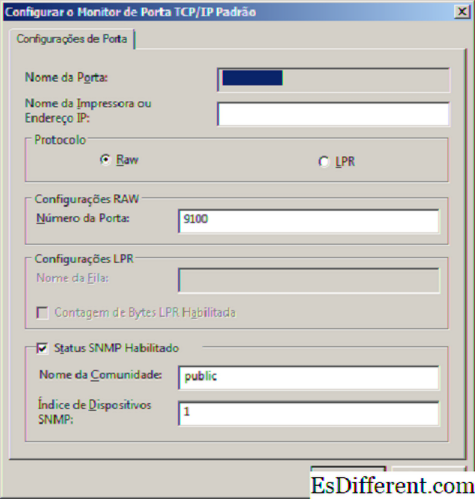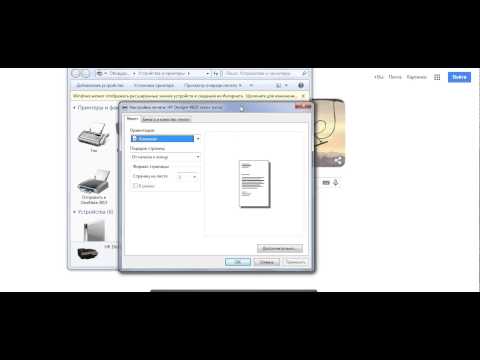FAQ
Продукт
DSL-N55U, DSL-N66U, RT-AC56R, RT-AC56U, RT-AC66R, RT-AC66U, RT-AC68R, RT-AC68U, RT-N10U B1, RT-N13U, RT-N14U, RT-N15U, RT-N16, RT-N56R, RT-N56U, RT-N65R, RT-N65U, RT-N66R, RT-N66U (VER.B1), RT-N66W
Как получить доступ к сетевому принтеру по протоколу LPR?
Вы можете получить доступ к сетевому принтеру по протоколам LPR/LPD (Line Printer Remote/Line Printer Daemon) на ПК с операционной системой Windows или MAC.
Получение доступа к сетевому принтеру по протоколу LPR:
1. Зайдите в [Панель управления] > [Устройства и принтера] > Нажмите [Установка принтера].
2. Выберите [Добавить локальный принтер].
3. Отметьте [Создать новый порт] > Выберите [Тип порта] «Standard TCP/IP Port». Нажмите «Далее».
4. В поле [Имя или IP-адрес] или [Имя порта] введите IP-адрес роутера. Нажмите «Далее».
5. Выберите [Пользовательские] и нажмите [Настройки].
6. Выберите протокол LPR. В поле [Имя очереди] введите «LPRServer». Нажмите [OK] для продолжения.
7. Нажмите [Далее] для окончания настройки порта TCP/IP.
8. Установите драйвер принтера из списка производителей. Если принтер отсутствует в списке, нажмите ‘Установить с диска’ для указания расположения драйвера.
9. Нажмите ‘Далее’ для принятия имени принтера по умолчанию.
10. Установка завершена. Нажмите ‘Готово’ для выхода из мастера.
-
Категория
Настройки Windows/ Система -
Тип
Product Knowledge
Эта информация была полезной?
Yes
No
- Приведенная выше информация может быть частично или полностью процитирована с внешних веб-сайтов или источников. Пожалуйста, обратитесь к информации на основе источника, который мы отметили. Пожалуйста, свяжитесь напрямую или спросите у источников, если есть какие-либо дополнительные вопросы, и обратите внимание, что ASUS не имеет отношения к данному контенту / услуге и не несет ответственности за него.
- Эта информация может не подходить для всех продуктов из той же категории / серии. Некоторые снимки экрана и операции могут отличаться от версий программного обеспечения.
- ASUS предоставляет вышеуказанную информацию только для справки. Если у вас есть какие-либо вопросы о содержании, пожалуйста, свяжитесь напрямую с поставщиком вышеуказанного продукта. Обратите внимание, что ASUS не несет ответственности за контент или услуги, предоставляемые вышеуказанным поставщиком продукта.
Содержание
- Сетевая печать через службу LPD
- рЕЮБФШ ОБ РТЙОФЕТБИ ПВЭЕЗП РПМШЪПЧБОЙС
- Обзор монитора порта LPR
- Дополнительные источники информации
- Задания печати, использующие протокол LPR не отображаются в очереди печати
- Симптомы
- Причина
- Решение
- Сведения об исправлении
- Предварительные условия
- Необходимость перезагрузки
- Сведения о замене исправлений
- Протоколы сетевой печати
- Microsoft Network Printing
- Novell Printing
- AppleTalk Printing
- LPR (Line Printer Requestor или Line Printer Resource)
- Raw Printing
- IPP (Internet Printing Protocol)
- CUPS (Common UNIX Printing System)
- DLC Printing (Data Link Control)
- PRTmate
- FTP Printing (File Transfer Protocol)
- SMTP Printing (Simple Mail Transfer Protocol), POP3 Printing (Post-Office Protocol v. 3)
- Прочие протоколы
- Глоссарий сетевых протоколов
Сетевая печать через службу LPD
Использование служб печати LPD и LPR на Windows машинах, может облегчить жизнь системного администратора, в плане настройки сетевой печати через локальную сеть. Данные две службы используют протокол «построчной печати на удалённый принтер». Поэтому это решение работает просто и надежно. Кстати, через данные службы возможна сетевая печать с Windows машин на Linux и Mac OS, и обратно c Linux на Windows.
Плюсы данного решения:
1. Стабильная печать по сети
2. Возможна печать с Windows на Linux (MacOS/FreeBSD) и обратно c Linux на Windows, а также на сетевые принтеры/МФУ с LAN портом (в очереди печати указываем имя хоста/IP адрес МФУ или сервера с принтером).
4. Доступ к принтеру возможен не только по IP адресу ПК, можно водить сетевое имя компьютера с принтером в формате «vasya_pchp LJ 1100», на случай если ПК с принтером имеет динамический IP адрес.
1. Доступны только стандартные возможности печати, без наворотов, как например двухсторонняя печать.
2. Если МФУ, то нету возможности сканировать, только классический принтер
3. Некоторые принтеры и МФУ с LAN плохо дружат с LPD/LPR протоколом
4. Для корректной работы некоторых принтеров необходимо в настройках порта Windows принтера, ставить галку «Разрешен подсчет байтов в LPR»
— К компьютеру1 (windows 7) подключен принтер через USB кабель, мы его делаем общим через службу LPD.
— Компьютер2, компьютер3 и компьютер4 должны печатать на принтер подключенный к компьютер1 через службу LPR.
1. На компьютере1 с Windows 7 где установлен принтер через USB шнур:
Примечание: Можно не устанавливать службу «Монитор LPR-портов» на компьютер куда непосредственно подключен принтер, так как она нужна для отправки заданий на печать. Обязательно ставьте службу «Служба печати LPD», именно она принимает задания на печать.
2. На компьютере где нужно установить сетевой принтер:
3. Настроить доступ к принтеру на компьютере кому нужен сетевой принтер. Обязательно в настройках принтера отключить опцию «Двух сторонний обмен данных«
Более детальная настройка приведена внизу:
На машине Windows 7 (компьютер 1) куда подключен принтер через USB кабель.
Примечание: Монитор LPR-портов можно не устанавливать на компьютере где подключен принтер через USB шнур.
На машине Windows 7 (компьютер 2) где требуется подключить сетевой принтер:
Устанавливаем принтер как обычно:
Указываем порт LPR Port:
Примечание: Служба LPR использует сетевой порт 515, откройте его в вашем фаерволе
Пишем сетевое имя принтера и IP-адрес компьютера (компьютер1) куда подключен принтер:
Здесь указываем IP адрес «компьютера 1«. А также указываем сетевое название принтера, смотрите на компьютере 1 имя принтера и вписываете во втором поле. После нажатия кнопки ОК, вас попросят выбрать и установить драйвер.
Если этого не сделать, задания на печать будут посылаться на принтер с паузой в 1 минуту.
Иногда полезно чистить очередь и перезапускать службы печати
Проще простого сделать bat файл со следующим содержимым:
Источник
рЕЮБФШ ОБ РТЙОФЕТБИ ПВЭЕЗП РПМШЪПЧБОЙС
еУМЙ ЧБЫ рл ОЕ РПДЛМАЮЕО Л ПЮЕТЕДЙ, ФП ЖБКМ, ЛПФПТЩК ЧЩ ИПФЙФЕ ОБРЕЮБФБФШ, ДПМЦЕО ОБИПДЙФУС ОБ ДЙУЛЕ ПДОПК ЙЪ НБЫЙО Unix ЛМБУФЕТБ мфж, Й ВЩФШ ДПУФХРЕО ОБ THEOR. йУРПМШЪХКФЕ FTP, SecureCopy, Samba ДМС РЕТЕОПУБ ЖБКМБ У рл ОБ Unix НБЫЙОЩ. дБМЕЕ Ч УЕБОУЕ ЙОФЕТБЛФЙЧОПК УЧСЪЙ ОБ THEOR (ЮЕТЕЪ Telnet, SSH) ЧПУРПМШЪХКФЕУШ ЛПНБОДПК lpr, ПРЙУБООПК ОЙЦЕ. рТЙЛМБДОЩЕ РТПЗТБННЩ (ВТБХЪЕТЩ, ТЕДБЛФПТЩ), ЪБРХУЛБЕНЩЕ ОБ Unix ЛМБУФЕТЕ ПВЩЮОП РТЕДПУФБЧМСАФ ДПУФХР Л РЕЮБФЙ ЮЕТЕЪ УППФЧЕФУФЧХАЭЕЕ НЕОА.

еУМЙ ПРГЙС -P c ЙНЕОЕН ПЮЕТЕДЙ ОЕ ЪБДБОБ, ФП РП ХНПМЮБОЙА ЙУРПМШЪХЕФУС ПЮЕТЕДШ ljduplex. жБКМ, ПФРТБЧМСЕНЩК ОБ РЕЮБФШ, НПЦЕФ ВЩФШ ФЙРБ PostScript (РТЕДРПЮФЙФЕМШОЕЕ), PDF, PCL (СЪЩЛ РТЙОФЕТПЧ Hewlett-Packard) ЙМЙ РТПУФП ФЕЛУФПЧЩН ЖБКМПН. оЕЛПФПТЩЕ ЧЙДЩ ЗТБЖЙЮЕУЛЙИ ЖПТНБФПЧ, JPEG, ОБРТЙНЕТ, ФБЛЦЕ РТЙОЙНБАФУС ОБ РЕЮБФШ, ОП ПОЙ ВХДХФ РПДЧЕТЗОХФЩ БЧФПНБФЙЮЕУЛПНХ РТПЗТБННОПНХ РТЕПВТБЪПЧБОЙС Ч СЪЩЛ, РПДДЕТЦЙЧБЕНЩК РТЙОФЕТПН.
ч ОЕЛПФПТЩИ УМХЮБСИ РТПЗТБНОЩЕ ЖЙМШФТЩ РЕЮБФЙ ОЕ НПЗХФ УРТБЧЙФШУС У PDF ЖБКМБНЙ. ч ЬФПН УМХЮБЕ НПЦОП РПУМБФШ ЖБКМ Ч ПВИПД ЖЙМШФТПЧ ЙУРПМШЪХС ПРГЙА ‘raw’ :
ЙМЙ РПУМБФШ ЖБКМ ОБ РТЙОФЕТ УЛПОЖЙЗХТЙТПЧБООЩК ВЕЪ ПВТБВПФЛЙ ЖЙМШФТБНЙ (lj4015):
рТЙНЕТ: ЬЛПОПНОБС ДЧХУФПТПООСС РЕЮБФШ РП ДЧЕ УФТБОЙГЩ ОБ ЛБЦДПК УФПТПОЕ МЙУФБ ДПУФЙЗБЕФУС ЛПНБОДПК:
вПМЕЕ РПДТПВОП ПРГЙЙ ЛПНБОД lp Й lpr НПЦОП РПУНПФТЕФШ ЛПНБОДБНЙ «man lp» Й «man lpr» ЙМЙ ОБ ЧЕВ-УФТБОЙГБИ man lp Й man lpr. дМС УПИТБОЕОЙС ПРГЙК РЕЮБФЙ НПЦОП ЙУРПМШЪПЧБФШ ЛПНБОДХ «lpoptions», УН. man lpoptions. дЕФБМШОП ПРГЙЙ РЕЮБФЙ ПРЙУБОЩ ОБ УФТБОЙГЕ Printing and Options.
юФПВЩ ОЕ ОБВЙТБФШ ДМЙООЩЕ ЛПНБОДЩ, НПЦОП ЧЧЕУФЙ РУЕЧДПОЙНЩ (alias). чЩРПМОЙФЕ УМЕДХАЭХА ЛПНБОДХ:
Источник
Обзор монитора порта LPR
Монитор порта LPR позволяет компьютеру, работающему под управлением операционных систем Windows Vista, Windows 7, Windows Server 2008 или Windows Server 2008 R2 печатать в службу Line Printer Daemon (LPD) на сервере печати UNIX.
Устанавливать монитор порта LRP для печати на принтере или сервере печати, используя протокол LPD, необходимо, только если сервер печати является сервером печати UNIX. Чтобы печатать на принтер или сервер печати, использующий протокол LPD, с компьютера, работающего под управлением Windows Vista, Windows 7, Windows Server 2008 или Windows Server 2008 R2, можно использовать мастер установки сетевого принтера и стандартный порт принтера TCP/IP, который является более быстрым портом по сравнению с портом LPR.
После установки монитора порта LPR операционная система Windows добавляет тип порта LRP в мастер установки сетевого принтера. Чтобы установить принтер на порт LPR, выполните следующие шаги:
 |
Примечание |
 |
Установка принтера на порт LPR |
Нажмите кнопку Пуск, выберите пункт Администрирование и дважды щелкните Управление печатью.
Разверните Серверы печати, щелкните правой кнопкой мыши сервер печати, к которому следует добавить принтер, и выберите пункт Установить принтер. Будет открыт мастер установки сетевого принтера.
Нажмите кнопку Создать новый порт и добавить новый принтер, затем выберите Порт LPR.
В диалоговом окне Добавление LPR-совместимого принтера введите IP-адрес или имя узла сервера печати UNIX, на котором размещается общий принтер, а также укажите имя очереди печати.
Нажмите кнопку ОК, затем выполните инструкции мастера установки сетевого принтера для выбора или установки драйверов принтеров и предоставления общего доступа к принтеру в сети.
Дополнительные источники информации
Дополнительные сведения о мониторе порта LPR см. на следующем веб-сайте корпорации Майкрософт:
Источник
Задания печати, использующие протокол LPR не отображаются в очереди печати
Симптомы
У вас есть сервер печати под управлением Windows Server 2012 R2 или Windows Server 2012. При печати документов с помощью протокола Line Printer Remote (LPR), задания печати в очереди печати не отображаются и не печатаются документы.
Причина
Эта проблема возникает, поскольку версия 4 (или тип 4) драйверы принтеров не поддерживают печать LPR.
Решение
Чтобы устранить эту проблему, в Windows Server 2012 R2 или Windows 8.1, установите обновление 2955164. Дополнительные сведения об обновлении 2955164, щелкните следующий номер статьи базы знаний Майкрософт:
Windows RT 8.1, Windows 8.1 и Windows Server 2012 R2 накопительный пакет обновления: мая 2014Чтобы устранить эту проблему в Windows 8 и Windows Server 2012, установите исправление, описанное в данной статье.
После установки данного исправления заданиями печати LPR могут отправляться в очереди принтера V4. Задание печати LPR должен быть помечен как двоичный формат (например: Postscript).
Сведения об исправлении
Доступно исправление от службы поддержки Майкрософт. Однако данное исправление предназначено для устранения только проблемы, описанной в этой статье. Применяйте это исправление только в тех случаях, когда наблюдается проблема, описанная в данной статье. Это исправление может проходить дополнительное тестирование. Таким образом если вы не подвержены серьезно этой проблеме, рекомендуется дождаться следующего пакета обновления, содержащего это исправление.
Если исправление доступно для скачивания, имеется раздел «Пакет исправлений доступен для скачивания» в верхней части этой статьи базы знаний. Если этот раздел не отображается, обратитесь в службу поддержки для получения исправления.
Примечание. Если наблюдаются другие проблемы или необходимо устранить неполадки, вам может понадобиться создать отдельный запрос на обслуживание. Стандартная оплата за поддержку будет взиматься только за дополнительные вопросы и проблемы, которые не соответствуют требованиям конкретного исправления. Чтобы просмотреть полный список телефонов поддержки и обслуживания клиентов корпорации Майкрософт или создать отдельный запрос на обслуживание, посетите следующий веб-сайт корпорации Майкрософт:
Примечание. В форме «Пакет исправлений доступен для скачивания» отображаются языки, для которых доступно исправление. Если нужный язык не отображается, значит исправление для данного языка отсутствует.
Предварительные условия
Это исправление необходимо установить Windows Server 2012 и Windows 8.
Необходимость перезагрузки
После установки исправления компьютер необходимо перезагрузить.
Сведения о замене исправлений
Это исправление не заменяет все ранее выпущенные исправления.
Источник
Протоколы сетевой печати
Протоколы печати относятся к высшему уровню модели взаимодействия открытых систем — прикладному (OSI Layer 7 или просто L7). При печати в Windows, протоколы могут представляться в виде провайдеров удалённой печати, когда речь идёт об отправке заданий на настоящий компьютерный сервер печати, и в виде мониторов удалённых портов, когда задания обрабатываются на клиентском компьютере и отправляются на принтер, оснащённый сетевым адаптером.
Наиболее популярные протоколы нижних уровней разбираются в Глоссарии.
Все упомянутые здесь документы RFC можно получить по адресу http://www.ietf.org/rfc/rfcN.txt, где N — номер документа.
Microsoft Network Printing
Псевдонимы: Lanman Printing (сокр. от LAN Manager), SMB Printing.
Общие сведения: Стандартный провайдер удалённой печати для Windows, основанный на универсальных протоколах SMB и RPC. Поддерживаются все возможности семейства операционных систем Windows, включая обзор и поиск сетевых принтеров, автоматическую установку драйверов, контроль доступа и учёт использования. Причём от обычных пользователей не требуется никаких специальных знаний — настолько всё интуитивно понятно.
Установка: Клиент печати устанавливается в Windows по умолчанию. В роли сервера печати может выступать любой компьютер, когда в свойствах сетевого интерфейса установлена привязка Службы доступа к файлам и принтерам сетей Microsoft. При этом сетевыми становятся все принтеры, в свойствах которых на вкладке Доступ включён режим общего доступа и задано сетевое имя.
Особенности: Поскольку перед тем, как показать пользователю диалог настройки печати, клиентский компьютер должен получить текущие настройки с сервера, иногда возникают заметные паузы.
Транспортный порт: 139/tcp (тот же, что и для SMB).
Спецификация: Желающие познакомиться с этим протоколом поближе, могут обратиться на сайт Microsoft.
Аналог SMB Printing для серверов Unix называется Samba Printing.
Novell Printing
Псевдонимы: NetWare Printing, NCP Printing.
Общие сведения: Является для сетевой среды Novell NetWare тем же, чем Lanman Printing для среды Microsoft. Название NCP Printing, как и SMB Printing, происходит от используемого универсального протокола доступа к файлам, принтерам и другим объектам.
Особенности: Сервер печати периодически опрашивает указанный ему файловый сервер о новых заданиях, что похоже на POP3-печать.
Установка: Провайдер удалённой печати устанавливается дополнительно через свойства сетевого адаптера: называется там Клиентом для сетей NetWare.
AppleTalk Printing
Псевдонимы: ATPS (AppleTalk Printing Services), PAP Printing.
Общие сведения: А это, соответственно, стандартная система печати для платформы Macintosh на базе протокола доступа к принтерам (PAP). Несмотря на кажущуюся невостребованность Apple и Novell, поддержка этих технологий в принт-серверах встречается гораздо чаще, чем более современные и универсальные протоколы.
LPR (Line Printer Requestor или Line Printer Resource)
Псевдонимы: LPD (Line Printer Daemon).
Общие сведения: Стандарт де-факто для UNIX-систем, предоставляющий базовые возможности печати. В отличие от Windows-печати, оперирует не принтерами, а очередями; в простейшем случае очередь отождествляется с именем порта принтера: например, очередь lpt2 будет обозначать принтер, подключённый к порту LPT2 на сервере печати.
Основные команды: добавить задание в очередь, удалить задание, отобразить задания в очереди и их состояние, управление очередью.
Транспортный порт: 515/tcp.
Установка: Стандартный монитор сетевых портов Windows 2000 и более новых версий, который устанавливается по умолчанию, поддерживает LPR; программное обеспечение для Windows 9x обычно поставляется вместе с принт-сервером. Чтобы превратить ваш компьютер в LPR-сервер, следует добавить Службу печати UNIX через конфигуратор системных компонентов (Установка и удаление программ).
Особенности: В диалоге настройки этого монитора, расслабляющего своей простотой, есть опция Разрешён подсчёт байт в LPR — очевидно, что она позволяет вычислить размер задания до отправки на принт-сервер, но пользоваться ей без необходимости не стоит, так как для подсчёта требуется повторное прохождение нескольких стадий обработки. (Вообще-то в справке это сказано прямым текстом, но кто ж её читает, правда?)
Спецификация: RFC 1179.
Raw Printing
Псевдонимы: Port Printing, Port 9100, PDL data-stream.
Общие сведения: Данные из сетевого пакета (точнее выражаясь, транспортного сегмента) напрямую поступают на принтер. Очевидно, что простора для фантазии (то есть для управления печатью) в рамках самого протокола не предусмотрено никакого, и что одновременная работа одного клиента с несколькими принтерами невозможна даже чисто теоретически. Поэтому для каждого принтера выделяется отдельный транспортный порт: например, 9100/tcp соответствует первому принтеру на сервере печати, 9101 — второму, и т. д.
Установка: Стандартный монитор сетевых портов также поддерживает и протокол Raw.
IPP (Internet Printing Protocol)
Псевдонимы: HTTP Printing.
Общие сведения: Является перегруженной версией HTTP, то есть придаёт всем известному протоколу передачи гипертекста новое значение. Помимо расширенных функций управления печатью, поддерживает контроль доступа, аутентификацию и шифрование (SSL). Типичный адрес принтера указывается так: http://server:631/printers/myprinter.
Установка: Клиентскую работу с IPP обеспечивает стандартный монитор сетевых портов. Создать IPP-сервер можно с помощью веб-сервера Microsoft — программы Internet Information Services.
Особенности: На корневой странице (http://server:631/) может находиться веб-интерфейс управления, а также ссылки на область загрузки драйверов.
Транспортный порт: 631/tcp. Вместо этого порта часто используется стандартный для HTTP порт 80. Для шифрованного трафика применяется либо стандартный для HTTP over SSL порт 443, либо тот же 631.
Спецификация: RFC 2565–2568.
CUPS (Common UNIX Printing System)
Общие сведения: Система печати UNIX на базе IPP, обеспечивающая ограниченную поддержку SMB.
DLC Printing (Data Link Control)
Общие сведения: Название происходит от функции канального уровня, отвечающей за передачу информации между машинами локальной сети, потому что при использовании этого протокола взаимодействие с принт-сервером происходит напрямую, без участия протоколов более высокого уровня, например, TCP/IP. Соответственно, область действия DLC ограничивается единственным доменом локальной сети — сравните с IPP, который позволяет передавать задания через всю Глобальную сеть, и вы поймёте, почему поддержка DLC в Windows XP уже не предусмотрена.
PRTmate
Псевдонимы: Print-Mate («помощник в вопросах печати»).
Общие сведения: Используется во многих сетевых комбайнах как единственный доступный вариант. Исходя из того, что веб-интерфейс этих комбайнов не имеет настроек печати, можно сделать вывод о схожести с протоколом Raw. В отличие от последнего, поддерживается выбор принтера на стороне клиента, однако изученные автором реализации позволяют иметь в системе только один сетевой порт типа PRTmate, то есть для каждой смены сервера печати или подключённого к нему принтера необходимо заходить в свойства этого порта.
Установка: Для добавления в систему монитора порта требуется дополнительное программное обеспечение от производителя сетевого комбайна.
Транспортный порт: 515/tcp (несмотря на столь большую разницу с LPR, порт тот же).
FTP Printing (File Transfer Protocol)
Общие сведения: Всем известный протокол передачи файлов FTP с успехом адаптируется для нужд печати: каждый принтер, подключённый к серверу, представляется отдельным каталогом, либо существует только корневой каталог, если у сервера всего один порт для принтера.
Установка: Отправка заданий выглядит как обычное закачивание файла, например, с помощью стандартного FTP-клиента, встроенного в Проводник, или консольной программы ftp.exe, поэтому дополнительных драйверов не нужно. (Разумеется, закачиваемые файлы должны быть не в формате Word, а на языке принтера, то есть полученные с помощью перенаправления печати в файл.) Если в системе установлены дополнительные программы, позволяющие работать с FTP как с обычным диском, печатать можно в один заход, указывая в качестве выходного файла что-нибудь вроде ftp://server/port/myfile.
Транспортный порт: 21/tcp. Основная часть трафика проходит по вспомогательному соединению (обычно на порт 20/tcp). Классическая реализация FTP, описанная в документе RFC 959, предполагает, что сервер устанавливает вспомогательное соединение к клиенту, а не наоборот, но такая модель взаимодействия нежелательна с точки зрения сетевой безопасности клиента. Поэтому позже протокол был расширен (RFC 1579), позволяя серверу оставаться в пассивном режиме, то есть только обслуживать входящие запросы клиентов, но не активно вызывать клиентов на связь. Несмотря на то, что этому усовершенствованию уже много лет, поддержка пассивного режима до сих пор не является обязательной ни для клиентов, ни для серверов, а поддерживать активный режим до сих пор не является обязательным для брандмауэров.
SMTP Printing (Simple Mail Transfer Protocol), POP3 Printing (Post-Office Protocol v. 3)
Псевдонимы: Mail Printing (некорректный термин, потому что обобщает принципиально разные протоколы).
Основные сведения: Смысл тот же, что и в случае с FTP, только здесь обмен не файлами, а почтовыми сообщениями с вложением файлов. В режиме SMTP сервер печати выглядит как почтовый сервер, принимая подключения и извлекая все файлы из сообщений, чтобы отправить их на принтер. Выбор принтера происходит по имени почтового ящика адресата: например, lpt2@server. В режиме POP3 сервер печати выглядит как почтовый клиент, периодически опрашивая заданный почтовый сервер о наличии новых сообщений, и вы отправляете задания именно на почтовый сервер, но не на сервер печати.
Особенности: Слабым местом SMTP является отсутствие аутентификации в его первой версии (RFC 821). В последствии были предложены механизмы аутентификации самой разной степени сложности, но когда речь идёт о простейших реализациях в принт-серверах, её там либо вообще нет, либо она ограничена передачей реквизитов в открытом виде. POP3 является клиентским протоколом, поэтому его эволюция протекала мирно, накопив к третей версии (RFC 1939) вполне солидный багаж функций. Однако и тут не всё гладко: чем меньше период опроса POP3-сервера, тем больше нагрузка на него; чем период больше, тем больше задержка перед началом печати.
Транспортный порт: 25/tcp (SMTP), 110/tcp (исходящее подключение к POP3-серверу).
Прочие протоколы
За очень редким исключением, все прочие указываемые в спецификациях протоколы непосредственного отношения к задачам печати не имеют. Их определения см. в Глоссарии.
Глоссарий сетевых протоколов
Упоминаемые документы RFC можно свободно получить по адресу http://www.ietf.org/rfc/rfcN.txt, где N — номер документа.Настоящий глоссарий составлялся как приложение к статье, поэтому толкование некоторых терминов широкого плана ограничено применимостью к принт-серверам.
A B C D E F G H I J K L M N O P Q R S T U V W X Y Z
APIPA (Automatic Private IP Addressing) Протокол сетевого уровня (L3) для выбора компьютером собственного IP-адреса для работы в локальной сети. Является частью Zeroconf. Согласно документу RFC 3927, при использовании IP v4 адрес выбирается из диапазона 254.169.0.0/16. AppleTalk Стек протоколов среды Apple, постепенно выходящий из употребления в пользу TCP/IP, точно так же как IPX/SPX в среде Novell. ARP (Address Resolution Protocol) Сетевой протокол (L3) для поиска машинного адреса компьютера в локальной сети (LLC/DLC) по известному сетевому адресу (IP, IPX) с использованием широковещательных кадров особого типа. [RFC 826] ATP (AppleTalk Transaction Protocol) Транспортный протокол (L4) среды AppleTalk с установлением соединения поверх протокола DDP. Более примитивен, чем TCP, потому что все функции сводятся к схеме «запрос-ответ» без согласования сеанса, без контроля скорости передачи и очерёдности доставки.
A B C D E F G H I J K L M N O P Q R S T U V W X Y Z
Bonjour (ранее известный как Rendezvous) Решение Apple для автоматической настройки сети Zeroconf. Включает функции разрешения имён mDNS и поиска служб DNS-SD. BOOTP (Bootstrap Protocol) Протокол сетевого уровня (L3) для получения компьютером собственного IP-адреса при загрузке. Является промежуточным этапом эволюции между RARP и DHCP. Использует широковещательные рассылки и транспортные порты 67 и 68/udp. [RFC 951] Bindery («переплёт») Одноуровневая служба каталогов среды NetWare для аутентификации пользователей и хранения списка сетевых объектов, в частности, принт-серверов. См. также NDS.
A B C D E F G H I J K L M N O P Q R S T U V W X Y Z
CIFS (Common Internet File System) Усовершенствованная версия SMB, поддерживающая большие размеры файлов и символические ссылки.
A B C D E F G H I J K L M N O P Q R S T U V W X Y Z
DDP (Datagram Delivery Protocol) Сетевой протокол (L3) среды AppleTalk. DDNS, DynDNS (Dynamic Domain Name System) Механизм обновления адресных записей в базе данных DNS после получения компьютером нового сетевого адреса (например, с помощью DHCP). DHCP (Dynamic Host Configuration Protocol) Наиболее развитый метод получения компьютером настроек сети при загрузке операционной системы. Помимо IP-адреса, маски сети и адреса шлюза, DHCP-сервер может сообщить рабочей станции много других параметров, включая адреса местных почтовых и веб-серверов. Использует те же порты, что и BOOTP, поскольку базируется на нём. [RFC 2131] DLC (Data Link Control) См. LLC. DNS (Domain Name System) Вспомогательный протокол сеансового уровня (L5) для поиска в иерархической системе доменных имён. Чаще всего используется для разрешения доменного имени в сетевой адрес: например, по имени www.microsoft.com можно найти IP-адрес 207.46.198.60 и ещё семь запасных. Помимо соответствия имени и адреса, база данных DNS может хранить псевдонимы, информацию об именах серверов для тех или иных служб, о географических координатах узлов сети и их программно-аппаратном обеспечении, произвольную текстовую информацию. В большинстве случаев используется порт 53/udp. [RFC 1035] DNS-SD (DNS Service Discovery) Протокол сеансового уровня (L5) для поиска серверов в локальной сети с помощью записей DNS особого вида: например, в ответ на запрос «где сервер печати?» компьютер может получить IP-адрес этого сервера. DNS-SD является частью технологии Bonjour.
A B C D E F G H I J K L M N O P Q R S T U V W X Y Z
Ethernet, Fast Ethernet, Gigabit Ethernet См. IEEE 802.3. EtherTalk, TokenTalk и др. *Talk Протоколы канального уровня (L2) среды AppleTalk для работы с Ethernet и Token Ring соответственно.
A B C D E F G H I J K L M N O P Q R S T U V W X Y Z
A B C D E F G H I J K L M N O P Q R S T U V W X Y Z
A B C D E F G H I J K L M N O P Q R S T U V W X Y Z
HTTP (Hyper-Text Transfer Protocol) Прикладной протокол (L7) передачи веб-страниц и иных документов. Упоминание в спецификации принт-сервера означает наличие у последнего веб-интерфейса управления. Используется порт 80/tcp. [RFC 2616]
A B C D E F G H I J K L M N O P Q R S T U V W X Y Z
ICMP (Inter-network Control Message Protocol) Этот транспортный протокол (L4), помимо прочего, позволяет уведомлять отправителя о недоступности узла назначения и тестировать прохождение пакетов с помощью программ ping и tracert. [RFC 792] IEEE 802.3 (10Base-T), 802.3u (100Base-TX), 802.3ab (1000Baset-T) Наиболее популярные протоколы физического и канального уровней (L1/L2) для проводных сетей Ethernet. Первое число обозначает скорость в мегабитах в секунду, «Base» — это сокращение от base-band (однополосный сигнал), буква «T» указывает на передачу по витой медной паре. IEEE 802.11 Группа стандартов для беспроводных сетей Wi-Fi. IP (Inter-network Protocol) Основной сетевой протокол (L3), обеспечивающий адресацию узлов сети и маршрутизацию пакетов к адресату. В текущей, четвёртой, версии протокола адрес представляется 32-битным числом, записываемым обычно в виде четырёх десятичных чисел от 0 до 255, разделённых точкой: например, 192.168.1.10. Сетевая маска служит для разбиения IP-адреса на адрес сети (установленные биты в старших разрядах) и адрес узла (сброшенные биты в младших разрядах): применяя маску 255.255.255.0 к полному адресу из предыдущего примера, получаем адрес сети 192.168.1.0 и внутренний адрес узла 0.0.0.10. Если получатель пакета находится в той же сети, что и отправитель (то есть результаты логического умножения этих адресов на маску сети совпадают), пакет пересылается напрямую, если за пределами — пересылается через шлюз (гейт). Поскольку маска сети однозначно определяется количеством единиц в старших разрядах, вместо длинной записи 192.168.1.10 / 255.255.255.0 можно использовать сокращённую форму: 192.168.1.10/24. В грядущей версии протокола IP v6 адреса будут 128-битными. IPsec (IP security) Механизм криптографической защиты трафика на сетевом уровне (L3) с помощью аутентификации пакета и/или шифрования его содержимого. [RFC 2401–2412] IPX (Inter-network Packet Exchange) Сетевой протокол (L3) среды NetWare. Адрес узла состоит из 32-битного адреса сети и 48-битного адреса машины: например, C0A80100:000102C45A02. Очевидно, что при использовании IPX внутри локальной сети не требуется дополнительных протоколов типа ARP для преобразования сетевого адреса в машинный.
A B C D E F G H I J K L M N O P Q R S T U V W X Y Z
LLC/DLC (Logical Link Control, Data Link Control) Функции канального уровня (L2), определяющие адресацию машин в сети, порядок их доступа к среде передачи (Medium Access Control, MAC) и формат передаваемых данных. Машинный адрес обычно имеет 48-битный размер, где старшая половина обозначает производителя сетевого адаптера, а младшая — его серийный номер: например, MAC-адрес 00:01:02:C4:5A:02 по первым трём числам указывает на фирму 3Com. Традиционно MAC-адрес считался неотъемлемой частью устройства, однако всё чаще в настройках можно встретить опцию для его изменения на произвольное значение; это может быть полезно для прозрачной замены старого оборудования новым. Специальный адрес FF:FF:FF:FF:FF:FF служит для широковещательной передачи (broadcast), когда кадр копируется во все порты коммутатора, а диапазон 01:00:5E:xx:xx:xx — для многоадресной передачи (multicast), когда кадр копируется только в те порты, из которых поступали запросы на присоединение к многоадресной группе. Аббревиатура DLC нередко используется как универсальный термин для обозначения высокоуровневых протоколов, работающих с канальным уровнем напрямую, минуя сетевой — используя широковещательную рассылку вместо одноадресной (unicast). Естественно, такие протоколы не поддаются маршрутизации между сетями. LLMNR (Link-Local Multicast Name Resolution) Альтернатива mDNS от компании Microsoft.
A B C D E F G H I J K L M N O P Q R S T U V W X Y Z
mDNS (Multicast Domain Name System) Протокол сеансового уровня (L5), являющийся частью Zeroconf, отвечающей за разрешение доменных имён при помощи многоадресных рассылок. Разработан компанией Apple и наиболее популярен, однако к стандартизации готовится конкурентное решение Microsoft под названием LLMNR. MIB (Management Information Base) См. SNMP.
A B C D E F G H I J K L M N O P Q R S T U V W X Y Z
NCP (NetWare Core Protocol) Универсальный прикладной протокол (L7) среды NetWare для доступа к файлам, сетевой печати, отправки сообщений, синхронизации времени, удалённого выполнения программ и различных служебных задач, таких как синхронизация службы каталогов. NDPS (Novell Distributed Print Services) Наиболее современная технология печати среды NetWare. В бюджетных принт-серверах не встречается; термин приведён просто для справки, что NDPS и NDS — это совершенно разные вещи. NDS (Novell Directory Services) Иерархическая служба каталогов среды NetWare. В отличие от Bindery, предоставляет единую базу данных пользователей, приложений, сетевых устройств и файлов, причём допускает распределение этой базы данных по нескольким серверам. NetBEUI (NetBIOS Extended User Interface) Комбинированный протокол L3/L4, используемый как механизм передачи для NetBIOS на основе широковещательных рассылок. Транспортной частью NetBEUI является NBF. Сейчас вместо NetBEUI обычно применяется NBT. NetBIOS (Network Basic Input/Output System) Протокол сеансового уровня (L5), выполняющий регистрацию имён компьютеров в сети и преобразование имени в адрес (NBNS), обмен информацией с установлением соединения и без него (как TCP и UDP). NBF (NetBIOS Frame protocol) Транспортная часть NetBEUI. NBNS (NetBIOS Naming Service) Служба NetBIOS, выполняющая регистрацию имён компьютеров в сети и преобразование имени в адрес. См. также WINS. NBT (NetBIOS over TCP/IP) Метод инкапсуляции трафика NetBIOS в современные протоколы TCP/IP. NBT использует порт 139/tcp и способен обходиться одноадресной рассылкой, что освобождает сеть от избыточного широковещательного трафика, свойственного NBF. NTP (Network Time Protocol) Прикладной протокол (L7), позволяющий создать иерархическую сеть серверов точного времени для синхронизации компьютерных часов. Нужен принт-серверам, чтобы правильно записывать время в журнале работы. Использует порт 123/udp. [RFC 1305] NWLink Реализация стека протоколов NetWare IPX/SPX для Windows.
A B C D E F G H I J K L M N O P Q R S T U V W X Y Z
A B C D E F G H I J K L M N O P Q R S T U V W X Y Z
PNRP (Peer Name Resolution Protocol) Технология распределённой динамической DNS для одноранговой сети (без выделенного DNS-сервера). Поддерживаются как локальные имена, так и глобальные для всего Интернета, причём одно и то же имя могут регистрировать несколько пользователей — это не вызовет накладок, если компьютеры входят в разные рабочие группы. При наличии инфраструктуры открытых ключей возможна защищённая публикация имён, в противном случае принадлежность имени не подлежит проверке. Протокол PNRP работает только в стеке IP v6, однако поддерживает публикацию как IP v6-адресов (128-битных), так и обычных IP v4 (32-битных). Впервые появившись в Пакете обновления 2 для ОС Windows XP, этот фирменный протокол фирмы Microsoft должен стать стандартным в новой Windows Vista.
A B C D E F G H I J K L M N O P Q R S T U V W X Y Z
RARP (Reverse Address Resolution Protocol) Выполняет задачу, обратную ARP — позволяет найти сетевой адрес компьютера в локальной сети по известному адресу канального уровня. Альтернативное применение состоит в получении компьютером собственного сетевого адреса при загрузке (см. DHCP). [RFC 903] RIP (Routing Information Protocol) Самый простой протокол динамической маршрутизации для локальных сетей. Межсетевые шлюзы обмениваются между собой информацией об адресах сетей, к которым у них есть прямой доступ, и таблицами маршрутов, полученными от других шлюзов. Динамическая маршрутизация хороша тем, что изменения на одном устройстве автоматически распространяются на другие, а для конечного оборудования, такого как принт-серверы или рабочие станции, означает автоматическое получение адреса местного межсетевого шлюза. Первая версия RIP, описанная в RFC 1058, не поддерживает маску сети в маршрутах и применяет стандартную маску для нужного адресного диапазона (класса сети). RIP v2 избавлен от этого недостатка и наделён дополнительными возможностями, такими как простейшая аутентификация [RFC 2453]. RIP v1 использует широковещательные рассылки, а v2 — многоадресные; оба работают через порт 520/udp, но несовместимы между собой. Следует различать протоколы маршрутизации, которые предназначены для обмена маршрутами, и маршрутизируемые протоколы, такие как IP, пакетами которых можно обмениваться между сетями, исходя из известных системе путей доставки. Некоторые протоколы типа NetBEUI являются немаршрутизируемыми, потому что ориентированы только на работу в пределах локальной сети.
A B C D E F G H I J K L M N O P Q R S T U V W X Y Z
Samba Реализация SMB (отсюда название SaMBa) для UNIX-систем. SAP (Service Advertisement Protocol) Протокол сеансового уровня (L5) для регистрации служб в среде NetWare. SLP (Service Location Protocol) Протокол сеансового уровня (L5) для регистрации и поиска служб в локальной сети. Может работать в одноранговой сети (где есть только рабочие станции) или по схеме клиент-сервер, если в сети присутствует выделенный сервер. Использует транспортный порт 427/udp. В отличие от DNS-SD и SSDP, имеет статус стандартизованной технологии. [RFC 2608] SMB (Server Message Block) Универсальный прикладной протокол (L7), используемый для передачи файлов и печати с аутентификацией в среде Windows. Создавался с расчётом на NetBIOS, но в среде TCP/IP может работать не только поверх NetBIOS (который, в свою очередь, поверх NBT), а напрямую через TCP/IP; при этом вместо порта 139/tcp используется 445/tcp. Служит базой для различных служб, включая Сетевое окружение и Удалённый вызов процедур. В то время как SMB работает по схеме клиент-сервер, основанные на нём службы могут создавать широковещательный трафик, из-за чего SMB неоправданно считается виновным в снижении производительности сети. Реализация SMB для UNIX-систем получила название Samba. SNMP (Simple Network Management Protocol) Прикладной протокол (L7) управления сетевыми устройствами. Основное предназначение состоит в получении подробной информации о состоянии устройства и изменении его конфигурации в автоматическом режиме. Помимо периодического считывания SNMP-сервером информации с устройства (здесь сервер называется менеджером, а устройство — агентом), возможна активная сигнализация самим устройством о произошедших событиях — такое уведомление называется trap или notification. Помимо автоматического управления, этот протокол помогает строить статистические отчёты и проводить инвентаризацию оборудования. Взаимодействие менеджера и агента состоит из запросов-ответов вида «получить значение переменной 1.2.3.5.1.6», где число — код переменной в классификаторе MIB (Management Information Base). MIB имеет иерархическую структуру и потому легко расширяется: так, классификатор для печатающих устройств описан в документе RFC 1759. Первая версия протокола SNMP, описанная в RFC 1065–1067, критиковалась за отсутствие надёжных способов аутентификации, так как единственной защитой была передача «пароля» (community string) в открытом виде. Вторая версия была призвана устранить этот недостаток, усовершенствовать производительность и другие аспекты, но не получила широкого распространения из-за того, что вместо слишком простой аутентификации предлагала слишком сложную. Поэтому вместо неё в принт-серверах можно встретить SNMP v2c [RFC 1901, 1908], неформально известную как SNMP 1.5, у которой присутствуют все новшества за исключением аутентификации. Наиболее совершенной является третья версия [RFC 3411-3418], но в бюджетных моделях редко реализуется что-то выше первой, да и вообще, поддержка SNMP в них может ограничиваться доступом на чтение к паре статистических переменных. Основной транспортный порт — 161/udp; уведомления от агентов принимаются на порт 162/udp. SNTP (Simple Network Time Protocol) Упрощённая реализация NTP для систем типа принт-серверов, которым не требуется очень точное время. Отличается от полной версии тем, что не учитывает погрешность собственных часов клиента. Со стороны, клиенты и серверы SNTP выглядят как их полноценные NTP-собратья. [RFC 2030] SPX (Sequenced Packet Exchange) Транспортный протокол (L4) стека IPX/SPX для сетей NetWare. Из названия видно, что этот «последовательный обмен пакетами» аналогичен протоколу TCP из стека TCP/IP. SSDP (Simple Service Discovery Protocol) Сеансовый протокол (L5) для объявления узлами сети об обслуживании тех или иных задач. Например, сервер печати может объявить: «я, такой-то, предоставляю услуги сетевой печати по протоколу LPR». Формат пересылаемых данных напоминает прикладной протокол HTTP, но вместо традиционного для HTTP транспорта TCP используется UDP (обмен без установления сеанса). SSDP поддерживает многоадресные объявления и одноадресные уведомления клиент-сервер. Является частью UPnP. Использует порт 1900/udp. SSL (Secure Socket Layer) Протокол представительного уровня (L6), обеспечивающий криптографическую защиту данных прикладного уровня (L7). Опционально проводится односторонняя или взаимная аутентификация клиента и сервера в начале сеанса. SSL является фирменной разработкой Netscape. См. также TLS.
A B C D E F G H I J K L M N O P Q R S T U V W X Y Z
TCP (Transport Control Protocol) Основной протокол транспортного и сеансового уровней (L4/L5). Получая информацию с верхних уровней, разбивает её на сегменты заданного размера. Транспортный уровень, как сетевой и канальный, тоже имеет свою адресацию, только адресует не узлы сети, а отдельные процессы (программы) на каждом узле. Этим адресом является транспортный порт. Например, если за веб-сервером зарезервирован порт 80/tcp, клиент должен обратиться по IP-адресу сервера на TCP-порт 80. Протокол TCP служит для создания соединений с контролем доставки, целостности и очерёдности потока сегментов — наиболее подходящий метод работы везде, где необходима гарантированная передача информации. См. также UDP. Telnet (Telephone Network) Прикладной протокол (L7) эмуляции текстового терминала, подключённого к некоторому компьютеру через телефонную сеть. В то время как HTTP более подходит для управления принт-серверами из графической среды, telnet предоставляет простейший интерфейс в виде текстового меню или командной строки, не требует графического видеорежима и может управляться с клавиатуры. Используется порт 23/tcp. [RFC 854–855] TFTP (Trivial File Transfer Protocol) Упрощённая версия прикладного протокола передачи файлов (L7), предназначенная для обмена документами объёмом до 32 Мбайт. Позволяет бездисковым сетевым устройствам при запуске получать из сети файл конфигурации и образ операционной системы. Последнее особенно полезно при восстановлении устройства с неисправной прошивкой. Используется порт 69/udp; соседство с портами BOOTP не случайно — раньше они использовались совместно для настройки и загрузки бездисковых компьютеров. [RFC 1350] TLS (Transport Layer Security) Развитие SSL как открытого стандарта [RFC 2264]. В силу обратной совместимости, термин SSL употребляется даже тогда, когда на самом деле используется TLS.
A B C D E F G H I J K L M N O P Q R S T U V W X Y Z
UDP (User Datagram Protocol) Протокол транспортного уровня (L4). В отличие от TCP, работает без создания сеанса и предоставляет трафику полную самостоятельность — незаменимая вещь в телефонии и видеоиграх, а также для широковещательной передаче. UPnP (Universal Plug-and-Play) Реализация технологии автоматической настройки сети Zeroconf, используемая в Windows. При подключении к сети, устройство или компьютер заявляет о себе небольшим набором информации с помощью протокола SSDP. Затем происходит уточнение характеристик и способов управления устройством. К недостаткам UPnP относят отсутствие простых схем аутентификации, которые можно было бы реализовать в устройствах бюджетного класса. Поэтому в конфигурации по умолчанию UPnP часто бывает отключён, что иронично: ведь для включения требуются какие-то дополнительные действия пользователя и знание сути вопроса, а это уже не соответствует идее «подключай и работай». Используемый порт — 5000/tcp.
A B C D E F G H I J K L M N O P Q R S T U V W X Y Z
A B C D E F G H I J K L M N O P Q R S T U V W X Y Z
WINS (Windows Internet Name Service) Аналог DNS для среды NetBIOS. В отличие от NBNS, использует клиент-серверную архитектуру, а не одноранговое взаимодействие. При инкапсуляции NetBIOS в протоколы стека IP, работает через порт 1512/udp. Последние версии Windows более ориентированы на DNS и службу каталогов Active Directory, чем на WINS.
A B C D E F G H I J K L M N O P Q R S T U V W X Y Z
A B C D E F G H I J K L M N O P Q R S T U V W X Y Z
A B C D E F G H I J K L M N O P Q R S T U V W X Y Z
Zeroconf (Zero configuration networking) Набор технологий, позволяющий пользователю любой квалификации создать работоспособную сеть, просто соединяя устройства — без настройки рабочих станций или применения специальных серверов. Решаемые задачи: выбор сетевых адресов (APIPA), сопоставление имени компьютера и адреса (mDNS, LLMNR), поиск сетевых служб, таких как печать или почта (DNS-SD, SSDP, SLP). Наиболее известные реализации Zeroconf называются UPnP и Bonjour.
Источник
Как известно, последние (лето-осень 2021 г.) обновления в Windows 10 внесли помехи в работу подсистемы печати. Ниже описывается способ скорректировать работу системы, чтобы можно было продолжать пользоваться функцией печати. Для простоты изложения, в обоих случаях (и клиент, и сервер) приводятся настройки в среде Windows 7.
- Настройка компьютера, к которому подключен принтер (компьютер-сервер)
- перед началом настройки компьютера-сервера, рекомендуется войти в систему с правами администратора
- Запомнить IP-адрес, а еще лучше — сетевое имя компьютера-сервера: идем в cmd.exe, даем команду echo %computername% и смотрим результат (вывод) этой команды, запоминаем или записываем его, например RD-VM017
- Принтер должен быть сетевым, то есть расшаренным в сети Microsoft; запоминаем сетевое имя принтера, например prn-shared
- если принтер не расшарен — расшариваем его, пуск – устройства и принтеры – находим наш принтер – правой кнопкой мыши вызываем контекстное меню – свойства принтера – переходим во вкладку доступа – открываем доступ по сети Microsoft, запоминаем сетевое имя принтера, например prn-shared
- Ставим сервер LPD. Пуск – панель управления – программы и компоненты – включение или отключение компонентов Windows. Далее проверить что включен, и если нет, то включить: Службы печати и документов – службы печати LPD (нажать ОК после включения).
- На этом настройка компьютера-сервера закончена, не забываем выйти из рабочего стола администратора
- Настройка компьютера-клиента
- Эту часть инструкции можно делать под обычным пользователем, но в процессе настройки система может потребовать ввода пароля администратора
- Пуск – устройства и принтеры
- Установка принтера
- Добавить сетевой, беспроводной или Bluetooth-принтер
- Нужный принтер отсутствует в списке
- Добавить принтер по его TCP/IP-адресу или имени узла
- Тип устройства – устройство TCP/IP, имя или IP-адрес RD-VM017 (см. пункт 1.2.)
- Требуются дополнительные сведения о порте. Оставить Обычное “Generic Network Card”
- Выбрать подходящий драйвер принтера
- Выбрать “Нет общего доступа к этому принтеру”
- При необходимости Поставить галочку “Использовать этот принтер по умолчанию”
- Нажать “Готово”
- В окне со списком принтеров, найти созданный принтер (в предыдущих пунктах было его имя), нажать на нем правой кнопкой мыши и выбрать в контекстном меню “Свойства принтера”
- Перейти во вкладку “Порты”. Нажать на “Настроить порт…”, порт не выбираем, он уже выбран.
- Протокол — LPR, имя очереди — prn-shared (см. пункты 1.3, 1.4.), поставить галку “Разрешен подсчет байтов в LPR”. ОК.
- Закрываем настройки порта (ОК) и принтера (Закрыть)
- Еще раз заходим в свойства принтера, в окне устройства и принтера на нашем принтере жмем правой кнопкой, свойства принтера, в окне свойств вкладка “Общие”, жмем на кнопку “Пробная печать”.
- Если пробная страница напечатана, то все ОК, и мы настроили доступ по протоколу LPR/LPD правильно.
- Профит.
- Remove From My Forums
-
Вопрос
-
Есть принтер CLP-300 подключенный к USB-порту маршрутизатора DI-624S.
Под WXP все работает, используется протокол LPR, очередь печати lp1.
Под Windows 7 с этими же настройками, драйвером принтера для W7 ничего не получается.
Ответ D-Link на эту проблему:»Это вопрос не к нам, а в компанию MICROSOFT» — http://forum.dlink.ru/viewtopic.php?t=111004&highlight=WINDOWS
Непосредственно подключенный к компьютеру принтер печатает.
Как решается эта проблема?
Ответы
-
Проблема решена.
Материнская плата ASUS P5N7A-VM с чипсетом NVIDIA. Сегодня установил последнее обновление скачанное с сайта NVIDIA — не с сайта ASUS.
Теперь все работает.
-
Помечено в качестве ответа
24 декабря 2009 г. 6:39
-
Помечено в качестве ответа
Windows 8.1 Enterprise Windows 8.1 Windows 8.1 Pro Windows Server 2012 R2 Datacenter Windows Server 2012 R2 Essentials Windows Server 2012 R2 Foundation Windows Server 2012 R2 Standard Windows 8 Enterprise Windows 8 Windows 8 Pro Windows Server 2012 Datacenter Windows Server 2012 Datacenter Windows Server 2012 Essentials Windows Server 2012 Foundation Windows Server 2012 Foundation Windows Server 2012 Standard Windows Server 2012 Standard Еще…Меньше
Симптомы
У вас есть сервер печати под управлением Windows Server 2012 R2 или Windows Server 2012. При печати документов с помощью протокола Line Printer Remote (LPR), задания печати в очереди печати не отображаются и не печатаются документы.
Причина
Эта проблема возникает, поскольку версия 4 (или тип 4) драйверы принтеров не поддерживают печать LPR.
Решение
Чтобы устранить эту проблему, в Windows Server 2012 R2 или Windows 8.1, установите обновление 2955164. Дополнительные сведения об обновлении 2955164, щелкните следующий номер статьи базы знаний Майкрософт:
2955164 Windows RT 8.1, Windows 8.1 и Windows Server 2012 R2 накопительный пакет обновления: мая 2014Чтобы устранить эту проблему в Windows 8 и Windows Server 2012, установите исправление, описанное в данной статье.
После установки данного исправления заданиями печати LPR могут отправляться в очереди принтера V4. Задание печати LPR должен быть помечен как двоичный формат (например: Postscript).
Это можно сделать с o — в средстве LPR.exe.
Сведения об исправлении
Доступно исправление от службы поддержки Майкрософт. Однако данное исправление предназначено для устранения только проблемы, описанной в этой статье. Применяйте это исправление только в тех случаях, когда наблюдается проблема, описанная в данной статье. Это исправление может проходить дополнительное тестирование. Таким образом если вы не подвержены серьезно этой проблеме, рекомендуется дождаться следующего пакета обновления, содержащего это исправление.
Если исправление доступно для скачивания, имеется раздел «Пакет исправлений доступен для скачивания» в верхней части этой статьи базы знаний. Если этот раздел не отображается, обратитесь в службу поддержки для получения исправления.
Примечание. Если наблюдаются другие проблемы или необходимо устранить неполадки, вам может понадобиться создать отдельный запрос на обслуживание. Стандартная оплата за поддержку будет взиматься только за дополнительные вопросы и проблемы, которые не соответствуют требованиям конкретного исправления. Чтобы просмотреть полный список телефонов поддержки и обслуживания клиентов корпорации Майкрософт или создать отдельный запрос на обслуживание, посетите следующий веб-сайт корпорации Майкрософт:
http://support.microsoft.com/contactus/?ws=supportПримечание. В форме «Пакет исправлений доступен для скачивания» отображаются языки, для которых доступно исправление. Если нужный язык не отображается, значит исправление для данного языка отсутствует.
Предварительные условия
Это исправление необходимо установить Windows Server 2012 и Windows 8.
Необходимость перезагрузки
После установки исправления компьютер необходимо перезагрузить.
Сведения о замене исправлений
Это исправление не заменяет все ранее выпущенные исправления.
Английский (США) версия данного исправления устанавливает файлы с атрибутами, указанными в приведенных ниже таблицах. Дата и время для файлов указаны в формате UTC. Дата и время для файлов на локальном компьютере отображаются в местном времени с вашим текущим смещением летнего времени (DST). Кроме того, при выполнении определенных операций с файлами, даты и время могут изменяться.
Сведения о файле Windows 8 и Windows Server 2012 и заметкиВажно. Исправления для Windows 8 и Windows Server 2012 включены в те же пакеты. Однако только «Windows 8» отображается на странице запрос исправления. Для получения пакета исправлений, который применяется к одной или обеих операционных систем, установите исправления, перечисленные в разделе «Windows 8» на странице. Всегда смотрите раздел «Информация в данной статье относится к следующим продуктам» статьи для определения фактических операционных систем, к которым применяется каждое исправление.
-
Файлы, относящиеся к определенному продукту, этапу разработки (RTM, SPn) и направлению (поддержки LDR, GDR) можно определить по номерам версий, как показано в следующей таблице.
Версия
Продукт
Контрольная точка
Направление поддержки
6.2.920 0.20 xxx
Windows Server 2012 и Windows 8
RTM
LDR
-
Файлы МАНИФЕСТА (.manifest) и MUM (.mum), устанавливаемые для каждой среды, указаны отдельно в разделе «Дополнительные «сведения о файлах для Windows Server 2012 и Windows 8. Файлы MUM и MANIFEST, а также связанные файлы каталога безопасности (CAT) чрезвычайно важны для поддержания состояния обновленных компонентов. Файлы каталога безопасности, для которых не перечислены атрибуты, подписаны цифровой подписью корпорации Майкрософт.
Для всех поддерживаемых версий Windows 8 для систем на базе x86
|
Имя файла |
Версия файла |
Размер файла |
Дата |
Время |
Платформа |
|---|---|---|---|---|---|
|
Lpdsvc.dll |
6.2.9200.20867 |
42,496 |
1-Nov-13 |
3:51 |
x86 |
Для всех поддерживаемых версий x64 под управлением Windows 8 и Windows Server 2012
|
Имя файла |
Версия файла |
Размер файла |
Дата |
Время |
Платформа |
|---|---|---|---|---|---|
|
Lpdsvc.dll |
6.2.9200.20867 |
50,176 |
1-Nov-13 |
4:11 |
x64 |
Статус
Корпорация Майкрософт подтверждает, что это проблема продуктов Майкрософт, перечисленных в разделе «Относится к».
Сведения о дополнительных файлах для Windows 8 и Windows Server 2012
Дополнительные файлы для всех поддерживаемых версий Windows 8 для систем на базе x86
|
Имя файла |
X86_7d7ba230187cdc46a9d06d80d5589056_31bf3856ad364e35_6.2.9200.20867_none_1fcc77130d28b7cf.manifest |
|
Версия файла |
Неприменимо |
|
Размер файла |
712 |
|
Дата (UTC) |
01-Nov-2013 |
|
Время (UTC) |
14:06 |
|
Платформа |
Неприменимо |
|
Имя файла |
X86_microsoft-windows-p..ing-lpdprintservice_31bf3856ad364e35_6.2.9200.20867_none_88eb32035bb6f36c.manifest |
|
Версия файла |
Неприменимо |
|
Размер файла |
12,396 |
|
Дата (UTC) |
01-Nov-2013 |
|
Время (UTC) |
05:05 |
|
Платформа |
Неприменимо |
Дополнительные файлы для всех поддерживаемых версий x64 под управлением Windows 8 и Windows Server 2012
|
Имя файла |
Amd64_7262c17319c1a3f6515f1688750c3766_31bf3856ad364e35_6.2.9200.20867_none_2e193f6585ac0a3d.manifest |
|
Версия файла |
Неприменимо |
|
Размер файла |
716 |
|
Дата (UTC) |
01-Nov-2013 |
|
Время (UTC) |
14:06 |
|
Платформа |
Неприменимо |
|
Имя файла |
Amd64_microsoft-windows-p..ing-lpdprintservice_31bf3856ad364e35_6.2.9200.20867_none_e509cd87141464a2.manifest |
|
Версия файла |
Неприменимо |
|
Размер файла |
12,400 |
|
Дата (UTC) |
01-Nov-2013 |
|
Время (UTC) |
06:21 |
|
Платформа |
Неприменимо |
Ссылки
Дополнительные сведения о драйверах типа 4 и протокол LPR см «новые и измененные функции» и «Сведения о диспетчере сервера» части раздела печати и общие сведения о службах документа на веб-узле Microsoft TechNet.
Дополнительные сведения о терминологии , которую корпорация Майкрософт использует для описания обновлений программного обеспечения.
Нужна дополнительная помощь?

Роутеры Asus RT-N66U, RT-AC66U, RT-AC66U B1, RT-AC68U — что между ними общего

WiFi роутер (маршрутизатор) ASUS RT-AC68U

ASUS RT-AC68U Обзор роутера / Router Review
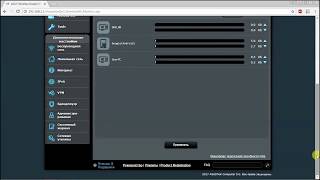
Настройка роутера для игрового режима на примере Asus AC68U

Sidex.ru: Первый обзор Asus RT-AC68U

Обзор Asus RT-AC68U — двухдиапазонный маршрутизатор беспроводной сети

СЕКРЕТНАЯ ФУНКЦИЯ РОУТЕРОВ — Что такое AiMesh

Asus RT-AC68U Разбираем и ремонтируем / Asus RT-AC68U Router Disassemble and Repair
91
5.3.2 Использование LPR для совместного использования
принтера
С помощью LPR/LPD (Line Printer Remote/Line Printer Daemon)
можно совместно использовать принтер с компьютерами с ОС
Windows и MAC.
Совместное использование принтера LPR
Для совместного использования принтера LPR:
1. Для запуска Мастера установки принтера нажмите Пуск >
Устройства и принтеры > Мастер установки.
2. Выберите Добавить локальный принтер, затем нажмите
Далее.
Выберите Создать новый порт, затем установите Тип порта в…
Страница 92
- Изображение
- Текст
92
3. Выберите Создать новый порт, затем установите Тип порта в
значение Стандартный порт TCP/IP. Нажмите Новый порт.
4. В поле Имя хоста или IP-адрес введите IP-адрес беспроводного
роутера и нажмите Далее.
Выберите Пользовательский, затем нажмите Настройки…
Страница 93
- Изображение
- Текст
93
5. Выберите Пользовательский, затем нажмите Настройки.
6. Установите Протокол в LPR. В поле Имя очереди введите
LPRServer, затем нажмите OK для продолжения.
94
7. Нажмите Далее для завершения настройки порта TCP/IP.
8. Установите драйвер принтера из списка. Если принтер
отсутствует в списке, нажмите Have Disk для установки
драйвера принтера вручную.
Нажмите Далее для принятия имени принтера по умолчанию…
Страница 95
- Изображение
- Текст
95
9. Нажмите Далее для принятия имени принтера по умолчанию.
10. Нажмите Готово для завершения установки.
96
5.4 Download Master
Download Master — утилита, позволяющая загружать файлы, даже
в то время как ваш компьютер выключен.
ПРИМЕЧАНИЕ: Для использования Download Master необходимо
подключить к роутеру USB-накопитель.
Для использования Download Master:
1. Нажмите Общие > USB-приложение > Download Master для
скачивания и установки утилиты.
ПРИМЕЧАНИЕ: Если у вас несколько USB-накопителей, выберите
устройство для хранения скачанных файлов.
2. После завершения скачивания нажмите иконку Download Master
для использования утилиты.
3. Нажмите Добавить для добавления закачки.
4. Выберите тип загрузки BitTorrent, HTTP или FTP. Введите
торрент-файл или URL-адрес для начала загрузки.
ПРИМЕЧАНИЕ: Подробную информацию о Bit Torrent смотрите в
разделе 5.4.1 Конфигурация параметров Bit Torrent.
97
5. Используйте панель навигации для конфигурации
дополнительных настроек.
Для конфигурации параметров Bit Torrent:
1. В панели навигации Download Master нажмите Bit Torrent для
открытия страницы Настройки Bit Torrent .
2. Выберите порт, используемый для загрузки.
3. Во избежание перегрузки сети можно ограничить максимальную
скорость скачивания и загрузки в области Ограничение
скорости.
4. Можно ограничить максимальное количество разрешенных
пиров и включить или отключить шифрование файлов во время
загрузки.
5.4.1 Конфигурация параметров Bit Torrent
98
5.4.2 Настройки NZB
Можете настроить сервер USENET для загрузки файлов NZB.
После ввода параметров USENET нажмите Применить.
6 устранение неисправностей, 1 устранение основных неисправностей
Страница 99
- Изображение
- Текст
99
6 Устранение неисправностей
В этом разделе представлены инструкции для решения некоторых
наиболее часто встречающихся общих проблем с роутером. Если
Вы столкнулись с проблемами, не упомянутыми в этой главе,
посетите сайт ASUS http://support.asus.com/ для получения
дополнительной информации о продукте или обратитесь в службу
техподдержки ASUS.
6.1 Устранение основных неисправностей
При возникновении проблем с роутером сначала попробуйте
выполнить инструкции из этого раздела.
Обновите прошивку до последней версии.
1. Войдите в веб-интерфейс. Перейдите в Дополнительные
настройки > Администрирование > вкладка Обновление
прошивки. Нажмите Проверить для проверки наличия
последней версии прошивки.
2. Если доступна новая прошивка, посетите сайт ASUS http://www.
asus.com/Networks/Wireless_Routers/RTAC68U/#download и
скачайте ее.
3. На странице Обновление прошивки нажмите Browse для
нахождения прошивки.
4. Нажмите Загрузить для обновления прошивки.
100
Последовательность перезапуска сети:
1. Выключите модем.
2. Отключите модем.
3. Выключите роутер и компьютеры.
4. Подключите модем.
5. Включите модем и подождите 2 минуты.
6. Включите роутер и подождите 2 минуты.
7. Включите компьютеры.
Убедитесь в правильности подключения Ethernet-кабеля.
• При правильном подключении Ethernet-кабеля к модему
индикатор WAN будет гореть.
• При правильном подключении Ethernet-кабеля к включенному
компьютеру индикатор LAN будет гореть.
Убедитесь, что настройки беспроводной сети компьютера
совпадают с роутером.
• При подключении компьютера к роутеру убедитесь в
правильности SSID (имя беспроводной сети), шифрования и
пароля.
Убедитесь в правильности сетевых настроек.
• Каждый сетевой клиент должен иметь действительный IP-
адрес. Для назначения IP-адресов компьютерам вашей сети
рекомендует использовать DHCP-сервер роутера.
Комментарии
Содержание
- Сетевая печать через службу LPD
- Задания печати, использующие протокол LPR не отображаются в очереди печати
- Симптомы
- Причина
- Решение
- Сведения об исправлении
- Предварительные условия
- Необходимость перезагрузки
- Сведения о замене исправлений
- Используйте протокол lpr для общей печати faq windows
- Сетевая печать через службу LPD
- Работа HP LaserJet 3050/3052/3055/3390/3392 в сети
- Настройка в системах Windows 2000
- Настройка в системах Windows NT 4.0
- Проверка правильности настройки
- Печать c клиентских компьютеров под управлением Windows
- LPD в системах Windows XP
- Добавление дополнительных сетевых компонентов Windows
- Настройка со службами LPD, подключенного к сети
- Создание порта LPR для установленного
- TCP/IP
- Протокол Интернета (IP)
- Протокол управления передачей (TCP)
- Пользовательский протокол данных (UDP)
- адрес IP
- LPR и RAW 2021
- LPR против RAW
- Резюме:
- Видео
Сетевая печать через службу LPD
Использование служб печати LPD и LPR на Windows машинах, может облегчить жизнь системного администратора, в плане настройки сетевой печати через локальную сеть. Данные две службы используют протокол «построчной печати на удалённый принтер». Поэтому это решение работает просто и надежно. Кстати, через данные службы возможна сетевая печать с Windows машин на Linux и Mac OS, и обратно c Linux на Windows.
Плюсы данного решения:
1. Стабильная печать по сети
2. Возможна печать с Windows на Linux (MacOS/FreeBSD) и обратно c Linux на Windows, а также на сетевые принтеры/МФУ с LAN портом (в очереди печати указываем имя хоста/IP адрес МФУ или сервера с принтером).
4. Доступ к принтеру возможен не только по IP адресу ПК, можно водить сетевое имя компьютера с принтером в формате «vasya_pchp LJ 1100», на случай если ПК с принтером имеет динамический IP адрес.
1. Доступны только стандартные возможности печати, без наворотов, как например двухсторонняя печать.
2. Если МФУ, то нету возможности сканировать, только классический принтер
3. Некоторые принтеры и МФУ с LAN плохо дружат с LPD/LPR протоколом
4. Для корректной работы некоторых принтеров необходимо в настройках порта Windows принтера, ставить галку «Разрешен подсчет байтов в LPR»
— К компьютеру1 (windows 7) подключен принтер через USB кабель, мы его делаем общим через службу LPD.
— Компьютер2, компьютер3 и компьютер4 должны печатать на принтер подключенный к компьютер1 через службу LPR.
1. На компьютере1 с Windows 7 где установлен принтер через USB шнур:
Примечание: Можно не устанавливать службу «Монитор LPR-портов» на компьютер куда непосредственно подключен принтер, так как она нужна для отправки заданий на печать. Обязательно ставьте службу «Служба печати LPD», именно она принимает задания на печать.
2. На компьютере где нужно установить сетевой принтер:
3. Настроить доступ к принтеру на компьютере кому нужен сетевой принтер. Обязательно в настройках принтера отключить опцию «Двух сторонний обмен данных«
Более детальная настройка приведена внизу:
На машине Windows 7 (компьютер 1) куда подключен принтер через USB кабель.
Примечание: Монитор LPR-портов можно не устанавливать на компьютере где подключен принтер через USB шнур.
На машине Windows 7 (компьютер 2) где требуется подключить сетевой принтер:
Устанавливаем принтер как обычно:
Указываем порт LPR Port:
Примечание: Служба LPR использует сетевой порт 515, откройте его в вашем фаерволе
Пишем сетевое имя принтера и IP-адрес компьютера (компьютер1) куда подключен принтер:
Здесь указываем IP адрес «компьютера 1«. А также указываем сетевое название принтера, смотрите на компьютере 1 имя принтера и вписываете во втором поле. После нажатия кнопки ОК, вас попросят выбрать и установить драйвер.
Если этого не сделать, задания на печать будут посылаться на принтер с паузой в 1 минуту.
Иногда полезно чистить очередь и перезапускать службы печати
Проще простого сделать bat файл со следующим содержимым:
Источник
Задания печати, использующие протокол LPR не отображаются в очереди печати
Симптомы
У вас есть сервер печати под управлением Windows Server 2012 R2 или Windows Server 2012. При печати документов с помощью протокола Line Printer Remote (LPR), задания печати в очереди печати не отображаются и не печатаются документы.
Причина
Эта проблема возникает, поскольку версия 4 (или тип 4) драйверы принтеров не поддерживают печать LPR.
Решение
Чтобы устранить эту проблему, в Windows Server 2012 R2 или Windows 8.1, установите обновление 2955164. Дополнительные сведения об обновлении 2955164, щелкните следующий номер статьи базы знаний Майкрософт:
Windows RT 8.1, Windows 8.1 и Windows Server 2012 R2 накопительный пакет обновления: мая 2014Чтобы устранить эту проблему в Windows 8 и Windows Server 2012, установите исправление, описанное в данной статье.
После установки данного исправления заданиями печати LPR могут отправляться в очереди принтера V4. Задание печати LPR должен быть помечен как двоичный формат (например: Postscript).
Сведения об исправлении
Доступно исправление от службы поддержки Майкрософт. Однако данное исправление предназначено для устранения только проблемы, описанной в этой статье. Применяйте это исправление только в тех случаях, когда наблюдается проблема, описанная в данной статье. Это исправление может проходить дополнительное тестирование. Таким образом если вы не подвержены серьезно этой проблеме, рекомендуется дождаться следующего пакета обновления, содержащего это исправление.
Если исправление доступно для скачивания, имеется раздел «Пакет исправлений доступен для скачивания» в верхней части этой статьи базы знаний. Если этот раздел не отображается, обратитесь в службу поддержки для получения исправления.
Примечание. Если наблюдаются другие проблемы или необходимо устранить неполадки, вам может понадобиться создать отдельный запрос на обслуживание. Стандартная оплата за поддержку будет взиматься только за дополнительные вопросы и проблемы, которые не соответствуют требованиям конкретного исправления. Чтобы просмотреть полный список телефонов поддержки и обслуживания клиентов корпорации Майкрософт или создать отдельный запрос на обслуживание, посетите следующий веб-сайт корпорации Майкрософт:
Примечание. В форме «Пакет исправлений доступен для скачивания» отображаются языки, для которых доступно исправление. Если нужный язык не отображается, значит исправление для данного языка отсутствует.
Предварительные условия
Это исправление необходимо установить Windows Server 2012 и Windows 8.
Необходимость перезагрузки
После установки исправления компьютер необходимо перезагрузить.
Сведения о замене исправлений
Это исправление не заменяет все ранее выпущенные исправления.
Источник
Используйте протокол lpr для общей печати faq windows
Сетевая печать через службу LPD
Использование служб печати LPD и LPR на Windows машинах, может облегчить жизнь системного администратора, в плане настройки сетевой печати через локальную сеть. Данные две службы используют протокол «построчной печати на удалённый принтер». Поэтому это решение работает просто и надежно. Кстати, через данные службы возможна сетевая печать с Windows машин на Linux и Mac OS, и обратно c Linux на Windows.
Плюсы данного решения:
1. Стабильная печать по сети
2. Возможна печать с Windows на Linux (MacOS/FreeBSD) и обратно c Linux на Windows, а также на сетевые принтеры/МФУ с LAN портом (в очереди печати указываем имя хоста/IP адрес МФУ или сервера с принтером).
3. При отправке задания на печать, не требуется вводить логин/пароль конечного компьютера для доступа к принтеру. При стандартном доступе приходится запоминать пару логин/пароль. И самое печальное, при смене пароля – доступ к принтеру пропадает. А здесь такого нет!
4. Доступ к принтеру возможен не только по IP адресу ПК, можно водить сетевое имя компьютера с принтером в формате “vasya_pchp LJ 1100”, на случай если ПК с принтером имеет динамический IP адрес.
1. Доступны только стандартные возможности печати, без наворотов, как например двухсторонняя печать.
2. Если МФУ, то нету возможности сканировать, только классический принтер
3. Некоторые принтеры и МФУ с LAN плохо дружат с LPD/LPR протоколом
4. Для корректной работы некоторых принтеров необходимо в настройках порта Windows принтера, ставить галку “Разрешен подсчет байтов в LPR”
– К компьютеру1 (windows 7) подключен принтер через USB кабель, мы его делаем общим через службу LPD.
– Компьютер2, компьютер3 и компьютер4 должны печатать на принтер подключенный к компьютер1 через службу LPR.
1. На компьютере1 с Windows 7 где установлен принтер через USB шнур:
Примечание: Можно не устанавливать службу “Монитор LPR-портов” на компьютер куда непосредственно подключен принтер, так как она нужна для отправки заданий на печать. Обязательно ставьте службу “Служба печати LPD”, именно она принимает задания на печать.
2. На компьютере где нужно установить сетевой принтер:
3. Настроить доступ к принтеру на компьютере кому нужен сетевой принтер. Обязательно в настройках принтера отключить опцию “Двух сторонний обмен данных“
Более детальная настройка приведена внизу:
На машине Windows 7 (компьютер 1) куда подключен принтер через USB кабель.
Примечание: Монитор LPR-портов можно не устанавливать на компьютере где подключен принтер через USB шнур.
На машине Windows 7 (компьютер 2) где требуется подключить сетевой принтер:
Устанавливаем принтер как обычно:
Указываем порт LPR Port:
Примечание: Служба LPR использует сетевой порт 515, откройте его в вашем фаерволе
Пишем сетевое имя принтера и IP-адрес компьютера (компьютер1) куда подключен принтер:
Здесь указываем IP адрес “компьютера 1“. А также указываем сетевое название принтера, смотрите на компьютере 1 имя принтера и вписываете во втором поле. После нажатия кнопки ОК, вас попросят выбрать и установить драйвер.
В настройках клиентского принтера отключаем “двухсторонний обмен данных” – это обязательно!
Если этого не сделать, задания на печать будут посылаться на принтер с паузой в 1 минуту.
Иногда полезно чистить очередь и перезапускать службы печати
Проще простого сделать bat файл со следующим содержимым:
Работа HP LaserJet 3050/3052/3055/3390/3392 в сети
Настройка в системах Windows 2000
1. Проверьте, установлены ли службы печати для Unix (требуется наличие порта LPR).
а. Щелкните на кнопке Пуск, укажите пункт Настройка и выберите команду Панель управления. Дважды щелкните на значке Сеть и удаленный доступ к сети.
б. Откройте меню Дополнительно и выберите пункт Дополнительные сетевые компоненты.
в. Выберите и включите параметр Другие службы доступа к файлам и принтерам в сети.
г. Щелкните на кнопке Состав и убедитесь, что выбран параметр Службы печати для Unix. Если он не выбран, выберите его.
д. Щелкните на кнопке OK, а затем — на кнопке Далее.
2. Откройте папку Принтеры (кнопка Пуск, пункт Настройка, затем — Принтеры).
3. Дважды щелкните на значке Установка принтера. В первом окне мастера установки принтера щелкните на кнопке Далее.
4. Выберите вариант Локальный принтер и отключите автоматический поиск при установке устройств Plug and Play. Щелкните на кнопке Далее.
5. Выберите вариант Создать новый порт, а затем — Порт LPR. Щелкните на кнопке Далее.
6. В окне Добавление LPR-совместимого принтера выполните следующие действия.
а. Введите имя DNS или адрес IP.
б. В качестве имени или очереди печати на многофункциональном устройстве введите (используя строчные буквы) произвольное имя очереди. (Имена очередей не влияют на конечный результат.)
в. Затем щелкните на кнопке OK.
7. Выберите производителя и модель. (При необходимости щелкните на кнопке Установить с диска и следуйте инструкциям на экране для установки драйвера принтера.) Щелкните на кнопке Далее.
8. В ответ на предложение оставить текущий драйвер ответьте утвердительно. Щелкните на кнопке Далее.
9. Введите имя и укажите, следует ли выбрать принтером по умолчанию. Щелкните на кнопке Далее.
10. В случае если оно будет доступно всем, укажите общее имя, которое будут применять другие пользователи. Щелкните на кнопке Далее.
11. При необходимости укажите местоположение и другую информацию о нем. Щелкните на кнопке Далее.
12. Укажите, нужно ли распечатывать пробную страницу, и щелкните на кнопке Далее.
13. Щелкните на кнопке Готово, чтобы завершить работу мастера.
Настройка в системах Windows NT 4.0
1. Щелкните на кнопке Пуск, выберите пункт Настройка и команду Принтеры. Откроется окно Принтеры.
2. Дважды щелкните на значке Установка принтера.
3. Выберите Мой компьютер, затем щелкните на кнопке Далее.
4. Щелкните на кнопке Добавить порт.
5. Выберите Порт LPR, а затем — Новый порт.
6. В поле «Имя или адрес LPD-сервера» введите адрес IP или имя DNS.
На клиентских компьютерах под управлением Windows NT можно ввести адрес IP или имя сервера NT, на котором установлена служба печати LPD.
7. В поле «Имя принтера или очереди печати на этом сервере» введите (в нижнем регистре) имя нужной очереди печати. Затем щелкните на кнопке OK.
8. Проверьте, выбран ли порт в списке доступных портов в окне Установка принтера, затем щелкните на кнопке Далее.
9. Для завершения настройки следуйте инструкциям на экране.
Проверка правильности настройки
В среде Windows NT распечатайте файл из любого приложения. Если печать прошла успешно, настройка выполнена правильно.
Если задание на печать не выполняется, попробуйте распечатать файл из среды DOS, используя следующую команду:
Печать c клиентских компьютеров под управлением Windows
Если со службами LPD на сервере NT/2000 предназначено для совместного использования, к нему можно подключиться с клиентского компьютера под управлением Windows, используя служебную программу установки принтера Windows из папки «Принтеры».
LPD в системах Windows XP
В этом разделе описывается настройка сетей Windows XP для печати с использованием служб LPD.
Эта процедура состоит из двух частей:
• добавление дополнительных сетевых компонентов Windows;
• настройка со службами LPD, подключенного к сети.
Добавление дополнительных сетевых компонентов Windows
Чтобы добавить дополнительные сетевые компоненты Windows
1. Щелкните на кнопке Пуск.
2. Выберите пункт Панель управления.
3. Откройте компонент Сеть и подключения к Интернету.
4. Щелкните на значке Сетевые подключения.
5. Откройте меню Дополнительно. В раскрывающемся списке выберите пункт Дополнительные сетевые компоненты.
6. Отметьте флажок Другие службы доступа к файлам и принтерам в сети и щелкните на кнопке Далее. (Если перед щелчком на кнопке Далее щелкнуть на кнопке Состав, будет выведено окно, содержащее компонент службы печати для UNIX.) Откроется список устанавливаемых файлов.
7. Закройте окно «Сетевые подключения». После этого в диалоговом окне Свойства будет доступен порт LPR, если щелкнуть на кнопке Добавить порт в группе Порты.
Настройка со службами LPD, подключенного к сети
1. Откройте папку Принтеры (кнопка Пуск, пункт Принтеры и факсы).
2. Выберите команду Установить принтер. В окне приветствия мастера установки принтера щелкните на кнопке Далее.
3. Выберите вариант Локальный принтер и отключите автоматический поиск при установке устройств Plug and Play. Щелкните на кнопке Далее.
4. Выберите команду Создать новый порт, а в раскрывающемся списке выберите Порт LPR. Щелкните на кнопке Далее.
5. В окне «Добавление LPR-совместимого принтера» выполните следующие действия.
а. Введите имя DNS или адрес IP.
б. Введите (в нижнем регистре) имя очереди печати. (Имя может быть любым.)
в. Щелкните на кнопке OK.
6. Выберите производителя и модель. (При необходимости щелкните на кнопке Установить с диска и следуйте инструкциям на экране для установки драйвера принтера.) Щелкните на кнопке Далее.
7. В ответ на предложение о сохранении текущего драйвера щелкните на кнопке Да. Щелкните на кнопке Далее.
8. Введите имя и (при необходимости) выберите это устройство в качестве принтера по умолчанию. Щелкните на кнопке Далее.
9. Укажите, следует ли предоставлять совместный доступ другим компьютерам в сети (например, в том случае, если компьютер является сервером печати). В случае предоставления доступа укажите общее имя, которое будут применять другие пользователи. Щелкните на кнопке Далее.
10. При необходимости укажите местоположение и другую информацию о нем. Щелкните на кнопке Далее.
11. Для печати пробной страницы щелкните на кнопке Да, а затем — на кнопке Далее.
12. Щелкните на кнопке Готово, чтобы завершить работу мастера.
Создание порта LPR для установленного
1. Щелкните на кнопке Пуск и выберите пункт Принтеры и факсы.
2. Щелкните правой кнопкой мыши на значке принтера и выберите в контекстном меню команду Свойства.
3. Откройте вкладку Порты и щелкните на кнопке Добавить порт.
4. В диалоговом окне «Порты принтера» выберите Порт LPR, а затем — Новый порт.
5. В поле Имя или адрес LPD-сервера введите имя DNS или адрес IP.
6. В диалоговом окне «Имя принтера или очереди печати на сервере» введите (в нижнем регистре) имя очереди печати (например, общая, любая и т. п.).
7. Щелкните на кнопке OK.
8. Щелкните на кнопке Закрыть, а затем — на кнопке OK, чтобы закрыть окно «Свойства».
TCP/IP
В этом приложении содержатся сведения, дающие общее представление о семействе протоколов TCP/IP.
Подобно языку, используемому людьми для общения, TCP/IP является семейством протоколов, разработанным для взаимодействия компьютеров и других устройств в сети.
TCP/IP быстро стал самым активно используемым семейством протоколов. В основном это связано с тем, что работа сети Интернет основана на использовании протокола TCP/IP. Если существует сеть, которую необходимо подключить к Интернету, для этого придется использовать протоколы TCP/IP.
Протокол Интернета (IP)
При передаче данных по сети они разбиваются на небольшие части, называемые пакетами. Каждый пакет пересылается по сети независимо от других. В каждом отправляемом пакете зашифрованы данные IP, такие как адрес IP отправителя и получателя пакета. Маршрутизация пакетов IP осуществляется с помощью маршрутизаторов или шлюзов (устройств, соединяющих сеть с другими сетями).
IP-соединения выполняются без установки прямой связи отправителя с получателем. При отправке IP-пакетов нет гарантий, что они будут доставлены по назначению в той же последовательности, в какой они были отправлены. Эта задача решается с помощью протоколов более высокого уровня и приложений, обеспечивая высокую эффективность IP-подключений.
У каждого узла или устройства, осуществляющего прямую связь через сеть, должен быть адрес IP.
Протокол управления передачей (TCP)
В функции протокола TCP входит разбиение передаваемых данных на пакеты и сборка полученных пакетов на стороне получателя. Этот протокол обеспечивает надежную и гарантированную доставку информации другому узлу сети. При получении пакетов данных для каждого из них рассчитывается контрольная сумма с помощью протокола TCP, правильность которой гарантирует целостность данных пакета. Если данные в пакете были повреждены при передаче, протокол TCP отвергает данный пакет и запрашивает его повторную передачу.
Пользовательский протокол данных (UDP)
Протокол UDP по своим функциям похож на протокол TCP. Однако протокол UDP не обрабатывает уведомления о получении данных и поддерживает операции запроса/ответа без дополнительного подтверждения и гарантии доставки. Протокол UDP используется в тех случаях, когда уведомление о получении и гарантированная доставка не требуются, например при широковещательной рассылке для обнаружения.
адрес IP
Каждое устройство (рабочая станция или узел) в сети IP должно иметь уникальный адрес IP для каждого сетевого интерфейса. Этот программный адрес используется для идентификации как сети, так и отдельных узлов, подключенных к сети. Каждый адрес IP состоит из двух частей: адреса сети и адреса узла. Узел может получать динамический адрес IP от сервера при каждой загрузке (например, с помощью протокола DHCP или BOOTP).
При назначении устройству адреса IP всегда необходимо советоваться с сетевым администратором. Назначение недопустимого адреса может привести к неправильной работе другого оборудования, подключенного к сети, и сбоям в работе сети.
Источник
LPR и RAW 2021
LPR против RAW
Протокол LPR является сокращенным термином для протокола Line Printer Remote. Протокол LPR служит в качестве системы, позволяющей компьютерам и принтерам работать друг с другом в сети. Слово «удаленный» означает, что задание на печать с компьютера в другом месте может выполняться и выполняться с помощью принтера, который не находится в том же месте, что и другой компьютер, если эти два устройства подключены к одной и той же сети.
Протокол LPR изначально предназначен для компьютеров UNIX, но он был использован после его разработки в других компьютерных системах и платформах. Он часто упоминается как RFP1179. Он может использоваться как протокол для систем, которые не поддерживают RAW или другие альтернативные протоколы.
Этот конкретный тип протокола позволяет печатать очереди, поскольку он может получать задания печати от многочисленных компьютеров и пользователей. Тем не менее, с точки зрения ошибок, протокол отображает только один отчет об отсутствии неподтвержденного состояния ошибки. Примером этого является диалоговое окно с надписью «Ошибка принтера» без каких-либо конкретных сведений об указанной ошибке.
Протокол RAW является одним из распространенных компьютерных языков, на которые переведены документы перед отправкой на сетевой принтер. Принтер интерпретирует протокол и печатает документ. Протокол RAW используется, когда пользователь компьютера хочет распечатать сложный документ, который влечет за собой больше текстов или букв. Протокол позволяет компьютеру переводить документ в формат RAW перед его отправкой на принтер, который понимает данный язык и работу.
Протокол RAW является стандартным протоколом для систем, которые не используют ОС Windows и для стандартного TCP / IP. Он характеризуется и известен как порт 9100. Преимущество этого протокола в том, что он отправляет данные без дальнейшей обработки и имеет меньшие заголовки пакетов. У этого протокола также меньше накладных расходов на сеть.
Для протоколов RAW и LPR требуются драйверы для выполнения задачи печати документа после того, как компьютер выдаст команду для печати.
Резюме:
1. Протоколы LPR и RAW используются при сетевой печати в зависимости от операционной системы компьютера. Оба протокола могут использоваться для заданий печати. 2.Both-протоколы работают с использованием TCP / IP и позволяют осуществлять связь между компьютером и принтером. Протокол 3.LPR является наиболее распространенным компьютерным протоколом. Он часто используется в ОС Windows и других компьютерных платформах. С другой стороны, RAW является стандартным протоколом для компьютеров, отличных от Windows. Протокол LPR может быть заменен протоколом RAW, если последний не может функционировать и не отвечает во время задания на печать. Это делает протокол LPR более гибким и универсальным по сравнению с протоколом RAW. 4. Протокол LPR известен как RFP 1179, тогда как протокол RAW идентифицируется как порт 9100. 5. Для протокола LPR требуется LPD или Line Printer Daemon, а RAW-протокол создает тип данных с тем же именем для выполнения задания на печать. Кроме того, RAW-протокол отправляет данные без дальнейшей обработки. 6. Недостатком протокола LPR является его общее сообщение об ошибке; в нем указано, что есть ошибка принтера, не указав вид проблемы.
Источник
Видео
Установка общего доступа к принтеру в локальной сети на Windows
Настройка печати Принтера и МФУ
Advanced CCNA — Протоколы CDP и LLDP
Расшифровка TLS в WireShark | Защищенные сетевые протоколы
Протокол EIGRP за 7 минут
DLP функционал Staffcop Возможности по предотвращению утечки информации
Протокол ARP | Курс «Компьютерные сети»
Вебинар: Настройка протоколов STP/RSTP/MSTP на коммутаторах D-Link
PROTEUS УРОК 34 Новые возможности протеуса Library Loader
Как подключить сетевой принтер