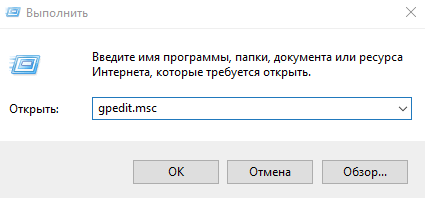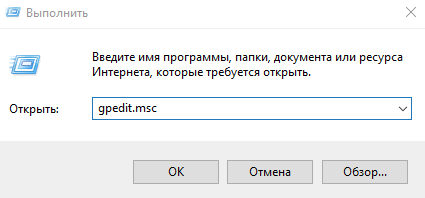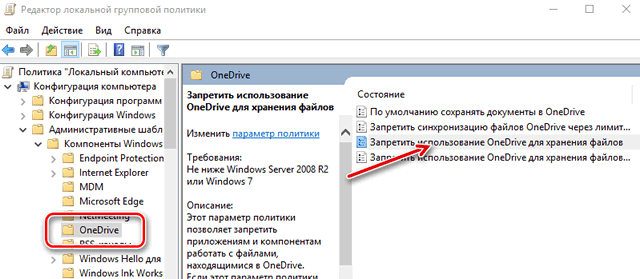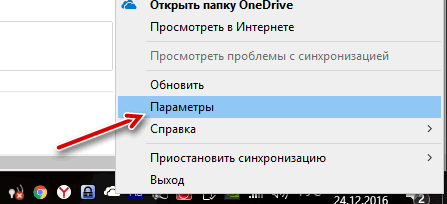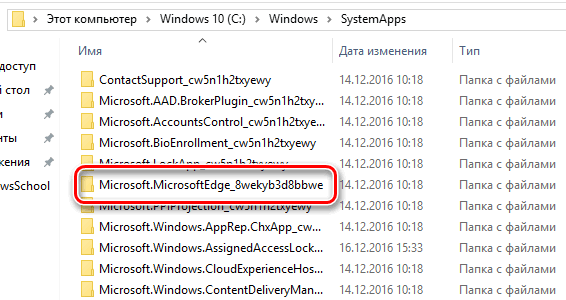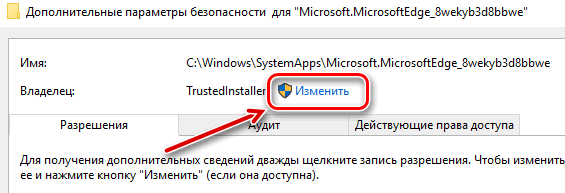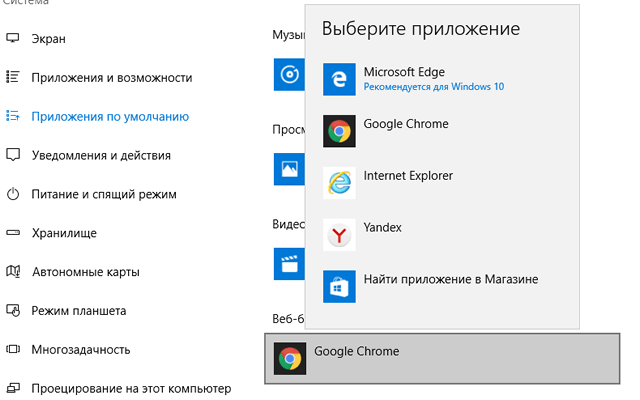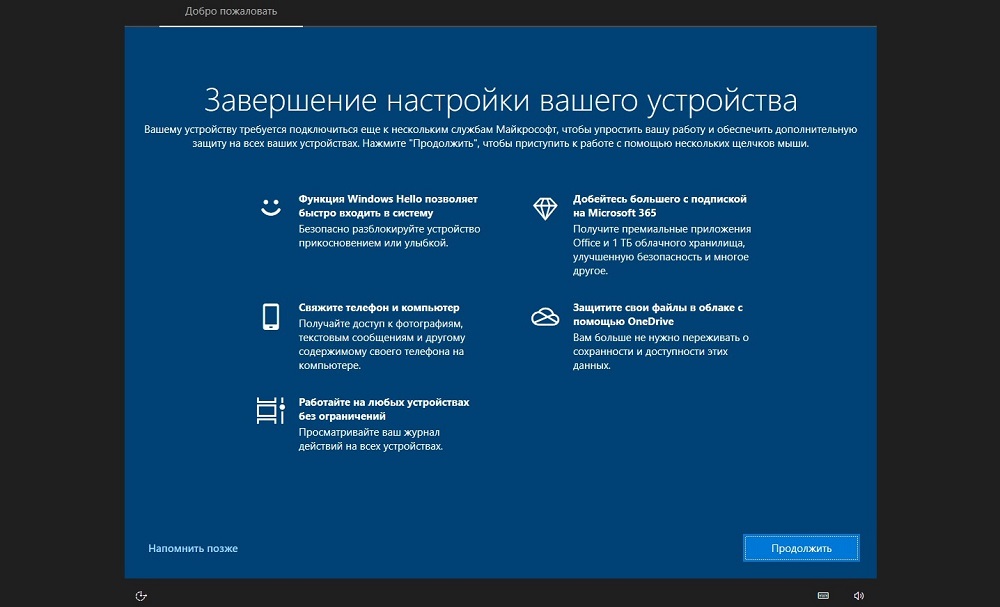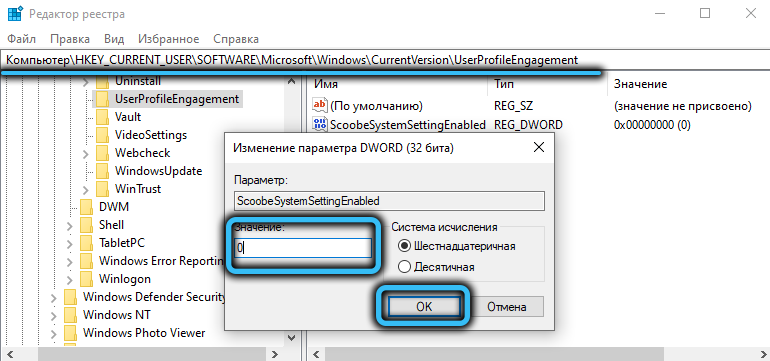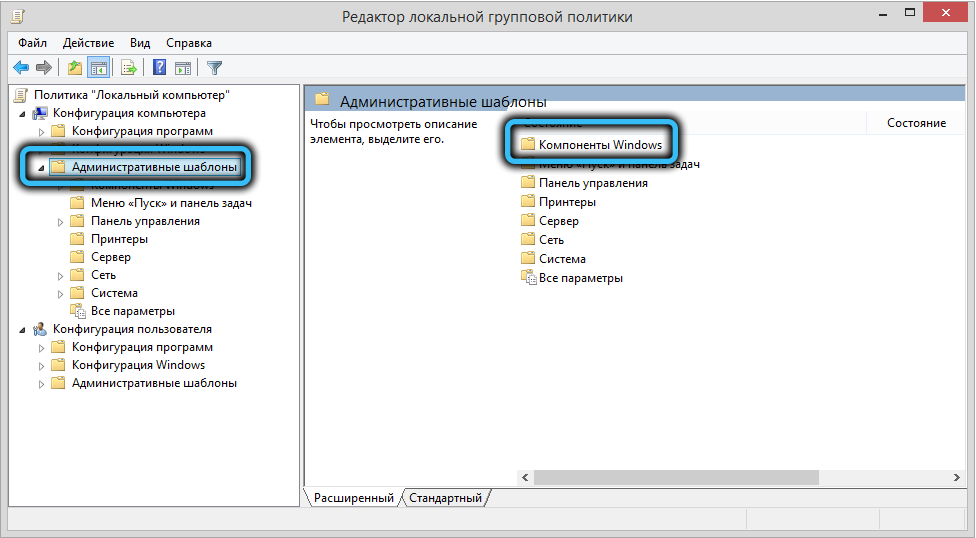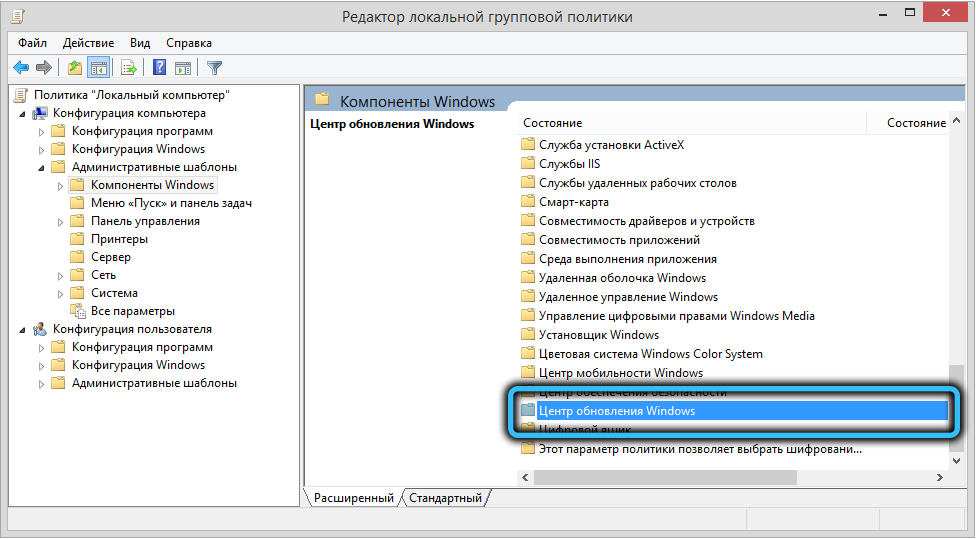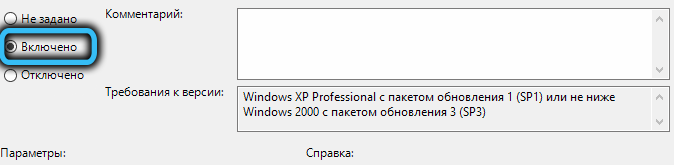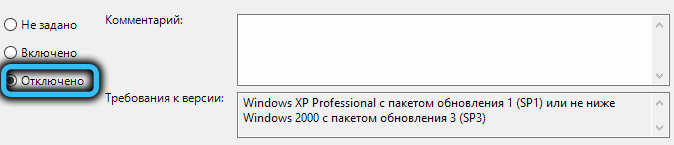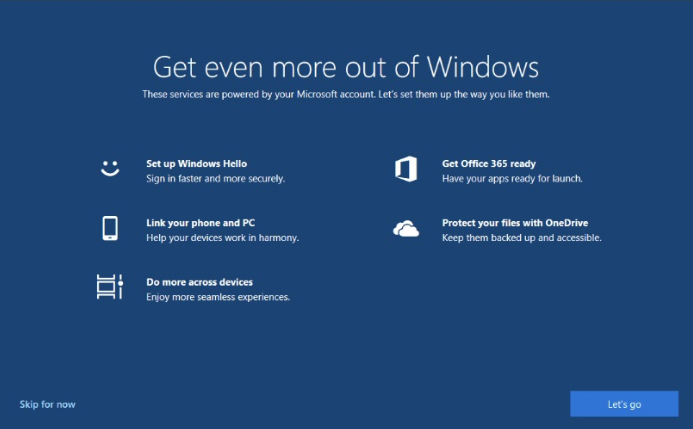Содержание
- Используйте windows еще более эффективно как убрать
- Get even more out of Windows — как отключить это окно
- Как удалить навязчивые функции Windows и ускорить работу компьютера
- Как избавиться от OneDrive
- Удаление Cortana из Windows
- Как удалить браузер Edge из Windows
- Браузер по умолчанию
Используйте windows еще более эффективно как убрать
Сообщения: 3075
Благодарности: 342
| Конфигурация компьютера | |
| Материнская плата: ASUS P8B75-M LE | |
| HDD: SB120GB-IGNT-25SAT3; WD10EZEX | |
| Звук: VIA VT1708S | |
| CD/DVD: NEC AD-5280S-0B SATA | |
| ОС: Win 7 SP1 x64 ru MSDN | |
| Прочее: Корпус Foxline FL-911 |

——-
Win 7 SP1 x64 ru MSDN. Адресовано любителям переставлять Windows: СИФИЛИС ампутацией не лечат. ИМХО.
Сообщения: 35936
Благодарности: 6473
Если же вы забыли свой пароль на форуме, то воспользуйтесь данной ссылкой для восстановления пароля.
| Конфигурация компьютера | |
| ОС: Windows 10 Pro x64 Release Preview | |
| Конфигурация компьютера | |
| Материнская плата: ASUS P8B75-M LE | |
| HDD: SB120GB-IGNT-25SAT3; WD10EZEX | |
| Звук: VIA VT1708S | |
| CD/DVD: NEC AD-5280S-0B SATA | |
| ОС: Win 7 SP1 x64 ru MSDN | |
| Прочее: Корпус Foxline FL-911 |
——-
Win 7 SP1 x64 ru MSDN. Адресовано любителям переставлять Windows: СИФИЛИС ампутацией не лечат. ИМХО.
Пишите отзыв в Feedback Hub или голосуйте за существующие. Либо просто не используйте ранние предварительные версии. »
——-
Мнение большинства людей всегда ошибочно, ибо большинство людей — идиоты.
Сообщения: 35936
Благодарности: 6473
Сообщения: 19121
Благодарности: 2944
——-
Мнение большинства людей всегда ошибочно, ибо большинство людей — идиоты.
| Конфигурация компьютера | |
| ОС: Windows 10 Pro x64 Release Preview | |
| » width=»100%» style=»BORDER-RIGHT: #719bd9 1px solid; BORDER-LEFT: #719bd9 1px solid; BORDER-BOTTOM: #719bd9 1px solid» cellpadding=»6″ cellspacing=»0″ border=»0″> | |
| Конфигурация компьютера | |
| Материнская плата: ASUS P8B75-M LE | |
| HDD: SB120GB-IGNT-25SAT3; WD10EZEX | |
| Звук: VIA VT1708S | |
| CD/DVD: NEC AD-5280S-0B SATA | |
| ОС: Win 7 SP1 x64 ru MSDN | |
| Прочее: Корпус Foxline FL-911 |
——-
Win 7 SP1 x64 ru MSDN. Адресовано любителям переставлять Windows: СИФИЛИС ампутацией не лечат. ИМХО.
Get even more out of Windows — как отключить это окно
У Windows 10 после одного из последних апдейтов появилась занудная «привычка» показывать окно основных сервисов «Get even more out of Windows», которые еще не настроены, но которые Microsoft предлагает настроить.
Притом предлагает, как всегда, активно: при первом запуске компа, при перезагрузке системы после обновы или просто в произвольном порядке.
Это самое окно-напоминалка впервые обнаружилось примерно с год назад (а точнее, в инсайдерской сборке за номером 17682), а с выходом Windows 10 v.1903 в начале этого года прочно закрепилось в системе. И хотя заголовок у него менялся (раньше было «Давайте сделаем Windows еще лучше!», теперь — «Get even more out of Windows»), но содержание «предложения» осталось прежним:
- Настройка Windows Hello — Используйте более быстрый и безопасный способ входа
- Связывание телефона и компьютера — Синхронизируйте свою работу на разных устройствах
- Расширенные возможности для работы на нескольких устройствах — Работайте с максимальным комфортом, благодаря…
- Подготовка Office 365 — Выполняйте подготовку приложений к запуску
- Защита файлов с помощью OneDrive — Обеспечьте резервное копирование и доступность устройств.
Инфа, как видим, может быть полезной, но, как показывает практика, только первые 2-3 раза, потом окошко начинает постепенно мешать и раздражать. В особенности, когда всё, что надо, и так уже настроено, и ни одна из перечисленных функций в ближайшей перспективе не интересна. В общем, теперь о том, как отключить окно «Get even more out of Windows«.
На данный момент способов его отключить есть целых два — в «Настройках» и через Редактор реестра Windows 10. Далее — вкратце о каждом. Итак:
как отключить Get even more out of Windows в настройках системы
… то бишь, через приложение «Параметры» — вариант для тех, кто не хочет и/или еще не умеет заморачиваться с реестром:
- открываем «Настройки» (через меню «Пуск» или просто клавишами Windows+I), кликаем «Система» и затем — «Уведомления и действия» (в колонке слева);
- в окне «Уведомления и действия» находим и отключаем опцию «Предложить способы, с помощью которых можно завершить настройку устройства на максимально эффективное использование Windows«;
- закрываем «Настройки«:
как отключить Get even more out of Windows через Редактор реестра
Процедура стандартная: надо найти нужный параметр DWORD и прописать для него нужное значение. В данном случае делается это следующим образом:
Как удалить навязчивые функции Windows и ускорить работу компьютера
Некоторые программы или сервисы Windows продвигаются Microsoft на столько сильно, что удалить их из системы совсем не просто. Это касается, например, браузера Edge. Многие пользователи не довольны их качеством и хотели бы вернуть занимаемое приложением место. Та же ситуация с OneDrive и OneNote.
Edge лучше оставить, так как система очень тесно с ним связана. Однако, мы покажем, как заблокировать работу программы и удалить его следы. В случае OneDrive тоже можно удалить его элементы, но мы не рекомендуем этого делать – также лучше положиться на блокирование. Из «тяжелой тройки» только OneNote можно удалить безнаказанно, но это не так просто и нужно использовать для этой цели консоль.
Благодаря нашим подсказкам Вам удастся сделать это всё без проблем.
Как избавиться от OneDrive
Сообщение о необходимости входа в OneDrive, появляющееся при загрузке, раздражает много людей. Глубокая интеграция OneDrive с системой Windows не позволяет быстро избавиться от интернет-диска. Однако, услугу можно отключить и заблокировать. Можно даже удалить её с диска, но мы рекомендуем избегать этого решения.
В Windows 10 Pro нажмите сочетание клавиш Win + R . Введите команду gpedit.msc и нажмите Enter . Разверните папки в левой части окна: Конфигурация компьютера → Административные шаблоны → Компоненты Windows и нажмите OneDrive.
Щелкните в правой панели дважды параметр Запретить использование OneDrive для хранения файлов. Выберите Включено и подтвердите изменения кнопкой ОК . Закройте редактор групповой политики. Описанная выше процедура отключает OneDrive, удаляет его из Проводника и блокирует доступ к сервису.
В Windows 10 Home можно только заблокировать запуск OneDrive и синхронизации файлов. Удаление OneDrive из Проводника потребует изменений в реестре. Щелкните правой кнопкой мыши значок OneDrive в панели задач и выберите Параметры.
Перейдите на вкладку Параметры и снимите флажок Автоматически запускать OneDrive при входе в Windows . Перейдите на вкладку Учетная запись и щелкните кнопку Удалить связь с этим компьютером, чтобы остановить синхронизацию файлов.
Удаление Cortana из Windows
Cortana принадлежит к той же группе инструментов, которые очень трудно удалить из системы. Её можно заблокировать и скрыть, но не удалить.
Однако, в случае русскоязычной версии системы она по умолчанию неактивна. Функции Cortana не работают в России, поэтому инструмент заблокирована – не стоит беспокоиться о его удалении.
Как удалить браузер Edge из Windows
Браузер Edge является практически неотъемлемой частью системы, прочно связанной с механизмами работы Windows. Из-за этого полное удаление браузера не рекомендуется. Однако, вы можете заблокировать его работу. Тем не менее, следует иметь в виду, что описанный нами метод представляет собой серьёзное вмешательство в операционную систему.
Запустите Проводник и откройте папку C:WindowsSystemApps. Найдите и щелкните правой кнопкой мыши папку показанную на рисунке ниже. Выберите в контекстном меню пункт Свойства.
Перейдите на вкладку Безопасность. Щелкните внизу кнопку Дополнительно . В поле Владелец отображается информация о владельце каталога – Вам нужно его изменить. Используйте ссылку Изменить, расположенную справа от поля.
Введите слово Администраторы, и нажмите Проверить имена . Откроется учетная запись локальной группы администраторов. Нажмите OK , чтобы принять изменения. Вернувшись в предыдущее окно, установите флажок Сменить владельца для вложенных объектов и закройте его кнопкой ОК .
В окне Свойств каталога, содержащего браузер Edge, откройте вкладку Общие. Установите флажок в поле Только для чтения (применимо только к файлам в папке) . Закройте окно, нажав ОК . Откройте папку и найдите исполняемый файл Edge – MicrosoftEdge. Выделите его, щелкните правой кнопкой мыши и измените имя файла, например, на KopiyMicrosoftEdge.
Аналогичным образом измените исходное имя файла MicrosoftEdgeCP. Для того, чтобы разблокировать работу Edge, восстановите оригинальные имена файлов.
Браузер по умолчанию
После выключения и блокировки Edge стоит установить другой браузер по умолчанию. Если выбранная программа уже находится в вашей системе, вы можете это сделать с помощью его интерфейса или функционала Windows.
Раскройте стартовое меню и нажмите Параметры. Выберите группу Система и категорию Приложения по умолчанию.
Прокрутите вниз список в правой части окна до раздела Веб-Браузер. Нажмите на строку с записью, например, Opera. В контекстном меню появятся браузеры, которые могут быть установлены по умолчанию. Выберите щелчком мыши один из них. Вы также можете перейти в Магазин Windows, чтобы скачать новое приложение.
Содержание
- Get even more out of Windows — как отключить это окно
- Используйте windows еще более эффективно как убрать
- Не нажимайте кнопку «Приступим!» в приложении «Параметры» в Windows 10
- Действительно ли настройка позволяет «использовать Windows еще более более эффективно»?
- Оптимизация Windows для лучшей производительности
- Часть 1
- Почему мне нужно следить за чистотой моего ПК?
- Как часто я должен очищать мой компьютер?
- 1. Удалите программы, которые вы никогда не используете
- 2. Ограничьте количество программ, которые загружаются в память компьютера при запуске системы
- 3. Выполните очистку и дефрагментацию жесткого диска
- Как ускорить Windows 10 без посторонних программ
- Настройка интерфейса Windows 10
- Графические эффекты и звуки
- Меню Пуск и его приложения
- Функция слежения Windows 10
- Процессы, которые грузят процессор или память Windows 10
- Замедление работы из-за программ в автозагрузке
- Отсутствие оригинальных драйверов
- Вредоносные программы
- Что не надо делать для ускорения Windows 10
- Что надо делать периодически для хорошей производительности компьютера
- Видео «Как ускорить Windows 10»
Get even more out of Windows — как отключить это окно
У Windows 10 после одного из последних апдейтов появилась занудная «привычка» показывать окно основных сервисов «Get even more out of Windows», которые еще не настроены, но которые Microsoft предлагает настроить.
Притом предлагает, как всегда, активно: при первом запуске компа, при перезагрузке системы после обновы или просто в произвольном порядке.
Это самое окно-напоминалка впервые обнаружилось примерно с год назад (а точнее, в инсайдерской сборке за номером 17682), а с выходом Windows 10 v.1903 в начале этого года прочно закрепилось в системе. И хотя заголовок у него менялся (раньше было «Давайте сделаем Windows еще лучше!», теперь — «Get even more out of Windows»), но содержание «предложения» осталось прежним:
Инфа, как видим, может быть полезной, но, как показывает практика, только первые 2-3 раза, потом окошко начинает постепенно мешать и раздражать. В особенности, когда всё, что надо, и так уже настроено, и ни одна из перечисленных функций в ближайшей перспективе не интересна. В общем, теперь о том, как отключить окно «Get even more out of Windows«.
На данный момент способов его отключить есть целых два — в «Настройках» и через Редактор реестра Windows 10. Далее — вкратце о каждом. Итак:
как отключить Get even more out of Windows в настройках системы
… то бишь, через приложение «Параметры» — вариант для тех, кто не хочет и/или еще не умеет заморачиваться с реестром:
как отключить Get even more out of Windows через Редактор реестра
Процедура стандартная: надо найти нужный параметр DWORD и прописать для него нужное значение. В данном случае делается это следующим образом:
Источник
Используйте windows еще более эффективно как убрать
Сообщения: 3410
Благодарности: 406

——-
Win 7 SP1 x64 ru MSDN. Адресовано любителям переставлять Windows: СИФИЛИС ампутацией не лечат. ИМХО.
Сообщения: 36072
Благодарности: 6526
Если же вы забыли свой пароль на форуме, то воспользуйтесь данной ссылкой для восстановления пароля.
» width=»100%» style=»BORDER-RIGHT: #719bd9 1px solid; BORDER-LEFT: #719bd9 1px solid; BORDER-BOTTOM: #719bd9 1px solid» cellpadding=»6″ cellspacing=»0″ border=»0″>
Сообщения: 19305
Благодарности: 2978
Пишите отзыв в Feedback Hub или голосуйте за существующие. Либо просто не используйте ранние предварительные версии. »
Сообщения: 36072
Благодарности: 6526
Сообщения: 3410
Благодарности: 406
——-
Win 7 SP1 x64 ru MSDN. Адресовано любителям переставлять Windows: СИФИЛИС ампутацией не лечат. ИМХО.
Источник
Не нажимайте кнопку «Приступим!» в приложении «Параметры» в Windows 10
Баннер содержит общую информацию об учетной записи и используется Microsoft в рекламных и информационных целях. Большинство пользователей увидят уведомление «Используйте Windows еще более эффективно» при переходе на новую версию Windows 10.
Оповещение содержит кнопку «Приступим!», менее заметную ссылку «Пока пропустить» и следующее описание: «Быстро настройте несколько параметров и пользуйтесь всеми возможностями Windows».
Если вы подумали о первоначальной настройке системы (out of box experience), то вы не заблуждаетесь.
При клике по кнопке «Приступим!» открывается полноэкранный интерфейс, напоминающий привычный мастер предварительной настройки системы.
На начальном экране собраны области, которые Microsoft предлагает настроить, чтобы максимально эффективно использовать операционную систему.
В тестовой системе предлагалось настроить следующие аспекты использования ОС:
На начальном экране вы можете отказаться от дальнейших действия, выбрав опцию «Напомнить мне через 3 дня» или продолжить процедуру настройки.
Далее отображается экран «Привяжите свой Android-смартфон или iPhone к этому компьютеру», который позволяет установить и настроить приложение «Ваш телефон», а также установить Bing в качестве поисковой системы по умолчанию.
На некоторых локализациях отображается экран «Use recommended browser settings», если вы используете свой браузер по умолчанию. На экране предлагается сделать браузером по умолчанию Microsoft Edge, а также установить Bing в качестве поисковой системы по умолчанию.
Если вы уже настраивали браузер по умолчанию, переопределив стандартное значения, то маловероятно, что вы захотите что-то менять. Вы можете пропустить этот шаг, но Microsoft снова будет напоминать вам, чтобы сделать выбор в пользу Edge.
Еще один экран, который может быть показан, содержит полноэкранное объявление подписаться на Microsoft 365. В первый год предлагается скидка 50% на подписку.
Вы можете выбрать вариант «Нет, спасибо», чтобы отказаться от предложения или нажать «Далее», чтобы начать процесс регистрации.
После окончания настройки вы вернетесь в приложение «Параметры». Верхний баннер будет отображать различную информацию, например время последней проверки обновлений в Центре обновления Windows и ссылку для управления OneDrive.
Действительно ли настройка позволяет «использовать Windows еще более более эффективно»?
При выборе кнопки «Приступим!» открывается полноэкранный интерфейс, который частично является рекламой служб Microsoft, а частично – попыткой заставить вас использовать службы Microsoft и такие продукты, как OneDrive или Microsoft Edge. Этот опыт не представляет большой ценности для большинства пользователей, особенно для тех, кто несколько раз пропускал данные шаги во время первоначальной настройки системы.
А как вы считаете, какое применение Microsoft могла найти для баннера в приложении «Параметры»?
Источник
Оптимизация Windows для лучшей производительности
Часть 1
Почему мне нужно следить за чистотой моего ПК?
Нижеизложенные инструкции подойдут пользователям Windows, в частности Windows XP, Windows Vista, Windows 7 и Windows 8 (в том числе 8.1).
Как часто я должен очищать мой компьютер?
Мы рекомендуем, чтобы вы очищали свой ПК один раз в месяц или, по крайней мере, когда он начинает работать медленнее.
Основные шаги, которые вы должны выполнять, чтобы оптимизировать Вашу систему:
1. Удалите программы, которые вы никогда не используете
Ваш компьютер мог быть куплен с определенными установленными программами, которые вы не используете и которые не пригодятся. Это может быть установленное производителями программное обеспечение (такое как испытательные версии и программы, выпущенные ограниченным тиражом, которые по предположению компании-разработчика программного обеспечения вы попробуете, например, антивирусные программы, различные утилиты, программы от производителей компьютеров, таких как Dell, Vaio, Toshiba, Acer и т.д.), а также программное обеспечение, которое вы устанавливали сами, но не хотите использовать или в которых больше не нуждаетесь – например, утилиты, разработанные, чтобы помочь в управлении и настройке аппаратного и программного обеспечения компьютера, предыдущие антивирусные программы, и т.д.
Вот простой способ вывести на экран список всех установленных на вашем ПК программ и удалить те из них, которые вам не нужны:
2. Ограничьте количество программ, которые загружаются в память компьютера при запуске системы
Многие программы разработаны таким образом, чтобы загружаться автоматически при запуске Windows. Некоторые из них покажут свой интерфейс сразу, как только загрузится система, другие покажут значок в зоне системных уведомлений, но есть также и программы, которые будут работать незаметно в фоновом режиме (например, программы для резервного копирования, настройки или средства синхронизации) о которых вы даже не будете знать.
Все эти автоматически загружаемые программы могут делать запуск ПК более долгим, и, если они не закрыты после запуска, они к тому же продолжают использовать память и могут уменьшить производительность.
3. Выполните очистку и дефрагментацию жесткого диска
Чтобы освободить дисковое пространство и сократить количество ненужных файлов на Ваших дисках, что помогло бы вашей системе работать быстрее, в Windows используйте утилиту Disk Cleanup (Очистка диска). Она может удалить временные и системные файлы, опустошить Корзину и удалить множество других элементов, в которых вы больше, возможно, не нуждаетесь.
Фрагментация жесткого диска вынуждает его выполнять больше работы, что замедляет работу компьютера. Утилита Disk Defragmenter (Оптимизация дисков), встроенная в Windows, перестраивает хранение фрагментированных данных таким образом, чтобы Ваш жесткий диск мог работать более эффективно. Disk Defragmenter работает по расписанию, но вы можете проводить дефрагментацию своего жесткого диска и вручную.
Как выполнить очистку диска
Как использовать Windows-утилиту Defragment
Будучи сложной операцией, дефрагментация диска может занять от нескольких минут до нескольких часов, в зависимости от размера и степени фрагментации данных на жестком диске.
Несмотря на то, что вы можете пользоваться компьютером во время процесса дефрагментации, мы рекомендуем вам избегать выполнения сложных операций (удаления или установки программного обеспечения, изменения местоположения различных файлов и т. д.), поскольку это может замедлить процесс и не позволит ему завершиться должным образом.
В зависимости от степени фрагментации системных данных, по завершении этой операции вы заметите улучшение по скорости отклика.
Важно: этот процесс применяется только на жестких дисках (HDD). Твердотельные накопители (SSD) НЕ нуждаются в процессе дефрагментации, потому что физическое размещение данных на нем обеспечивается исключительно встроенными прошивками SSD.
По материалам интернет-портала Bitdefender Tech Assist. Перевод на русский язык: Александр Рябов
Источник
Как ускорить Windows 10 без посторонних программ
Любая версия Windows рано или поздно начинает тормозить. Некоторые пользователи не заморачиваются, а просто переустанавливают систему. Но, во-первых, не все умеют это делать, а во-вторых, частые переустановки операционной системы ведут к быстрому износу жесткого диска. Что же делать в таком случае? Лучше разобраться, что влияет на быстродействие системы и каким образом можно её улучшить. Сегодня мы поговорим о том, как ускорить Windows 10. Многие из предложенных действий подойдут и для более ранних версий Windows.
Мы не будем рассматривать апгрейд компьютера, а также программы для его ускорения. Последнее я вообще считаю не только бесполезным инструментом, но еще и вредным, так как все эти программы запускаются при входе в систему, и не только не ускоряют, но еще и увеличивают время загрузки и могут своей работой отрицательно влиять на производительность компьютера.
Настройка интерфейса Windows 10
В Windows 10 иногда бывают лаги интерфейса. Чаще всего одной из причин таких проблем является включенная по умолчанию функция CFG (Control Flow Guard) – защита от эксплойтов (уязвимости доступа памяти).
Вероятность такого типа угроз маловероятна, поэтому эту функцию можно смело отключить.
Для этого жмем кнопку «Пуск», внизу слева находим «Параметры» (значок в виде шестеренки) и жмем его.
В «Параметрах» открываем блок «Обновление и безопасность».
Слева переходим на вкладку «Безопасность Windows», а в окне справа открываем раздел «Управление приложениями и браузером».
Внизу находим ссылку «Параметры защиты от эксплойтов» и жмем по ней.
В поле «Защита потока управления (CFG)» устанавливаем «Выкл. По умолчанию».
Теперь компьютер необходимо перезагрузить.
Графические эффекты и звуки
Если у вас ноутбук или старый компьютер, то отключение этих параметров может серьезно увеличить скорость работы операционной системы.
Для отключения эффектов графики нам необходимо попасть в «Свойства системы».
Жмем на клавиатуре одновременно клавиши «Windows + R».
Откроется окно «Выполнить». В поле «Открыть» вводим команду sysdm.cpl ниже жмем кнопку «ОК».
В открывшемся окне «Свойства системы» переходим на вкладку «Дополнительно» и в блоке «Быстродействие» жмем кнопку «Параметры».
В «Параметрах быстродействия» устанавливаем переключатель на запись «Обеспечить наилучшее быстродействие» и жмем кнопку «ОК».
Теперь жмем на клавиатуре горячие клавиши «Windows + I».
Выбираем блок «Специальные возможности».
И правой части окна отключаем «Показывать анимацию в Windows», и «Применять прозрачность в Windows».
Теперь отключим звуковые эффекты.
Жмем на клавиатуре клавиши «Win + R».
Откроется окно «Выполнить». В поле «Открыть» вводим команду control и жмем кнопку «ОК».
Откроется окно «Панель управления». Выставляем в нем «Крупные значки» и выбираем пункт «Звук».
В открывшемся окне переходим на вкладку «Звуки» и в звуковой схеме устанавливаем «Без звука». И ниже жмем кнопку «Применить» или «ОК».
На современном компьютере эти действия можно не выполнять, т.к. они не принесут существенного прироста производительности.
Меню Пуск и его приложения
Живые плитки приложений и игр тоже используют ресурсы системы. Пусть не значительно, но используют, особенно при обновлении. Поэтому, если у вас слабенький компьютер и вы не пользуетесь ими, то лучше их отключить. Для этого щелкаем правой кнопкой мыши по живой плитке и выбираем пункт «Открепить от начального экрана».
Функция слежения Windows 10
Я не заморачиваюсь по поводу слежения системы за моим компьютером, но вот сами функции слежения действительно тормозят систему не по-детски. Поэтому их лучше отключить. Для этого начинающим пользователям лучше использовать программу DWS (https://wpd.app/), тем более, что она на русском языке, бесплатная, и с её помощью можно отключить даже обновления системы.
Процессы, которые грузят процессор или память Windows 10
В процессе работы некоторые фоновые процессы могут работать неправильно. В таком случае система начинает тормозить. Как выявить такие процессы?
Обнаружить тормозные процессы можно при помощи диспетчера задач, который можно открыть, кликнув правой кнопкой мыши по кнопке «Пуск». Откроется контекстное меню, где мы выбираем пункт «Диспетчер задач».
В диспетчере задач переходим на вкладку «Подробности».
Можно отсортировать все процессы, нажав на оглавление колонки «ЦП».
Обращаем внимание на процессы, которые по максимуму используют центральный процессор и оперативную память компьютера.
Если среди этих процессов имеются чересчур активные, то поищите в интернете информацию о них, написав в поиске наименование процесса. Почитайте об этом процессе, а потом уже решайте, что с ним делать.
Замедление работы из-за программ в автозагрузке
Одной из самых частых причин замедленной работы системы являются программы, которые запускаются автоматически при входе в систему, т.е. программы которые находятся в автозагрузке.
Обычно в автозагрузке прописываются программы сразу после установки их на компьютер. Это относится к таким программам, как:
Многие из этих программ можно удалить из автозагрузки. Антивирусников и программ для создания резервных копий – это не касается. Их удалять из автозагрузки не надо.
Так же можно просмотреть список установленных программ. Возможно, некоторые из них вы давно уже не используете. А значит их можно удалить. Посмотреть список установленных программ можно через — Панель управления – «Программы и компоненты».
Отсутствие оригинальных драйверов
Еще одной причиной торможения системы могут стать не оригинальные драйвера. Особенно это актуально именно в Windows 10. При установки операционной системы десятка сама устанавливает почти все драйвера. С одной стороны это хорошо. Но с другой – плохо, т.к. система чаще всего устанавливает драйвера от Microsoft. Понятно, что для видеокарты такая замена не приемлема. Их драйвера необходимо брать только на официальных сайтах NVidia, AMD или Intel, в зависимости от модели.
Чтобы убедиться, что у вашей видеокарты установлены оригинальные драйвера, необходимо щелкнуть правой кнопкой мыши по кнопке меню «Пуск» и выбрать в контекстном меню пункт «Диспетчер устройств».
В диспетчере устройств разверните вкладку «Видеоадаптеры».
Потом кликните дважды по названию видеокарты и в новом окне перейдите на вкладку «Драйвер».
Посмотрите, кто является поставщиком драйвера. Если поставщиком указан Microsoft, то перейдите на официальный сайт видеокарты и установите драйвера оттуда.
Время от времени все драйвера необходимо обновлять. Это тоже поможет существенно ускорить Windows 10.
Вредоносные программы
Если из всего выше перечисленного ничего не помогает, то велика вероятность того, что на вашем компьютере работают вредоносные программы. Зачастую даже антивирусники их «не видят».
Лучше всего для обнаружения таких вредителей воспользоваться утилитами типа Zemana Anti-Malware или Hitman Pro.
А если тормозит еще и браузер, то необходимо отключить все его расширения или те которые вы не используете.
Что не надо делать для ускорения Windows 10
Многие доморощенные специалисты советуют:
Что надо делать периодически для хорошей производительности компьютера
А вот для того, что ваш компьютер всегда был в хорошей «форме», могу порекомендовать:
Вот таким образом можно не только ускорить Windows 10, но и поддерживать её в хорошем состоянии.
Видео «Как ускорить Windows 10»
Так же причиной замедленной работы может быть недостаток памяти, износ жесткого диска, перегрев оборудования и даже банальная пыль в системном блоке, которая забила все щели кулеров.
Источник
Adblock
detector
» width=»100%» style=»BORDER-RIGHT: #719bd9 1px solid; BORDER-LEFT: #719bd9 1px solid; BORDER-BOTTOM: #719bd9 1px solid» cellpadding=»6″ cellspacing=»0″ border=»0″>
Недавние обновления ОС привели к неожиданным последствиям
После недавних обновлений операционной системы Windows 10 пользователи столкнулись с неприятным массовым явлением — полноэкранными оповещениями, рекламирующими дополнительные функции ОС, приложения и сервисы Microsoft.
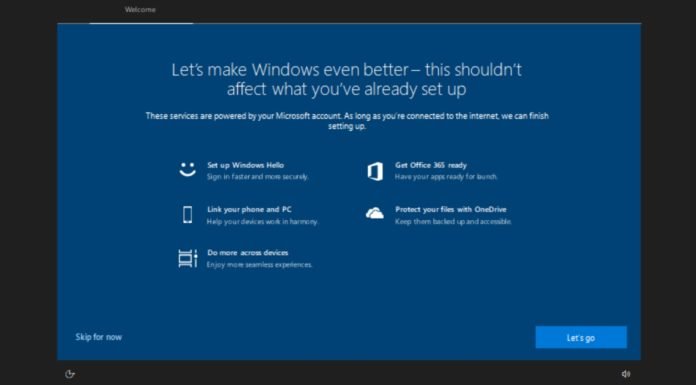
Система настойчиво выводит окно Get even more out of Windows, где предлагается настроить дополнительные сервисы, такие как Windows Hello, привязка телефона к ПК, Office 365, облачное хранилище OneDrive, а также синхронизацию между устройствами.
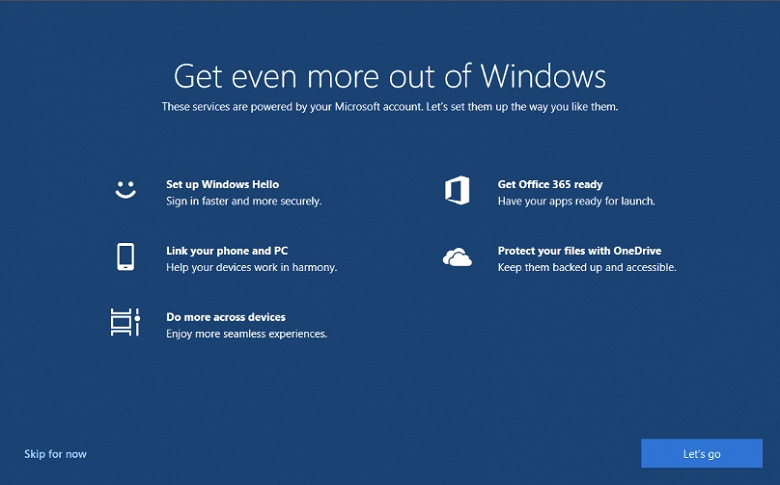
Ранее такое окно с призывом настроить фирменные сервисы выводилось только при первом запуске устройства или после чистой установки Windows 10. Однако с выходом февральского и мартовского плановых обновлений ОС эти оповещения стали навязчивыми и похожими на неуместную саморекламу.
К счастью, Microsoft позволяет отключить эти оповещения окончательно через настройки системы. Для этого необходимо в разделе «Уведомления и действия» отключить пункт «Предложить способы, с помощью которых можно завершить настройку устройства на максимально эффективное использование Windows».
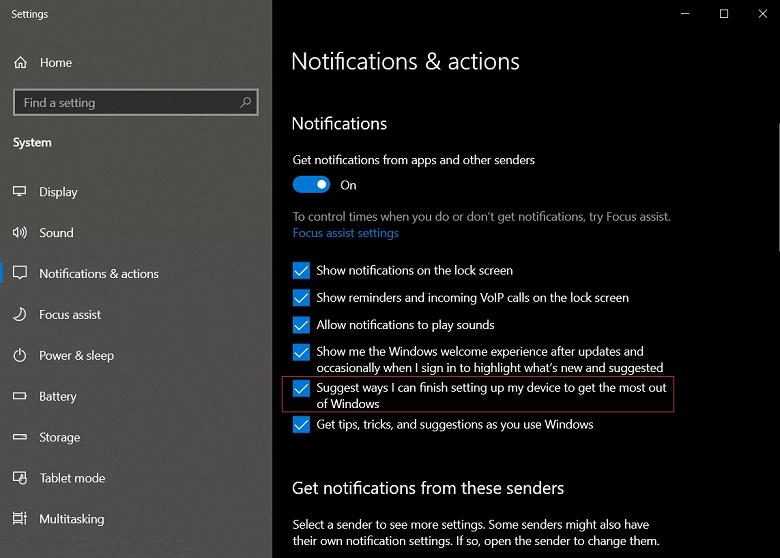
16 марта 2020 в 00:51
| Теги: Windows, Microsoft
| Источник: WindowsLatest
У Windows 10 после одного из последних апдейтов появилась занудная «привычка» показывать окно основных сервисов «Get even more out of Windows», которые еще не настроены, но которые Microsoft предлагает настроить.
Притом предлагает, как всегда, активно: при первом запуске компа, при перезагрузке системы после обновы или просто в произвольном порядке.
Это самое окно-напоминалка впервые обнаружилось примерно с год назад (а точнее, в инсайдерской сборке за номером 17682), а с выходом Windows 10 v.1903 в начале этого года прочно закрепилось в системе. И хотя заголовок у него менялся (раньше было «Давайте сделаем Windows еще лучше!», теперь — «Get even more out of Windows»), но содержание «предложения» осталось прежним:
- Настройка Windows Hello — Используйте более быстрый и безопасный способ входа
- Связывание телефона и компьютера — Синхронизируйте свою работу на разных устройствах
- Расширенные возможности для работы на нескольких устройствах — Работайте с максимальным комфортом, благодаря…
- Подготовка Office 365 — Выполняйте подготовку приложений к запуску
- Защита файлов с помощью OneDrive — Обеспечьте резервное копирование и доступность устройств.
Инфа, как видим, может быть полезной, но, как показывает практика, только первые 2-3 раза, потом окошко начинает постепенно мешать и раздражать. В особенности, когда всё, что надо, и так уже настроено, и ни одна из перечисленных функций в ближайшей перспективе не интересна. В общем, теперь о том, как отключить окно «Get even more out of Windows«.
На данный момент способов его отключить есть целых два — в «Настройках» и через Редактор реестра Windows 10. Далее — вкратце о каждом. Итак:
как отключить Get even more out of Windows в настройках системы
… то бишь, через приложение «Параметры» — вариант для тех, кто не хочет и/или еще не умеет заморачиваться с реестром:
- открываем «Настройки» (через меню «Пуск» или просто клавишами Windows+I), кликаем «Система» и затем — «Уведомления и действия» (в колонке слева);
- в окне «Уведомления и действия» находим и отключаем опцию «Предложить способы, с помощью которых можно завершить настройку устройства на максимально эффективное использование Windows«;
- закрываем «Настройки«:
как отключить Get even more out of Windows через Редактор реестра
Процедура стандартная: надо найти нужный параметр DWORD и прописать для него нужное значение. В данном случае делается это следующим образом:
- отрываем Редактор реестра Windows 10 (меню «Пуск» -> в строке писка пишем regedit -> в результатах выше кликаем regedit.exe);
- далее в левой части окна кликаем по очереди КомпьютерHKEY_CURRENT_USERSoftwareMicrosoftWindowsCurrentVersionUserProfileEngagement (либо просто копируем всё в адресную строку Редактора);
- в папке «UserProfileEngagement» (в правой части окна) проверяем наличие файла ScoobeSystemSettingEnabled;
- если его там не казалось, то создаем его вручную (кликаем правой кнопкой мыши по названию папки UserProfileEngagement -> в меню выбираем «Создать» -> «Параметр Dword (32 бита)» и прописываем для него название ScoobeSystemSettingEnabled);
- двойным кликом по параметру ScoobeSystemSettingEnabled отрываем окошко свойств;
- в поле «Значение» указываем 0 (если в будущем понадобится окно настроек служб включить обратно, то в этом же поле надо будет просто прописать 1);
- жмем ОК;
- перезагружаем комп.
Как предотвратить появление окна «Завершение настройки вашего устройства» при загрузке Windows
Даже самым преданным поклонникам ОС Windows понятно: выход каждой новой версии сопряжён не столько с заботой о пользователях, сколько с получением большей прибыли. И с этой задачей компания справляется успешно, проявляя всё больше изобретательности в том, чтобы заставить как можно большее число юзеров перейти на самую свежую версию Windows. В нашем случае на «десятку». И хотя количество установивших Windows 10 растёт, многим новый интерфейс совсем не нравится. Microsoft помаленьку избавляется от очевидных багов, выпуская всё новые обновления, но появляются новые, а некоторые настолько живучи, что им не страшны никакие обновления. Среди таковых числится и появление при загрузке операционной системы окна, в котором вас настойчиво склоняют к созданию учётной записи.
То есть вам каждый раз при включении компьютера настойчиво предлагают подключиться к другим службам компании, чтобы получить новые преимущества, дополнительно защитить свой компьютер и облегчить свой нелёгкий труд.
Давайте разбираться, что это за «фишки»:
- функция Windows Hello. Аналог фейс-контроля в смартфонах, позволяет разблокировать компьютер «улыбкой или простым прикосновением». Сомнительная радость даже для ноутбука, а для настольного ПК – тем более;
- привяжите телефон к компьютеру. Пожалуй, единственная действительно полезная функция в этом списке;
- работайте без ограничений на любых устройствах. Как, просматривать непонятные логи? И что значит все устройства, и что значит «без ограничений»?
- добейтесь большего, если подпишетесь на Microsoft Облако – вещь полезная, но в случае Microsoft это только дополнительный поток спама;
- защитите свои файлы в облачном хранилище. Как же, разогнались…
Пройдёт немного времени, и кнопка «Пока пропустить» будет заменена на «Напомнить через 3 дня».
Можно ли легальным образом избавиться от этого напоминания и предложения? Оказывается, да, причём несколькими способами.
Как убрать напоминание «Завершение настройки вашего устройства» средствами Windows 10
ВНИМАНИЕ. Все предлагаемые манипуляции, направленные на удаление назойливого напоминания, проделываются на ваш страх и риск. Мы не можем гарантировать, что после выполнения наших инструкций напоминание исчезнет насовсем. Выходят всё новые обновления, и в результате очередного окно с предупреждением может вернуться. Сами методы рабочие, проверено.
Итак, что мы делаем в первую очередь, чтобы отключить напоминание «Завершение настройки вашего устройства»:
Как видим, ничего сложного, а заодно избавимся и от других сообщений, предупреждений и напоминаний.
Как отключить «Завершение настройки вашего устройства» через реестр Windows 10
Этот способ считается более сложным и менее безопасным, поэтому мы рекомендуем его опытным пользователям.
Итак, жмём WIN + R и набираем regedit. Когда редактор реестра запустится, ищем нужный параметр в ветке HKEY_CURRENT_USERSOFTWAREMicrosoftWindowsCurrentVersionUserProfileEngagement. Нашли? Здесь должен быть параметр coobeSystemSettingEnabled типа DWORD. Если там стоит 1, уведомление будет показываться. 0 – не будет, так что смело исправляйте единицу на ноль. Совсем удалять параметр не стоит во избежание некорректной работы Windows.
Отключение уведомления посредством редактора групповых политик
Есть и третий способ избавления от появления окна «Завершение настройки вашего устройства» при загрузке. Но он пригоден только для профессиональной версии Windows 10 Pro, поскольку служба групповых политик в редакциях Home отсутствует.
Итак, снова заходит в окно «Выполнить» и набираем gpedit.msc. Находим в высветившемся списке релевантных результатов самый верхний (он так и называется, gpedit.msc) и запускаем редактор локальной групповой политики.
Кликаем по вкладке «Конфигурация компьютера», переходим в пункт «Административные шаблоны», затем выбираем «Компоненты Windows». Наша цель – «Центр обновления Windows». Дважды быстро кликаем здесь по ссылке «Отключение уведомлений об автоматическом запуске для установки обновлений». Чтобы отключить напоминание, выбираем «Включено».
Отметим, что после перезагрузки назойливое уведомление показываться не будет, как и окно с требованием выполнения перезагрузки после обновления.
Если хотите вернуть всё обратно, просто выберите значение параметра «Выключено».
Заключение
Как мы уже отмечали, любой из этих способов результативный. Но любое накопительное обновление Windows 10 может привести к тому, что напоминание появится снова. Впрочем, иногда оно будет появляться просто так, примерно раз в 3-6 месяцев. И здесь уже любые правки реестра оказываются бессильными.
16 марта 2020
После мартовских обновлений Windows 10, на рабочем столе пользователей начала то и дело появляться реклама в полноэкранном режиме. Она настойчиво предлагает «Получить еще больше от Windows». Например, подключить свой телефон Android к ПК, или настроить Windows Hello для дополнительной безопасности, установить Office 365 и другие.
Конечно, таким образом баннер сообщает полезную информацию, но с другой стороны – отпугивает многих пользователей своей навязчивостью.
Если пользователю не требуются подобного рода уведомления, то их все-таки можно отключить до следующего обновления системы. Для начала откройте настройки (клавиши Windows + I), зайдите в «Систему» —> «Уведомления и действия». В списке найдите «Предложите способы завершения настройки устройства, чтобы максимально использовать возможности Windows» и уберите галочку.
Источник