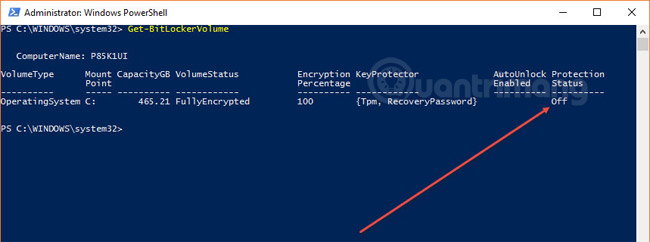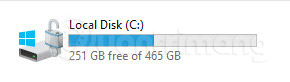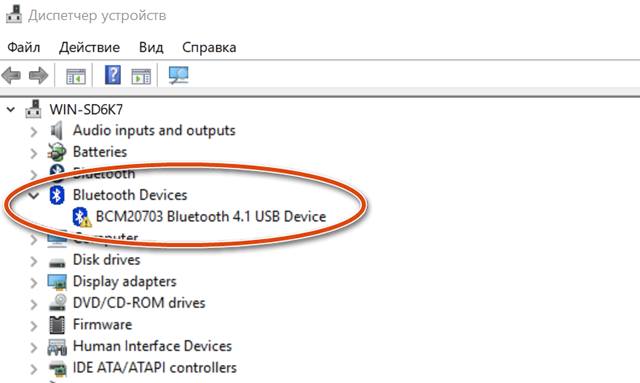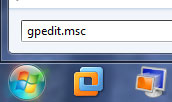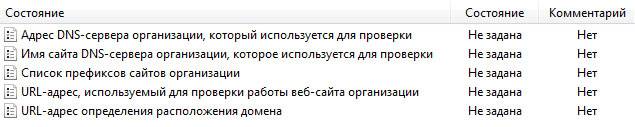Содержание
- Исправить ошибку диска C с желтым восклицательным знаком в Windows 10
- Почему на моем диске C есть предупреждающий знак?
- Как избавиться от восклицательного знака на диске C?
- Почему на моем диске C есть предупреждающий знак?
- Почему на моем жестком диске восклицательный знак?
- Что означает желтый восклицательный знак на моем компьютере?
- Как исправить желтый восклицательный знак в диспетчере устройств?
- Как избавиться от желтого треугольника в Windows 10?
- Что такое BitLocker?
- Как отключить BitLocker?
- Что такое шифрование диска BitLocker?
- Как я могу проверить статус своего умного жесткого диска в Windows 10?
- Что такое желтый треугольник?
- Как избавиться от желтого треугольника в Интернете?
- Почему на моем принтере желтый треугольник?
- Русские Блоги
- В системе win10 в каталоге диска появляется восклицательный знак и замок.
- Интеллектуальная рекомендация
- Обход последовательности двоичного дерева, обход предварительного порядка (рекурсивный, нерекурсивный), обход среднего порядка (рекурсивный, нерекурсивный), последующий обход (рекурсивный, нерекурсивный)
- iOS- alloc init new
- Python без модуля по имени решение
- 1.5.2 Вложенность и область действия функций Python
- SUPPORT COMMUNICATION- CUSTOMER ADVISORY
- Что делать, если на зашифрованном BitLocker диске появился желтый значок предупреждения
- Вы хотите использовать BitLocker
- Вы не хотите использовать BitLocker
Исправить ошибку диска C с желтым восклицательным знаком в Windows 10
Желтый восклицательный знак на дисках Windows часто появляется, когда емкость диска мала, но если вы устанавливаете Windows 10, возможной причиной является отключение шифрования диска Bitlocker. Некоторые пользователи сказали, что у них была эта ошибка после обновления Windows 10 несколько раз безуспешно.
Если ваши диски C, D, E имеют желтые восклицательные знаки, как показано ниже, попробуйте проверить, выключен ли Bitlocker, и следуйте инструкциям в этой статье, чтобы включить Bitlocker.
Введите PowerShell в поле поиска.
Щелкните правой кнопкой мыши PowerShell в результатах поиска и выберите Запуск от имени администратора.
Откроется окно PowerPoint.
Вы вводите команду Get-BitLockerVolume
Список дисков Bitlocker будет отображаться. Обратите внимание, что статус защиты выключен. Теперь нам просто нужно включить его.
Вы увидите, что статус защиты теперь включен. Откройте Мой компьютер и посмотрите, исчезает ли желтый восклицательный знак на диске.
Если есть другой способ решить эту проблему, пожалуйста, прокомментируйте ниже, чтобы поделиться с другими читателями.
Источник
Почему на моем диске C есть предупреждающий знак?
Желтый треугольник с восклицательным знаком отображается на диске C: в проводнике. Это связано с тем, что автоматическое шифрование устройства не включено. Проблема возникает, если пользователь создает и входит в систему с использованием локальной учетной записи во время первоначальной настройки (вне коробки) компьютера.
Как избавиться от восклицательного знака на диске C?
Как удалить желтый восклицательный знак и замок с C: Drive на SurfacePro4
Почему на моем диске C есть предупреждающий знак?
Почему на моем жестком диске восклицательный знак?
Желтый восклицательный знак на дисках Windows часто появляется, когда емкость диска недостаточна, но если вы устанавливаете Windows 10, возможная причина заключается в том, что шифрование диска Bitlocker отключено. Некоторые пользователи сказали, что у них возникла эта ошибка после нескольких безуспешных обновлений Windows 10.
Что означает желтый восклицательный знак на моем компьютере?
Если на устройстве отображается желтый кружок с восклицательным знаком в разделе «Другие устройства», это означает, что устройство конфликтует с другим оборудованием. Или это может указывать на то, что устройство или его драйверы не установлены должным образом. Двойной щелчок и открытие устройства с ошибкой показывает код ошибки.
Как исправить желтый восклицательный знак в диспетчере устройств?
Чтобы обновить драйвер устройства для устранения желтого восклицательного знака в Windows 10, выполните следующие действия:
Как избавиться от желтого треугольника в Windows 10?
Как исправить желтый треугольник на значке сети в Windows 10?
Что такое BitLocker?
Он автоматически расшифровывает жесткие диски при запуске, не требуя использования PIN-кода, USB или другой формы аутентификации. Этот метод не требует от пользователя каких-либо действий, и он наименее безопасен.
Как отключить BitLocker?
Чтобы отключить BitLocker:
Что такое шифрование диска BitLocker?
BitLocker — это функция полного шифрования тома, включенная в версии Microsoft Windows, начиная с Windows Vista. Он предназначен для защиты данных за счет шифрования целых томов. По умолчанию он использует алгоритм шифрования AES в цепочке блоков шифров (CBC) или в режиме XTS со 128-битным или 256-битным ключом.
Как я могу проверить статус своего умного жесткого диска в Windows 10?
Определение статуса привода
Что такое желтый треугольник?
Оранжевый желтый треугольник слово опасность вектор опасности. Опасно, риск, осторожно, дорожный знак, или предупреждающий вектор внимания.
Как избавиться от желтого треугольника в Интернете?
Некоторые из возможных решений включают:
Почему на моем принтере желтый треугольник?
Этот значок Dock представляет очередь вашего принтера (другими словами, список заданий, ожидающих печати). Вы также можете увидеть желтый треугольник с изображением восклицательного знака на значке. Это предупреждение указывает на сбой в процессе печати.
Источник
Русские Блоги
В системе win10 в каталоге диска появляется восклицательный знак и замок.
Исходная ссылка: https://blog.csdn.net/keep12moving/article/details/103619415
cmd в режиме администратора, запустите:
Затем вы можете расшифровать диск c и перейти в закрытое состояние битлокатора.Инструкция расшифровывается в фоновом режиме, и для ее выполнения потребуется некоторое время.
————————————————
Интеллектуальная рекомендация
Обход последовательности двоичного дерева, обход предварительного порядка (рекурсивный, нерекурсивный), обход среднего порядка (рекурсивный, нерекурсивный), последующий обход (рекурсивный, нерекурсивный)
Справочник статей Обход последовательности двоичного дерева Предзаказ обхода Рекурсивная версия Нерекурсивная версия Упорядоченный обход Рекурсивная версия Нерекурсивная версия Обход после заказа Реку.
iOS- alloc init new
Вы должны создавать объекты каждый день в процессе разработки, но зачем вам нужно alloc init во время инициализации? Что сделали alloc и init? alloc: выделяет память для объекта, позволяет ему не осво.
Python без модуля по имени решение
Иногда запуск программы Python, такие как питон bob.py, клубеньковые ошибки ИМЕНИ «×××», потому что ИМПОРТ ××× произошел. Как решить это? Два случая ана.
1.5.2 Вложенность и область действия функций Python
1. Тернарная операция Результат выполнения условия if else Результат выполнения условия Например: 2. Пространство имен ** Глобальное пространство имен: ** Пространство, созданное для хранения «в.
Источник
SUPPORT COMMUNICATION- CUSTOMER ADVISORY
HP EliteBook 725 G4 Notebook PC, HP EliteBook 725 G4 Notebook PC, HP EliteBook 725 G4 Notebook PC (ENERGY STAR), HP EliteBook 725 G4 Notebook PC (ENERGY STAR) Bundle, HP EliteBook 745 G4 Notebook PC, HP EliteBook 745 G4 Notebook PC, HP EliteBook 745 G4 Notebook PC (ENERGY STAR), HP EliteBook 745 G4 Notebook PC (ENERGY STAR) Bundle, HP EliteBook 755 G4 Notebook PC, HP EliteBook 755 G4 Notebook PC, HP EliteBook 755 G4 Notebook PC (ENERGY STAR), HP EliteBook 755 G4 Notebook PC (ENERGY STAR) Bundle, HP EliteBook 820 G4 Notebook PC, HP EliteBook 820 G4 Notebook PC, HP EliteBook 820 G4 Notebook PC (ENERGY STAR), HP EliteBook 840 G4 Notebook PC, HP EliteBook 840 G4 Notebook PC, HP EliteBook 840 G4 Notebook PC (ENERGY STAR), HP EliteBook 850 G4 Notebook PC, HP EliteBook 850 G4 Notebook PC, HP EliteBook 850 G4 Notebook PC (ENERGY STAR), HP EliteBook 850 G4 Notebook PC (ENERGY STAR) Bundle, HP EliteBook x360 1030 G2, HP EliteBook x360 1030 G2 (ENERGY STAR), HP EliteBook x360 1030 G2 Bundle, HP EliteBook x360 1030 G2 Notebook PC, HP EliteDesk 705 G3 Desktop Mini PC, HP EliteDesk 705 G3 Desktop Mini PC, HP EliteDesk 705 G3 Desktop Mini PC (ENERGY STAR), HP EliteDesk 705 G3 Desktop Mini PC (ENERGY STAR) Bundle, HP EliteDesk 705 G3 Microtower PC, HP EliteDesk 705 G3 Microtower PC, HP EliteDesk 705 G3 Microtower PC (ENERGY STAR), HP EliteDesk 705 G3 Small Form Factor PC, HP EliteDesk 705 G3 Small Form Factor PC, HP EliteDesk 705 G3 Small Form Factor PC (ENERGY STAR), HP EliteDesk 800 35W G3 Desktop Mini PC, HP EliteDesk 800 35W G3 Desktop Mini PC, HP EliteDesk 800 35W G3 Desktop Mini PC (ENERGY STAR), HP EliteDesk 800 35W G3 Desktop Mini PC (ENERGY STAR) Bundle, HP EliteDesk 800 35W G3 Desktop Mini PC Bundle, HP EliteDesk 800 35W G4 Desktop Mini PC, HP EliteDesk 800 65W G3 Desktop Mini PC, HP EliteDesk 800 65W G3 Desktop Mini PC, HP EliteDesk 800 65W G3 Desktop Mini PC (ENERGY STAR), HP EliteDesk 800 65W G4 Desktop Mini PC, HP EliteDesk 800 95W G4 Desktop Mini PC, HP EliteDesk 800 G3 Small Form Factor PC, HP EliteDesk 800 G3 Small Form Factor PC, HP EliteDesk 800 G3 Small Form Factor PC (ENERGY STAR), HP EliteDesk 800 G3 Small Form Factor PC Bundle, HP EliteDesk 880 G3 Tower PC, HP EliteDesk 880 G3 Tower PC, HP EliteDesk 880 G3 Tower PC (ENERGY STAR), HP EliteOne 800 G3 23.8-inch Non-Touch All-in-One PC, HP EliteOne 800 G3 23.8-inch Non-Touch All-in-One PC, HP EliteOne 800 G3 23.8-inch Non-Touch All-in-One PC (ENERGY STAR), HP EliteOne 800 G3 23.8-inch Non-Touch All-in-One PC Bundle, HP EliteOne 800 G3 23.8-inch Non-Touch GPU All-in-One PC, HP EliteOne 800 G3 23.8-inch Touch All-in-One PC, HP EliteOne 800 G3 23.8-inch Touch All-in-One PC, HP EliteOne 800 G3 23.8-inch Touch All-in-One PC (ENERGY STAR), HP EliteOne 800 G3 23.8-inch Touch All-in-One PC Bundle, HP EliteOne 800 G3 23.8-inch Touch GPU All-in-One PC, HP MP9 G4 Retail System, HP Pro x2 612 G2, HP Pro x2 612 G2 Tablet, HP Pro x2 612 G2 with Keyboard, HP ProBook 430 G4 Notebook PC, HP ProBook 430 G4 Notebook PC, HP ProBook 430 G4 Notebook PC (ENERGY STAR), HP ProBook 440 G4 Notebook PC, HP ProBook 440 G4 Notebook PC, HP ProBook 440 G4 Notebook PC (ENERGY STAR), HP ProBook 440 G4 Notebook PC (ENERGY STAR) Bundle, HP ProBook 450 G4 Notebook PC, HP ProBook 450 G4 Notebook PC, HP ProBook 450 G4 Notebook PC (ENERGY STAR), HP ProBook 455 G4 Notebook PC, HP ProBook 455 G4 Notebook PC, HP ProBook 455 G4 Notebook PC (ENERGY STAR), HP ProBook 470 G4 Notebook PC, HP ProBook 470 G4 Notebook PC, HP ProBook 470 G4 Notebook PC (ENERGY STAR), HP ProBook 640 G3 Notebook PC, HP ProBook 640 G3 Notebook PC, HP ProBook 640 G3 Notebook PC (ENERGY STAR), HP ProBook 640 G3 Notebook PC (ENERGY STAR) Bundle, HP ProBook 645 G3 Notebook PC, HP ProBook 645 G3 Notebook PC, HP ProBook 645 G3 Notebook PC (ENERGY STAR), HP ProBook 650 G3 Notebook PC, HP ProBook 650 G3 Notebook PC, HP ProBook 650 G3 Notebook PC (ENERGY STAR), HP ProBook 650 G3 Notebook PC (ENERGY STAR) Bundle, HP ProBook 655 G3 Notebook PC, HP ProBook 655 G3 Notebook PC, HP ProBook 655 G3 Notebook PC (ENERGY STAR), HP ProBook x360 11 G1 EE Notebook PC, HP ProBook x360 11 G1 EE Notebook PC, HP ProDesk 400 G4 Desktop Mini PC, HP ProDesk 600 G4 Desktop Mini PC, HP ZBook 15 G4 Mobile Workstation, HP ZBook 15 G4 Mobile Workstation, HP ZBook 15 G4 Mobile Workstation (ENERGY STAR), HP ZBook 15 G4 Mobile Workstation Bundle, HP ZBook 15 Mobile Workstation, HP ZBook 15 Mobile Workstation, HP ZBook 15 Mobile Workstation (ENERGY STAR), HP ZBook 15 Mobile Workstation Bundle, HP ZBook 15u G4 Mobile Workstation, HP ZBook 15u G4 Mobile Workstation, HP ZBook 15u G4 Mobile Workstation (ENERGY STAR), HP ZBook 15u G4 Mobile Workstation Bundle, HP ZBook 17 G4 Mobile Workstation, HP ZBook 17 G4 Mobile Workstation, HP ZBook 17 G4 Mobile Workstation (ENERGY STAR), HP ZBook 17 G4 Mobile Workstation Bundle, HP ZBook Studio G4 Mobile Workstation, HP ZBook Studio G4 Mobile Workstation, HP ZBook Studio G4 Mobile Workstation (ENERGY STAR), HP ZBook Studio G4 Mobile Workstation Bundle
Источник
Что делать, если на зашифрованном BitLocker диске появился желтый значок предупреждения
Включение и настройка шифрования BitLocker не представляет особой сложности, что, однако, не исключает появления проблем. Так, в некоторых случаях вы можете столкнуться с предупреждением, указывающим на проблемы с защитой раздела и внешне проявляющимся наличием на иконке системного или пользовательского тома желтого значка с восклицательным знаком. В большинстве случаев этот значок указывает на то, что по какой-то причине процедура автоматического шифрования BitLocker была приостановлена.
Чаще всего с проблемой приходится сталкиваться после установки обновлений Windows, также она может появиться после завершения процедуры OOBE на новом ПК или ноутбуке.
Решить эту проблему можно двумя способами, причем выбор в пользу того или другого из них будет зависеть от того, хотите вы использовать BitLocker или нет.
Вы хотите использовать BitLocker
Значение «Off» в колонке «Protection Status» станет означать, что функция в данный момент не активна.
После выполнения этой команды желтый значок предупреждения должен исчезнуть с диска.
Вы не хотите использовать BitLocker
Если вы не планируете использовать шифрование, просто отключите его.
В результате BitLocker будет отключен, а иконка раздела примет свой обычный вид.
Источник
Желтый восклицательный знак — самый ненавистный восклицательный знак для пользователей компьютеров. Когда символ сети исчерпан, это означает, что вы не можете подключиться к сети, когда диск подвергается регулярному восклицанию с золотом, он будет отформатирован и потерян.
Желтый восклицательный знак на дисках Windows часто появляется, когда емкость диска мала, но если вы устанавливаете Windows 10, возможной причиной является отключение шифрования диска Bitlocker. Некоторые пользователи сказали, что у них была эта ошибка после обновления Windows 10 несколько раз безуспешно.
Если ваши диски C, D, E имеют желтые восклицательные знаки, как показано ниже, попробуйте проверить, выключен ли Bitlocker, и следуйте инструкциям в этой статье, чтобы включить Bitlocker.
Введите PowerShell в поле поиска.
Щелкните правой кнопкой мыши PowerShell в результатах поиска и выберите Запуск от имени администратора.
Откроется окно PowerPoint.
Вы вводите команду Get-BitLockerVolume
Список дисков Bitlocker будет отображаться. Обратите внимание, что статус защиты выключен. Теперь нам просто нужно включить его.
Введите команду Resume-BitLocker -MountPoint «C:» (или, если диск пожелтевший, а не C, вы заменяете C буквой диска, указанной в списке выше).
Вы увидите, что статус защиты теперь включен. Откройте Мой компьютер и посмотрите, исчезает ли желтый восклицательный знак на диске.
Если есть другой способ решить эту проблему, пожалуйста, прокомментируйте ниже, чтобы поделиться с другими читателями.
Узнать больше:
Что делать, если на зашифрованном BitLocker диске появился желтый значок предупреждения
Включение и настройка шифрования BitLocker не представляет особой сложности, что, однако, не исключает появления проблем. Так, в некоторых случаях вы можете столкнуться с предупреждением, указывающим на проблемы с защитой раздела и внешне проявляющимся наличием на иконке системного или пользовательского тома желтого значка с восклицательным знаком. В большинстве случаев этот значок указывает на то, что по какой-то причине процедура автоматического шифрования BitLocker была приостановлена.
Чаще всего с проблемой приходится сталкиваться после установки обновлений Windows, также она может появиться после завершения процедуры OOBE на новом ПК или ноутбуке.
Решить эту проблему можно двумя способами, причем выбор в пользу того или другого из них будет зависеть от того, хотите вы использовать BitLocker или нет.
Вы хотите использовать BitLocker
Чтобы активировать приостановленную функцию шифрования, откройте от имени администратора консоль PowerShell и выведите для начала статусы BitLocker для разделов командой Get-BitLockerVolume .
Значение «Off» в колонке «Protection Status» станет означать, что функция в данный момент не активна.
Активируйте ее командой Resume-BitLocker -MountPoint «C:» , указав в прямых двойных кавычках букву диска, для которого нужно включить шифрование.
После выполнения этой команды желтый значок предупреждения должен исчезнуть с диска.
Вы не хотите использовать BitLocker
Если вы не планируете использовать шифрование, просто отключите его.
Откройте от имени администратора тот же PowerShell или командную строку и выполните команду manage-bde C: -off , указав букву диска, для которого отключается шифрование.
В результате BitLocker будет отключен, а иконка раздела примет свой обычный вид.
VMware Workstation Pro – продвинутая коммерческая программа-гипервизор – начиная с версии 14 предусматривает возможность шифрования .
Реализовать поддержку шифрования DNS-трафика в Microsoft планировали еще 2019 году, но оценить эту новую функцию .
Windows 10 имеет встроенный инструмент шифрования дисков, который может быть использован для защиты логических разделов .
Как конспиративно общаться с нужным человеком по Интернету? Как обмениваться с ним зашифрованными файлами? Много .
Почему на моем диске C есть предупреждающий знак?
Желтый треугольник с восклицательным знаком отображается на диске C: в проводнике. Это связано с тем, что автоматическое шифрование устройства не включено. Проблема возникает, если пользователь создает и входит в систему с использованием локальной учетной записи во время первоначальной настройки (вне коробки) компьютера.
Как избавиться от восклицательного знака на диске C?
Как удалить желтый восклицательный знак и замок с C: Drive на SurfacePro4
- Нажмите «Пуск», введите «Проводник» и нажмите «Ввод».
- Щелкните «Этот компьютер» на левой панели окна.
- Затем щелкните правой кнопкой мыши диск C: и выберите Включить Bitlocker.
- Выберите, какой вариант вы хотите использовать для сохранения ключа восстановления:
Почему на моем диске C есть предупреждающий знак?
«Желтый треугольник с восклицательным знаком на диске C:» (или других дисках) исходит от BitLocker, потому что шифрование BitLocker на диске еще не активировано и показывает «Ожидание активации». (в Панели управления -> Шифрование диска BitLocker).
Почему на моем жестком диске восклицательный знак?
Желтый восклицательный знак на дисках Windows часто появляется, когда емкость диска недостаточна, но если вы устанавливаете Windows 10, возможная причина заключается в том, что шифрование диска Bitlocker отключено. Некоторые пользователи сказали, что у них возникла эта ошибка после нескольких безуспешных обновлений Windows 10.
Что означает желтый восклицательный знак на моем компьютере?
Если на устройстве отображается желтый кружок с восклицательным знаком в разделе «Другие устройства», это означает, что устройство конфликтует с другим оборудованием. Или это может указывать на то, что устройство или его драйверы не установлены должным образом. Двойной щелчок и открытие устройства с ошибкой показывает код ошибки.
Как исправить желтый восклицательный знак в диспетчере устройств?
Чтобы обновить драйвер устройства для устранения желтого восклицательного знака в Windows 10, выполните следующие действия:
- Открыть настройки.
- Щелкните Обновление и безопасность.
- Щелкните Центр обновления Windows.
- Щелкните опцию Просмотр дополнительных обновлений (если доступно). …
- Щелкните Обновления драйверов.
- Выберите драйвер для устройства с желтой меткой.
Как избавиться от желтого треугольника в Windows 10?
Как исправить желтый треугольник на значке сети в Windows 10?
- Решение 1. Исправьте Internet Limited Sign с помощью редактора реестра.
- Решение 2. Запустите средство устранения неполадок сети, чтобы устранить проблемы с подключением к Интернету.
- Решение 3. Запустите сетевые команды.
- Решение 4. Попробуйте сбросить настройки сети.
- Решение 5. Отключите брандмауэр.
Что такое BitLocker?
Он автоматически расшифровывает жесткие диски при запуске, не требуя использования PIN-кода, USB или другой формы аутентификации. Этот метод не требует от пользователя каких-либо действий, и он наименее безопасен.
Как отключить BitLocker?
Чтобы отключить BitLocker:
- Зайдите в Панель управления.
- Выберите «Шифрование диска BitLocker».
- Выберите «Отключить BitLocker».
- Это займет некоторое время, прежде чем диск будет полностью незашифрован.
Что такое шифрование диска BitLocker?
BitLocker — это функция полного шифрования тома, включенная в версии Microsoft Windows, начиная с Windows Vista. Он предназначен для защиты данных за счет шифрования целых томов. По умолчанию он использует алгоритм шифрования AES в цепочке блоков шифров (CBC) или в режиме XTS со 128-битным или 256-битным ключом.
Как я могу проверить статус своего умного жесткого диска в Windows 10?
Определение статуса привода
- Откройте Пуск.
- Найдите командную строку, щелкните правой кнопкой мыши верхний результат и выберите параметр «Запуск от имени администратора».
- Введите следующую команду, чтобы определить, выходит ли из строя жесткий диск, и нажмите Enter: wmic diskdrive get status.
- В столбце «Статус» убедитесь, что результат в порядке.
Что такое желтый треугольник?
Оранжевый желтый треугольник слово опасность вектор опасности. Опасно, риск, осторожно, дорожный знак, или предупреждающий вектор внимания.
Как избавиться от желтого треугольника в Интернете?
Некоторые из возможных решений включают:
- Обновление драйвера беспроводной сети. …
- Удалите профиль беспроводной сети и снова добавьте целевую сеть.
- Измените тип сетевого расположения с Общедоступного на Домашний или Рабочий. …
- Попробуйте выполнить команду «ipconfig / refresh».
- Включите FIPS для этого конкретного беспроводного соединения.
Почему на моем принтере желтый треугольник?
Этот значок Dock представляет очередь вашего принтера (другими словами, список заданий, ожидающих печати). Вы также можете увидеть желтый треугольник с изображением восклицательного знака на значке. Это предупреждение указывает на сбой в процессе печати.
Удаление замка или значка замка с дисков в Windows 10
Защита жестких дисков может помочь предотвратить нежелательный доступ и повысить безопасность ваших данных. Windows позволяет шифрование файлов и папок с помощью файловой системы шифрования или EFS. После того, как ваши диски будут зашифрованы, вы увидите на них значок замка или замка.
Версии Windows 10 Pro и Enterprise имеет функцию BitLocker, которая переводит диски в заблокированное состояние и шифрует их для дополнительной защиты. EFS не так сильна, как BitLocker, но работает также эффективно. Когда вы шифруете свои файлы и диски, никто не может получить к ним доступ, если они не будут расшифрованы с помощью пароля вашей учетной записи Windows.
Почему есть замок или значок замка?
Когда вы видите значок замка или замка на своих файлах, это означает только то, что эти файлы имеют дополнительную защиту и никому не передаются. В некоторых случаях пользователи изменяют свои параметры общего доступа или функции безопасности, поэтому появляется значок замка. Значок замка позволяет пользователям идентифицировать файлы или диски, которые зашифрованы, а какие нет.
Как разблокировать папки с помощью значка замка?
Вам понадобится ваш пароль BitLocker, чтобы разблокировать значок замка. Щелкните диск или папку, к которой вы хотите получить доступ. Вам будет предложено ввести пароль. Просто введите пароль, и значок замка разблокируется.
Папки со значками разблокировки означают, что их защита временно приостановлена, поэтому вам не нужно вводить пароль для доступа.
Как удалить замок или значок замка
Метод 1 — измените настройки разрешений
- Найдите папку, файл или диск, которые вы хотите изменить.
- Щелкните правой кнопкой мыши, чтобы открыть раскрывающееся меню, и выберите «Свойства».
- Затем найдите вкладку «Безопасность» и выберите «Изменить».
- Проверьте список пользователей или групп с определенными разрешениями на диск и посмотрите, есть ли вы в списке, определяет ли он всех.
- Если нет, нажмите «Добавить». Если вы находитесь в списке, нажмите «Разрешить полный доступ».
- Затем нажмите ОК.
- Чтобы дважды проверить, были ли применены изменения, введите имя пользователя или группы и нажмите «Проверить имена». В результатах будет отображаться имя вашего компьютера и имя пользователя или группы. Нажмите ОК, так как изменения были применены.
- Если в результатах отображается ошибка «Имя не найдено», повторите процесс добавления имени пользователя или группы.
- В окне «Безопасность / разрешения» выберите добавленного пользователя или группу и установите флажок «Полный доступ».
- Щелкните ОК, чтобы применить изменения.
Метод 2 — отключить EFS
- Выберите файл, папку или диск и щелкните правой кнопкой мыши, чтобы открыть раскрывающееся меню.
- Щелкните «Свойства».
- Найдите Advanced и щелкните, чтобы открыть.
- Убедитесь, что внизу не установлен флажок «Зашифровать содержимое для защиты данных».
- Нажмите ОК и посмотрите, был ли удален значок.
Метод 3 — отключите BitLocker
- Найдите диск, на котором вы хотите отключить BitLocker.
- Щелкните правой кнопкой мыши, чтобы просмотреть раскрывающееся меню, и выберите «Управление BitLocker».
- Оказавшись внутри BitLocker Drive Encryption, найдите параметр «Отключить BitLocker» в правом нижнем углу и выберите.
- Появится окно подтверждения. Нажмите кнопку Отключить BitLocker, чтобы подтвердить процесс выключения.
- Дождитесь завершения процесса и закройте окно.
Как возобновить защиту BitLocker
Возобновление защиты BitLocker заблокирует значок замка после того, как вы разблокируете его для доступа пользователей. Если вы хотите возобновить защиту, выполните следующие действия.
- На диске, который вы хотите изменить, щелкните правой кнопкой мыши и найдите кнопку «Возобновить защиту BitLocker».
- Щелкните, чтобы начать изменения.
- Перезагрузите компьютер и посмотрите, был ли удален значок замка или замка.
Заключение
Дополнительная защита ваших файлов важна в случае онлайн-взлома и нежелательного доступа. Однако, если вам не нужна дополнительная безопасность для некоторых файлов или дисков, вы можете удалить значок замка, используя описанные выше методы. Была ли статья полезной? Дайте нам знать в комментариях ниже.
источники:
http://rjalka.ru/pochemu-na-moem-diske-c-est-preduprezhdayuschiy-znak/
http://etfa.ru/udalenie-zamka-ili-znachka-zamka-s-diskov-v-windows-10/
- Remove From My Forums
-
Вопрос
-
Диск С (с системой Windows 8.1) находится в состоянии «Ожидание активации BitLocker» (на значке диска в эксплорере есть «замок» и восклицательный знак). То есть он уже подготовлен для шифрования.
Как убрать состояние «Ожидание активации BitLocker (pre-provisioning BitLocker)» с системного диска без переустановки системы с форматированием носителя ?
Ответы
-
Тема, конечно, старая, но я столкнулся с подобной проблемой и решил достаточно просто:
запустил командную строку (или можно powershell) под администратором и выполнил командуmanage-bde -off C:
где C: — это буква диска зашифрованного.
Программа не пишет ничего поэтому может показаться, что зависла. Мой раздел на 70ГБ обрабатывало примерно 30 минут, так что попробуйте на ночь поставить
-
Изменено
18 августа 2015 г. 5:36
-
Предложено в качестве ответа
Dmitriy VereshchakMicrosoft contingent staff, Moderator
10 сентября 2015 г. 14:05 -
Помечено в качестве ответа
Dmitriy VereshchakMicrosoft contingent staff, Moderator
10 сентября 2015 г. 14:06
-
Изменено
Вы недавно столкнулись с ошибкой 0x80780119 при создании резервной копии системы в Windows 10? Если да, то пришло время очистить системный зарезервированный раздел, так как он, должно быть, вырос до максимального предела. Как следует из названия, это проблема, связанная с дисковым пространством, и если вам каким-то образом удастся создать больше места, она будет решена автоматически.
Windows 10 включает стандартную служебную программу Disk Cleanup Tool, которая позаботится о ненужном сохраненном кэше, системных файлах и т. д. Если это не решит проблему, удалите неиспользуемые языковые пакеты, обновите драйверы устройств или включите защиту системы. Давайте подробно рассмотрим решения —
Как включить или отключить зарезервированное хранилище в Windows 10 с помощью DISM
Исправлено: ошибка «Недостаточно места на диске» 0x80780119 в Windows 10
Чтобы устранить ошибку места на диске 0x80780119 на ПК с Windows 10, попробуйте следующие предложения:
1] Включите защиту системы
Если вы по-прежнему сталкиваетесь с ошибкой 0x80780119, включение защиты системы может помочь решить эту проблему. Обычно это остается включенным по умолчанию. Однако в некоторых случаях он отключается по разным причинам. Чтобы снова включить эту функцию, вам необходимо следовать приведенным ниже рекомендациям:
- Нажмите Win+S и начните вводить «защита системы«.
- В списке появившихся результатов нажмите «создать точку восстановления».
- Теперь проверьте защиту доступных дисков в разделе «Настройки защиты».
- Если вы обнаружите, что защита какого-либо диска отключена, выберите конкретный драйвер и нажмите «Настроить«.
- Затем установите переключатель «Включить защиту системы» и нажмите «ОК«.
- Закройте все запущенные окна и перезагрузите компьютер, чтобы изменения вступили в силу при следующем входе в систему.
2] Обновить драйверы устройств
Наличие устаревших или поврежденных драйверов устройств также приводит к ошибке 0x80780119 при создании образа системы. Итак, вам необходимо убедиться, что все драйверы устройств обновлены и работают нормально. Чтобы проверить и обновить драйверы устройств, выполните следующие простые действия:
- Сделайте правый клик в меню «Пуск» и выберите «Выполнить«.
- Введите «
devmgmt.msc» в пустое место и нажмите клавишу Enter, чтобы запустить диспетчер устройств. - Теперь щелкните символ «>«, чтобы развернуть каждый из разделов и найти желтый восклицательный знак.
- Если вы их найдете, это означает, что вы должны обновить этот драйвер устройства.
- Сделайте правый клик и в контекстном меню выберите «Обновить драйвер».
- Далее выберите «Автоматический поиск драйверов».
- Система автоматически просканирует все доступные обновления онлайн.
- Если он их найдет, появится запрос на подтверждение того, что вы хотите обновить драйвер устройства.
- Сделайте то же самое и следуйте инструкциям на экране, чтобы выполнить оставшиеся шаги.
- После успешного выполнения вышеуказанных шагов перезагрузите Windows, чтобы применить последние изменения.
Автоматический поиск и устранение проблем с драйверами с помощью инструмента восстановления ПК — «DriverFix».
3] Удалить языковые пакеты
По мнению некоторых пользователей, удаление языковых пакетов может решить ошибку 0x80780119 на компьютере. Хотя это может показаться совершенно не связанным, удаление неиспользуемых языков, безусловно, освободит часть дискового пространства. Вот как удалить языковые пакеты —
- Совместно нажмите WinKey+I, чтобы запустить пользовательский интерфейс настроек.
- Выберите Время и язык.
- Затем нажмите «Язык», доступный на левой панели навигации.
- Перейдите на правую сторону и прокрутите вниз до раздела «Предпочитаемые языки».
- Если вы найдете какой-либо языковой пакет, отличный от стандартного, щелкните, чтобы развернуть его, и нажмите «Удалить«.
- Подождите некоторое время, пока система полностью не удалит выбранный язык.
- Еще раз перезагрузите Windows, чтобы сохранить последние изменения.
Войдите снова в компьютер и попробуйте создать образ системы.
4] Увеличьте размер раздела OEM
Поскольку это проблема, связанная с дисковым пространством, увеличение размера OEM-раздела также может исправить ошибку 0x80780119. Однако только несколько конфигураций позволяют управлять размером раздела восстановления. Если это разрешено на вашем ПК, вам обязательно следует попробовать этот обходной путь. Вот как действовать —
- Используйте горячую клавишу Win + X, чтобы запустить меню питания и выберите «Управление дисками«.
- Перейдите к тому, зарезервированному системой, щелкните правой кнопкой мыши и выберите Расширить том в контекстном меню.
- Когда откроется мастер расширения тома, нажмите «Далее«.
- Теперь выберите объем пространства в МБ, который вы хотите добавить в системный зарезервированный том.
- Вот и все, перезагрузите Windows и проверьте, решена ли проблема или все еще висит.
Если проблема не устранена, попробуйте следующий обходной путь.
Примечание. Следующие два решения остаются отключенными для Windows 10 версии 1903 и более поздних версий. Это связано с тем, что Windows 10 теперь разумно управляет системным зарезервированным хранилищем.
5] Сброс раздела диска
Ошибка 0x80780119 в основном возникает из-за нехватки места в разделе, зарезервированном системой. В этом разделе должно быть достаточно места для хранения теневой копии. Если для этого недостаточно места, эта проблема будет возникать время от времени. Прежде чем применять какие-либо исправления, вы должны проверить, достаточно ли на вашем ПК дискового пространства или нет. Вот как это проверить —
- Используйте WinKey + X, чтобы запустить меню питания и выберите опцию «Управление дисками«.
- В появившемся окне щелкните правой кнопкой мыши том «Зарезервировано системой» и нажмите «Свойства«.
- Проверьте его общий размер, он должен оставаться не менее 100 МБ.
- Точно так же на нем должно быть не менее 40 МБ свободного места.
Краткое примечание : хотя вы не можете увеличить его размер, есть способ решить эту проблему, создав новый системный том. Для этого выполните следующие шаги:
- Прежде всего, решите, на каком диске вы хотите создать новый системный том. В этом уроке мы остановились на диске E:/.
- Теперь откройте командную строку с правами администратора.
- Скопируйте/вставьте приведенный ниже код, а затем нажмите клавишу Enter –
bcdboot.exe /s C:Windows /s E:
Примечание. Здесь C:/ — это корневой диск, а E: — это диск, на котором вы хотите создать новое зарезервированное хранилище.
- Запуск приведенного выше кода создаст новый диск «E:/«.
- Впредь запускайте приведенные ниже команды одну за другой. Обязательно нажимайте клавишу Enter отдельно –
DISKPART
DISKPART> select volume E
DISKPART> active
- Еще раз перезагрузите компьютер, чтобы применить последние внесенные изменения.
6] Удалить журнал USN
Хранилище, зарезервированное системой в формате NTFS, включает в себя уникальную функцию USN Journal, сокращение от «Номер последовательности обновлений». Это ведет учет всех изменений, сделанных на корневом диске. В результате со временем он становится довольно большим, что вызывает ошибку дискового пространства 0x80780119 при создании образа системы. Мы рекомендуем удалить этот журнал, чтобы избавиться от этой сохраняющейся проблемы. Вот основные шаги, над которыми нужно работать —
- Щелкните правой кнопкой мыши значок Windows и выберите Управление дисками.
- Перейдите к системному зарезервированному тому и щелкните его правой кнопкой мыши.
- Выберите «Изменить букву диска» и пути с помощью контекстного меню.
- Затем нажмите «Добавить » и установите флажок «Назначить следующую букву диска».
- Выберите букву в раскрывающемся меню рядом с ней. Просто убедитесь, что буква ранее не была назначена ни одному диску.
- Нажмите OK, чтобы продолжить.
- Откройте командную строку от имени администратора: запустите команду «Выполнить«, введите «cmd» и одновременно нажмите клавиши Ctrl + Shift + Enter.
- На консоли с повышенными правами выполните два кода ниже:
fsutil usn queryjournal E:
fsutil usn deletejournal /N /D E:
- Запуск двух приведенных выше кодов освободит все места в разделе «Зарезервировано системой».
- Перезагрузите Windows и проверьте, исправлена ли ошибка 0x80780119.
Вот и все, я надеюсь, что эта статья поможет устранить ошибку дискового пространства 0x80780119 в Windows 10. Если у вас есть какие-либо вопросы или предложения, сообщите нам об этом в разделе комментариев.
Источник: HowToEdge
Содержание
- Исправление желтого восклицательного в диспетчере устройств Windows
- Что это за желтый восклицательный знак в диспетчере устройств?
- Значки ошибок в диспетчере устройств
- Wi-Fi без доступа к интернету: горит желтый восклицательный значок в трее. Рекомендации по решению ошибки
- Как восстановить доступ в Интернет по Wi-Fi
- Блог did5.ru
- Как убрать восклицательный знак со значка подключения к сети в трее в Windows 7
- 1. Отключаем через реестр
- 3. На данном этапе мы отключили механизм проверки сетевого подключения к Интернету, но восклицательный знак на иконке в трее остался.
- Исправить ошибку диска C с желтым восклицательным знаком в Windows 10
- Ограниченное сетевое подключение в Windows 10
- Ограниченное подключение к сети
- Восклицательный знак на иконке сети
Исправление желтого восклицательного в диспетчере устройств Windows
Видите желтый восклицательный знак рядом с устройством в диспетчере устройств? Не волнуйтесь, это не так уж редко, и это не обязательно означает, что вы должны что-то заменить.
На самом деле, существуют десятки причин, по которым в диспетчере устройств может отображаться желтый восклицательный знак, причем некоторые из них более серьезны, чем другие, но обычно находятся в пределах чьих-либо возможностей исправить или, по крайней мере, устранить неполадки.
Что это за желтый восклицательный знак в диспетчере устройств?
Желтый восклицательный знак рядом с устройством в диспетчере устройств означает, что Windows обнаружила какую-то проблему с этим устройством.
Желтый восклицательный знак указывает на текущее состояние устройства и может означать конфликт системных ресурсов, проблему с драйвером или, если честно, много чего ещё.
К сожалению, желтая метка сам по себе не даёт никакой ценной информации, но она подтверждает, что проблема устройства была связана с каким-то кодом ошибок. Кодов ошибок устройств не так много, и те, которые существуют, довольно понятны. Таким образом, это означает, что любая проблема с аппаратным обеспечением или со способностью Windows работать с аппаратным обеспечением имеет четкое направление относительно того, что делать.
Прежде чем вы сможете исправить любую проблему, вам нужно просмотреть этот специальный код, определить, на что он ссылается, и затем устранить неполадки.
Просмотр кода ошибки диспетчера устройств, сгенерированного для любого оборудования, очень прост. Кликните правой кнопкой мыши по устройству, выберите Свойства, а затем прочитайте код в статусе устройства.
Как только вы узнаете конкретный код ошибки, вы можете обратиться к нашему списку кодов ошибок диспетчера устройств, чтобы узнать, что делать дальше. Обычно это означает поиск кода в этом списке, а затем использование любой имеющейся информации по устранению неполадок, относящейся к этой ошибке.
Значки ошибок в диспетчере устройств
Если вы действительно обращаете внимание на диспетчер устройств, вы, возможно, заметили, что этот индикатор вовсе не желтый восклицательный знак, а черный восклицательный знак на желтом фоне, похожий на знак предостережения. Желтый фон имеет треугольную форму в операционных системах Windows 10, Windows 8, Windows 7 и Windows Vista и круг в Windows XP.
Нас также часто спрашивают о «желтом вопросительном знаке» в диспетчере устройств. Желтый знак вопроса отображается не как предупреждающий индикатор, а как полноразмерный значок устройства. Желтый вопросительный знак появляется, когда устройство обнаружено, но не установлено. Вы почти всегда можете решить эту проблему путем обновления драйверов для устройства.
Существует также зеленый знак вопроса, который может появляться в некоторых очень специфических ситуациях, но только в Windows Millennium Edition (ME), версии Windows, выпущенной в сентябре 2000 года, которую почти никто не устанавливал.
Источник
Wi-Fi без доступа к интернету: горит желтый восклицательный значок в трее. Рекомендации по решению ошибки
Подскажите, что можно сделать — у меня на ноутбуке часто появляется желтый восклицательный значок, что Wi-Fi без доступа к интернету.
Через некоторое время — он пропадает, но постоянно ждать сеть уже надоедает. Подумываю купить кабель, чтобы подключить ноутбук к роутеру напрямую (но ведь тогда не будет мобильности).
Возникает она по множеству причин, и самые основные из них я разберу в этой статье (так сказать, приведу рекомендации по восстановлению работы сети).
Как восстановить доступ в Интернет по Wi-Fi
Внешний вид ошибки представлен на скриншоте ниже (👇) — в трее на значке с Wi-Fi загорается желтый восклицательный знак, если передвинуть на него указатель мышки — увидите характерное сообщение.
Пример ошибки: при наведении на значок Wi-Fi, Windows сообщает, что соединение без доступа к интернету.
Собственно, теперь о решении.
Попробуйте перезагрузить роутер и ноутбук
Ох. При многих проблемах с компьютером рекомендуют его перезагружать. И этот раз тоже не исключение!
👉 Дело в том, что эта ошибка часто возникает после того, как компьютер выходит из спящего режима (гибернации) — и из-за этой «спячки» Windows «думает» что работает со старым IP-адресом, но роутер уже выдал ей новый — и в результате вот такой недоговоренности наблюдаются проблемы с подключением.
Для перезагрузки роутера — можно воспользоваться специальной кнопкой на корпусе устройства, либо просто отключить на некоторое время его блок питания от сети.
Кнопка включения на корпусе устройства
Отмечу, что при многих проблемах с подключением, такая вот принудительная перезагрузка помогает быстро восстановить работоспособность сети.
Важно!
Кстати, я очень рекомендую проверить есть ли интернет на других устройствах, использующих эту Wi-Fi сеть — на планшете, телефоне и пр.
Это поможет понять, то ли проблема в ноутбуке (с Windows), то ли проблема с роутером или провайдером.
Выполните диагностику неполадок
В Windows (по крайней мере в 10-ке) есть очень толковая диагностика сети, которую многие недооценивают. Между тем, запустив ее, можно исправить львиную долю ошибок, и, хотя бы примерно узнать «куда копать».
И так, щелкаем по значку Wi-Fi подключения правой кнопкой мышки и выбираем «Диагностика неполадок» (см. скриншот ниже).
Например, в моем случае, результат диагностики — «DNS сервер не отвечает». Подобная ошибка возникает, чаще всего, когда наблюдаются проблемы у вашего интернет провайдера, либо есть обрыв канала связи.
Скажем, если перерезать сетевой кабель в подъезде (или просто вынуть интернет-кабель из вашего роутера) — вот такую же ошибку вы и увидите.
DNS-сервер не отвечает
Статья расскажет о том, что делать, если DNS-сервера не отвечают (интернет провал и сайты не открываются).
Проверьте, что с вашим сетевым кабелем все в порядке
Этот совет вытекает из предыдущего пункта. Для начала взгляните на сам роутер: если с ним все в порядке, на нем так или иначе, должны гореть и моргать светодиоды. 👇
Попробуйте отключить интернет-кабель от роутера, а затем снова его подключить — кол-во горящих/моргающих светодиодов должно измениться (при условии, что с сетевым кабелем все в порядке).
Светодиоды на корпусе роутера
Кроме этого, просмотрите интернет-кабель от своего ПК до площадки подъезда. Совсем не редкость, когда кабель перегрызали домашние животные или местные «вурдалаки» резали кабель в подъезде.
Вот так тоже бывает, кабель варварски оборван.
Нет ли проблем у Интернет-провайдера?
Также провайдер может сменить настройки, забыв вас уведомить (либо вы проигнорировали уведомление 👀).
Попробуйте прописать DNS Google или Yandex. Проверьте настройки сетевого подключения.
Нередко, когда Интернет отсутствует из-за сбоя DNS серверов (в этом случае, чаще всего, такие приложения, как Skype, торренты и пр. — работают, а вот в браузере — странички не открываются).
В этом случае, попробуйте прописать DNS сервера от Google или Yandex. Их стабильность будет повыше, чем DNS многих провайдеров в нашей стране, а значит и доступ к Интернет будет куда стабильнее.
Как сменить DNS в Windows, и как выбрать наиболее быстрый публичный DNS-сервер (или почему могут медленно открываться странички в браузере)
Чтобы прописать DNS, необходимо открыть свойства беспроводного подключения. Рассмотрю все действия по порядку.
И так, сначала требуется открыть список всех сетевых подключений на ПК. Для этого:
Как посмотреть сетевые подключения в Windows 7/8/10
Далее необходимо открыть свойства беспроводного соединения (просто щелкните по нему правой кнопкой мышки, и в появившемся контекстном меню выберите нужное).
Свойства беспроводного подключения
Использовать следующие DNS адреса
Сохраните настройки и проверьте работоспособность сети.
Проверьте настройки роутера
Wi-Fi без подключения к Интернет нередко бывает из-за сбоя настроек роутера. Либо, как вариант, ваш Интернет-провайдер мог поменять настройки, необходимые для доступа к сети.
Например, сам не так давно столкнулся с тем, что мой провайдер поменял логин для доступа к Интернет по PPPoE протоколу (печаль сего в том, что никто не уведомил об этом. Поэтому, в предыдущих шагах, я и рекомендовал поинтересоваться у провайдера, все ли в порядке. ).
Вообще, настройка роутера — это отдельная и большая тема. Поэтому, в этом шаге я приведу пару ссылок на свои статьи по этой тематике. Рекомендую ознакомиться.
Проверьте работу сети без антивируса и брандмауэра
Ну и последнее, что порекомендую — отключите на время работу антивируса и брандмауэра. Такое, конечно, происходит нечасто, но все же — бывает так, что они в целях безопасности и заботы о пользователе, блокируют сеть.
Кстати, особенно, этим раньше грешили антивирусы Norton IS и Panda Titanium Protection (при выставлении максимального уровня защиты).
Видимо, ограничивали пользователя от всего, где гипотетически можно было подхватить зараженный файл. 👌
Отключение антивируса Avast на 1 час
Включение или отключение брандмауэра
Переводите все ползунки в режим «Отключить брандмауэр защитника Windows» и сохраняете настройки.
Отключить брандмауэр защитника Windows
После проверки и настройки Wi-Fi соединения, и антивирус, и брандмауэр рекомендуется включить (и настроить их соответствующим образом, если они были причиной нестабильной работы Wi-Fi. Например, можно снизить уровень безопасности с максимального на средний, который они обеспечивают).
Дополнения по теме приветствуются (конструктивная критика тоже).
Источник
Блог did5.ru
Про АйТи и около айтишные темы
Как убрать восклицательный знак со значка подключения к сети в трее в Windows 7
Немного теории о проверки подключения к сети интернет:
Чтобы проверить подключение к инету, нужно обратиться к какому-нибудь серверу в сети и, если он отвечает, то коннект есть. За это отвечает служба сетевых подключений (NCSI). В Windows 7 для проверки сетевого подключения к Интернету происходит попытка подключиться к http://www.msftncsi.com — веб-сервер Microsoft. Этот сервер служит только для проверки подключений, т.е. отвечает или нет, и плюс он отдает файл nsci.txt с содержимым: Microsoft NCSI. Еще одна проверка происходит с помощью DNS запроса на dns.msftncsi.com, IP адрес сервера должен быть в диапазоне — 131.107.255.255. Для проверки используется протокол HTTP порт 80 и DNS порт 53. Если все условия проверки соблюдены и сервер ответил, то подключение к инету есть. Этими параметрами можно управлять через реестр, либо через локальные групповые политики.
А что делать на компьютере в локальной сети без доступа в интернет? Он же будет постоянно ломиться на сервер Microsoft — dns.msftncsi.com и засорять системный журнал Windows.
Отключить можно в реестре, либо через локальные групповые политики:
1. Отключаем через реестр
В этой же ветке реестра можно изменить условия проверки подключения к интернету.
Этот тоже отрубаем:
2. Отключаем через групповые политики:
Чтобы запустить редактор локальных групповых политик в меню Пуск набираем gpedit.msc и запускаем с правами администратора. (В Windows XP — Пуск — Выполнить — gpedit.msc)
Ищем параметр
«Отключить активное зондирование для индикатора состояние сетевого подключения» – меняем значение на Включить.
Изменить значение остальных параметров можно тут:
Все эти параметры можно отредактировать и назначить для проверки какой-нибудь внутренний сервер в локальной сети. Но я этот вопрос рассматривать не буду.
3. На данном этапе мы отключили механизм проверки сетевого подключения к Интернету, но восклицательный знак на иконке в трее остался.
Меняем значение параметра на включить
Это значит, что если этот параметр включен, значок интернет-доступа будет отображаться на панели задач, даже когда пользователь подключен к сети только с локальным доступом.
Либо проделать тоже самое с помощью реестра:
После всех эти манипуляция Windows не будет ломиться на сервер Microsoft для проверки наличия подключения к интернету, и иконка подключения к сети на панели задач будет без восклицательного знака.
Готовый файл со всеми этими ключами реестра. Скачать, запустить от имени администратора и подтвердить вносимые изменения в реестр. Восклицательный знак исчезнет после перезагрузки компьютера.
Нашли опечатку в тексте? Пожалуйста, выделите ее и нажмите Ctrl+Enter! Спасибо!
Хотите поблагодарить автора за эту заметку? Вы можете это сделать!
Источник
Исправить ошибку диска C с желтым восклицательным знаком в Windows 10
Желтый восклицательный знак на дисках Windows часто появляется, когда емкость диска мала, но если вы устанавливаете Windows 10, возможной причиной является отключение шифрования диска Bitlocker. Некоторые пользователи сказали, что у них была эта ошибка после обновления Windows 10 несколько раз безуспешно.
Если ваши диски C, D, E имеют желтые восклицательные знаки, как показано ниже, попробуйте проверить, выключен ли Bitlocker, и следуйте инструкциям в этой статье, чтобы включить Bitlocker.
Введите PowerShell в поле поиска.
Щелкните правой кнопкой мыши PowerShell в результатах поиска и выберите Запуск от имени администратора.
Откроется окно PowerPoint.
Вы вводите команду Get-BitLockerVolume
Список дисков Bitlocker будет отображаться. Обратите внимание, что статус защиты выключен. Теперь нам просто нужно включить его.
Вы увидите, что статус защиты теперь включен. Откройте Мой компьютер и посмотрите, исчезает ли желтый восклицательный знак на диске.
Если есть другой способ решить эту проблему, пожалуйста, прокомментируйте ниже, чтобы поделиться с другими читателями.
Источник
Ограниченное сетевое подключение в Windows 10
Ограниченное подключение к сети
Сообщение об ограниченном сетевом подключении означает, что у вас слабое соединение или вы использовали неправильный код доступа. В частности, это то, что это означает:
Ваш компьютер обнаруживает, что сеть присутствует и работает. Это означает, что он обнаруживает, что сетевой кабель подключен или что ему удалось подключиться к беспроводной точке доступа. Запрос вашего компьютера на IP-адрес остался без ответа.
Если это не помогает или если проблема часто возникает, посмотрите, поможет ли вам что-нибудь из этого:
1] Удалите профиль сети и заново создайте его. Чтобы удалить его, запустите командную строку от имени администратора, введите следующее и нажмите Enter:
2] Сброс Winsock. Откройте CMD с повышенными правами, введите следующее и нажмите Enter:
Затем выключите модем и через минуту включите его снова.
3] IPConfig – это встроенный в Windows инструмент, который отображает все текущие значения конфигурации сети TCP/IP и обновляет настройки DHCP DHCP и системы доменных имен DNS. Если у вас плохой IP-адрес, то обновление вашего IP-адреса таким способом может помочь решить проблемы с интернетом.
Введите cmd в начало поиска и нажмите Ctrl-Shift-Enter, чтобы запустить CMD от имени администратора.
Введите следующее, чтобы освободить текущий IP-адрес, и нажмите Enter:
Затем введите следующее, чтобы получить новый IP-адрес, и нажмите Enter:
4] Запустите встроенное средство подключения к Интернету или устранения неполадок сетевого адаптера. Чтобы получить к нему доступ, перейдите в Панель управления Все элементы панели управления Устранение неполадок Сеть и Интернет.
5] Переустановите или обновите сетевую карту или драйвер NIC до последней версии. Откройте Диспетчер устройств, разверните Сетевые адаптеры и обновите соответствующий драйвер.
6] Сбросить TCP/IP. Если вы не можете подключиться к Интернету, возможно, ваш Интернет-протокол или TCP/IP поврежден, и вам, возможно, придется сбросить TCP/IP. TCP/IP является одним из основных компонентов, необходимых вашему компьютеру Windows для успешного подключения к Интернету. Для этого откройте командную строку с повышенными правами, введите следующую команду и нажмите Enter:
7] Сбросить настройки брандмауэра Windows по умолчанию. Если это не помогает, временно отключите брандмауэр и антивирус на вашем компьютере, чтобы выяснить, является ли это причиной.
8] Отключите IPv6 и посмотрите, поможет ли это.
9] Функция сброса сети в Windows 10 поможет вам переустановить сетевые адаптеры и восстановить исходные настройки сетевых компонентов.
Этот пост предлагает больше идей о том, как решить проблемы с сетью и подключением к Интернету.
Восклицательный знак на иконке сети
Если подключение ограничено и доступна только локальная сеть, вы увидите восклицательный знак над значком сети или значком Wi-Fi. Если вы можете подключиться и не имеете ограниченного подключения к Интернету или не хотите получать уведомления об этом, вы можете заставить Windows не показывать этот восклицательный знак.
Перейдите к следующей клавише:
HKEY_LOCAL_MACHINE SOFTWARE Policies Microsoft Windows Сетевые подключения
В разделе «Сетевые подключения» щелкните правой кнопкой мыши пустое место и выберите «Создать»> «Значение DWORD».
Закройте редактор реестра и перезагрузите компьютер.
Конфигурация компьютера> Политики> Административные шаблоны> Сеть> Сетевые подключения
Значок наложения восклицательного знака желтого треугольника теперь не будет отображаться на значке сети, даже если у вас ограниченное сетевое подключение.
См. этот пост, если не удается подключиться к Интернету после обновления до Windows 10, и этот, если вы получаете сообщение об обнаружении конфликта IP-адресов в Windows.
Источник
Включение и настройка шифрования BitLocker не представляет особой сложности, что, однако, не исключает появления проблем. Так, в некоторых случаях вы можете столкнуться с предупреждением, указывающим на проблемы с защитой раздела и внешне проявляющимся наличием на иконке системного или пользовательского тома желтого значка с восклицательным знаком. В большинстве случаев этот значок указывает на то, что по какой-то причине процедура автоматического шифрования BitLocker была приостановлена.
Чаще всего с проблемой приходится сталкиваться после установки обновлений Windows, также она может появиться после завершения процедуры OOBE на новом ПК или ноутбуке.
В данном случае желтый значок предупреждения на одном или обоих дисках означает приостановку шифрования по причине установки обновлений системы или обновления прошивки. Раздел остается зашифрованным, но ключ шифрования при этом лежит на диске в открытом виде.
Решить эту проблему можно двумя способами, причем выбор в пользу того или другого из них будет зависеть от того, хотите вы использовать BitLocker или нет.
Вы хотите использовать BitLocker
Чтобы активировать приостановленную функцию шифрования, откройте от имени администратора консоль PowerShell и выведите для начала статусы BitLocker для разделов командой Get-BitLockerVolume.
Значение «Off» в колонке «Protection Status» станет означать, что функция в данный момент не активна.
Активируйте ее командой Resume-BitLocker -MountPoint «C:», указав в прямых двойных кавычках букву диска, для которого нужно включить шифрование.
После выполнения этой команды желтый значок предупреждения должен исчезнуть с диска.
Вы не хотите использовать BitLocker
Если вы не планируете использовать шифрование, просто отключите его.
Откройте от имени администратора тот же PowerShell или командную строку и выполните команду manage-bde C: -off, указав букву диска, для которого отключается шифрование.
В результате BitLocker будет отключен, а иконка раздела примет свой обычный вид.
Загрузка…
Дисковые ошибки — одна из самых распространенных ошибок в Windows 10. Это также пугает, потому что все наши данные находятся на дисковых накопителях, и даже при наличии резервной копии на их восстановление уходит много времени. Тем не менее, большинство этих дисковых ошибок можно устранить, и именно об этом мы и поговорим в этом посте. Ознакомьтесь с лучшими советами по устранению распространенных сообщений об ошибках управления дисками в Windows 10.
Этот пост поможет вам исправить такие ошибки управления дисками, как:
- Статус диска — Не инициализирован или диск отсутствует,
- Статус базового или динамического диска — нечитаемый,
- Статус динамического диска — Иностранный,
- Состояние динамического диска — Online (Ошибки),
- Статус динамического диска — Offline или Missing,
- Статус базового или динамического тома — сбой,
- Статус базового или динамического тома — Неизвестно,
- Статус динамического тома — «Данные неполны»,
- Статус динамического тома — исправен (в опасности),
- Невозможно управлять чередующимися томами с помощью Disk Management или DiskPart,
- Управление дисками не может запустить службу виртуальных дисков.
Прежде чем мы начнем, запомните две вещи. Во-первых, вам нужна учетная запись с правами администратора. Во-вторых, будьте очень осторожны при использовании инструментов управления дисками. Одна ошибка, и вы можете потерять все свои данные, и невозможно отменить что-либо, не потеряв данные на этих дисках.
Чтобы открыть инструмент управления дисками, выполните следующие действия:
- В командной строке введите compmgmt.msc и нажмите Enter.
- Это запустит консоль управления компьютером.
- Выберите Хранилище> Управление дисками. Это перечислит все диски и разделы внутри них.
Предварительные проверки:
- Я предполагаю, что ваш диск правильно подключен к ПК, а если это внешний диск, он правильно подключен к USB-порту.
- Обязательно проверьте это перед запуском и всегда пытайтесь подключиться к другому компьютеру, чтобы проверить, работает ли он там.
- Если устройство работает на другом ПК, попробуйте запустить средство проверки ошибок диска.
Состояние диска — Не инициализировано или диск отсутствует
Часто ваш раздел или диск не отображается в проводнике. Чтобы проверить, есть ли он физически, откройте Управление дисками. Проверьте, видите ли вы это как Не инициализировано. Если да, то это просто означает, что диск не имеет действительной подписи, то есть он не зарегистрирован в системе должным образом. Диск регистрируется, если его отформатировать хотя бы один раз. Если диск был доступен раньше, то, вероятно, он как-то испорчен.
Если это новый диск, вы можете просто инициализировать его; однако, если это не так, нам нужно попробовать другие решения.
Выведите его в Интернет и добавьте букву диска:
- Если в управлении дисками он находится в автономном режиме, щелкните правой кнопкой мыши и выберите «В сети».
- Если диск уже подключен к сети, но не имеет буквы диска (например, C, D, E и т. Д.), Щелкните правой кнопкой мыши и выберите изменить букву диска и путь. Выберите букву, которая еще не назначена.
- Наконец, вы можете отформатировать его в NTFS или FAT32. Если вы используете 64-битную версию, обязательно используйте NTFS. Это удалит все данные с вашего диска.
Проверьте диспетчер устройств на наличие проблем.
Возможно, из-за проблем с драйверами жесткий диск не работает должным образом. Всегда полезно проверить Диспетчер дисков, чтобы увидеть, есть ли рядом со списком дисков желтый восклицательный знак. В таком случае:
- Щелкните правой кнопкой мыши список жестких дисков и выберите удалить диск.
- Затем нажмите «Действие» и запустите «Сканировать на предмет изменений оборудования».
Статус базового или динамического диска — нечитаемый
Если вы столкнулись с этой проблемой, скорее всего, на вашем жестком диске произошел аппаратный сбой или какое-то необратимое повреждение. Также возможно, что база данных конфигурации диска системы может быть повреждена, и сообщение об ошибке, которое вы получите в этом случае, будет «Нечитаемо». Вы можете попробовать его на другом компьютере, но здесь единственное решение — замена жесткого диска.
Статус динамического диска — иностранный
Когда вы перемещаете динамический диск с одного компьютера на другой, рядом с ним появляется предупреждающий значок со статусом «Внешний». Динамические диски позволяют создавать отказоустойчивые тома, которые могут занимать даже несколько дисков, чего не могут базовые диски. Когда вы создаете динамический диск, конфигурационный диск сохраняется на всех динамических дисках, и информация о том, кто владеет, теряется при переключении между ПК.
Решение состоит в том, чтобы использовать опцию Import Foreign Disks. Все, что вам нужно сделать, это щелкнуть правой кнопкой мыши по диску и использовать опцию. После импорта диска все существующие тома на внешнем диске становятся видимыми и доступными при импорте диска.
Теперь, когда вы знаете о динамическом диске, вот список ошибок и способов их решения, связанных с динамическим диском.
Состояние динамического диска — онлайн (ошибки)
Чтобы решить эту проблему, вам необходимо повторно активировать диск, чтобы вернуть его в состояние Online. Просто щелкните правой кнопкой мыши, и у вас будет такая возможность. Это работает, если ошибки ввода-вывода временные.
Состояние динамического диска — Offline или Missing.
Если динамический диск поврежден или периодически недоступен, он будет отображаться как отключенный. Кроме того, имя диска меняется на отсутствующее. Возможно, он выключен или отключен. Убедитесь, что на диске есть питание. Подключите его снова и, если он появится в инструменте, щелкните правой кнопкой мыши «Реактивировать диск».
Если это не сработает, ничего не поделаешь. Все, что вы можете сделать, это щелкнуть правой кнопкой мыши и выбрать «Удалить диск». Однако перед этим удалите все тома (или зеркала) на диске. Чтобы сохранить данные, вы можете сохранить любые зеркальные тома на диске, удалив зеркало вместо всего тома.
Чтобы вернуть диск, который находится в автономном режиме и по-прежнему имеет имя Disk # (not Missing), обратно в оперативный режим:
- Попробуйте повторно активировать диск, чтобы вернуть диск в оперативный режим
- Зарегистрируйтесь в средстве просмотра событий, если у вас есть ошибка «Нет хороших копий конфигурации». Если да, то служба поддержки продуктов Microsoft может вам помочь.
- Попробуйте подключиться к другому компьютеру, особенно к тому, на котором есть динамические диски. Если он подключается к сети, импортируйте диск на этот компьютер и верните его на тот компьютер, на котором он не работал.
Статус базового или динамического тома — Ошибка.
Опять же, это явный случай повреждения диска или файловой системы. Вам нужно проверить состояние питания или попробовать шаги, которые мы описали для «Состояние диска не инициализировано или диск отсутствует». Это относится к базовым дискам, но если это динамический диск, щелкните правой кнопкой мыши и посмотрите, сможете ли вы подключить его к сети.
Тем не менее, если динамический том является зеркальным томом или томом RAID-5 со старыми данными, перевод базового диска в оперативный режим не приведет к автоматическому перезапуску тома. Вам необходимо сначала подключить другие подключенные диски, чтобы убедиться, что данные синхронизированы, а затем вручную перезапустить зеркальный том или том RAID-5, а затем запустить средство проверки ошибок или Chkdsk.exe.
Статус базового или динамического тома — Неизвестно
В этом состоянии загрузочный сектор тома поврежден, и данные больше не доступны. Также возможно, что установка нового диска не была завершена. Чтобы решить эту проблему, вам нужно снова инициализировать его.
- В управлении дисками убедитесь, что статус находится в сети, иначе вам нужно сначала перевести его в онлайн.
- Затем щелкните этот диск правой кнопкой мыши и выберите «Инициализировать диск».
- Затем нажмите ОК, чтобы принять стиль раздела по умолчанию.
- После того, как мастер завершит свою работу, у вас должен быть к нему доступ.
Состояние динамического тома: «Данные неполны».
Windows 10 поддерживает многодисковый том. Если вы удалили один из дисков и переместили его на другой компьютер, он не будет работать, а также уничтожит все данные, если вы не переместите и не импортируете оставшиеся диски, содержащие этот том.
Таким образом, решение состоит в том, чтобы переместить все диски, которые являются частью многодискового тома, на компьютер и импортировать его. Диски будут помечены как чужие. Выше мы уже говорили о том, как вы можете импортировать и активировать эти диски.
Состояние динамического тома — исправно (под угрозой)
Если один из ваших динамических томов помечен как находящийся под угрозой, даже если он исправен, это указывает на наличие некоторых ошибок ввода-вывода в базовой части. Это может быть из-за того, что находится на диске, но это делает все тома Риском. Один из дисков, должно быть, отключился.
Чтобы решить эту проблему, вам нужно будет вернуть диск в онлайн-статус, и он восстановит статус, но если это не сработает, вам нужно будет заменить этот диск.
Невозможно управлять чередующимися томами с помощью управления дисками или DiskPart
Доступно множество инструментов для управления дисками. Если вы используете один из них, возможно, эти продукты заменили Microsoft Logical Disk Manager (LDM) для расширенного управления дисками. К сожалению, вам нужно связаться со службой поддержки, чтобы решить эту проблему.
Управление дисками не может запустить службу виртуальных дисков
Обычно это появляется, когда удаленный компьютер блокирует службу виртуальных дисков (VDS) из-за брандмауэра или удаленный компьютер вообще не поддерживает VDS. Служба VDS позволяет удаленно подключиться к инструменту управления дисками другого компьютера, а затем позволить администратору настроить его.
Вы можете настроить брандмауэр Защитника Windows для включения исключения удаленного управления томами или удаленного входа на этот компьютер, а затем использовать Управление дисками.
Источник: Microsoft.com.
.