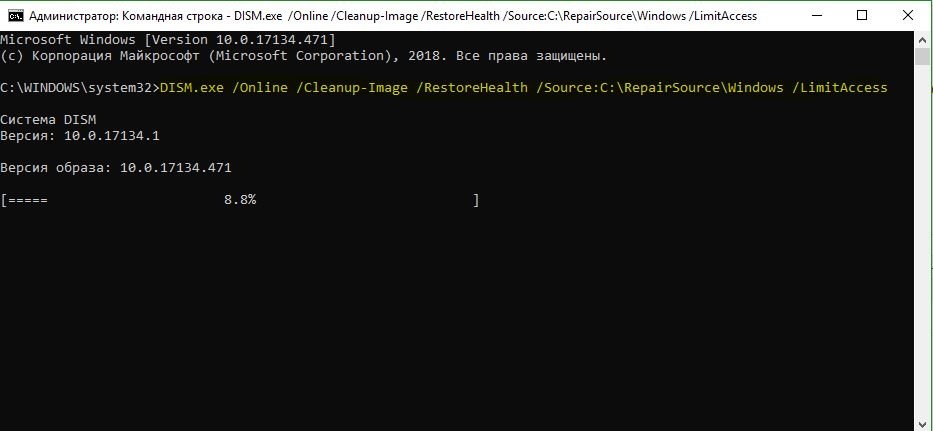Когда возникают различные проблемы с загрузкой или установкой обновления Windows, на компьютере с Windows 10, вы запускаете первым делом встроенный инструмент «Устранение неполадок» или пытаетесь обновить через «Центр обновление Windows». Но вместо устранение проблемы, средство устранения неполадок выдает сообщение об ошибке «Обнаружена потенциальная ошибка базы данных Центра обновления Windows» или «Компоненты Центра обновления Windows необходимо восстановить«. Потенциальное сообщение об ошибке базы данных Центра обновления Windows, часто появляется при запуске или установке обновлений на ПК с Windows из-за некоторых поврежденных сторонних приложений, поврежденных файлов или некоторых других поврежденных файлов.
Как исправить ошибку базы данных Центра обновления Windows
Прежде чем перейти к дальнейшим действиям, попробуйте решить эту проблему, выполнив «Устранение неполадок Центра обновления Windows«. Также имеется специальная утилита от Microsof по устранению неполадок.
1. Запустите проверку системных файлов
Выполнив сканирование SFC, вы сможете исправить поврежденные файлы, которые могут быть причиной этой ошибки. После завершения процесса, перезагрузите компьютер.
- Откройте командную строку от имени администратора и задайте команду
sfc /scannow.
2. Переименуйте затронутые файлы Центра обновления Windows
Если по-прежнему отображается сообщение «Обнаружена потенциальная ошибка базы данных Центра обновления Windows», иногда вы можете просто устранить ее, перезапустив службу обновления окон и переименовав соответствующие файлы.
- Запустите командную строку от имени администратора, скопируйте полностью ниже команды и вставьте в окно cmd.
net stop wuauserv
net stop cryptSvc
net stop bits
net stop msiserver
ren C:WindowsSoftwareDistribution SoftwareDistribution.old
ren C:WindowsSystem32catroot2 catroot2.old
net start wuauserv
net start cryptSvc
net start bits
net start msiserver pause
Если у вас остановится процесс на строчке net start msiserver pause, нажмите Enter. После успешной операции, закройте командную строку и перезагрузите ПК.
3. Запуск инструмента DISM
Средство Dism.exe в основном используется в других ситуациях, но его также можно использовать для исправления ошибки «Обнаружена потенциальная ошибка базы данных Центра обновления Windows» или поврежденных файлов обновлений.
- Запустите командную строку от имени администратора и введите следующую команду. Это может занять длительное время в процессе которого DISM заменит потенциально поврежденные или отсутствующие системные файлы на хорошие. После чего перезагрузите систему.
DISM.exe /Online /Cleanup-Image /RestoreHealth /Source:C:RepairSourceWindows /LimitAccess
Смотрите еще:
- Как исправить ошибки обновлений Windows 10
- Ошибка 0x8024a223 в центре обновления Windows 10
- Как отключить защитник Windows Defender и Центр безопасности Windows 10
- Не открывается Центр Уведомлений в Windows 10? 3 Способа решения
- Как очистить использование данных в windows 10
[ Telegram | Поддержать ]
На чтение 7 мин. Просмотров 3.2k. Опубликовано 03.09.2019
При попытке восстановить функцию обновления Windows 10 может появиться сообщение об ошибке «обнаружена потенциальная ошибка базы данных обновления Windows».
Это можно исправить, выполнив приведенные ниже шаги для решения проблемы «обнаружена потенциальная ошибка базы данных обновления Windows» и вернитесь к обычному использованию Windows 10.
Проблема «обнаружена потенциальная ошибка базы данных обновления Windows», скорее всего, возникнет, если ваша операционная система не сможет получить доступ к папке «C:/Windows».
Это связано с некоторыми плохими регистрациями в системе Windows 10, но если вы будете следовать приведенным ниже инструкциям в правильном порядке, вы сможете исправить это всего за десять минут вашего времени.
Содержание
- Как я могу исправить ошибку базы данных, обнаруженную в Windows 10?
- Решение 1. Запустите средство устранения неполадок .
- Решение 2 – Обновите свой компьютер
- Решение 3 – Выполнить сканирование SFC
- Решение 4. Перезапустите службу обновления Windows и переименуйте затронутые файлы.
- Решение 5 – Выполните Чистую загрузку
Как я могу исправить ошибку базы данных, обнаруженную в Windows 10?
- Запустите средство устранения неполадок
- Обнови свой компьютер
- Выполнить сканирование SFC
- Перезапустите службу обновления Windows и переименуйте затронутые файлы.
- Выполните Чистую загрузку
Есть много проблем, которые могут возникнуть с обновлениями Windows, и в этой статье мы собираемся решить следующие проблемы:
- Исправить сбой базы данных обновления Windows . По мнению пользователей, иногда могут возникать проблемы с базой данных Центра обновления Windows. Тем не менее, многие пользователи сообщили, что процесс восстановления базы данных не удалось на их ПК.
- Ошибка базы данных Центра обновления Windows 0x800f081f . Эта проблема иногда возникает с кодом ошибки. Многие пользователи сообщали код 0x800f081f вместе с этим сообщением об ошибке.
- Регистрация ошибок базы данных Центра обновления Windows отсутствует или повреждена . Это разновидность этой проблемы, но вы можете исправить ее, воспользовавшись одним из наших решений.
- Служба обновления ошибок базы данных Центра обновления Windows не работает . Многие пользователи также сообщали об этой проблеме. По их словам, похоже, что служба обновлений вообще не работает на их ПК.
- Код ошибки базы данных Центра обновления Windows 80072ee2 . Это сообщение об ошибке иногда сопровождается кодом ошибки, и многие пользователи сообщают код ошибки 80072ee2 на своем ПК.
- База данных Центра обновления Windows зависла . Иногда могут возникать проблемы с Центром обновления Windows, и несколько пользователей сообщают, что база данных зависла.
Решение 1. Запустите средство устранения неполадок
.
- Переместите указатель мыши в верхнюю правую часть экрана.
- После того, как откроется панель чудо-кнопок, вам нужно будет щелкнуть левой кнопкой мыши или коснуться функции Поиск .
- В поле поиска введите Панель управления . Нажмите или коснитесь значка Панель управления .
-
Щелкните левой кнопкой мыши или коснитесь функции Устранение неполадок .
-
Нажмите левую кнопку или нажмите на кнопку Просмотреть все , расположенную в левой части экрана.
-
Теперь у вас будет список параметров, и вам нужно будет щелкнуть левой кнопкой мыши или нажать Обновления Windows .
-
Нажмите левую кнопку или нажмите на кнопку Далее , расположенную в нижней части этого окна.
- Следуйте инструкциям на экране для устранения неполадок с обновлениями Windows.
- Перезагрузите устройство Windows 10 после завершения процесса устранения неполадок.
- Попробуйте еще раз и посмотрите, есть ли у вас такое же сообщение об ошибке.
Вы не можете открыть панель управления в Windows 10? Посмотрите на это пошаговое руководство, чтобы найти решение.
Если средство устранения неполадок останавливается до завершения процесса, исправьте его с помощью этого полного руководства.
Решение 2 – Обновите свой компьютер
- Откройте приложение «Настройки».
- Нажмите левой кнопкой мыши или выберите параметр Общие .
- Перейдите в указанном окне к функции Обновить компьютер, не затрагивая ваши файлы .
- Щелкните левой кнопкой мыши или нажмите кнопку Начало работы в этой функции Windows 10.
-
Отсюда вам нужно будет следовать инструкциям на экране и дождаться завершения этого процесса.
Примечание. Это займет до тридцати минут. - После завершения этого процесса перезагрузите устройство Windows 10.
- Проверьте еще раз, появляется ли сообщение об ошибке «Обнаружена потенциальная ошибка базы данных обновления Windows».
Если у вас возникли проблемы с открытием приложения Настройка, обратитесь к этой статье, чтобы решить эту проблему.
Вам нужна дополнительная информация о процессе обновления? Ознакомьтесь с этим руководством и узнайте все, что вам нужно знать.
Решение 3 – Выполнить сканирование SFC
Если вы получаете сообщение Обнаружена потенциальная ошибка базы данных Центра обновления Windows , вы можете исправить это, выполнив сканирование SFC. Выполнив это сканирование, вы исправите повреждение файла, которое может быть причиной этой ошибки.
Чтобы выполнить сканирование SFC, выполните следующие действия:
-
Нажмите Windows Key + X , чтобы открыть меню Win + X. Теперь выберите Командную строку (Администратор) из списка. Если Командная строка недоступна, вместо нее можно использовать PowerShell (Admin) .
-
После запуска Командная строка введите sfc/scannow и нажмите Enter , чтобы запустить его. Сканирование SFC теперь запустится и попытается восстановить ваш компьютер. Помните, что этот процесс может занять около 15 минут, поэтому не прерывайте его.
После завершения сканирования SFC проверьте, появляется ли проблема по-прежнему. Если у вас все еще есть эта проблема, вы можете попробовать использовать DISM scan. Для этого откройте Командную строку в качестве администратора и введите команду DISM/Online/Cleanup-Image/RestoreHealth .

Помните, что сканирование DISM может занять 20 минут или более, поэтому старайтесь не прерывать его. После завершения сканирования проверьте, появляется ли проблема по-прежнему. Если вам не удалось запустить сканирование SFC ранее, попробуйте запустить его после сканирования DISM и проверьте, устранена ли проблема.
Кажется, что все потеряно при сбое DISM в Windows 10? Посмотрите это краткое руководство и избавьтесь от забот.
Команда сканирования теперь остановлена до завершения процесса? Не волнуйтесь, у нас есть простое решение для вас.
Решение 4. Перезапустите службу обновления Windows и переименуйте затронутые файлы.
Иногда вы можете исправить сообщение Потенциальная ошибка базы данных Центра обновления Windows , просто отключив службу Центра обновления Windows и переименовав соответствующие каталоги. Для этого выполните следующие действия:
- Откройте Командную строку от имени администратора. Для получения дополнительной информации о том, как это сделать, проверьте предыдущее решение.
-
Когда откроется Командная строка , введите следующие команды:
- Чистая остановка wuauserv
- Чистая остановка cryptSvc
- Чистые стоповые биты
- Чистый стоп-сервер
- Рен С: WindowsSoftwareDistribution SoftwareDistribution.old
- Рен C: WindowsSystem32catroot2 Catroot2.old
- Чистый старт wuauserv
- Net start cryptSvc
- Чистые стартовые биты
- Сетевой сервер запуска
После выполнения этих команд перезагрузите компьютер. После перезагрузки компьютера попробуйте снова установить обновления Windows.
Если у вас возникли проблемы с доступом к командной строке от имени администратора, вам лучше ознакомиться с этим руководством.
Решение 5 – Выполните Чистую загрузку
Иногда сообщение Обнаружена потенциальная ошибка базы данных Центра обновления Windows может появиться из-за сторонних приложений. Приложения могут мешать работе Windows и вызывать появление этого сообщения.
Чтобы найти проблемные приложения, необходимо выполнить чистую загрузку, выполнив следующие действия:
-
Нажмите Windows Key + R и введите msconfig . Нажмите Enter или нажмите ОК .
-
Перейдите на вкладку Службы и установите флажок Скрыть все службы Microsoft . Нажмите кнопку Отключить все .
-
Перейдите на вкладку Автозагрузка и нажмите Открыть диспетчер задач .
-
Появится список запускаемых приложений. Щелкните правой кнопкой мыши первое приложение в списке и выберите Отключить . Повторите этот шаг для всех приложений в списке.
-
Вернитесь в окно Конфигурация системы и нажмите Применить и ОК , чтобы сохранить изменения. Если вас попросят перезагрузить компьютер, выберите вариант Перезагрузить сейчас .
Если вы заинтересованы в том, как добавлять или удалять загрузочные приложения в Windows 10, ознакомьтесь с этим простым руководством.
Не удается открыть диспетчер задач? Не волнуйтесь, у нас есть правильное решение для вас.
После перезагрузки компьютера проверьте, не появляется ли проблема. Если нет, то проблема была вызвана одним из отключенных приложений или служб.
Чтобы устранить причину проблемы, необходимо поочередно включать отключенные приложения и службы, пока не найдете то, что вызывает эту проблему. Имейте в виду, что вам нужно перезагрузить компьютер после включения набора приложений или услуг.
После того, как вы найдете проблемное приложение, вы можете удалить его, обновить или отключить.
Вот и все, пять способов, как вы можете исправить сообщение об ошибке «обнаружена потенциальная ошибка обновления Windows» в Windows 10.
Вы можете написать нам ниже, если эти решения сработали для вас, или если вам нужна дополнительная помощь в решении этой проблемы.
И вот наши 14 проверенных исправлений «Обнаружена потенциальная ошибка базы данных Центра обновления Windows»:
- Используйте средство устранения неполадок Центра обновления Windows.
- Запустите проверку системных файлов.
- Воспользуйтесь инструментом DISM.
- Выполните чистую загрузку.
- Сделайте некоторую уборку.
- Используйте Восстановление системы.
- Сканируйте свой компьютер на наличие вредоносных программ.
- Обновите свои драйверы.
14 февраля. 2018 г.
Как сбросить базу данных Центра обновления Windows?
Чтобы сбросить компоненты Центра обновления Windows, выполните следующие действия:
- Запустите командную строку от имени администратора.
- Остановите BITS, Cryptographic, MSI Installer и Windows Update Services. …
- Переименуйте папку SoftwareDistribution и Catroot2. …
- Перезапустите BITS, Cryptographic, MSI Installer и Windows Update Services.
5 окт. 2016 г.
Где хранится база данных Центра обновления Windows?
Кэш обновлений — это специальная папка, в которой хранятся установочные файлы обновлений. Папка базы данных Центра обновления Windows хранится на системном диске и обычно находится в папке C: WindowsSoftwareDistributionDownload.
Как исправить повреждение Центра обновления Windows Windows 10?
Как исправить поврежденные файлы в Windows 10?
- Используйте инструмент SFC.
- Используйте инструмент DISM.
- Запустите сканирование SFC из безопасного режима.
- Выполните сканирование SFC перед запуском Windows 10.
- Замените файлы вручную.
- Используйте Восстановление системы.
- Перезагрузите Windows 10.
7 ян. 2021 г.
Как исправить поврежденную базу данных?
Загрузите и запустите программу восстановления SQL на локальном компьютере.
- После этого откройте по вашему выбору поврежденный файл базы данных SQL (файл .mdf).
- Выберите режим сканирования и нажмите ОК.
- Инструмент предоставит предварительный просмотр элементов данных, хранящихся в поврежденном файле MDF.
- Нажмите «Экспорт», чтобы сохранить восстановленную базу данных.
- ЗАКЛЮЧЕНИЕ.
22 февраля. 2018 г.
Как исправить ошибку базы данных Windows?
Как я могу исправить обнаруженную потенциальную ошибку базы данных Центра обновления Windows?
- Запустите средство устранения неполадок. Переместите указатель мыши в верхнюю правую часть экрана. …
- Обнови свой компьютер. Откройте приложение «Настройки». …
- Выполните сканирование SFC. …
- Перезапустите службу обновления Windows и переименуйте затронутые файлы. …
- Выполните чистую загрузку.
26 мар. 2020 г.
Как устранить неполадки при обновлении Windows?
Выберите Пуск> Параметры> Обновление и безопасность> Устранение неполадок> Дополнительные средства устранения неполадок. Затем в разделе Начало работы выберите Центр обновления Windows> Запустить средство устранения неполадок. Когда средство устранения неполадок закончит работу, рекомендуется перезагрузить устройство. Далее проверьте наличие новых обновлений.
Почему моя служба Центра обновления Windows не работает?
Ошибка Центра обновления Windows «Центр обновления Windows в настоящее время не может проверять наличие обновлений, потому что служба не запущена. Возможно, вам потребуется перезагрузить компьютер », вероятно, возникает, когда временная папка обновлений Windows (папка SoftwareDistribution) повреждена. Чтобы легко исправить эту ошибку, выполните следующие шаги в этом руководстве.
Как исправить неработающую службу Центра обновления Windows?
Что делать, если Windows не может проверить наличие обновлений, потому что служба не запущена?
- Запустите средство устранения неполадок Центра обновления Windows.
- Сбросьте настройки Центра обновления Windows.
- Обновите драйвер RST.
- Очистите историю обновлений Windows и перезапустите службу обновлений Windows.
- Перезапустите службу обновлений Windows.
- Сбросить репозиторий обновлений Windows.
7 ян. 2020 г.
Где хранятся файлы обновлений Windows 10?
Если вы имеете в виду обновление Windows, то расположение по умолчанию для файла обновления, загружаемого из центра обновления Windows, будет автоматически сохранено в папке C: windowssoftware distributiondownloads.
Могу ли я удалить файлы обновления Windows?
Откройте корзину на рабочем столе и щелкните правой кнопкой мыши файлы Центра обновления Windows, которые вы только что удалили. Выберите «Удалить» в меню и нажмите «Да», чтобы подтвердить, что вы хотите навсегда удалить файлы с вашего компьютера, если вы уверены, что они вам больше не нужны.
Как проверить, не повреждена ли Windows 10?
Как сканировать (и восстанавливать) поврежденные системные файлы в Windows 10
- Сначала мы собираемся щелкнуть правой кнопкой мыши кнопку «Пуск» и выбрать «Командная строка (администратор)».
- Когда появится командная строка, вставьте следующее: sfc / scannow.
- Оставьте окно открытым во время сканирования, которое может занять некоторое время в зависимости от вашей конфигурации и оборудования.
Ответ: Да, в Windows 10 есть встроенный инструмент восстановления, который помогает устранять типичные проблемы с ПК.
Исправит ли переустановка Windows поврежденные файлы?
Любые проблемы, вызванные сторонним программным обеспечением, повреждением системных файлов, изменением системных настроек или вредоносным ПО, следует устранять путем перезагрузки компьютера. Сброс Windows вернет программное обеспечение в то же состояние, в котором оно было при первом запуске (например, при покупке ПК).
Если вы видите ‘ Обнаружена потенциальная ошибка базы данных Центра обновления Windows ”При запуске средства устранения неполадок Центра обновления Windowsты не одинок. Об этом сообщают многие пользователи Windows.
Хорошая новость в том, что вы можете исправить это самостоятельно. Вы легко сможете решить проблему, используя одно из решений, перечисленных ниже.
Исправления, которые стоит попробовать
Возможно, вам не придется пробовать их все. Просто двигайтесь вниз по списку, пока не найдете тот, который работает.
- Перезапустите службу обновления Windows.
- Запустите инструмент DISM
- Запустите средство проверки системных файлов
- Загрузить обновления из каталога Центра обновления Майкрософт вручную
- Выполните обновление на месте
- Совет: хотите, чтобы мы решили проблему за вас?
Исправление 1: перезапустите службу обновления Windows
Вы можете увидеть эту ошибку, если что-то не так с вашей службой Центра обновления Windows. Попробуйте перезапустить службу Центра обновления Windows, и, возможно, эта проблема будет решена. Вот как это сделать:
- На клавиатуре нажмите клавиша с логотипом Windows и р в то же время, чтобы открыть диалоговое окно ‘Выполнить’, затем введите services.msc и нажмите Войти , чтобы открыть окно «Службы».
- Щелкните правой кнопкой мыши Центр обновления Windows и выберите Стоп если его текущий статус — «Выполняется». Если служба Центра обновления Windows не запущена, пропустите этот шаг.
- На клавиатуре нажмите клавиша с логотипом Windows и ЯВЛЯЕТСЯ в то же время открыть Проводник .Скопируйте путь C: Windows SoftwareDistribution DataStore и вставьте его в адресную строку, затем нажмите Войти на клавиатуре, чтобы перейти к Хранилище данных папка.
- Удалите все файлы и папки в папке Хранилище данных .
- Скопируйте путь C: Windows SoftwareDistribution Скачать и вставьте его в адресную строку, затем нажмите Войти на клавиатуре, чтобы открыть Скачать папка.
- Удалите все файлы и папки в папке Скачать .
- В окне служб щелкните правой кнопкой мыши Центр обновления Windows и выберите Начало .
Снова выполните обновление Windows. Если вам по-прежнему не удается выполнить обновление Windows, попробуйте следующий метод.
Исправление 2: запустите инструмент DISM
Эта неприятная проблема, вероятно, вызвана поврежденными файлами обновления Windows. В этом случае запускается инструмент обслуживания образов развертывания и управления ими (DISM) может решить эту проблему. Просто следуйте пошаговым инструкциям, чтобы запустить инструмент DISM:
- На клавиатуре нажмите клавиша с логотипом Windows и р в то же время, чтобы открыть диалоговое окно «Выполнить». Тип cmd а затем нажмите Ctrl , сдвиг ,и Войти на твоей клавиатурев то же время запустите командную строку от имени администратора . Вам будет предложено разрешение. Нажмите да запустить Командная строка .
- На клавиатуре введите командные строки ниже одну за другой и нажмите Войти .
-
Dism / Online / Cleanup-Image / ScanHealth
- Когда вы запускаете указанную выше команду, инструмент DISM просканирует все системные файлы и сравнит их с официальными системными файлами. Функция этой командной строки — проверить, соответствует ли системный файл на вашем ПК официальному источнику или нет. Эта командная строка не исправляет повреждение.
Выполнение этой командной операции может занять несколько минут.
- Когда вы запускаете указанную выше команду, инструмент DISM просканирует все системные файлы и сравнит их с официальными системными файлами. Функция этой командной строки — проверить, соответствует ли системный файл на вашем ПК официальному источнику или нет. Эта командная строка не исправляет повреждение.
-
Dism / Online / Cleanup-Image / CheckHealth
- Когда вы запускаете командную строку Dism / Online / Cleanup-Image / CheckHealth , инструмент DISM проверит, есть ли в вашем образе Windows 10 повреждения. Эта командная строка также не восстанавливает поврежденные файлы.
Выполнение этой командной операции может занять несколько минут.
- Когда вы запускаете командную строку Dism / Online / Cleanup-Image / CheckHealth , инструмент DISM проверит, есть ли в вашем образе Windows 10 повреждения. Эта командная строка также не восстанавливает поврежденные файлы.
-
Dism / Online / Cleanup-Image / RestoreHealth
- Командная строка Dism / Online / Cleanup-Image / RestoreHealth сообщает инструменту DISM, чтобы он попытался восстановить обнаруженные поврежденные файлы. Он заменит поврежденные файлы файлами из официального источника в Интернете.
Выполнение этой командной операции может занять несколько минут.
- Командная строка Dism / Online / Cleanup-Image / RestoreHealth сообщает инструменту DISM, чтобы он попытался восстановить обнаруженные поврежденные файлы. Он заменит поврежденные файлы файлами из официального источника в Интернете.
-
- Закройте командную строку после завершения операции восстановления.
Посмотрите, сможете ли вы выполнить обновление Windows. Если проблема не исчезнет, попробуйте запустить средство проверки системных файлов.
Исправление 3: запустите средство проверки системных файлов
Средство проверки системных файлов может сканировать системные файлы Windows на наличие повреждений и восстанавливать поврежденные файлы. Если вам не удается установить обновления Windows, это может быть вызвано некоторой ошибкой, связанной с повреждением. В этом случае запуск средства проверки системных файлов может помочь вам решить эту проблему. Вот как это сделать:
- На вашей клавиатуреНажмите клавиша с логотипом Windows и р в то же время, чтобы открыть диалоговое окно «Выполнить». Тип cmd а затем нажмите Ctrl , сдвиг ,и Войти на твоей клавиатурев то же время запустите командную строку от имени администратора . Вам будет предложено разрешение. Нажмите да запустить Командная строка .
- На клавиатуре введите командные строки ниже и нажмите Войти .
-
sfc / scannow
Выполнение этой командной операции может занять несколько минут.
-
- Закройте командную строку после завершения этой командной операции.
Посмотрите, сможете ли вы выполнить обновление Windows или нет. Если это исправление работает, вы не увидите эту ошибку. В противном случае вам может потребоваться загрузить обновления с Каталог Центра обновления Майкрософт вручную, чтобы решить эту досадную проблему.
Исправление 4. Загрузите обновления из каталога Центра обновления Майкрософт вручную.
Если эта досадная проблема не исчезнет, попробуйте загрузить обновления, которые не удалось установить, с Каталог Центра обновления Майкрософт и установите их вручную.
- На клавиатуре нажмите клавиша с логотипом Windows и введите Центр обновления Windows , А затем нажмите Войти , чтобы открыть Центр обновления Windows.
- Нажмите Посмотреть историю обновлений чтобы проверить обновления, которые вам не удалось установить. Например, если вам не удалось установить обновление KB3006137, вы можете загрузить его и установить вручную.
- Следуйте инструкциям ниже, чтобы просмотреть тип вашей системы:
- На клавиатуре нажмите клавиша с логотипом Windows и р в то же время, чтобы открыть диалоговое окно «Выполнить». Тип cmd и нажмите Войти , чтобы открыть командную строку.
- Введите командную строку системная информация и нажмите Войти чтобы просмотреть тип вашей системы.
‘ ПК на базе X64 »Означает, что ваша ОС Windows 64-битный ; ‘ ПК на базе X86 »Означает, что ваша ОС Windows 32-битный .
- На клавиатуре нажмите клавиша с логотипом Windows и р в то же время, чтобы открыть диалоговое окно «Выполнить». Тип cmd и нажмите Войти , чтобы открыть командную строку.
- Визит Каталог Центра обновления Майкрософт .
- Введите номер обновления, которое вы хотите загрузить. В этом примере введите KB3006137, а затем щелкните Поиск .
- В списке результатов поиска выберите нужное обновление для вашей операционной системы и нажмите Скачать .
Если ваша ОС Windows 64-битный , вам следует скачать обновление, в названии которого содержится « x64 на базе ». - Во всплывающем окне щелкните ссылку, чтобы начать загрузку обновлений.
- Дважды щелкните загруженный файл и следуйте инструкциям на экране, чтобы установить обновление.
Посмотрите, сохраняется ли эта проблема. Если это сработает, вы больше не увидите эту ошибку. Если нет, попробуйте выполнить обновление на месте.
Исправление 5. Выполните обновление на месте
Выполнение обновления на месте может помочь решить некоторые проблемы с системой. Так что, возможно, обновление на месте решит эту проблему. Попробуйте скачать Инструмент создания медиа а затем следуйте инструкциям на экране, чтобы выполнить обновление на месте. Вот как это сделать:
- Нажмите Вот посетить официальный сайт Microsoft для загрузки Windows 10.
- Нажмите Скачать инструмент сейчас на веб-странице, чтобы загрузить Media Creation Tool.
- Дважды щелкните загруженный файл, чтобы открыть средство создания мультимедиа. Нажмите да когда вам будет предложено разрешение.
- Нажмите Принять когда вы увидите окно ниже.
- Выбрать Обновите этот компьютер сейчас и нажмите следующий .
- Следуйте инструкциям на экране, чтобы выполнить обновление на месте.
После обновления системы Windows проверьте, сможете ли вы выполнить обновление Windows. В большинстве случаев эта неприятная проблема не возникает после обновления системы Windows.
Совет: хотите, чтобы мы решили проблему за вас?
Если ни одно из вышеперечисленных исправлений не помогло или у вас просто нет времени или уверенности, чтобы устранить проблему самостоятельно, попросите нас исправить ее за вас.
Все, что вам нужно сделать, это купить годовую подписку на Driver Easy (всего 29,95 долларов США), и вы получаете бесплатную техническую поддержку в рамках покупки. Это означает, что вы можете напрямую связаться с нашими компьютерными специалистами и объяснить свою проблему, и они расследуют ее, чтобы узнать, могут ли они решить ее удаленно.
ВАЖНЫЙ: Пожалуйста прикрепите URL этой статьи когда вы свяжетесь с нами, чтобы мы могли помочь вам решить проблему как можно скорее. Вы можете ожидать от нас ответа в течение двух рабочих дней.
Вы можете легко связаться с нами через Инструмент быстрой обратной связи с драйверами . Чтобы узнать, как использовать этот инструмент, перейдите по этой ссылке: https://www.drivereasy.com/help55/feedback/ .
Если возникают проблемы с загрузкой или установкой обновлений Windows на вашем компьютере с Windows 10, и вы запускаете средство устранения неполадок Центра обновления Windows или онлайн-средство устранения неполадок WU, чтобы устранить проблему, но вместо решения проблемы средство устранения неполадок само выдает сообщение Потенциальный Windows Обнаружена ошибка обновления базы данных, исправьте Повреждение базы данных Центра обновления Windows ! Что вы делаете в таком случае !? Вот некоторые идеи по устранению неполадок, которые вы могли бы рассмотреть.
Обнаружена потенциальная ошибка базы данных Центра обновления Windows

1] Запустите проверку системных файлов
Чтобы запустить проверку системных файлов, необходимо открыть командную строку с правами администратора. Для этого найдите cmd в поле поиска на панели задач, щелкните правой кнопкой мыши командную строку и выберите «Запуск от имени администратора». Теперь вам нужно ввести эту команду и нажать Enter:
sfc/scannow

Это сканирование заменит все поврежденные или поврежденные операционные файлы Windows. После завершения сканирования перезагрузите компьютер.
2] Запустите DISM
Средство Dism.exe можно использовать в различных ситуациях, и одна из них заключается в восстановлении поврежденных файлов Центра обновления Windows. Обратите внимание, что вам нужно запустить другую команду, если вы хотите восстановить поврежденные системные файлы Центра обновления Windows. Если вы запустите обычную команду/RestoreHealth, возможно, это не обязательно поможет. DISM заменит потенциально поврежденные или отсутствующие системные файлы хорошими. Однако если ваш клиент Центра обновления Windows уже не работает , вам будет предложено использовать работающую установку Windows в качестве источника восстановления или использовать параллельную папку Windows из общего сетевого ресурса в качестве источника файлов.
Затем вам нужно будет выполнить следующую команду:
DISM.exe/Online/Cleanup-Image/RestoreHealth/Источник: C: RepairSource Windows/LimitAccess

Здесь вы должны заменить местозаполнитель C: RepairSource Windows на местоположение вашего источника восстановления.
После завершения процесса DISM создаст файл журнала в % windir%/Logs/CBS/CBS.log и запишет все проблемы, которые инструмент найдет или исправит.
Восстановить повреждение базы данных Центра обновления Windows
3] Сброс компонентов, настроек и т. д. Центра обновления Windows по умолчанию
Следующие ссылки помогут вам, если вам нужно восстановить Windows Update по умолчанию:
- Сброс настроек или компонентов Центра обновления Windows вручную
- Сброс агента обновления Windows
- Сброс клиента Центра обновления Windows с помощью скрипта PowerShell
- Сбросить папку SoftwareDistribution
- Сбросить папку Catroot2.
Теперь я знаю, что это похоже на большую работу, но посмотрите, что может относиться к вашему делу, и сначала попробуйте это предложение.
Всего наилучшего!
Главная Ошибки Windows Ошибки Центра обновления в Windows 10: классификация кодов и способ устранения
Пользователям, у которых на ПК установлен Windows 10, временами приходится сталкиваться с проблемами в работе и получать ошибки Центра обновлений. Причины этих неполадок бывают самые разные – от засорения системного диска временными файлами до возникновения ошибок при поиске или установке обновлений.
Чтобы самостоятельно выявить и устранить ошибку Центра обновления Windows 10, следует знать ее уникальный код, который выплывает в окне вместе с сообщением о неполадке.
Ниже мы рассмотрим наиболее частые ошибки, связанные с Центром обновления, и способы их удаления с компьютера для восстановления его работоспособности.
Ошибка базы данных центра обновления Windows 10
Код ошибки базы данных Центра обновления 80072F78, он указывает на то, что были повреждены файлы базы данных, в которых хранится информация об обновлениях. Чтобы исправить ошибку, необходимо восстановить эту базу:
- Запуск Командной строки.
- Ввод команд — net stop wuauserv, . , ren SoftwareDistribution SoftwareDistribution.old, net start wuauserv.
- Перезагрузка системы.
Центр обновлений после этих действий заработает в обычном режиме.
0x80070490 – ошибка Центра обновления Windows 10
Потенциальная ошибка Центра обновления имеет код 0x80070490, который указывает на то, что повреждены компоненты менеджера пакетов (CBS) и установка обновлений невозможна, ведь установщик не может завершить обновление ОС.
Существует 2 варианта исправление потенциальной ошибки:
- Сканирование. Производим запуск Командной строки от имени Администратора и вводим sfc/scannow, после чего нажимаем Enter. После завершения сканирования нужно закрыть Командную строку и сделать перезагрузку компьютера.
- Использование DISM. В Командную строку (Администратор) вписываем команду DISM.exe/Online/Cleanup-image /Restorehealth и также по завершению перезагружаем ПК.
Потенциальная ошибка должна исчезнуть, но если этого не произойдет, то нужно сделать чистовую переустановку ОС.
0x80070057 – ошибка Центра обновления Windows 10
Ошибка под кодом 0x80070057 возникает при попытке загрузить обновления. Для решения этого сбоя нужно запустить Командную строку (Администратор) и копировать в ней построчно следующие команды:
- reg add «HKEY_LOCAL_MACHINESOFTWAREMicrosoftWindowsSelfHostApplicability» /v «BranchName» /d «FBL_AWESOME1501» /t REG_SZ /f
- reg add «HKEY_LOCAL_MACHINESOFTWAREMicrosoftWindowsSelfHostApplicability» /v «ThresholdRiskLevel» /d «low» /t REG_SZ /f
- reg delete «HKEY_LOCAL_MACHINESOFTWAREMicrosoftWindowsSelfHostApplicability» /v «ThresholdInternal» /f
- reg delete «HKEY_LOCAL_MACHINESOFTWAREMicrosoftWindowsSelfHostApplicability» /v «ThresholdOptedIn» /f
После каждого копирования нужно нажимать ENTER.
0x80248007 – ошибка Центра обновления Windows 10
Данная ошибка обозначает, что не хватает каких-либо файлов в Центре обновления или он не может найти для использования ПО условия лицензионного соглашения.
2 способа устранения данной ошибки:
- Запуск «Службы установки Windows» вручную. В Командной строке от имени Администратора прописываем net start msiserver и нажимаем Enter. Чтобы выйти с Командной строки нужно ввести в нее exit.
- Удаление временных файлов и перезапуск Центра обновления. Для этого нужно нажать Win+R и ввести services.msc. Далее в списке служб находим «Центр обновления Windows» и нажимаем «Остановить» правой клавишей мыши. Нужно удалить все находящиеся файлы по пути C:WindowsSoftwareDistributionDataStore. Затем нужно открыть папку Download в SoftwareDistribution и все там также почистить. По завершению нужно открыть правой клавишей мышки «Центру обновления Windows» и кликнуть по «Запустить».
Если возникновение ошибки 0x80248007 было из-за временных файлов, то она больше не появится.
Ошибка 0x8024401с Центра обновления Windows 10
При обновлении Windows 10 могут встречаться различные ошибки, среди которых 0x80080005, 0x80070422, 0x800705b4, 0x8007f081f, 80073712. Одной из них является ошибка под кодом 0x8024401c. Она может появляться из-за неправильной записи в реестре, устаревших драйверов, выполненной не полностью деинсталляции ПО, повреждения системных файлов или ОС и других факторов.
Чтобы устранить данную ошибку, можно:
- установить нужные драйвера;
- произвести сканирование (ввод типа дефрагментации sfc/scannow в Командную строку (Администратор), после замены файлов необходимо выполнить обновление);
- сделать чистую установку системы;
- поменять протокол IPv6 на сеть IPv4 (если ошибка возникла из-за тайм-аута, в результате чего произошло неправильное соединение с серверами обновления).
Также рекомендуется провести восстановление системы или ее полную переустановку, если никакой из предложенных выше вариантов не помог.
0x80070070 – ошибка Центра обновления Windows 10
Данная ошибка обозначает, что на ПК мало свободного места для установки обновления. Чтобы ее устранить, необходимо освободить место на жестком диске и попытаться опять установить обновление.
Для этого необходимо удалить по одной лишние программы («Пуск» — «Панель управления» — «Установка и удаление программ»). Также нужно при помощи CCleaner удалить временные файлы и историю из браузера. Не стоит забывать периодически очищать корзину от помещенных в нее файлов, которые также занимают место на диске.
Ошибка Центра обновления Windows 10 0x80073712
Ошибка под кодом 0x80073712 в Центре обновления Windows 10 обозначает, что возник сбой при установке обновлений. То есть служба ОС не смогла выполнить полностью автоматическое обновление из-за повреждения или отсутствия системных файлов, которые используются для размещения передаваемой информации.
Ошибку можно устранить через очистку диска или с помощью Update Troubleshooter.
Ошибка 0x80070643 и 0x800706d9 Центра обновления Windows 10
Зачастую ошибка 0x80070643 возникает в момент обновления «десятки» до версии 1511, а ошибка 0x800706d9 появляется при неработающем Windows Firewall. В основном, сбой дает обновление KB3122947, загрузка которого была не до конца осуществлена или же с ошибками.
Устранить ошибку 0x80070643 можно посредством ввода в Командную строку (Администратор) следующих команд:
- dism /online /add-package /packagepath:C:WindowsSoftwareDistributionDownloadb0a5da1b24245bc4237166e09bae92dawindows10.0-kb3122947-x86.cab (для 32-битной версии);
- dism /online /add-package /packagepath:C:WindowsSoftwareDistributionDownloadc4a1b8896ce9fbfea96c1ee6890d52a5windows10.0-kb3122947-x64.cab (для 64-битной версии).
Обязательно нужно перезагрузить компьютер.
Ошибка 0x800706d9 устраняется посредством включения брандмауэра (запуск вручную), очищения папок от временных файлов и проверки компьютера на вирусы и вредоносное ПО.
Код ошибки 0x80246007 Центра обновления Windows 10
Ошибка 0x80246007 обозначает, что операционная система не была загружена. Рекомендуется переименовать папки C:WindowsSoftwareDistributionDownload и <cmd?C: WINDOWS $ ~ BT (скрытая) и снова проверить обновления.
Ошибки Центра обновления ОС Windows 10 носят различный характер и классифицируются по разным признакам. Не обязательно сразу обращаться в сервисный центр с подозрением на сбой в аппаратном обеспечении. Ведь неполадки зачастую возникают из-за неправильной работы ПО, которые можно вполне решить самостоятельно.