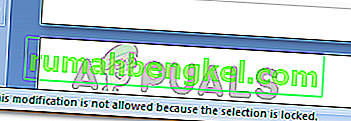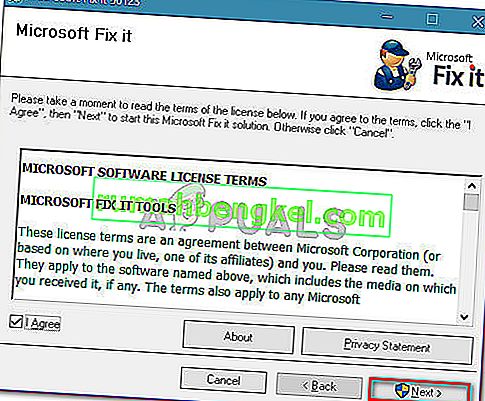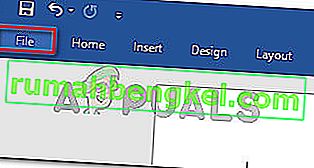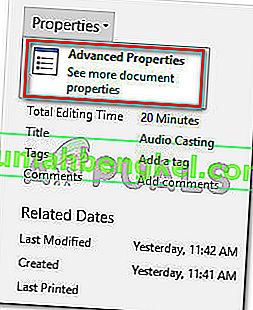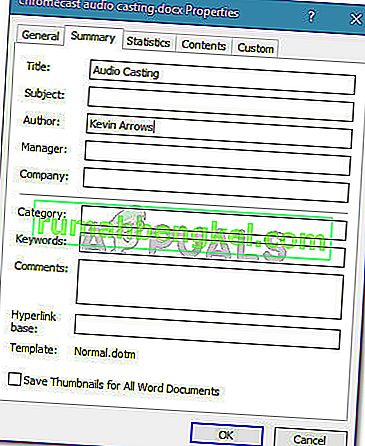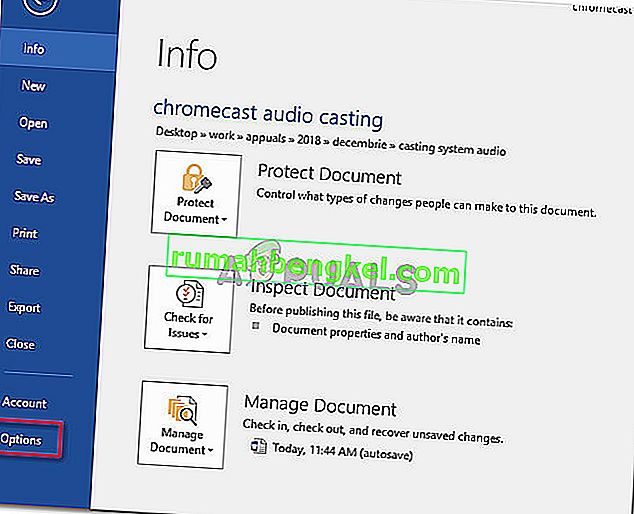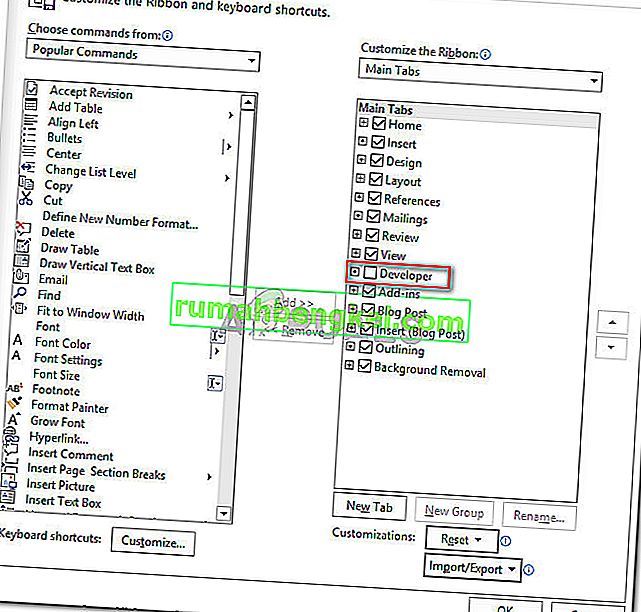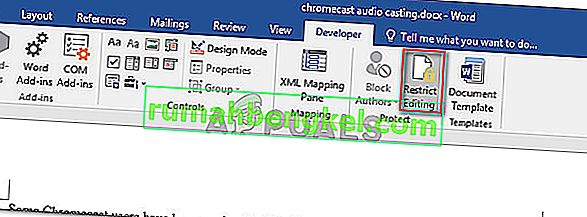|
Программа следит за состоянием ПК и решает ряд распространённых неполадок. Описание
Fix it – полезный инструмент для предупреждения системных сбоев Windows. Программа следит за рабочим состоянием ПК и решает ряд распространённых неполадок, например, таких:
В Windows 7 существует функция автодиагностики, однако на более ранних версиях её нет. Поэтому обладателям системы Windows Xp или младше, Microsoft Fix it пригодится особенно. Возможности Программа ведёт автоматический сбор данных об операционной системе и подключённых устройствах, регулярно фиксирует любые сбои и создаёт детальные отчёты о проделанной работе. В арсенале Microsoft Fix it есть решения более чем 300 типичных неполадок. Даже если возникшая проблема окажется программе не по плечу, у вас всё равно будут подробные данные о текущем состоянии компьютера, с этой информацией вы сможете обратиться в техподдержку Microsoft. Официальный сайт: www.microsoft.com Скриншоты
Скачать Microsoft Fix it Для полного комплекта мы рекомендуем вам также скачать DLL-Files Fixer (программа для поиска и установки DLL файлов). |
Привет друзья! Если Вам часто приходится устанавливать оригинальную Windows 7 (SP1) на различные компьютеры, то в процессе установки обновлений у вас могут возникнуть проблемы, например с Центром обновления Windows — операционная система начинает вечный поиск обновлений. Причин этому много, например, напомню вам, что установку системы мы производим с помощью оригинального дистрибутива Windows 7 с пакетом обновления 1 (SP1) появившегося в феврале 2011 года, и сразу после установки OS, обновления на неё будут скачиваться и устанавливаться за 5 лет, естественно в процессе могут возникнуть различные неполадки.
Как после установки Windows 7 установить все обновления сразу
Автор Владимир!
Несмотря на возраст, на сегодняшний день Windows 7 не потеряла своей популярности и установить её пытаются даже на новые модели ноутбуков и компьютеров, чьи материнские платы на уровне чипсета не подготовлены для работы с Windows 7 из-за отсутствия драйверов. Недавно один инженер из компании «ASUS» пожаловался известному журналу на то, что производители компьютерного железа ориентируются на работу с новейшими операционными системами Windows 8.1 и Windows 10, а пользователи устанавливают Windows 7 и бомбят службы поддержки жалобами на отсутствие драйверов для Win 7, но она в их планы совсем не входит.
Исходя из всего вышесказанного, несколько раз подумайте, прежде чем установить Windows 7 на свой новый компьютер или ноутбук. Перед установкой наведайтесь на официальный сайт производителя вашего устройства и посмотрите, есть ли драйвера для Windows 7 на ваш ноутбук, если драйверов нет, то вполне возможно после инсталляции Windows 7 вы будете испытывать проблемы с установкой обновлений, а драйвера искать в различных драйвер-паках.
Что делать, если вы установили Windows 7 и теперь не можете обновить операционную систему
Итак, мы установили на наш компьютер или ноутбук Windows 7, затем зашли в Центр обновлений Windows и выбрали автоматический способ установки обновлений.
Начинается то, о чём я вам говорил — вечный поиск обновлений.
Во-первых, устанавливаем вручную важное исправление Центра обновлений Windows — Microsoft Fixit 50123, это даст нам гарантию, что все последующие обновления установятся на Windows 7 без каких-либо проблем, скачать исправление можно по ссылке
http://download.microsoft.com/download/9/1/3/913B0797-F3A4-4135-9CF8-E6FD548E3CD8/MicrosoftFixit50123.msi
Жмём на кнопку «Запустить»
Сообщается, что некоторые пользователи не могут выбрать любой тип текста в Word, Excel, Outlook или любом другом документе Office. Как оказалось, проблема не связана с определенной версией Windows и, как сообщается, возникает с несколькими версиями Office. Хотя некоторые пользователи сообщают, что они не сталкиваются с сообщениями об ошибках, некоторые пользователи сообщают, что видят одну из следующих двух ошибок в строке состояния (внизу экрана):
- Это изменение запрещено, потому что выбор заблокирован.
- Вы не можете внести это изменение, потому что выделение заблокировано.
Что вызывает ошибку «Вы не можете внести это изменение, потому что выделенный фрагмент заблокирован»?
Мы исследовали эту стратегию ремонта, просмотрев различные отчеты пользователей и стратегии ремонта, которые они использовали для решения проблемы. Исходя из того, что мы собрали, существует несколько распространенных сценариев, которые могут создать эту конкретную проблему:
- Проблема возникает в пробной версии Office. Пробные версии Office (особенно со старыми пакетами Office), как известно, ограничивают определенные функции, включая возможность выбора и изменения текста.
- Документ содержит неизменяемые метаданные — если тело документа содержит видимые метаданные, вы увидите эту конкретную ошибку при попытке изменить текст. В этом случае решение заключается в непосредственном изменении метаданных.
- «Контроль содержимого не может быть удален» включен » — этот эксклюзивный для разработчиков параметр, позволяющий исключить возможность удаления определенных элементов документа.
- Microsoft Office не активирован — эта конкретная ошибка также может возникать в неактивированных версиях Microsoft Office. Если у вас есть ключ продукта, активируйте пакет Office и посмотрите, решена ли проблема.
- Synergy предотвращает действия щелчка и перетаскивания внутри приложений Office. Если вы используете Synergy, приложение может нести ответственность за блокировку выбора содержимого в различных приложениях Office.
- Ошибка Windows. Как оказалось, проблема также может возникать из-за ошибки Windows 7, которая возникает при установке определенного обновления Office.
Если вы в настоящее время пытаетесь разрешить это конкретное сообщение об ошибке, эта статья предоставит вам несколько шагов по устранению неполадок. Ниже у вас есть набор методов, которые другие пользователи в аналогичной ситуации использовали для решения проблемы.
Чтобы добиться максимальной эффективности, следуйте методам в том порядке, в котором они представлены. В конечном итоге вы должны найти подход, который будет эффективен в вашем конкретном сценарии.
Метод 1: перезапуск приложения Office (временное исправление)
Несколько пользователей, столкнувшихся с той же проблемой, сообщили, что для них проблема на некоторое время исчезнет, если они перезапустят приложение Office и снова откроют тот же файл.
Однако большинство затронутых пользователей, которые попробовали это исправление, сообщают, что этот метод эффективен только в течение нескольких минут после повторного запуска приложения — после этого возвращается то же сообщение об ошибке.
Учитывая тот факт, что это всего лишь временное исправление, которое решает проблему на короткое время, вы можете использовать короткое время, чтобы скопировать все содержимое документа Office на новую страницу. Этот трюк должен обойти проблему.
Если проблема возвращается или вы ищете более постоянное решение, перейдите к следующему методу ниже.
Метод 2: Обновление или отключение Synergy (если применимо)
Как оказалось, Synergy также может быть ответственным за один из этих двух вариантов сообщения об ошибке. Такое поведение является частью хорошо известной ошибки Synergy, которая фактически отключает опцию перетаскивания и выбора в каждом приложении Microsoft Office.
На данный момент разработчики Synergy исправили эту ошибку с момента выпуска стабильной версии v1.8.2. Поэтому, если вы все еще сталкиваетесь с этим сообщением об ошибке и у вас установлен Synergy, начните свое руководство по устранению неполадок, обновив Synergy до последней доступной версии.
Однако, если обновление до последней версии вам не подходит, другим пользователям удалось обойти эту проблему, нажав клавишу Win прямо перед тем, как они попытались сделать выбор в программе Microsoft Office.
Еще один способ решить эту проблему — либо отключить программное обеспечение при использовании приложения Office, либо полностью удалить его.
Если этот метод неприменим к вашему конкретному сценарию, перейдите к следующему способу ниже.
Метод 3: запуск Microsoft FixIt 50123
Несколько пользователей, столкнувшихся с такой же проблемой, сообщили, что проблема была решена на неопределенный срок после запуска одного конкретного Microsoft FixIt. После запуска Microsoft FixIt 50123 и перезагрузки компьютера проблема в некоторых случаях исчезла навсегда.
Вот краткое руководство по запуску инструмента Microsoft FixIt 50123 для устранения ошибки « Эта модификация не разрешена, потому что выделение заблокировано» :
- Перейдите по этой ссылке ( здесь ), чтобы загрузить Microsoft Fixit 50123.
- Откройте установщик .msi и следуйте инструкциям на экране, чтобы установить исправление в вашей системе.
- После завершения установки перезагрузите компьютер и посмотрите, исчезло ли сообщение об ошибке.
Метод 4: изменение свойств документа
Если вы обнаружите, что один элемент вашего текста не редактируется (скорее всего, заголовок), весьма вероятно, что проблема связана с метаданными файла.
Несколько пользователей, столкнувшихся с той же проблемой, сообщили, что им удалось решить ее, перейдя в свойства документа и изменив оттуда заголовок. Вот краткое руководство, как это сделать:
- Откройте документ в программе, в которой отображается ошибка.
- Щелкните Файл на панели ленты вверху.
- Нажмите « Информация» в левом меню, затем перейдите в правую часть. Там щелкните раскрывающееся меню, связанное с « Свойства», и выберите « Расширенное меню» .
- В меню « Дополнительные свойства» перейдите на вкладку « Сводка » и измените заголовок, тему или любые другие метаданные, которые вам нужны. Не забудьте нажать ОК, чтобы сохранить изменения.
Если этот метод неприменим к вашему конкретному сценарию, перейдите к следующему способу ниже.
Метод 5: отключение ограничения редактирования на вкладке «Разработчик»
Если вы обнаружите, что сообщение об ошибке исходит из одного элемента документа, проблема может быть связана с шаблоном, который данный файл пытается использовать.
Несколько пользователей, столкнувшихся с одним и тем же сообщением об ошибке, сообщили, что им удалось решить проблему, включив вкладку «Разработчик» и отменив выбор параметра «Управление содержимым не может быть удалено». Вот краткое руководство, как это сделать:
- В программе Office, которая вызывает ошибку, перейдите в меню «Файл»> «Параметры» .
- В меню « Параметры» выберите « Настроить ленту» в меню слева. Затем перейдите к списку элементов в разделе « Настроить ленту» и убедитесь, что установлен флажок, связанный с вкладкой « Разработчик ».
- Вернитесь к фактическому документу и нажмите на вновь появившуюся вкладку «Разработчик». Затем нажмите « Ограничить редактирование», чтобы отключить эту опцию и решить проблему.
- Перезапустите приложение Office и посмотрите, сможете ли вы выбрать и изменить текст без проблем.
Если вы по-прежнему сталкиваетесь с тем же сообщением об ошибке, перейдите к следующему способу ниже.
Метод 6. Активация Office Suite
Ошибка « Эта модификация недопустима, потому что выделение заблокировано » может быть признаком того, что срок действия пробной версии Office истек, и вам необходимо активировать ее с помощью ключа.
Если этот сценарий применим к вашей текущей ситуации, вам придется купить новый программный ключ или использовать бесплатные альтернативы, такие как LibreOffice , OpenOffice или WPS Office .
На чтение 6 мин. Просмотров 271 Опубликовано 22.04.2021
Сообщается, что некоторые пользователи не могут выбрать любой тип текста в Word, Excel, Outlook или любом другом документе Office. Как оказалось, проблема не связана с определенной версией Windows и, как сообщается, возникает с несколькими версиями Office. Хотя некоторые пользователи сообщают, что они не сталкиваются с сообщениями об ошибках, некоторые пользователи сообщают об одной из следующих двух ошибок в строке состояния (внизу экрана):
- Это изменение запрещено, потому что выделение заблокировано.
- Вы не можете внести это изменение, потому что выделение заблокировано.
Содержание
- Что вызывает ошибку« Вы не можете внести это изменение, потому что выделенный фрагмент заблокирован »?
- Метод 1. Перезапуск приложения Office (временное исправление)
- Метод 2. Обновление или отключение Synergy (если применимо)
- Метод 3: Запуск Microsoft FixIt 50123
- Метод 4: изменение свойств документа
- Метод 5: Отключение «Ограничить редактирование» с помощью разработчика tab
- Метод 6. Активация пакета Office
Что вызывает ошибку« Вы не можете внести это изменение, потому что выделенный фрагмент заблокирован »?
Мы исследовали эту стратегию восстановления, изучив различные отчеты пользователей и стратегии восстановления, которые они использовали для решения проблемы. Из того, что мы собрали, существует несколько распространенных сценариев, которые могут создать эту конкретную проблему:
- Проблема возникает в пробной версии Office . Известно, что пробные версии Office (особенно со старыми пакетами Office) ограничивают определенные функции, включая возможность выбора и изменения текста. .
- Документ содержит неизменяемые метаданные – если тело документа содержит видимые метаданные, вы увидите эту конкретную ошибку при попытке изменить текст. В этом случае решение состоит в том, чтобы напрямую изменить метаданные.
- «Контроль содержимого не может быть удален» включен » – эта эксклюзивная опция для разработчиков некоторых элементов документ от удаления.
- Microsoft Office не активирован . Эта конкретная ошибка также может возникать в неактивированных версиях Microsoft Office. Если у вас есть ключ продукта, активируйте пакет Office и посмотрите, решена ли проблема.
- Synergy предотвращает действия щелчка и перетаскивания внутри приложений Office – если вы Если вы используете Synergy, приложение может нести ответственность за блокировку выбора содержимого в различных приложениях Office.
- Ошибка Windows . Как оказалось, проблема также может возникать из-за ошибки Windows 7, которая возникает при установке определенного обновления Office.
Если вы в настоящее время пытаетесь разрешить это конкретное сообщение об ошибке, эта статья будет предоставить вам несколько шагов по устранению неполадок. Ниже у вас есть набор методов, которые другие пользователи в аналогичной ситуации использовали для решения проблемы.
Чтобы максимизировать эффективность, следуйте методам в том порядке, в котором они представлены. В конечном итоге вы должны найти подход, который будет эффективен в вашем конкретном сценарии..
Метод 1. Перезапуск приложения Office (временное исправление)
Несколько пользователей, столкнувшихся с той же проблемой, сообщили, что для них проблема ненадолго исчезнет, если они перезапустят приложение Office и снова откроют тот же файл.
Однако большинство затронутых пользователей, которые попробовали это исправление, сообщают, что этот метод эффективен только для пары через несколько минут после перезапуска приложения – после этого возвращается то же сообщение об ошибке.
Учитывая тот факт, что это только временное исправление, которое решает проблему на некоторое время, вы можете использовать короткое время, чтобы скопировать все содержимое документа Office на новую страницу. Этот трюк должен обойти проблему.
Если проблема возвращается или вы ищете более постоянное исправление, перейдите к следующему методу ниже.
Метод 2. Обновление или отключение Synergy (если применимо)
Как оказалось, Synergy также может быть ответственным за одну из этих проблем. два варианта сообщения об ошибке. Такое поведение является частью хорошо известной ошибки Synergy, которая фактически отключает опцию выбора при перетаскивании в каждом приложении Microsoft Office.
На данный момент разработчики Synergy исправили эту ошибку с момента выпуска. версии v1.8.2-стабильная. Поэтому, если вы все еще сталкиваетесь с этим сообщением об ошибке и у вас установлена Synergy, начните с руководства по устранению неполадок, обновив Synergy до последней доступной версии.
Однако, если обновление до последней версии невозможно для вас, другим пользователям удалось обойти эту проблему, нажав клавишу Win прямо перед тем, как они попытались сделать выбор в программе Microsoft Office.
Другой способ решения этой проблемы – это либо отключите программное обеспечение при использовании приложения Office, либо полностью удалите его.
Если этот метод неприменим к вашему конкретному сценарию, перейдите к следующему методу ниже.
Метод 3: Запуск Microsoft FixIt 50123
Несколько пользователей, столкнувшихся с той же проблемой, сообщили, что проблема была решена на неопределенный срок после запуска одного конкретного Microsoft FixIt. После запуска Microsoft FixIt 50123 и перезагрузки компьютера проблема в некоторых случаях исчезла навсегда.
Вот краткое руководство по запуску инструмента Microsoft FixIt 50123 для устранения ошибки ‘ Это изменение недопустимо, потому что выбор заблокирован ‘ ошибка:
- Перейдите по этой ссылке ( здесь ), чтобы загрузить Microsoft Fixit 50123.
- Откройте установщик .msi и следуйте инструкциям на экране, чтобы установить исправление в вашей системе.
- После завершения установки перезагрузите компьютер и посмотрите, устранено ли сообщение об ошибке..
Метод 4: изменение свойств документа
Если вы обнаружите, что единственный элемент вашего текста не редактируется (скорее всего, заголовок), весьма вероятно, что проблема связана с метаданными файла.
Несколько пользователей, столкнувшихся с одной и той же проблемой, сообщили, что им удалось решить проблему, перейдя в свойства документа и изменив оттуда заголовок. Вот краткое руководство о том, как это сделать:
- Откройте документ в программе, отображающей ошибку.
- Нажмите файл на панели ленты вверху.
- Нажмите Информация в левом меню, затем перейдите к правому краю. Там щелкните раскрывающееся меню, связанное с Свойства , и выберите Расширенное меню .
- В меню Дополнительные свойства перейдите на вкладку Сводка и измените Title, Subject или любые другие метаданные, которые вам нужны. Не забудьте нажать Ok , чтобы сохранить изменения.
Если этот метод неприменимо к вашему конкретному сценарию, перейдите к следующему методу, указанному ниже.
Метод 5: Отключение «Ограничить редактирование» с помощью разработчика tab
Если вы обнаружите, что сообщение об ошибке исходит от одного элемента документа, проблема может быть связана с шаблоном, который данный файл пытается использовать.
Несколько пользователей, столкнувшихся с одним и тем же сообщением об ошибке, сообщили, что им удалось решить проблему, включив вкладку «Разработчик» и отменив выбор параметра «Управление содержимым не может быть удалено». Вот краткое руководство о том, как это сделать:
- В программе Office, которая вызывает ошибку, перейдите в Файл> Параметры .
- В меню Параметры выберите Настроить Лента в меню слева. Затем перейдите к списку элементов в разделе Настроить ленту и убедитесь, что установлен флажок, связанный с вкладкой Разработчик .
- Вернитесь к актуальному документу и щелкните на вновь появившейся вкладке «Разработчик». Затем нажмите Ограничить редактирование , чтобы отключить этот параметр и решить проблему.
- Перезапустите приложение Office и посмотрите, сможете ли вы выделить и изменить текст без проблем.
Если вы по-прежнему сталкиваетесь с тем же сообщением об ошибке, перейдите к следующему методу ниже.
Метод 6. Активация пакета Office
‘ Эта модификация недопустима, поскольку выбранный заблокирован ‘может быть признаком того, что срок действия пробной версии Office истек, и вам необходимо активировать ее с помощью ключа.
Если этот сценарий применим к вашей текущей ситуации, вы придется покупать новый программный ключ или использовать бесплатные альтернативы, такие как LibreOffice , OpenOffice или WPS Office .
Содержание
- Устранение проблем, препятствующих установке или удалению программ
- Исправляемые проблемы
- Microsoft Fix it Portable
- О программе
- Что нового
- Системные требования
- Полезные ссылки
- Подробное описание
- Категории средств устранения неполадок Microsoft Fix it Portable
- Инструкции по загрузке и использованию Microsoft Fix it Portable
Устранение проблем, препятствующих установке или удалению программ
Выполните указанные ниже действия для программ Windows. Если у вас возникли проблемы с приложением из Microsoft Store, ознакомьтесь со статьей Устранение проблем с приложениями из Microsoft Store.
Средство устранения неполадок, связанных с установкой и удалением программ, помогает автоматически устранять неполадки, которые блокируют установку или удаление программ. Кроме того, оно восстанавливает поврежденные разделы реестра.
Сначала необходимо скачать средство устранения неполадок.
Если после запуска скачивания отображается окно Загрузка файла, щелкните Запустить или Открыть.
Средство устранения неполадок предоставляет необходимые инструкции. Если программа не указана в разделе параметров удаления, вам будет предложено ввести код продукта этой программы. Для доступа к этому коду вам понадобится средство для чтения MSI-файлов, которое, как правило, есть у ИТ-специалистов. Код продукта указан в таблице свойств MSI-файла.
Исправляемые проблемы
Средство устранения неполадок помогает устранить следующие проблемы.
Поврежденные разделы реестра в 64-разрядных операционных системах.
Поврежденные разделы реестра, которые управляют обновлением данных.
Проблемы, которые препятствуют установке новых программ.
Проблемы, которые препятствуют полному удалению или обновлению существующих программ.
Проблемы, которые препятствуют удалению программ с помощью средства «Установка и удаление программ» (или «Программы и компоненты») в панели управления.
Если вы пытаетесь удалить вредоносную программу, вы можете воспользоваться службой Безопасность Windows (или другим антивирусным инструментом) либо использовать средство удаления вредоносных программ Windows.
Источник
Microsoft Fix it Portable
О программе
Что нового
Системные требования
Полезные ссылки
Подробное описание
Переносную версию средства Fix it рекомендуется использовать на съемном носителе (USB-носитель, CD/DVD-диск), поскольку это позволит легко перенести средство Fix it на компьютер с неполадками.
Категории средств устранения неполадок Microsoft Fix it Portable
• Использование функций рабочего стола или запуск программ и файлов;
• Игры, воспроизведение музыки, звуков и видео, а также просмотр изображений;
• Подключение к Интернету или сетям;
• Установка или обновление программного обеспечения и оборудования;
• Печать, отправка факсов, сканирование, совместный доступ или сохранение;
• Устранение проблем с производительностью, а также ошибок или сбоев;
• Устранение проблем с безопасностью, конфиденциальностью или учетными записями пользователей.
Инструкции по загрузке и использованию Microsoft Fix it Portable
1. Скачайте онлайн-установщик MicrosoftFixit-portable.exe и запустите файл.
2. Во время установки выберите место для сохранения переносной версии Fix it и дождитесь загрузки основных средств (около 40 MB).
3. После завершения загрузки скопируйте папку Fix it portable на компьютер с неполадками и запустите файл Launch Fix it.exe в этой папке, чтобы запустить средства устранения неполадок.
4. Чтобы отфильтровать список средств устранения неполадок, выберите категорию, соответствующую возникшей проблеме.
5. Чтобы запустить нужное средство устранения неполадок, нажмите кнопку «Запустить сейчас».
Источник
Adblock
detector
| Разработчик: | Microsoft (США) |
| Лицензия: | Freeware (бесплатно) |
| Версия: | 3.5.0.41 |
| Обновлено: | 2012-02-03 |
| Системы: | 7 / Vista / XP / 2k / 7 x64 / Vista64 |
| Интерфейс: | русский / английский |
| Рейтинг: |  |
| Ваша оценка: |
Недавно я установил новую версию Windows 7 Ultimate x64 на свой ноутбук, и Центр обновления Windows успешно обновил систему до SP1. Однако теперь Центр обновления Windows работает вечно, не найдя никаких обновлений. Он работал почти 24 часа в первый раз, когда я запускал его после установки пакета обновления, но панель поиска просто непрерывно прокручивается без каких-либо обновлений.
Вот то, что я пытался до сих пор.
Первая попытка
Сначала я следовал инструкциям в KB 971058 и загрузил автоматический инструмент «FixIt» WindowsUpdateDiagnostic.diagcab. Я запустил это как администратор и получил это сообщение:
Код ошибки Windows Update error 0x80070005 является ошибкой «Отказано в доступе», согласно этой странице. Странно то, что, если я нажимаю «Просмотр подробной информации», инструмент сообщает, что ошибка была исправлена; см. изображение ниже.
Вторая попытка
Я перезагрузился и снова запустил Центр обновления Windows. После 6 часов безуспешно (панель поиска все еще работает) я отменил его. На всякий случай я запустил средство проверки системных файлов из командной строки с повышенными привилегиями, чтобы проверить, не было ли поврежденных файлов:
sfc /scannow
но там сказано: «Защита ресурсов Windows не обнаружила никаких нарушений целостности», поэтому все выглядит нормально.
Третья попытка
Другая ссылка Microsoft предложила другой инструмент FixIt, поэтому я скачал его («MicrosoftFixit50123.msi»), но это, по-видимому, просто универсальный инструмент Fixit. Я запускаю MSI, и он показывает мне это:
Кнопки ведут к общим ссылкам Microsoft, но ничего особенного для обновления Windows.
Четвертая попытка
После очередной перезагрузки и еще одного часа, пока Windows не завершила поиск обновлений, я решил, что пришло время следовать инструкциям, приведенным в KB 971058. Я открыл командную строку с повышенными правами и выполнил следующие действия:
-
Остановите службу BITS, службу Центра обновления Windows и службу криптографии.
net stop bits net stop wuauserv net stop appidsvc net stop cryptsvcBITS и appidsvc не работали (может, в этом проблема?) но два других были успешно остановлены.
-
Удалите файлы qmgr * .dat:
Del "%ALLUSERSPROFILE%Application DataMicrosoftNetworkDownloaderqmgr*.dat"Нет проблем на этом этапе.
-
Переименуйте резервные копии папки распространения программного обеспечения
Ren %systemroot%SoftwareDistribution SoftwareDistribution.bak Ren %systemroot%system32catroot2 catroot2.bak -
Сбросьте службу BITS и службу Центра обновления Windows на дескриптор безопасности по умолчанию.
sc.exe sdset bits D:(A;;CCLCSWRPWPDTLOCRRC;;;SY)(A;;CCDCLCSWRPWPDTLOCRSDRCWDWO;;;BA)(A;;CCLCSWLOCRRC;;;AU)(A;;CCLCSWRPWPDTLOCRRC;;;PU) sc.exe sdset wuauserv D:(A;;CCLCSWRPWPDTLOCRRC;;;SY)(A;;CCDCLCSWRPWPDTLOCRSDRCWDWO;;;BA)(A;;CCLCSWLOCRRC;;;AU)(A;;CCLCSWRPWPDTLOCRRC;;;PU)Обе эти команды вернули
[SC] SetServiceObjectSecurity SUCCESS. -
Перейдите в каталог system32 и заново зарегистрируйте файлы BITS и Windows Update.
regsvr32.exe atl.dll regsvr32.exe urlmon.dll regsvr32.exe mshtml.dll * regsvr32.exe shdocvw.dll * regsvr32.exe browseui.dll * regsvr32.exe jscript.dll regsvr32.exe vbscript.dll regsvr32.exe scrrun.dll regsvr32.exe msxml.dll ** regsvr32.exe msxml3.dll regsvr32.exe msxml6.dll regsvr32.exe actxprxy.dll regsvr32.exe softpub.dll regsvr32.exe wintrust.dll regsvr32.exe dssenh.dll regsvr32.exe rsaenh.dll regsvr32.exe gpkcsp.dll ** regsvr32.exe sccbase.dll ** regsvr32.exe slbcsp.dll ** regsvr32.exe cryptdlg.dll regsvr32.exe oleaut32.dll regsvr32.exe ole32.dll regsvr32.exe shell32.dll regsvr32.exe initpki.dll ** regsvr32.exe wuapi.dll regsvr32.exe wuaueng.dll regsvr32.exe wuaueng1.dll ** regsvr32.exe wucltui.dll ** regsvr32.exe wups.dll regsvr32.exe wups2.dll regsvr32.exe wuweb.dll ** regsvr32.exe qmgr.dll * regsvr32.exe qmgrprxy.dll regsvr32.exe wucltux.dll regsvr32.exe muweb.dll ** regsvr32.exe wuwebv.dllКоманды, помеченные одной звездочкой, завершились с ошибкой:
Модуль «module_name.dll» был загружен, но точка входа DllRegisterServer не найдена. Убедитесь, что «module_name.dll» является допустимым файлом DLL или OCX, и повторите попытку.
Команды, помеченные двумя звездочками, завершились с ошибкой:
Модуль «module_name.dll» не удалось загрузить. Убедитесь, что двоичный файл хранится по указанному пути, или отладьте его, чтобы проверить наличие проблем с двоичным или зависимым файлом.DLL файлы. Указанный модуль не может быть найден.
-
Сброс Winsock
netsh winsock resetЭта команда выводит
Успешно сбросить каталог Winsock. Вы должны перезагрузить компьютер для завершения сброса.
поэтому я перезагрузился. После перезагрузки я выполнил следующую команду в списке:
netsh winhttp reset proxy -
Затем я перезапустил все службы, которые были остановлены ранее:
net start bits net start wuauserv net start appidsvc net start cryptsvc
Я перезагрузился снова и запустил Центр обновления Windows. Тот же результат. Я позволил ему работать в течение двух часов, но он продолжал искать обновления, поэтому я разместил здесь.
Я чувствую, что перепробовал все. Диск Windows, который я использовал для установки, является подлинным, и я использовал его, чтобы делать новые установки на этот ноутбук раньше, без подобных ошибок. Что еще я могу попробовать? Прошу прощения за комментарий, но после всего этого я в полном восторге от Центра обновления Windows и почти полностью потерял терпение.
Я также запустил полное сканирование системы на наличие вредоносных программ, используя Microsoft Security Essentials, который ничего не обнаружил, поэтому вряд ли это связано с вредоносными программами.
Fix it – бесплатная программа от корпорации Microsoft для устранения неполадок Центра обновления Windows.
Все, что потребуется от пользователя – это установить ее на свой компьютер. Дальше программа работает в автоматическом режиме и позволяет справиться с проблемами, возникшими при установке обновлений системы.
Скачать программу можно с официального сайта, перейдя по ссылке: http://download.microsoft.com/download/9/1/3/913B0797-F3A4-4135-9CF8-E6FD548E3CD8/MicrosoftFixit50123.msi, или кликнув по кнопочке «Скачать бесплатно Программа Fix it», приведенной внизу статьи.
В следующем окне нажимаем «Сохранить файл» и ждем окончания загрузки.
Запускаем установочный файл на компьютере: кликаем два раза по нему мышкой и в следующем окне жмем «Запустить».
Дальше появляется лицензионное соглашение, ставим галочку в пункте «Принимаю» и жмем «Далее».
Затем программа создаст точку восстановления, после чего автоматически начнется процесс устранения неполадок.
После того, как программа закончит свою работу, нажмите на кнопку «Закрыть».
Теперь снова откройте «Центр обновления Windows» и повторите попытку установки обновлений для операционной системы.
Скачать бесплатно Программа Fix it
Загрузка…
Об авторе: Олег Каминский
Вебмастер. Высшее образование по специальности «Защита информации». Создатель портала comp-profi.com. Автор большинства статей и уроков компьютерной грамотности