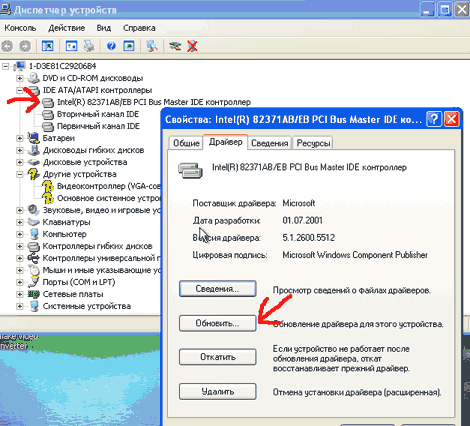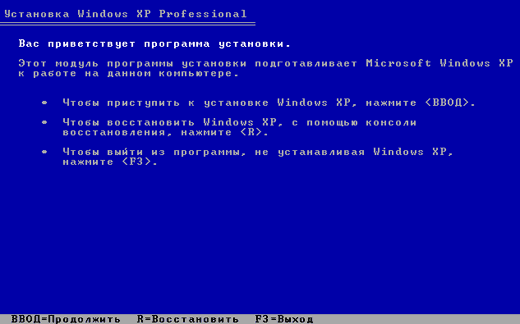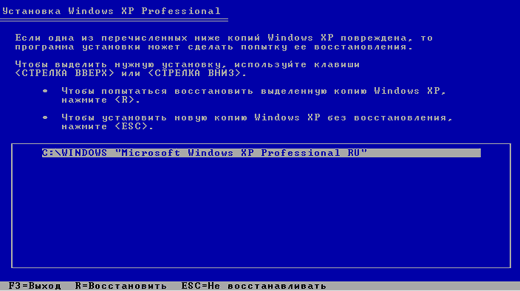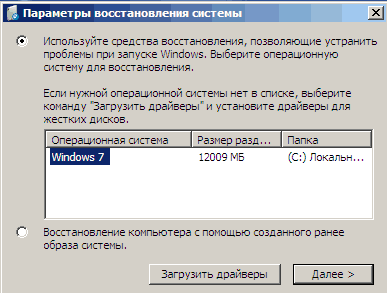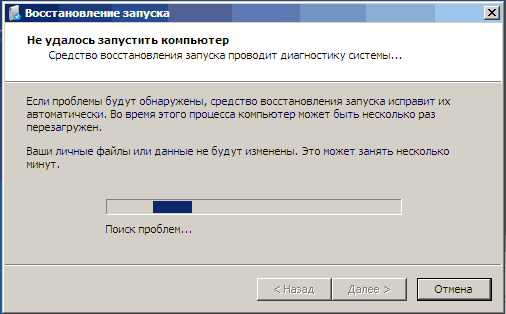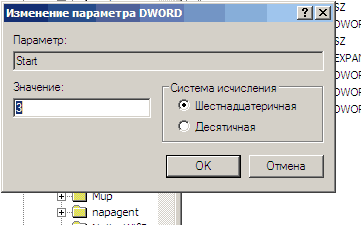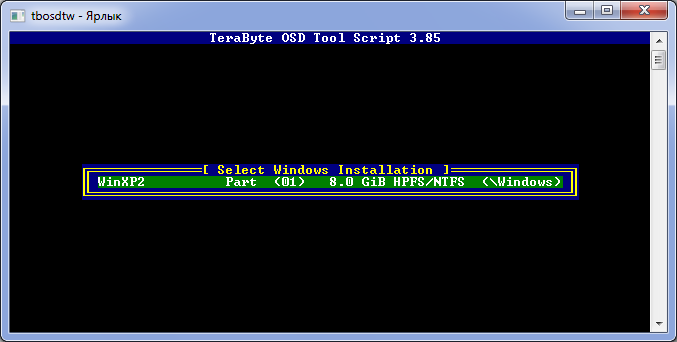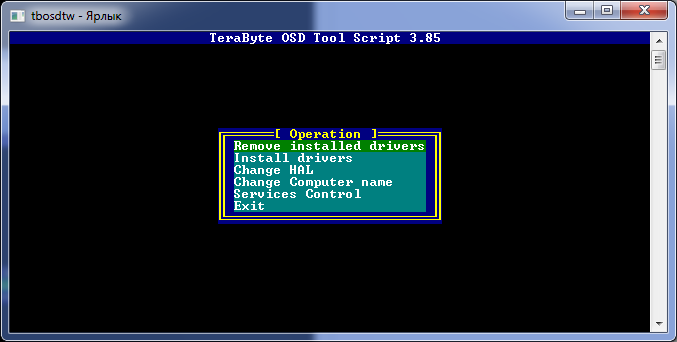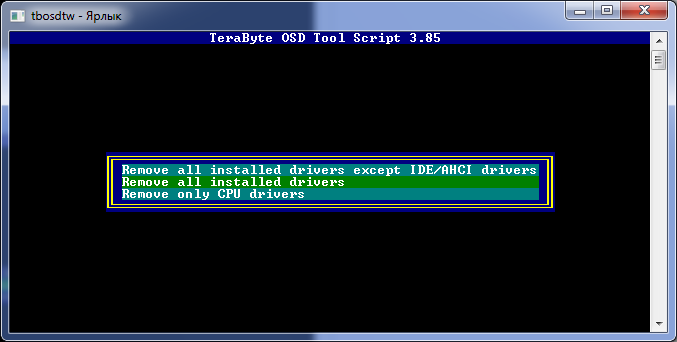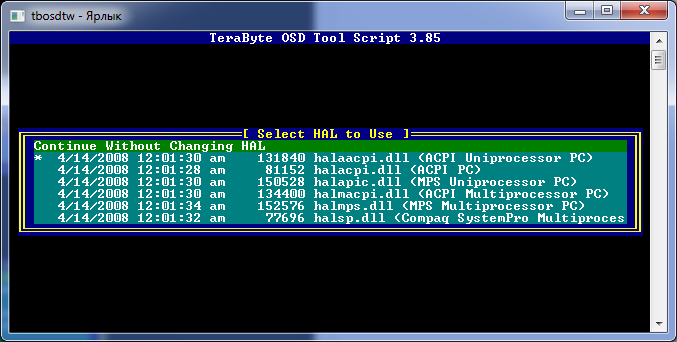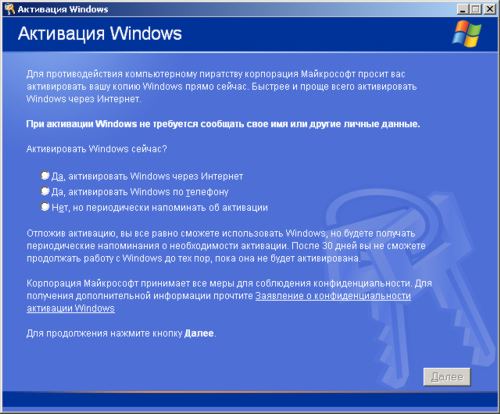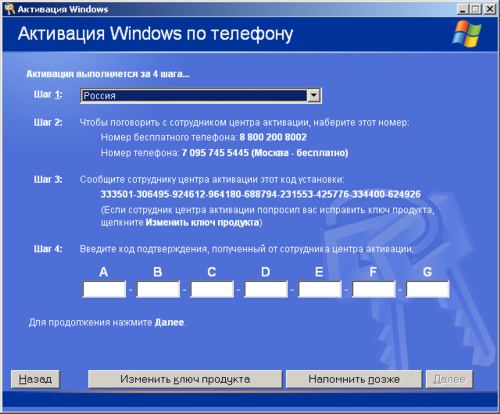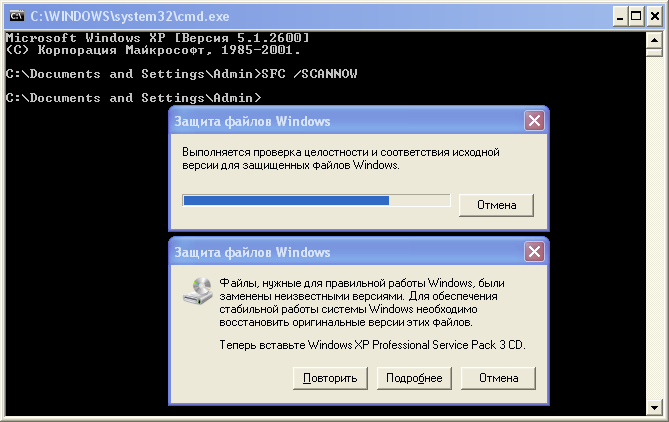Содержание
- Синий экран смерти 0x0000007E
- Параметры SYSTEM_THREAD_EXCEPTION_NOT_HANDLED:
- Причина
- Решение
- Замена материнской платы без переустановки Windows XP и Windows 7
- Замена материнской платы без переустановки Windows
- Вариант 1 — старая материнская плата рабочая (Windows XP)
- Вариант 2 — загрузка со старой материнской платой не возможна (Windows XP)
- Вариант 3 — исправление драйвера контроллера IDE в реестре (Windows 7)
- Замена материнской платы без переустановки Windows
- Вариант 1 — старая материнская плата рабочая (Windows XP)
- Вариант 2 — загрузка со старой материнской платой не возможна (Windows XP)
- Вариант 3 — исправление драйвера контроллера IDE в реестре (Windows 7)
Синий экран смерти 0x0000007E
Синий экран 0x0000007E указывает, что системный поток сгенерировал исключение, которое не уловил обработчик ошибок.
Параметры SYSTEM_THREAD_EXCEPTION_NOT_HANDLED:
- Код исключения, который не был обработан;
- Адрес, где произошло исключение;
- Адрес записи исключения;
- Адрес записи контекста.
Причина
BSoD 0x0000007E является общей ошибкой. Чтобы интерпретировать её, необходимо идентифицировать, какое исключение было сгенерировано. Для этого необходимо проанализировать код исключения (первый параметр ошибки). Самые распространенные из них:
- 0x80000002: STATUS_DATATYPE_MISALIGNMENT указывает на ошибку ссылки данных;
- 0x80000003: STATUS_BREAKPOINT указывает контрольную точку, когда к системе не удалось присоединить отладчик ядра;
- 0xC0000005: STATUS_ACCESS_VIOLATION указывает на нарушение доступа к памяти.
Решение
Для устранения ошибки:
- Удостоверьтесь, что системный раздел диска имеет достаточно свободного места;
- Если в сообщении ошибки идентифицирован драйвер, отключите или обновите его;
- Попробуйте заменить видеокарту;
- Обновите BIOS;
- Отключите опции кэширования и затенения памяти BIOS.
2 параметр (адрес исключения) должен идентифицировать драйвер или функцию, которая вызвала ошибку.
Если причины исключения не определенны, рассмотрите следующие проблемы:
Аппаратная несовместимость. Удостоверьтесь, что новые установленные аппаратные средства совместимы с установленной версией Windows.
Дефектный драйвер устройства или системная служба могут быть причинами ошибки. Аппаратные проблемы, такие как несовместимости BIOS, конфликты памяти и конфликты IRQ также могут генерировать синий экран.
Если в ошибке указано название драйвера его необходимо удалить или отключить. Также удалите или отключите все недавно добавленные драйвера и службы. Если ошибка происходит во время запуска системы, а системный раздел отформатирован файловой системой NTFS, необходимо использовать Безопасный режим, чтобы удалить дефектный драйвер. Если драйвер используется в качестве части системного процесса запуска Безопасного режима, то для доступа к файлу потребуется запустить компьютер при помощи Консоли восстановления.
Если BSoD указывает на системный драйвер Win32k.sys, источником ошибки может быть сторонняя программа дистанционного управления. При наличии такого программного обеспечения его необходимо удалить.
Убедитесь, что система входит в систему Event Viewer. Находящиеся там сведения об ошибках помогут идентифицировать устройство или драйвер, который вызывает Stop 0x0000007E.
Отключить кэширование памяти BIOS. Обновите прошивку BIOS.
Необходимо также выполнить аппаратную диагностику. Просканируйте оперативную память на наличие ошибок.
Данная ошибка может произойти после первого перезапуска во время установки Windows, или после окончания установки. Возможная причина — нехватка дискового пространства для установки. Удалите все временные файлы, файлы кэша интернета, файлы резервных копий приложений и.chk файлы. Можете использовать другой жесткий диск с большим объемом.
Источник
Замена материнской платы без переустановки Windows XP и Windows 7
Замена материнской платы без переустановки Windows
В большинстве случаев после замены материнской платы Windows перестает загружаться. При загрузке windows появляется синий экран (BSOD) с ошибкой STOP 0x0000007B. Это связано со сменой контроллера шины ATA/SATA.
Встает вопрос: как произвести замену материнской платы без переустановки Windows? Ведь переустановить Windows не сложно, но при этом потеряются все программы и настройки. А это зачастую недопустимо!
Способа заменить материнскую плату без переустановки ОС три. Если у вас Windows 7, сразу переходите к варианту 3
Вариант 1 — старая материнская плата рабочая (Windows XP)
Если со старой материнской платой возможно загрузиться в Windows XP, то нужно заменить драйвера контроллеров IDE и SATA на стандартные.
Для этого в диспетчере устройств открываем свойства контроллера (название зависит от модели материнской платы). На вкладке Драйвернажимаем кнопку Обновить.
На вопрос о подключении к интернету для поиска драйвера отвечаем Нет, не в этот раз и нажимаем Далее. В следующем окне выбираем Установка из указанного места и жмем Далее. В появившемся окне параметров поиска драйвера выбираем Не выполнять поиск. Я сам выберу нужный драйвер и нажимаем Далее.
В появившемся окне выбираем из списка Стандартный двухканальный контроллер PCI IDE и нажимаем Далее.
После завершения установки драйвера нажимаем Готово и перезагружаем компьютер.
После загрузки проверяем в Диспетчере устройств, что установлен стандартный драйвер контроллера IDE и выключаем компьютер.
Если в списке выбора драйвера нет Стандартного драйвера контроллера IDE (например в случае с контроллером SATA), можно просто удалить установленный драйвер контроллера старой материнской платы. Для этого в диспетчере устройств нажмите правой кнопкой мыши на устройстве и выберите в контекстном меню Удалить. После удаления выключите компьютер.
Теперь произведите замену материнской платы на новую. Windows XP должна загрузиться без всяких проблем. После этого остается лишь установить все драйвера на новую материнскую плату с диска и всё!
Вариант 2 — загрузка со старой материнской платой не возможна (Windows XP)
Второй вариант замены материнской платы без переустановки Windows XP дольше первого и использовать его следует, если компьютер со старой материнкой не включается или загрузка невозможна. Нам понадобится установочный диск Windows XP.
Для восстановления Windows XP после замены материнской платы необходимо сделать следующее:
Установите новую материнскую плату и подключите все устройства.
Начните загрузку с установочного диска Windows XP. На первом экране установки (рисунок ниже) нажмите ENTER, чтобы приступить к установке Windows XP.
На следующем экране нажмите F8, чтобы принять лицензионное соглашение.
После этого программа установки произведет поиск установленных операционных систем и выведет их список.
Выберите операционную систему для восстановления и нажмите кнопку R. Дальнейший процесс не сильно отличается от обычной установки Windows XP. Отличия в том, что программа установки не будет спрашивать на какой раздел жесткого диска устанавливать ОС и не будет предлагать ввести имя компьютера и имя пользователя. Будьте готовы ввести лицензионный код Windows XP и активировать ее после установки через интернет.
После завершения установки, необходимо установить все драйвера на новую материнскую плату. Все программы, файлы пользователя и настройки операционной системы останутся прежними.
Вариант 3 — исправление драйвера контроллера IDE в реестре (Windows 7)
В случае замены материнской платы без переустановки Windows 7 все немного сложнее. Предыдущие 2 варианта не прокатывают. Восстановить Windows 7 с помощью ее обновления с установочного диска тоже не получится, так как запустить эту функцию можно только из уже загруженной ОС.
Но не стоит расстраиваться! Нам поможет ERD Commander. С его помощью мы внесем коррективы в реестр Windows 7, необходимые для загрузки на новом контроллере.
Приступим! Загружаемся с записанного диска или флешки. В меню загрузки выбираем версию ERD Commander 6.5 for Windows 7.
Выбор версии ERD Commander для загрузки
На вопрос «Инициализировать подключение к сети в фоновом режиме?» отвечаем Нет.
На вопрос «Переназначить буквы дисков…» отвечаем Да.
Выбираем раскладку клавиатуры и жмем кнопку Далее. Затем выбираем из списка нашу операционную систему и жмем Далее.
Выбор операционной системы, к которой будет подключен ERD Commander
В случае, если предыдущая загрузка Windows 7 завершилась неудачно, начнется поиск проблемм загрузки.
Поиск проблемм в загрузке Windows 7
Нажимаем Отмена, чтобы не тратить напрасно время, так как это средство восстановления запуска в случае смены материнской платы не поможет. На вопрос «Прекратить устранение неполадок?» отвечаем Да. Следующего сообщения, что не удалось устранить неполадки, не пугаемся и нажимаем кнопку Готово.
В появившемся окне выбираем пункт Microsoft Diagnostics and Recovery Toolset.
Теперь запускаем редактор реестра.
Первым делом необходимо удалить ветку реестра HKLMSYSTEMMountedDevices
Теперь нужно включить запуск сервисов, загружающих стандартные драйвера контроллеров IDE и SATA.
Открываем ветку HKLMSYSTEMCurrentControlSetservices в левой части редактора реестра. Теперь проверяем следующие разделы в этой ветке: amdide, amdsata, amdxata, atapi, intelide, msahci, pciide. Параметр Start у каждого должен быть равен 0х00000000 (0). Значение Start=0 — запуск сервиса при загрузке Windows. Если он равен 0х00000003 (3) щелкаем два раза на имя параметра (Start) и меняем значение на 0 (рисунок ниже) и нажимаем ОК.
После того, как start будет установлен в значение 0 у всех указанных выше разделов реестра, закрываем редактор реестра и перезагружаем компьютер в обычном режиме. В большинстве случаев этого достаточно для удачной загрузки Windows 7. Теперь нужно установить драйвера на новую материнку.
Если проделанные действия не помогли и Windows 7 все равно не загружается и выдает ошибку STOP 0x0000007b, значит необходимый драйвер контроллера не загружается. Попробуем включить загрузку всех известных операционной системе драйверов.
Для этого ставим значение параметра Start равным 0 в следующих сервисах: adp94xx, adpahci, adpu320, aic78xx, amdsbs, arc, arcsas, elxstor, HpSAMD, iaStorV, iirsp, LSI_FC, LSI_SAS, LSI_SAS2, LSI_SCSI, megasas, MegaSR, nfrd960, nvraid, nvstor, ql2300, ql40xx, SiSRaid2, SiSRaid4, vhdmp, vsmraid, aliide, cmdide, nvraid, viaide.
Перезагружаем компьютер в обычном режиме. ОС должна загрузиться.
Источник
Замена материнской платы без переустановки Windows
В большинстве случаев после замены материнской платы Windows перестает загружаться. При загрузке windows появляется синий экран (BSOD) с ошибкой STOP 0x0000007B. Это связано со сменой контроллера шины ATA/SATA.
Дело в том, что Windows не может самостоятельно изменить драйвер контроллера при загрузке. В результате при загрузке операционная система просто теряет жесткий диск и не может продолжить загрузку.
Встает вопрос: как произвести замену материнской платы без переустановки Windows? Ведь переустановить Windows не сложно, но при этом потеряются все программы и настройки. А это зачастую недопустимо!
Способа заменить материнскую плату без переустановки ОС три. Если у вас Windows 7, сразу переходите к варианту 3
Вариант 1 — старая материнская плата рабочая (Windows XP)
Если со старой материнской платой возможно загрузиться в Windows XP, то нужно заменить драйвера контроллеров IDE и SATA на стандартные.
Для этого в диспетчере устройств открываем свойства контроллера (название зависит от модели материнской платы). На вкладке Драйвер нажимаем кнопку Обновить.
На вопрос о подключении к интернету для поиска драйвера отвечаем Нет, не в этот раз и нажимаем Далее. В следующем окне выбираем Установка из указанного места и жмем Далее. В появившемся окне параметров поиска драйвера выбираем Не выполнять поиск. Я сам выберу нужный драйвер и нажимаем Далее.
В появившемся окне выбираем из списка Стандартный двухканальный контроллер PCI IDE и нажимаем Далее.
После завершения установки драйвера нажимаем Готово и перезагружаем компьютер.
После загрузки проверяем в Диспетчере устройств, что установлен стандартный драйвер контроллера IDE и выключаем компьютер.
Если в списке выбора драйвера нет Стандартного драйвера контроллера IDE (например в случае с контроллером SATA), можно просто удалить установленный драйвер контроллера старой материнской платы. Для этого в диспетчере устройств нажмите правой кнопкой мыши на устройстве и выберите в контекстном меню Удалить. После удаления выключите компьютер.
Теперь произведите замену материнской платы на новую. Windows XP должна загрузиться без всяких проблем. После этого остается лишь установить все драйвера на новую материнскую плату с диска и всё!
Вариант 2 — загрузка со старой материнской платой не возможна (Windows XP)
Второй вариант замены материнской платы без переустановки Windows XP дольше первого и использовать его следует, если компьютер со старой материнкой не включается или загрузка невозможна. Нам понадобится установочный диск Windows XP. Если диска нет, можно скачать образ диска ( WinXP Professional SP3 с интегрированным пакетом драйверов контроллеров жестких дисков) здесь и записать его на болванку CD-R, например, с помощью программы DeepBurner 1.9 (дистрибутив можно бесплатно скачать здесь).
Для восстановления Windows XP после замены материнской платы необходимо сделать следующее:
Установите новую материнскую плату и подключите все устройства.
Начните загрузку с установочного диска Windows XP. На первом экране установки (рисунок ниже) нажмите ENTER , чтобы приступить к установке Windows XP.
На следующем экране нажмите F8, чтобы принять лицензионное соглашение.
После этого программа установки произведет поиск установленных операционных систем и выведет их список.
Выберите операционную систему для восстановления и нажмите кнопку R . Дальнейший процесс не сильно отличается от обычной установки Windows XP. Отличия в том, что программа установки не будет спрашивать на какой раздел жесткого диска устанавливать ОС и не будет предлагать ввести имя компьютера и имя пользователя. Будьте готовы ввести лицензионный код Windows XP и активировать ее после установки через интернет.
После завершения установки, необходимо установить все драйвера на новую материнскую плату. Все программы, файлы пользователя и настройки операционной системы останутся прежними.
Вариант 3 — исправление драйвера контроллера IDE в реестре (Windows 7)
В случае замены материнской платы без переустановки Windows 7 все немного сложнее. Предыдущие 2 варианта не прокатывают. Восстановить Windows 7 с помощью ее обновления с установочного диска тоже не получится, так как запустить эту функцию можно только из уже загруженной ОС.
Но не стоит расстраиваться! Нам поможет ERD Commander (качаем образ CD-диска здесь, либо делаем загрузочную флешку USB ERD Commander). С его помощью мы внесем коррективы в реестр Windows 7 , необходимые для загрузки на новом контроллере.
Приступим! Загружаемся с записанного диска или флешки. В меню загрузки выбираем версию ERD Commander 6.5 for Windows 7.
Выбор версии ERD Commander для загрузки
На вопрос «Инициализировать подключение к сети в фоновом режиме?» отвечаем Нет.
На вопрос «Переназначить буквы дисков. » отвечаем Да.
Выбираем раскладку клавиатуры и жмем кнопку Далее. Затем выбираем из списка нашу операционную систему и жмем Далее.
Выбор операционной системы, к которой будет подключен ERD Commander
В случае, если предыдущая загрузка Windows 7 завершилась неудачно, начнется поиск проблемм загрузки.
Поиск проблемм в загрузке Windows 7
Нажимаем Отмена, чтобы не тратить напрасно время, так как это средство восстановления запуска в случае смены материнской платы не поможет. На вопрос «Прекратить устранение неполадок?» отвечаем Да. Следующего сообщения, что не удалось устранить неполадки, не пугаемся и нажимаем кнопку Готово.
В появившемся окне выбираем пункт Microsoft Diagnostics and Recovery Toolset.
Теперь запускаем редактор реестра.
Первым делом необходимо удалить ветку реестра HKLMSYSTEMMountedDevices
Теперь нужно включить запуск сервисов, загружающих стандартные драйвера контроллеров IDE и SATA .
Открываем ветку HKLMSYSTEMCurrentControlSetservices в левой части редактора реестра. Теперь проверяем следующие разделы в этой ветке: amdide, amdsata, amdxata, atapi, intelide, msahci, pciide. Параметр Start у каждого должен быть равен 0х00000000 (0). Значение Start=0 — запуск сервиса при загрузке Windows . Если он равен 0х00000003 (3) щелкаем два раза на имя параметра ( Start) и меняем значение на 0 (рисунок ниже) и нажимаем ОК.
После того, как start будет установлен в значение 0 у всех указанных выше разделов реестра, закрываем редактор реестра и перезагружаем компьютер в обычном режиме. В большинстве случаев этого достаточно для удачной загрузки Windows 7 . Теперь нужно установить драйвера на новую материнку.
Если проделанные действия не помогли и Windows 7 все равно не загружается и выдает ошибку STOP 0x0000007b , значит необходимый драйвер контроллера не загружается. Попробуем включить загрузку всех известных операционной системе драйверов.
Для этого ставим значение параметра Start равным 0 в следующих сервисах: adp94xx, adpahci, adpu320, aic78xx, amdsbs, arc, arcsas, elxstor, HpSAMD, iaStorV, iirsp, LSI_FC, LSI_SAS, LSI_SAS2, LSI_SCSI, megasas, MegaSR, nfrd960, nvraid, nvstor, ql2300, ql40xx, SiSRaid2, SiSRaid4, vhdmp, vsmraid, aliide, cmdide, nvraid, viaide .
Перезагружаем компьютер в обычном режиме. ОС должна загрузиться.
Загрузку Windows XP тоже можно восстановить аналогичным способом, но там все сложнее и в этой статье я описывать не буду. Кому интересно, могут почитать здесь.
Источник
Коротко описаны практические шаги для запуска уже установленной Windows XP SP3 на новом железе. Это часто бывает нужно делать в связи с апгрейдом по разным причинам (не хватает быстродействия старой системы, или она перестала работать). В работе мне сильно помогли ссылки [1] и [2], информацию оттуда также можно использовать в различных случаях. Весь софт, упомянутый в статье, можно скачать по ссылкам [3, 4].
Когда я затевал переезд на новое железо без переустановки, то не был особенно уверен в успехе. Посудите сами — новое железо отличается от старого полностью (старым остался только SSD жесткий диск, на котором стояла Windows XP SP3). В таблице перечислены основные компоненты, которые влияют на производительность системы.
| Старая конфигурация | Новая конфигурация |
 |
 |
| Материнская плата ASUS P4P800 | Материнская плата ASUS P8H61 |
| Процессор Intel Pentium@ 4 Soc mPGA478B (3.2GHz/512/800) | Процессор Intel Pentium@ Core G620 Soc 1155 (2.6GHz/3MB/5GT) |
| Видеокарта AG4670 1GBK3-PV2 (AGP 8x POWERCOLOR Radeon HD 4670) | Видеокарта ASUS PCI-Ex GeForce GF520 1024 Mb |
| 4 модуля памяти Patriot 1024MB PC3200 CL3 (суммарная емкость 4GB) | 2 модуля памяти Samsung 2048MB DDR3 (суммарная емкость 4GB) |
Старое железо покупалось лет 7 назад (кроме видеокарты, она была заменена позже) и по тем меркам было «ого-го». Стоило оно тогда гораздо больше, чем теперешнее. Переезд оказался на удивление успешным и не очень сложным. Итак, процесс по шагам.
[1. Резервное копирование]
Сначала сделайте резервную копию всех важных файлов, которые есть на Вашем системном диске, где установлена Windows XP (на другой диск). Это необходимо во избежание всяких случайностей, чтобы ошибки, которые Вы нечаянно допустили при манипуляциях с диском и системой, не повлияли на сохранность Ваших данных. Все Ваши данные скорее всего находятся в папке Documents and Settings, установленные программы в Program Files, WINDOWS, как минимум нужно сделать копию этих папок. Идеальный вариант — сделать образ диска специальными программами. К примеру на Windows есть для этого Norton Ghost, Acronis True Image, на Linux утилита dd. Если объем данных на диске слишком велик, чтобы сделать образ, то можно почистить его, удалив ненужное, либо переписать только то, что необходимо.
| Имя копируемой папки | Назначение папки |
| c:Documents and Settings | Все данные пользователей Windows XP. Тут находятся документы, настройки программ, временные файлы. Не все файлы важны, однако если Вы не уверены, что нужно а что нет, то перепишите эту папку целиком. |
| c:Program Files | Установленные программы. |
| c:Windows | Системные файлы Windows XP. |
Процесс копирования можно сделать на старом железе, если оно еще работает. Если же старая система неработоспособна, то можно вытащить из компьютера диск, перенести на рабочий компьютер и сделать копию. Можно это сделать и на новом железе, не запуская Windows, если применить загрузочный диск Hiren’s BootCD (его iso-образ можно скачать по ссылке [3]). На этом диске есть много полезного — утилиты для чистки реестра, ремонта диска, восстановления файлов, сброса паролей, удаления данных, подробнее см. [5].
[2. Необходимые программы]
Скачайте по ссылкам [3, 4] необходимое программное обеспечение. Hiren’s BootCD [3] запишите на CD-ROM (это получится загрузочный диск), а TerraByte OSD Tool Script 3.85 (tbosdts_pro) распакуйте из архива [4] и запишите на флешку. Программу tbosdts_pro нужно запускать с помощью Hiren’s BootCD, записав на флешку или CD (на самом Hiren’s BootCD этой программы нет).
[3. Подготовка Windows к переносу на новое железо]
На этом шаге удаляются все старые драйвера Windows (записи в реестре). Загрузитесь с Hiren’s BootCD, в меню диска выберите Mini Windows XP. Воткните флешку, на которой записана программа tbosdts_pro, и запустите её ярлычком tbosdtw — Ярлык.lnk (ссылка на командную строку tbosdtw.exe startup.tbs), либо введите в командной строке tbosdtw.exe startup.tbs. В черном окне cmd появится текстовое меню из 9 пунктов.
Выберите пункт 3 (OSDTOOL.TBS). В следующем меню выберите Physical Drive.
Далее программа найдет диск и раздел, где установлена Ваша Windows XP (её переносим на новое железо).
Удалите на Windows XP все драйвера, для этого в главном меню выберите Remove Installed Drivers -> Remove all installed drivers.
[4. Установка стандартного драйвера IDE]
В главном меню выберите Install Drivers, и потом выберите установку стандартного драйвера IDE.
[5. Смена ядра HAL (тип процессора, CPU type)]
В главном меню выберите Change HAL (Hardware Application Layer, определяющий тип CPU). В следующем меню выберите halaacpi.dll (ACPI Uniprocessor PC), первая строчка в списке.
На этом основные действия по переносу Windows XP завершены. Можно перезагрузить систему с Вашего системного жесткого диска.
[6. Активация Windows XP]
После того, как система запустится на новом железе, она это заметит и попросит новую активацию. Выполните её, воспользовавшись Мастером Активации Windows.
Для активации используйте бесплатный телефон (время работы с 8.00 до 22.00, время московское) центра активации продуктов Microsoft, 8-800-200-80-02.
[Устранение возможных проблем]
1. Система не загружается, либо очень много ошибок при загрузке. Попробуйте переустановить систему «поверх», при этом старая установка сохраняется, но многие ошибки в конфигурации и файлах будут исправлены (для этого по запросу нажмите кнопку ‘R‘, которая задает восстановление системы Windows). Для такой переустановки понадобится загрузочный диск Windows XP, с которой Вы устанавливали систему первый раз. После такого восстановления возможно понадобится установить сервис-пак 3 [6], так как на загрузочном диске Windows могут быть старые версии системных файлов. После переустановки сервис-пака понадобится заново активировать Windows. Кроме того, после установки сервис-пака заново включается Восстановление системы (слежение за содержимым дисков). Для ускорения работы советую оставить включенным слежение за диском только на системном диске (на который указывает переменная окружения %SystemDrive%).
2. Если по какой-то причине были удалены или испорчены системные файлы, то восстановить оригинальное состояние системы Windows XP поможет запуск из командной строки SFC /SCANNOW, при этом понадобится установить в привод CD-ROM установочный диск Windows XP.
Проверка системных файлов займет около от 5 до 15 минут, в зависимости от скорости диска. Если ранее у Вас был установлен патч WPA_kill, то после завершения работы SFC /SCANNOW понадобится запустить его еще раз.
3. Не устанавливаются драйвера чипсета материнской платы с ошибкой «недостаточно прав». Убедитесь, что Вы устанавливаете драйверы под управлением пользователя с правами администратора. Попробуйте разрешить Windows найти драйвер в Интернете (это первое, что спрашивает Мастер установки драйвера).
4. Windows XP заблокировала вход в систему и требует активации. Это может произойти даже с Вашей лицензионной системой, если при восстановлении часы на материнской плате были установлены неверно, но потом были переведены на новое время (это автоматически происходит при подключении к Интернет). Если Вы не можете получить квалифицированную помощь от техподдержки, то для устранения проблемы проще всего загрузиться в безопасном режиме и запустить утилиту WPA_kill.
5. После запуска WPA_kill не работает автоматическое обновление («Указанный ключ соответствия не обнаружен ни в одном из активных контекстов активации.»).
Настройте для получения обновления локальный сервер провайдера, процедура настройки описана в [7].
6. BSOD Stop 0x0000007B может возникать на этапе загрузки, если Windows XP не может найти подходящего драйвера для жесткого диска. Причина может быть в том, что Вы не выполнили шаги 3 и/или 4. Выполните действия из шагов 3 и 4 этой статьи.
UPD140520: Сергей посоветовал переключить в BIOS установку с AHCI на IDE.
7. Неполадки с WMI (Windows Management Instrumentation service) выражаются в том, что недоступны некоторые функции по управлению системой. Например, не устанавливаются некоторые драйвера (выдают ошибку «у Вас недостаточно прав»), не устанавливаются или не запускаются некоторые программы (с ошибкой «невозможно запустить службу WMI»), недоступно управление брандмауэром в свойствах сетевого соединения, не показываются службы в закладке «Расширенные» консоли управления службами и т. п.
Процедура перерегистрации и восстановления WMI хорошо описана в [8] (на английском языке).
8. Для чистки и исправления реестра можно воспользоваться бесплатной программой Registry Life.
9. Общим методом для устранения всех неполадок Windows с сохранением всех имеющихся настроек и установленных программ является переустановка Windows XP в режиме обновления [9].
[Ссылки]
1. Подготовка операционной системы для переноса на другое железо site:forum.ru-board.com.
2. Перенос системы на другую материнскую плату или клонирование Windows XP (Make universal image Windows XP) site:gromr1.blogspot.ru.
3. Образ загрузочного диска Hiren’s BootCD (HBCD15.1_Russian_by_lexapass.iso).
4. 151029!CloneXP.zip — tbosdts_pro, grub4dos, usb_format, документация [1, 2].
5. Обзор загрузочного диска Hiren’s BootCD (диск для восстановления Widows).
6. Windows XP Service Pack 3 (SP3) русская версия (WindowsXP-KB936929-SP3-x86-RUS.exe).
7. Настройка сервера обновлений для службы «Автоматическое обновление».
8. Repairing and re-registeriing WMI site:windowsxp.mvps.org.
9. Как выполнить обновление (переустановку) Microsoft Windows XP site:support.microsoft.com.
10. Перенос Windows 7 на новый HDD встроенными утилитами.
Источник: http://microsin.net/adminstuff/windows/move-windows-xp-to-new-hardware.html
В большинстве случаев после замены материнской платы Windows перестает загружаться. При загрузке windows появляется синий экран (BSOD) с ошибкой STOP 0x0000007B. Это связано со сменой контроллера шины ATA/SATA.
Дело в том, что Windows не может самостоятельно изменить драйвер контроллера при загрузке. В результате при загрузке операционная система просто теряет жесткий диск и не может продолжить загрузку.
Встает вопрос: как произвести замену материнской платы без переустановки Windows? Ведь переустановить Windows не сложно, но при этом потеряются все программы и настройки. А это зачастую недопустимо!
Способа заменить материнскую плату без переустановки ОС три. Если у вас Windows 7, сразу переходите к варианту 3
Вариант 1 — старая материнская плата рабочая (Windows XP)
Если со старой материнской платой возможно загрузиться в Windows XP, то нужно заменить драйвера контроллеров IDE и SATA на стандартные.
Для этого в диспетчере устройств открываем свойства контроллера (название зависит от модели материнской платы). На вкладке Драйвернажимаем кнопку Обновить.
На вопрос о подключении к интернету для поиска драйвера отвечаем Нет, не в этот раз и нажимаем Далее. В следующем окне выбираем Установка из указанного места и жмем Далее. В появившемся окне параметров поиска драйвера выбираем Не выполнять поиск. Я сам выберу нужный драйвер и нажимаем Далее.
В появившемся окне выбираем из списка Стандартный двухканальный контроллер PCI IDE и нажимаем Далее.
После завершения установки драйвера нажимаем Готово и перезагружаем компьютер.
После загрузки проверяем в Диспетчере устройств, что установлен стандартный драйвер контроллера IDE и выключаем компьютер.
Если в списке выбора драйвера нет Стандартного драйвера контроллера IDE (например в случае с контроллером SATA), можно просто удалить установленный драйвер контроллера старой материнской платы. Для этого в диспетчере устройств нажмите правой кнопкой мыши на устройстве и выберите в контекстном меню Удалить. После удаления выключите компьютер.
Теперь произведите замену материнской платы на новую. Windows XP должна загрузиться без всяких проблем. После этого остается лишь установить все драйвера на новую материнскую плату с диска и всё!
Вариант 2 — загрузка со старой материнской платой не возможна (Windows XP)
Второй вариант замены материнской платы без переустановки Windows XP дольше первого и использовать его следует, если компьютер со старой материнкой не включается или загрузка невозможна. Нам понадобится установочный диск Windows XP. Если диска нет, можно скачать образ диска (WinXP Professional SP3 с интегрированным пакетом драйверов контроллеров жестких дисков) здесь и записать его на болванку CD-R, например, с помощью программы DeepBurner 1.9 (дистрибутив можно бесплатно скачать здесь).
Для восстановления Windows XP после замены материнской платынеобходимо сделать следующее:
Установите новую материнскую плату и подключите все устройства.
Начните загрузку с установочного диска Windows XP. На первом экране установки (рисунок ниже) нажмите ENTER, чтобы приступить к установке Windows XP.
На следующем экране нажмите F8, чтобы принять лицензионное соглашение.
После этого программа установки произведет поиск установленных операционных систем и выведет их список.
Выберите операционную систему для восстановления и нажмите кнопку R. Дальнейший процесс не сильно отличается от обычной установки Windows XP. Отличия в том, что программа установки не будет спрашивать на какой раздел жесткого диска устанавливать ОС и не будет предлагать ввести имя компьютера и имя пользователя. Будьте готовы ввести лицензионный код Windows XP и активировать ее после установки через интернет.
После завершения установки, необходимо установить все драйвера на новую материнскую плату. Все программы, файлы пользователя и настройки операционной системы останутся прежними.
Вариант 3 — исправление драйвера контроллера IDE в реестре (Windows 7)
В случае замены материнской платы без переустановки Windows 7 все немного сложнее. Предыдущие 2 варианта не прокатывают. Восстановить Windows 7 с помощью ее обновления с установочного диска тоже не получится, так как запустить эту функцию можно только из уже загруженной ОС.
Но не стоит расстраиваться! Нам поможет ERD Commander (качаем образ CD-диска здесь, либо делаем загрузочную флешку USB ERD Commander). С его помощью мы внесем коррективы в реестр Windows 7, необходимые для загрузки на новом контроллере.
Приступим! Загружаемся с записанного диска или флешки. В меню загрузки выбираем версию ERD Commander 6.5 for Windows 7.
Выбор версии ERD Commander для загрузки
На вопрос «Инициализировать подключение к сети в фоновом режиме?» отвечаем Нет.
На вопрос «Переназначить буквы дисков…» отвечаем Да.
Выбираем раскладку клавиатуры и жмем кнопку Далее. Затем выбираем из списка нашу операционную систему и жмем Далее.
Выбор операционной системы, к которой будет подключен ERD Commander
В случае, если предыдущая загрузка Windows 7 завершилась неудачно, начнется поиск проблемм загрузки.
Поиск проблемм в загрузке Windows 7
Нажимаем Отмена, чтобы не тратить напрасно время, так как это средство восстановления запуска в случае смены материнской платы не поможет. На вопрос «Прекратить устранение неполадок?» отвечаем Да. Следующего сообщения, что не удалось устранить неполадки, не пугаемся и нажимаем кнопку Готово.
В появившемся окне выбираем пункт Microsoft Diagnostics and Recovery Toolset.
Теперь запускаем редактор реестра.
Первым делом необходимо удалить ветку реестраHKLMSYSTEMMountedDevices
Теперь нужно включить запуск сервисов, загружающих стандартные драйвера контроллеров IDE и SATA.
Открываем ветку HKLMSYSTEMCurrentControlSetservices в левой части редактора реестра. Теперь проверяем следующие разделы в этой ветке: amdide, amdsata, amdxata, atapi, intelide, msahci, pciide. Параметр Start у каждого должен быть равен 0х00000000 (0). ЗначениеStart=0 — запуск сервиса при загрузке Windows. Если он равен 0х00000003 (3) щелкаем два раза на имя параметра (Start) и меняем значение на 0 (рисунок ниже) и нажимаем ОК.
После того, как start будет установлен в значение 0 у всех указанных выше разделов реестра, закрываем редактор реестра и перезагружаем компьютер в обычном режиме. В большинстве случаев этого достаточно для удачной загрузки Windows 7. Теперь нужно установить драйвера на новую материнку.
Если не помогло
Если проделанные действия не помогли и Windows 7 все равно не загружается и выдает ошибку STOP 0x0000007b, значит необходимый драйвер контроллера не загружается. Попробуем включить загрузку всех известных операционной системе драйверов.
Для этого ставим значение параметра Start равным 0 в следующих сервисах: adp94xx, adpahci, adpu320, aic78xx, amdsbs, arc, arcsas, elxstor, HpSAMD, iaStorV, iirsp, LSI_FC, LSI_SAS, LSI_SAS2, LSI_SCSI, megasas, MegaSR, nfrd960, nvraid, nvstor, ql2300, ql40xx, SiSRaid2, SiSRaid4, vhdmp, vsmraid, aliide, cmdide, nvraid, viaide.
Перезагружаем компьютер в обычном режиме. ОС должна загрузиться.
Загрузку Windows XP тоже можно восстановить аналогичным способом, но там все сложнее и в этой статье я описывать не буду. Кому интересно, могут почитать здесь.
Вот и всё. Удачи!
Источник: http://blog.fc-service.ru/hardware/zamena-materinskoi-platy-bez-pereustanovki.htm
К нам в сервисный центр очень часто звонят с вопросом, как запустить старый Windows на новой материнской плате без переустановки системы. Именно поэтому мы решили написать небольшое руководство по настройке реестра для запуска операционной системы на новой материнской плате, при этом переустановка Windows не потребуется.
Итак, начнем…
Замена материнской платы без переустановки Windows
Для начала разберемся в причинах, которые мешают загружаться операционной системе на новой материнской плате.
Если заменить материнскую плату, то, как правило, Windows впоследствии не загружается. При попытке загрузиться мы видим синий экран (BSOD), на котором выскакивает ошибка типа STOP 0x0000007B. Это результат замены контроллера шины ATA/SATA (он же находится на материнской плате!!!).
Ошибка BSOD STOP 0x0000007B как результат замены материнской платы – почему она появляется?
Проблема в том, что в Windows при загрузке не предусмотрено самостоятельное изменение драйвера контроллера SATA. Именно поэтому операционная система не читает жесткий диск и не способна продолжить загрузку.
Возникает вопрос: как, не переустанавливая Windows, заменить материнскую плату? В принципе, переустановить Windows не так уж сложно, однако, могут исчезнуть все установленные настройки и программы. А это, в большинстве случаев, очень нежелательно!
Существуют как минимум три варианта замены материнской платы без необходимости переустановки ОС Windows. Если ваша операционка Windows 7, спускайтесь ниже и сразу смотрите вариант 3.
Вариант 1 – старая материнская плата рабочая и компьютер запускается (Windows XP)
В случае если старая материнская плата позволяет осуществить загрузку в Windows XP, то требуется поменять драйвера контроллеров SATA и IDE на стандартные.
Для того чтобы это сделать, необходимо открыть в диспетчере устройств свойства контроллера (конкретное название контроллера варьируется в зависимости от модели материнской платы). Нажмите кнопку «Обновить» на вкладке «Драйвер».
На экране появится вопрос о подключении к интернету, чтобы найти драйвер. Нажмите «Нет» и нажимайте «Далее». Следующий этап – нужно выбрать «Установку из указанного места» и снова нажать «Далее». Затем появится окошко с параметрами поиска драйвера. Необходимо нажать «Не выполнять поиск». Выбираете самостоятельный выбор драйвера и идете дальше.
В новом окне перед вами предстанет список, из которого нужно выбрать «Стандартный двухканальный контроллер PCI IDE». И снова жмем «Далее».
Когда драйвер будет установлен, нажмите «Готово», после чего перезагрузите ПК.
Затем идем в Диспетчер устройств, чтобы проверить, что стандартный драйвер контроллера IDE был установлен. После этого выключаем компьютер.
Если в списке вы не нашли «Стандартный драйвер контроллера IDE (как часто бывает в случае с контроллером SATA), то можете попробовать удалить драйвер контроллера старой материнской платы. Чтобы это сделать, идете в Диспетчер устройств, далее щелкаете правой кнопкой мыши и в контекстном меню нажимаете «Удалить». Для завершения процесса выключаете ПК.
Сейчас можно заменить старую материнскую плату на новую. Проблем с загрузкой Windows XP быть не должно. Теперь только остается произвести установку с диска всех драйверов на новую материнскую плату!
Вариант 2 — загрузка со старой материнской платой не осуществима (Windows XP)
Этот вариант замены материнской платы дольше предыдущего, и применять его следует, если ПК со старой материнской платой не включается вообще или загрузка неосуществима. Для этого потребуется установочный диск Windows XP. В случае его отсутствия, вы можете скачать образ диска (WinXP Professional SP3 с интегрированным пакетом драйверов контроллеров жестких дисков) в Интернете и записать его, например, на CD-R, используя специальную программу DeepBurner 1.9 (вы можете скачать дистрибутив здесь).
Для того чтобы после замены материнской платы восстановить Windows XP, нужно предпринять следующие шаги:
В первую очередь, нужно установить новую материнскую плату, затем — подключить все устройства.
После этого загрузите Windows XP с установочного диска. Для установки операционки на экране установки (см. на рисунке ниже), нажмите ENTER.
Теперь нажмите кнопку F8 – вы приняли лицензионное соглашение. Далее программа установки поищет установленные операционные системы и список найденных выведет на экран:
Выберите ОС для восстановления и затем нажмите кнопку R. Следующий процесс аналогичен тому, что сопровождает обычную установку Windows XP. Разница только в том, что программа установки не интересуется, куда на жестком диске устанавливать ОС. Вам не нужно будет вводить имена компьютера и пользователя. Приготовьте заранее лицензионный код Windows XP. Вам он может понадобиться, чтобы активировать ОС после установки через интернет.
После того как установка будет завершена, требуется на новую материнскую плату установить все драйвера. Настройки ОС, ранее установленные программы и ваши файлы сохранятся.
Вариант 3 — исправление драйвера контроллера IDE в реестре (Windows 7)
Если материнская плата была заменена без процедуры переустановки Windows 7, алгоритм выглядит немного сложнее. Здесь уже описанные выше варианты не помогут!
У вас также не получится восстановить Windows 7 методом ее обновления с установочного диска, поскольку эту функцию можно запустить из уже загруженной ОС.
Не отчаивайтесь! Здесь нам поможет ERD Commander (скачайте образ CD-диска на нашем сайте или сделать загрузочную флешку USB ERD Commander). Таким образом вы внесете те изменения в реестр Windows 7, которые нужны для загрузки на новом контроллере.
Итак, начинаем! Берем записанный диск или флешку и загружаемся! В меню загрузки нужно выбрать версию ERD Commander 6.5 for Windows 7.
На экране вы увидите вопрос «Инициализировать подключение к сети в фоновом режиме?» Вам нужно ответить отрицательно. А вот на вопрос «Переназначить буквы дисков…» — уже положительно.
Далее выберите раскладку клавиатуры и нажмите «Далее». Затем вам будет предложен список, в котором нужно будет найти свою операционную систему. Снова жмем «Далее».
Если Windows 7 загрузить ранее не удалось, вы увидите на экране поиск проблем загрузки:
Вы увидите на экран вопрос «Прекратить устранение неполадок?» Смело отвечайте «Да»! Появится сообщение, что устранить неполадки не удалось, но не пугаемся и завершаем процесс нажатием «Готово».
На экране появится новое окошко, в котором вы должны выбрать пункт Microsoft Diagnostics and Recovery Toolset:
Запустите редактор реестра. Сначала нужно удалить ветку реестра HKLMSYSTEMMountedDevices. Потом включите запуск сервисов, которые должны загрузить стандартные драйвера контроллеров IDE и SATA.
В левой части редактора реестра нужно открыть ветку HKLMSYSTEMCurrentControlSetservices.
Проверьте следующие разделы: amdide, amdsata, amdxata, atapi, intelide, msahci, pciide. В каждом случае параметр Start должен иметь значение 0х00000000 (0). Тогда возможен запуск сервиса при загрузке Windows. Если мы видим 0х00000003 (3), нажимаем 2 раза на имя параметра (Start) и вручную изменяем значение параметра на 0 (см. ниже). Затем подтвердите действие нажатием ОК.
Когда Start обретет значение 0 во всех вышеуказанных разделах реестра, нужно закрыть редактор реестра и перезагрузить ПК в обычном режиме. Этого, в основном, хватает для успешной загрузки Windows 7. В завершение необходимо установить драйвера на новую материнскую плату.
Если это не помогло…
Если все эти манипуляции не принесли успеха, и Windows 7 так и не загружается, выдавая ошибку STOP 0x0000007b, это означает, что требуемый драйвер контроллера не загружается. Поэтому попытаемся запустить загрузку всех известных ОС драйверов.
Устанавливаем значение параметра Start на 0 в целом ряде разделов: adp94xx, adpahci, adpu320, aic78xx, amdsbs, arc, arcsas, elxstor, HpSAMD, iaStorV, iirsp, LSI_FC, LSI_SAS, LSI_SAS2, LSI_SCSI, megasas, MegaSR, nfrd960, nvraid, nvstor, ql2300, ql40xx, SiSRaid2, SiSRaid4, vhdmp, vsmraid, aliide, cmdide, nvraid, viaide.
Затем перезагрузите ПК в обычном режиме. Как правило, операционная система должна загрузиться.
Если у вас возникнут вопросы — пишите в комментариях. Удачи Вам!
Если Вы решите сделать
«апгрейд»
(обновление) материнской платы, либо заменить нерабочую плату на новую, Ваша старая Операционная Система перестанет загружаться. Во время загрузки
windows
возникнет
синий экран (BSOD)
с ошибкой
STOP 0x0000007B
. Происходит это из-за смены контроллера шины
ATA/SATA
.
Все дело в том, что Windows
не имеет возможности самостоятельно поменять драйвер контроллера при загрузке. В следствии, во время загрузки операционная система — просто теряет жесткий диск и не сможет продолжить запуск.
Итак — вопрос:
как произвести смену материнской платы, без переустановки Windows 7
?
Переустановить Windows не трудно, но при всем этом потеряются все программы и настройки.
А как раз это довольно часто — неприемлемо!
Вернуть Windows 7
при помощи ее обновления с установочного диска, также не удастся, потому что запустить данную функцию можно лишь из уже загруженной ОС.
Но не надо расстраиваться!
Нам поможет (качаем образ диска здесь: ERDC.rar
). Распаковываем его из архива (достаточно просто перетащить файл ERDC.iso
— к примеру, на рабочий стол) и записываем на «болванку»
с помощью программы для записи дисков ISO-Burner
. Благодаря ему, мы внесем необходимые изменения в
,
требуемые для загрузки на свежем контроллере.
Начнем!
1.
Загружаемся с записанного диска. В меню загрузки выбираем версию ERD Commander 6.5 for Windows 7.
2.
На вопрос «Инициализировать подключение к сети в фоновом режиме?»
отвечаем Нет.
3.
На вопрос «Переназначить буквы дисков…»
отвечаем Да.
4.
Выбираем раскладку клавиатуры и нажимаем кнопку Далее.
После этого выбираем из перечня нашу операционную систему и нажимаем Далее.
5.
В случае, если предшествующая загрузка Windows 7 завершилась неудачно, начнется поиск проблем загрузки.
Давим Отмена
, дабы не тратить понапрасну время, потому что данное средство восстановления запуска в случае смены материнской платы не может помочь. На вопрос «Остановить устранение проблем?»
отвечаем Да
. Следующего известия, что не получилось ликвидировать проблемы, не пугаемся и нажимаем кнопку Готово.
6.
В появившемся окошке выбираем пункт Microsoft Diagnostics and Recovery Toolset.
7.
Теперь запускаем редактор реестра.
8.
Сперва нужно удалить ветку реестра HKLMSYSTEMMountedDevices
9.
Теперь необходимо включить запуск сервисов, загружающих стандартные драйвера контроллеров IDE
и SATA.
10.
Раскрываем ветку HKLMSYSTEMCurrentControlSetservices
в левой части редактора реестра. Теперь проверяем следующие разделы в данной ветке: amdide, amdsata, amdxata, atapi, intelide, msahci, pciide.
Параметр Start
у каждого обязан быть равен 0х00000000 (0)
. Значение Start=0
— запуск сервиса при загрузке Windows. В случае если он равен 0х00000003 (3)
щелкаем дважды на имя параметра (Start)
и заменяем значение на 0
и давим ОК.
11.
После того, как start
будет установлен в значение 0
у всех указанных выше разделов реестра, закрываем редактор реестра и перезагружаем PC в нормальном режиме.
Как правило, этого достаточно для успешной загрузки Windows 7. Теперь надо установить драйвера на свежую материнку.
В случае если не помогло!
Если проделанное выше, не помогло и Windows 7 все равно не загружается и выдает ошибку STOP 0x0000007b
, значит нужный драйвер контроллера не загружается. Чтобы исправить ситуацию, включаем загрузку всех, известных операционной системе драйверов.
Чтобы достичь желаемого результата, ставим значение параметра Start
равным 0
в следующих сервисах: adp94xx, adpahci, adpu320, aic78xx, amdsbs, arc, arcsas, elxstor, HpSAMD, iaStorV, iirsp, LSI_FC, LSI_SAS, LSI_SAS2, LSI_SCSI, megasas, MegaSR, nfrd960, nvraid, nvstor, ql2300, ql40xx, SiSRaid2, SiSRaid4, vhdmp, vsmraid, aliide, cmdide, nvraid, viaide.
Перезагружаем PC в нормальном режиме. ОС обязана загрузиться.
Рано или поздно каждый из нас задумывается о полном обновлении своего компьютера, либо о частичном апгрейде, посредством замены его отдельных комплектующих. Главным же преимуществом такого «точечного обновления» является то, что юзеру после апгрейда не требуется вновь переустанавливать ОС Windows (при условии, что пользователь не меняет системный жёсткий диск). Однако при смене материнской платы могут возникнуть некоторые сложности, так как она является основополагающим звеном в работе всего ПК. Поэтому, перед тем как выполнить апгрейд материнской платы необходимо провести своего рода «подготовительный этап».
Какие проблемы сулят пользователю после апгрейда материнской платы
Как уже было сказано, материнская плата — своего рода «центральное звено» всего компьютера, где сосредотачиваются данные обо всех подключённых на ПК устройствах. Во время установки ОС Windows 10 в «базу данных» материнской платы поступает информация об установленных драйверах ATA/SATA для жёстких дисков (в особенности системного), но при апгрейде эти данные теряются, что в итоге приводит к проблемам запуска ОС Windows
. Таким, как — ошибка BSOD или «синий экран смерти»:
Чтобы обезопасить свой компьютер от ошибки BSOD и обеспечить корректный запуск ОС Windows 10 после апгрейда материнской платы, вам необходимо выполнить небольшую подготовительную работу — провести определённые коррективы данных в системном реестре.
«Подготовительный этап» реестра Windows
Для подготовки ПК к апгрейду комплектующих, проделайте поэтапно несколько шагов:
- Откройте «строку задач» (WIN+R) и пропишите в ней regedit.
«Строку задач» можно запустить также через «Диспетчер задач» Windows
- Затем в корневом каталоге реестра найдите: HKEY_LOCAL_MACHINESYSTEMCurrentControlSetservicesmsahci.
Путь, проделанный по каталогу также отображается в нижней части окна реестра
- В рабочем поле (правая колонка) выделите строку «Start». Дважды щёлкнув по ней мышкой откройте параметры и выставите «0» в поле «Значение».
Отркыть настройки параметра Start вы также можете щёлкнув по нему ПКМ и выбрав «Изменить»
- Затем перейдите по каталогу: HKEY_LOCAL_MACHINESYSTEMCurrentControlSetservicespciide.
В какой последовательности изменять параметры реестра не имеет никакого значения
- Вновь найдите строчку «Start», и аналогично выставите «Значение» на «0», сохранив данные.
Даже если в настройках параметра «Значение» равно «0» всё равно ещё раз пропишите ноль и сохраните данные
- Готово, теперь можете выйти из системного реестра.
«Подготовительный этап» закончен. Можете отключить свой ПК и провести апгрейд материнской платы. Запустив в следующий раз компьютер, система Windows 10 должна загрузиться без критичных ошибок.
Исходя из своего личного опыта по апгрейду материнской платы на ПК, хотел бы отметить что, даже выполнив «подготовительный этап» по изменению настроек системного реестра, всё-таки остаётся небольшая вероятность появления «синего экрана смерти» после апгрейда. Обычно это может произойти из-за различий версий чипсетов на материнских платах. Выходом из ситуации может стать — «перебор» настроек запуска ПК в БИОСе. Вам потребуется лишь загрузить БИОС и во вкладке Configure SATA As (категория Main) поочерёдно выставлять имеющиеся режимы загрузки. Перебирайте их до тех пор, пока не загрузится ОС Windows.

Как восстановить ОС Windows 10 после замены материнской платы
Не стоит забывать о том, что далеко не всегда имеется возможность выполнить «подготовительный этап» перед апгрейдом своего компьютера. Что же делать, если замена «материнки» уже произошла и редактировать настройки системного реестра поздно? Не переживайте, вы всё ещё можете скорректировать реестр и «вернуть» работоспособность Windows 10, благодаря режиму — «восстановление системы». Всё, что вам необходимо иметь — это
загрузочный CD/USB-накопитель с ОС Windows 10.
- Перед запуском ПК вставьте в дисковод/разъём загрузочный CD/USB-носитель. После включения компьютера выполните вход в параметры БИОС (о том, какую кнопку необходимо нажать прописано в информационной справке стартового окна).
Клавиша вызова настроек BIOS зависит от модели материнской платы ПК
- Далее, в окне параметров BIOS выберите вкладку Boot.
Навигация по меню настроек BIOS осуществляется при помощи клавиш — «стрелок»
- В категории Hard Disk Drives выделите 1st Drive, нажмите Enter и выставите значение CD/USB устройства. Нажмите F10, чтобы принять изменения.
Если загрузочным устройством является не USB-накопитель, а CD или DVD-диск, то выставлять на первый план нужно соответствующий дисковод
- Перезагрузив компьютер, вы увидите чёрный экран с оповещением: Press any key to boot from CD/USB. Нажмите Enter.
- Далее «инсталлятор» выполнит автозапуск «мастера установки Windows». Зайдите в параметры функции «Восстановление системы».
Через функцию «восстановление системы» можно получить доступ к автономному реестру Windows
- В последующем окне «Диагностики» перейдите в «Дополнительные параметры».
Вам не потребуется восстанавливать саму ОС Windows 10
- Кликните по значку «Командная строка».
Если вы зашли случайно не в тот раздел настроек, то вы всегда можете вернуться на шаг назад, нажав на значок «стрелки» вверху окна
- Активировав «командную строку», пропишите значение regedit. Нажмите «Enter».
«Командная строка» автоматически запускается от имени администратора
- В корневом каталоге реестра выберите подкаталог HKEY_LOCAL_MACHINE, щёлкните по вкладке «Файл»/параметр «Загрузить куст».
Выделить необходимо всю папку целиком, а не отдельные её файлы
- Укажите путь к установленной ОС Windows на жёстком диске, а именно: ДискWindowssystem32config. Откройте файл system.
Открыть необходимо именно файл system (ориентируйтесь по описанию «тип файла»), а не его текстовый документ
- Задайте имя нового «куста».
Имя может быть любым (на латинице)
- После этого проследуйте в корневом каталоге реестра до ветки: HKEY_LOCAL_MACHINEИмя созданного «куста»ControlSet001servicesmsahci. В свойствах параметра «Start» выставите значение = 0.
Чтобы открыть настройки параметра, щёлкните по нему ПКМ и выберите «Свойства»
- Затем аналогично поменяйте значение «Start» в папке pciide, которая располагается по пути: HKEY_LOCAL_MACHINEИмя созданного «куста»ControlSet001services.
Проделанный путь по корневому каталогу реестра отображается в нижней части окна
- Выделите загруженную вами папку «куста», щёлкните по вкладке «Файл»/«Выгрузить куст».
Выделить необходимо лишь созданный вами «куст», а не полностью папку HKEY_LOCAL_MACHINE
- Готово, теперь можете закрыть реестр и выпонить перезагрузку ПК. После этого ваша ОС Windows 10 должна загрузиться.
Восстановление лицензии Windows 10 после апгрейда материнской платы
Не менее важной проблемой после смены материнской платы может стать «неожиданное обнуление» лицензии вашей ОС Windows 10, т.е. загрузив систему, на вашем рабочем столе появится оповещение об отсутствии активации.

Для того чтобы предотвратить и оперативно исправить подобного рода неприятность, потребуется выполнить ряд определённых действий, которые условно можно разделить на два этапа.
Первый этап — «подготовительный». Перед тем как выполнить апгрейд материнской платы необходимо «привязать» лицензионную копию вашей «Десятки» к учётной записи Майкрософт. Для этого:
- В «Параметрах» ОС Windows 10 зайдите в настройки «Обновление и безопасность».
В «Параметры» можно зайти через меню «Пуск», выбрав соответствующую вкладку
- Далее перейдите во вкладку «Активация», где в разделе «Добавить учётную запись Майкрософт» выберите одноимённую строку.
Убедитесь, что ваша ОС Windows 10 активирована с помощью цифровой лицензии
- Затем введите данные вашей учётной записи в предоставленной форме и нажмите кнопку «Вход».
Если у вас нет учётной записи Майкрософт, то создайте её, щёлкнув по строке «Создайте её!»
- Готово, теперь лицензия (цифровой ключ) ОС Windows 10 привязана к вашей учётной записи Майкрософт. Можете приступать к замене материнской платы.
После входа в учётную запись Майкрософт в поле активации ОС появится сообщение о том, что Windows 10 активирована и привязана к учётной записи
Второй этап — восстановление лицензии Windows после успешного апгрейда комплектующих вашего ПК.
- Зайдите вновь в настройки «Параметры»/«Обновление и безопасность»/«Активация», где найдите и щёлкните по строке «Устранение неполадок».
При смене аппаратного компонента в разделе активации появится запись, предупреждающая, что ваша версия ОС неактивирована
- Дождитесь окончания процесса сканирования на наличие неполадок, после чего выберите строку «На этом устройстве недавно были изменены аппаратные компоненты».
Вам также предложат перейти в магазин Windows для приобретения новой версии ОС (этого делать не нужно)
- Далее вам предложат выполнить вход в учётную запись «Майкрософт», сделайте это.
Если вы уже авторизованы, то этот шаг будет автоматически пропущен
- После успешной авторизации выберите из предложенного списка заменённые комплектующие (материнскую плату) и нажмите на кнопку «Активировать».
Если вы меняли сразу несколько аппаратных компонентов, то в представленном списке необходимо выбрать их все
- Готово, теперь ОС Windows 10 вновь активирована на вашем ПК.
После устранения неполадок в настройках появится запись об успешном завершении активации Windows 10
Если у вас нет учётной записи «Майкрософт» или вы предварительно перед сменой материнской платы не «привязали» к ней лицензию ОС Windows 10, то у вас могут возникнуть проблемы по повторной активации системы. В таком случае я посоветую вам лишь один единственный выход — обращайтесь в службу поддержки «Майкрософт»: либо в письменной форме через официальный сайт , либо по телефону горячей линии 8–800–200–8001. Пользоваться же другими вариантами решения категорически не стоит, так как это может привести к перманентной потере лицензии.
Апгрейд комплектующих ПК зачастую способен принести ряд неудобств, связанных с корректной работой системы Windows. Наиболее «проблемной» является замена материнской платы. Итогом такого апгрейда может стать ошибка BSOD («синий экран смерти») при попытке запустить компьютер. Однако если грамотно подойти к смене комплектующих и предварительно провести «подготовительный этап», то подобного рода ошибки и неудобства вас не побеспокоят.
Это руководство предназначено для пользователей, которые хотели бы заменить материнскую плату на своих компьютерах без переустановки системы. В частности, статья может пригодиться вам, если:
- вы собираетесь обновить материнскую плату, но хотите сохранить текущую установку Windows вместе с настройками и программами без переустановки их с самого начала;
- вы хотите переключить режим контроллера SATA с IDE в AHCI или RAID (или наоборот), чтобы добиться лучшей производительности дисковой подсистемы.
Если один из указанных выше сценариев применим к вам, то вы должны знать, что независимо от вашей цели — замена материнской платы или переключение контроллера SATA в другой режим — результат будет один и тот же: «синий экран смерти» (BSOD) с ошибкой STOP 0x0000007B INACCESSABLE_BOOT_DEVICE
при загрузке операционной системы.
Причиной этого неприятного инцидента является неспособность Windows найти надлежащие драйверы для SATA-контроллера. К счастью, проблему можно обойти, тем самым избежав переустановки Windows. Для этого нужно лишь «сказать» операционной системы, чтобы она использовала стандартный драйвер контроллера SATA при запуске, а помочь нам в этом может .
Чтобы внести соответствующие изменения в реестре Windows, просто следуйте инструкциям ниже.
Прежде чем мы начнем, пожалуйста, ознакомьтесь с информацией в двух нижеприведенных пунктах, поскольку от одного из них зависит ваш план действий:
1.
Замена материнской платы еще не произведена, поэтому Windows загружается нормально. В этом случае вам нужно внести изменения в реестр в обычной рабочей среде Windows и только затем преступать к обновлению системной платы.
2.
Операционная система не загружается, потому что вы уже установили другую материнскую плату, или потому, что изменили режим SATA в BIOS. В этом случае вам придется использовать автономный редактор реестра.
Изменение реестра перед обновлением материнской платы (Windows загружается нормально)
Эти инструкции только для тех, у кого Windows запускается в обычном режиме, потому что материнская плата еще не заменена. Если у вас уже стоит другая плата и Windows не загружается, тогда следуйте инструкциям в следующем разделе статьи.
Итак, включите компьютер в обычном режиме, а затем откройте редактор реестра Windows. Для этого нажмите + R, введите regedit, нажмите Enter.
Внутри реестра проследуйте (в левой панели окна) по этому пути:
HKEY_LOCAL_MACHINESYSTEMCurrentControlSetservicesmsahci
В правой панели окна дважды щелкните на параметре Start
и измените его значение на 0 (ноль). Затем нажмите OK.
Теперь выполните то же самое в следующей ветке реестра:
HKEY_LOCAL_MACHINESYSTEMCurrentControlSetservicespciide
Если вы используете RAID (иначе пропустите этот шаг), то вам нужно выполнить ту же модификацию в этом разделе:
HKEY_LOCAL_MACHINESYSTEMCurrentControlSetservicesiaStorV
Вот и все. Теперь ваша машина готова к обновлению. Выключите компьютер, установите новую материнскую плату и подключите к ней все необходимые компоненты. Затем запустите систему, войдите в BIOS и задайте режим ATA (IDE-ATA, AHCI или RAID) или оставьте значение по умолчанию. Запуск Windows должен будет пройти без проблем. Когда операционная система закончит установку драйвера контроллера, продолжите установку драйверов для остальных устройств новой материнской платы.
Windows не загружается: Изменение реестра с помощью автономного редактора
Используйте эту инструкцию, если операционная система не загружается, потому что вы уже заменили материнскую плату, или изменили режим контроллера SATA в BIOS.
В этом случае нужно использовать автономный редактор реестра. Для решения этой задачи я предпочитаю использовать среду восстановления, куда можно попасть, например, с помощью диска для установки операционной системы.
Чтобы открыть редактор реестра с помощью установочного DVD или USB накопителя, выполните следующие шаги:
Загрузите компьютер с помощью установочного диска. Возможно, вам потребуется выбрать DVD/CD или USB в качестве первого загрузочного устройства в настройках BIOS. Для этого:
- включите компьютер и нажмите клавишу DEL или F1 или F2 или F10, чтобы войти в BIOS (клавиша входа в BIOS зависит от производителя компьютера);
- внутри меню BIOS найдите параметр Boot Order (этот параметр обычно находится внутри меню Advanced BIOS Features);
- в Boot Order выберите CD/DVDRW или USB (в зависимости от того, на каком типе носителя находятся установочные файлы Windows) в качестве первого загрузочного устройства. Сохраните изменения и перезапустите компьютер, нажав F10.
Перезагрузившись, компьютер начнет загрузку с установочного диска.
После загрузки, на самом первом экране нажмите «Далее», а затем выберите «Восстановление системы».
Если у вас Windows 7, в окне опций восстановления нажмите «Далее», а на следующем экране запустите командную строку.
Если вы используете Windows 8.x или Windows 10, тогда вам нужно выбрать «Диагностика» — > «Дополнительные параметры» — > «Командная строка».
В командной строке введите regedit
и нажмите Enter.
В редакторе реестра выделите ветку HKEY_LOCAL_MACHINE
, а в меню «Файл» нажмите «Загрузить куст».
Откройте диск, на котором установлена операционная система.
Перейдите в каталог Windowssystem32config, выберите файл system
и нажмите «Открыть».
Введите имя раздела (например, Offline) и нажмите OK.
Раскрыв ветку HKEY_LOCAL_MACHINE, вы увидите созданный раздел (в нашем примере он называется Offline).
Разверните новый раздел и перейдите в следующий подраздел:
HKEY_LOCAL_MACHINEOfflineControlSet001servicesmsahci
Откройте параметр Start
, измените его значение на 0 (ноль), нажмите OK.
Выполните ту же операцию в подразделе:
HKEY_LOCAL_MACHINEOfflineControlSet001servicespciide
Если вы используете RAID (иначе пропустите этот шаг), сделайте то же самое здесь:
HKEY_LOCAL_MACHINEOfflineControlSet001servicesiaStorV
Закройте редактор реестра, командную строку и перезагрузите компьютер. Извлеките установочный диск, чтобы операционная система могла загрузиться в обычном режиме. Теперь Windows должна без каких-либо проблем запуститься и затем установить необходимые драйверы контроллера жесткого диска.
На этом все!
Отличного Вам дня!
Коротко описаны практические шаги для запуска уже установленной Windows XP SP3
на новом железе. Это часто бывает нужно делать в связи с апгрейдом по разным причинам (не хватает быстродействия старой системы, или она перестала работать). В работе мне сильно помогли ссылки и , информацию оттуда также можно использовать в различных случаях. Весь софт, упомянутый в статье, можно скачать по ссылкам .
Когда я затевал переезд на новое железо без переустановки, то не был особенно уверен в успехе. Посудите сами — новое железо отличается от старого полностью (старым остался только SSD жесткий диск, на котором стояла Windows XP SP3). В таблице перечислены основные компоненты, которые влияют на производительность системы.
Старое железо покупалось лет 7 назад (кроме видеокарты, она была заменена позже) и по тем меркам было «ого-го». Стоило оно тогда гораздо больше, чем теперешнее. Переезд оказался на удивление успешным и не очень сложным. Итак, процесс по шагам.
[1. Резервное копирование
]
Сначала сделайте резервную копию всех важных файлов, которые есть на Вашем системном диске, где установлена Windows XP (на другой диск). Это необходимо во избежание всяких случайностей, чтобы ошибки, которые Вы нечаянно допустили при манипуляциях с диском и системой, не повлияли на сохранность Ваших данных. Все Ваши данные скорее всего находятся в папке Documents and Settings, установленные программы в Program Files, WINDOWS, как минимум нужно сделать копию этих папок. Идеальный вариант — сделать образ диска специальными программами. К примеру на Windows есть для этого Norton Ghost
, Acronis True Image
, на Linux утилита dd
. Если объем данных на диске слишком велик, чтобы сделать образ, то можно почистить его, удалив ненужное, либо переписать только то, что необходимо.
Процесс копирования можно сделать на старом железе, если оно еще работает. Если же старая система неработоспособна, то можно вытащить из компьютера диск, перенести на рабочий компьютер и сделать копию. Можно это сделать и на новом железе, не запуская Windows, если применить загрузочный диск Hiren’s BootCD (его iso-образ можно скачать по ссылке ). На этом диске есть много полезного — утилиты для чистки реестра, ремонта диска, восстановления файлов, сброса паролей, удаления данных, подробнее см. .
[2. Необходимые программы
]
Скачайте по ссылкам необходимое программное обеспечение. Hiren’s BootCD
запишите на CD-ROM (это получится загрузочный диск), а TerraByte OSD Tool Script 3.85
(tbosdts_pro) распакуйте из архива и запишите на флешку. Программу tbosdts_pro нужно запускать с помощью Hiren’s BootCD, записав на флешку или CD (на самом Hiren’s BootCD этой программы нет).
[3. Подготовка Windows к переносу на новое железо
]
На этом шаге удаляются все старые драйвера Windows (записи в реестре). Загрузитесь с Hiren’s BootCD, в меню диска выберите Mini Windows XP. Воткните флешку, на которой записана программа tbosdts_pro, и запустите её ярлычком tbosdtw — Ярлык.lnk (ссылка на командную строку tbosdtw.exe startup.tbs), либо введите в командной строке tbosdtw.exe startup.tbs. В черном окне cmd появится текстовое меню из 9 пунктов.
Выберите пункт 3 (OSDTOOL.TBS). В следующем меню выберите Physical Drive.
Удалите на Windows XP все драйвера, для этого в главном меню выберите Remove Installed Drivers -> Remove all installed drivers.
[4. Установка стандартного драйвера IDE
]
В главном меню выберите Install Drivers, и потом выберите установку стандартного драйвера IDE.
[5. Смена ядра HAL (тип процессора, CPU type)
]
В главном меню выберите Change HAL
(Hardware Application Layer, определяющий тип CPU). В следующем меню выберите halaacpi.dll (ACPI Uniprocessor PC), первая строчка в списке.
На этом основные действия по переносу Windows XP завершены. Можно перезагрузить систему с Вашего системного жесткого диска.
[6. Активация Windows XP
]
После того, как система запустится на новом железе, она это заметит и попросит новую активацию. Выполните её, воспользовавшись Мастером Активации Windows.
Для активации используйте бесплатный телефон (время работы с 8.00 до 22.00, время московское) центра активации продуктов Microsoft, 8-800-200-80-02
.
[Устранение возможных проблем
]
1
. Система не загружается, либо очень много ошибок при загрузке. Попробуйте переустановить систему «поверх», при этом старая установка сохраняется, но многие ошибки в конфигурации и файлах будут исправлены (для этого по запросу нажмите кнопку ‘R
‘, которая задает восстановление системы Windows). Для такой переустановки понадобится загрузочный диск Windows XP, с которой Вы устанавливали систему первый раз. После такого восстановления возможно понадобится установить сервис-пак 3 , так как на загрузочном диске Windows могут быть старые версии системных файлов. После переустановки сервис-пака понадобится заново активировать Windows. Кроме того, после установки сервис-пака заново включается Восстановление системы (слежение за содержимым дисков). Для ускорения работы советую оставить включенным слежение за диском только на системном диске (на который указывает переменная окружения %SystemDrive%).
2
. Если по какой-то причине были удалены или испорчены системные файлы, то восстановить оригинальное состояние системы Windows XP поможет запуск из командной строки SFC /SCANNOW
, при этом понадобится установить в привод CD-ROM установочный диск Windows XP.
Проверка системных файлов займет около от 5 до 15 минут, в зависимости от скорости диска. Если ранее у Вас был установлен патч WPA_kill, то после завершения работы SFC /SCANNOW понадобится запустить его еще раз.
3
. Не устанавливаются драйвера чипсета материнской платы с ошибкой «недостаточно прав». Убедитесь, что Вы устанавливаете драйверы под управлением пользователя с правами администратора. Попробуйте разрешить Windows найти драйвер в Интернете (это первое, что спрашивает Мастер установки драйвера).
4
. Windows XP заблокировала вход в систему и требует активации. Это может произойти даже с Вашей лицензионной системой, если при восстановлении часы на материнской плате были установлены неверно, но потом были переведены на новое время (это автоматически происходит при подключении к Интернет). Если Вы не можете получить квалифицированную помощь от техподдержки, то для устранения проблемы проще всего загрузиться в безопасном режиме и запустить утилиту WPA_kill.
5
. После запуска WPA_kill не работает автоматическое обновление («Указанный ключ соответствия не обнаружен ни в одном из активных контекстов активации.»).
Настройте для получения обновления локальный сервер провайдера, процедура настройки описана в .
6
. BSOD Stop 0x0000007B может возникать на этапе загрузки, если Windows XP не может найти подходящего драйвера для жесткого диска. Причина может быть в том, что Вы не выполнили шаги 3 и/или 4. Выполните действия из шагов 3 и 4 этой статьи.
UPD140520: Сергей посоветовал переключить в BIOS установку с AHCI
на IDE
.
7
. Неполадки с WMI
(Windows Management Instrumentation service) выражаются в том, что недоступны некоторые функции по управлению системой. Например, не устанавливаются некоторые драйвера (выдают ошибку «у Вас недостаточно прав»), не устанавливаются или не запускаются некоторые программы (с ошибкой «невозможно запустить службу WMI»), недоступно управление брандмауэром в свойствах сетевого соединения, не показываются службы в закладке «Расширенные» консоли управления службами и т. п.
Процедура перерегистрации и восстановления WMI хорошо описана в (на английском языке).
8
. Для чистки и исправления реестра можно воспользоваться бесплатной программой Registry Life
.
9
. Общим методом для устранения всех неполадок Windows с сохранением всех имеющихся настроек и установленных программ является переустановка Windows XP в режиме обновления .
1
. Подготовка операционной системы для переноса на другое железо site:forum.ru-board.com.
2
. Перенос системы на другую материнскую плату или клонирование Windows XP (Make universal image Windows XP) site:gromr1.blogspot.ru
3
. Образ загрузочного диска Hiren’s BootCD (HBCD15.1_Russian_by_lexapass.iso) .
4
. 151029!CloneXP.zip — tbosdts_pro, grub4dos, usb_format, документация .
5
. Обзор загрузочного диска Hiren’s BootCD (диск для восстановления Widows).
6
. Windows XP Service Pack 3 (SP3) русская версия (WindowsXP-KB936929-SP3-x86-RUS.exe).
7
. Настройка сервера обновлений для службы «Автоматическое обновление» .
8
. Repairing and re-registeriing WMI site:windowsxp.mvps.org.
9
. Как выполнить обновление (переустановку) Microsoft Windows XP site:support.microsoft.com.
10
. Перенос Windows 7 на новый HDD встроенными утилитами .
Замена материнской платы без переустановки Windows
В большинстве случаев после замены материнской платы
Windows перестает загружаться. При загрузке windows появляется синий экран (BSOD) с ошибкой STOP 0x0000007B
. Это связано со сменой контроллера шины ATA/SATA.
Дело в том, что Windows не может самостоятельно изменить драйвер контроллера при загрузке. В результате при загрузке операционная система просто теряет жесткий диск и не может продолжить загрузку.
Встает вопрос: как произвести замену материнской платы без переустановки Windows
? Ведь переустановить Windows не сложно, но при этом потеряются все программы и настройки. А это зачастую недопустимо!
Способа заменить материнскую плату без переустановки
ОС три. Если увас Windows 7, сразу переходите к варианту 3
Вариант 1 — старая материнская плата рабочая (Windows XP)
Если со старой материнской платой возможно загрузиться в Windows XP, то нужно заменить драйвера контроллеров IDE и SATA на стандартные.
Для этого в диспетчере устройств
открываем свойства контроллера (название зависит от модели материнской платы). На вкладке Драйвер
нажимаем кнопку Обновить
.
На вопрос о подключении к интернету для поиска драйвера отвечаем Нет, не в этот раз
и нажимаем Далее
. В следующем окне выбираем Установка из указанного места
и жмем Далее
. В появившемся окне параметров поиска драйвера выбираем Не выполнять поиск. Я сам выберу нужный драйвер
и нажимаем Далее
.
В появившемся окне выбираем из списка Стандартный двухканальный контроллер PCI IDE
и нажимаем Далее
.
После завершения установки драйвера нажимаем Готово
и перезагружаем компьютер.
После загрузки проверяем в Диспетчере устройств
, что установлен стандартный драйвер контроллера IDE
и выключаем компьютер.
Если в списке выбора драйвера нет Стандартного драйвера контроллера IDE
(например в случае с контроллером SATA), можно просто удалить установленный драйвер контроллера старой материнской платы. Для этого в диспетчере устройств нажмите правой кнопкой мыши на устройстве и выберите в контекстном меню Удалить
. После удаления выключите компьютер.
Теперь произведите замену материнской платы
на новую. Windows XP должна загрузиться без всяких проблем. После этого остается лишь установить все драйвера на новую материнскую плату с диска и всё!
Вариант 2 — загрузка со старой материнской платой не возможна (Windows XP)
Второй вариант замены материнской платы без переустановки Windows XP
дольше первого и использовать его следует, если компьютер со старой материнкой не включается или загрузка невозможна. Нам понадобится установочный диск Windows XP. Если диска нет, можно скачать образ диска (WinXP Professional SP3
с интегрированным пакетом драйверов контроллеров жестких дисков) и записать его на болванку CD-R, например, с помощью программы DeepBurner 1.9 (дистрибутив можно бесплатно скачать ).
Для восстановления Windows XP после замены материнской платы
необходимо сделать следующее:
Установите новую материнскую плату и подключите все устройства.
Начните загрузку с установочного диска Windows XP. На первом экране установки (рисунок ниже) нажмите ENTER
, чтобы приступить к установке Windows XP.
На следующем экране нажмите F8, чтобы принять лицензионное соглашение.
После этого программа установки произведет поиск установленных операционных систем и выведет их список.
Выберите операционную систему для восстановления и нажмите кнопку R
. Дальнейший процесс не сильно отличается от обычной установки Windows XP. Отличия в том, что программа установки не будет спрашивать на какой раздел жесткого диска устанавливать ОС
и не будет предлагать ввести имя компьютера и имя пользователя. Будьте готовы ввести лицензионный код Windows XP
и активировать ее после установки через интернет.
После завершения установки, необходимо установить все драйвера на новую материнскую плату. Все программы, файлы пользователя и настройки операционной системы останутся прежними.
Вариант 3 — исправление драйвера контроллера IDE в реестре (Windows 7)
В случае замены материнской платы без переустановки Windows 7 все немного сложнее. Предыдущие 2 варианта не прокатывают. Восстановить Windows 7 с помощью ее обновления с установочного диска тоже не получится, так как запустить эту функцию можно только из уже загруженной ОС.
Но не стоит расстраиваться! Нам поможет ERD Commander (качаем образ CD-диска , либо делаем загрузочную флешку USB ERD Commander). С его помощью мы внесем коррективы в реестр Windows 7
, необходимые для загрузки на новом контроллере.
Приступим! Загружаемся с записанного диска или флешки. В меню загрузки выбираем версию ERD Commander 6.5 for Windows 7.
Выбор версии ERD Commander для загрузки
На вопрос «Инициализировать подключение к сети в фоновом режиме?» отвечаем Нет
.
На вопрос «Переназначить буквы дисков…» отвечаем Да
.
Выбираем раскладку клавиатуры и жмем кнопку Далее
. Затем выбираем из списка нашу операционную систему и жмем Далее
.
Выбор операционной системы, к которой будет подключен ERD Commander
завершилась неудачно, начнется поиск проблемм загрузки.
Поиск проблемм в загрузке Windows 7
Нажимаем Отмена
, чтобы не тратить напрасно время, так как это средство восстановления запуска в случае смены материнской платы не поможет. На вопрос «Прекратить устранение неполадок?» отвечаем Да
. Следующего сообщения, что не удалось устранить неполадки, не пугаемся и нажимаем кнопку Готово
.
В появившемся окне выбираем пункт Microsoft Diagnostics and Recovery Toolset
.
Теперь запускаем редактор реестра.
Первым делом необходимо удалить ветку реестраHKLMSYSTEMMountedDevices
Теперь нужно включить запуск сервисов, загружающих стандартные драйвера контроллеров IDE
и SATA
.
Открываем ветку HKLMSYSTEMCurrentControlSetservices
в левой части редактора реестра. Теперь проверяем следующие разделы в этой ветке: amdide
, amdsata
, amdxata
, atapi
, intelide
, msahci
, pciide
. Параметр Start
у каждого должен быть равен 0х00000000 (0)
. ЗначениеStart=0
— запуск сервиса при загрузке Windows
. Если он равен 0х00000003 (3) щелкаем два раза на имя параметра (Start)
и меняем значение на 0 (рисунок ниже) и нажимаем ОК
.
После того, как start
будет установлен в значение 0 у всех указанных выше разделов реестра, закрываем редактор реестра и перезагружаем компьютер в обычном режиме. В большинстве случаев этого достаточно для удачной загрузки Windows 7
. Теперь нужно установить драйвера на новую материнку.
Если не помогло
Если проделанные действия не помогли и Windows 7
все равно не загружается и выдает ошибку STOP 0x0000007b
, значит необходимый драйвер контроллера не загружается. Попробуем включить загрузку всех известных операционной системе драйверов.
Для этого ставим значение параметра Start
равным 0 в следующих сервисах: adp94xx
, adpahci
, adpu320
, aic78xx
, amdsbs
, arc
, arcsas
, elxstor
, HpSAMD
, iaStorV
, iirsp
, LSI_FC
, LSI_SAS
, LSI_SAS2
, LSI_SCSI
, megasas
, MegaSR
, nfrd960
, nvraid
, nvstor
, ql2300
, ql40xx
, SiSRaid2
, SiSRaid4
, vhdmp
, vsmraid
, aliide
, cmdide
, nvraid
, viaide
.
Перезагружаем компьютер в обычном режиме. ОС должна загрузиться.
Загрузку Windows XP тоже можно восстановить аналогичным способом, но там все сложнее и в этой статье я описывать не буду. Кому интересно, могут почитать .
Использование операционной системы на собственном компьютере может сильно отличаться от пользователя к пользователю. Одни, купив новый ПК, преимущественно используют встроенные в Windows программы и инструменты, а так же настройки ОС по умолчанию. Другие — работают с множеством сторонних приложений и утилит, при этом настроив самостоятельно интерфейс системы по собственному вкусу.
И если в первом случае переустановка системы и нескольких приложений не является сложной задачей, то во втором, помимо установки ОС, придется вновь заниматься инсталляцией всех необходимых программ, персонализацией Windows и прочими настройками. Именно поэтому, многие пользователи не горят желанием делать это повторно. Тем более под рукой может не оказаться нужных приложений или их настройки были выполнены специалистом, которого теперь придется вызывать повторно.
В общем, поводов не трогать нормально работающую операционную систему может быть очень много, но приходит время, когда внутренние компоненты вашего компьютера начинают безнадёжно устаревать и их замена на более производительное железо становится острой необходимостью. И если установку нового блока питания, оперативной памяти, отдельного процессора или видеокарты можно произвести относительно безболезненно, то есть без переустановки операционной системы, то при замене жесткого диска или материнской платы все не так просто.
Как вы понимаете, все файлы Windows хранятся на винчестере компьютера, так что его замена ведет к неминуемой повторной установке системы. Хотя, этого можно избежать, предварительно сделав полную резервную копию текущей ОС в образ и сохранив его на старом HDD или каком-нибудь другом носителе информации. Затем вам останется только распаковать полученный бэкап системы на новый диск, и можно продолжать работу в прежней Windows, используя все ранее установленные программы.
В случае замены материнской платы на ПК с Windows результат может зависеть от многих различных факторов, но главное — это выбор будущей аппаратной платформы (например, при смене Intel на AMD или наоборот, проблемы практически неизбежны) и набора системной логики (чипсета). Одним словом, чем больше отличий будет у новой системной платы от ранее установленной, тем меньше будет шансов загрузится у прежней системы после ее замены.
Несмотря на то, что Windows 7 имеет в своем арсенале внушительную базу драйверов, просто сменить материнскую плату и запустить ранее установленную систему часто не получается. Особенно это касается тех плат, которые были выпущены гораздо позже выхода самой системы. А ведь их сейчас большинство, так как с того момента прошло уже более трех лет. Так что вопрос, как заменить системную плату на персональном компьютере с Windows без ее переустановки, по-прежнему актуален.
Почему же замена материнской платы так часто оборачивается переустановкой Windows? Как правило, самой распространенной причиной является несовместимость уже установленных в систему драйверов ATA/SATA контроллера жестких дисков с тем, которым оснащена новая «материнка». В этом случае, после замены «железа», во время загрузки ОС вы получите синий экран смерти (BSOD) с ошибкой STOP: 0x0000007B.
Дело в том, что при загрузке, Windows просто не имеет возможности изменить драйвер контроллера жестких дисков самостоятельно. Вследствие этого, подключенный к новому контроллеру винчестер с установленной ОС попросту не видится системой, и ее дальнейший запуск становится невозможным.
Что бы избежать такой ситуации, существует довольно простое решение. Еще перед заменой материнской платы, запустите Windows, зайдите в Диспетчер устройств
, там раскройте щелчком по стрелочке пункт IDE ATA/ATAPI контроллеры
и удалите из него все установленные устройства.
Для этого кликните правой кнопкой мыши поочередно на всех контроллерах и в открывшемся контекстном меню выберите команду Удалить. Если после этого появится окно Подтверждение удаления устройств
, поставьте галочку на пункте Удалить программы драйверов для этого устройства
и нажмите ОК.
В некоторых случаях, для осуществления операции удаления контроллера, система будет требовать перезагрузки. Делать этого не стоит до тех пор, пока вы не пройдетесь по всему списку. Затем просто выключите компьютер и приступайте к замене материнской платы. Если вы все же перезагрузили ПК, то всю процедуру придется проделать заново, так как Windows в момент запуска восстановит все ранее удаленные устройства.
И все же, не редки случаи, когда данный способ вам не поможет. Например, если набор системной логики (чипсет) на новой материнской плате будет очень сильно технологически отличаться от предыдущего. В этом случае, что бы избежать проблем с загрузкой системы, необходимо вообще избавиться от всех драйверов, которые могут их вызвать. Но как это сделать?
В системе Windows существует одна очень полезная утилита, о которой знают далеко не все даже продвинутые пользователи. Называется она Sysprep
и позволяет удалять системные данные из операционной системы, в том числе и информацию об установленном оборудовании, а так же инсталлированные пользователем драйверы.
Таким образом, что бы обеспечить удачную загрузку Windows на новом оборудовании необходимо выполнить чистку ОС от старой системной информации с помощью этой утилиты еще до замены комплектующих! Так же перед запуском Sysprep лучше удалить все установленные антивирусные программы или отключить в них самозащиту. Особенно это касается продуктов «Лаборатории Касперского». В противном случае при старте ОС с новым железом вы рискуете получить сообщение: «Windows не удалось завершить настройку системы. Чтобы возобновить настройку, перезагрузите». Только никакая перезагрузка вам уже не поможет. Придется возвращать старое оборудование на место и все делать заново.
Итак, что бы запустить утилиту Sysprep, нажмите сочетание клавиш Win + R и в открывшемся окне Выполнить
введите полный путь к исполняемому файлу: «%windir%System32sysprepsysprep». Для тех, кто не знает, «%windir%» — это переменная, содержащая путь к папке, в которую установлена система, чаще всего «С:Windows». А используем мы ее, потому что расположение системной папки и ее название на различных компьютерах может быть разным.
В открывшемся окне программы подготовки системы в опции Действие по очистке системы
пункт Переход в окно приветствия системы (OOBE)
оставляем неизменным. Далее ставим галочку рядом с параметром Подготовка к использованию
.
В ниспадающем меню Параметры завершения работы
выбираем команду Завершение работы
. Делается это для того, что бы сразу после очистки системы компьютер не ушел в перезагрузку, ведь если его вовремя не остановить, то запустится процесс первичной настройки Windows и вам придется повторить все заново!
Выполнив все эти нехитрые настройки, нажимаем кнопку ОК для старта процедуры очистки системы. Процесс этот полностью автоматический и после его завершения, компьютер должен самостоятельно выключиться. Вот теперь можно приступать к замене системной платы.
Во время первого запуска Windows с новым оборудованием будут установлены необходимые драйвера устройств и внесены соответствующие записи в реестр операционной системы. Так же вам придется вновь ввести региональные стандарты и параметры учетной записи.
Учтите, что когда ОС спросит имя пользователя, название старой учетной записи ввести не удастся, так как оно уже существует. Особо расстраиваться по этому поводу не стоит. Вводите любое имя, а после первого входа в систему, новый аккаунт можно удалить и использовать старый.
Единственное неудобство, которое может ожидать вас после загрузки системы с новыми комплектующими — повторная активация Windows. Дело в том, что ряд версий этой ОС привязывается к установленному оборудованию. В частности и наиболее распространенная легальная версия Windows 7 OEM, которая устанавливается на новые настольные компьютеры и ноутбуки. При этом активацию, скорее всего, придется проводить по телефону, так как через интернет это сделать уже не удастся из-за того что система примет произведенную вами операцию за установку Windows на другой компьютер, что в данной версии запрещено условиями лицензионного соглашения.
Строго говоря, изначально рассчитана на создание настроенного образа Windows, с целью его повторного использования. То есть, проще говоря, Sysprep является утилитой, для клонирования подготовленной ОС на другие компьютеры. Чаще всего установка Windows из заранее сформированного образа осуществляется в организациях, где набор основных рабочих приложений у сотрудников, в большинстве своем, может быть одинаковым.
Правда, в наше время уже нередки ситуации, когда дома имеется не один компьютер, а сразу несколько. Например, один настольный ПК используется в качестве мультимедийного центра, другой стоит в комнате у ребенка для обучения, а ноутбук является деловым инструментом родителей. Не смотря на различное предназначение каждого устройства, они вполне могут иметь общее программное обеспечение: операционную систему, офисный пакет, веб-обозреватель, средство архивации, программу для записи оптических дисков, всевозможные вспомогательные утилиты и многое другое.
В такой ситуации удобно иметь «дежурный» образ ОС, из которого в случае необходимости всегда можно установить систему со всеми основными приложениями. Для его создания достаточно произвести один раз установку Windows и всех необходимых программ на любом компьютере, затем воспользовавшись утилитой Sysprep, удалить системные данные вышеописанным способом. Далее вам потребуется записать образ подготовленной системы на отдельный носитель: диск Blu-Ray (на DVD просто не хватит места), внешний жесткий диск или флэш-накопитель.
Ключевым моментом здесь является тот факт, что загрузка компьютера для снятия образа должна осуществляться с оптического диска или USB-накопителя, но ни в коем случае не с жесткого диска, на котором он установлен. Если это произойдет, то запустится процесс первичной настройки ОС и всю процедуру придется повторить заново.
Подготовить загрузочный диск и сохранить образ Windows в нужном месте можно с помощью специальных приложений, например Acronis True Image Home, программой платной, но зато имеющей наглядный графический интерфейс и все необходимые инструменты. Есть и бесплатные альтернативы, например, ImageX в составе оболочки Windows PE. Правда, в этом случае приготовитесь к работе с командной строкой.
Распаковка образа на нужный (целевой) компьютер происходит аналогично его снятию с помощью тех же программ.
В большинстве случаев после замены материнской платы Windows перестает загружаться. При загрузке windows появляется синий экран (BSOD) с ошибкой STOP 0x0000007B. Это связано со сменой контроллера шины ATA/SATA.
Дело в том, что Windows не может самостоятельно изменить драйвер контроллера при загрузке. В результате при загрузке операционная система просто теряет жесткий диск и не может продолжить загрузку.
Встает вопрос: как произвести замену материнской платы без переустановки Windows? Ведь переустановить Windows не сложно, но при этом потеряются все программы и настройки. А это зачастую недопустимо!
Способа заменить материнскую плату без переустановки ОС три. Если у вас Windows 7, сразу переходите к варианту 3
Вариант 1 — старая материнская плата рабочая (Windows XP)
Если со старой материнской платой возможно загрузиться в Windows XP, то нужно заменить драйвера контроллеров IDE и SATA на стандартные.
Для этого в диспетчере устройств открываем свойства контроллера (название зависит от модели материнской платы). На вкладке Драйвер нажимаем кнопку Обновить.
На вопрос о подключении к интернету для поиска драйвера отвечаем Нет, не в этот раз и нажимаем Далее. В следующем окне выбираем Установка из указанного места и жмем Далее. В появившемся окне параметров поиска драйвера выбираем Не выполнять поиск. Я сам выберу нужный драйвер и нажимаем Далее.
В появившемся окне выбираем из списка Стандартный двухканальный контроллер PCI IDE и нажимаем Далее.
После завершения установки драйвера нажимаем Готово и перезагружаем компьютер.
После загрузки проверяем в Диспетчере устройств, что установлен стандартный драйвер контроллера IDE и выключаем компьютер.
Если в списке выбора драйвера нет Стандартного драйвера контроллера IDE (например в случае с контроллером SATA), можно просто удалить установленный драйвер контроллера старой материнской платы. Для этого в диспетчере устройств нажмите правой кнопкой мыши на устройстве и выберите в контекстном меню Удалить. После удаления выключите компьютер.
Теперь произведите замену материнской платы на новую. Windows XP должна загрузиться без всяких проблем. После этого остается лишь установить все драйвера на новую материнскую плату с диска и всё!
Вариант 2 — загрузка со старой материнской платой не возможна (Windows XP)
Второй вариант замены материнской платы без переустановки Windows XP дольше первого и использовать его следует, если компьютер со старой материнкой не включается или загрузка невозможна. Нам понадобится установочный диск Windows XP. Если диска нет, можно скачать образ диска (WinXP Professional SP3 с интегрированным пакетом драйверов контроллеров жестких дисков) здесь и записать его на болванку CD-R, например, с помощью программы DeepBurner 1.9 (дистрибутив можно бесплатно скачать здесь).
Для восстановления Windows XP после замены материнской платы необходимо сделать следующее:
Установите новую материнскую плату и подключите все устройства.
Начните загрузку с установочного диска Windows XP. На первом экране установки (рисунок ниже) нажмите ENTER, чтобы приступить к установке Windows XP.
На следующем экране нажмите F8, чтобы принять лицензионное соглашение.
После этого программа установки произведет поиск установленных операционных систем и выведет их список.
Выберите операционную систему для восстановления и нажмите кнопку R. Дальнейший процесс не сильно отличается от обычной установки Windows XP. Отличия в том, что программа установки не будет спрашивать на какой раздел жесткого диска устанавливать ОС и не будет предлагать ввести имя компьютера и имя пользователя. Будьте готовы ввести лицензионный код Windows XP и активировать ее после установки через интернет.
После завершения установки, необходимо установить все драйвера на новую материнскую плату. Все программы, файлы пользователя и настройки операционной системы останутся прежними.
Вариант 3 — исправление драйвера контроллера IDE в реестре (Windows 7)
В случае замены материнской платы без переустановки Windows 7 все немного сложнее. Предыдущие 2 варианта не прокатывают. Восстановить Windows 7 с помощью ее обновления с установочного диска тоже не получится, так как запустить эту функцию можно только из уже загруженной ОС.
Но не стоит расстраиваться! Нам поможет ERD Commander (качаем образ CD-диска здесь, либо делаем загрузочную флешку USB ERD Commander). С его помощью мы внесем коррективы в реестр Windows 7, необходимые для загрузки на новом контроллере.
Приступим! Загружаемся с записанного диска или флешки. В меню загрузки выбираем версию ERD Commander 6.5 for Windows 7.
Выбор версии ERD Commander для загрузки
На вопрос «Инициализировать подключение к сети в фоновом режиме?» отвечаем Нет.
На вопрос «Переназначить буквы дисков…» отвечаем Да.
Выбираем раскладку клавиатуры и жмем кнопку Далее. Затем выбираем из списка нашу операционную систему и жмем Далее.
Выбор операционной системы, к которой будет подключен ERD Commander
В случае, если предыдущая загрузка Windows 7 завершилась неудачно, начнется поиск проблемм загрузки.
Поиск проблемм в загрузке Windows 7
Нажимаем Отмена, чтобы не тратить напрасно время, так как это средство восстановления запуска в случае смены материнской платы не поможет. На вопрос «Прекратить устранение неполадок?» отвечаем Да. Следующего сообщения, что не удалось устранить неполадки, не пугаемся и нажимаем кнопку Готово.
В появившемся окне выбираем пункт Microsoft Diagnostics and Recovery Toolset.
Теперь запускаем редактор реестра.
Первым делом необходимо удалить ветку реестра HKLMSYSTEMMountedDevices
Теперь нужно включить запуск сервисов, загружающих стандартные драйвера контроллеров IDE и SATA.
Открываем ветку HKLMSYSTEMCurrentControlSetservices в левой части редактора реестра. Теперь проверяем следующие разделы в этой ветке: amdide, amdsata, amdxata, atapi, intelide, msahci, pciide. Параметр Start у каждого должен быть равен 0х00000000 (0). Значение Start=0 — запуск сервиса при загрузке Windows. Если он равен 0х00000003 (3) щелкаем два раза на имя параметра (Start) и меняем значение на 0 (рисунок ниже) и нажимаем ОК.
После того, как start будет установлен в значение 0 у всех указанных выше разделов реестра, закрываем редактор реестра и перезагружаем компьютер в обычном режиме. В большинстве случаев этого достаточно для удачной загрузки Windows 7. Теперь нужно установить драйвера на новую материнку.
Если не помогло
Если проделанные действия не помогли и Windows 7 все равно не загружается и выдает ошибку STOP 0x0000007b, значит необходимый драйвер контроллера не загружается. Попробуем включить загрузку всех известных операционной системе драйверов.
Для этого ставим значение параметра Start равным 0 в следующих сервисах: adp94xx, adpahci, adpu320, aic78xx, amdsbs, arc, arcsas, elxstor, HpSAMD, iaStorV, iirsp, LSI_FC, LSI_SAS, LSI_SAS2, LSI_SCSI, megasas, MegaSR, nfrd960, nvraid, nvstor, ql2300, ql40xx, SiSRaid2, SiSRaid4, vhdmp, vsmraid, aliide, cmdide, nvraid, viaide.
Перезагружаем компьютер в обычном режиме. ОС должна загрузиться.
Вот и всё. Удачи!