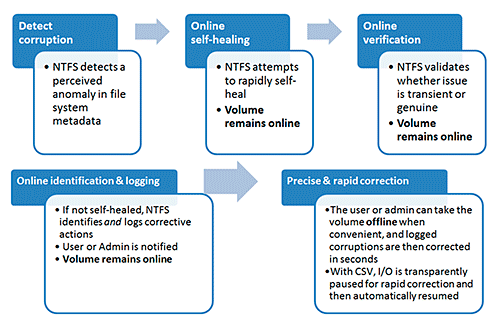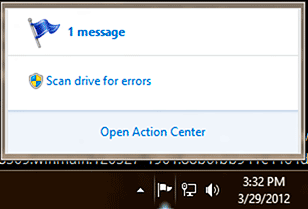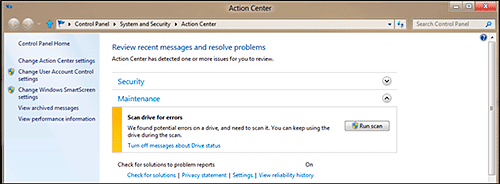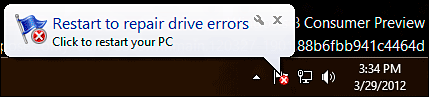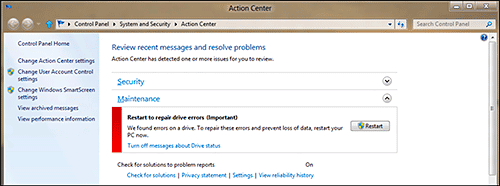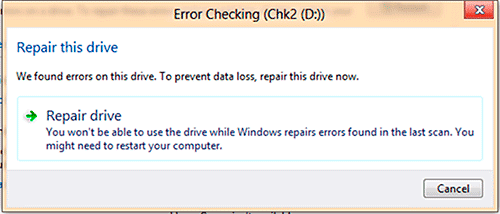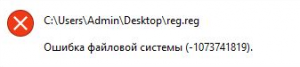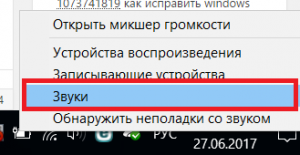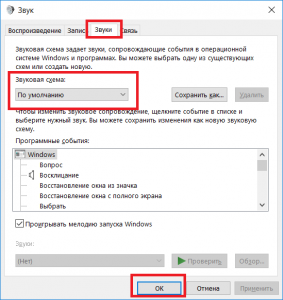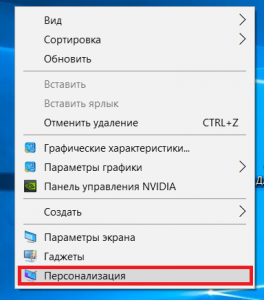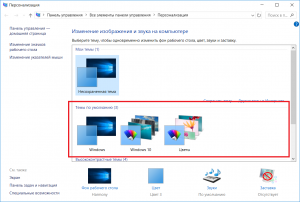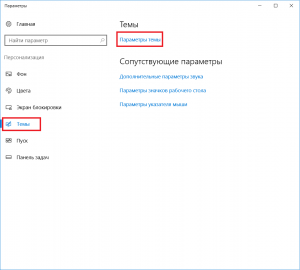Windows 8.1 Windows 8.1 Enterprise Windows 8.1 Pro Windows 8 Windows 8 Enterprise Windows 8 Pro Windows 7 Enterprise Windows 7 Home Basic Windows 7 Home Premium Windows 7 Professional Windows 7 Starter Windows 7 Ultimate Windows Vista Enterprise 64-bit Edition Windows Vista Ultimate 64-bit Edition Windows Vista Business Windows Vista Business 64-bit Edition Windows Vista Enterprise Windows Vista Ultimate Windows 10 Еще…Меньше
Если некоторые функции Windows не работают или Windows завершает работу, используйте средство проверки системных файлов для сканирования Windows и восстановления файлов.
Несмотря на то, что приведенные ниже шаги могут показаться сложными на первом этапе, просто выполните их по порядку, и мы попробуем помочь вам.
Запуск средства проверки системных файлов (SFC.exe)
выполнив указанные ниже действия.
-
Откройте командную строку с повышенными привилегиями. Для этого выполните указанные ниже действия, в зависимости от версии операционной системы:
-
Пользователям Windows 10, Windows 8.1 или Windows 8 перед запуском средства проверки системных файлов нужно запустить систему обслуживания образов развертывания и управления ими (DISM). (Если на вашем компьютере установлена система Windows 7 или Windows Vista, перейдите сразу к шагу 3.)
Введите следующую команду и нажмите клавишу ВВОД. Выполнение команды может занять несколько минут.
DISM.exe /Online /Cleanup-image /Restorehealth
Важно! При запуске этой команды DISM обращается к Центру обновления Windows, чтобы получить файлы для устранения повреждений. Но если поврежден клиент Центра обновления Windows, используйте работающий экземпляр Windows в качестве источника восстановления либо параллельную папку Windows из сетевого расположения или со съемного носителя, например DVD-диска Windows, в качестве источника файлов. Для этого введите в командной строке такую команду:
DISM.exe /Online /Cleanup-Image /RestoreHealth /Source:C:RepairSourceWindows /LimitAccess
Примечание. Вместо заполнителя C:RepairSourceWindows укажите расположение вашего источника восстановления. Дополнительные сведения об использовании средства DISM для восстановления Windows см. в статье Восстановление образа Windows.
-
Введите в командной строке приведенную ниже команду и нажмите клавишу ВВОД:
sfc /scannow

Команда sfc /scannow проверит все защищенные системные файлы и заменит поврежденные файлы их кэшированной копией, расположенной в сжатой папке по адресу %WinDir%System32dllcache.
Заполнитель %WinDir% представляет собой папку операционной системы Windows. Например, C:Windows.
Примечание. Не закрывайте это окно командной строки, пока проверка не завершится на 100 %. Результаты проверки будут показаны после завершения данного процесса.
-
После завершения процесса проверки на экране может появиться одно из приведенных ниже сообщений:
-
Защита ресурсов Windows не обнаружила нарушений целостности.
Это значит, что отсутствующие и поврежденные системные файлы не обнаружены. -
Защита ресурсов Windows не может выполнить запрошенную операцию.
Для устранения этой проблемы выполните сканирование с помощью средства проверки системных файлов в безопасном режиме, убедитесь, что папки PendingDeletes и PendingRenames находятся в папке %WinDir%WinSxSTemp. -
Защита ресурсов Windows обнаружила поврежденные файлы и успешно их восстановила. Сведения см. в журнале CBS.Log %WinDir%LogsCBSCBS.log.
Для просмотра подробных сведений о сканировании и восстановлении системных файлов перейдите к разделу Как просмотреть подробные сведения процесса работы средства проверки системных файлов. -
Защита ресурсов Windows обнаружила поврежденные файлы, но не может восстановить некоторые из них. Сведения см. в журнале CBS.Log %WinDir%LogsCBSCBS.log.
Для восстановления поврежденных файлов вручную просмотрите подробные сведения процесса работы средства проверки системных файлов, чтобы найти поврежденный файл, а затем вручную заменить поврежденный файл гарантировано работоспособной копией.
-
Проведите пальцем от правого края экрана к центру и коснитесь кнопки Поиск. Либо, если вы используете мышь, переместите указатель в правый нижний угол экрана и щелкните кнопку Поиск. Введите запрос Командная строка в поле Поиск, щелкните правой кнопкой мыши элемент Командная строка, затем выберите команду Запуск от имени администратора. Если система запросит пароль администратора или подтверждение, введите пароль или нажмите кнопку Разрешить.
Для этого нажмите кнопку Пуск, введите запрос Командная строка или cmd в поле Поиск, щелкните правой кнопкой мыши элемент Командная строка, а затем выберите команду Запуск от имени администратора. При получении запроса на ввод пароля администратора или подтверждения введите пароль или нажмите кнопку Разрешить.
Дополнительная информация
Просмотр подробных сведений о процессе работы средства проверки системных файлов.
Чтобы ознакомиться с подробными сведениями, включенными в файл CBS.Log, вы можете скопировать сведения в файл Sfcdetails.txt с помощью команды Findstr, а затем просмотреть их в этом файле. Для этого выполните указанные ниже действия.
-
Откройте командную строку с повышенными привилегиями, как это описано на шаге 1.
-
Введите в командной строке приведенную ниже команду и нажмите клавишу ВВОД:
findstr /c:"[SR]" %windir%LogsCBSCBS.log >"%userprofile%Desktopsfcdetails.txt"
Примечание. В файле Sfcdetails.txt содержатся сведения о каждом запуске средства проверки системных файлов на компьютере. Он также содержит информацию о файлах, которые не были исправлены средством проверки системных файлов. Проверьте дату и время записей, чтобы определить проблемные файлы, обнаруженные при последнем запуске средства проверки системных файлов.
-
Откройте файл Sfcdetails.txt на рабочем столе.
-
В файле Sfcdetails.txt используется следующий формат:
Сведения о дате и времени SFC
В следующем примере файла журнала содержится запись для одного файла, который не удалось исправить:2007-01-12 12:10:42, Info CSI 00000008 [SR] Cannot
repair member file [l:34{17}]»Accessibility.dll» of Accessibility, Version =
6.0.6000.16386, pA = PROCESSOR_ARCHITECTURE_MSIL (8), Culture neutral,
VersionScope neutral, PublicKeyToken = {l:8 b:b03f5f7f11d50a3a}, Type
neutral, TypeName neutral, PublicKey neutral in the store, file is missing
Как вручную заменить поврежденный системный файл гарантированно работоспособной копией файла.
После определения, какой системный файл поврежден и не может быть восстановлен, с помощью подробных сведений в файле Sfcdetails.txt, выясните расположение поврежденного файла, затем вручную замените поврежденный файл его гарантировано работоспособной копией. Для этого выполните указанные ниже действия.
Примечание. Гарантировано работоспособную копию системного файла можно взять с другого компьютера, на котором установлена такая же, как на вашем компьютере версия Windows. Чтобы убедиться в работоспособности системного файла, который вы планируете скопировать на другом компьютере, можно провести процесс проверки средством проверки системных файлов.
-
Распространите на поврежденный системный файл права собственности администратора. Для этого скопируйте, а затем вставьте (или введите) в командную строку с повышенными привилегиями приведенную ниже команду, затем нажмите клавишу ВВОД:
takeown /f Путь_и_имя_файла
Примечание. Заполнитель Путь_и_имя_файла представляет собой путь и имя файла для поврежденного файла. Например, введите takeown /f C:windowssystem32jscript.dll.
-
Предоставьте администраторам полный доступ к поврежденному системному файлу. Для этого скопируйте и вставьте (или введите) приведенную ниже команду и нажмите клавишу ВВОД:
icacls Путь_и_имя_файла /GRANT ADMINISTRATORS:F
Примечание. Заполнитель Путь_и_имя_файла представляет собой путь и имя файла для поврежденного файла. Например, введите icacls C:windowssystem32jscript.dll /grant administrators:F. -
Замените поврежденный системный файл гарантировано работоспособной копией файла. Для этого скопируйте и вставьте (или введите) приведенную ниже команду и нажмите клавишу ВВОД:
Copy Исходный_файл Расположение
Примечание. Заполнитель Исходный_файл представляет собой путь и имя гарантировано работоспособной копии файла на вашем компьютере, а заполнитель Расположение представляет собой путь и имя поврежденного файла. Например, введите copy E:tempjscript.dll C:windowssystem32jscript.dll.
Если описанные выше действия не помогли, возможно, потребуется переустановить Windows. Дополнительные сведения см . в разделе Варианты восстановления Windows10.
Нужна дополнительная помощь?

Формат диска RAW — это своего рода «отсутствие формата», а точнее файловой системы на диске: так бывает с новыми или неисправными жесткими дисками, а в ситуациях, когда ни с того ни с сего диск стал RAW формата — чаще из-за системных сбоев, неправильного выключения компьютера или проблем с электропитанием, при этом в последнем случае информация на диске обычно остается в сохранности. Важное примечание: иногда диск отображается как RAW, если файловая система не поддерживается в текущей ОС, в таком случае следует предпринять действия, чтобы открыть раздел в ОС, которая может работать с этой файловой системой. В этой инструкции — подробно о том, как исправить диск с файловой системой RAW в разных ситуациях: когда на нем есть данные, система и требуется восстановить прежнюю файловую систему из RAW, или, когда какие-либо важные данные на HDD или SSD отсутствуют и форматирование диска не является проблемой.
- Исправление ошибок файловой системы на диске
- Простое форматирование раздела
- Восстановление NTFS из RAW в DMDE (подойдет и для FAT32)
- Исправление диска RAW в TestDisk
- Как восстановить диск из RAW на системном диске
- Видео инструкция
Проверка диска на ошибки и исправление ошибок файловой системы
Этот вариант — первое что стоит попробовать во всех случаях появления раздела или диска RAW. Он далеко не всегда срабатывает, но безопасен и применим как в тех случаях, когда проблема возникла с диском или разделом с данными, так и в случае если диск RAW — это системный диск с Windows и ОС не загружается.
В случае, если операционная система работает, просто выполните следующие действия:
- Запустите командную строку от имени администратора. В Windows 10 для этого проще всего использовать поиск в панели задач: вводим «Командная строка», нажимаем правой кнопкой мыши по найденному результату, выбираем пункт «Запуск от имени администратора». Другие способы запустить командную строку от имени администратора.
- Введите команду chkdsk D: /f и нажмите Enter (в данной команде D: — это буква диска RAW, который нужно исправить). Если буква диска отсутствует, вы можете назначить ее в «Управление дисками» через контекстное меню диска (показано в видео далее).
После этого возможны два варианта развития событий: если диск стал RAW из-за простого сбоя файловой системы, начнется проверка и с большой вероятностью вы увидите свой диск в нужном формате (обычно NTFS) по ее окончании. Если же дело серьезнее, то команда выдаст «CHKDSK недопустим для дисков RAW». Это означает, что данный способ вам не подходит для восстановления диска.
В тех ситуациях, когда операционная система не запускается, вы можете использовать диск восстановления Windows 10, 8 или Windows 7 или дистрибутив с операционной системой, например, загрузочную флешку (приведу пример для второго случая):
- Загружаемся с дистрибутива (его разрядность должна совпадать с разрядностью установленной ОС).
- Далее либо на экране после выбора языка внизу слева выбираем «Восстановление системы», а затем открываем командную строку, либо просто нажимаем Shift+F10, чтобы открыть ее (на некоторых ноутбуках Shift+Fn+F10).
- В командной строке по порядку используем команды
- diskpart
- list volume (в результате выполнения этой команды смотрим, под какой буквой в настоящий момент находится проблемный диск, или, точнее, раздел, так как эта буква может отличаться от той, что была в рабочей системе).
- exit
- chkdsk D: /f (где D: — буква проблемного диска, которую мы узнали в пункте 5).
Тут возможные сценарии те же, что были описаны ранее: либо все будет исправлено и после перезагрузки система запустится обычным образом, либо вы увидите сообщение о том, что нельзя использовать chkdsk с диском RAW, тогда смотрим следующие способы.
Простое форматирование диска или раздела RAW при отсутствии важных данных на нем
Первый случай самый простой: он подойдет в тех ситуациях, когда файловую систему RAW вы наблюдаете на только что купленном диске (это нормально) или если уже имеющийся диск или раздел на нем имеет данную файловую систему, но не имеет важных данных, то есть восстанавливать предыдущий формат диска не требуется.
В таком сценарии мы можем просто отформатировать этот диск или раздел стандартными средствами Windows (по сути, можно просто согласиться на предложение форматирования в проводнике «Чтобы использовать диск, сначала отформатируйте его):
- Запустите утилиту «Управление дисками» Windows. Для этого нажмите клавиши Win+R на клавиатуре и введите diskmgmt.msc, после чего нажмите Enter.
- Откроется утилита управления дисками. В ней кликните правой кнопкой мыши по разделу или диску RAW, после чего выберите «Форматировать». Если действие неактивно, а речь идет о новом диске, то кликните правой кнопкой мыши по его названию (слева) и выберите «Инициализировать диск», а после инициализации также отформатируйте раздел RAW.
- При форматировании вам потребуется лишь задать метку тома и желаемую файловую систему, обычно — NTFS.
Если по какой-то причине не удается форматировать диск таким образом, попробуйте также, путем правого клика по разделу (диску) RAW сначала «Удалить том», а потом кликнуть по области диска, которая не распределена и «Создать простой том». Мастер создания томов предложит вам задать букву диска и отформатировать его в желаемой файловой системе.
Примечание: во всех способах восстановления раздела или диска RAW используется структура разделов, изображенная на скриншоте ниже: системный диск GPT с Windows 10, загрузочным EFI разделом, средой восстановления, системным разделом и разделом E:, который определяется как имеющий файловую систему RAW (эта информация, предполагаю, поможет лучше понять шаги, изложенные далее).
Восстановление NTFS раздела из RAW в DMDE
Куда неприятнее, если на диске, который стал RAW, были важные данные и требуется не просто отформатировать, а вернуть раздел с этими данными.
В этой ситуации для начала рекомендую попробовать бесплатную программу для восстановления данных и потерянных разделов (и не только для этого) DMDE, официальный сайт которой — dmde.ru (в данном руководстве используется версия программы GUI для Windows). Подробно по использованию программы: Восстановление данных в DMDE.
Процесс восстановления раздела из RAW в программе в общем случае будет состоять из следующих шагов:
- Выберите физический диск, на котором находится раздел RAW (отметку «показать разделы» оставьте включенной).
- Если в списке разделов DMDE отобразится потерянный раздел (можно определить по файловой системе, размеру и перечеркиванию на иконке), выделите его и нажмите «Открыть том». Если не отобразился — проведите полное сканирование для его поиска.
- Проверьте содержимое раздела, то ли это, что нужно. Если да, нажмите кнопку «Показать разделы» в меню программы (в верхней части скриншота).
- Убедитесь, что выделен нужный раздел и нажмите «Восстановить». Подтвердите восстановление загрузочного сектора, а затем нажмите кнопку «Применить» внизу и сохраните данные для отката в файл в удобном расположении.
- Через короткое время изменения будут применены, а диск RAW снова будет доступен и иметь нужную файловую систему. Можно выйти из программы.
- Некоторые другие нюансы использования программы, например, при отсутствии кнопки «Восстановить» показаны в видео инструкции ниже.
Примечание: в моих экспериментах, при исправлении диска RAW в Windows 10 (UEFI + GPT) с помощью DMDE, сразу после процедуры система сообщала об ошибках диска (причем проблемный диск был доступным и содержал все данные, бывшие на нем до этого) и предлагала перезагрузить компьютер для их устранения. После перезагрузки все работало исправно.
В случае, если вы используете DMDE для исправления системного диска (например, подключив его к другому компьютеру), учитывайте, что в результате возможен следующий сценарий: диск RAW вернет изначальную файловую систему, но при подключении его к «родному» компьютеру или ноутбуку, ОС не будет загружаться. В этом случае произведите восстановление загрузчика, см. Восстановление загрузчика Windows 10, Восстановление загрузчика Windows 7.
Восстановление диска RAW в TestDisk
Еще один способ эффективного поиска и восстановления раздела диска из RAW — бесплатная программа TestDisk. Она сложнее в использовании, чем предыдущий вариант, но иногда оказывается более эффективной.
Внимание: беритесь за то, что описано ниже только если понимаете, что делаете и даже в этом случае будьте готовы к тому, что что-то пойдет не так. Сохраните важные данные на физический диск, отличный от того, на котором производятся действия. Также запаситесь диском восстановления Windows или дистрибутивом с ОС (возможно, потребуется восстановление загрузчика, инструкции для чего я приводил выше, особенно если диск GPT, даже в тех случаях, когда восстанавливается не системный раздел).
- Загрузите программу TestDisk с официального сайта http://www.cgsecurity.org/wiki/TestDisk_Download (будет загружен архив, включающий TestDisk и программу для восстановления данных PhotoRec, распакуйте этот архив в удобное место).
- Запустите TestDisk (файл testdisk_win.exe).
- Выберите «Create», а на втором экране выберите диск, который стал RAW или имеет раздел в таком формате (выбирайте именно диск, а не сам раздел).
- На следующем экране нужно выбрать стиль разделов диска. Обычно он определяется автоматически — Intel (для MBR) или EFI GPT (для GPT дисков).
- Выберите пункт «Analyze» и нажмите Enter. На следующем экране нажмите Enter (с выбранным пунктом Quick Search) еще раз. Подождите, пока диск будет проанализирован.
- TestDisk найдет несколько разделов, включая тот, который был превратился в RAW. Его можно определить по размеру и файловой системе (размер в мегабайтах отображается внизу окна при выборе соответствующего раздела). Также вы можете просмотреть содержимое раздела, нажав латинскую P, для выхода из режима просмотра нажмите Q. Разделы с пометкой P (зеленые) будут восстановлены и записаны, с пометкой D — не будут. Для изменения пометки используйте клавиши «влево-вправо». Если изменить не получается, значит восстановление этого раздела нарушит структуру диска (и, вероятно, это не тот раздел, что вам нужен). Может оказаться, что присутствующие в настоящее время системные разделы определены под удаление (D) — измените на (P) с помощью стрелок. Нажмите Enter для продолжения, когда структура диска будет соответствовать той, что должна быть.
- Убедитесь, что представленная на экране таблица разделов на диске верная (то есть такая, как должна быть, включая разделы с загрузчиком, EFI, средой восстановления). Если у вас есть сомнения (вы не понимаете, что отображено), то лучше ничего не делать. Если сомнений нет, выберите «Write» и нажмите Enter, а затем — Y для подтверждения. После этого можно закрыть TestDisk и перезагрузить компьютер, а затем проверить — был ли восстановлен раздел из RAW.
- Если структура диска не соответствует тому, что должно быть, то выберите «Deeper Search» для «глубокого поиска» разделов. И так же, как в пунктах 6-7 попробуйте восстановить правильную структуру разделов (если не уверены в том, что делаете, лучше не продолжайте, можете получить не запускающуюся ОС).
- Более подробная инструкция по программе: Восстановление разделов диска в TestDisk.
В случае если все прошло успешно, правильная структура разделов будет записана, а после перезагрузки компьютера диск будет доступен, как и прежде. Однако, как упоминалось выше, может потребоваться восстановление загрузчика, в Windows 10 исправно работает автоматическое восстановление при загрузке в среде восстановления.
Файловая система RAW на системном разделе Windows
В тех случаях, когда проблема с файловой системой возникла на разделе с Windows 10, 8 или Windows 7, а простой chkdsk в среде восстановления не работает, вы можете либо подключить этот диск к другому компьютеру с работающей системой и исправить проблему на нем, либо использовать LiveCD со средствами для восстановления разделов на дисках.
- Список LiveCD, содержащих TestDisk доступен здесь: http://www.cgsecurity.org/wiki/TestDisk_Livecd
- Для восстановления из RAW с помощью DMDE вы можете извлечь файлы программы на загрузочную флешку на базе WinPE и, загрузившись с нее, запустить исполняемый файл программы. На официальном сайте программы также есть инструкции по созданию загрузочных накопителей DOS.
Также есть сторонние LiveCD, специально предназначенные для восстановления разделов. Однако, в моих тестах работоспособным применительно к разделам RAW оказался лишь платный Active Partition Recovery Boot Disk, все остальные позволяют лишь восстанавливать файлы, либо находят лишь те разделы, что были удалены (нераспределенное пространство на диске), игнорируя разделы RAW (так работает функция Partition Recovery в загрузочной версии Minitool Partition Wizard).
При этом, загрузочный диск Active Partition Recovery (если решите воспользоваться), может работать с некоторыми особенностями:
- Иногда показывает диск RAW как обычный NTFS, отображая все файлы на нем, и отказывается восстанавливать его (пункт меню Recover), сообщая, что раздел и так присутствует на диске.
- Если не происходит описанного в первом пункте, то после восстановления с помощью указанного пункта меню, диск отображается как NTFS в Partition Recovery, но остается RAW в Windows.
Решает проблему другой пункт меню — Fix Boot Sector, даже если речь идет не о системном разделе (в следующем окне после выбора данного пункта обычно не требуется выполнять какие-либо действия). При этом файловая система раздела начинает восприниматься ОС, но возможны проблемы с загрузчиком (решаемые стандартными средствами восстановления Windows), а также принудительный запуск проверки диска системой при первом старте.
Восстановление диска или флешки RAW — видео инструкция
Ну и наконец, если случилось так, что ни один из способов не смог вам помочь, или предложенные варианты кажутся пугающе сложными, почти всегда удается просто восстановить важные данные с разделов и дисков RAW, тут помогут бесплатные программы для восстановления данных.
В данном руководстве будет рассмотрено несколько способов проверки жесткого диска (HDD) на ошибки:
- стандартная утилита проверки диска в ОС Windows
- консольная утилита chkdsk
- сторонние программы для проверки HDD.
Симптомы появления различных ошибок на HDD
Разумеется, заболевания нужно лечить, но для этого нужно разобраться с симптомами болезни. При работе с жестким диском могут возникнуть следующие ситуации:
- Ошибки при чтении, копировании, перемещении или удалении файлов на компьютере
- Чрезвычайно медленная работа ПК в целом или жесткого диска в частности (при условии, что вы способны определить ошибку на HDD)
- Операционная система не может загружаться или загружается с ошибками
- Компьютер внезапно перезагружается
- Другие случайные ошибки
Когда на жестком диске появляются ошибки?
Есть несколько стандартных причин, из-за которых на HDD появляются проблемы с чтением данных.
- Неправильное завершение работы ОС в результате системного сбоя, внезапного отключения электричества
- Физическое повреждение диска, нанесение ему «тяжких ушибов»
- Неправильная эксплуатация устройства хранения информации
- Длительная эксплуатация, износ оборудования
Как видно из перечня, причин для некорректного считывания информации вследствие ошибок на диске достаточно много, уровень глубины проблемы для каждой ситуации различный. Тем не менее, первый шаг, который позволит исправить некорректную работу системы – это проверка HDD на различные баги, нарушение структуры и прочие аспекты – системными и сторонними программами. Итак, начнем по порядку: проверка на ошибки в ОС Windows традиционными методами.
Проверка на ошибки в Windows с помощью штатных средств диагностики
Сейчас я расскажу вам, как использовать инструмент проверки HDD-диска на ошибки в Windows. Проверка возможна как на внешнем диске, так и на внутреннем HDD или SSD. Этот пошаговый метод актуален для ОС Microsoft Windows 8/7/Vista, а также для ранних версий – XP/2000. Служебная программа для проверки жесткого диска носит название «CheckDisk».
Использование оболочки CheckDisk для поиска ошибок
В Windows 8: Нажмите клавишу Windows (Win) + Х. Для Windows 7/Vista/XP: щелкните правой кнопкой мыши по значку «Мой компьютер» и выберите «Управление». Далее перейдите в «Управление дисками». В нижнем окне щелкните правой кнопкой мыши на прямоугольнике раздела, который находится справа от бокса, содержащего номер диска (т. е. Диск 1). В выпадающем меню выберите пункт «Свойства».
В меню «Свойства», перейдите во вкладку «Инструменты» (или «Сервис»). Выберите команду «Проверить», выполняемую от имени администратора.
Использование командной строки (chkdsk) для теста HDD
Как восстановить поврежденный файл или устранить ошибку на HDD через консоль? Хотя командная строка у некоторых пользователей вызывает боязнь, советуем не брезговать ей: она спасает положение в крайних ситуациях, когда операционная система и вовсе не загружается. Консольная утилита chkdsk — еще одна служебная программа, запускаемая из командной строки Windows, полезная при тесте hdd, проверке жесткого диска на наличие ошибок чтения.
Для запуска утилиты CHKDSK и последующего поиска ошибок чтения и структуры, выполните следующие действия:
Windows 8: Нажмите клавишу Windows (Win) + x, а затем выберите «Командная строка (Администратор)». ОС Windows 7 Или Vista: Нажмите на меню «Пуск». В поле найти программы и файлы введите: cmd и нажмите Enter.
Windows ХР: Нажмите на меню «Пуск». Выберите пункт Выполнить… В окне «Выполнить» введите cmd и нажмите Enter. В окне введите: chkdsk x: /f где x — это буква диска раздела HDD, который требуется проверить.
Проверка раздела диска с использованием консольной утилиты chkdsk
Если вам нужно произвести диагностику раздела F:. Для этого требуется выполнить команду:
chkdsk f: /f /r
Далее нужно нажать Y для подтверждения операции.
В свою очередь, открыть командную строку вы можете через меню “Пуск” (Windows) или клавиатурную комбинацию Win + R.
Это далеко не все возможности утилиты chkdsk. Ознакомиться с другими возможностями можно, введя /? в командной стройке.
Программы для проверки жесткого диска на ошибки
Впрочем, нужно отметить, что проверка HDD не всегда бывает эффективна теми методами, которые предлагает Windows. Поэтому я подготовил для вас подборку программ, которые выполняют те же задачи, но в некоторых ситуациях более эффективно, нежели chkdsk.
Scandisk
Программа Scandisk предназначена для пользователей под управлением Windows, которые все еще могут войти в Windows и использовать уже установленную программу для проверки HDD-диска. Таким образом, scandisk – это штатный инструмент для поиска и исправления ошибок на жестком диске в ОС Windows всех версий и редакций.
Нужно, впрочем, отметить, что в NT-редакциях Windows программа для проверки HDD Scandisk была заменена вышеупомянутой утилитой CHKDSK.
TestDisk
TestDisk — неплохой представитель программы для проверки жесткого диска на ошибки — со свободным и открытым кодом и от стороннего производителя. Программа TestDisk, помимо всего прочего, позволяет исправить разные ошибки на проблемном HDD, обнаружить битые сектора (bad-блоки). Мы уже неоднократно рассматривали возможности данной утилиты для проверки диска, напомним основные функции еще раз, с акцентом на теме обзора:
- Исправление таблицы разделов и восстановление удаленных разделов диска
- Исправление загрузочных секторов файловых систем FAT и NTFS всех версий
- Исправление MFT
- Поиск ошибок файловой структуры и их исправление
- Множество функций, связанных с восстановлением удаленных файлов
Как пользоваться Testdisk
Hitachi Drive Fitness Test (DFT)
Hitachi Drive Fitness Test — отличная сторонняя программа для проверки жесткого диска на ошибки, которая может использоваться на большинстве дисков. В DFT поддерживает возможность создания загрузочного образа компакт-диска. WinDFT — это утилита, позволяющая быстро проверить внутренние и внешние жесткие диски, а также диски с поддержкой технологии G-Technology. WinDFT выполняет тестирование чтения без перезаписи данных клиента. Также в состав комплекса входят дополнительные утилиты для очистки диска от ненужных данных.
Seatools
Утилита Seatools от компании Seagate — бесплатный диагностический реаниматор, который используется для поиска неполадок и проверки ошибок для всех жестких дисков компьютера на наличие сбоев, битые сектора и ошибки файловой структуры HDD. Как поясняют разработчики, утилита помогает решить проблему с HDD от Seagate самостоятельно, вместо того, чтобы сразу обращаться в гарантийную службу для ремонта. Вот некоторые ошибки, которые способна исправить программа Seatools:
- Нарушение структуры файловой системы HDD
- Ошибки драйверов и аналогичные системные проблемы
- Несовместимость оборудования
- Повреждение загрузчика Windows (MBR) на диске
- Вирусы и другие вредоносные элементы, инфицирующие файловую систему носителя информации
В целом, программа достаточно эффективна при исправлении несложных ошибок. Если что-то непонятно, можно скачать русскоязычное руководство для программы SeaTools.
HDD Health
Еще одна интересная и к тому же бесплатная программка, которая поможет проверить жесткий диск на ошибки. Она активно использует технологию S.M.A.R.T для показа статистики жесткого диска, в том числе:
- температура вращения дисков
- общее состояние структуры
- глубокая проверка hdd на битые сектора
- чтение других смарт-атрибутов
- тестирование hdd по различным параметрам
В общем, инструментарий программы HDD health будет полезна тем, кто активно использует SMART для диагностики HDD. Кстати говоря, в большинстве новейших дисков эта технология работает изначально.
Приложение HDD Health 4.2 поддерживает как HDD, так и SSD-диски. Кроме собственно првоерки и поиска ошибок на диске, утилита умеет предсказывать будущий крах жестких дисков, системный сбой в ОС Windows 7, 8, 10 и старше. Как уже сказано, реализован данный механизм благодаря функции мониторинга и отчетности S.M.A.R.T.
Некоторые пользователи операционной системы windows при запуске какого-либо приложения с правами администратора могут столкнуться с ошибкой «Ошибка файловой системы 1073741819». Довольно часто это происходит при переходе и соответствующем обновлении с windows 7 на windows 10, но бывают случаи, что с данной проблемой встречаются пользователями windows 7 и windows 8. В этой статье я расскажу, в чём суть ошибки 1073741819, каковы её причины, и как исправить ошибку файловой системы на ваших ПК.
Причины ошибки файловой системы 1073741819
Наиболее часто с данной ошибкой встречаются пользователи ОС Виндовс 10, после перехода на неё с Виндовс 7. Возникновение данной ошибки не только мешает запуску программ с административными правами, но и просто не даёт установить в системе какой-либо новый софт. Каждый раз, когда пользователь пытается выполнить подобное, UAC (система контроля учётных записей пользователя) выдаёт ошибку 1073741819, по сути блокируя административную активность в операционной системе.
Основной причиной, как не странно, обычно является звуковая схема, которая перешла с вашей windows 7 на windows 10 при обновлении из одной ОС в другую. По определённым причина Виндовс 10 не способна проигрывать некоторые системные звуки звуковой схемы Виндовс 7, и, как результат, UAC блокирует административный доступ к системному функционалу.
Как исправить ошибку файловой системы 1073741819
В соответствии с вышеописанным, пресловутая ошибка файловой системы 1073741819 исправляется следующими способами:
Способ 1. Измените звуковую схему на «по умолчанию»
Для этого перейдите в «Панель Управления» — «Звуки», найдите там параметр «Звуковую схема» и установите на «По умолчанию» (или «windows по умолчанию»). Рассматриваемая мной ошибка после этого должна пропасть.
Рекомендую также отключить уведомления UAC, для чего откройте стартовое меню, найдите и кликните на «Контроль учётных записей пользователя» (User Access Control), нажмите на «Изменение параметров контроля учётной записи» (Change User Access Control«), и установите ползунок в самое нижнее значение.
Способ 2. Измените рабочую тему ОС windows
- Также в решении ошибки 1073741819 может помочь изменение темы рабочего стола.
- Наведите курсор на свободное место рабочего стола, кликните правой клавишей мыши и выберите «Персонализация».
- В настройках персонализации кликаем на «Темы», и там выбираем тему «Виндовс 10».
Способ 3. Отключите UAC
- Перейдите в стартовое меню, выберите там Панель управления, поищите UAC, кликните на «Изменение параметров контроля учётной записи» (Change User Access Control).
- Установите ползунок в самое нижнее значение (никогда не уведомлять).
- После выполнения этого нажмите на кнопку «Spacebar» (пробел), и прощёлкайте системные сообщения, которые могут после этого появиться.
- Это может помочь решить ошибку 1073741819 в Виндовс 7 и 10.
Способ 4. Создайте другой пользовательский аккаунт
Ещё одним, и довольно эффективным способом решения проблемы 1073741819, будет создание новой учётной записи и работа с ней. Обычно в новой «учётке» рассматриваемая мной проблема пропадает.
Способ 5. Измените параметры питания
- Переходим в «Панель Управления» — «Система и безопасность» — «Электропитание», выбираем настройки текущей схемы управления питания (обычно это «Сбалансированная»).
- Жмём там на «Изменить дополнительные параметры питания», устанавливаем параметр от сети и батареи в «Оптимальное энергосбережение».
Способ 6. Удалите AVAST
В довольно редких случаях причиной рассматриваемой проблемы выступал функционал антивируса AVAST, установленного на компьютере пользователя. Для избавления от ошибки 1073741819 рекомендуется полностью удалить данный антивирус с вашего компьютера, заменив его более стабильной альтернативой.
Заключение
Основным решением проблемы «Ошибка файловой системы 1073741819» является схема звуковой схемы, использующейся по умолчанию в ОС windows. Если данный вариант не помог, попробуйте другие, перечисленные мной, советы, они помогут устранить ошибку 1073741819 на ваших ПК.
RusAdmin.biz
Итак, вы стали одним из миллионов пользователей, которые обновились до windows 10. Эта операционная система, конечно, достаточно неплоха, однако и она не обошлась без наличия различных багов и ошибок. В этой статье мы рассмотрим как решить ошибку файловой системы (-1073741819) на windows 10.
Причины данной ошибки
Метод № 1 Изменение настройки Avast
Метод № 2 Изменение звуковых настроек
Метод № 3 С помощью настроек персонализации
Нашли опечатку? Выделите текст и нажмите Ctrl + Enter
Ошибка файловой системы 1073741819 windows 10 как исправить
Ошибка файловой системы с кодом −1073741819 может возникнуть во время установки какой-либо программы или при запуске лаунчера WoT, Касперского и прочих приложений. Устранить такую неполадку можно различными способами. При этом стоит отметить, что изложенные в сети способы непонятно каким образом влияют на файловую систему. На официальном форуме Microsoft рекомендуют изменить параметры питания, фоновую заставку и даже звук. Тем не менее, методы работают.
Читайте также: Как проверить систему windows 10 на наличие ошибок?
Способы решения ошибки с файловой системой −1073741819
Если у вас интересует ошибка файловой системы 1073741819 windows 10 и как исправить её самостоятельно, необходимо протестировать следующие методы.
Способ № 1
Исправление данной неполадки стоит начать с безопасных способов. Первый из них — это изменение плана электропитания windows 10. Для этого стоит выполнить следующее:
- Жмём правой кнопкой мыши на значке «Пуск» и выбираем «Панель управления».
- Откроется Панель управления. Выбираем «Система и безопасность», «Электропитание». Или же выставляем режим просмотра «Мелкие значки» и сразу выбираем «Электропитание».
- Откроется новое окно. Нажимаем на ссылку «Настройка схемы электропитания».
- Далее кликаем «Изменить дополнительные параметры питания».
- В небольшом окне в списке находим «Переключаемые графические адаптеры», «Глобальные параметры» и задаем схему питания «Оптимальная производительность».
- После перезагружаем систему.
Способ № 2
Некоторым пользователям удалось избавиться от проблемы корректировкой звуковой схемы. Чтобы её произвести стоит выполнить следующее:
- Переходим в Панель управления. Выбираем «Звук».
- Откроется небольшое окно. Переходим во вкладку «Звуки». Выставляем схему «По умолчанию».
Способ № 3
Изменение темы рабочего стола по непонятным причинам влияет на файловую систему. Поэтому выполняем следующее:
- Нажимаем правой кнопкой мыши на рабочем столе и выбираем «Персонализация».
- Далее нажимаем «Настройки персонализации» и выбираем «Темы».
- Выставляем тему windows 10.
- Проверяем результат.
Способ № 4
Откат системы — это несложный метод, но длительный по времени. Для того, чтобы откатить систему к раннему состоянию необходимо потратить от 5 минут до 1 или 2 часов. Все зависит от качества и мощности внутренней начинки.
Для отката системы стоит выполнить следующее:
- Жмём «Пуск», «Параметры» и выбираем «Обновление и безопасность».
- В меню слева выбираем «Восстановление». В пункте «Вернуть компьютер в исходное состояние» нажимаем «Начать».
- Далее нужно будет указать, сохранять ли файлы предыдущей сборки и прочее. Восстановление займет некоторое время. Выключать, перезагружать или выполнять какие-либо манипуляции с ПК запрещается.
После восстановления windows 10 ошибка файловой системы 1073741819 исчезнет.
О том, как ещё избавиться от ошибки смотрите в видео:
SoftikBox.com
Если вы увидели, что у вас в системе появилась ошибка 1073741819 в windows 8, то вас можно только «поздравить», а все от того, что вы стали жертвой системной проблемы, которая не имеет однозначного решения. Понятное дело, что можно попытаться от катить операционную систему на пару дней назад или же вовсе ее переустановить, вот только не факт, что первый способ вам поможет, а вот второй, не всегда есть желание использовать, так как полная переустановка для полноценно оборудованного рабочего места — это не совсем практично. Именно исходя из всего вышеописанного, мы предлагаем вам попытаться вспомнить, что именно вы делали и устанавливали в свой ПК, перед тем, как у вас начали возникать проблемы, ведь это очень важно! Чаще всего, ошибка файловой системы 1073741819 при запуску от администратора в Win 8 возникает из-за кажущихся мелочей, так что начинайте постепенно вспоминать свой недавний лог действий за ПК и выполняйте тот список действий, который приведен ниже:
2. При условии, что вы недавно меняли тему, вам так же ее необходимо сменить и замену лучше всего произвести выбрав что-то «стандартное» — из имеющегося по умолчанию в вашей операционной системе.
3. Так же, можно использовать обновление операционной системы без удаления файлов, но тут есть не большая загвоздка, которая заключается в том, что достаточно часто, а именно в 90% случае, все: файлы, программы и тд., удаляются! Так что, прежде, чем использовать данный способ, сделайте резервную копию файлов, либо откажитесь от данного метода исправления ошибки. Для того, чтоб использовать данный способ, вам потребуется выполнить не сложны лог действий: используйте сочетание клавиш «Win+C» -> кликайте по «Параметры» -> после чего переходите в «Изменение параметров компьютера» -> далее зайдите в «Общие» -> выберите «Восстановление ПК без удаления файлов».
5. Обращайте внимание на то, какое именно вы устанавливали программное обеспечение, так как именно оно, может быть причиной возникновения ошибки 1073741819 и соответственно, вам необходимо удалить последние, установленные в ПК программы.
Так что, чтоб ошибка 1073741819 в windows 8 полностью пропала, вам необходимо постараться выполнить все из вышеперечисленные пункты, ведь и не факт, что их возможно будет выполнять в том порядке, в котором они написаны, порой, придется экспериментировать и действовать не совсем стандартно.
nm-store.org
Операционная система windows представляет собой очень сложный комплекс множества программ и служб, которые непрерывно взаимодействуют друг с другом, обновляются и изменяются. Случается так, что при запуске одного или нескольких из этих процессов происходит ряд системных ошибок или сбоев, которые вызываются повреждение различных частей ОС, например, реестра. В данной статье описано исправление ошибок реестра и жесткого диска в системе windows 7.
Наиболее частыми причинами подобных аварийных ситуаций является заражением персонального компьютера вирусами и вредоносными скриптами, некорректные удаление и установка программ, неправильное завершение работы ПК и перебои с электропитанием при запуске ПК.
Далее в статье рассмотрены различные способы, как исправить повреждения системного реестра windows.
Восстановление (откат) системы
Пользователи могут воспользоваться стандартной функцией windows — восстановлением ОС. Для этого выполните следующее:
- Вызовите меню «Пуск» с помощью соответствующего значка с изображением флажка на панели быстрого доступа Виндовс или клавишей Win.
- Запустите «Панель Управления».
- Перейдите в раздел, который называется «Система и безопасность».
- Теперь необходимо зайти в подраздел «Архивация и восстановление».
- Кликните по гиперссылке «Восстановить системные параметры».
- Щелкните по кнопке «Запуск восстановления».
- Выберите точку отката из списка предложенных и нажмите «Начать».
- Перезагрузите ПК по завершении процесса.
В ходе данной процедуры будут устранены ошибки реестра, установленных драйверов и программ, отображаемые при запуске.
Командная строка
Если у вас нет недавней точки отката, вы можете заняться устранением неполадок вручную. Для этого вам понадобится консоль windows. Это специальная утилита без графического интерфейса, но с очень мощным функционалом. Несмотря на кажущееся неудобство и непривычный интерфейс, работать в консоли очень просто:
- Зажмите одновременно клавиши R и Win, чтобы вызвать диалоговое меню «Выполнить».
- При запуске окна введите в пустое текстовое поле «cmd» и нажмите Энтер.
- Открывшееся черное окно — и есть командная строка Виндовс. Для начала проверьте на ошибки свой жесткий диск с помощью команды «chkdsk c: /f /r». Просто введите ее или скопируйте в консоль и нажмите Enter. Обратите внимание, что комбинация клавиш Control+V здесь не работает. Для того, чтобы вставить строку, воспользуйтесь контекстным меню, которое можно вызвать ПКМ.
- Теперь просканируйте Виндовс на факт наличия ошибок в системных файлах с помощью «sfc /scannow».
CCleaner
Данная утилита обладает достаточно полезными для пользователей функциями. Во-первых, с ее помощью вы сможете корректно удалять любые программы с последующей коррекцией реестра. Во-вторых, в CCleaner присутствует специальный инструмент, при запуске которого можно в автоматическом режиме выявить и устранить все ошибки записей реестра.
Для этого вам потребуется запустить утилиту и перейти во вкладку, которая называется «Реестр» («Registry»). Отметьте галками все доступные пункты и щелкните по кнопке «Поиск проблем». Когда сканирование завершится, кликните «Исправить…» для устранения неполадок.
На самом деле, ошибка файловой системы 1073741819 в Windows 8 возникает относительно часто и ее возникновение, совершенно не возможно спрогнозировать. Суть данной ошибки заключается в том, что пользователь в один прекрасный день, пытается по работать за компьютером и видит не совсем доброе для него сообщение. Понятное дело, как только вы замечаете проблему, то тут же пытаетесь скорее всего решить её, ведь ситуация проблемы в данном случае такова, что вы оказываетесь в некотором роде заложником и причем виновны в этом, только вы! Так что, вам остается попытаться самостоятельно выяснить, что именно могло стать причиной ваших бед и как их можно реально решить.
1. Обратите свое внимание на то, какие действие вы выполняли в последние пару дней за компьютером. Вспомните, что из программного обеспечения было установлено, а быть может, даже удалено. Тут важно учитывать все моменты, даже процессы дефрагментации жестких дисков и их очистку.
2. Так же, в первую очередь, мы рекомендуем попытаться произвести откат системы, так как вероятность того, что это вам поможет, имеет место быть, пусть даже она и не велика, но все же, она присутствует, так что тут есть над чем по размыслить и что использовать, как попытку восстановления работоспособности системы.
Чтоб воспользоваться данным способом, рекомендуем нажать на «Win+C» -> произвести клик по «Параметры» -> открыть «Изменение параметров компьютера» -> перейти в «Общие» -> останется лишь кликнуть по «Восстановление ПК без удаления файлов». Тут стоит отметить, что перед тем, как вы будите проделывать данную процедуру, лучше всего сделать резервную копию своей ОС, а то мало ли что может произойти…
3. Обратите внимание на то, что могли в последнее время быть обновлены драйвера в системе (чаще всего, это звуковые драйвера). Если драйвера обновлялись, то необходимо сделать откат системы, либо, произвести удаление установленных драйверов и установить те, которые были ранее.
Тут же, можно посоветовать вам воспользоваться одним из способов, который мы уже применяли для собственных нужд неоднократно: идем в меню «Пуск» -> производим открытие раздела «Панель управления звуком» -> находим и открываем вкладку «Звуки» -> заменяем вкладку «Звуковая схема» на «Windows по умолчанию» -> остается только нажать на кнопку «Оk».
4. Так же, обратите внимание на то, какая тема у вас в данный момент установлена в Windows 8. Мы рекомендуем в данном случае, просто удалить стороннюю тему и установить что-то из «стандартного» набора тем.
В данном пункте, мы чаще всего применяем следующий лог действий: находим пустую область «Рабочего стола» и производим в нее клик ПКМ -> заходим в «Персонализация» -> производим открытие «Настройки персонализации» -> выбираем «Темы» -> производим еще один клик по «Настройки темы» -> остается выбрать только пункт «стандартной темы» Windows 8.
5. Если ошибка файловой системы 1073741819 в Windows 8 у вас появилась после установки антивируса, то стоит от него отказаться. Чаще всего, это бывает из-за того, что установлено больше 1-го антивируса на компьютере или же установленный вами антивирус, по тем или иным причинам конфликтует с программным обеспечением вашего компьютера.
6. Обязательно, обратите внимание на установленные за последнее время игры и программы на компьютер. В целом, вы должны удалить из системы все, что было в нее добавлено и является по сути чужеродным для нее.
Тут же отметим, что не редки ситуации, что откат системы полноценно не работает ровно до того момента, пока пользователь не удалит: антивирус, драйвера, программы или игры. Таким образом, очистка операционной системы от всякого хлама – это именно то, что вам необходимо!
Если вам удастся победить ошибку 1073741819 в Win 8, необходимо будет в будущем, как можно чаще создавать точки восстановления, которые позволят вам при необходимости, максимально быстро решить вашу проблему и не пытаться использовать все пункты, которые описаны выше для того, чтоб избавиться от досаждающей проблемы в системе.
В этом посте речь пойдёт об обновлённой модели определения целостности NTFS в Windows 8 и об усовершенствованном средстве для поиска и устранения повреждений жёстких дисков — служебной утилите chkdsk.
Всем знакомо не приятное чувство возникающее, когда вместо запуска операционной системы на компьютере вдруг запускается chkdsk. В двойне неприятно, что этот процесс очень долог. В Windows 8 эти проблемы решаются на много быстрее, да и у пользователя остаётся возможность управления системой. Ключевой целью во время создания Windows 8 было увеличение доступности и уменьшение времени простоя систем.
Все ныне существующие причины повреждения дисков, как-то связанные с носителем и появившиеся на жёстком диске ошибки, или промежуточные повреждения, возникшие в памяти – всё это требует запуска служебной программы chkdsk.
Утилита определяющая работоспособность NTFS прошлых версий функционировало просто, согласно ей файловая система считалась или работоспособной или нет. К тому же проверяемый том во время поверки и исправления повреждений системы переводился в автономный режим на пропорционально числу файлов время.
По данным собранным у пользователей время проверки тома при запуске chkdsk варьировалось от десятка минут до нескольких часов.
В Windows 7 скорость работы утилиты была оптимизирована, но постоянно увеличивающиеся объемы жесткого диска свели на нет всю модернизацию программы. В Windows 8 был изменён сам принцип исправления повреждений и диагностирование работоспособности системы NTFS. А внедрённая новая файловая система ReFs вообще не требует при исправлении повреждений выполнять проверку тома в автономном режиме.
Определились три основных требования к файловой системе:
1. При повреждении файловой системы допустимый простой для конфигураций с непрерывной доступностью должен быть нулевым и около нуля для остальных конфигураций.
2. Администратор или пользователь всегда должен иметь информацию о работоспособности своей файловой системы.
3. При регулярных повреждениях администратор или пользователь должен иметь возможность восстановить функциональность файловой системы своего компьютера.
В Windows 8, для достижения лучшей производительности, изменилась как файловая система, так и служебная программа chkdsk .
В новом методе связи, типы повреждений описываются как «команды», которые действуют на точки и ключевые компоненты проекта — модуль самовосстановления, драйвер файловой системы (NTFS), служба точечной проверки и служебная программа chkdsk. Повреждения файловой системы стали классифицироваться в зависимости от требуемой в определённом случае одной из 18 «команд», определенных в Windows 8. Оставлено место и для новых определений команд, необходимых в будущем.
Быстрое самовосстановление. Для уменьшения частоты обращений к утилите chkdsk уже в Windows Vista и Server 2008 использовалась функция самовосстановления. Самовосстановление — функция исправляющая определённые виды повреждений доступна только в системе NTFS, причём выполнение исправлений возможно без перехода в автономный режим. В Windows 8 дополнен список возможных неисправностей, устранить которые можно без перехода в автономный режим.
Оперативная проверка. Часть повреждений, носящий нерегулярный характер, могут быть вызваны проблемами памяти, что никак не связано с фактическим повреждением жёсткого диска. Для определения таких неисправностей в Windows 8 появилась служба точечной проверки. Эта служба, запущенная драйвером файловой системы и проверяет диск на наличие фактических повреждений, а после проверки переводит файловую систему на новый этап определения работоспособности. Служба работает в фоновом режиме и никак не влияет на работу системы. Если, для подтверждения повреждений, драйверу файловой системы не требуется запуск службы, она остаётся в бездействии.
Определение требуемых действий и ведение в оперативном режиме журнала. По окончании точечной проверки сканируются файлы системы в подключенном режиме, как задача по стандартному обслуживанию файловой системы. В новой ОС обслуживающие компьютер запланированные задачи запускаются в определённое удобное время (во время бездействия …). Такой тип сканирования возможен в фоновом режиме, не мешая работать в обычном режиме остальным программам. Все обнаруженные во время сканирования неисправности будут отображаться в журнале для последующего их устранения.
Быстрое и точное исправление. Пользователь или администратор может перевести том в автономный режим, для устранения внесённых в журнал повреждений. Эта операция (точечное исправление «Spotfix”) приводит к простою системы на несколько секунд, а в Windows Server 8, где общие тома кластеров, простой равен нулю. Теперь время проведения проверки тома в автономном режиме прямо пропорционально числу повреждённых файлов, а не общему числу файлов на диске.
Улучшенная управляемость. Для более высокой прозрачности определения работоспособности системы, в Windows 8 состояние файловой системы можно посмотреть через:
1. Центр поддержки. Нагляднее всего работоспособность диска отображается в Центре поддержки, в разделе «Состояние диска». Здесь хорошо видно, когда следует предпринять действия для восстановления работоспособности тома.
2. Проводник. В каком состоянии ваш диск можно увидеть и в Проводнике, пункт «Свойства диска».
3. PowerShell. Запустить утилиту chkdsk теперь можно используя новый командлет в PowerShell, REPAIR-VOLUME, что полезно при работе в удаленном режиме.
4. Диспетчер сервера. В ОС Windows Server управление состоянием томов возможно через диспетчер сервера.
Новая модель работоспособности файловой системы определяется четырьмя состояниями; одни чисто как информация, другие требуют обязательных действий.
Состояния работоспособности файловой системы:
1. Работоспособна и функционирует в оперативном режиме
2. Требуется оперативная точечная проверка
3. Требуется оперативное сканирование
4. Требуется точечное исправление
Работоспособна и функционирует в оперативном режиме. Это состояние обозначает, что повреждений файловой системы не обнаружено и каких-либо действий не требуется. Нормальное состояние файловой системы.
Требуется оперативная точечная проверка. Обнаружены повреждения, которые не возможно исправить самовосстановлением. Том пребывает в этом состоянии до подтверждения наличия повреждений от службы точечной проверки. Каких-либо действий пользователя не требуется.
Требуется оперативное сканирование. После подтверждения службой точечной проверки наличия повреждений, файловая система получает статус «Требуется оперативное сканирование». В этом периоде обслуживания происходит оперативное сканирование. Действие отображено в Центре поддержки, значит сканирование поддерживает запуск вручную. Сканирование работает в фоновом режиме и не мешает работе на компьютере, во время сканирования. Все неисправности и способы их устранения в ходе оперативного сканирования заносятся в журнал для будущего исправления.
Требуется точечное исправление. После завершения оперативного сканирования, по мере необходимости, файловая система переключает том в данное состояние, что отображено в Центре поддержки. В клиентских системах, для устранения внесённых в журнал неисправностей файловой системы, требуется перезапуск компьютера. Возврат компьютера в рабочее состояние при перезапуске выполняется за несколько секунд. У систем Windows Server 8 исправление повреждений на томах происходит без перезапуска, во время следующего обслуживания.
Для опытных пользователей для исправления не системных повреждений есть возможность обойтись без перезапуска. Достаточно открыть в повреждённом томе диалоговое окно «Свойства» и на вкладке Сервис найти параметр «Проверка диска на наличие ошибок файловой системы”. Если том в данный момент не используется, исправление произойдёт без перезапуска компьютера.
Заключение
Поиск и исправление ошибок в файловой системе Windows 8 более прозрачен и менее обременителен для рабочего процесса.
There are three simple and useful ways to fix Windows has detected file system corruption on local disk C. The following table shows an outline of the solutions. Read in-depth to check the details.
| Workable Solutions | Step-by-step Troubleshooting |
|---|---|
| Fix 1. Check the disk for errors | When Windows has detected file system corruption error occurs, you can try to check the disk for errors…Full steps |
| Fix 2. Run SFC scan | Run SFC scan to check the Windows system file that can be a reason for the disk Windows C has errors…Full steps |
| Fix 3. Run CHKDSK C: /f | If there is a file system error on the C drive, run CHKDSK C: /f can solve the problem. Use a free tool…Full steps |
| File system error — 2147219196 | What is File system error — 2147219196 and how to fix the issue when open a jpg or png file using Photos…Full steps |
- «The local disk (C:) has errors. Windows has detected file system corruption on local disk (C:). You must check the disk for errors before it can be restored.»
- «The disk OS (C:) has errors. Windows has detected file system corruption on local disk (C:). You must check the disk for errors before it can be restored.»
These are Windows 10/8/7 System Restore errors mainly caused by the damaged file system on the selected hard disk or corruption of Windows system files. When encountering the disk local disk has errors, you cannot perform any system restore point until the problem is thoroughly resolved.
In this tutorial, we will explain several useful ways to solve Windows has detected file system corruption on local disk C error.
How to Fix Windows Has Detected File System Corruption Error
Facing Windows has detected file system corruption on local disk C issue when you restore the system, you can start to troubleshoot by first checking the disk recommended by Windows.
Fix 1. Check the Disk for Errors to Fix the Disk Local Disk Has Errors
When Windows has detected file system corruption error pops up, on the dialogue box beneath the full error message, there is a link which says: «Check the disk for errors». This is where you can get the most straightforward troubleshooting solution from Microsoft. Click this link and let Windows run the disk check and do the repair for you. After this step, reboot your computer and try to perform the restore again.
Move on to the following advanced solutions if you’re out of luck to overcome the trouble after the initial attempt.
Fix2 . Run System File Checker Scan (Sfc) to Fix Corrupted System Files
One of the main factors that cause Windows has detected file system corruption error is the corrupted Windows system file. Follow the step-by-step instruction provided here to use the System System File Checker tool to scan system files and repair missing or corrupted system files. Those system files in question are prominent reasons for Windows being unable to run System Restore properly.
Step 1. Right-click the «Start» button and select «Command Prompt (Admin)».
Step 2. Type sfc /scannow into the Command Prompt window and press Enter to run a full system scan.
If you see this message: Windows Resource Protection did not find any integrity violations, it means there is nothing wrong with the Windows system files. Move to the next solution to check and repair the corrupted file system on the local disk.
Fix 3. Run CHKDSK to Check File System and Repair Bad Sectors
Like we previously mentioned, Windows has detected file system corruption is also largely attributed to bad sectors and corrupted file system. Here, we show you two ways to check and repair the corrupted file system using the CHKDSK utility.
1. Use a Free Partition Manager to Check File System
EaseUS Partition Master is a free disk management tool that provides full-around partition organizing options, for example: resize/move partition to solve low disk space issue, clone disk, merge partitions, create/delete/format partition, wipe data, and disk/partition conversion (convert MBR to GPT), which are totally free.
Now, download this free partition manager to check and repair the corrupted file system with a few clicks.
Step 1. Open EaseUS Partition Master on your computer. Then, locate the disk, right-click the partition you want to check, and choose «Advanced» > «Check File System».
Step 2. In the Check File System window, keep the «Try to fix errors if found» option selected and click «Start».
Step 3. The software will begin checking your partition file system on your disk. When it completes, click «Finish».
2. Run CHKDSK in Command Prompt
If you don’t like to use the free third-party program, you can also manually run CHKDSK in Command Prompt to scan your hard drive for errors and bad sectors.
Step 1. Click the Search button, type CMD. Right-click Command Prompt and choose «Run as administrator».
Step 2. To run chkdsk on C drive, type chkdsk c: /f, and then press Enter.
Step 3. You need to type Y to schedule the volume to be checked when you next restart your operating system because the volume is in use by another process.
Tip: If the CHKDSK gets stuck unfortunately at a certain percentage number, check this post to get over with it.
To Sum Up
If you get Windows has detected file system corruption error on system restore, do not worry. Read this post and apply the above methods check and repair Windows system files, bad sectors, or partition file system. To fix a corrupted file system on the local C drive, you can use EaseUS free partition management software for help.
This free partition tool is designed for both professionals and beginners to manage disk and enhance the computer’s capableness. It helps you create, resize, clone, move, merge, format partitions, and so on. Try it now.
See More: What Is File System Error — 2147219196
You might see the File system error — (2147219196), or File system error — (-2147219194)/(2147416359) when trying to open image files such as .jpg .jpeg .png and so on via the Windows Photo App. In some cases, you might also see a File system error (-2147219196) when trying to open other Windows apps like Calculator, etc. This error only appears on Windows 10, and it will prevent you from using a particular app (in most cases, your photo app) or a group of apps.
The error message appears because:
- The file you are trying to open has become corrupted.
- The application you are trying to use to open the image file has become corrupt.
- There is a bug in Windows Update.
You can use the following methods to fix File system error — (2147219196):
- Open photos or other files with another application
- Run system error check and SFC scan
- Upgrade Windows 10 version
- Run Windows update
- Run Windows Troubleshooter
Windows Has Detected File System Corruption FAQs
Here are more topics about the disk local disk has errors, Windows has detected file system corruption. Check the questions and answers listed below.
What causes file system corruption?
The most common causes of file system corruption are improper shutdown, startup procedures, hardware failures, virus attack, or other errors. The hardware failures could be a bad sector, a bad disk controller, or a power outage.
When the file system corruption occurs, you can run the CHKDSK tool to check and repair bad sectors and damaged file system.
How do I fix corrupted Windows files?
You can try to fix corrupted system files on Windows 10 with SFC scan:
Step 1. Press Windows Key + X to open the Win + X menu and choose Command Prompt (Admin).
Step 2. When Command Prompt opens, enter sfc /scannow and press Enter.
Step 3. The system file repair process will now start.
How do I fix a corrupted NTFS file?
You can fix the corrupted NTFS partition in Windows File Explorer.
Step 1. Right-click the corrupted NTFS partition
Step 2. Go to «Properties» > «Tools», click «Check» under «Error Checking». Then, Windows will check the selected partition for file system error.
Make sure that you have tried at least one solution to work on «Windows has detected file system corruption» error. You can perform the system restore after taking the corresponding solutions many times.
There are three simple and useful ways to fix Windows has detected file system corruption on local disk C. The following table shows an outline of the solutions. Read in-depth to check the details.
| Workable Solutions | Step-by-step Troubleshooting |
|---|---|
| Fix 1. Check the disk for errors | When Windows has detected file system corruption error occurs, you can try to check the disk for errors…Full steps |
| Fix 2. Run SFC scan | Run SFC scan to check the Windows system file that can be a reason for the disk Windows C has errors…Full steps |
| Fix 3. Run CHKDSK C: /f | If there is a file system error on the C drive, run CHKDSK C: /f can solve the problem. Use a free tool…Full steps |
| File system error — 2147219196 | What is File system error — 2147219196 and how to fix the issue when open a jpg or png file using Photos…Full steps |
- «The local disk (C:) has errors. Windows has detected file system corruption on local disk (C:). You must check the disk for errors before it can be restored.»
- «The disk OS (C:) has errors. Windows has detected file system corruption on local disk (C:). You must check the disk for errors before it can be restored.»
These are Windows 10/8/7 System Restore errors mainly caused by the damaged file system on the selected hard disk or corruption of Windows system files. When encountering the disk local disk has errors, you cannot perform any system restore point until the problem is thoroughly resolved.
In this tutorial, we will explain several useful ways to solve Windows has detected file system corruption on local disk C error.
How to Fix Windows Has Detected File System Corruption Error
Facing Windows has detected file system corruption on local disk C issue when you restore the system, you can start to troubleshoot by first checking the disk recommended by Windows.
Fix 1. Check the Disk for Errors to Fix the Disk Local Disk Has Errors
When Windows has detected file system corruption error pops up, on the dialogue box beneath the full error message, there is a link which says: «Check the disk for errors». This is where you can get the most straightforward troubleshooting solution from Microsoft. Click this link and let Windows run the disk check and do the repair for you. After this step, reboot your computer and try to perform the restore again.
Move on to the following advanced solutions if you’re out of luck to overcome the trouble after the initial attempt.
Fix2 . Run System File Checker Scan (Sfc) to Fix Corrupted System Files
One of the main factors that cause Windows has detected file system corruption error is the corrupted Windows system file. Follow the step-by-step instruction provided here to use the System System File Checker tool to scan system files and repair missing or corrupted system files. Those system files in question are prominent reasons for Windows being unable to run System Restore properly.
Step 1. Right-click the «Start» button and select «Command Prompt (Admin)».
Step 2. Type sfc /scannow into the Command Prompt window and press Enter to run a full system scan.
If you see this message: Windows Resource Protection did not find any integrity violations, it means there is nothing wrong with the Windows system files. Move to the next solution to check and repair the corrupted file system on the local disk.
Fix 3. Run CHKDSK to Check File System and Repair Bad Sectors
Like we previously mentioned, Windows has detected file system corruption is also largely attributed to bad sectors and corrupted file system. Here, we show you two ways to check and repair the corrupted file system using the CHKDSK utility.
1. Use a Free Partition Manager to Check File System
EaseUS Partition Master is a free disk management tool that provides full-around partition organizing options, for example: resize/move partition to solve low disk space issue, clone disk, merge partitions, create/delete/format partition, wipe data, and disk/partition conversion (convert MBR to GPT), which are totally free.
Now, download this free partition manager to check and repair the corrupted file system with a few clicks.
Step 1. Open EaseUS Partition Master on your computer. Then, locate the disk, right-click the partition you want to check, and choose «Advanced» > «Check File System».
Step 2. In the Check File System window, keep the «Try to fix errors if found» option selected and click «Start».
Step 3. The software will begin checking your partition file system on your disk. When it completes, click «Finish».
2. Run CHKDSK in Command Prompt
If you don’t like to use the free third-party program, you can also manually run CHKDSK in Command Prompt to scan your hard drive for errors and bad sectors.
Step 1. Click the Search button, type CMD. Right-click Command Prompt and choose «Run as administrator».
Step 2. To run chkdsk on C drive, type chkdsk c: /f, and then press Enter.
Step 3. You need to type Y to schedule the volume to be checked when you next restart your operating system because the volume is in use by another process.
Tip: If the CHKDSK gets stuck unfortunately at a certain percentage number, check this post to get over with it.
To Sum Up
If you get Windows has detected file system corruption error on system restore, do not worry. Read this post and apply the above methods check and repair Windows system files, bad sectors, or partition file system. To fix a corrupted file system on the local C drive, you can use EaseUS free partition management software for help.
This free partition tool is designed for both professionals and beginners to manage disk and enhance the computer’s capableness. It helps you create, resize, clone, move, merge, format partitions, and so on. Try it now.
See More: What Is File System Error — 2147219196
You might see the File system error — (2147219196), or File system error — (-2147219194)/(2147416359) when trying to open image files such as .jpg .jpeg .png and so on via the Windows Photo App. In some cases, you might also see a File system error (-2147219196) when trying to open other Windows apps like Calculator, etc. This error only appears on Windows 10, and it will prevent you from using a particular app (in most cases, your photo app) or a group of apps.
The error message appears because:
- The file you are trying to open has become corrupted.
- The application you are trying to use to open the image file has become corrupt.
- There is a bug in Windows Update.
You can use the following methods to fix File system error — (2147219196):
- Open photos or other files with another application
- Run system error check and SFC scan
- Upgrade Windows 10 version
- Run Windows update
- Run Windows Troubleshooter
Windows Has Detected File System Corruption FAQs
Here are more topics about the disk local disk has errors, Windows has detected file system corruption. Check the questions and answers listed below.
What causes file system corruption?
The most common causes of file system corruption are improper shutdown, startup procedures, hardware failures, virus attack, or other errors. The hardware failures could be a bad sector, a bad disk controller, or a power outage.
When the file system corruption occurs, you can run the CHKDSK tool to check and repair bad sectors and damaged file system.
How do I fix corrupted Windows files?
You can try to fix corrupted system files on Windows 10 with SFC scan:
Step 1. Press Windows Key + X to open the Win + X menu and choose Command Prompt (Admin).
Step 2. When Command Prompt opens, enter sfc /scannow and press Enter.
Step 3. The system file repair process will now start.
How do I fix a corrupted NTFS file?
You can fix the corrupted NTFS partition in Windows File Explorer.
Step 1. Right-click the corrupted NTFS partition
Step 2. Go to «Properties» > «Tools», click «Check» under «Error Checking». Then, Windows will check the selected partition for file system error.
Make sure that you have tried at least one solution to work on «Windows has detected file system corruption» error. You can perform the system restore after taking the corresponding solutions many times.
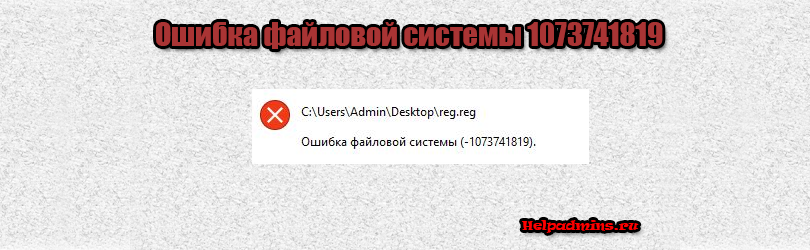
Как исправить ошибку файловой системы -1073741819 в Windows 7, Windows 8.1 и Windows 10?
Продолжая освещать тему популярных ошибок операционной системы Windows, сегодня мы рассмотрим одну очень странную ошибку, которая возникает в различных версиях Windows при запуске файлов, чаще всего формата .exe. Это ошибка файловой системы 1073741819. В данной статье мы рассмотрим все возможные варианты ее устранения.
Причины возникновения ошибки файловой системы 1073741819
Чаще всего данная ошибка появляется после обновления с Windows 7 до Windows 10. В данном случае ее причиной может быть некорректно установленное обновление. Также ошибка 1073741819 может возникать при запуске некоторых программ от имени администратора.
Ошибка файловой системы 1073741819
Как исправить ошибку 1073741819?
Способов устранения этой ошибки существует несколько. Рекомендуем вам пробовать все поочередно, так как неизвестно что ее могло спровоцировать в вашем конкретном случае.
Способ 1 – Правка звуковой схемы
Первое, с чего стоит начать решать сложившуюся проблему это установка стандартной звуковой схемы. Для этого жмете правой кнопкой мыши по значку с динамиком на панели задач возле часов и в открывшемся меню выбираете “Звуки“.
Переход в настройки звуковой схемы
Далее в строке “Звуковая схема” выбираете тему по умолчанию.
Выбор звуковой схемы по умолчанию
Нажимаете везде “Ок” и пробуете запускать файлы, которые выдавали ошибку 1073741819.
Способ 2 – Правка темы оформления
Следующим шагом на пути исправления ошибки 1073741819 будет смена темы оформления. Возможно кто – то скажет, что файловая система и настройки темы оформления мало связаны, но тем не менее способ помог многим.
Итак, на рабочем столе жмете правой кнопкой мыши в любом свободном месте и выбираете “Персонализация”.
Вход в персонализацию
В открывшемся окне выберите любую тему из раздела “Темы по умолчанию“.
Выбор стандартной темы оформления
В Windows 10 чтобы попасть в окно выбора темы нужно в окне “Персонализация” перейти на вкладку “Темы” и нажать “Параметры темы”.
Изменение темы в Windows 10
Применив новую тему, пробуйте запускать файл, который ранее выдавал ошибку 1073741819.
Способ 3 – Удаление антивируса Avast
Последним методом устранения ошибки файловой системы 1073741819 будет удаление антивируса Avast, если конечно же он установлен. После удаления перезагрузите компьютер и проверьте ушли ли проблема.
В данной статье мы рассмотрели наиболее вероятные пути решения проблемы с появляющейся ошибкой файловой системы 1073741819 при запуске файлов. Если ваша ситуация осталась нерешенной, то пишите о ней в комментариях – будем разбираться вместе!
Лучшая благодарность автору — репост к себе на страничку: