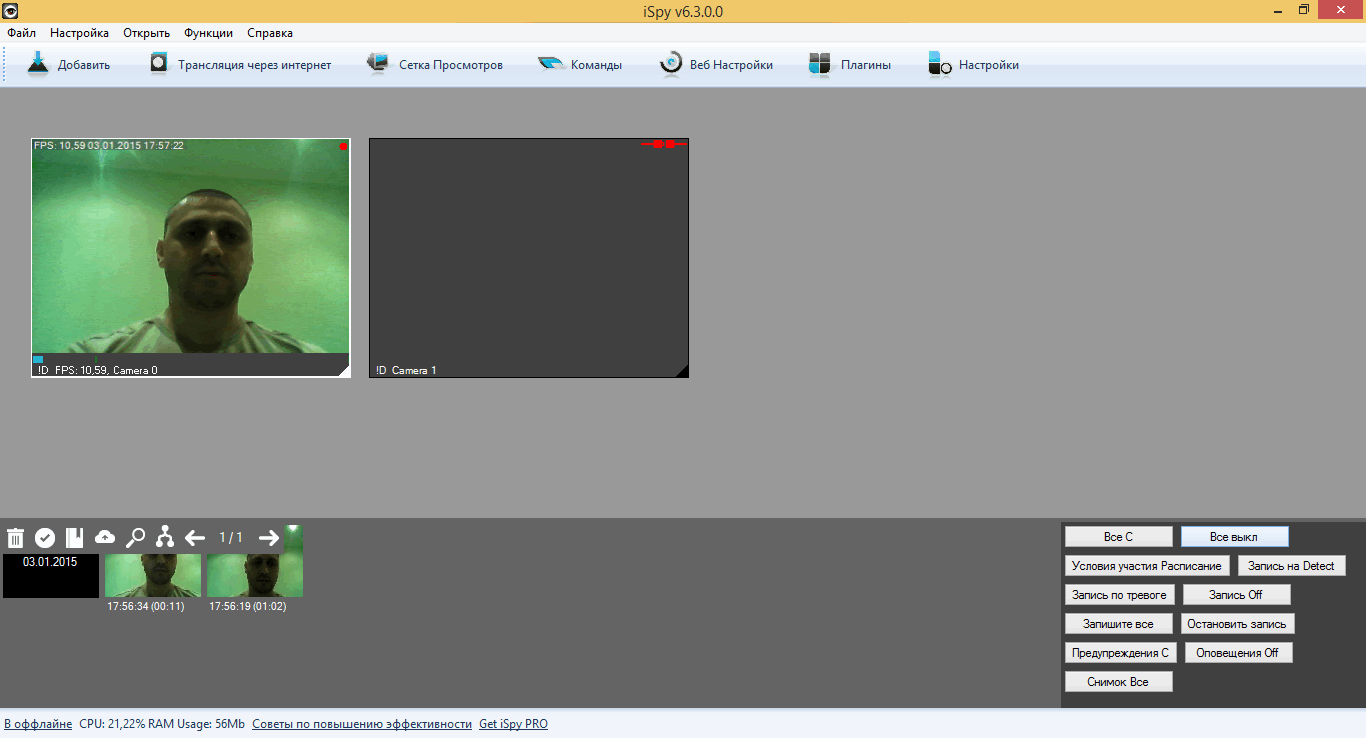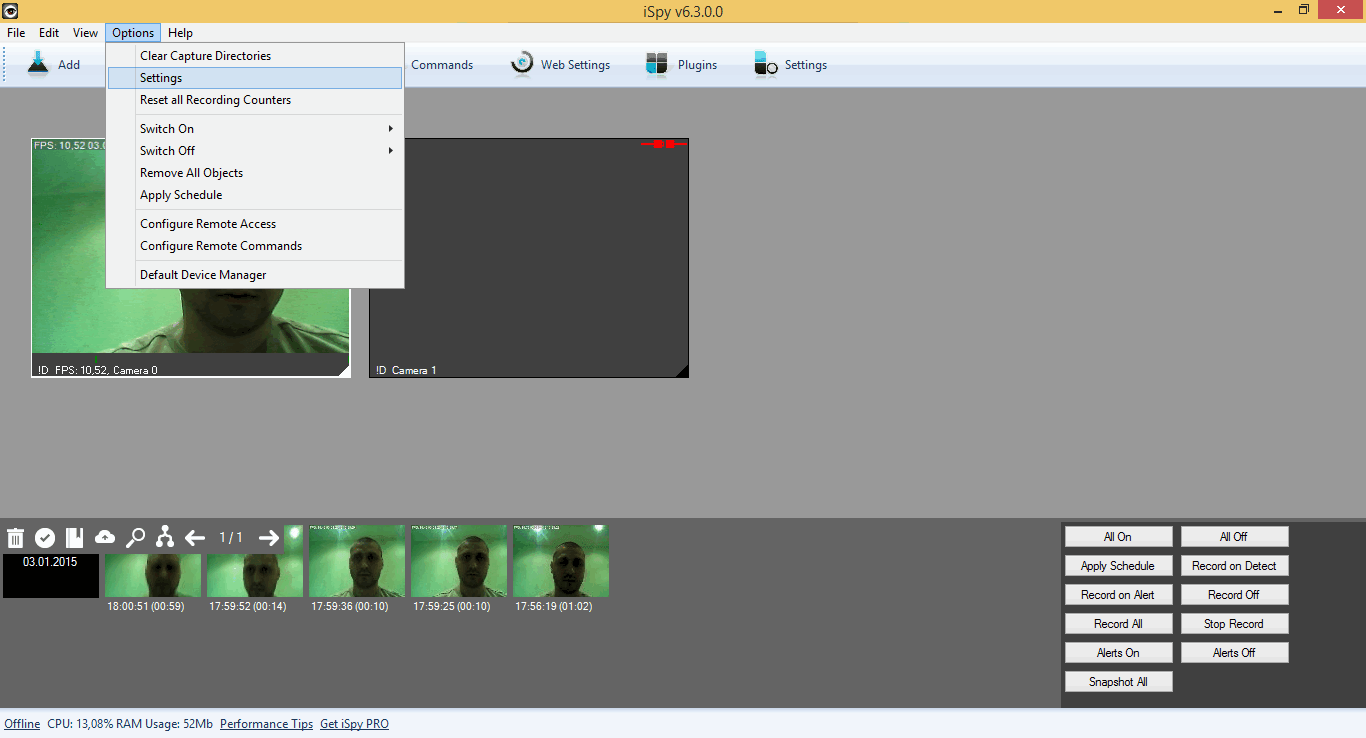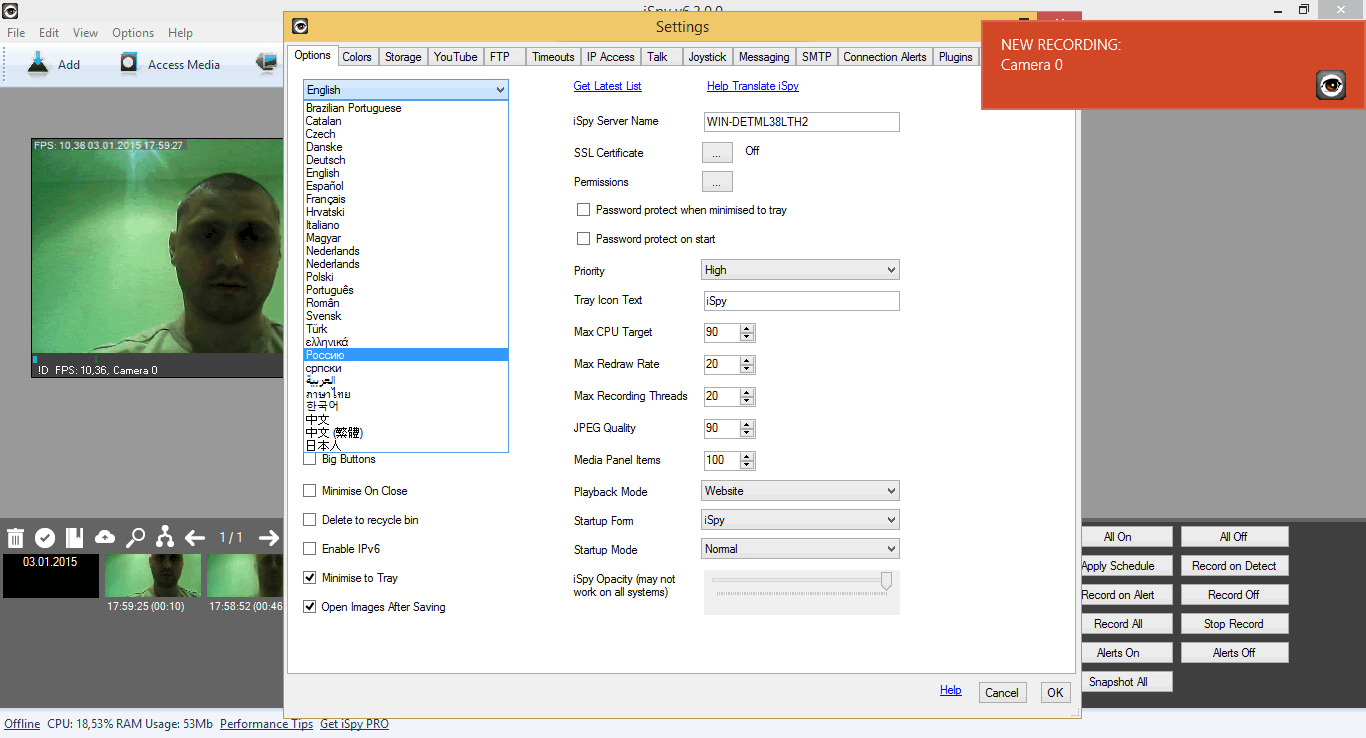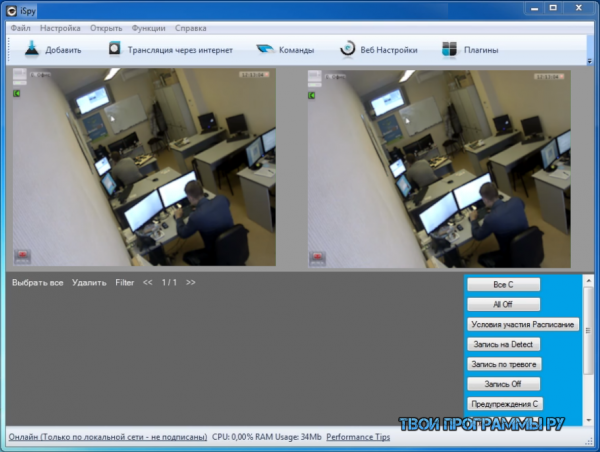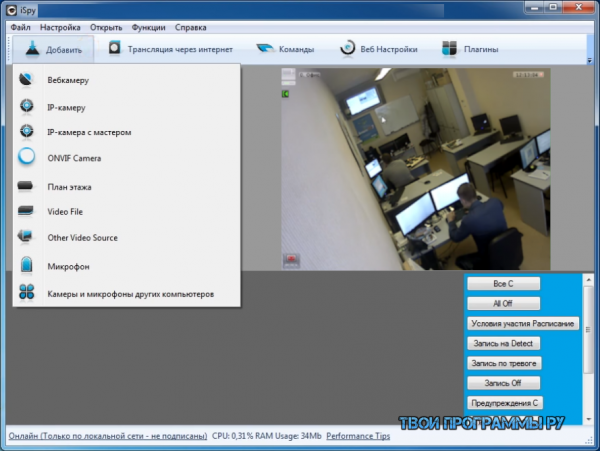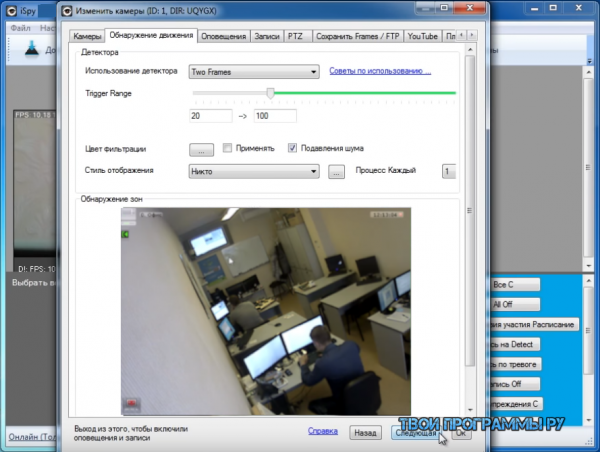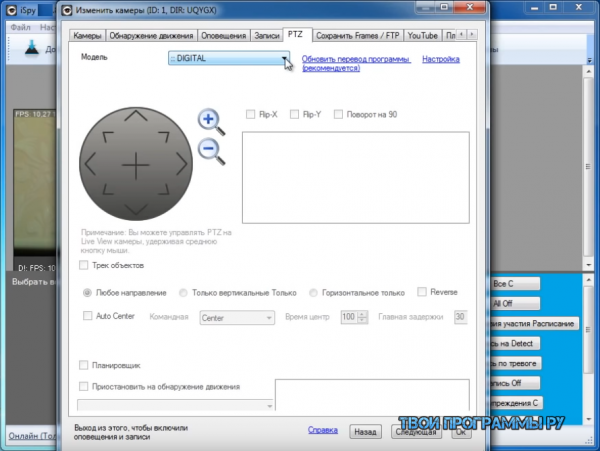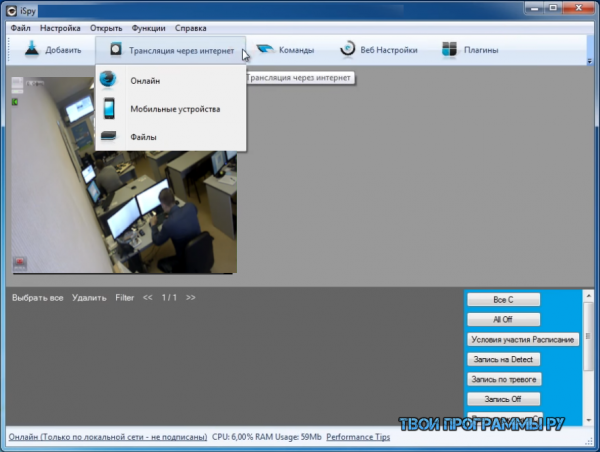Windows Instructions
Unzip and run the install application. This will check and install pre-requisites and then setup the main Agent DVR application.
Docker Instructions
Run:
docker run -it -p 8090:8090 -p 3478:3478/udp -p 50000-50010:50000-50010/udp -v /appdata/ispyagentdvr/config/:/agent/Media/XML/ -v /appdata/ispyagentdvr/media/:/agent/Media/WebServerRoot/Media/ -v /appdata/ispyagentdvr/commands:/agent/Commands/ —name ispyagentdvr doitandbedone/ispyagentdvr
See docker hub for more instructions. ARM is not supported on Docker.
Linux/ macOS/ RPi Instructions
We recommend Ubuntu 20+ as it has FFmpeg v5 available as a package install. Otherwise FFmpeg will be built by the install script.
Run in a terminal:
bash <(curl -s «https://raw.githubusercontent.com/ispysoftware/agent-install-scripts/main/v2/install.sh»)
You may need to install curl first on Linux:
sudo apt-get install curl
Скачать iSpy — охранная система для веб-камер айСпай
iSpy (айСпай) — бесплатная охранная система с открытым исходным кодом, предназначена для использования совместно с веб-камерами и микрофонами, осуществляет возможность включения записи или оповещения при обнаружении движения объектов, либо регистрации посторонних звуков.
Программа позволяет организовать видеонаблюдение через веб-камеру, обеспечивая безопасность, охрану, контроль за происходящим на расстоянии. Любые данные, получаемые приложением, сжимаются компрессором Adobe Flash и доступны для наблюдения через интернет. Приложение может быть настроено для работы на нескольких компьютерах одновременно.
Приложение может использоваться для охраны помещений, наблюдения за офисом и сотрудниками, в системах «Умный Дом», присмотра за маленькими детьми и их нянями, наблюдениями за животными как домашними так и дикими, роботами, НЛО и во многих других случаях.
Основные возможности программы iSpy:
- Подключение неограниченного количества камер и микрофонов
- Импорт и экспорт списка объектов, для того чтобы поделиться с коллегами
- Подключение нескольких компьютеров и управление ими через интернет
- Установка iSpy сервера для возможности трансляции с Вашей веб-камеры для других экземпляров программы, по сети или в интернете
- Обнаружение и запись звука
- Обнаружение, выделение, отслеживание и запись движения
- Настройка зон обнаружения движения на Ваших камерах
- Запуск любой программы или отправка предупреждения по электронной почте или SMS, когда движение или звук обнаружен
- Запуск любой программы или отправка предупреждения по электронной почте или SMS , когда движение или звук не обнаружен (монитор техники или деятельности сотрудников)
- Отправка уведомления об обнаружении движения на указанную электронную почту с вложенным изображением полученным с веб-камеры
- Периодическая отправка захваченного изображения с Ваших веб-камер на указанную электронную почту
- Возможность подключения к любому устройству, включая веб- и IP- камеры присоединенные к другим компьютерам с поддержкой передачи JPEG, MJPEG и AVI файлов
- Просмотр прямых и записанных данных через Интернет, в том числе с помощью мобильных устройств
- Управление программой iSpy удаленно
- Пароль защиты настроек программы и возможность спрятать приложение в системный трей
- Работа по расписанию
- Покадровая запись с любой камеры
- Отслеживание движения и подсчет движущихся объектов
- Подключение нескольких экземпляров приложения и iSpy сервера, работающих на разных компьютерах к веб-сайту и просмотр всего видео онлайн
- Создание групп, для просмотра и распределения доступа к вашим веб-камерам и микрофонам
- Получение уведомлений, если Ваше соединение переходит в автономный режим
Переключение iSpy на русский язык
Для переключения программы на русский язык интерфейса, необходимо выбрать в верхнем меню пункт «Options», а в выпадающем меню подпункт «Settings».
Переключение айСпай на русский язык
В появившемся окне «Settings», во вкладке «Options» выберите из выпадающего списка необходимый язык интерфейса и кликните по кнопке «ОК», расположенной в правом нижнем углу текущего окна.
iSpy на русском языке
iSpy скачать бесплатно на русском языке, с официального сайта программы, можно по прямым ссылкам, размещенным на нашем ресурсе ниже:
Скачать iSpy 6.5.8.0 для Windows XP x32 (22 Мб)
Скачать iSpy 6.5.8.0 для Windows XP x64 (23 Мб)
Скачать iSpy 7.2.1.0 для Windows 7 / 10 x32 (22 Мб)
Скачать iSpy 7.2.1.0 для Windows 7 / 10 x64 (23 Мб)
Разработчик: ispyconnect.com
Официальный сайт: ispyconnect.com
iSpy — бесплатное ПО, ведет запись видео/звукового наблюдения и контролирует/просматривает выбранное помещение, включая веб-камеры и микрофоны.
Скачайте iSpy — бесплатно и очень полезное приложение, которое позволяет подключать камеру к ПК и перехватывать изображение на монитор, записывать любое движение, которое произойдёт в поле зрения веб-камеры, все это будет записано на носитель.
Есть функция, которая позволяет работать на нескольких компьютерах одновременно, или осуществлять контроль удаленно, можно защитить программу паролем, создавать группы или присоединяться к ним, а затем давать доступ участникам группы к нужным веб камерам и микрофонам.
- отслеживать и записывать любые движения;
- обнаруживать и сохранять все звуки;
- подключать любое кол-во микрофонов и камер;
- создавать группы и осуществлять еще больший контроль;
- отправлять оповещение о движение на камере с картинкой во время движения.
Изменения в последней версии iSpy
Архив будет сохранён под соответствующей датой, и на следующий день вы легко сможете ознакомиться с нужным материалом. Также можно просматривать всё в режиме реального времени. Всё что нужно будет сохранено в формате flash video.
- Добавлена полная поддержка новых веб-платформы;
- Исправлена проблема с Dropbox загружает флокен wiith;
- Обновленная система планирования.
Как уменьшить нагрузку на процессор в iSpy
Уменьшить нагрузку на процессор и ограничить потребление других ресурсов ПК программы iSpy можно следующими ограничениями:
- уменьшить частоту кадров каждой камеры;
- уменьшить разрешение каждой камеры (например камера с разрешением 1280 будет потреблять столько же ресурсов, как 4 камеры с разрешением 640);
- желательно использовать 64-битную версию программы для Windows 64-bit;
- сохранять файлы мультимедиа в AVI, а не в MP4 (кликнуть по камере — ПКП — Правка — Запись — Формат);
- уменьшить Максимальную частоту обновлений в настройках;
- установить буфер кадров на вкладке Запись на 0;
- при использовании сетки, минимизировать видео-потоки в iSpy (ВидLayoutАвтокомпоновка оконMinimise).
Как русифицировать программу iSpy
Программа изначально не поставляется с русским переводом, но её можно русифицировать:
Скачайте файл Translations.xml по ссылке «Русификатор» ниже и скопируйте его с заменой в папку C:Users(ваше имя)AppDataRoamingiSpyXML
Перезапустите программу.
| Версия | 7.2.6.0 RUS от 24.10.2022 |
| Разработчик | DeveloperInABox |
| Система | Windows |
| Категория | Другое›Видеонаблюдение› |
| Язык | Русский, Английский и другие |
| Загрузок | 141083 |
| Лицензия | Бесплатная |
| Размер | 31,9 Мб |
|
Ctrl+D — в закладки |
Проверяйте скачиваемые файлы на вирусы, например, через новый Яндекс.Браузер со встроенным антивирусом!
успешно скачали программу?
iSpy
для Windows
iSpy — программа, которая с помощью микрофона и веб-камеры позволяет следить за помещением, и при обнаружении любого движения или звука, сигнализирует об этом пользователю, отправив сообщение по электронной почте или с помощью SMS (для этого необходимо создать учетную запись на сайте разработчика). Также приложение дает возможность записывать снимаемое видео, которое затем может быть отконвертировано в Flash Video и опубликовано в сети Интернет.
Ключевые особенности программы:
- Одновременная работа с любым количеством микрофонов и веб-камер.
- Объединение нескольких компьютеров в группу, управляемую через веб.
- Отправка уведомлений по e-mail или с помощью SMS при обнаружении движения или звука.
- Отправляет по электронной почте снимков с камер через определенные интервалы времени.
- Поддержка любых датчиков движения.
- Настраиваемая область обнаружения движения веб-камеры.
- Автоматический запуск/остановка записи звука и видео.
- Просмотр контролируемого объекта в режиме реального времени при помощи встроенного веб-сервера или веб-сайта.
- Возможность создания группы или присоединения к уже существующим группам.
- Возможность удаленного управления программой.
- Защита программы паролем.
Что нового в iSpy 7.2.4.0?
- Улучшения в работе программы
ТОП-сегодня раздела «Вебкамера»
Snap Camera 1.16.0
Приложение, которое позволяет накладывать различные маски и эффекты на лицо пользователя…
Live WebCam 2.0
Live WebCam — домашняя система видеонаблюдения, с помощью которой можно автоматически получать…
iSpy 7.2.4.0
iSpy — программа, которая с помощью микрофона и веб-камеры позволяет следить за помещением, и…
MyCam 2.5
MyCam — бесплатная и простая в использовании утилита, которая позволяет делать скриншоты и…
ManyCam 8.1.0.3
ManyCam — интересная программа, которая позволяет расширить возможности веб-камеры при…
VCam 6.4
VCam — эмулятор веб-камеры, позволяющий пользователям у которых отсутствует устройство…
Отзывы о программе iSpy
Сергей про iSpy 7.2.4.0 [01-07-2022]
Не могу встроенные микрофоны. Софт их не видит. Камеры planet ica-108 и 107
| 6 | Ответить
Liz про iSpy 7.2.1.0 [21-08-2020]
Самая лучшая и удобная в мире программа.
превью даже сама показывает при обнаружении движения.
что другие программы не умеют делать.
Только что делать если она не все IP камеры любит?
просто берёт и видео начинает тормозить.
6 | 15 | Ответить
Тамара про iSpy 7.2.1.0 [21-05-2020]
Программа платная,не вижу смысла её качать,прогга для выкачивания денег,-а эффекта 0.
3 | 7 | Ответить
Сергей в ответ Тамара про iSpy 7.2.1.0 [29-05-2020]
Вы что с «дуба упали», прога бесплатная простые настройки. У меня поворотная PTZ камера
прекрасно работает с этой программой. Не понятно какие деньги эта программа у вас «выкачивает».
8 | 7 | Ответить
Марат про iSpy 6.5.2.0 [24-08-2016]
Русского языка нет
3 | 26 | Ответить
Леон про iSpy 6.1.3.0 [11-05-2014]
Прога- СУПЕР! один вопрос, как уменьшить частоту кадров какой либо камеры, подключас камеру с частотой 6к/с, вообще не тормозит. А обычно (30к/с)больше двух камер не подключишь
7 | 11 | Ответить

iSpy – качественное приложение для наблюдения за любыми помещениями с помощью веб-камеры и микрофона.
Простая, но достаточно функциональная утилита поможет осуществлять видео- и аудионаблюдение за офисами, магазинами, складскими помещениями, банками и другими объектами с помощью настройки микрофона и web-камеры.
В случае обнаружения движения или звука, айСпай автоматически отправляет пользователю по смс или на электронную почту уведомление. Также можно ставить на прогу пароль, записывать видео, отправлять материал на Ютуб, транслировать видео и аудио через Интернет.
Программа поддерживает большое количество микрофонов и камер, а также плагины для расширения возможностей. Для организации наблюдения можно использовать другие ПК и проводить мониторинг удаленно. В настройках можно активировать запись при обнаружении тревоги, назначать условия записи и виды оповещений.
Продукт имеет понятный русскоязычный интерфейс и не составит сложностей в ознакомлении. Предлагаем ispy скачать бесплатно русская версия и оценить его возможности. Рассмотрите подобный софт – webcamXP, GLOBOSS или Axxon Next.
Похожие программы для компьютера
Оцените программу
(272 оценок, среднее: 5,00 из 5)
Загрузка…
Содержание
1. Вступление
1.1. Системные требования
2. Добавление IP-камер
2.1. Что делать если iSpy не видит IP-камеру?
3. Использование Android смартфона в качествеIP-камеры
4. Добавление Веб-камер (USB камер)
4.1. Объединяем web камеры работающие на других компьютерах
5. Настройка записи
6. Настройка Web сервера
7. Настройка уведомлений на E-mail
8. Настройка прав доступа
9. Настройка MediaPortal
10. Синхронизация с облачными хранилищами
11. Подключение микрофонов
12. Настройка просмотра со смартфона
13. Просмотр через интернет (удаленный доступ)
14. Плагины
Вступление от генерального директора Интемс
Наш инженер-проектировщик Евгений психанул и написал мощнейший гайд на 35 страниц, по возможностям и настройке опенсорсного программного обеспечения для видеонаблюдения iSpy. Это его первая статья в корпоративном блоге. Обычно в таких случаях пишут не судите строго. Но мы напишем — судите строго, суждения присылайте к нему на почту avdashkov@securityrussia.com. Он парень нормальный и критику воспринимает адекватно.
Евгений написал статью потому, что знает — видеонаблюдение это важно и к сожалению дорого, а бесплатный iSpy это возможность сэкономить.Мы в Интемс согласны с Евгением, и поэтому запустили акцию с бесконечным ежемесячным розыгрышем комплекта видеонаблюдения за 29 733 рубля. Переходите по ссылке и вы сможете получить комплект видеонаблюдения «под ключ» абсолютно бесплатно.
Если вам нужно, что-то больше чем тот комплект который мы разыгрываем, будем рады если вы выберете что то из нашего большого каталога оборудования. Где бы вы не не решили покупать, самое главное не дайте себя обмануть при покупке видеонаблюдение, мы насчитали 7 способов развода с которыми вы можете столкнутся при покупке.
Немного о iSpy

открытым исходным кодом
. Которое используется почти во всем мире как частными лицами так и предприятиями.
Многие делают выбор в пользу именно этой программы из-за ее большого функционала даже бесплатной версии который включает в себя:
1. Возможность подключения к себе неограниченного кол-ва IP-камер и микрофонов в том числе (USB камеры) на одном сервере.
2. Обнаружение движения в кадре и его обработка
3. Запись: Планирование записи видео и аудио в том числе запись рабочего стола
4. Установка пароля что дает нам защиту софта от несанкционированного доступа 3-х лиц
5. Оповещение о событиях по электронной почте
6. Клиент серверная архитектура (Исключение Agent DVR)
Программное обеспечение
iSpy распространяется
под лицензией свободного программного обеспечения
LGPLv.3
. Скачать исходный код можно с сайта
GitHab
.
Скачать русскую версию iSpy можно абсолютно бесплатно на официальном сайте
www.ispyconnect.com
.
Внимание! Сайт на английском языке.
Скачать iSpy
- iSpy — основная версия программы. Мы рекомендуем скачивать и устанавливать именно ее.
→ Скачать основную
бесплатную версию iSpy с официального сайта
. Программное обеспечение на русском языке.
Системные требования:
Программное обеспечение iSpy в настоящее время работает только на компьютерах под управлением Windows (как
32-разрядных
, так
64-разрядных версий
). iSpy был протестирован для работы на Windows XP, Windows Vista, Windows 7, 8 и 10, но может работать и с другими версиями Windows, поддерживающими
.NET-платформуv4.
Если у вас возникают затруднения с определением разрядности вашей операционной системы воспользуйтесь
этой инструкцией
от компании Microsoft.
Естественно системные требования компьютера в особенности процессорные мощности, размер оперативной памяти, и минимальные требования к видеокарте, будут зависеть от количества камер и качества видео. Чем больше камер, тем мощнее нужен процессор.
- iSpy Pro — профессиональная версия iSpy доступна только подписчикам стоимость подписки от $7.95, iSpy Pro в отличие от стандартного iSpy имеет: Гибко настраиваемый интерфейс, поддержка H.265, живое видео во всплывающих окнах, новые расширенные планы этажей, и множество других не принципиальных улучшений.
- Agent DVR — Не является программным обеспечение с открытым исходным кодом, работает под NET Framework 4.5. Автономная замена iSpy, которая работает как служба на вашем компьютере, использует меньше ресурсов процессора и управляется через веб-интерфейс, доступный без перенаправления портов. Мы рекомендуем использовать только iSpy или только Agent — работа одновременно двух вариантов может вызвать проблемы с драйверами устройств и доступом к сети.
→ Скачать основную бесплатную версию Agent DVR с официального сайта. Программное обеспечение на русском языке.
- iSpy server — позволяет подключаться к веб-камерам и микрофонам, работающим на других компьютерах в доме или офисе. iSpy Server — сильно уменьшенная версия iSpy, в которой нет встроенного обнаружения движения или предупреждения именно поэтому он потребляет меньше ресурсов чем основное приложение. (его проще использовать в фоновом режиме пока кто-то использует ПК). Сервер iSpy использует веб-камеры и микрофоны (и другие источники) создает сервер в локальной сети, к которому можно подключиться через основное приложение iSpy. Файл установки iSpyServer входит в состав iSpy. Чтобы установить его на другие компьютеры, используйте файл «iSpyServerSetup.msi». После установки iSpy файл будет располагаться в каталоге установки: C:Program File iSpyiSpyiSpyServer
- iSpyCentral
Хотите стать оператором облачного видеонаблюдения, нет ничего проще. Покупайте iSpyCentral — 275$ и пользуйтесь собственным веб сервером. Уже на этапе настройки вам потребуется доменное имя. В общем вариант для профи. Кому интересно инструкция по установке и ссылки на скачивание
здесь
.
- Rebrander — небольшая утилита, для ребрендинга программного обеспечения iSpy. Позволяет заменить лого, url сайта, и название. Может быть нужен для компаний устанавливающих iSpy своим клиентам и желающих его распространять под собственным брендом.
- iSpyUI — это приложение предоставляет более удобный и минималистичный интерфейс для получения видео и аудио с устройств которые подключены к iSpy, скачать его можно в официальном магазине приложений Microsoft. Приложение доступно для использования в локальной сети, но для удаленного доступа через Интернет требуется подписка iSpy, либо использование VPN. Данное приложение не переведено на русский язык что в принципе и не плохо, поскольку, например перевод у программы iSpy довольно корявый.
- Windows Sidebar Gadget — Гаджет для Windows Vista и Windows 7
→ Скачать основную
бесплатную версию Windows Sidebar Gadget
с официального сайта.
- iSpy для смартфонов на Андроид
1.
iSpyConnect
— основное Андроид приложение для смартфонов, работает с классической версией iSpy по принципу веб интерфейса, дает возможность получения видео и звука удаленно через интернет при наличии подписки или же через настроенный VPN.
2.
iSpyAssist for iSpy & iSpyPRO
— эта версия мобильного приложения от стороннего разработчика PromaSoft поддерживает работы с iSpy и с его платной версией iSpy pro.
3.
Agent Video Surveillance
— Это приложение служит для просмотра камер с Agent DVR и позволяет полностью им управлять.
- iSpy для смартфонов на iOS — iSpy Agent это приложение предназначено для просмотра видео и аудио контента, бесплатно, внутри локальной сети для удаленного просмотра нужна либо подписка либо настроенный VPN, так же через это приложение можно полностью контролировать устройства которые подключены к Agent DVR, а также добавлять новые в пределах локальной сети. Работает только с Agent DVR.
Основные возможности iSpy
1. Классическое удаленное видеонаблюдение. За своим домом, квартирой, офисом. Это делают в основном посредство IP-камер и реже с помощью
веб-камер
и иногда с помощью Андроид смартфонов. Реализуют это для того чтобы защититься от действий злоумышленников, ведь когда кто-то проникнет к вам в дом или офис iSpy мгновенно оповестит вас об этом на почту или при платной подписке по СМС, а так же сделает видеозапись или фотографии инцидента.
2. Запись рабочего стола компьютера. Это функция хороший инструмент контроля за работой персонала. Реализуется посредством записи рабочего стола сотрудника. В любой удобный для вас момент, из любой точки мира можно посмотреть чем именно занимается ваш сотрудник, сидит в интернете без дела или же работает.
3. Автоматизация процессов. iSpy может открыть любую программу или любой пакетный файл на ПК что позволяет произвести автоматизацию любого оборудования подключенного к компьютеру. Обнаружен злоумышленник — мгновенно
включите свет
, воспроизведите звук, например лай собаки и отправить сообщение на E-mail.
4. Наблюдение за няней — есть ли у вас подозрения в отношении вашей няни, вы можете настроить iSpy, чтобы контролировать микрофоны и камеры в вашем доме для запуска записи видео и звука, если дети или няня начнут кричать, то на камере мгновенно начнется запись.
5. Контроль домашних животных — мониторинг домашних животных помимо очевидного «Наблюдения за домашними животными» вы также можете настроить сигналы тревоги, чтобы сообщить когда начинают лаять ваши собаки на основе триггера микрофона, так же например, вы можете записать свой голос, так будто вы отдаете приказ своим собакам, успокоиться и воспроизводить как только они начинают лаять.
6. Наблюдение за окрестностями. В настоящее время широко используется в Южной Африке, где используется во многих домах и по всему округу, для обнаружения беспорядков. Пользователи системы используют одну многопользовательскую учетную запись iSpy для централизации доступа ко всем камерам по соседству с веб-сайта ispyconnect.
7. Мониторинг работы производственного оборудования — поскольку iSpy может обнаружить отсутствие движения, он идеально подходит для мониторинга оборудования — если что-то на вашем заводе перестанет двигаться (работать), iSpy мгновенно отправить вам предупреждение — свести к минимуму затраты на простое оборудования или конвейера.
8. Защита ноутбука от кражи. iSpy может запускаться при запуске операционной системы windows скрытно без сообщений, уведомляющих пользователя. Затем он может начать запись по обнаружению движения, а также автоматически отправлять по FTP, электронной почте или SMS, изображения людей, которые украли ваш ноутбук. Для этого нужно в настройках выставить параметры запускать при старте с ОС, свернуть в трей при запуске и защитить паролем при сворачивании в трей.
Так же необходимо добавить что iSpy это программный комплекс с открытым исходным кодом что дает возможность программистам внести свою лепту в доработку этого решения.
В iSpy вы можете использовать для видеонаблюдения три вида камер:
1. IP-камеры
Лучший вид камеры видеонаблюдения, специально разработанный с учетом специфики видеонаблюдения, которая состоит в том, что система должна работать 24 часа в сутки, 365 дней в году. И при таком режиме использования только гарантия на IP-камеры составляет в среднем 5 лет.
Недорогие IP-камеры:
• IP-камеры HikVision (5 лет гарантия) — цена от 10 990 рублей
• IP-камеры HiWatch (3 года гарантия) — цена от 3 840 рублей
• IP-камеры Dahua (5 лет гарантия) — цена от 4 400 рублей
2. Веб-камеры
Правильнее такие камеры называть — компьютерными USB камерами, наиболее распространенное разрешение таких камер 640*480, что по современным меркам немного.
Плюсы
Возможность организовать скрытое видеонаблюдение
• На ноутбуках например встроенные веб-камеры почти незаметны. Экран мониторы может быть выключен, а камеры тем не менее может вести съемку постоянно или по движению.
• Простое подключение, достаточно установить драйвер который идет в комплекте и добавить в программное обеспечение.
• Низкая цена —
от 200 рублей
Минусы
• Для
USB 1.0
максимальная длина кабеля для режима с высокой пропускной способностью не более 5 метров Для
USB 2.0
уже больше 9 -10 метров. По факту — метров 12, но не стабильно. Лучше каждые 5 метров поставить хаб-повторитель. Для сравнения удаленность IP -камеры от компьютера — 100 верных метров с использованием кабеля витая пара, а если использовать Wi-Fi то кабель не нужен вовсе, а расстояние увеличивается до нескольких километров, в зависимости от Wi-Fi оборудования конечно.
Веб камера конечно не лучший вариант для организации видеонаблюдения, можно использовать если она у вас уже есть. Если же вы только задумываетесь над тем какую камеру использовать смотрите в сторону IP-камер, они хоть и немного дороже но имеют массу преимуществ.
3. Камера в Андроид смартфоне
Этот способ для вас, если есть смартфон которым вы не пользуетесь, или же просто хотите скрытно следить за обстановкой в офисе или дома или например в припаркованной рядом с домом машине, потому что никто даже не заподозрит что за ним наблюдают.
Плюсы
• Способен работать удаленно от сервера лишь бы сигнала Wi-Fi хватало.
• Заменяет необходимость в покупке web камеры если есть старый ненужный смартфон
• В отличие от других камер вор может не сразу понять что его снимают и допустить оплошность.
• Очень простая установка, достаточно установить приложение
IP Webcam
и подключить смартфон к вашей Wi-Fi сети.
Минусы
• Время автономной работы сильно зависит от аккумулятора и смартфона, а стандартный кабель рекомендуется использовать не более 3х метров.
• Работает только по Wi-Fi
Несомненно хорошее решение для тех кому нужно скрытое наблюдение без дополнительных затрат на новое оборудование.
Добавление IP-камер
Добавление интегрированных камер
Самый простой способ добавления IP-камер, все что от вас потребуется выбрать вашу модель камеры из списка интегрированных.
С полным списком интегрированных камер вы можете предварительно ознакомится
на сайте производителя.
Для добавления IP-камеры которая имеет интеграцию с программным обеспечением iSpy просто нажмите «Добавить» в верхнем левом углу и выберите пункт «Настройка IP камеры»
Вам откроется окно «Подключение к IP-камерам» в пустом окне вводим название вашей IP-камеры выбираем ее в списке и нажимаем далее, вводим имя и пароль для доступа на камеру, если таковые настройки имеются на камере и нажимаем далее, если знаем IP который присвоен нашей камере то вводим его в поле IP-адрес, если нет нажимаем сканирование, после поиска появится список устройств выбираем необходимую нам камеру и нажимаем далее. После всех манипуляций нам будет дана ссылка на добавление камеры. Выбираем ссылку и сохраняем настройки.
Добавление не интегрированных камер
Для добавления IP камеры в ПО iSpy необходимо в левом верхнем углу нажать кнопку добавить и выбрать пункт IP-камеру, далее откроется окно «Видео источник».
Там имеется несколько вкладок по добавлению источника видео, рассмотрим каждый.
URL-адрес JPEG
Необходимо ввести имя пользователя и пароль от камеры, а также предоставить ссылку на соответствующий формат довольно мало камер вещает в таком формате поэтому за основу мы возьмем MJPEG, FFMPEG (H.264) и Onvif.
URL-адрес MJPEG
Необходимо ввести имя пользователя и пароль от камеры, а также предоставить ссылку на соответствующий формат.
MJPEG это видеокодек, в котором используется покадровое сжатие.
Основные особенности:
1. Сжатие каждого кадра с помощью алгоритма компрессии изображений JPEG.
2. Межкадровая разница не учитывается.
3. Высокий битрейт по сравнению с H.264
Как найти ссылку для MJPEG будет описано в пункте «Поиск URL-адресов камеры с помощью Fiddler / WireShark»
Ссылка выглядит примерно так:
http://192.168.0.87/image.jpg?type=motion&camera=1
Данные передаются через HTTP протоколы.
FFMPEG (H.264)
В отличии от JPEG и MJPEG тут имя пользователя и пароль встраивается в ссылку.
FFMJPEG
это утилита командной строки используется для конвертирования видеофайла из стандарта сжатия видео MJPEG в
H.264
Ссылка выглядит примерно так: rtsp://192.168.0.88:554/cam1/3gpp?user=root&pwd=root
Протоколы передачи RTSP.
Onvif
Необходимо ввести имя пользователя и пароль от камеры, а также предоставить ссылку на соответствующий формат также выбрать протокол передачи (транспорт) (Auto, Tcp, UDP, UDP Multicast, HTTP tunneling) для неопытных пользователе рекомендется оставить auto
Основные особенности:
1. Данный стандарт призван решить проблему несовместимости оборудования различных производителей, т.е. он призван для того упрощения создания систем видеонаблюдения.
2. Этот формат объединяет в себе следующие аспекты: сжатие и передача видео и аудиопотока, видеоаналитика, обнаружение устройств IP, управление PTZ, шифрование, обнаружение движения.
В заключение, если ваша камера поддерживает стандарт Onvif, то я рекомендую выбирать именно его, поскольку он более надежный в плане защиты и он объединяет в себе несколько функций одновременно.
Для подключения Onvif при использовании камеры 3S vision N3071 я использовал следующую ссылку
http://192.168.0.20/onvif/device_service
, если все правильно то при нажатии кнопки далее вам будет предложены варианты ссылок для подключения к камере, если нет то выведет уведомление о сбое соединения.
Что делать если iSpy не видит IP-камеру?
Если вашей камеры нет в списке поддерживаемых и вы может воспользоваться утилитой
Fiddler
или
WireShark
. С помощью любой из этих программ вы сможете найти ссылку на поток с URL со странице открытой в вашем браузере приступим:
Мы рассмотрим процесс поиска ссылки на поток с помощью Fiddler.
1.
Загрузите, установите fiddler
.
2. Далее откройте Web клиент камеры и откройте режим онлайн просмотра через браузер. 3. Запустите программу Fiddler при этом не закрывая браузер
4. Ссылку на видеопоток можно найти благодаря первому столбцу в Fiddler в этом столбце будет зеленая стрелка которая смотрит вниз, после того как мы ее обнаружили сравниваем IP с IP который присвоен нашей камере и если все верно то это наша камера.
5. Нажимаем пкм на ссылке которая определилась в Fiddler выбираем пункт copy и там Just url.
Тем самым мы нашли ссылку на камеру и скопировали ее в буфер обмена, теперь просто переходите в iSpy и добавляем поток для просмотра.
http://www.ispyconnect.com/userguide-connecting-cameras.aspx#9
Использование Android смартфона в качестве IP-камеры
Использование вашего устройства Android в качестве IP-камеры.
Используя приложение IP Webcam для Android, вы можете превратить свое Android устройство в полноценную беспроводную IP-камеру, которую можно использовать в iSpy, включая видео и аудио.
Для подключения необходимо:
1. Подключить смартфон к беспроводной локальной сети
2. Установить приложение
IP Webcam
3. Запустите приложение IP Webcam. прокручиваем вниз и нажимаем запустить вам будет выведен IP адрес пример http(s)://192.168.1.5:8080.
4. Далее запускаем ispy и выбираем добавить камеру слева снизу в новом окне выбираем Настройка IP-камеры в открывшемся окне в поле марка вводим Android: Andoid IP Camera и нажимаем далее, в поле имя и пароль вводим логин и пароль которые установлены в приложении IP Webcam, если пароля и логина нет оставляем пустыми и нажимаем далее, вверху справа вводим IP адрес нашего смартфона 192.168.1.5 и порт 8080 нажимаем далее, на вопрос о проверке адреса отвечаем да и нажимаем далее.
5. После добавления камеры откроются стандартные настройки камеры настраиваем и жмем готово.
Добавление Web камер
Для добавления веб камеры в левом верхнем углу нажимаем добавить, Веб-камеру, нам откроется окно Видео источник и оглавление Локальное устройство выбираем нашу Вебку в графе Видео устройства.
Далее выбираем разрешение которое нам необходимо от этого зависит качество картинки и вес который будет занимать записанный фрагмент после нажимаем ОК.
Нам откроется новое окно Выбрать камеру, тут все настройки идентичны настройкам IP камеры, для добавления микрофона напротив строчки микрофон в оглавлении «Камера» необходимо нажать на три точки, а там в свою очередь нужно выбрать созданный (т.е. тот который добавили ранее) или создать новый, при выборе новый нам откроется окно Микрофон источника, в оглавлении Локальное устройство выбираем микрофон с веб камеры и частоту(Гц) в которой хотим чтобы был микрофон (при более высокой частоте будет более высокое качество и занимаемое пространство будет расти).
Объединяем Web камеры работающие на нескольких компьютерах
Чтобы подключиться к USB-камерам, работающим на другом компьютере, вам необходимо установить iSpyServer когда вы устанавливали iSpy он загрузился в папку с ПО и находится по следующему пути C:Каталог где установлено ПОiSpyiSpyServer, запускаем файл iSpyServerSetup.msi и проходим процесс установки, после установки запускаем сервер.
Добавляем вебку сделать это можно так:
• Нажимаем добавить и выбираем Веб-камеру
• Если у вас их несколько то в выпадающем списке ищем необходимую нам камеру и добавляем ее.
http://192.168.0.198:80/&camid=0
После того как мы добавили камеру она появится в виде окна непосредственно в самой программе и в этом малом окне слева внизу будет ссылка на поток.
Пример:
http://192.168.1.8:256/?c=0
Ваша ссылка может немного отличаться, после того как мы получили ссылку на «Центральном ПК» т.е. тот на который все будет сводится запускаем iSpy и выбираем добавить камеру нажимаем на вкладку URL-адрес MJPEG и вводим туда ранее полученный ip-адрес.
Все настройки камеры такие же как у IP.
Настройка записи
После того как мы добавили камеру или камеры, перед нами появляется необходимость в настройке записи, об этом и пойдет речь далее.
Когда вы добавили камеру у вас автоматически откроется окно с настройкой для данной камеры.
Если по каким то причинам они не открылись, то открыть их можно следующим способом:
Наведите курсор на окно для просмотра камеры и у вас появится меню там нажмите на шестеренку(правка)(меню можно также открыть с помощью пкм, правка) и вам откроется меню с настройками.
Описание вкладок:
1. Вкладка «Камера»
• Имя — этот пункт отвечает за то как будет называться ваша камер в ПО.
• Группы — этот пункт отвечает за то к какой группе будет относиться камера (Необходимо для разграничения доступа отдельным группам)
• Transform — этот параметр отвечает за наклон картинки, допустим вы нечаянно смонтировали камеру вверх ногами, с помощью данного параметра вы сможете исправить положение картинки при этом не демонтируя камеру.
• Наложение даты — этот параметр накладывает дату время и еще некоторые данные на поток во время записи в архив, тем самым когда вы просматриваете видео вы всегда видите время в которое была выполнена запись.
• Максимальная частота записи (FPS) — этот параметр необходим для уменьшения веса видео фрагмента за счет снижения количества кадров в секунду, а в случае онлайн просмотра: для уменьшения потребления трафика.
• Микрофон — этот параметр служит для добавления микрофона.
Для добавления микрофона нажимаем троеточие и выбираем новый, нажимаем на кнопку со стрелками и выбираем источник звука: Локальное устройство — это запись с ПК на котором будет вестись запись видео, вы можете выбрать здесь микрофон своей Web-камеры или отдельный микрофон подключенный к компьютеру.
• Сервер iSpy — эта вкладка позволяет подключить микрофон на компьютере который находится в вашей локальной сети и настроенный на работу с iSpy.
• FFMPEG — Здесь можно добавить микрофон с IP-камеры введя ссылку на микрофон, необходимо только при условии что iSpy не увидел микрофон во вкладке «камера»
• Звук — Здесь настраивается параметры получения аудиодорожки с IP камеры, для получения звука необходимо ввести ip-адрес на поток имя пользователя и пароль от камеры.
2. Вкладка «Обнаружение движения»
В данной вкладке есть несколько пунктов я их вам перечислю и объясню что представляет каждый из них.
1) Использовать тип детектора — в данном списке есть несколько различных вариантов обнаружения, а конкретно:
• Сравнение двух кадров — при выборе данного метода будет сравниваться каждый предыдущий кадр с настоящим и при определении отличия будет начинаться запись.
• Сравнение с эталоном — iSpy хранит один кадр в памяти и сравнивает последующие кадры с этим.
• Корректировка кадра — фоновое моделирование: iSpy берет кадр, сохраняет его и корректирует, если в помещении есть постоянно движущийся объект (например: вентилятор) программа научится его игнорировать
• Сравнение двух кадров (цв.Фильтр) — при выборе данного метода будет сравниваться каждый предыдущий кадр с настоящим и при определении отличия будет начинаться запись с настройкой так называемой цвета реакцией например диапазоне цв. Фильтра будет только красный, тогда запись будет производится только при появлении красного цвета в кадре
• Сравнение с эталоном (цв.Фильтр) — iSpy хранит один кадр в памяти и сравнивает последующие кадры с этим. И запись будет осуществляться только если будет появляться цвет в заданном диапазоне.
• Корректировка кадра (цв.Фильтр) — фоновое моделирование: iSpy берет кадр, сохраняет его и корректирует, если в помещении есть постоянно движущийся объект (например: вентилятор) программа научится его игнорировать и запись будет осуществляться только если будет появляться цвет в заданном диапазоне.
• Отключено — этот пункт нужен для отключения датчика.
2) Диапазон чувствительности — этот пункт устанавливает минимальный и максимальный уровень триггера для обнаружения движения, который контролирует все функции записи и оповещения. Установка максимума хороша для игнорирования изменений всей сцены, например, резких изменений яркости из-за изменений погоды.
3) Цвет фильтрации — эта опция необходима для триггера по цвету, то есть реакция на изменение цвета в кадре. Используется в паре с пунктами: 1.4, 1.5, 1.6.
4) Подавление шума — эта опция применяет некоторые фильтры подавления шума к изображению для уменьшения ложных предупреждений.
Внимание! Использование этой опции приводит к дополнительным дополнительным нагрузкам на процессор.
5) Автоотключение — эта опция сможет выключить камеру через некоторое время если нет движения. для того чтобы включить камеру без вашего вмешательства, вы можете задать другой камере, параметры на включение этой камеры например по движению (добавьте новое действие и выберите «Включить объект вкл.» во вкладке уведомление), Значение по умолчанию 0, это значение будет держать камеру включенной постоянно.
6) Область обнаружения — эта опция позволит добавить область или несколько областей для игнорирования движения вне заданных областей для того чтобы выбрать область нажмите лкм в удобном для вас месте и перенесите курсор в необходимую область. Нажатие пкм выделяет весь кадр.
3. Вкладка «Запись»
1) Режим записи — позволяет выбрать нам сценарий по которому будет производится запись видео с IP камеры:
• Не записывать — камера не будет записывать, но функции уведомления и онлайн трансляции сохранятся, так что этот пункт может пригодится если у вас нет свободного дискового пространства под архив видеонаблюдения.
• Запись при обнаружении движения — Запись будет производится при обнаружении движения в заданной области если область не задана, то запись будет производиться при изменениях в кадре запись будет производиться вне зависимости от того какой диапазон чувствительности у вас выставлен во вкладке «Обнаружение движения».
• Запись по тревоге, этот параметр необходим для записи по движению при выставленном диапазоне чувствительности во вкладке «Обнаружение движения» или тревога по событиям например детекция лиц или распознавание автомобильных номеров.
2) Настройка записи:
• Максимальная задержка это время в секундах, которое камера будет ждать после включения, прежде чем она активирует оповещения или функцию обнаружение движения. Эта задержка дает достаточно времени для инициализации камеры, регулировки яркости помещения, фокусировки объектива, автоматического баланса белого и т. д. Необходимо для уменьшения кол-ва ложных оповещений и срабатываний триггера.
• Буфер этот параметр определяет количество секунд в течение которого видео записывается в память. Это функция позволяет охватывать время до начала движения например если у вас в кадре появится машина то видео будет записано за несколько секунд до ее появления.
• Остановить запись через это то время в секундах которое определяет продолжение записи после того как движение прекратится.
Внимание! С низким значением вы можете получить множество отдельных клипов. С более высоким значением вы получите меньше клипов,но больше кадров без движения будут записаны что повлияет на занимаемое пространство в вашем хранилище.
• Минимальное и максимальное время записи — устанавливает максимальное и минимальное ограничение на длину создаваемых видеороликов. FFMPEG может сильно загрузить процессор, преобразуя длинные видео, поэтому рекомендуется использовать значение до 15 минут (900 секунд) или меньше. Этот параметр применим также к записи по тревоге — iSpy прекратит запись данного ролика после преодоления порога и начнет запись нового одновременно конвертируя видео с предыдущего ролика.
• Качество — устанавливает качество записи. Более низкое качество дает более низкие расходы процессора при конвертации и записи, более низкое качество картинки, а также меньшую загрузку хранилища. Эта опция доступна только для записи AVI.
• Формат — устанавливает профиль записи. Есть возможность выбора совместимых мобильных форматов или создания файлов AVI / MP4. Обратите внимание, что файлы AVI не могут воспроизводиться через веб-интерфейс. AVI и MP4 используют один и тот же стандарт сжатия MPEG 4, но имеют разные контейнеры-расширения. МР4 затачивался на небольшие размеры экрана и сжатие в нем происходит с меньшим качеством изображения но имеется выигрыш в весе файла.
• Включить запись — используется для запуска другого устройства для начала записи на другом устройстве единовременно с этим.
3) Интервальная запись или другими словами Запись по тайм аутам: iSpy поддерживает 2 типа записи по времени, вы можете использовать оба одновременно, если хотите:
• Интервальное видео: iSpy сохраняет кадр в интервале, который вы выбираете. Каждый час (в 59 минут) он преобразует этот ролик в mp4. Этот ролик можно воспроизвести в iSpyConnect.
• Интервальные кадры: сохраняет кадр на интервал, который вы выбираете в подкаталоге камеры (так называемые timelapseframes) — Доступ к таким файлам возможен только в проводнике Windows. Щелкните правой кнопкой мыши камеру и нажмите «просмотреть файлы», чтобы получить доступ к папке с файлами.
4. Вкладка «PTZ»
1) Модель камеры:
• Необходимо выбрать модель камеры которую вы используете или же добавить незарегистрированную нажав на троеточие, если у вас незарегистрированная камера на вы знаете URL PTZ то просто вводите ссылку, порт, канал, имя пользователя и пароль для доступа к камере.
• Если вы не знаете ссылку на PTZ, то ее можно получить следующим образом: iSpy использует простой скрипт конфигурации XML для управления PTZ-камерами (так называемый «PTZ2.xml»). Вы можете найти этот файл в папке: C: Users USERNAME AppData Roaming iSpy XML (где USERNAME — ваше имя пользователя)
Вы можете добавить поддержку вашей камеры, отредактировав этот файл, этапы:
• Используйте
Fiddler,
чтобы найти команды, которые ваша камера использует для управления PTZ (используя существующий веб-интерфейс в то же время, когда работает Fiddle) нам необходимо перехватить данные.
• Убедитесь, что вы указали новый, последовательный идентификатор в записи камеры
• Запись CommandURL относительно сетевого адреса вашей камеры, поэтому не следует начинать с http: // … она должна начинаться с /
• Записи для направлений PTZ (Left, LeftUp и т. Д.) Добавляются к запросу в CommandURL. iSpy автоматически создает URL-адрес.
• Если вы сможете осуществить интеграцию вашей камеры в iSpy, то отправьте его производителю, чтобы они могли включить его в будущие версии iSpy (и сделать его доступным для загрузки в качестве обновления).
2) Отслеживание объекта:
iSpy может автоматически отслеживать движущиеся объекты с помощью PTZ. Установите этот флажок, чтобы включить отслеживание PTZ. Для этого требуется, чтобы был выбран тип движения отслеживания объектов. Результаты, полученные с отслеживания PTZ, будут зависеть от качества вашей камеры и размера шага движения PTZ. Вы также можете заблокировать автоматическое отслеживание PTZ на горизонтальной или вертикальной оси.
• Автоцентр: позволяет автоматически вернуть камеру в заданное положение после того как объект пропадает из кадра.
• Команда: команда выдать камере для перемещения ее в необходимое положение
• На место через: время в секундах, через которое камера вернется в заданное положение.
3) Планировщик:
Вы можете создать подробное планирование команд PTZ с помощью ispy — например, чтобы создать программу для постоянного перемещения между двумя местоположениями каждую минуту между 9AM и 9PM.
Для настройки:
• Выберите модель вашей камеры в раскрывающемся списке PTZ и установите флажок «Планировщик».
• Выберите команду, как «goto preset 1» в выпадающем меню
• Установите его для начала в 9:00:00 и нажмите «Добавить».
• Выберите его в поле справа и нажмите повтор, установите его для повторения каждые 120 секунд до 21:00:00
• Выберите новую команду, например «goto preset 2»
• Установите его в 9:01:00 и нажмите «Добавить».
• Выберите его и нажмите повторить, установите его для повторения каждые 120 секунд до 21:00:00
5. Вкладка «Изображения»
Если у вас мало у вас мало свободного пространства на жестком диске вашего компьютера, вы можете делать запись стоп кадров (то есть статичных картинок). В этой вкладке вы можете настраивать сохранение изображений рассмотрим возможности настройки данной функции:
1) Имя файла: вы можете задать файлам определенное имя или динамическое например дата и время
примеры
0:yyyy-MM-dd_HH-mm-ss_fff
2) Сохранить: эти параметры отвечают за сохранение файлов вернее при каких условиях будет производиться сохранение.
• Обнаружение движения — при флаге на этом параметре фотография будет сохраняться только если будет обнаружено движение в кадре.
• Уведомление — фотография будет сохранятся при настроенном уведомлении.
• Интервал — время в секундах через которое будет сделана фотография.
• Минимальная задержка этот параметр определяет задержку перед тем как будет сделана фотография.
• Качество — устанавливает качество фото. Более низкое качество дает меньшую загрузку хранилища.
• Наложение текста — накладывает указанный текст внизу изображения.
6. Вкладка «FTP»
iSpy может использовать FTP на любом FTP-сервере (или SFTP-сервере) при обнаружении движения, предупреждении или интервала. Установите флажок «Включить FTP».. Изображения, будут доступны на веб-сайте под файловым менеджером в папке для конкретной камеры.
Настройка:
• Выбираем сервер, если ранее вы не добавили сервер FTP или SFTP то правее необходимо нажать на синюю надпись «Серверы» и добавить ваш сервер в iSpy
• Загрузка изображений определяется такими же настройками как во вкладке «Изображения» единственное отличие имя должно содержать путь сохранения на FTP, SFTP сервере Пример: /gallery/front-door/{0:dddd}/{0:hh-mm-ss}.jpg
• Загрузка записи: задаете имя файла (
Рекомендуемые
) нужно учесть что имя также должно содержать путь на FTP, SFTP сервере Пример: /gallery/front-door/{0:dddd}/{0:hh-mm-ss}.mp4.
7. Вкладка «Storage»
Эта вкладка для настройки пути для сохранения медиа файлов
• Расположение медиа : нажимаем на троеточие и выбираем каталог для сохранения медиафайлов
• Каталог этот параметр задает имя каталога в котором будет вестись запись.
• Управление хранением данных — настройка этих параметров позволит избежать загрузки файлового хранилища путем удаления или архивации старых данных.
Настройка Web сервера
iSpy имеет собственный веб-сервер который позволяет с устройств в одной локальной сети транслировать видео и звук на сайт
www.ispyconnect.com
.
Использование VPN предоставляет возможность удаленного просмотра всех устройств подключенных к одному серверу iSpy.
iSpyConnect — это интерфейс для доступа к вашему серверу iSpy, поэтому вам нужно
создать учетную запись
для получения доступа к основным функциям.
Вам нужно будет
войти в систему через iSpyConnect
независимо от того, используете ли вы iSpy локально по сети или удаленно.
iSpyConnect ограничивает доступ к вашему iSpy, не позволяя людям отслеживать видео и аудио потоки.
Чтобы подключить iSpy к веб-службам, нажмите «Веб-настройки» в меню панели инструментов, введите свои данные для входа в поля «Имя пользователя» и «Пароль».
Затем вы выбираете порты LAN и WAN, которые iSpy будет использовать. Порт LAN и WAN может быть любым допустимым номером порта. Если порт 8080 используется либо внутренними приложениями локальной сети, либо видимым внешним портом, вы можете изменить их здесь. Потом выберите IP-адрес для пересылки. На некоторых компьютерах существует несколько IP-адресов (для VPN / нескольких сетевых карт, беспроводные сетевые карты и т.д.) — убедитесь, что вы выбрали свой IP-адрес LAN. Обычно это выглядит как 192.168.1.x. или 192.168.0.x. Если есть сомнения, откройте командную строку (win+r введите «cmd») и введите «ipconfig».
Ваш локальный IP-адрес обычно находится под записью, которая начинается с «Адаптер Ethernet»: IPv4-адрес. Затем нажмите «Готово». Это все, что вам нужно будет сделать, поскольку iSpy обычно может автоматически настраивать переадресацию порта.
Подключение локально:
При локальном подключении в iSpyConnect обнаруживает, что вы подключаетесь с одного и того же IP-адреса (шлюза), Таким образом вы можете получить доступ к iSpyConnect с любого компьютера в своей локальной сети (если все они используют один и тот же шлюз). Если это не работает (вы получаете тайм-ауты), убедитесь, что на странице вашей учетной записи отмечен флажок «Использовать локальный IP-адрес, когда он доступен», Если у вас все еще есть проблемы, проверьте настройки брандмауэра (iSpy автоматически попытается автоматически добавить себя в список исключений брандмауэра) — и попробуйте отключить антивирусные продукты или сторонние брандмауэры (например, zonealarm).
Иногда ваш браузер может блокировать порты, если вы укажете нестандартный порт. Если локальный доступ не работает, попробуйте установить порт LAN на 80 или 8080. Убедитесь, что эти порты не используются.
Настройка переадресации портов:
Если автоматическая переадресация портов не происходит по какой-либо причине, вам нужно будет сделать это вручную:
• Запишите IP-адрес, выделенный на панели веб-служб (Настройка веб-доступа)
• Войдите в свой маршрутизатор и отправьте входящий трафик на этот порт на этот IP-адрес.
• Адрес вашего маршрутизатора по умолчанию зависит от производителя и производителя. Если вы не знаете адрес своего маршрутизатора, попробуйте следующее:
• Маршрутизаторы Linksys, а также некоторые роутеры которые дают в подарок провайдеры такие как МГТС и Билайн: 192.168.1.1
• Маршрутизаторы D-Link и Netgear: 192.168.0.1
Вы можете найти другие адреса по умолчанию, используя Google.
• Вам будет предложено ввести имя пользователя или пароль. Обычно это admin / password или admin / admin, если он не был изменен.
• После входа в систему вы увидите экран конфигурации. Опять же, они различаются в зависимости от марки вашего маршрутизатора. Вам нужно найти страницу, посвященную переадресации портов. Найдите меню с надписью NAT или Port Forwarding или Virtual Servers.
• Добавьте адрес пересылки порта: вам нужно скопировать порт WAN (по умолчанию 8080) в настройку внешнего порта, порт LAN (по умолчанию — 8080) в настройку локального порта и IP-адрес, который вы указали на шаге 1.
• Нажмите «Сохранить настройки», а затем вернитесь к настройкам веб-сайта iSpy и нажмите «ОК»
• Если вы все еще не можете заставить его работать, см. Раздел «
Поиск и устранение неисправностей
»
Внимание! Доступ через интернет доступен только при приобретенной подписки iSpy или при настроенном VPN.
Настройка уведомлений на E-mail
Для начала нам необходимо настроить SMTP сервер для того чтобы была возможность отправлять сообщения на E-mail.
Для этого необходимо перейти в настройки и выбрать вкладку SMTP.
Настройка:
Снимаем галочку с Использовать сервер ISpy и вводим необходимые настройки:
1) Адрес — это ваш E-Mail например **********@gmail.com
2) Имя — имя которое вы используете для входа на почтовый сервис
3) Пароль — пароль который вы используете для входа на почтовый сервис
4) Сервер — вводим данные SMTP сервера (Их можно найти в интернете через поисковик)
• Примеры: smtp.gmail.com; smtp.yandex.ru smtp.mail.ru
5) Порт — это порт почтового сервера (Его также можно найти в интернете через поисковик)
• Примеры: 465-yandex, 465-mail, 587-gmail
6) Использовать SSL — Необходимо поставить галочку в случае если ваш почтовый сервер использует шифрование SSL.
После того как ввели все данные тестируем и если все хорошо то нажимаем ок.
В ПО ISpy достаточно большой список возможностей в уведомлении такие как совершить какое либо локальное действие например запустить файл или выполнить заранее заготовленный скрипт так же и совершить отправку E-mail уведомления в данном пункте мы будем рассматривать возможности E-mail уведомлений.
1) Для настройки переходим в настройки камеры в ПО и выбираем там вкладку «Уведомления»
2) Для уведомлений должна стоять галочка «Уведомления включены Messaging» если галочки не будет то необходимо поставить в противном случае уведомлений не будет.
3) Режим пункт который предоставляет выбор тревожного события при котором ПО будет отрабатывать уведомление с настройкой на сигнал тревоги, режимов в стандартной комплектации программы всего 3:
• Движение — при этом режиме будет возникать тревожное событие при обнаружении движения, также есть возможность настройки таймера т.е. сколько времени должно происходить движение прежде чем событие будет считаться тревожным настраивается нажатием на троеточие правее.
• Нет движения — этот параметры отвечает за уведомления при отсутствии движения, при нажатие на троеточие можно настроить время после истечения которого будет вызвано оповещение, этот пункт как правило используют на автоматизированном производстве при постоянной работе роботов и станков.
• Счетчик объектов — это пункт который производит отработку проходов через виртуальный барьер который позволяет подсчитать количество проходов, троеточием настраивается кол-во объектов для оповещения.
4) «Когда» этот пункт находится в Движениях и определяет при каком из событий будет производится оповещение у него есть выпадающий список:
• Сигнал тревоги: При выборе этого пункта действие будет производится с отработкой режима который вы выбрали ранее.
• Сбой связи — довольно полезный пункт выполняет действие при потере сигнала с камеры.
• Переподключение — полезно для отслеживания этапа подключения камеры обратно в сеть на мой взгляд стоит комбинировать с «сбой связи» и «сбой переподключения»
• Сбой переподключения — полезно для отслеживания этапов как и описывалось чуть ранее
• Включение записи — будет давать уведомления всякий раз при начале записи
• Отключение записи — будет давать уведомления всякий раз при окончании записи
Все пункты которые были перечислены можно комбинировать друг с другом по мере необходимости например:
• Ставим режим «Движение» далее в пункте когда выбираем «Сигнал тревоги» в действиях уведомление на E-mail далее в когда ставим последовательно «Сбой связи» «Переподключение» и «Сбой переподключения » это позволит вам отслеживать движения + потерю сигнала, а также его восстановление связи или же невозможности восстановления, это полезно от механического саботажа.
Настройка прав доступа
В этом пункте рассмотрим пожалуй одну из самых важных тем, права доступа. Для настройки прав доступа переходим в верхнюю вкладку параметры и выбираем настройки, там ставим галочку напротив «Защитить паролем при старте» и нажимаем на троеточие возле пункта «Права доступа» там мы сразу видим «Admin» и серые поля с которых невозможно снять галочки (это потому что администратор имеет все права доступа), присваиваем пароль админке, теперь при заходе в ПО с вас будет требовать пароль после ввода которого вам будет доступен весь функционал.
Возможности настроек прав доступа.
1) Пункты:
• ALL_FEATURES — Предоставляет все права доступа
• IPCameras — Доступ к добавлению камер
• Microphones — Доступ к добавлению микрофонов
• Floorplans — Доступ к добавлению планов этажей
• Source_JPEG — Доступ к ресурсам в формате JPEG (дает возможность добавить источник JPEG)»
• Source_MJPEG — Доступ к ресурсам в формате MJPEG (дает возможность добавить источник MJPEG)
• Source_FFmpeg — Доступ к ресурсам в формате FFmpeg (дает возможность добавить источник FFmpeg)
• Source_Local — Доступ к локальным ресурсам (дает возможность добавить локальный источник)
• Source_Desktop — Доступ к ресурсам рабочего стола (дает возможность добавить поток видео с р.с.)
• Source_VLC — Предоставляет доступ к VLC
• Source_Ximea — Доступ к ресурсам Ximea ( возможность добавлять Ximea)
• Source_Kinect — Доступ к ресурсам Kinect (дает возможность добавить источник Kinect)
• Source_Custom — Доступ к ресурсам к кастомным ресурсам. (дает возможность добавлять кастомы)
• Access_Media — Доступ к медиа (возможность просмотра записанного видео)
• Remote_Commands — Доступ к удаленным командам.
• Edit — редактирование камер ресурсов(IPcam, рабочий стол, web камера и т.д.)позволяет редактировать первую вкладку «камера»1
• View_lspy_Links — Снятие флага убирает ссылку на сайт с нижней панели
• Web_Settings — Настройки интернет соединения
• Plugins — Доступ к настройкам плагинов
• Motion_Detection — Мониторинг детекции
• Recording — Управление записью
• PTZ — Контроль PTZ
• Save_Frames — Сохранение кадров
• Cloud — Доступ к облаку
• Scheduling — Доступ к настройкам планирования
• Alerts — Управление тревогой
• Source_ONVIF — Доступ к ресурсам ONVIF (дает возможность добавлять ONVIF)
• Source_Cloud — Доступ к ресурсам облака (дает возможность добавлять облако)
• Storage — Память
• Settings — Настройки
• Grid_Views — Режим доступа к верхнему меню просмотр(становится доступен режим просмотра определенной камеры в окне)
• Logs — Доступ к просмотру и редактированию логов
• View_File_Menu — Доступ к верхнему меню «Файл» позволяет сохранить, открыть,импортировать объекты, также позволяет «заблокировать доступ» что полезно если нет блокировки при сворачивании в трей
• View_Status_Bar — Строка состояния располагается снизу (Загруженность ЦП)
* Все возможности Source_xxxxxx работают только при включенном режиме «Edit»
** IPCameras бесполезен без использования пунктов Source_xxxxxx
*** Floorplans не работает без «Edit»
Пример настройки для оператора охранника:
• Grid_Views — Режим доступа к верхнему меню просмотр(становится доступен режим просмотра определенной камеры в окне)
• Save_Frames — Сохранение кадров
• View_Status_Bar — Строка состояния располагается снизу (Загруженность ЦП)
• PTZ — контроль PTZ
• Alerts — управление тревогой
• Recording — управление записью
Интеграция MediaPortal
MediaPortal она позволяет в одной локальной сети или (ipsec vpn) объединить просмотр серверов и камер подключенных к ним.
Для начала нам необходимо скачать программу которая доступна по ссылке — скачать тут.
Далее ее необходимо установить в процессе установки оставляем стандартные флаги которые указаны при установке.
После установки MediaPortal’a необходимо скачать и установить плагин от iSpy и установить.
На самом «Сервере» необходимо добавит камеры или же рабочий стол для просмотра.
После того как вы проделали все необходимые действия на компьютере «Сервер» или на нескольких «Серверах»
Устанавливаем на центральном ПК MediaPortal и плагин от iSpy заходим MediaPortal Configuration он должен был появится на рабочем столе после проведения установки, при запуске он спросит в каком «моде» запускать для необходимых нам настроек выбираем standard mode и нажимаем continue выбираем вкладку Plugins кликаем по iSpy нажимаем Enable потом Config. нам откроется окно там нажимаем Add появится новое окно вводим туда IP «Сервера» и нажимаем OK.
У вас должен был появится сервер в списке и так же вывести его имя тоже самое необходимо проделать если у вас более одного сервера просто введите их IP и порт который вы присвоили им в iSpy в настройках сети.
После закрываем окно и нажимаем OK, на рабочем столе запускаем MediaPortal.
Выбираем плагины там ищем iSpy кликаем по нему, слева после запуска будет список серверов поименно, выбираем необходимый сервер там и необходимую камеру.
Единственный существенный недостаток данного способа заключается в том что единовременно можно просмотреть только 1 камеру на 1 сервере.
Синхронизация с облачными хранилищами
Бывает ли бесплатным облачное видеонаблюдение? Бывает если вы используете iSpy и нашу инструкцию по его настройке.
Для того чтобы настроить выгрузку в облако в бесплатной версии iSpy необходимо загрузить клиент облака например
Яндекс диск
или
google drive
, после того как вы зарегистрировались на любом из сервисов вам дают возможность использования какого то кол-ва пространства 5-10-15 гб, скачайте клиент установите его.
После того как вы установили облако на ПК и вам выдали скажем 15 гб необходимо настроить выгрузку и настроить ее оптимально.
Для этого переходим в «Настройки» «Имя папки» выбираем добавить и ищем путь к облаку, если вы создали ярлык на рабочем столе то выберите этот ярлык или же он может быть в меню быстрого доступа.
После ставим галочку напротив «Управление хранением данных» и выставляем порог заполнения папки в нашем случае это 15 Гб необходимо написать в мегабайтах что будет выглядеть так 1024×15=15360 что значит 15 Гб = 15360 Мб.
И при заполнения папки медиафайлами на 70% будут затираться старые файлы или архивироваться, если не ставить галочку напротив «остановить запись при превышении» то запись продолжаться не будет пока не произойдет затирка старых данных или их архивация в указанную папку.
Внимание: Если вы поставите архиваци. на облако рано или поздно у вас будет переполнен диск и необходимо будет выгрузить данные.
Также настройку хранения данных можно сделать отдельно на каждой камере.
Подключение микрофонов
Для подключения микрофона необходимо проделать пару простых действий:
• Нажимаем кнопку «добавить» выбираем пункт «микрофон» и тут выбираем источник «Локальное устройство» далее в поле устройство выбираем наш микрофон и выбираем частоту, программа видит те же микрофоны что и ваш ПК.
• Если вы хотите вывести удаленные микрофоны в вашей сети, то вам необходимо установить iSpyServer на нужный пк добавить туда микрофон вы увидите ссылку на ваш сервер (пример:
http://192.168.1.8:257/
) после чего эту самую ссылку ввести в меню Сервер iSpy в поле «Ссылка»
• Также отдельно можно вывести микрофон с камеры в меню FFMPEG введя ссылку на поток.
• Можно добавить с камеры если при регистрации камеры в ПО вы настроили поддержку микрофона.
Настройка просмотра со смартфона
В программном обеспечении iSpy есть реализация наблюдения через смартфон это можно сделать двумя способами:
1. Использовать стандартное программное обеспечение iSpy для этого необходимо настроить параметры сети как было описано выше в пункте «Просмотр через интернет (удаленный доступ)»
после того как вы настроили параметры сети, необходимо организовать VPN , после организации VPN скачиваем мобильное приложение
iSpyConnect
подключаемся через VPN в сеть в которой у нас находится сервер, если вы находится в данный момент в локальной сети подключаться по VPN не обязательно, запускаем мобильное приложение Вводим логин и пароль от нашего аккаунта при необходимости ставим галочку remember то есть запомнить и оставляем галочку напротив Use lan IP После того как мы ввели все необходимое подключаемся и выбираем необходимую нам камеру.
P.s Данный способ может не работать с vpn в последней версии iSpyConnect, но по WI-FI он работает без проблем, если у вас есть 2 маршрутизатора с IPsec при объединении все будет работать поскольку iSpyconnect не сможет понять в VPN вы или локальной сети.
2. Использовать
Agent DVR
это программное обеспечение Дает возможность контроля и просмотра Камер которая расположена в пределах локальной сети, принцип действия следующий после установки данного программного обеспечения вам дается доступ на веб сервис через который вы можете добавлять, удалять камеры и микрофоны.
• Для того чтобы Настроить доступ к камерам необходимо скачать программное обеспечение
Agent DVR
.
• После того как вы скачали необходимо распаковать из архива Agent DVR файл Installer.exe и установить.
• После того как вы восстановили при первом запуске он даст уникальный ключ Также там будет кнопкам ссылкой на сайт нажимаем на неё и авторизируемся на сайте.
• После того как вы авторизовались на сайте Нажмите на шестеренку которая находится слева возле имени вашего аккаунта Слева будет пункт LANGUAGE Нажимаю на стрелочку которая находится возле English И выбираем русский, Для возврата к стандартному меню сверху нажимаем настройки.
• После того как Вы авторизовались на сайте и поставили русский язык необходимо добавить наши камеры Для этого нажимаем строчку серверы и выбираем там наш сервер Далее в открывшемся окне нажимаем на строчку добавить которая находится справа сверху И выбираем камеру которую нам необходимо добавить в моем случае это камера которая подключается по onvif, Принцип подключения камеры такой же как iSpy.
• После того как мы добавили камеру скачиваем программное обеспечение
Agent Video Surveillance
на ваше мобильное устройство там вводим логин и пароль от нашего аккаунта и подключаемся.
P.s. Для просмотра видео с камер и контроль сервера необходимо находиться в одной локальной сети если вы находитесь в разных локальных сетях, то необходимо организовать VPN подключение в данном способе никаких проблем при подключении VPN не наблюдается.
Плюсы и минусы способов:
Просмотр через интернет
Используя обычный клиент iSpy на сервере вы сможете подключиться к нему несколькими способами некоторые работают только после настройки
VPN
который вы можете настроить используя эту инструкцию.
Способы просмотра и их отличия:
1. Платный доступ цены можно посмотреть на сайте iSpy в разделе
подписка
.
• Доступ через веб интерфейс
Просмотр осуществляется с помощью встроенного веб-сервера который позволяет транслировать видео и аудио на сайт ispyconnect.
Также можно настроить онлайн трансляцию на ваш сайт.
• Доступ через Mediaportal
Используя программное обеспечение iSpy и Mediaportal на вашем сервере или серверах можно подключаться к серверу или нескольким серверам одновременно. Основные минусы: более низкая скорость передачи данных, одновременный просмотр только одной камеры и тормоза самого mediaportal также нет возможности просмотра со смартфоном.
• Доступ со смартфона
Доступ к серверу со стандартным iSpy со смартфона необходимо использовать приложение
iSpyConnect
или
iSpyAssistfor iSpy & iSpyPRO
, так же сайт веб-интерфейс
ispyconnect
.
2. Доступ с использованием VPN
• Доступ через веб интерфейс
Самый очевидный способ просмотра iSpy это способ просмотра через встроенный веб-сервер, который позволяет транслировать видео и аудио по локальной сети и через Интернет на Веб-сайт.
iSpyConnect — это интерфейс для доступа к вашему веб-серверу iSpy.
• Доступ через Mediaportal
Используя все тоже программное iSpy обеспечение на вашем сервере или серверах настроить интеграцию с Mediaportal и уже подключаться к серверу или нескольким серверам одновременно через VPN, но у этого способа есть некоторые минусы: более низкая скорость передачи данных, одновременный просмотр только одной камеры и тормоза самого mediaportal также нет возможности работы со смартфоном.
• Доступ со смартфона
Доступа к серверу со стандартным iSpy со смартфона необходимо настроить IPsec Vpn и использовать приложение iSpyConnect или
iSpyAssistfor iSpy & iSpyPRO
или сайт с веб-интерфейс ispyconnect
• Доступ к записанному видео через облачное хранилище
Еще один способ просмотра представляет собой решение по просмотру уже записанного видео, для просмотра необходимо настроить загрузку видео на облачный желательно выбирать облако со встроенным медиапроигрывателем такие как яндекс диск или гугл диск (для просмотра видео на облаке без скачивания) при записи на яндекс диске убедитесь что iSpy создает файл размером не более 10 гб так-как облако его не сможет принять.
Плагины
Автопарк iSpyLPR
Плагин платный скачать его, а также ознакомиться с условиями подписки можно
по ссылке
.
Существует 7-дневная пробная версия,
Лицензия на iSpyLPR на одном ПК (Позволяет подключать неограниченное количество камер). Плагин производит распознавание автомобильного номера. Вы можете интегрировать LPR-плагин в свое собственное программное обеспечение, настроив плагин на HTTP-POST-результаты LPR на URL-адрес по вашему выбору (включая захват кадра, автомобильный номер и расположение номера — поддерживаются несколько номерных знаков на кадр).
Возможности:
• Оповещение о не распознанных номерах .
• Оповещение о распознанных номерах
• Мониторинг трафика
Совет. Чтобы сократить использование ресурсов сервера, вы можете задать ispy только для сканирования Номерных знаков при обнаружении движения. На вкладке «Уведомления» установите флажок напротив «При обнаружении движения».
Face Recognition
Плагин бесплатный и скачать его можно
по ссылке
.
Этот плагин детектирует лица но не распознает их.
При детекции лица способен:
• Запустить Файл
• Вызов URL
• Сообщение сети
• Воспроизведение звука
• Звук с камеры
• Показать окно
• Звуковой сигнал
• Развернуть окно
• Включить объект
• Отключить объект
• Включить монитор
• Запуск оповещения
• Отправить на электронную почту
• Отправить СМС
• Отправить сообщение Twitter
Плагин полезен тем кто хочет обезопасить свое имущество например ноутбук и при этом минимизировать количество ложных срабатываний.
Text Overlay and Detection
Плагин бесплатный и скачать его можно
по ссылке
.
Этот плагин дает возможность накладывать текст на необходимую область которую указывает пользователь для это необходимо выбрать текстовый файл в котором находится нужный нам текст.
Есть возможность настроить оповещение для запуска.
Можно использовать этот плагин для подачи текста в ваши видеоролики из внешних приложений. При изменении текста в файле iSpy автоматически обновит текст отображаемый на видео.
Barcode Scanning
Скачать плагин можно
по ссылке
.
Этот плагин позволяет создавать и сканировать штрих-коды и QR-коды при правильной интеграции можно сделать так что после сканирования штрих кода будет открываться дверь или включаться свет. Вы также можете предоставить список разрешенных штрих-кодов, который при сканировании выполнит команду при совпадении в базе.
• Запустить Файл
• Вызов URL
• Сообщение сети
• Воспроизведение звука
• Звук с камеры
• Показать окно
• Звуковой сигнал
• Развернуть окно
• Включить объект
• Отключить объект
• Включить монитор
• Запуск оповещения
• Отправить на электронную почту
ACTIVITY TRACKER
Скачать плагин можно
по ссылке
.
Этот плагин предоставляет профессиональный модуль обнаружения объектов предназначенный для отслеживания и классификации любого объекта входящего в область контроля. Просто установите необходимые параметры (минимальное расстояние или время движения объекта) и виртуальные преграды, чтобы вызвать предупреждение.
Этот плагин значительно мощнее классического обнаружения движения.
С помощью данного плагина вы можете обнаружить проникновение на больших площадях, даже если злоумышленники далеко и имеют всего несколько пикселей в высоту.
PLAYONCE
Скачать плагин можно
по ссылке
.
Скачать панель управления можно
по ссылке
.
Лицензия позволяет вам использовать PlayOnce с неограниченным количеством камер (179USD).
Демо-версия плагина работает только 1 час.
PlayOnce — позволяет воспроизводить часы видеонаблюдения в течение нескольких минут с помощью набора расширенных инструментов анализа и обработки, таких как виртуальные подсчеты или трехмерное представление обнаруженной активности вашей камеры.
Инструкции по установке плагина:
• Загрузите плагин
http://www.iplugs.eu/pl_playonce.html
и извлеките zip-файл в каталог плагинов (c: program files ispy ispy plugins)или в ту папку куда установили iSpy
• Перезапустить iSpy
• Отредактируйте камеру, выберите вкладку Уведомления, выберите в раскрывающемся списке PlayOnce и нажмите кнопку «…», чтобы настроить его.
PlayOnce предоставляется как автономный пользовательский интерфейс .NET, в то время как движок рекордера интегрирован в iSpy в качестве плагина.
Использование PlayOnce:
Запустите его как интерфейс воспроизведения, прокрутите список записей и примените специальные фильтры (цвет, виртуальные заборы и т.д.) Для интеллектуального поиска. Вы можете щелкнуть объект, чтобы отобразить его свойства (размер, продолжительность и
т.д.).
Вы можете получать видео с разным временем за день, с 1 и более событиями (в разное время) на каждый кадр. Вы также
можете вывести некоторые данные тепловой и статистической информации для данного временного интервала.
Крайне полезная вещь для тех кому необходимо просмотреть часы видео за несколько минут.
NEW AMAZING FACE’S ANALYSER
Скачать плагин можно
по ссылке
.
Он работает на основе облачных сервисов aws. И способен распознавать лицо человека в кадре.
Позволяет производить определение личности, пола, возраста, эмоций, очков.
Многокритериальные оповещения, например, возраст до 25 лет, эмоции или очки.
Вывод интеллектуальных звуковых предупреждений: Дмитрий идет, приветствуем Алексей или пожалуйста снимите очки.
COUNTER
Скачать плагин можно
по ссылке
.
Демо-версия плагина запускается только 1 час.
Лицензионный позволяет запускать счетчик с неограниченным количеством камер (25USD).
Плагин People Counter предназначен для обнаружения и подсчета людей, когда они пересекают виртуальный барьер (линию).
Барьер чувствителен вы можете рассчитывать в одном или в двух направлениях.
Вы также можете подсчитывать людей если они одновременно пересекают барьер и получать уведомления о прохождении через барьер необходимого количества людей.
METEOR’S TRACKER
Скачать плагин можно
по ссылке
.
Демо-версия плагина работает только 30 дней. Лицензия стоит 25 USD.
Этот плагин предоставляет модуль обнаружения для iSpy, предназначенный для обнаружения и отслеживания метеоров с помощью IP-камер.
Благодаря очень эффективному адаптивному детектору фона алгоритм автоматически распознает многие вещи например такие как облака.
С набором дополнительных параметров вы можете исключить отслеживание самолетов поскольку это довольно частая проблема при настройки автоматического обнаружения метиоритов.
При использовании рекомендуется брать IP-камеру 0.0001Lux для более точного распознавания метеоритов.
Лицензия позволяет запускать Meteor Tracker с неограниченным количеством камер.
Этот плагин уже переведен на английский и французский языки, также его можно перевести на свой родной язык с отредактировав файл языка local.
Ну, и самое важное — ваше мнение
Ничто так сильно не мотивирует меня писать новые статьи как ваша оценка, если оценка хорошая я пилю статьи дальше, если отрицательная думаю, как улучшить эту статью. Но, без вашей оценки, у меня нет самого ценного для меня — обратной связи от вас. Не сочтите за труд, выберете от 1 до 5 звезд, я старался.
iSpy — одна из самых популярных программ в мире, позволяющая даже начинающему пользователю организовать полноценное видеонаблюдение. Данный инструмент может использовать и руководитель компании, и обычный человек, у которого есть под рукой хотя бы одна веб-камера.
Софт отлично взаимодействует с любой версией ОС Windows, начиная с 7, заканчивая Windows 10; разрядность также может быть любой. Официальная версия программы полностью русифицирована.
Сам продукт разработчики распространяют бесплатно, однако пользователь может приобрести PRO-версию. В PRO есть несколько достоинств: более гибкая настройка, интеграция с YouTube/Dropbox, возможность инсталляции программы на несколько компьютеров, расширенный набор поэтажных планов и т.п. Оформляется PRO по подписке: 129 долларов за 1 лицензию на 2 года.
Благодаря простому интерфейсу, программа iSpy станет понятна любому пользователю. После установки софта перед пользователем появляется интерфейс программы. Сразу же можно добавить:
- веб-камеру;
- видеозапись;
- IP-камеру;
- камеру ONVIF;
- поэтажный план (в виде изображения);
- аудиоустройства (колонки, микрофон).
Добавив нужную камеру, пользователь может провести ряд настроек: выбрать разрешение, режим захвата и т.п.
Отдельно следует рассмотреть режим трансляции. Когда человек выходит из дома на работу и, например, оставляет ребенка с няней, он может проследить за ее работой с помощью iSpy: для этого следует включить устройства, программу и активировать трансляцию. Трансляция может передаваться на мобильное устройство или в интернет (в закрытом доступе, в аккаунте пользователя).
Для повышения безопасности в доме или на предприятии можно использовать датчик движения. Если какой-то станок перестает работать или, напротив, в доме камера обнаружила движение объекта, программа передает сигнал пользователю.
Настроек у данного софта очень много: сканирование штрих-кодов, распознавание лиц, звуки уведомлений, скорость записи и частота кадров, передача данных по FTP и многое другое. Как видно, iSpy — это одна из лучших программ в своей нише; трудно найти подходящий аналог столь профессиональному программному обеспечению.
Обновлено
2019-07-19 11:54:30
Совместимость
Windows XP, Windows Vista, Windows 7, Windows 8, Windows 10
Язык
Русский,
Английский,
Немецкий,
Французский
Описание
iSpy — это программа для осуществления видеонаблюдения за помещениями, которая позволяет захватывать как видео с камер, так и аудио с микрофонов. Она позволит пользователю просматривать отснятые материалы в реальном времени на сайте, либо получать уведомления о проникновениях на телефон, либо по электронной почте.
Так же программа iSpy может быть использована для выборочной записи, при возникновении громких звуков или резких движений, что делает программу подходящей для наблюдения за животными дома в отсутствии хозяев, а так же как видео-няня.
Помимо использования в паре с устройствами видеозаписи, iSpy обладает функцией осуществления мониторинга происходящего на рабочем столе компьютера. Все заснятые материалы программа позволяет загружать на YouTube всего в один клик. Все управление может осуществляться удаленно, с сервера программы или при помощи команд, отправляемых с мобильного устройства.