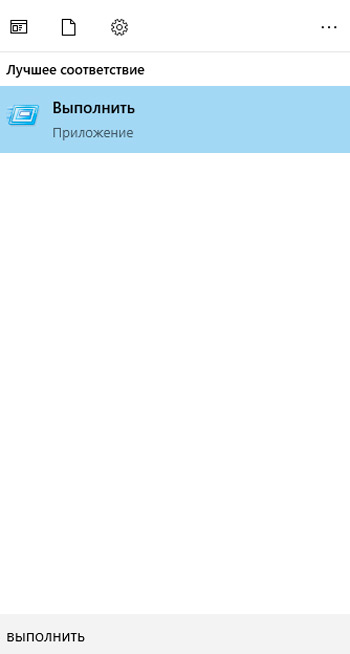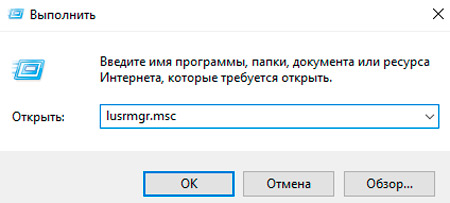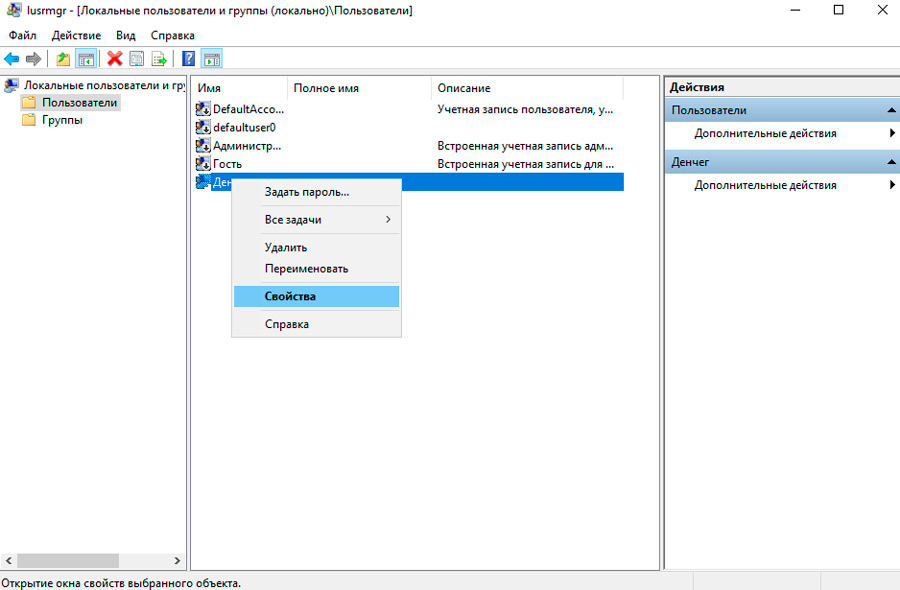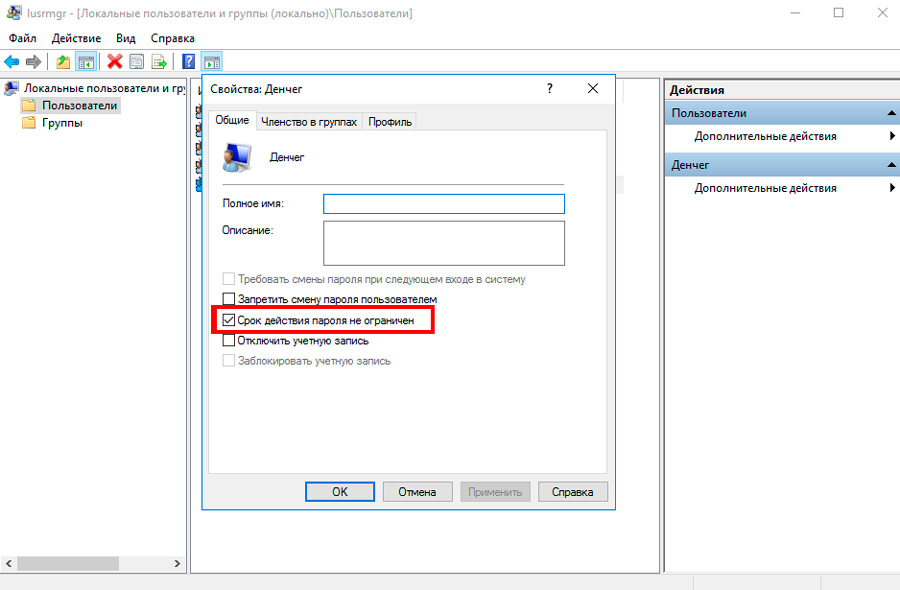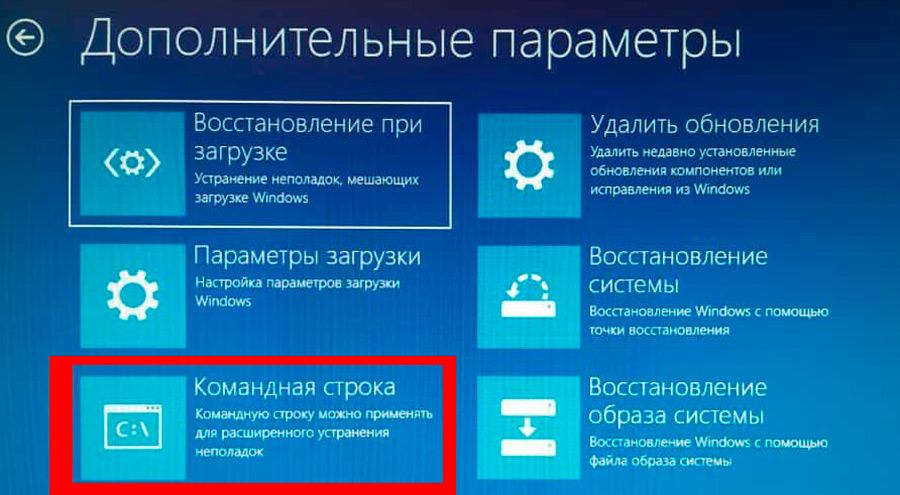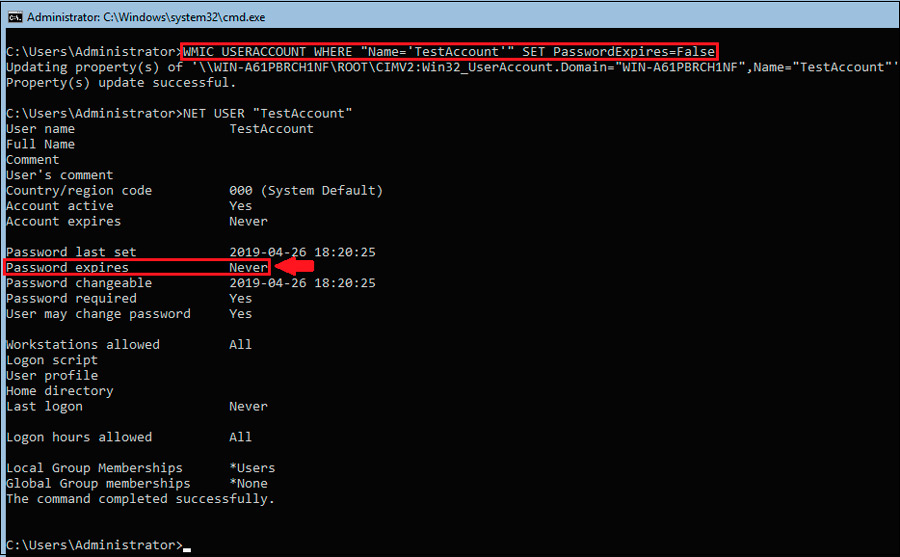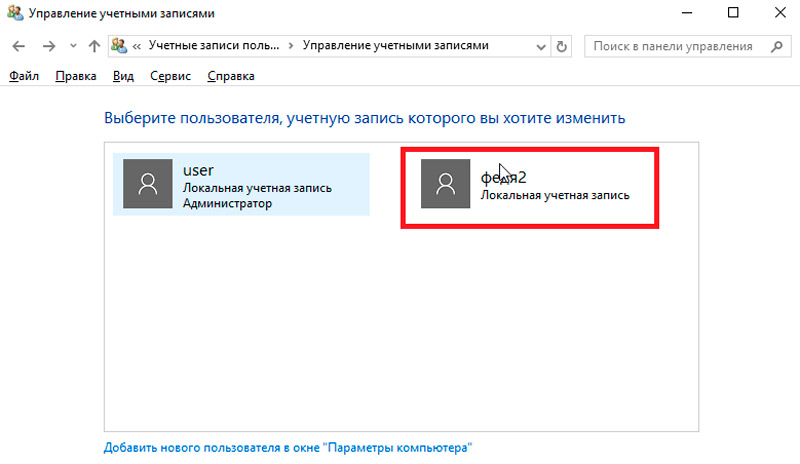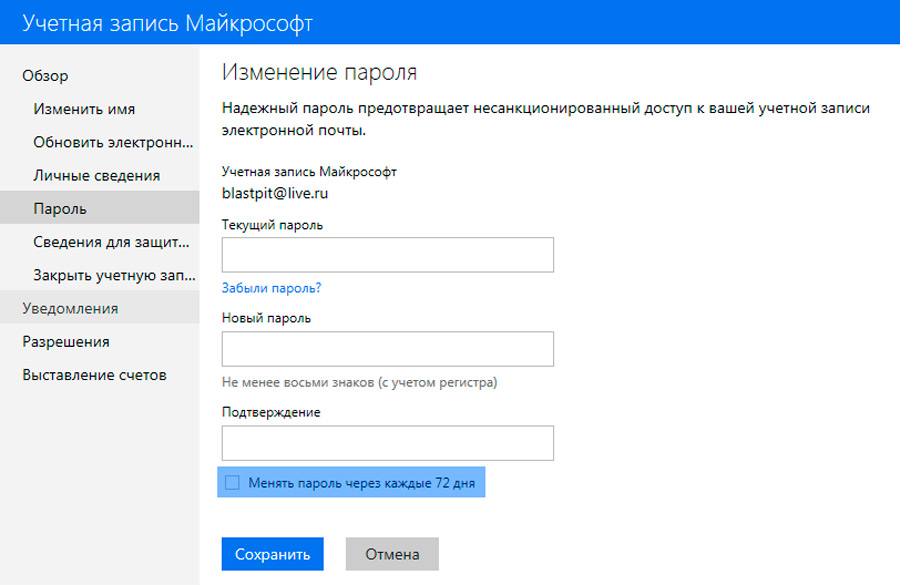На чтение 3 мин. Просмотров 986 Опубликовано 13.04.2021
Windows 7 имеет эту раздражающую привычку просить пользователей менять пароли каждые 42 дня или около того (в зависимости от того, какой максимальный срок действия пароля вы установили). Проблема в том, что люди, которые не хотят часто менять свои пароли, не имеют графического интерфейса пользователя в разделе учетных записей панели управления, который помог бы им избавиться от него.
Хотя это может показаться сложно, но срок действия пароля и максимальный/минимальный возраст можно установить довольно легко. Со стороны Microsoft является ошибкой не разрешить человеку устанавливать эти параметры безопасности по своему усмотрению, но достаточно глубокое копание может привести вас к множеству других параметров, которые вы можете использовать для настройки внешнего вида и функциональности Windows 7.
Есть несколько простых методов, которые можно использовать для изменения, отключения или изменения даты истечения срока действия паролей. Для этого вы должны войти в систему как администратор компьютера.
Содержание
- Метод 1: Использование локальных пользователей и диспетчера групп
- Метод 2: Использование командной строки
- Чтобы отключить дату истечения срока действия для всех учетных записей, введите строку
- Чтобы включить даты истечения срока для определенной учетной записи, введите строку
- Чтобы включить даты истечения срока действия для всех учетных записей, введите
Метод 1: Использование локальных пользователей и диспетчера групп
Удерживая «клавишу Windows» , нажмите «R». Введите « lusrmgr.msc» и нажмите ввод.
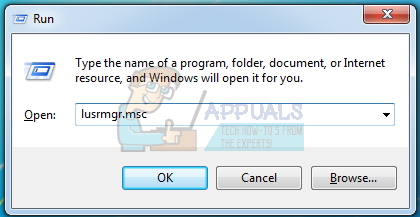
Откроется окно локального пользователя и менеджера. В левом подразделе окна щелкните «Пользователи», а затем в более крупном среднем разделе щелкните имя учетной записи, для которой вы хотите настроить параметры. Установите флажок рядом с «Срок действия пароля не истекает».

Если вы хотите указать срок действия пароля, снимите флажок установите флажок и измените максимальный и минимальный срок действия пароля для учетной записи. Этот метод предназначен только для Профессиональной версии Windows.
Метод 2: Использование командной строки
Поскольку у него нет графического интерфейса параметр, параметр истечения срока действия пароля можно получить через функции командной строки.
Удерживайте «ключ Windows» , а затем «R». Введите WMIC и нажмите ввод.
Откроется окно командной строки.
Введите:
UserAccount, где Name = ‘username’ set PasswordExpires = False
Этот код разрешит учетную запись, имя которой вы ввели вместо имени пользователя не должно быть срока действия.
Чтобы отключить дату истечения срока действия для всех учетных записей, введите строку
UserAccount set PasswordExpires = False
Чтобы включить даты истечения срока для определенной учетной записи, введите строку
UserAccount, где Name = ‘username’ устанавливает PasswordExpires = True
Чтобы включить даты истечения срока действия для всех учетных записей, введите
UserAccount set PasswordExpires = True
Закройте окно WMIC, и вы получите желаемую настройку учетной записи..
Чтобы использовать все эти вещи, вы должны убедиться, что вы вошли в систему как администратор, поскольку только они имеют право изменять настройки конфигурации компьютера.
После очередного включения компьютера вместо стандартного поля для ввода пароля может появиться уведомление о том, что он истёк и нужно создать новый. Такое сообщение может озадачить, особенно если вы не сами создавали учётную запись, а просили кого-то вам помочь. Скорее всего, пароль ограничили во времени. Предлагаем рассмотреть, как это делается и что предпринять дальше.
Как настроить срок действия пароля для локальной учетной записи Windows 10
Обычно лимит срока устанавливается таким образом:
- В «Поиске» пишется: «выполнить».
- Когда соответствующее приложение найдётся, по нему кликается дополнительной кнопкой.
- Важно обязательно указать Run As Administrator, чтобы ваши действия воспринимались системой, как легитимные.
- В маленькое поле вбивается: lusrmgr.msc + «Enter».
- Из перечня выбирается ник пользователя и соответствующая ему вкладка «Свойства» (через правый щелчок).
- Если убрать галочку с опции «Срок действия пароля не ограничен», то, разумеется, поступит предложение указать временной отрезок.
Как только пройдёт оговоренное количество дней, система уведомит, что срок действия пароля истёк и уже необходимо изменить пароль. Впишите в первую строку старый код, а в следующую – новый, и откроется «Рабочий стол». Но если помимо уведомления не отображается никаких полей и форм, куда можно внести свежие данные вместо истёкших (а такое часто случается), придется действовать так:
- Независимо от того, Windows 10 у вас или 8 или же 7, нажмите в углу кнопку «Отключить».
- Удерживайте «Shift» и в тот же момент выберите «Перезагрузка».
- Перед вами появится меню восстановления ОС. Здесь нужно кликнуть по «Дополнительным параметрам» и выбрать «Командную строку».
- Впишите в чёрное поле: wmic UserAccount set PasswordExpires=False (соблюдая все указанные пробелы) и кликните «Enter».
- Теперь впишите: shutdown /r + «Enter».
- Подождите, пока ОС перезапустится (на отключение уйдет минута). Сообщение об устаревшем пароле должно исчезнуть.
Как ограничить срок пароля для учётной записи Microsoft
Также максимальный срок действия вашего пароля мог быть задан не в настройках самого ПК, а в личном кабинете на сайте Microsoft. Это происходит так:
- После авторизации на ресурсе открываются вкладки: Параметры — Учётные записи — Данные — Управление учётной записью.
- Под аватаркой есть стрелочка вниз, где спрятаны опции: «Дополнительные действия» — «Смена пароля». В ней задаётся новый набор символов, а в конце ставится отметка напротив фразы «Менять каждые 72 дня».
За счёт этого достигается ограниченное использование пароля. К счастью, на сайт вы можете зайти с любого устройства, а не только с ПК, где просрочен код доступа. Придумайте новый и уберите галочку с последнего пункта. Таким образом, пароль снова станет бессрочным. Теперь можно разблокировать экран компьютера, авторизовавшись с помощью свежего ключа.
Если ничего не получилось, вернитесь на главную «Microsoft, откройте вкладку «Поддержка» — «Учётные записи и выставленные счета», а затем кликните по ссылке «Сброс локальной учётной записи» и действуйте по инструкции.
Иногда бывает так, что вы вовсе не пользуетесь паролем и никогда его не создавали (особенно это касается Windows 7), а уведомление об истечении срока всё равно приходит и появляется поле для ввода старого и нового кода. Просто пропустите первое и заполните второе, а потом нажмите «Enter».
Сталкивались ли вы с подобной проблемой? Какой способ помог вам отключить лимитирование пароля? Напишите об этом в комментариях.
Иллюстрированный самоучитель по администрированию Windows 2000/2003
Включение учетных записей
Учетные записи могут оказаться отключенными по ряду причин:
- Если пользователь забыл пароль и пытается его угадать, он может превысить допустимое число неудачных входов в систему, установленное политикой блокировки учетных записей.
- Другой администратор мог отключить учетную запись, пока пользователь находился в отпуске.
- Истек срок действия учетной записи.
Ниже описывается порядок действий в ситуациях, когда учетная запись отключена, заблокирована или истек срок ее действия.
Учетная запись отключена
Если учетная запись отключена, выполните следующие действия для ее включения:
- Откройте оснастку Active Directory – пользователи и компьютеры (Active Directory Users And Computers) или Локальные пользователи и группы (Local Users And Groups), в зависимости от типа учетной записи, которую Вы хотите включить.
- Правым щелчком мыши на имени учетной записи вызовите контекстное меню и выберите команду Включить учетную запись (Enable Account).
Учетная запись заблокирована
Если учетная запись заблокирована, выполните следующие действия для ее разблокирования:
- Откройте оснастку Active Directory – пользователи и компьютеры или Локальные пользователи и группы, в зависимости от типа учетной записи, которую Вы хотите разблокировать.
- Двойным щелчком на имени учетной записи откройте ее свойства и снимите флажок Заблокировать учетную запись (Account Is Locked Out). В оснастке Active Directory – пользователи и компьютеры этот флажок находится на вкладке Учетная запись (Account).
Примечание
Если учетные записи пользователей часто оказываются заблокированными, возможно, стоит задуматься об изменении доменной политики учетных записей. Вы можете увеличить пороговое значение неудачных попыток входа в систему и уменьшить время, требуемое для сброса значения соответствующего счетчика на ноль.
Более подробно аспекты настройки политик учетных записей рассматриваются в разделе Настройка политик учетных записей.
Истечение срока действия учетной записи
Срок действия есть только у доменных учетных записей. Локальные учетные записи срока действия не имеют.
Если срок действия доменной учетной записи истек, выполните следующие шаги:
- Откройте оснастку Active Directory – пользователи и компьютеры (Active Directory Users And Computers).
- Двойным щелчком на имени учетной записи откройте ее свойства и перейдите на вкладку Учетная запись (Account).
- В области Срок действия учетной записи (Account Expires) выберите Истекает (End of) и щелкните на стрелку в соседнем поле. Вам откроется календарь, в котором можно установить новую дату истечения действия учетной записи.
Источник
Срок действия учетной записи пользователя истек windows 7 что делать
Сообщения: 10692
Благодарности: 2880
| Конфигурация компьютера | |
| Материнская плата: MSI H61M-P21 (MS-7680) (B3.0) | |
| HDD: WDC Caviar Green WD10EARS-22Y5B1 ATA Device 1Т (1000 Gb), WDC Caviar Blue WD10EZEX-08M2NA0 ATA Device 1Т (1000 Gb) | |
| Звук: VIA VT1708S VIA High Definition Audio | |
| CD/DVD: ATAPI iHAS122 ATA Device | |
| ОС: Microsoft Windows 7 Home Basic x86, Microsoft Windows 10 Home x64 . | |
| Прочее: Multi Flash Reader USB Device, Logitech HD Webcam C310 |
——-
Будь джентльменом, если есть удача. А нет удачи, джентльменов нет . Нажми .
Если же вы забыли свой пароль на форуме, то воспользуйтесь данной ссылкой для восстановления пароля.
Сброс пароля администратора Windows 7, Windows 8 и Windows 10 без использования дополнительных программ »
при этом способе тоже выскакивает ошибка, когда я не мог войти в систему, то пытался перед запуском системы сбросить пароль админа этим способом- выскочила ошибка, тогда я создал новую админскую учетную запись, и вот вчера действие пароля этой учетной записи внезапно закончилось.
у меня теперь нет прав админа.
можно попробовать еще одну админ запись создать, так потом опять пароль закончится.
что можно поробовать предпринять?
Сообщения: 10692
Благодарности: 2880
| Конфигурация компьютера | |
| Материнская плата: MSI H61M-P21 (MS-7680) (B3.0) | |
| HDD: WDC Caviar Green WD10EARS-22Y5B1 ATA Device 1Т (1000 Gb), WDC Caviar Blue WD10EZEX-08M2NA0 ATA Device 1Т (1000 Gb) | |
| Звук: VIA VT1708S VIA High Definition Audio | |
| CD/DVD: ATAPI iHAS122 ATA Device | |
| ОС: Microsoft Windows 7 Home Basic x86, Microsoft Windows 10 Home x64 . | |
| Прочее: Multi Flash Reader USB Device, Logitech HD Webcam C310 |
В командной строке от имени Администратора выполнить:
Необязательно создавать новую уч. запись.
Можно просто отключить кабель интернета,
зайти в BIOS и вернуть дату на полгода назад(или когда там Вы создали учетку).
Загрузиться в нее и выполнить команду указанную выше.
——-
Будь джентльменом, если есть удача. А нет удачи, джентльменов нет . Нажми .
Сообщения: 10692
Благодарности: 2880
| Конфигурация компьютера | |
| Материнская плата: MSI H61M-P21 (MS-7680) (B3.0) | |
| HDD: WDC Caviar Green WD10EARS-22Y5B1 ATA Device 1Т (1000 Gb), WDC Caviar Blue WD10EZEX-08M2NA0 ATA Device 1Т (1000 Gb) | |
| Звук: VIA VT1708S VIA High Definition Audio | |
| CD/DVD: ATAPI iHAS122 ATA Device | |
| ОС: Microsoft Windows 7 Home Basic x86, Microsoft Windows 10 Home x64 . | |
| Прочее: Multi Flash Reader USB Device, Logitech HD Webcam C310 |
——-
Будь джентльменом, если есть удача. А нет удачи, джентльменов нет . Нажми .
Источник
Что делать, если срок действия учетной записи пользователя в Windows 10 истек
Срок действия вашей учетной записи истек в Windows 10? В этом руководстве мы покажем вам, что делать, если срок действия вашей учетной записи истекает в Windows 10.
По сути, учетная запись локального пользователя в Windows 10 сопровождается паролем, который по умолчанию рассчитан на истечение определенного периода времени (обычно 30 дней). Когда это произойдет, вам придется изменить или сбросить пароль, чтобы восстановить доступ к вашему ПК. А для удобства вы можете даже установить свой пароль «никогда не истекает».
Однако, в случае истечения срока действия учетной записи пользователя, что вы будете делать? В этой статье мы представим вам несколько проверенных решений.
Вот что нужно сделать, если срок действия вашей учетной записи истек в Windows 10
- Отключить срок действия пароля
- Отключить истечение срока действия учетной записи пользователя
1. Отключить срок действия пароля
Если срок действия вашей учетной записи истек, возможно, вы сможете решить проблему, просто отключив срок действия пароля. Это довольно просто сделать, и вы можете сделать это, выполнив следующие действия:
- В окне рабочего стола нажмите клавиши Windows Key + R , чтобы открыть диалоговое окно «Выполнить».
- Введите lusrmgr.msc и нажмите Enter , чтобы открыть Менеджер локальных пользователей и групп .
- Найдите и выберите Пользователи .
- Нажмите на учетную запись пользователя, который вы хотите отключить срок действия пароля.
- В окне «Свойства» выбранной учетной записи пользователя перейдите на страницу Общие .
- Найдите параметр Срок действия пароля и установите флажок рядом с ним.
- Сохраните изменения и перезагрузите компьютер.
Вы также можете отключить срок действия пароля через командную строку. Это действие может быть немного сложнее, особенно для начинающих технических специалистов. Поэтому будьте осторожны и убедитесь, что вы не выполняете другую команду.
- ЧИТАЙТЕ ТАКЖЕ . Как исправить отображение не отображаемых плиток меню «Пуск» в Windows 10
Выполните следующие действия, чтобы отключить истечение срока действия пароля для учетной записи пользователя (в Windows 10) через командную строку:
- Откройте меню Пуск .
- В меню «Пуск» найдите и выберите Все приложения .
- Перейдите в раздел Система Windows и нажмите на него (чтобы развернуть).
- В отображаемых параметрах щелкните правой кнопкой мыши Командная строка .
- Выберите Запуск от имени администратора .
- В командной строке введите wmic UserAccount, где Name = ‘username’, установите PasswordExpires = False и нажмите Enter . ,
- Как только вы получите Обновление свойства успешно , все готово!
Это действие гарантирует, что срок действия пароля учетной записи пользователя не истек.
В случае, если срок действия учетной записи пользователя истекает в определенное время, вы можете попробовать следующее решение, чтобы сбросить учетную запись пользователя «никогда не истекает».
2. Отключить истечение срока действия учетной записи
В то время как истечение срока действия пароля требует только сброса/изменения пароля для доступа к вашему ПК, истечение срока действия учетной записи пользователя полностью ограничивает ваш доступ. Если срок действия вашей учетной записи истек, просто сделайте следующее:
- Откройте меню «Пуск» .
- Найдите и выберите Администрирование .
- В открывшемся окне выберите Пользователи и компьютеры Active Directory .
- Найдите и раскройте имя своей учетной записи (домена).
- Перейдите на вкладку Пользователи и щелкните правой кнопкой мыши имя пользователя.
- В списке параметров выберите Свойства .
- Перейдите на вкладку Аккаунт и выберите Никогда в разделе Срок действия аккаунта .
- Нажмите Применить> ОК (в нижней части окна дисплея).
- Выйдите из окна.
После завершения этого процесса ваша учетная запись пользователя может работать беспрепятственно (без истечения срока действия).
Если срок действия вашей учетной записи истек, у вас могут возникнуть проблемы при входе в учетную запись пользователя и использовании компьютера. Однако это можно исправить с помощью одного из этих решений.
Источник

Если вам не хочется каждый раз менять пароль, а речь идёт о вашем личном компьютере, вы можете убрать ограничение на его срок действия. В этой инструкции подробно о способах отключить срок действия пароля в Windows 11 и Windows 10 и дополнительная информация, которая может оказаться полезной.
Изменение просроченного пароля
При отсутствии других учетных записей, прежде чем выполнять какие-либо действия по отмене срока действия паролей, вам придётся его изменить. Необходимо выполнить следующие простые и очевидные шаги:
- Нажмите клавишу «Ок» в окне «Пароль просрочен и должен быть заменен».
- Введите новый пароль и его подтверждение.
- Войдите в систему с новым паролем, нажав по значку с изображением «стрелки» справа в поле подтверждения пароля.
Теперь можно приступать к отключению срока действия пароля, чтобы в дальнейшем его изменение не потребовалось. Учитывайте: все действия требуют прав администратора и, если обязательная смена пароля требуется на компьютере организации, а не личном ПК или ноутбуке, у вас может не быть возможности что-то сделать, не привлекая системного администратора.
Отключение срока действия пароля в командной строке
Возможно, самый простой и быстрый метод отключения срока действия пароля для всех учетных записей — использование командной строки:
- Запустите командную строку от имени администратора (как это сделать).
- Введите команду net accounts и нажмите Enter. В результате вы сможете увидеть текущий максимальный срок действия пароля в днях. Если он отличается от 0, это говорит об установленных ограничениях, которые можно отменить следующей командой.
- Введите команду
net accounts /maxpwage:unlimited
и нажмите Enter.
- Если команда была выполнена успешно, максимальный срок действия пароля будет установлен на 0, а сообщения о просроченном пароле в будущем не должны появиться.
Отключение срока действия пароля для учётной записи
Второй метод — установить неограниченный срок действия пароля для конкретной учетной записи пользователя:
- Нажмите правой кнопкой мыши по кнопке «Пуск», выберите пункт «Выполнить», введите lusrmgr.msc и нажмите Enter.
- В открывшемся окне «Локальные пользователи и группы» откройте раздел «Пользователи», нажмите правой кнопкой мыши по вашему имени пользователя, откройте пункт «Свойства».
- Установите отметку «Срок действия пароля не ограничен» и примените сделанные настройки.
В результате для выбранного пользователя не будут применяться ограничения на срок действия пароля.
Локальная политики безопасности
Ещё один метод отменить ограничения срока действия пароля — использовать политики безопасности, для этого:
- Нажмите клавиши Win+R на клавиатуре, введите secpol.msc и нажмите Enter.
- Перейдите к разделу «Политики учетных записей» — «Политика паролей».
- Дважды нажмите по параметру «Максимальный срок действия пароля».
- Установите значение срока действия равным 0, что означает без ограничения срока действия.
- Примените сделанные настройки.
В дальнейшем сообщения о просроченном пароле появляться не будут.
Пара дополнительных нюансов, которые могут оказаться полезными в контексте рассматриваемой темы:
- Для учетных записей Майкрософт ограничение срока действия пароля задается на сайте https://account.microsoft.com/ в разделе «Безопасность» — «Смена пароля». Если вы хотите отключить обязательную смену пароля каждые 72 дня, зайдите в этот раздел и снимите соответствующую отметку.
- Если вы не имеете возможности отключить ограничение срока действия пароля (например, из-за отсутствия прав администратора на компьютере), по крайней мере, вы имеете возможность отключить уведомления о необходимости скорой его смены, нажав по трем точкам в всплывающем уведомлении и выбрав пункт «Отключить все уведомления Напоминание входа в Windows».
- Remove From My Forums
-
Вопрос
-
Сеть доменная, после обновление на Windows 7 Pro kb4012215,kb4012212
и на Windows server 2003 EE SP2(AD,PDC) KB4012598. На рабочих станциях
Windows 7 Pro пишет: «Вход в систему не произведен: срок действия указанного
пароля истек» т.е. пароль не меняется,как решить?
Все ответы
-
Добрый день . Попробуйте отключить срок действия пароля
-
Добрый день . Попробуйте отключить срок действия пароля
Это временное решение, но мне нужен на постоянное. У нас на работе по безопасности требуется так(постоянное смена пароля).
-
Добрый день!
Если я не ошибаюсь, то это скорее всего GPO.
Посмотрите вот тут:
Политика GPO — Конфигурация компьютера — Политики — Конфигурация Windows — Параметры безопасности — Политики учетных записей — Политика паролей — Минимальный срок действия пароля — Выставите 0 дней.
-
Добрый день!
Если я не ошибаюсь, то это скорее всего GPO.
Посмотрите вот тут:
Политика GPO — Конфигурация компьютера — Политики — Конфигурация Windows — Параметры безопасности — Политики учетных записей — Политика паролей — Минимальный срок действия пароля — Выставите 0 дней.
Как раз таки это политика GPO(Минимальный срок действия пароля) должно быть включен. Оно сейчас отключен(0 дней) для временного решение.
-
Изменено
9 апреля 2018 г. 2:37
-
Изменено
-
Может быть такое, что пользователь попытался сменить пароль позже установленного срока политикой Минимальный срок действия
пароля?После установки Минимальный
срок действия пароля=0 пользователи могут самостоятельно сменить пароль? -
Может быть такое, что пользователь попытался сменить пароль позже установленного срока политикой Минимальный срок действия
пароля?После установки Минимальный
срок действия пароля=0 пользователи могут самостоятельно сменить пароль?Добрый день! Нет. Это у всех так происходить где windows 7 pro и самостоятельное смена пароля не проверял, так как это не интересует. Надо, что бы, когда автоматом политика просить сменить пароль.
-
Не уже ли не у кого так не было или не все поставили обновление для закрытые уязвимости «wannacry и petya»?!
-
Сегодня заметил еще одну новшеству, если после входа в систему(виндовс 7) потом включить политику(на сервере виндовс 2003 AD) и с клиентского ПК(виндовс 7) зайти на сервер 2003 AD по RDP там уже требует смену пароля, пароль
меняется без проблем. А на самом виндовс 7 такая же ошибка «Вход в систему не произведен: срок действия указанного
пароля истек» пароль не меняется!!! -
Что тут еще можно посоветовать… Поднять уровень леса
хотя бы до 2008 , поддержка 2003 server закончилась аж в 2015Может, другие участники форума вам помогут в этом вопросе.
-
Может, другие участники форума вам помогут в этом вопросе.
Надеюсь!
Содержание
- Как сменить пароль на компьютере
- Способ 1: Ctrl + Alt + Del
- Способ 2: Панель управления
- Windows 10
- Windows 7
- Windows 8 и XP
- Способ 3: Управление компьютером
- Произошло истечение срока действия пароля Windows: что делать
- Как настроить срок действия пароля для локальной учетной записи Windows 10
- Как ограничить срок пароля для учётной записи Microsoft
- Изменение или сброс пароля для Windows
- Если вы уже знаете текущий пароль и хотите изменить его
- Сброс пароля Windows 11 локальной учетной записи
- Windows 11
- Сброс пароля учетной записи Майкрософт, который вы используете на компьютере
- Устранение проблем со входом
- Если вы уже знаете текущий пароль и хотите изменить его
- Сброс пароля локальной учетной записи Windows 10
- В Windows 10 версии 1803 и выше
- Windows 10 до версии 1803
- Сброс пароля учетной записи Майкрософт, который вы используете на компьютере
- Устранение проблем со входом
- Сброс пароля
- Дополнительная справка по паролям в Windows 8.1
- Сброс пароля
- Компьютер введен в домен
- Компьютер состоит в рабочей группе
- Изменение пароля
- Как изменить пароль на компьютере: пошаговая инструкция
- Когда пароль не поможет
- В операционной системе Windows 10 предусмотрено создание пароля:
- Чтобы установить пароль применяется один из методов:
- Как сменить пароль на компьютере, если забыл старый
- В каком случае пароль уже есть
- Как создать надёжный пароль
- Установка пароля в Windows 10 в командной строке
- С применением графического интерфейса настроек локальной учетной записи
- Советы и дополнительная информация
- Удалить пароль учетной записи пользователя Windows 10
- Программы для хранения паролей
- KeyPass для данных
- Roboform для автозаполнения
- ПИН-код
Как сменить пароль на компьютере
В этой статье я покажу, как поменять пароль на компьютере или вообще его убрать. Делается это практически одинаково в любой версии Windows (XP, 7, 8, 10).
Способ 1: Ctrl + Alt + Del
Если вы хотите вообще его убрать, оставьте эти поля пустыми.
Надежный пароль – это такой, который невозможно подобрать. Поэтому лучше не использовать личные данные: дату рождения, имя/фамилию, номер телефона. В идеале он должен состоять из английских букв (и больших и маленьких), а также цифр и быть не короче восьми символов.
Способ 2: Панель управления
Изменить пароль на компьютере можно также через настройки системы. В версиях Windows есть отличия, поэтому для каждой я составил свою инструкцию.
Windows 10
Вот и всё! Данные изменены.
Windows 7
Если в правом верхнем углу у вас будет слово «Категории», тогда в группе «Учетные записи пользователей и семейная безопасность» выбираем пункт «Добавление и удаление учетных записей пользователей».
Если окно «Панели управления» другого вида, тогда находим пункт «Учетные записи пользователей».
Также можно добавить подсказку. Главное, чтобы она была полезной для вас, а не посторонних.
Windows 8 и XP
В Windows 8 смена пароля происходит примерно так же, как в Windows 10. А в XP – как в Windows 7.
Windows XP : Пуск → Панель управления → Учетные записи пользователей.
Или так: Параметры → Изменение параметров компьютера → Учётные записи → Параметры входа.
Способ 3: Управление компьютером
Щелкаем правой кнопкой мышки по ярлыку «Компьютер» на Рабочем столе и выбираем пункт «Управление».
Если на экране такого значка нет, тогда аналогичную операцию делаем с помощью меню «Пуск».
Далее необходимо следовать по пути: Служебные программы → Локальные пользователи → Пользователи.
Щелкаем правой кнопкой мыши по нужному пользователю и выбираем «Задать пароль».
Откроется окно с предупреждением, в котором будет сказано, что для безопасности придется заново авторизироваться во всех программах, таких как Skype, Яндекс.Диск и других. Жмем кнопку «Продолжить».
Затем перед нами откроется окно, где можно ввести новый пароль. Если он не нужен, просто оставляем поля пустыми и жмем ОК.
Источник
Произошло истечение срока действия пароля Windows: что делать
После очередного включения компьютера вместо стандартного поля для ввода пароля может появиться уведомление о том, что он истёк и нужно создать новый. Такое сообщение может озадачить, особенно если вы не сами создавали учётную запись, а просили кого-то вам помочь. Скорее всего, пароль ограничили во времени. Предлагаем рассмотреть, как это делается и что предпринять дальше.
Как настроить срок действия пароля для локальной учетной записи Windows 10
Обычно лимит срока устанавливается таким образом:
Как только пройдёт оговоренное количество дней, система уведомит, что срок действия пароля истёк и уже необходимо изменить пароль. Впишите в первую строку старый код, а в следующую – новый, и откроется «Рабочий стол». Но если помимо уведомления не отображается никаких полей и форм, куда можно внести свежие данные вместо истёкших (а такое часто случается), придется действовать так:
Как ограничить срок пароля для учётной записи Microsoft
Также максимальный срок действия вашего пароля мог быть задан не в настройках самого ПК, а в личном кабинете на сайте Microsoft. Это происходит так:
За счёт этого достигается ограниченное использование пароля. К счастью, на сайт вы можете зайти с любого устройства, а не только с ПК, где просрочен код доступа. Придумайте новый и уберите галочку с последнего пункта. Таким образом, пароль снова станет бессрочным. Теперь можно разблокировать экран компьютера, авторизовавшись с помощью свежего ключа.
Если ничего не получилось, вернитесь на главную «Microsoft, откройте вкладку «Поддержка» — «Учётные записи и выставленные счета», а затем кликните по ссылке «Сброс локальной учётной записи» и действуйте по инструкции.
Иногда бывает так, что вы вовсе не пользуетесь паролем и никогда его не создавали (особенно это касается Windows 7), а уведомление об истечении срока всё равно приходит и появляется поле для ввода старого и нового кода. Просто пропустите первое и заполните второе, а потом нажмите «Enter».
Сталкивались ли вы с подобной проблемой? Какой способ помог вам отключить лимитирование пароля? Напишите об этом в комментариях.
Источник
Изменение или сброс пароля для Windows
Если вы забыли или потеряли пароль для Windows 10, Windows 8 1 или Windows 7, его можно изменить или сбросить. Для начала выберите свою версию Windows на вкладке ниже.
Если вы уже знаете текущий пароль и хотите изменить его
Сброс пароля Windows 11 локальной учетной записи
Если вы забыли или потеряли пароль Windows 11 для локальной учетной записи и вам нужно снова войти на устройство, ниже приведены варианты, которые помогут вам при запуске. Дополнительные сведения о локальных и административных учетных записях см. в Windows.
Windows 11
Если при настройках локальной учетной записи для Windows 11 вы добавили вопросы безопасности, вы можете ответить на них, чтобы снова войти.
После ввода неверного пароля выполните следующие действия.
Выберите ссылку Сброс пароля на экране входа. Если вместо этого вы используете ПИН-код, см. раздел Проблемы, связанные со входом с помощью ПИН-кода. Если вы используете рабочее устройство в сети, пункт сброса ПИН-кода может не отобразиться. В этом случае обратитесь к своему администратору.
Примечание: Если контрольные вопросы не отображаются на экране после того, как вы выбрали ссылку Сброс пароля, убедитесь, что имя устройства не совпадает с именем учетной записи локального пользователя (имя, которое вы видите при входе). Чтобы просмотреть имя устройства, щелкните правой кнопкой мыши кнопкуНачните, выберите Системаи прокрутите список до раздела Спецификации устройства. Если имя устройства совпадает с именем учетной записи, вы можете создать новую учетную запись администратора, войти в систему как администратор, а затем переименовать свой компьютер (при просмотре имени устройства можно также переименовать устройство).
Ответьте на контрольные вопросы.
Введите новый пароль.
Войдите в систему обычным образом с новым паролем.
Сброс пароля учетной записи Майкрософт, который вы используете на компьютере
На экране входа введите имя учетной записи Майкрософт, если оно еще не отображается. Если на компьютере используется несколько учетных записей, выберите ту из них, пароль которой требуется сбросить. Выберите Забыли пароль под текстовым полем пароля. Следуйте инструкциям, чтобы сбросить пароль.
Устранение проблем со входом
Если у вас по-прежнему возникают проблемы со входом в учетную запись, ознакомьтесь с другими решениями в статье Устранение проблем со входом.
Если вы уже знаете текущий пароль и хотите изменить его
Выберите Начните> Параметры > учетные записи> параметры вход. В разделе Пароль нажмите кнопку Изменить и следуйте инструкциям.
Сброс пароля локальной учетной записи Windows 10
Если вы забыли или потеряли пароль для локальной учетной записи Windows 10 и вам нужно снова выполнить вход в устройство, попробуйте использовать представленные ниже решения. Дополнительные сведения о локальных и административных учетных записях см. в статье Создание учетной записи локального пользователя или администратора в Windows 10.
В Windows 10 версии 1803 и выше
Если во время настройки локальной учетной записи для Windows 10 вы добавили контрольные вопросы, это означает, что у вас установлена версия не ниже 1803 и вы можете ответить на них, чтобы снова войти в систему.
После ввода неверного пароля выполните следующие действия.
Выберите ссылку Сброс пароля на экране входа. Если вместо этого вы используете ПИН-код, см. раздел Проблемы, связанные со входом с помощью ПИН-кода. Если вы используете рабочее устройство в сети, пункт сброса ПИН-кода может не отобразиться. В этом случае обратитесь к своему администратору.
Примечание: Если контрольные вопросы не отображаются на экране после того, как вы выбрали ссылку Сброс пароля, убедитесь, что имя устройства не совпадает с именем учетной записи локального пользователя (имя, которое вы видите при входе). Чтобы просмотреть имя устройства, щелкните правой кнопкой мыши кнопку Начните на панели задач, выберите Система и прокрутите список до раздела Спецификации устройства. Если имя устройства совпадает с именем учетной записи, вы можете создать новую учетную запись администратора, войти в систему как администратор, а затем переименовать свой компьютер (при просмотре имени устройства можно также переименовать устройство).
Ответьте на контрольные вопросы.
Введите новый пароль.
Войдите в систему обычным образом с новым паролем.
Windows 10 до версии 1803
Для версий Windows 10 ниже 1803 пароли к локальным учетным записям нельзя сбросить, так как в этих версиях отсутствуют контрольные вопросы. Вы можете сбросить устройство, чтобы выбрать новый пароль, но при этом данные, программы и параметры будут удалены без возможности восстановления. Если вы выполнили резервное копирование файлов, вы сможете восстановить удаленные файлы. Дополнительные сведения см. в статье Параметры восстановления в Windows 10.
Чтобы сбросить параметры устройства, удалите данные, программы и параметры.
Нажимая клавишу SHIFT, нажмите кнопку Питания > перезапустить в правом нижнем углу экрана.
На экране Выбор действия выберите пункт Диагностика > Вернуть компьютер в исходное состояние.
Выберите команду Удалить все.
Предупреждение: При возврате устройства в исходное состояние будут удалены все данные, программы и параметры.
Сброс пароля учетной записи Майкрософт, который вы используете на компьютере
На экране входа введите имя учетной записи Майкрософт, если оно еще не отображается. Если на компьютере используется несколько учетных записей, выберите ту из них, пароль которой требуется сбросить. Выберите Забыли пароль под текстовым полем пароля. Следуйте инструкциям, чтобы сбросить пароль.
Устранение проблем со входом
Если у вас по-прежнему возникают проблемы со входом в учетную запись, ознакомьтесь с другими решениями в статье Устранение проблем со входом.
Сброс пароля
Примечание: Если вы забыли свой пароль для Windows 10, следуйте инструкциям из статьи Сброс пароля локальной учетной записи Windows 10.
Если вы забыли свой пароль для Windows 8.1, его можно восстановить несколькими способами:
Если ваш компьютер введен в домен, системный администратор должен сбросить ваш пароль.
Если вы используете учетную запись Майкрософт, пароль можно сбросить через Интернет. Подробнее: Как сбросить пароль учетной записи Майкрософт.
Если вы работаете с локальной учетной записью, используйте в качестве напоминания подсказку о пароле.
Если войти все равно не удается, необходимо переустановить Windows. Что касается переустановки Windows RT 8.1, обратитесь к производителю компьютера.
Дополнительная справка по паролям в Windows 8.1
Если вы забыли или потеряли свой пароль, следуйте инструкциям из раздела Сброс пароля выше, чтобы сбросить или восстановить его.
Если вы думаете, что пароль вашей учетной записи Майкрософт взломан или украден злоумышленником, мы можем помочь. Подробнее см. в разделе Не удается войти в учетную запись Майкрософт.
Да, если вход выполняется только на локальный компьютер. Тем не менее рекомендуется защитить компьютер с помощью надежного пароля. При использовании пароля только пользователь, знающий его, может войти в систему. Пароль необходим, если требуется войти в Windows с учетной записью Майкрософт. Дополнительные сведения см. в документе Можно ли войти Windows без пароля? Дополнительные данные об учетных записях Майкрософт и локальных учетных записях см. в записи Создание учетной записи пользователя.
Надежные пароли содержат разнообразные символы, в том числе строчные и прописные буквы, цифры и специальные символы или пробелы. Надежный пароль сложно угадать или взломать злоумышленнику. Такой пароль не должен содержать целое слово или данные, которые легко узнать, например ваше реальное имя, имя пользователя или дату рождения.
Пароль для входа с учетной записью Майкрософт может содержать не более 16 символов. Дополнительные сведения об учетных записях Майкрософт см. в статье Создание учетной записи пользователя.
Вы можете регулярно обновлять пароль, чтобы обеспечить лучшую защиту. Если ваш компьютер не подключен к домену, сделайте следующее:
Проведите пальцем от правого края экрана и нажмите кнопку Параметры, а затем выберите пункт Изменение параметров компьютера.
(Если вы используете мышь, найдите ее в правом нижнем углу экрана, переместите указатель мыши вверх, нажмите кнопку Параметры ивыберите пунктИзменить параметры компьютера.)
Выберите элемент Учетные записи, а затем Параметры входа.
Нажмите или щелкните элемент Изменить пароль и следуйте указаниям.
Если компьютер подключен к домену, то системный администратор может задавать период обязательной смены пароля. Чтобы изменить пароль:
Если вы пользуетесь клавиатурой, нажмите клавиши CTRL+ALT+DEL, выберите пункт Сменить пароль и следуйте указаниям.
На планшетном ПК нажмите и удерживайте кнопку Windows, нажмите кнопку питания, а затем выберите команду Сменить пароль и следуйте инструкциям на экране.
Это зависит от того, используете ли вы сторонний электронный адрес. Если ваш адрес электронной почты заканчивается на outlook.com, hotmail.com, live.com или название другой службы Майкрософт, то при изменении пароля учетной записи Майкрософт также изменится пароль в службе электронной почты.
Однако для учетной записи Майкрософт можно использовать любой электронный адрес, в том числе сторонней почтовой веб-службы, такой как Yahoo! или Gmail. При выборе пароля для учетной записи Майкрософт пароль, необходимый для входа на сайт сторонней почтовой веб-службы, не изменяется.
Создайте графический пароль, чтобы входить в систему с помощью жестов, а не ввода символов.
Проведите пальцем от правого края экрана и нажмите кнопку Параметры, а затем выберите пункт Изменение параметров компьютера.
(Если вы используете мышь, найдите ее в правом нижнем углу экрана, переместите указатель мыши вверх, нажмите кнопку Параметры ивыберите пунктИзменить параметры компьютера.)
Выберите элемент Учетные записи, а затем Параметры входа.
В разделе Графический пароль нажмите кнопку Добавить и следуйте указаниям.
Выбирайте для своей учетной записи пользователя такой пароль, который вы сможете запомнить. Он вам еще пригодится!
Конечно, можно записать пароль и хранить его в надежном месте. Тем не менее не стоит приклеивать бумажку с паролем на обратную сторону ноутбука или внутри выдвижного ящика стола. Если вы все-таки решили записать пароль, храните его отдельно от компьютера.
Для большей безопасности рекомендуется использовать разные пароли для разных целей. Например, разумно пользоваться совершенно непохожими паролями для учетной записи в социальной сети и для интернет-банка.
Если вы забыли или потеряли пароль, можно попробовать сбросить или восстановить его несколькими способами. Дополнительные сведения о том, как сбросить или восстановить пароль, представлены в разделе Сброс пароля выше.
Сброс пароля
Действия для сброса пароля немного различаются в зависимости от того, находится ли компьютер в домене или в группе. Если ваш компьютер является частью организации, которая работает в организации или учебном замещаемом сайте, то, возможно, он является частью домена. Если это домашний компьютер, он почти наверняка находится в группе.
Компьютер введен в домен
Во sign in with a domain account that has administrator permissions to this device. Если вы не уверены, обратитесь за помощью к ИТ-администратору своей организации.
На вкладке «Пользователи» в разделе Пользователи этого компьютера нажмите имя нужной учетной записи пользователя и выберите Сброс пароля.
Введите новый пароль, подтвердите его и нажмите кнопку ОК.
Примечание: Если вы вошли в систему как администратор, вы можете создать или изменить пароли для всех учетных записей пользователей на компьютере.
Предупреждение: Если вы измените пароль для другой учетной записи с помощью учетной записи администратора, то все зашифрованные файлы или электронные сообщения этой другой учетной записи будут недоступны ее пользователю.
Компьютер состоит в рабочей группе
При вводе неправильного пароля во время входа в Windows появляется сообщение о том, что пароль неправильный. Нажмите кнопку ОК, чтобы закрыть это сообщение.
Выберите Сброс пароля и вставьте диск или USB-устройство флэш-памяти для сброса пароля.
Следуйте инструкциям мастера сброса пароля, чтобы создать новый пароль.
Войдите в систему с новым паролем. Если вы снова забыли пароль, используйте тот же диск сброса пароля. Создавать новый диск не нужно.
Изменение пароля
Нажмите клавиши CTRL+ ALT+ DELETE, а затем выберите пункт Изменить пароль.
Введите старый пароль, затем новый пароль (согласно инструкциям), после чего введите новый пароль еще раз для его подтверждения.
Источник
Как изменить пароль на компьютере: пошаговая инструкция
Установка пароля учетной записи Windows 7 служит нескольким целям:
Установить или удалить системный пароль возможно с помощью нескольких способов. Ниже будут описаны самые распространенные и простые из них.

Как сменить пароль на компьютере Виндовс 7
Когда пароль не поможет
Пароль для операционной системы не поможет, если жесткий диск или SSD извлечен из корпуса компьютера и подключен к другому устройству. Для более надежной защиты используется шифрование. В этом случае при загрузке вводится кодовая фраза. Этот подход снижает производительность. В большинстве случаев, если компьютер используется для социальных сетей, просмотра видеороликов и игр, пароля достаточно.
В операционной системе Windows 10 предусмотрено создание пароля:
Чтобы установить пароль применяется один из методов:









Как сменить пароль на компьютере, если забыл старый
Порой случается так, что мы забываем пароли. Это может быть пароль от почтового ящика или аккаунта в социальных сетях, но хуже всего, когда это пароль от компьютера. Если вы забудете пароль от компьютера, то вам не удастся восстановить его через СМС или письмо со ссылкой, как в других случаях.
Хотя стоит заметить, что подобная функция всё же появилась в Windows 10, где вы можете привязать свою учётную запись к аккаунту Microsoft и восстановить доступ к ПК, если забудете пароль. Но даже там всё немного сложнее, чем в случае с почтой.
Если вас заинтересовала данная возможность, то подключиться к аккаунту вам предложат во время установки Windows 10. Если же она у вас уже установлена, то привязать аккаунт можно в разделе “Учетные записи” в параметрах.
Во всех остальных же случаях единственным решением как изменить пароль на компьютере будет переустановка Windows, в ходе которой пароль будет сброшен, и вы сможете установить его заново. Не волнуйтесь, при этом вам не придётся удалять все свои данные, вы можете сохранить их. Если вы не будете очищать или форматировать диски в ходе установки, то по её окончанию найдёте их все в папке “Windows.old”.
Благодарим за интерес к статье «Как изменить пароль на компьютере для windows 7, 8, 10, XP — как поменять пароль, если забыл старый». Если она оказалась полезной, то просьба сделать следующее:
В каком случае пароль уже есть
При установке операционная система предложит создать учетную запись Microsoft. Если вы сделали это, то в процессе ее создания пароль уже был установлен.
Щелкните по кнопке «Пуск» с логотипом операционной системы. Далее — перейдите к настройкам (значок с шестеренкой). Перейдите в раздел «Учетные записи». Слева щелкните по строке «Параметры входа».
Чтобы сменить пароль, введенный при установке ОС, нажмите на кнопку «Изменить». Располагается в правой части окна под словом «Пароль».
В первой строке окна введите тот пароль, который был определен при установке операционной системы. Заполните вторую строку новым паролем, который в дальнейшем станет использоваться для входа в операционную систему и доступа к сервисам Microsoft. Перейдите к следующему шагу нажатием кнопки «Далее».
Система сообщит вам об успешной смене пароля. Нажмите экранную кнопку «Готово». Подчеркну, что старый пароль больше использоваться не может, только новый.










Как создать надёжный пароль
Чтобы придумать действительно хороший пароль, который будет трудно взломать, нужно знать основные правила по его созданию.
Чтобы создать хороший пароль многие пользователи берут любое достаточно длинное слово, заменяют в нём несколько букв на цифры, добавляют заглавные буквы и символ где-нибудь посередине – и всё, идеальный пароль готов.
Можно конечно придумать вариант и посложнее или же даже воспользоваться помощью специальных онлайн приложений для генерации паролей, но такой пароль будет слишком сложно запомнить и, скорее всего, придётся записать. А записка с паролем от ПК – это дополнительный источник угрозы. Самое надёжное хранилище для паролей и данных – это ваш мозг.
Установка пароля в Windows 10 в командной строке
Действия пользователя для входа в командную строку:
Чтобы посмотреть список пользователей текущей операционной системы введите команду: net users
Введите команду в формате: net user username password
username замените на имя пользователя, для которого нужно установить новый пароль, а password — на пароль.
С применением графического интерфейса настроек локальной учетной записи
Если вы входите в Windows 10 с применением локальной учетной записи, вы можете установить на нее пароль или поменять старый. Откройте главное меню (кнопка «Пуск» в левом нижнем углу с логотипом операционной системы Windows).
Перейдите к настройкам операционной системы. Для этого щелкните по значку с изображением шестеренки.
В окне настройки параметров ОС перейдите в раздел «Учетные записи».
В левой части окна располагается список-меню доступных настроек. Выберите пункт «Параметры входа».
Если ранее пароль не был установлен пользователем или был удален, под словом «Пароль» будет отображено сообщение о том, что пароль учетной записи отсутствует. До установки пароля не смогут использоваться другие параметры входа в операционную систему.
Щелкните по экранной кнопке «Добавить».
Действия в окне создания пароля:
Когда пароль учетной записи в Windows 10, пользователь может поменять его. Рекомендую периодически выполнять это действие. В окне параметров входа вместо кнопки «Добавить» появится кнопка «Изменить».
Щелкните по ней для входа в диалоговое окно, позволяющее сменить пароль.
Введите текущий пароль и нажмите кнопку «Далее».
Введите новый пароль учетной записи и подтвердите его в дополнительной строке. Определите подсказку для того, чтобы восстановить забытый пароль и нажмите «Далее».
Новый пароль создан. Используйте его при следующем входе в операционную систему. Нажмите кнопку «Готово» для применения изменений и возврат в меню параметров входа. Отмечу, что старый пароль больше не актуален. Вернуть его можно через повторное изменение пароля.
Советы и дополнительная информация
Теперь, когда ваш пароль Windows был изменен, вы должны использовать новый пароль для входа в Windows с этого момента.
Пытаетесь изменить свой пароль в Windows (потому что вы его забыли), но не можете войти в Windows (опять же, потому что вы забыли свой пароль)? Большинство людей используют программу восстановления паролей Windows, чтобы «взломать» или сбросить пароль.
Другой вариант – создать диск сброса пароля Windows. Хотя это не является обязательной частью изменения пароля, я настоятельно рекомендую вам сделать это. Вам не нужно создавать новый диск для сброса пароля, если он у вас уже есть. Ваш ранее созданный диск для сброса пароля будет работать независимо от того, сколько раз вы меняете пароль Windows.
Удалить пароль учетной записи пользователя Windows 10
Чтобы удалить пароль учетной записи необходимо изменить пароль. При этом все поля оставьте пустыми. Замену пароля нужно будет подтвердить вводом текущего пароля так, как показано выше.
Если при входе в операционную систему запрос пароля не производится, это означает, что эта опция была отключена в настройках. Чтобы система запрашивала пароль при запуске Windows 10, нужно:
Поставьте «птичку» в окошке справа от надписи: «Требовать ввод имени пользователи и пароля». Последовательно нажмите кнопки «Применить» и «OK». При необходимости подтвердите внесенные изменения вводом пароля.
Программы для хранения паролей
Со временем аккаунтов становится всё больше, в том числе и паролей, и логинов. Помнить все рано или поздно станет трудно, а иметь один пароль на все аккаунты небезопасно.
Позволять браузеру автоматически запоминать каждый новый введённый пароль тоже не самый лучший вариант, ведь в таком случае все аккаунты будут под угрозой, если кто-то получит доступ к данным браузера.
Тогда на помощь придут специальные программы, которые будут сохранять данные, но для входа в них придётся также ввести пароль или пин-код.
KeyPass для данных
Это программа для хранения паролей и логинов. Её отличие от других подобных приложений в очень сильной шифровке данных.
Она бесплатна. Работает на любой операционной системе. Особенности программы:

группирует пароли (на сайты, на форумы, для социальных сетей, мессенджеров и тд);
Подобные же алгоритмы, что и эта программа, используют, к примеру, банки.
Roboform для автозаполнения
Эта программа — лидер среди аналогов для автозаполнения паролей. Она очень удобна и в то же время надёжна. У нее существует много функций, но можно выделить главные из них:
ПИН-код
Будет запрашиваться при входе в ОС. Более удобный метод защиты ПК.
В окне настройки параметров входа:
В белом поле следующего окна введите пароль учетной записи.
В первом поле ввода напечатайте желаемый ПИН-код. Повторите ввод во втором поле и нажмите кнопку «ОК».
Источник
I installed Windows 7 on a computer in a workgroup a few weeks ago. Yesterday while logging, the user (administrator account) was prompted to change its password Your password has expired and must be changed.
It is not possible to change the password, the error is Access is denied.
There is a second administrator account on the computer, but it is hidden on the welcome screen. Normally, by clicking Ctrl-Alt-Del it should be possible to log in using that account, but for some reason, Ctrl-Alt-Del does not have any effect.
I could boot the PC on a CD and reset the password that way, but the computer is situated in a secondary office a two hours drive away.
Is there something else I could do ?
asked Dec 2, 2013 at 15:11
2
Thanks to @Nikolay’s link, I was able to solve the problem :
- Boot into Bios
- Change the system date to a day before the event
- Log into Windows
- Correct the problem
In the user account settings, I had checked Password never expires and User cannot change password. I was sure there would not be problems. I did not know that the computer’s Password Policy - Maximum password age overrides the local user’s settings in a Workgroup environment.
To change this Policy, type secpol.msc at the command prompt, and set Account Policies - Password Policy - Maximum password age to 0.
answered Dec 3, 2013 at 7:25
Lorenz MeyerLorenz Meyer
3842 gold badges6 silver badges23 bronze badges
Normally if the password is expired, we should be able to change the password without any problem. Make sure uncheck the User cannot change password option, which will prevent you from changing an expired password on the login screen.
answered Apr 1, 2014 at 1:40
Getting ready
You can restart the computer, press F8 and choose Safe Mode with Command Prompt.
Then type in «net user» and press enter. Next, type «net user Administrator /active:yes» and press enter. It will have now created a Admin account. Then to shut down type in «shutdown /s». Or to restart type «shutdown /r».
Changing the password
Log on as «Administrator» and open Control Panel. Click on «User Accounts and Family Safety». Click on the User Accounts link. Toward the bottom of the Make changes to your user account area of the User Accounts window, click the Manage another account link. Click on the account that you want to change the password for. Under the Make changes to [username]’s account heading, click the Change the password link. Enter a new password for the user in the first and second text boxes. In the third and final text box, you’re asked to Type a password hint. Then click the Change password button to confirm the password change.
Hope that answered your question.
Jason
answered Apr 18, 2014 at 19:22
JasonJason
131 bronze badge
I installed Windows 7 on a computer in a workgroup a few weeks ago. Yesterday while logging, the user (administrator account) was prompted to change its password Your password has expired and must be changed.
It is not possible to change the password, the error is Access is denied.
There is a second administrator account on the computer, but it is hidden on the welcome screen. Normally, by clicking Ctrl-Alt-Del it should be possible to log in using that account, but for some reason, Ctrl-Alt-Del does not have any effect.
I could boot the PC on a CD and reset the password that way, but the computer is situated in a secondary office a two hours drive away.
Is there something else I could do ?
asked Dec 2, 2013 at 15:11
2
Thanks to @Nikolay’s link, I was able to solve the problem :
- Boot into Bios
- Change the system date to a day before the event
- Log into Windows
- Correct the problem
In the user account settings, I had checked Password never expires and User cannot change password. I was sure there would not be problems. I did not know that the computer’s Password Policy - Maximum password age overrides the local user’s settings in a Workgroup environment.
To change this Policy, type secpol.msc at the command prompt, and set Account Policies - Password Policy - Maximum password age to 0.
answered Dec 3, 2013 at 7:25
Lorenz MeyerLorenz Meyer
3842 gold badges6 silver badges23 bronze badges
Normally if the password is expired, we should be able to change the password without any problem. Make sure uncheck the User cannot change password option, which will prevent you from changing an expired password on the login screen.
answered Apr 1, 2014 at 1:40
Getting ready
You can restart the computer, press F8 and choose Safe Mode with Command Prompt.
Then type in «net user» and press enter. Next, type «net user Administrator /active:yes» and press enter. It will have now created a Admin account. Then to shut down type in «shutdown /s». Or to restart type «shutdown /r».
Changing the password
Log on as «Administrator» and open Control Panel. Click on «User Accounts and Family Safety». Click on the User Accounts link. Toward the bottom of the Make changes to your user account area of the User Accounts window, click the Manage another account link. Click on the account that you want to change the password for. Under the Make changes to [username]’s account heading, click the Change the password link. Enter a new password for the user in the first and second text boxes. In the third and final text box, you’re asked to Type a password hint. Then click the Change password button to confirm the password change.
Hope that answered your question.
Jason
answered Apr 18, 2014 at 19:22
JasonJason
131 bronze badge
На чтение 4 мин. Просмотров 10.5k. Опубликовано 03.09.2019
Срок действия вашей учетной записи истек в Windows 10? В этом руководстве мы покажем вам, что делать, если срок действия вашей учетной записи истекает в Windows 10.
По сути, учетная запись локального пользователя в Windows 10 сопровождается паролем, который по умолчанию рассчитан на истечение определенного периода времени (обычно 30 дней). Когда это произойдет, вам придется изменить или сбросить пароль, чтобы восстановить доступ к вашему ПК. А для удобства вы можете даже установить свой пароль «никогда не истекает».
Однако, в случае истечения срока действия учетной записи пользователя, что вы будете делать? В этой статье мы представим вам несколько проверенных решений.
Содержание
- Вот что нужно сделать, если срок действия вашей учетной записи истек в Windows 10
- 1. Отключить срок действия пароля
- 2. Отключить истечение срока действия учетной записи
Вот что нужно сделать, если срок действия вашей учетной записи истек в Windows 10
- Отключить срок действия пароля
- Отключить истечение срока действия учетной записи пользователя
1. Отключить срок действия пароля
Если срок действия вашей учетной записи истек, возможно, вы сможете решить проблему, просто отключив срок действия пароля. Это довольно просто сделать, и вы можете сделать это, выполнив следующие действия:
- В окне рабочего стола нажмите клавиши Windows Key + R , чтобы открыть диалоговое окно «Выполнить».
-
Введите lusrmgr.msc и нажмите Enter , чтобы открыть Менеджер локальных пользователей и групп .
- Найдите и выберите Пользователи .
- Нажмите на учетную запись пользователя, который вы хотите отключить срок действия пароля.
- В окне «Свойства» выбранной учетной записи пользователя перейдите на страницу Общие .
-
Найдите параметр Срок действия пароля и установите флажок рядом с ним.
- Сохраните изменения и перезагрузите компьютер.
Вы также можете отключить срок действия пароля через командную строку. Это действие может быть немного сложнее, особенно для начинающих технических специалистов. Поэтому будьте осторожны и убедитесь, что вы не выполняете другую команду.
- ЧИТАЙТЕ ТАКЖЕ . Как исправить отображение не отображаемых плиток меню «Пуск» в Windows 10
Выполните следующие действия, чтобы отключить истечение срока действия пароля для учетной записи пользователя (в Windows 10) через командную строку:
- Откройте меню Пуск .
- В меню «Пуск» найдите и выберите Все приложения .
- Перейдите в раздел Система Windows и нажмите на него (чтобы развернуть).
- В отображаемых параметрах щелкните правой кнопкой мыши Командная строка .
-
Выберите Запуск от имени администратора .
-
В командной строке введите wmic UserAccount, где Name = ‘username’, установите PasswordExpires = False и нажмите Enter . ,
- Как только вы получите Обновление свойства успешно , все готово!
Это действие гарантирует, что срок действия пароля учетной записи пользователя не истек.
В случае, если срок действия учетной записи пользователя истекает в определенное время, вы можете попробовать следующее решение, чтобы сбросить учетную запись пользователя «никогда не истекает».
2. Отключить истечение срока действия учетной записи
В то время как истечение срока действия пароля требует только сброса/изменения пароля для доступа к вашему ПК, истечение срока действия учетной записи пользователя полностью ограничивает ваш доступ. Если срок действия вашей учетной записи истек, просто сделайте следующее:
- Откройте меню «Пуск» .
- Найдите и выберите Администрирование .
- В открывшемся окне выберите Пользователи и компьютеры Active Directory .
- Найдите и раскройте имя своей учетной записи (домена).
- Перейдите на вкладку Пользователи и щелкните правой кнопкой мыши имя пользователя.
- В списке параметров выберите Свойства .
- Перейдите на вкладку Аккаунт и выберите Никогда в разделе Срок действия аккаунта .
- Нажмите Применить> ОК (в нижней части окна дисплея).
- Выйдите из окна.
После завершения этого процесса ваша учетная запись пользователя может работать беспрепятственно (без истечения срока действия).
Если срок действия вашей учетной записи истек, у вас могут возникнуть проблемы при входе в учетную запись пользователя и использовании компьютера. Однако это можно исправить с помощью одного из этих решений.