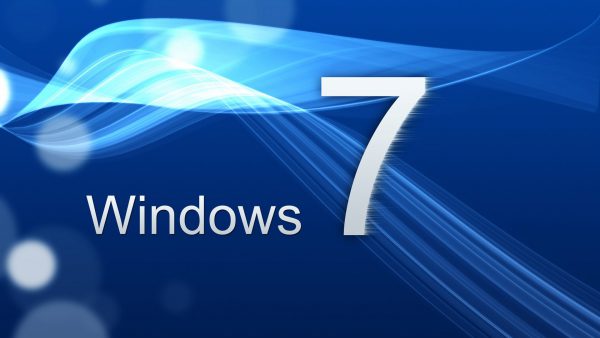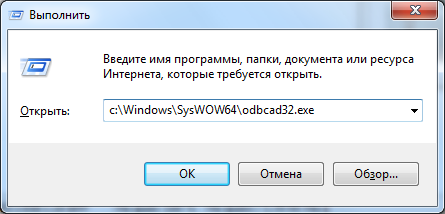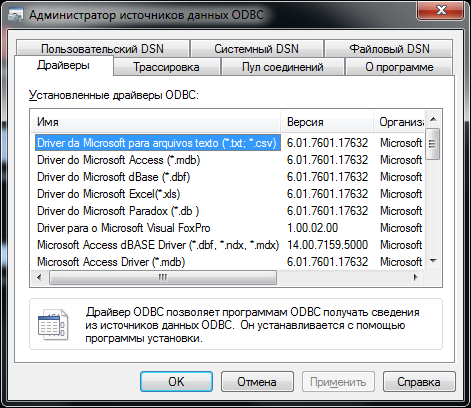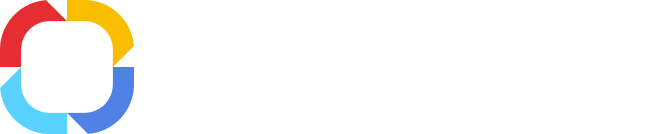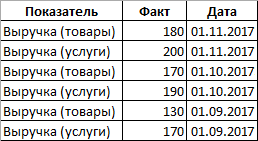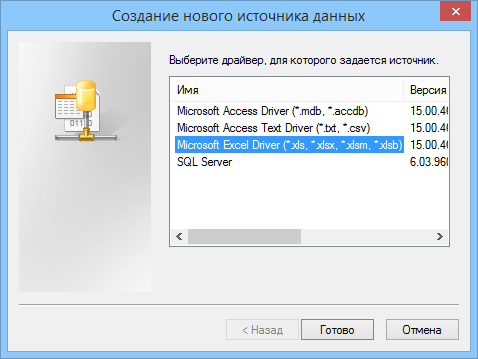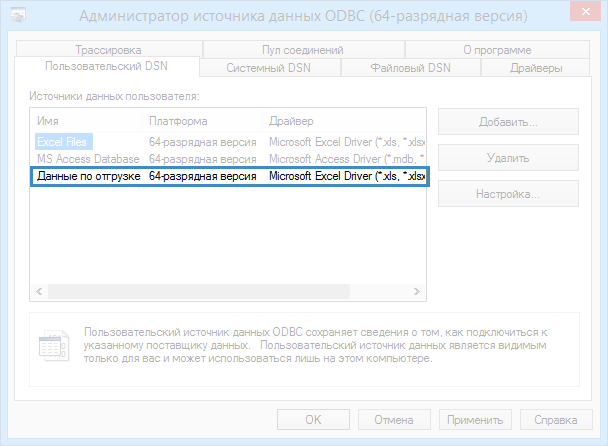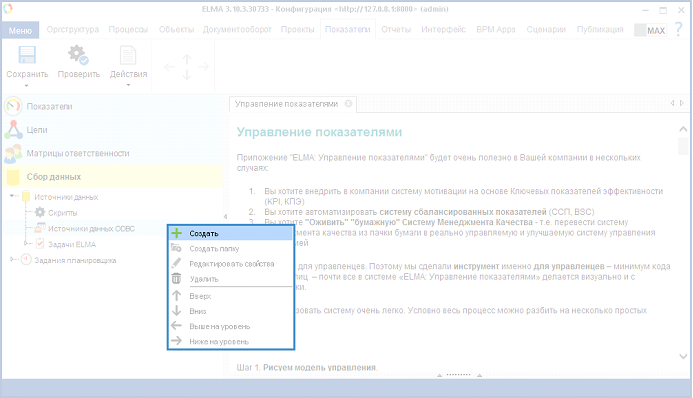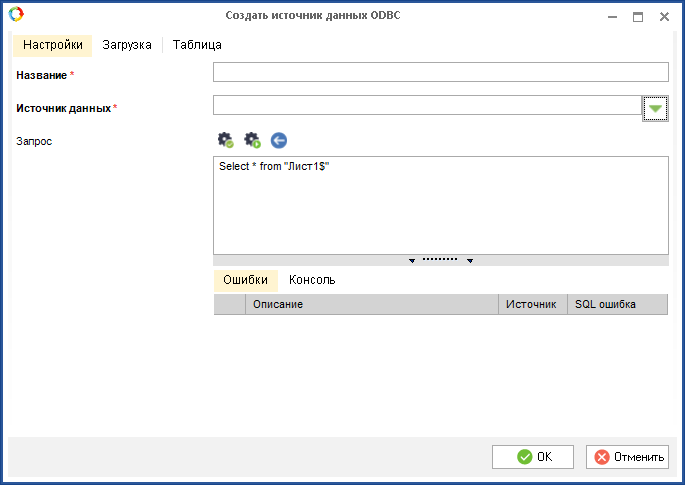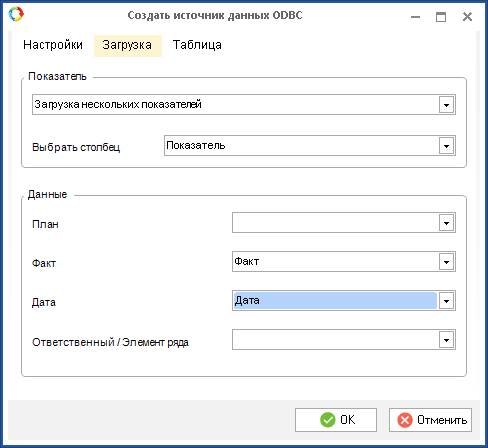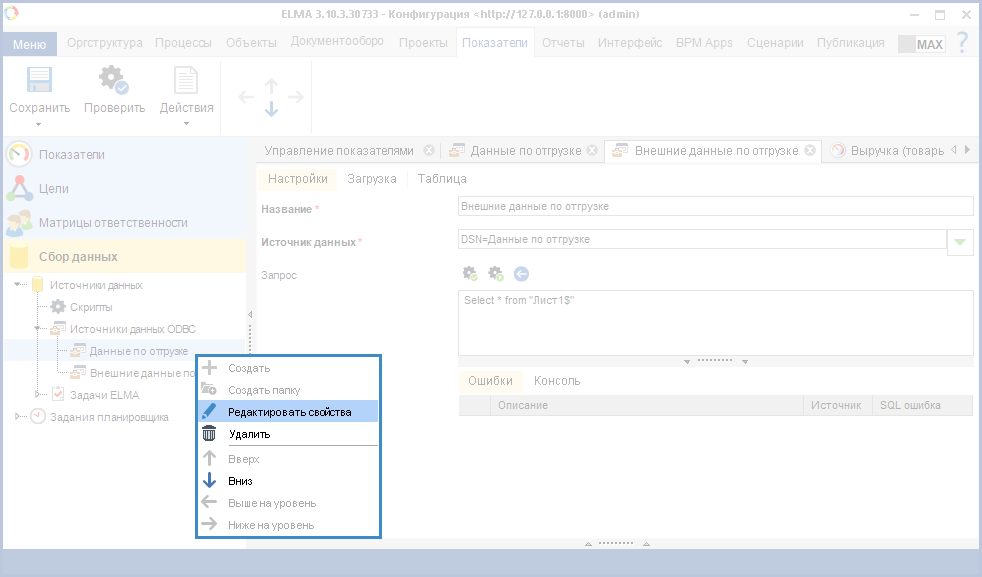Раздел: Советы
Написано: 28.01.2017
Автор: Antonio
Устанавливал библиотеку PostgreSQL ODBC (psqlodbc_09_05_0400-x64) в операционную систему Windows 7 64 bit. Все установилось в порядке, настроил подключение к базе.
Однако оказалось, что в 1С используется 32 битный драйвер и нужно устанавливать пакет psqlodbc_09_05_0400 версии x86.
После установки пакета psqlodbc_09_05_0400-x86 в ODBC, которое мы запускаем обычным образом, ничего не появилось. Так как система Windows 64bit, то ODBC по умолчанию тоже 64 bit.
Для того, чтобы запустить ODBC 32 bit в Windows 7 64 bit, нужно выполнить команду (например, Пуск — Выполнить)
c:WindowsSysWOW64odbcad32.exe
Смотрите разницу.
Первое изображение — это стандартно запущенный ODBC Пуск — Панель управления — Система и безопасность — Администрирование — Источники данных (ODBC)
Запускаем ODBC 32 bit
Разницу видно, в количестве установленных драйверов.
Таким образом, в ODBC 32 bit настраиваем подключение к базе используя драйвера x86. Бинго! Все получилось, 1С соединился с базой PostgreSQL и начался обмен данными.
Открытие «Администрирование источников данных ODBC»
У некоторых пользователей драйвер ODBC для подключения к базе данных имеет нестандартные параметры настройки. В этом случае подключить базу данных к программе Call Office стандартными способами в разделе «Источник данных» не всегда возможно.
Эту проблему можно решить выбрав ODBC-источник данных с произвольной строкой подключения и добавлением нового источника данных.
Для 32-разрядной Windows
Необходимо перейти, «Панель управления» —> «Система и безопасность» —> «Администрирование» и выберите «Источники данных ODBC».
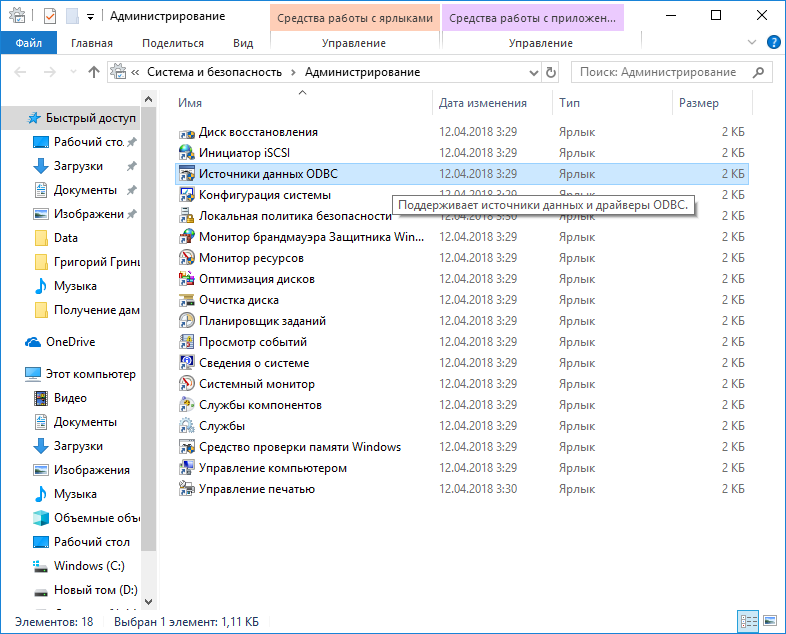
Для 64-разрядной Windows
ВНИМАНИЕ: В 64-разрядных ОС семейства Windows нужно запускать 32-разрядную версию приложения «Источники данных ODBC», так как программа Call Office является 32-разрядным приложением.
- Для Windows 10 необходимо нажать правой кнопкой по кнопке «Пуск» —> «Найти» и ввести ODBC и в результате поиска выбрать «Настройка 32-разрядных источников данных ODBC».
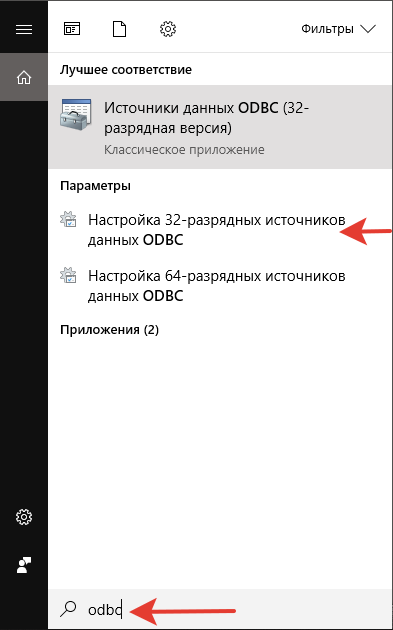
- Для Windows 7 Необходимо перейти, «Пуск» —> «Найти» —> C:WINDOWSsyswow64odbcad32.exe
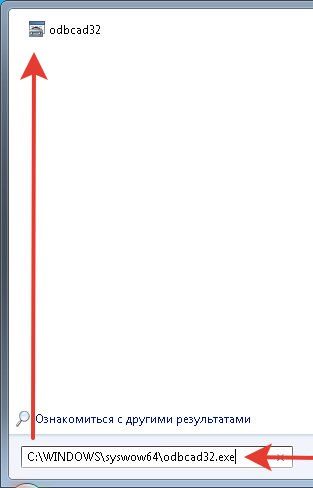
Создание своего источника данных
Откройте вкладку «Пользовательский DSN» и добавьте свой источник данных (кнопка «Добавить»).
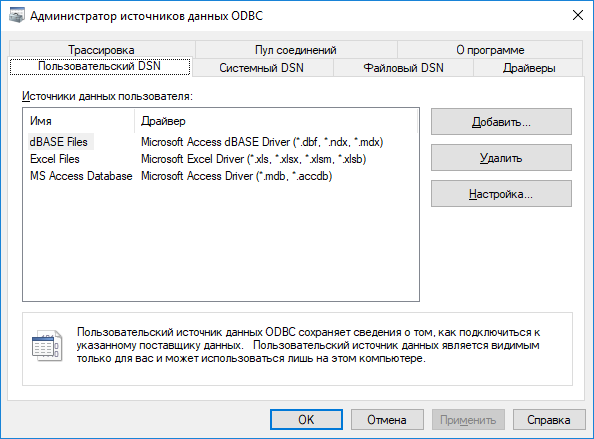
Выбираем нужный драйвер и нажимаем кнопку «Готово».
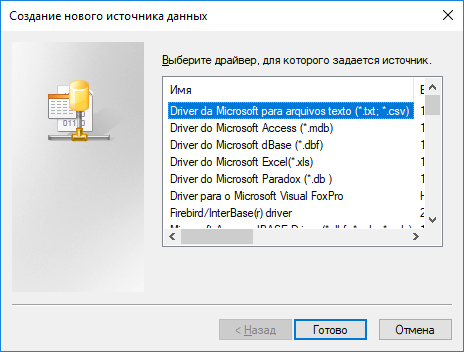
Указываем «Имя источника данных» или «Имя», для последующего обращения по заданному имени и заполняем необходимые настройки для подключения к нужной базе данных.
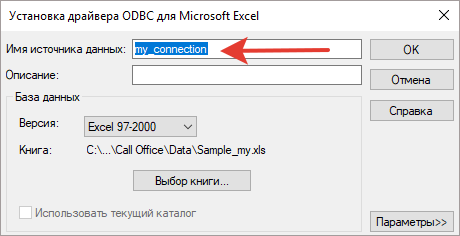
В данном примере «Имя источника данных» — «my_connection».
Подключение созданного ODBC-источника, в программу Call Office
В выбранной конфигурации, необходимо выбрать «Источник данных» и указать «ODBC-источник / произвольная строка соединения», нажать «Далее».
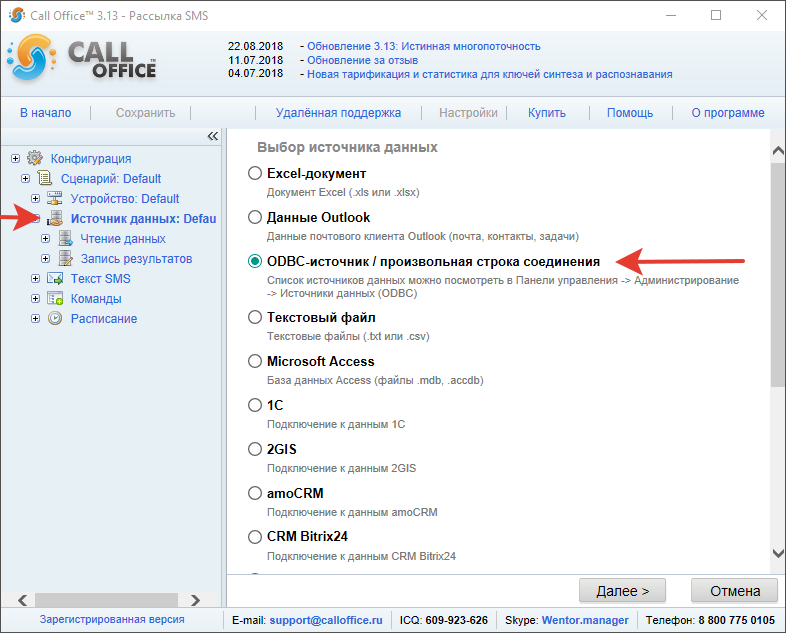
Далее в «Имя источника данных либо строка соединения с БД», указать строку соединения с созданного ODBC-источника. В нашем случае мы указываем имя источника, который мы указали при создании своего источника данных — «my_connection».
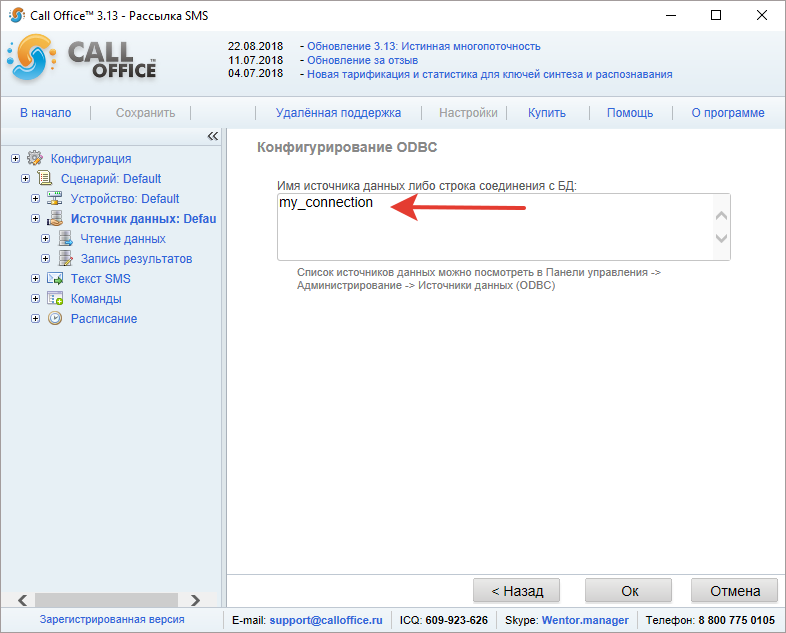
Однажды возникло желание установить СЭД на Windows Server 2008 R2. Так как на тот момент база программы находилась в базе данных Access MDB, то потребовалось настроить ODBC драйвер Access. На windows 2008 R2 нет такой возможности. При входе в «Источники данных (ODBC)» можно было только добавить драйвер SQL Server’а. Требуемого драйвера не было.
Оказывается в Windows Server 2008 R2 (и в Windows7 x64) есть две копии odbcad32.exe, одина из них находится в «C:Windowssyswow64 «, а другая в «C:Windowssystem32». Открывая как обычно «Источники данных (ODBC)» через «панель управления — администрирование», мы открываем второй вариант odbcad32.exe, то есть тот, который располагается в «C:Windowssystem32» и у нас нет нужного нам драйвера ODBC!
Необходимо открыть вот этот файл «C:Windowssyswow64odbcad32.exe». Там без особых проблем можно установить MS Access ODBC driver.
This site uses cookies from Google to deliver its services and to analyze traffic. Information about your use of this site is shared with Google. By using this site, you agree to its use of cookies.
|
Справка по системе |
|||||||||||
|
|||||||||||
|
ODBC – это открытый программный интерфейс доступа к различным базам данных: Oracle, MS SQL, MS Access, MS Excel и др.
Данная технология позволяет импортировать значения показателей из внешних источников данных в систему ELMA.
Требования для работы с источниками данных ODBС
Для успешного создания и работы источников данных ODBC должны быть выполнены следующие требования:
-
источник данных обязательно должен находиться на одной машине с сервером ELMA;
-
названия показателей внешнего источника данных должны совпадать с названиями показателей в системе ELMA;
-
для показателя, значения которого будут заполняться из источника данных ODBC, должен быть указан отвественный сотрудник;
-
при импорте значений персональных показателей должен быть указан логин пользователя в системе ELMA, которому соответствует персональное значение показателя;
-
при импорте данных из внешнего источника данных в систему ELMA файл данного источника должен быть закрыт.
|
Внимание! Источник данных ODBC доступен на компьютере только под тем пользователем, под которым он был создан. |
Импорт данных из внешнего источника в систему ELMA состоит из нескольких шагов:
Рассмотрим импорт данных на следующем примере: импортируем данные из файла MS Excel («Данные по отгрузке.xlsx») (рис. 1) в значения показателей Выручка (товары), Выручка (услуги).
Рис. 1. Содержание файла «Данные по отгрузке.xlsx»
|
Внимание! Для вступления в силу любых изменений необходимо опубликовать модель показателей. |
Создание источника данных ODBC в операционной системе Windows
Для создания источника данных в операционной системе Windows необходимо выполнить следующие действия:
-
открыть раздел Пуск – Панель управления – Администрирование – Источники данных ODBC. Будет открыто окно Администратор источника данных ODBC (рис. 2). В данном окне на вкладке Пользовательский DSN требуется нажать на кнопку Добавить…;
Рис. 2. Окно «Администратор источника данных ODBC»
-
в открывшемся диалоговом окне (рис. 3) необходимо выбрать драйвер, для которого задается источник данных и нажать на кнопку Готово. В рассматриваемом примере это Microsoft Excel Driver;
Рис. 3. Диалоговое окно «Создание нового источника данных»
-
в окне Установка драйвера ODBC для Microsoft Excel (рис. 4) необходимо ввести имя источника данных, выбрать файл, в котором находятся необходимые данные, и нажать на кнопку OK. Данное окно будет закрыто.
Рис. 4. Диалоговое окно «Установка драйвера ODBC для Microsoft Excel»
После этого в окне Администратор источника данных ODBC отобразится созданный источник данных (рис. 5).
Рис. 5. Окно «Администратор источника данных ODBC». Созданный источник данных
Создание источника данных в Дизайнере ELMA
Для создания источника данных в Дизайнере ELMA необходимо на вкладке Показатели в разделе Источники данных в контекстном меню подраздела Источники данных ODBC выбрать пункт Создать (рис. 6).
Рис. 6. Дизайнер ELMA. Вкладка «Показатели». Раздел «Сбор данных». Контекстное меню подраздела «Источники данных ODBC». Кнопка «Создать»
Будет открыто окно Создать источник данных ODBC (рис. 7). Данное окно состоит из 3 вкладок: Настройки, Загрузка, Таблица. В данном окне требуется заполнить необходимые поля и нажать на кнопку OK.
Рис. 7. Окно «Создать источник данных ODBC»
Вкладка «Настройки»
Название* – название создаваемого источника данных. Данное поле является обязательным для заполнения.
Источник данных* – внешний источник данных. Данное поле является обязательным для заполнения.
Для выбора внешнего источника данных необходимо нажать на кнопку справа от поля и в открывшемся окне (рис.

Рис. 8. Диалоговое окно «Выберите ODBC соединение»
Запрос – запрос на языке SQL для выбора необходимых данных из внешнего источника.
– проверка синтаксиса запроса не сервере. В случае нахождения ошибок они будут отображены ниже в таблице Ошибки.
– эмуляция запроса на сервере. Во время эмуляции происходит выполнение запроса, однако изменения в базе данных не осуществляются. При этом в поле Консоль будет отображена подробная информация об импортируемых значениях показателей.
– запуск процесса импорта данных из выбранного источника данных в значения соответствующих показателей. При этом в поле Консоль будет отображена подробная информация об импортируемых значениях показателей.
Ошибки – таблица, содержащая список ошибок, обнаруженных при проверке и эмуляции запроса.
Консоль – поле, содержащее информацию о процессе импорта.
Вкладка «Загрузка»
Пример данной вкладки представлен на рис. 9.
Рис. 9. Окно создания источника данных ODBC. Вкладка «Загрузка»
На данной вкладке осуществляется настройка соответствия импортируемых значений и свойств показателей.
Блок «Показатель»
В данном блоке из выпадающего списка необходимо выбрать количество показателей, в которые будут загружены данные из внешнего источника: Загрузка нескольких показателей или Загрузка одного показателя.
В случае, если выбран вариант Загрузка нескольких показателей, ниже в данном блоке будет отображено поле Выбрать столбец. В данном поле из выпадающего списка необходимо выбрать столбец источника данных, в котором содержатся названия необходимых показателей.
В случае, если выбран вариант Загрузка одного показателя, ниже в данном блоке будет отображено поле Выбрать из списка, в котором необходимо выбрать показатель, в который будут загружаться данные из внешнего источника.
В рассматриваемом примере будет осуществлена загрузка данных сразу в несколько показателей. Пример загрузки данных в один показатель см. на соответствующей странице справки.
Блок «Данные»
В данном блоке необходимо установить соответствие импортируемых значений и свойств показателей.
-
План – столбец источника данных, в котором находятся плановые значения показателя.
-
Факт – столбец источника данных, в котором находятся фактические значения показателя.
-
Дата – столбец источника данных, в котором находится дата импортируемых значений.
-
Ответственный/Элемент ряда – столбец источника данных, в котором записан пользователь, ответственный за ввод данных/пользователь, для которого импортируются значений показателей (для персональных показателей)
Следует отметить, что поля План и Факт не могут быть одновременно пустыми. Требуется установить соответствие хотя бы для одного из них. Соответствия для рассматриваемого примера представлены на рис. 9.
Вкладка «Таблица»
На данной вкладке (рис. 10) отображаются данные, которые будут импортированы в систему ELMA.
Рис. 10. Окно создания источника данных ODBC. Вкладка «Таблица»
Редактирование источника данных ODBC
Редактирование источника данных ODBC осуществляется в его карточке. Карточка источника данных ODBC состоит из 3 вкладок, аналогичных вкладкам в окне создания источника данных.
Открыть карточку источника данных ODBC для редактирования можно двумя способами:
-
на вкладке Показатели в разделе Сбор данных в подразделе Источники данных – Источники данных ODBC в контекстном меню необходимого источника данных выбрать пункт Редактировать свойства (рис. 11);
Рис. 11. Контекстное меню источника данных ODBC. Пункт «Редактировать свойства»
-
дважды щелкнуть левой мыши по названию необходимого источника данных ODBC.
Удаление источника данных ODBC
Для того, чтобы удалить источник данных ODBC, необходимо в контекстном меню источника данных ODBC выбрать пункт Удалить (рис. 12) и подтвердить удаление нажатием на кнопку Удалить.
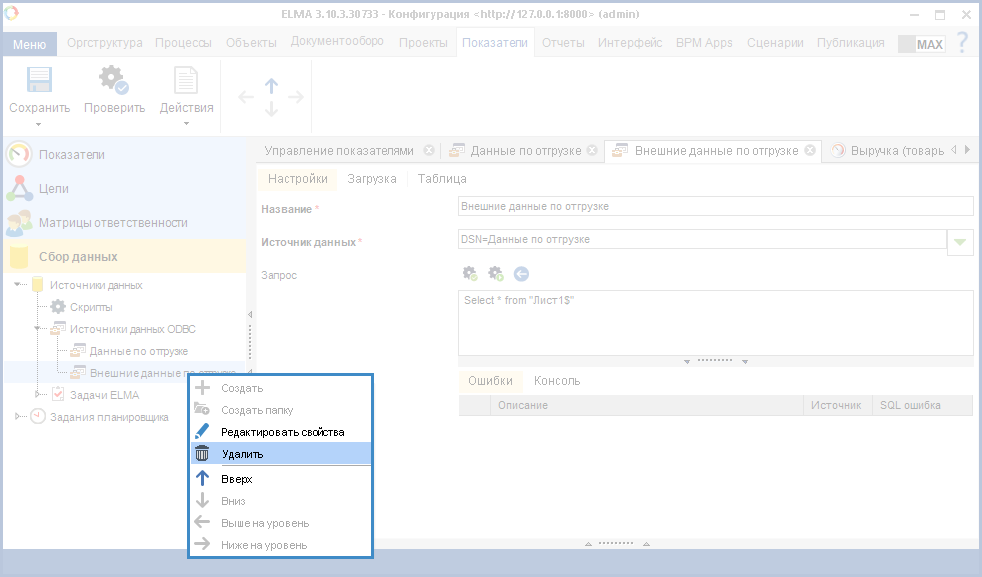
Рис. 12. Контекстное меню источника данных ODBC. Пункт «Удалить»
См. также: