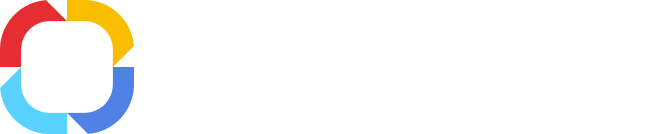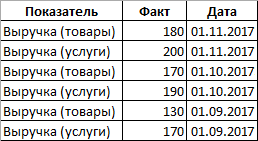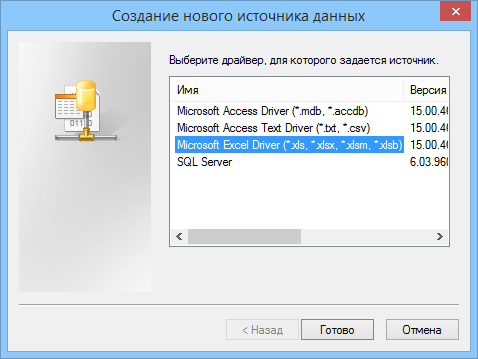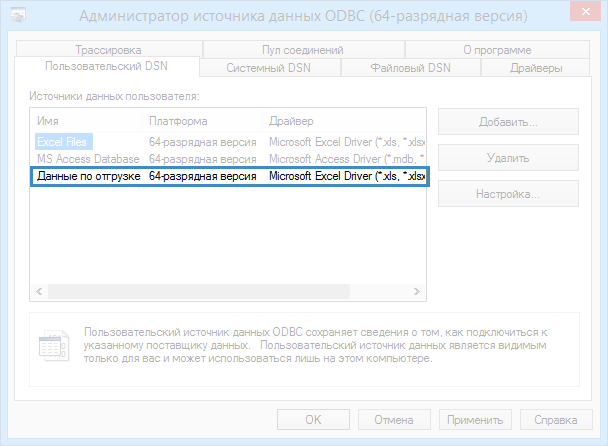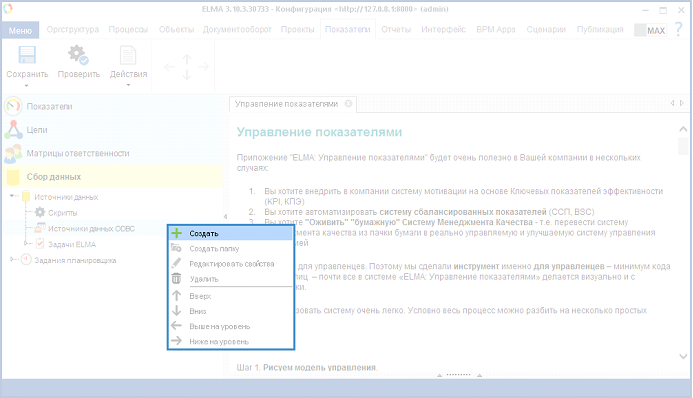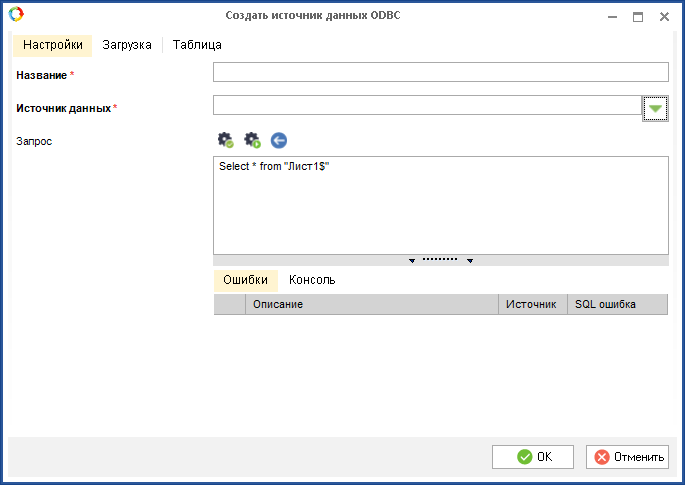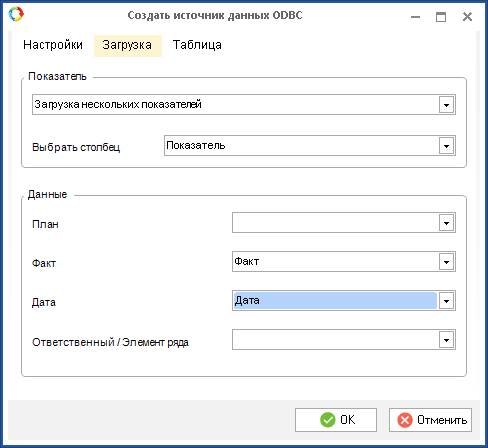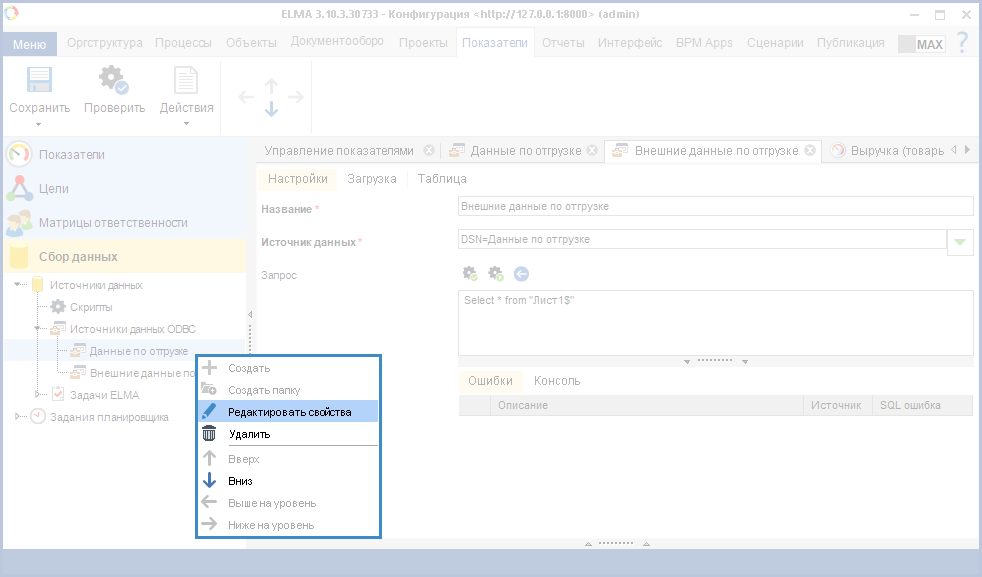Управление источниками данных ODBC
Access для Microsoft 365 Access 2021 Access 2019 Access 2016 Access 2013 Access 2010 Access 2007 Еще…Меньше
Open Database Connectivity (ODBC) — это протокол, используемый для подключения базы данных Microsoft Access к внешнему источнику данных, например Microsoft SQL Server. В этой статье содержатся общие сведения об источниках данных ODBC, способах их создания и подключения к ним с помощью Microsoft Access. Действия, которые требуется выполнить, зависят от используемых баз данных и драйверов ODBC.
В этой статье
-
Сведения об источниках данных ODBC
-
Добавление источника данных ODBC
Сведения об источниках данных ODBC
Источник данных — это источник, который содержит данные и сведения о подключении, необходимые для доступа к этим данным. Источником данных может быть сервер SQL Server, реляционная СУБД Oracle, электронная таблица или текстовый файл. Сведения о подключении могут включать расположение сервера, имя базы данных, идентификатор входа, пароль и различные параметры драйвера ODBC, описывающие способ подключения к источнику данных. Эти сведения можно получить у администратора базы данных, к которой нужно подключиться.
В архитектуре ODBC приложения (такие как Access) подключаются к диспетчеру драйверов ODBC, который, в свою очередь, использует конкретный драйвер ODBC (например, Microsoft SQL ODBC) для подключения к источнику данных. В Access источники данных ODBC используются для подключения к внешним источникам данных, у которых нет встроенных драйверов.
Чтобы подключиться к такому источнику данных, выполните указанные ниже действия.
-
Установите соответствующий драйвер ODBC на компьютере с источником данных.
-
Определите имя источника данных (DSN) с помощью программы Администратор источников данных ODBC, чтобы сохранить сведения о подключении в реестре Microsoft Windows или DSN-файле, либо с помощью строки подключения в коде Visual Basic, чтобы передать сведения о подключении непосредственно диспетчеру драйверов ODBC.
Машинные источники данных
Машинные источники данных хранят сведения о подстройке в реестре Windows на конкретном компьютере. Машинные источники данных можно использовать только на том компьютере, на который они были определены. Существует два типа машинных источников данных — пользовательские и системные. Источники данных пользователя могут использоваться только текущим пользователем и видны только этому пользователю. Источники данных в системе могут использоваться всеми пользователями на компьютере и видны всем пользователям на компьютере и в службах в масштабе системы. Машинный источник данных особенно полезен, если требуется обеспечить дополнительные сведения о безопасности, так как просматривать его могут только пользователи, которые вошли в систему, и его невозможно скопировать удаленным пользователем на другой компьютер.
Файловые источники данных
Файловые источники данных (также называемые DSN-файлами) хранят сведения о подключении в текстовых файлах, а не в реестре Windows, и, как правило, более гибки в использовании, чем машинные источники данных. Например, файловый источник данных можно скопировать на любой компьютер с подходящим драйвером ODBC, чтобы обеспечить в приложении точность и согласованность сведений о подключении ко всем используемым компьютерам. Кроме того, можно поместить файловый источник данных на отдельный сервер, сделать его общим для нескольких компьютеров в сети и легко управлять централизованными сведениями о подключении.
Некоторые файловые источники данных нельзя сделать общими. Такие источники располагаются на отдельном компьютере и указывают на машинный источник данных. Их можно применять для доступа к существующим машинным источникам данных из файловых источников данных.
Строки подключения
В модуле можно определить отформатированную строку подключения, которая определяет сведения о подключении. Строка подключения передает сведения о подключении непосредственно диспетчеру драйверов ODBC и упрощает приложение, убирая требования к созданию DSN системным администратором или пользователем перед использованием базы данных.
Дополнительные сведения об интерфейсе ODBC см. в разделе MSDN Справочник программиста по ODBC.
К началу страницы
Добавление источника данных ODBC
Прежде чем продолжить, установите подходящий драйвер ODBC для источника данных, к которому нужно подключиться.
Примечание: Для добавления или настройки источника данных ODBC необходимо входить в группу администраторов локального компьютера.
-
Нажмите кнопку Пуск и выберите пункт Панель управления.
-
На панели управления дважды щелкните элемент Администрирование.
-
В диалоговом окне «Администрирование» дважды щелкните элемент Источники данных (ODBC).
Откроется диалоговое окно Администратор источников данных ODBC.
-
Откройте вкладку Пользовательский DSN, Системный DSN или Файловый DSN в зависимости от типа источника данных, который нужно добавить. Дополнительные сведения см. в разделе Сведения об источниках данных ODBC.
-
Нажмите кнопку Добавить.
-
Выберите драйвер, который нужно использовать, и нажмите кнопку Готово или Далее.
Если необходимого драйвера нет в списке, обратитесь к администратору базы данных, к которой нужно подключиться, и узнайте, как получить этот драйвер.
-
Следуйте указаниям и введите требуемые сведения о подключении в последующих диалоговых окнах.
Для получения дополнительных сведений об отдельных параметрах нажмите кнопку Справка в диалоговом окне ODBC.
К началу страницы
Нужна дополнительная помощь?
Инструмент источников данных Microsoft ODBC помогает подключать приложения к различным системам управления базами данных. Но как работает этот инструмент и как к нему можно получить доступ? Давайте погрузимся и узнаем.
ODBC (Open Database Connectivity) — это система, которая соединяет приложения с системами управления базами данных. Например, если вы используете приложение, которое обращается к данным в базе данных SQL, инструмент источников данных ODBC позволяет подключить это приложение к другому источнику данных (например, Microsoft Excel).
Давайте теперь посмотрим, как вы можете использовать инструмент источников данных ODBC:
- Нажмите Win + R, чтобы открыть диалоговое окно «Выполнить команду».
- Введите odbcad32.exe и нажмите Enter.
- Перейдите на вкладку Пользовательский DSN.
DSN устанавливает соединение с целевой базой данных через драйвер ODBC. Это также может помочь вам извлечь информацию из базы данных.
- Нажмите кнопку «Добавить» справа, чтобы начать создание пользовательского DSN.
- На следующем экране выберите соответствующий драйвер ODBC и нажмите кнопку Готово. Оттуда введите сведения об источнике данных в следующем окне.
- Следуйте инструкциям на экране, а затем нажмите кнопку Готово.
Создав пользовательский DSN, вы можете изучить несколько интересных приемов с помощью инструмента ODBC. Например, вы можете проверить, как соединить свои базы данных с VBScript, создав соединение ODBC VBScript.
Хотите узнать о различных способах доступа к инструменту источников данных ODBC? Давайте поможем вам!
Один из самых простых способов получить доступ к инструменту источников данных ODBC (или любому другому приложению) — использовать строку поиска в меню «Пуск».
Вот шаги, которые вам нужно применить:
- Нажмите Win + S, чтобы получить доступ к строке поиска меню «Пуск». Либо нажмите значок панели поиска Windows на панели задач.
- Введите Источники данных ODBC и выберите Лучшее соответствие.
Вы также можете легко получить доступ к инструменту «Источники данных ODBC» из меню «Пуск». Итак, давайте проверим шаги, которые вам нужно применить:
- Нажмите клавишу Windows или щелкните значок меню «Пуск» на панели задач, чтобы получить доступ к меню «Пуск».
- Выберите папку «Средства администрирования Windows» в пунктах меню.
- Найдите и выберите один из вариантов источников данных ODBC.
3. Получите доступ к приложению ODBC Data Sources с помощью панели управления.
Панель управления — это удобный инструмент, который можно использовать для различных целей. Например, вы можете использовать его для устранения неполадок системы или настройки некоторых параметров.
Интересно, что панель управления также может помочь вам открыть большинство приложений на вашем ПК. Итак, давайте посмотрим, как вы можете использовать его для доступа к приложению ODBC Data Sources:
- Нажмите Win + R, чтобы открыть диалоговое окно «Выполнить команду».
- Введите Панель управления и нажмите Enter.
- Щелкните раскрывающееся меню «Просмотр» и выберите «Крупные значки».
- Выберите «Администрирование» из вариантов.
- Дважды щелкните один из параметров источников данных ODBC.
4. Получите доступ к приложению ODBC Data Sources с помощью адресной строки проводника.
Адресная строка проводника — это удобный инструмент, помогающий найти пути к файлам или папкам. Но знаете ли вы, что вы можете использовать этот инструмент для доступа к различным приложениям?
Вот как вы можете получить доступ к приложению ODBC Data Sources с помощью адресной строки File Explorer:
- Нажмите Win + E, чтобы открыть проводник.
- Введите odbcad32.exe в адресной строке и нажмите Enter.
5. Получите доступ к приложению источников данных ODBC с помощью диспетчера задач.
Диспетчер задач обычно является первым инструментом, о котором вы можете подумать, когда хотите закрыть неисправные приложения на своем ПК. Но знаете ли вы, что этот инструмент также может помочь вам получить доступ практически к любому приложению в Windows?
Вот как вы можете открыть приложение ODBC Data Sources с помощью диспетчера задач:
- Введите «Диспетчер задач» в строке поиска меню «Пуск» и выберите «Наилучшее соответствие».
- Щелкните вкладку «Файл» в верхнем левом углу экрана.
- Выберите параметр «Запустить новую задачу».
- Введите odbcad32.exe в поле поиска и нажмите OK, чтобы открыть приложение ODBC Data Sources.
6. Получите доступ к приложению источников данных ODBC из каталога Windows System32.
Вы также можете открыть приложение «Источники данных ODBC», щелкнув соответствующий файл в папке Windows System32.
Вот шаги, которые вам нужно применить:
- Нажмите Win + E, чтобы открыть проводник. Либо щелкните значок проводника на панели задач.
- Выберите Этот компьютер слева.
- Выберите вариант «Локальный диск» (C:) справа.
- Откройте папку Windows, прокрутите вниз и откройте папку System32.
- Дважды щелкните параметр odbcad32, чтобы открыть приложение «Источники данных ODBC».
7. Получите доступ к приложению источников данных ODBC с помощью командной строки или PowerShell.
Командная строка и PowerShell также могут помочь вам получить доступ к приложению ODBC Data Sources.
Давайте начнем с проверки шагов по открытию приложения ODBC Data Sources с помощью командной строки:
- Нажмите Win + R, чтобы открыть диалоговое окно «Выполнить команду».
- Введите CMD и нажмите Ctrl + Shift + Enter, чтобы открыть окно командной строки с повышенными привилегиями.
- Введите следующую команду и нажмите Enter.
odbcad32.exe
Давайте теперь проверим шаги для доступа к приложению источников данных ODBC с помощью PowerShell:
- Введите Windows PowerShell в строке поиска меню «Пуск».
- Щелкните правой кнопкой мыши результат наилучшего совпадения и выберите «Запуск от имени администратора».
- Введите следующую команду и нажмите Enter.
odbcad32.exe
8. Получите доступ к приложению ODBC Data Sources с помощью ярлыка на рабочем столе.
Использование ярлыков на рабочем столе — один из лучших способов доступа к вашим приложениям. Итак, давайте рассмотрим, как создать ярлык на рабочем столе для источников данных ODBC:
- Нажмите Win + D, чтобы получить доступ к рабочему столу.
- Щелкните правой кнопкой мыши пустое место и выберите «Создать» > «Ярлык».
- Введите %windir%system32odbcad32.exe в поле местоположения и нажмите «Далее», чтобы продолжить.
Введите Приложение источников данных ODBC в поле «имя» и нажмите кнопку «Готово». Теперь вы можете легко получить доступ к приложению ODBC Data Sources с помощью только что созданного ярлыка на рабочем столе.
Доступ к приложению Windows ODBC Data Sources довольно прост
Нужен инструмент Windows, который поможет вам подключить ваши приложения к различным системам управления базами данных? Попробуйте приложение источников данных ODBC! Хорошей новостью является то, что этот инструмент бесплатный и простой в использовании.
И как вы получаете доступ к инструменту источников данных Microsoft ODBC? Просто примените любой из методов, которые мы рассмотрели. Оттуда вы можете начать изучать некоторые интересные приемы «создания базы данных», такие как создание базы данных в Microsoft Access.
|
Справка по системе |
|||||||||||
|
|||||||||||
|
ODBC – это открытый программный интерфейс доступа к различным базам данных: Oracle, MS SQL, MS Access, MS Excel и др.
Данная технология позволяет импортировать значения показателей из внешних источников данных в систему ELMA.
Требования для работы с источниками данных ODBС
Для успешного создания и работы источников данных ODBC должны быть выполнены следующие требования:
-
источник данных обязательно должен находиться на одной машине с сервером ELMA;
-
названия показателей внешнего источника данных должны совпадать с названиями показателей в системе ELMA;
-
для показателя, значения которого будут заполняться из источника данных ODBC, должен быть указан отвественный сотрудник;
-
при импорте значений персональных показателей должен быть указан логин пользователя в системе ELMA, которому соответствует персональное значение показателя;
-
при импорте данных из внешнего источника данных в систему ELMA файл данного источника должен быть закрыт.
|
Внимание! Источник данных ODBC доступен на компьютере только под тем пользователем, под которым он был создан. |
Импорт данных из внешнего источника в систему ELMA состоит из нескольких шагов:
Рассмотрим импорт данных на следующем примере: импортируем данные из файла MS Excel («Данные по отгрузке.xlsx») (рис. 1) в значения показателей Выручка (товары), Выручка (услуги).
Рис. 1. Содержание файла «Данные по отгрузке.xlsx»
|
Внимание! Для вступления в силу любых изменений необходимо опубликовать модель показателей. |
Создание источника данных ODBC в операционной системе Windows
Для создания источника данных в операционной системе Windows необходимо выполнить следующие действия:
-
открыть раздел Пуск – Панель управления – Администрирование – Источники данных ODBC. Будет открыто окно Администратор источника данных ODBC (рис. 2). В данном окне на вкладке Пользовательский DSN требуется нажать на кнопку Добавить…;
Рис. 2. Окно «Администратор источника данных ODBC»
-
в открывшемся диалоговом окне (рис. 3) необходимо выбрать драйвер, для которого задается источник данных и нажать на кнопку Готово. В рассматриваемом примере это Microsoft Excel Driver;
Рис. 3. Диалоговое окно «Создание нового источника данных»
-
в окне Установка драйвера ODBC для Microsoft Excel (рис. 4) необходимо ввести имя источника данных, выбрать файл, в котором находятся необходимые данные, и нажать на кнопку OK. Данное окно будет закрыто.
Рис. 4. Диалоговое окно «Установка драйвера ODBC для Microsoft Excel»
После этого в окне Администратор источника данных ODBC отобразится созданный источник данных (рис. 5).
Рис. 5. Окно «Администратор источника данных ODBC». Созданный источник данных
Создание источника данных в Дизайнере ELMA
Для создания источника данных в Дизайнере ELMA необходимо на вкладке Показатели в разделе Источники данных в контекстном меню подраздела Источники данных ODBC выбрать пункт Создать (рис. 6).
Рис. 6. Дизайнер ELMA. Вкладка «Показатели». Раздел «Сбор данных». Контекстное меню подраздела «Источники данных ODBC». Кнопка «Создать»
Будет открыто окно Создать источник данных ODBC (рис. 7). Данное окно состоит из 3 вкладок: Настройки, Загрузка, Таблица. В данном окне требуется заполнить необходимые поля и нажать на кнопку OK.
Рис. 7. Окно «Создать источник данных ODBC»
Вкладка «Настройки»
Название* – название создаваемого источника данных. Данное поле является обязательным для заполнения.
Источник данных* – внешний источник данных. Данное поле является обязательным для заполнения.
Для выбора внешнего источника данных необходимо нажать на кнопку справа от поля и в открывшемся окне (рис.

Рис. 8. Диалоговое окно «Выберите ODBC соединение»
Запрос – запрос на языке SQL для выбора необходимых данных из внешнего источника.
– проверка синтаксиса запроса не сервере. В случае нахождения ошибок они будут отображены ниже в таблице Ошибки.
– эмуляция запроса на сервере. Во время эмуляции происходит выполнение запроса, однако изменения в базе данных не осуществляются. При этом в поле Консоль будет отображена подробная информация об импортируемых значениях показателей.
– запуск процесса импорта данных из выбранного источника данных в значения соответствующих показателей. При этом в поле Консоль будет отображена подробная информация об импортируемых значениях показателей.
Ошибки – таблица, содержащая список ошибок, обнаруженных при проверке и эмуляции запроса.
Консоль – поле, содержащее информацию о процессе импорта.
Вкладка «Загрузка»
Пример данной вкладки представлен на рис. 9.
Рис. 9. Окно создания источника данных ODBC. Вкладка «Загрузка»
На данной вкладке осуществляется настройка соответствия импортируемых значений и свойств показателей.
Блок «Показатель»
В данном блоке из выпадающего списка необходимо выбрать количество показателей, в которые будут загружены данные из внешнего источника: Загрузка нескольких показателей или Загрузка одного показателя.
В случае, если выбран вариант Загрузка нескольких показателей, ниже в данном блоке будет отображено поле Выбрать столбец. В данном поле из выпадающего списка необходимо выбрать столбец источника данных, в котором содержатся названия необходимых показателей.
В случае, если выбран вариант Загрузка одного показателя, ниже в данном блоке будет отображено поле Выбрать из списка, в котором необходимо выбрать показатель, в который будут загружаться данные из внешнего источника.
В рассматриваемом примере будет осуществлена загрузка данных сразу в несколько показателей. Пример загрузки данных в один показатель см. на соответствующей странице справки.
Блок «Данные»
В данном блоке необходимо установить соответствие импортируемых значений и свойств показателей.
-
План – столбец источника данных, в котором находятся плановые значения показателя.
-
Факт – столбец источника данных, в котором находятся фактические значения показателя.
-
Дата – столбец источника данных, в котором находится дата импортируемых значений.
-
Ответственный/Элемент ряда – столбец источника данных, в котором записан пользователь, ответственный за ввод данных/пользователь, для которого импортируются значений показателей (для персональных показателей)
Следует отметить, что поля План и Факт не могут быть одновременно пустыми. Требуется установить соответствие хотя бы для одного из них. Соответствия для рассматриваемого примера представлены на рис. 9.
Вкладка «Таблица»
На данной вкладке (рис. 10) отображаются данные, которые будут импортированы в систему ELMA.
Рис. 10. Окно создания источника данных ODBC. Вкладка «Таблица»
Редактирование источника данных ODBC
Редактирование источника данных ODBC осуществляется в его карточке. Карточка источника данных ODBC состоит из 3 вкладок, аналогичных вкладкам в окне создания источника данных.
Открыть карточку источника данных ODBC для редактирования можно двумя способами:
-
на вкладке Показатели в разделе Сбор данных в подразделе Источники данных – Источники данных ODBC в контекстном меню необходимого источника данных выбрать пункт Редактировать свойства (рис. 11);
Рис. 11. Контекстное меню источника данных ODBC. Пункт «Редактировать свойства»
-
дважды щелкнуть левой мыши по названию необходимого источника данных ODBC.
Удаление источника данных ODBC
Для того, чтобы удалить источник данных ODBC, необходимо в контекстном меню источника данных ODBC выбрать пункт Удалить (рис. 12) и подтвердить удаление нажатием на кнопку Удалить.
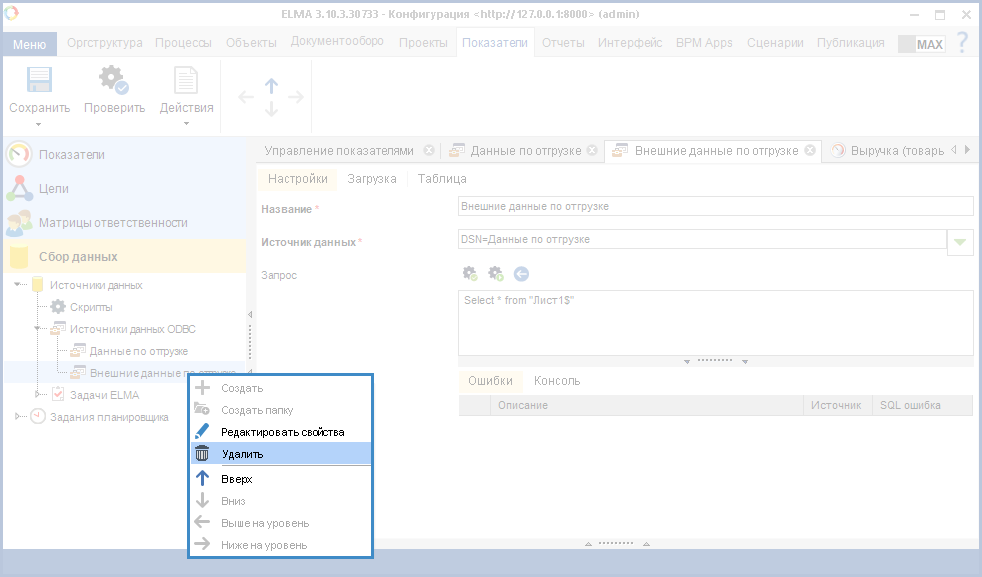
Рис. 12. Контекстное меню источника данных ODBC. Пункт «Удалить»
См. также:
На днях столкнулся с такой проблемой, на windows 7 особенно в версии starter и home, нет источников данных ODBC.
ODBC (Open Database Connectivity) — программный интерфейс (API) доступа к базам данных, разработанный фирмой Microsoft, в сотрудничестве с Simba Technologies на основе спецификаций Call Level Interface (CLI), который разрабатывался SQL Access Group, X/Open и Microsoft. Впоследствии CLI был стандартизован ISO ISO/IEC 9075-3:2003. (англ.) Стандарт CLI призван унифицировать программное взаимодействие с СУБД, сделать его независимым от поставщика СУБД и программно-аппаратной платформы.
В начале 1990 г. существовало несколько поставщиков баз данных, каждый из которых имел собственный интерфейс. Если приложению было необходимо общаться с несколькими источниками данных, для взаимодействия с каждой из баз данных было необходимо написать свой код. Для решения возникшей проблемы Microsoft и ряд других компаний создали стандартный интерфейс для получения и отправки источникам данных различных типов. Этот интерфейс был назван Open Database Connectivity, или открытый механизм взаимодействия с базами данных.
C помощью ODBC прикладные программисты могли разрабатывать приложения для использования одного интерфейса доступа к данным, не беспокоясь о тонкостях взаимодействия с несколькими источниками.
То есть, сама вкладка ODBC есть, вот скрин:
И даже открывается, но при доваблении «Системного DSN»
Нет выбора баз данных, как например на windows XP, выходит выбор только одного типов баз, это SQL, это совсем не хорошо. Потому как например, многие банк клиенты требуют источник данных ODBC именно от microsoft (mdb). А если его не выбрать так как же устанавливать банк клиент на Windows 7 starter или home? Внизу два скриншота, один windows 7 starter, другой windows XP.
Скажу, что выход из этого положения есть. Windows 7 starter или home, рассчитана для дома, поэтому в ней и нет наворотов, которые нужны для профессиональных программ. Здесь и разница в цене, если home или starter версия колеблется в пределах 2100 – 3000 рублей, то PRO версия стоит как минимум в два раза дороже. Но все же можно поставить банк клиент и в Windows 7 starter и home. Просто инсталлируйте банк клиент, он сам создаст источник данных ODBC от Microsoft, хотя его не будет видно в поле. То есть простыми словами поле будет пустое, а mdb база данных создастся.
Инсталируем банк клиент
После установки банк клиента, он прекрасно завелся, и работал.
Тем самым компания Windows немного хитрит, то есть намекая вам, что для установки источника данных ODBC нужно покупать более дорогую версию, хотя и в starter или home все работает, просто нет поля.
И она даже открывается, но только — при доваблении «Системного DSN»:
Нет выбора баз данных, как например на Windows XP. Выходит выбор только одного из типов баз — SQL, а это совсем не хорошо. Потому как например, многие банк-клиенты требуют источник данных ODBC именно от Microsoft (mdb)!!! А если его не выбрать так как же устанавливать банк клиент на Windows 7 Starter или Windows 7 Home?
Для сравнения посмотрите на два скриншота, один — Windows 7 Starter, другой — Windows XP.
1) Windows 7 Starter:
2) Windows XP Professional:
Тем не менее выход из этого положения есть! Версии Windows 7 Starter или Home, рассчитаны для дома, поэтому в них и нет тех наворотов, которые нужны для профессиональных программ. Здесь и разница в цене, для сравнения: если стоимость Home или Starter версии Винды колеблется в пределах 2100 – 3000 рублей, то PRO-версия стоит как минимум в два раза дороже.
Но все же можно поставить банк-клиент и в Windows 7 Starter и Windows 7 Home. Просто инсталлируйте банк-клиент, он сам создаст источник данных ODBC от Microsoft, хотя его не будет видно в поле. То есть простыми словами поле будет пустое, а mdb база данных создастся.
Инсталируем банк-клиент:
После установки банк-клиента, он прекрасно завелся, и работал.
Тем самым компания Windows немного хитрит, как-бы намекая вам, что для установки источника данных ODBC нужно покупать более дорогую версию, хотя и в Starter или Home-версиях все работает, просто нет поля.