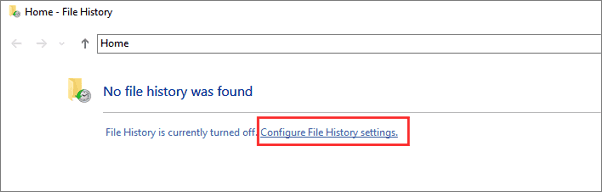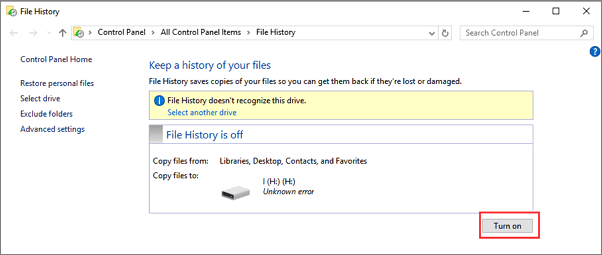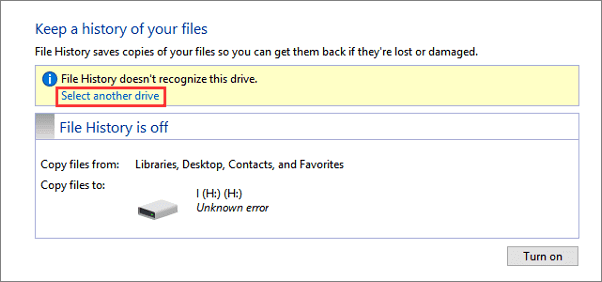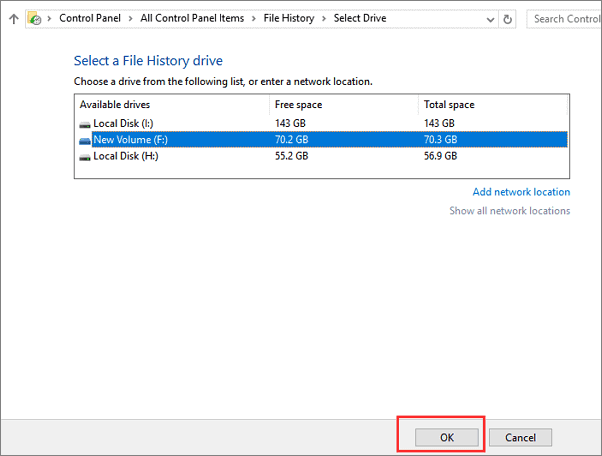File History doesn’t recognize this drive in Windows 10
How many of you guys are having Windows ‘File History doesn’t recognize this drive’ error and can’t back up files or data in Windows 10, 8 or 7 PCs?
File History, a Windows built-in backup tool, is designed for helping Windows users save copies of important files and data so that they can get those data back if the files get lost or damaged. The only problem is that File History backups would take quite big storage space in hard drive. Sometimes, some Windows users would turn off the File History so to save more available space for PC.
This is one of the reasons why File History fails to work for file backup. If the backup hard drive can’t be recognized by File History, you won’t be able to backup files with File History. If you are now having this issue, what can you do to make File History work again and solve ‘File History doesn’t recognize this drive’ error in Windows 10, 8 or 7?
Fix File History doesn’t recognize this drive error
Here below, you’ll find one quick fix and 3 reliable methods to fix ‘File History doesn’t recognize this drive’ error and make it work for file backup again.
Quick Fix: Turning on the destination drive
Some times, if the Windows users turned off the File History backup drive, File History won’t recognize the backup hard drive and it surely can’t backup files anymore. Here is the quick way to turn on hard drive and fix File History to work again:
1. Click Start and type: File History in the Search bar.
2. Select «File History».
3. If you get the message that ‘No file history was found’, just click «Configure File History settings».
4. Click «Turn on» under «File History is off».
There, you can use File History to backup files and data again.
Method 1. Select another drive for File History backup
If the File History can’t read or recognize your present hard drive, you can try to change and select another drive for File History backup:
1. Typing: File History in the Search and click «File History».
2. Select «Configure File History settings» if No file history was found;
3. Click «Select another drive» under «File History doesn’t recognize this hard drive» error message;
4. Then select the new disk to replace the unrecognized drive for File History and click OK to keep the changes.
Method 2. Use File History alternative free tool to backup Windows files
If you are urgent or need a fast way to finish file backup task in Windows PC, your best choice is File History alternative free software or tool.
If you need a time-saving and high efficient tool to replace File History so to backup important files, EaseUS Todo Backup will help. This software allows you to effectively restore backup files, hard drive partition and even Windows system within 3 simple steps. It’s free for file backup within 30 days.
Just free download, install and apply it to backup files without File History in Windows 10 now:
By doing so, you’ll successfully backup target files and important data in Windows PC without File History.
Method 3. Turn on File History service to repair not working File History
The other way you may try is to turn on File History service so to repair and fix File History can’t recognize the drive error and make it work for file back up again:
1. Type: services in the Search and select Services.
2. Locate and find the File History Service > Click «Start the service» > Set the Start Type to «Automatic».
Then you can restart PC so to keep all changes, there you shall be able to run File History for file back up again.
File History doesn’t recognize this drive in Windows 10
How many of you guys are having Windows ‘File History doesn’t recognize this drive’ error and can’t back up files or data in Windows 10, 8 or 7 PCs?
File History, a Windows built-in backup tool, is designed for helping Windows users save copies of important files and data so that they can get those data back if the files get lost or damaged. The only problem is that File History backups would take quite big storage space in hard drive. Sometimes, some Windows users would turn off the File History so to save more available space for PC.
This is one of the reasons why File History fails to work for file backup. If the backup hard drive can’t be recognized by File History, you won’t be able to backup files with File History. If you are now having this issue, what can you do to make File History work again and solve ‘File History doesn’t recognize this drive’ error in Windows 10, 8 or 7?
Fix File History doesn’t recognize this drive error
Here below, you’ll find one quick fix and 3 reliable methods to fix ‘File History doesn’t recognize this drive’ error and make it work for file backup again.
Quick Fix: Turning on the destination drive
Some times, if the Windows users turned off the File History backup drive, File History won’t recognize the backup hard drive and it surely can’t backup files anymore. Here is the quick way to turn on hard drive and fix File History to work again:
1. Click Start and type: File History in the Search bar.
2. Select «File History».
3. If you get the message that ‘No file history was found’, just click «Configure File History settings».
4. Click «Turn on» under «File History is off».
There, you can use File History to backup files and data again.
Method 1. Select another drive for File History backup
If the File History can’t read or recognize your present hard drive, you can try to change and select another drive for File History backup:
1. Typing: File History in the Search and click «File History».
2. Select «Configure File History settings» if No file history was found;
3. Click «Select another drive» under «File History doesn’t recognize this hard drive» error message;
4. Then select the new disk to replace the unrecognized drive for File History and click OK to keep the changes.
Method 2. Use File History alternative free tool to backup Windows files
If you are urgent or need a fast way to finish file backup task in Windows PC, your best choice is File History alternative free software or tool.
If you need a time-saving and high efficient tool to replace File History so to backup important files, EaseUS Todo Backup will help. This software allows you to effectively restore backup files, hard drive partition and even Windows system within 3 simple steps. It’s free for file backup within 30 days.
Just free download, install and apply it to backup files without File History in Windows 10 now:
By doing so, you’ll successfully backup target files and important data in Windows PC without File History.
Method 3. Turn on File History service to repair not working File History
The other way you may try is to turn on File History service so to repair and fix File History can’t recognize the drive error and make it work for file back up again:
1. Type: services in the Search and select Services.
2. Locate and find the File History Service > Click «Start the service» > Set the Start Type to «Automatic».
Then you can restart PC so to keep all changes, there you shall be able to run File History for file back up again.

По умолчанию (если включить ее), история файлов в Windows 10 делает резервные копии для всех файлов в пользовательских папках (Рабочий стол, Документы, Изображения, Музыка, Видео) и хранит их предыдущие состояния в течение неограниченного времени. О том, как настроить и пользоваться историей файлов Windows 10 для восстановления своих данных и пойдет речь в текущей инструкции. В конце статьи вы также найдете видео, в котором показано как включить историю файлов и пользоваться ею.
Примечание: для работы функции Истории файлов на компьютере требуется наличие отдельного физического накопителя: это может быть отдельный жесткий диск, USB флешка или сетевой накопитель. Кстати: если у вас нет ничего из перечисленного, вы можете создать виртуальный жесткий диск, смонтировать его в системе и использовать для истории файлов.
Настройка истории файлов Windows 10
Историю файлов в последних версиях Windows 10 можно настроить в двух расположениях — панели управления и в новом интерфейсе «Параметры». Сначала опишу второй вариант.
Для того, чтобы включить и настроить историю файлов в параметрах, выполните следующие действия:
- Зайдите в Параметры — Обновления и безопасность — Службы архивации, а затем нажмите по кнопке «Добавление диска». Потребуется указать отдельный накопитель, на котором будет храниться история файлов.
- После указания накопителя рекомендую зайти в дополнительные параметры, нажав соответствующую ссылку.
- В следующем окне вы можете настроить то, как часто сохраняется история файлов (или архивировать данные вручную), добавить или исключить папки из истории.
После выполненных действий, история выбранных файлов будет сохраняться автоматически в соответствии с заданными настройками.
Для того, чтобы включить историю файлов с помощью панели управления, откройте её (например, через поиск на панели задач), убедитесь, что в панели управления в поле «Просмотр» установлено «Значки», а не «Категории», выберите пункт «История файлов». Хотя можно и проще — введите в поиск в панели задач «История файлов» и запустите оттуда.
В окне «Хранение истории файлов» вы увидите текущее состояние функции, наличие накопителей, пригодных для хранения истории файлов и, если в текущий момент функция отключена, кнопку «Включить» для ее включения.
Сразу после нажатия кнопки «Включить», история файлов будет активирована и начнется первоначальное сохранение резервных копий ваших файлов и документов из пользовательских папок.
В дальнейшем, копии изменившихся файлов будут сохраняться раз в час (по умолчанию). Однако, при желании, можно изменить этот временной интервал: зайдите в «Дополнительные параметры» (слева) и задайте желаемый интервал сохранения копий файлов и время их хранения.
Также, с помощью пункта «Исключение папок» в Истории файлов, вы можете убрать отдельные папки из резервного копирования: это может пригодиться, если вы хотите сохранить место на диске, используемом для истории файлов, не включая туда маловажны, но занимающие много места данные, например, содержимое папок «Музыка» или «Видео».
Восстановление файла или папки с помощью истории файлов
А теперь об использовании истории файлов для восстановления удаленного файла или папки, а также для того, чтобы вернуть их предыдущую версию. Рассмотрим первый вариант.
- В папке «Документы» был создан текстовый документ, после чего я немного подождал, пока история файлов будет в очередной раз сохранять резервные копии (предварительно поставил интервал 10 минут).
- Этот документ был удален мимо корзины.
- В окне проводника нажимаем «Главная» и кликаем по иконке истории файлов (с подписью Журнал, которая может не отображаться).
- Открывается окно с сохраненными копиями. В нем виден и удаленный файл (если листать вправо-влево, то можно видеть несколько версий файлов) — выбираем его и нажимаем по кнопке восстановления (если файлов несколько, то можно выбрать их все или те, которые нужно восстановить).
- Сразу после этого открывается окно с уже восстановленными файлами и папками в прежнем расположении.
Как видите, очень просто. Аналогичным образом история файлов Windows 10 позволяет восстановить и предыдущие версии документов, если они были изменены, но эти изменения требуется откатить. Попробуем.
-
- В документ внесены важные данные, в течение ближайшего времени эта версия документа будет сохранена историей файлов.
- Важные данные из документа были случайно удалены или изменены.
- Аналогично, через кнопку истории файлов на вкладке «Главная» проводника (открытого в нужной нам папке), смотрим историю: с помощью кнопок «влево» — «вправо» можно смотреть разные версии файлов, а дважды кликнув по нему — его содержимое в каждой из версии.
- С помощью кнопки «Восстановить» восстанавливаем выбранный вариант важного файла (при этом, если такой файл уже есть в папке, то вам будет предложено заменить файл в папке назначения).
Как включить и использовать историю файлов Windows 10 — видео
В завершение — небольшое видео руководство, в котором демонстрируется то, что было описано выше.
Как видите, история файлов Windows 10 — достаточно простой в использовании инструмент, который смогут использовать даже начинающие пользователи. К сожалению, не всегда эта функция включена, да и сохраняет данные не для всех папок. Если случилось так, что вам нужно восстановить данные, к которым история файлов неприменима, попробуйте Лучшие программы для восстановления данных.
История файлов (File history) — механизм резервного копирования данных, появившийся в Windows 8. В отличии от классических систем резервного копирования история файлов является достаточно узкоспециализированной вещью. С ее помощью нельзя создать образ системы или забэкапить диск, основное предназначение истории файлов — предоставить пользователю максимально простой и быстрый способ восстановления удаленныхизмененных файлов.
Что интересно, изначально история файлов пришла на замену ″выпиленной″ из восьмерки технологии Pervious Versions. Однако в Windows 10 Pervious Versions вернули на прежнее место, так что у пользователя есть возможность выбора между двумя этими технологиями. И сегодня мы разберемся в том, как пользоваться историей файлов, а также немного поговорим о принципе ее работы и тонкостях настройки.
Включение и настройка
Открыть историю файлов можно разными способами, самый быстрый — это нажать Win+R и выполнить команду filehistory.
По умолчанию история файлов не включена, поэтому при первом входе вам будет предложено перейти по ссылке и настроить ее.
Первое, что необходимо сделать — это убедиться в наличии диска для хранения резервных копий. Если система не находит подходящий диск, то выводится соответствующее предупреждение, а кнопка включения неактивна.
Для выбора диска необходимо перейти в раздел «Смена диска» и указать место хранения резервных копий. Для архивирования можно использовать:
• Любой раздел текущего жесткого диска (кроме системного);
• Любой раздел другого физического диска;
• Внешний жесткий USB-диск или флешку;
• Сетевую папку.
По умолчанию в резервную копию включается все содержимое пользовательского профиля — «Библиотеки», «Рабочий стол», «Контакты» и «Избранное», а также содержимое облачного хранилища OneDrive (если оно подключено). При необходимости некоторые отдельные папки можно исключить из бэкапа. Для этого надо перейти в раздел «Исключение папок» и выбрать папки, которые не надо включать в резервную копию.
Также в разделе «Дополнительные параметры» необходимо настроить частоту создания резервных копий. По умолчанию копии создаются каждый час, но можно указать интервал от 10 минут до 1 дня.
Там же указываем длительность хранения резервных копий — от 1 месяца до бесконечности. По умолчанию это время не ограничено и зависит только от наличия свободного места на диске.
После всех настроек остается только нажать кнопку «Включить» и активировать историю файлов.
После включения сразу запускается процесс первоначальной архивации. Затем архивация производится по заданному расписанию, а также можно запустить ее вручную в любой момент.
Настроить Историю файлов можно и из новой панели управления, перейдя в меню Пуск -> Параметры -> Обновление и безопасность -> Служба архивации.
Здесь можно произвести все те-же настройки — указать частоту резервного копирования и срок хранения,
выбрать диск и исключить лишние папки.
А также отсюда можно добавить в бэкап любую произвольную папку. Так для примера я добавил папку C:Documents, не входящую в профиль пользователя.
Восстановление
Открыть окно восстановления истории файлов можно командой filehistory, либо в проводнике выбрать нуждающуюся в восстановлении файлпапку и кликнуть по значку на ленте.
Окно восстановления представляет из себя некую смесь проводника с медиа-плеером. Содержимое можно упорядочить нужным образом, задавать нужный вид (значки, таблица и т.п.), воспользоваться поиском. Бэкапы отсортированы по дате создания, навигация по ним производится с помощью стрелок, расположенных снизу окна.
По версиям можно перемещаться как в основном разделе, так и внутри каждой папки, что очень удобно. В каждой папке показаны файлы, которые были в ней на момент создания резервной копии. К примеру, если файл находился в папке Documents и был удален в 13;05, то его можно найти в папке за 13:01.
Найдя нужный файл, его можно просмотреть прямо в окне восстановления. Это очень удобно в том случае, если требуется найти определенную версию файла. Предпросмотр работает для текстовых файлов, изображений, а также аудио и видео файлов (которые может открыть Windows Media Player). Если файл нельзя открыть с помощью встроенных средств Windows, то просмотреть его не удастся, но будет предложено открыть его с помощью подходящей программы.
Определившись с версией, можно восстановить файл в исходную папку либо выбрать другое расположение.
Принцип работы
История файлов не использует для создания резервных копий механизм теневого копирования (VSS), за ее работу отвечает специальная служба fhsvc. Эта служба включена по умолчанию и работает независимо от того, активна или нет история файлов.
Резервное копирование осуществляется не на блочном уровне (как у традиционных систем резервного копирования), а на уровне файлов. Т.е. вместо полного сканирования всех каталогов и файлов на наличие изменений служба просто проверяет журнал изменений файловой системы NTFS (usn change journal) и составляет список измененных файлов, которые необходимо скопировать. Соответственно в резервную копию попадают только файлы, измененные со времени последнего бэкапа.
Данные хранятся на бэкапном диске в папке FileHistoryUserNameComputerNameData. Подобная схема позволяет хранить в одном расположении бэкапы разных пользователей и (при использовании общего сетевого хранилища) с разных компьютеров. Примечательно, что первоначальное разделение производится по имени пользователя, а не компьютера.
Структура хранения резервных копий полностью повторяет структуру папок, включенных в историю файлов. В каждой папке располагаются все имеющиеся в наличии версии файлов. Каждый файл содержит в своем имени дату создания резервной копии в формате UTC. К примеру, в исходной папке Documents находятся 2 файла — FileHistory1.txt и 01_high.mp4. Посмотрев содержимое резервного хранилища, можно сделать вывод, что 01_high.mp4 изменялся один раз, а FileHistory1.txt подвергся изменению дважды.
Обратите внимание, что при хранении резервных копий не используется сжатие. Такой подход помогает ускорить навигацию и просмотр содержимого, однако требует много дискового пространства. Этот момент стоит учитывать при настройке частоты резервного копирования, особенно при наличии большого количества часто изменяемых файлов.
Впрочем, при недостатке места лишние копии можно удалить вручную. Для этого надо перейти в раздел дополнительных параметров, кликнуть по ссылке «Очистить версии» и указать версии, которые можно удалить.
Кроме пользовательских папок для каждого компьютера создается папка Configuration, в которой хранится конфигурация истории файлов. Файл EDB по идее должен содержать список путей и имен файлов, а в XML файле хранятся настройки резервного копирования. Оба файла имеют по две версии. Опытным путем было выяснено, что версия с префиксом 2 — это первоначальный вариант, а версия с префиксом 1 содержит последние изменения.
Автономный кэш
Еще один важный момент, о котором стоит знать. В том случае, если недоступен внешний диск или сетевая папка, на которой хранятся резервные копии, File History использует временное хранилище, или автономный кэш (offline cashe). Этот кэш располагается в профиле пользователя, в директории C:UsersusernameAppDataLocalMicrosoftWindowsFileHistory. Пока диск недоступен, резервные копии файлов сохраняются в кэш, а как только подключение к диску восстановлено, то все его содержимое переносится на диск и кэш очищается. Также в кэше хранятся файлы конфигурации, что позволяет истории файлов продолжать работу даже при отключенном диске.
Что интересно, в Windows 8.1 имелась настройка, позволяющая задать размер кэша в процентах от размера диска (от 2% до 20%). Однако в Windows 10 этот параметр отсутствует, видимо разработчики сочли подобную информацию излишней для пользователя. Впрочем, при желании эти настройки можно найти в файле конфигурации, в секции StagingArea, где указаны допустимые размеры кэша и его местоположение.
Управление
Как ни странно, но инструментов для централизованного управления историей файлов нет, по крайней мере я их не нашел. Видимо этот функционал предназначен исключительно для индивидуального пользования, поскольку нет ни утилиты командной строки, ни PowerShell модуля, ни групповых политик — только графическая оснастка. Единственное, что мне удалось откопать — это параметр групповой политики, позволяющий запретить использование истории файлов. Находится он в разделе Конфигурация компьютераАдминистративные шаблоныКомпоненты WindowsИстория файлов (Computer ConfigurationAdministrative TemplatesWindows ComponentsFile History).
Если этот параметр включен, то историю файлов нельзя использовать, если отключен или не задан (значение по умолчанию) — то можно.
Эта же настройка находится в реестре, в разделе HKLMSoftwarePoliciesMicrosoftWindowsFileHistory. За нее отвечает параметр типа DWORD с именем Disabled, который имеет два значения:
0 — история файлов доступна для включения;
1 — история файлов запрещена.
Заключение
В заключение несколько важных моментов, которые нужно знать при использовании истории файлов:
• Не рекомендуется хранить резервные копии на одном физическом диске с оригинальными файлами, т.к. при выходе диска из строя все файлы будут потеряны;
• История файлов не поддерживает использование EFS (Encrypting File System). Если требуется шифрование, то можно воспользоваться BitLocker;
• История файлов не производит бэкап содержимого OneDrive до тех пор, пока оно не станет доступно в оффлайне;
• В отличие от традиционых систем резервного копирования история файлов не требует от пользователя административных прав при настройке и использовании. Любой пользователь компьютера может настроить бэкап своих файлов в удобное для себя расположение;
• И на всякий случай напомню, что история файлов не является полноценной системой резервного копирования и может использоваться лишь как дополнение к полному бэкапу системы, а не вместо него.
Когда дело доходит до восстановления файлов на ПК с Windows, в вашем распоряжении есть различные инструменты. Одним из них является функция истории файлов, инструмент, позволяющий создавать резервные копии файлов на внешнем жестком диске.
Единственная проблема с этим инструментом заключается в том, что он часто выдает сообщения об ошибках, например: «Диск с историей файлов был отключен слишком долго».
Однако такие проблемы не должны останавливать вас от восстановления данных. В этой статье мы рассмотрим, как снова запустить инструмент истории файлов.
Прежде чем мы углубимся в исправление ошибки «Ваш накопитель истории файлов был отключен слишком долго», нам нужно разобраться, что такое история файлов и почему она вызывает проблемы.
История файлов — это инструмент для восстановления файлов Windows, который выполняет резервное копирование версий ваших файлов на внешний жесткий диск. Он регулярно сканирует вашу систему и сохраняет любые изменения в файлах на внешнем диске. Тем самым сводится к минимуму риск потери всех ваших данных в случае сбоя системы.
История файлов также позволяет восстанавливать разные версии ваших файлов. Например, если вы хотите восстановить более старую версию файла, вы можете просмотреть временную шкалу, выбрать версию файла и восстановить ее.
Почему история файлов вызывает проблемы?
Если вам интересно, почему инструмент истории файлов вызывает проблемы, есть несколько потенциальных причин этой проблемы:
-
Как следует из сообщения об ошибке, возможно, вы действительно отключили внешний жесткий диск. В этом случае история файлов не может создать резервную копию ваших файлов на внешнем жестком диске.
-
Резервный диск или некоторые файлы вашего ПК повреждены.
-
Вы внесли изменения в резервный диск, и история файлов больше не распознает диск.
Давайте теперь посмотрим, как вы можете исправить инструмент истории файлов.
1. Подключите резервный диск.
Если вы подтвердили, что внешний диск отключен, попробуйте снова подключить его, а затем повторно запустите историю файлов. Ваш компьютер должен обнаружить диск и автоматически возобновить процесс резервного копирования. Однако, если проблема не исчезнет, возможно, потребуется отремонтировать диск.
2. Восстановите подключенный резервный диск.
История файлов иногда может вызывать проблемы, даже если вы подключили правильный внешний диск. В этом случае может помочь ремонт внешнего накопителя.
Вот как можно отремонтировать жесткий диск:
-
Нажмите Win + R, чтобы открыть диалоговое окно «Выполнить команду».
-
Введите CMD и нажмите Ctrl + Shift + Enter, чтобы открыть командную строку с повышенными привилегиями.
-
Введите следующую команду и замените команду drive_letter фактическим буквенным именем диска:
chkdsk буква_диска: / f
Например, если ваш внешний диск имеет имя Local Disk (F :), ваша команда должна быть такой:
chkdsk F: / f
Нажмите Enter, а затем перезагрузите компьютер, когда процесс завершится.
3. Включите историю файлов.
Вы можете столкнуться с этой проблемой, если инструмент истории файлов был отключен на определенный период. В этом случае подключить внешний диск и попытаться восстановить файлы не получится.
Чтобы решить эту проблему, вам необходимо включить историю файлов и убедиться, что она регулярно выполняет резервное копирование ваших файлов.
Вот как включить историю файлов:
-
Перейдите в меню Пуск Windows> Параметры ПК> Обновление и безопасность> Резервное копирование.
-
Нажмите кнопку «Добавить диск» под параметром «Резервное копирование с использованием истории файлов».
-
В следующем окне выберите подходящий диск.
-
Наконец, включите кнопку «Автоматически создавать резервные копии моих файлов» в окне настроек резервного копирования.
Или попробуйте включить историю файлов через панель управления, выполнив следующие действия:
-
Введите «Панель управления» в строке поиска Windows и выберите «Лучшее совпадение».
-
Щелкните раскрывающееся меню Просмотр по и выберите Мелкие значки.
-
Затем щелкните История файлов в элементах меню панели управления.
-
В следующем окне включите историю файлов, нажав кнопку «Включить».
Следуйте инструкциям на экране, чтобы завершить процесс. Когда вы закончите, закройте панель управления и перезагрузите компьютер.
4. Измените резервный диск с историей файлов.
Восстановление файлов на другой диск может помочь решить эту проблему. Вот как это сделать:
-
Введите «Панель управления» в строке поиска Windows и выберите «Лучшее совпадение».
-
Щелкните раскрывающееся меню Просмотр по и выберите Мелкие значки.
-
Выберите История файлов из пунктов меню Панели управления.
-
Затем нажмите кнопку «Выбрать диск», выберите нужный диск и нажмите «ОК».
5. Добавьте новый сетевой диск.
Если история файлов не работает на внешнем диске, попробуйте вместо этого создать резервную копию файлов на сетевом диске.
Вот как это сделать:
-
Создайте папку на сетевом диске и назовите ее File_History_Drive.
-
Щелкните папку правой кнопкой мыши и выберите параметр «Свойства».
-
Перейдите на вкладку «Общий доступ» и нажмите кнопку «Поделиться».
-
В следующем окне щелкните стрелку раскрывающегося списка, выберите «Все» и нажмите кнопку «Добавить».
-
В новом окне выберите опцию «Все» среди имен пользователей и выберите опцию «Чтение / запись».
Когда вы закончите, нажмите кнопку «Поделиться» и нажмите «Готово».
Затем перейдите к инструменту истории файлов на вашем ПК и добавьте новый сетевой диск. Вот как:
-
Введите «Панель управления» в строке поиска Windows и выберите «Лучшее совпадение».
-
Щелкните раскрывающееся меню Просмотр по и выберите Мелкие значки.
-
Затем щелкните История файлов в элементах панели управления.
-
В следующем окне нажмите «Выбрать диск».
-
Щелкните Добавить сетевое расположение и выберите папку File_History_Drive на сетевом диске.
6. Удалите данные приложения «История файлов».
Удаление AppData истории файлов может помочь решить эту проблему. Но сначала вам нужно убедиться, что ваш компьютер настроен для отображения скрытых файлов и папок. Вот как это сделать:
-
Нажмите Win + E, чтобы открыть проводник.
-
Щелкните вкладку «Просмотр» в верхнем левом углу экрана, щелкните раскрывающееся меню «Параметры» и выберите «Изменить папку и параметры поиска».
-
В следующем окне перейдите на вкладку «Просмотр» и установите флажок «Показать скрытые файлы, папки и диски». Наконец, нажмите «Применить», а затем нажмите «ОК», чтобы применить эти изменения.
Затем удалите папку AppData, выполнив следующие действия:
-
Нажмите Win + R, чтобы открыть диалоговое окно «Выполнить команду».
-
Введите AppData и нажмите Enter.
-
Затем перейдите в раздел «Локальные»> «Microsoft»> «Windows».
-
Щелкните правой кнопкой мыши папку «История файлов» и выберите «Удалить».
Теперь ваши проблемы с историей файлов решены
Вы всегда можете положиться на инструмент истории файлов, если хотите создать резервную копию важных данных Windows. Если этот инструмент вызывает у вас проблемы, попробуйте одно из предложенных нами решений. Но если история файлов по-прежнему вызывает у вас проблемы, вы можете попробовать другие инструменты Windows для восстановления файлов.
В операционных системах Windows 8 и 10 есть функция, которая сохраняет пользовательские данные. Она называется «История файлов». С ней в любой момент можно восстановить стёртый рисунок, фото, контакт, закладку. Да что угодно. Все ранее созданные версии документов будут копироваться на внешний диск. Так вы сможете вернуть их в исходное состояние, если случайно внесли неправильные изменения. В Windows 10 история файлов стала удобным и доступным инструментом для резервирования и кэширования.
Об истории файлов
Эта опция в разных формах присутствует во многих ОС. В MacOS она называется «Time Machine» («Машина времени»). В Win 7 есть некий аналог этой функции — теневое копирование. С ним можно вернуть предыдущую версию документа, если его изменили не так, как нужно.
Первая система от Microsoft, в которую была добавлена история файлов — Windows 8. Именно в этой ОС появилась возможность установить резервирование на внешний диск. До этого резервные копии хранились там же, где оригиналы. И если винчестер выходил из строя, восстановить документы было сложно.
Однако опцию в основном использовали настройщики и системные администраторы. В Windows 10 её доработали. Тогда ей заинтересовались и обычные пользователи.
Как включить?
По умолчанию история файлов не активна. Чтобы она работала, нужен внешний жёсткий диск, накопитель, флешка, сетевое хранилище или любой другой носитель. Важно, чтобы на нём хватало памяти для копирования данных.
Будут резервироваться только каталоги «Рабочий стол», «Избранное», «Библиотеки», «Контакты», «SkyDrive». Чтобы документ сохранялся, с ним надо работать в одной из этих папок.
Если подсоединить внешний диск, система сама предложит использовать его для хранения резервных копий. Тогда не придётся ничего настраивать.
Windows 10
Вот как включить историю файлов в Windows 10:
- Нажмите Пуск — Выполнить (Start Menu — Run). Или используйте клавиши Win+R.
- Откроется небольшое окно с полем для ввода. Напишите в нём «filehistory» без кавычек и подтвердите действие.
- Это окно также можно вызвать, если перейти в «Пуск — Панель управления» («Control Panel»), выбрать категорию «Обновление и безопасность» и открыть меню «История файлов» («File History»).
История файлов
- Нажмите «Включить» («Turn On»).
Осталось настроить опцию.
- Нажмите на «Смена диска» («Select Drive»), чтобы указать носитель, на котором будут находиться копии. Там есть кнопка «Сетевое размещение» («Network Location») для добавления сетевых каталогов.
- Пункт «Исключение папок» («Exclude Folders») служит для выбора конкретных директорий Windows 10, которые не будут участвовать в резервировании.
- Кликните на «Дополнительные параметры» («Advanced setting»). Там вы можете указать, насколько часто делать копии и в течение какого времени их хранить.
Настройка дополнительных параметров
- Кнопка «Очистить версии» удаляет все предыдущие варианты документов.
Данные будут записываться на диск автоматически.
Windows 8
В Windows 8 эта функция работает примерно так же, как и в 10-ке. Но активировать её можно разными способами. Например, через начальный экран.
- Зайдите в него.
- В поиске напишите «Параметры» (или «Setting»).
- Откройте «История файлов» («File History»).
- Далее можно настраивать функцию, как в Win
Возможные проблемы
Если вы обновились с Windows 7 до 8, служба может не функционировать. Не получится сохранить копии на диск. Вот как это исправить.
- Пуск — Панель управления.
- Меню «История файлов» в категории «Обновление и безопасность».
- Там будет оповещение, что опция отключена, и предложение настроить систему архивации. Активировать, поменять или как-то взаимодействовать с ней вы не сможете. Ей «мешают» параметры предыдущей версии ОС.
- Щёлкните на ссылку «Восстановление файлов Windows 7». Она находится слева снизу.
- Кнопка «Отключить расписание». Она слева вверху. Способ актуален и для Win
После этого можно включить резервирование. Копии будут записываться на диск.
Как восстановить файлы из истории?
Благодаря этой функции утраченную, повреждённую, удалённую, изменённую или забытую информацию можно восстановить.
- В окне папки, в которой ранее находился стёртый документ, нажмите на кнопку «Главная» в строке меню.
- Кликните на пиктограмму «Журнал». Она похожа на папку с часами. Её также можно найти в проводнике Windows Explorer.
Кликните на пиктограмму «Журнал»
- Откроется окно с данными. Для этого должен быть подключён диск истории файлов Виндовс 10.
- Чтобы выбрать копии, пролистывайте рабочую область вправо или влево. При клике на одну из них вверху отобразится дата её добавления в архив.
- Выделите документы, которые хотите вернуть. Чтобы охватить сразу несколько, щёлкайте по ним мышью с зажатой клавишей Ctrl.
- Кликните на кнопку «Восстановить». Она выглядит, как круговая стрелка.
Способ подходит и для Win 8, и для 10.
Это же можно сделать в меню истории (которое в Панели управления). Нажмите в нём на строчку «Восстановление личных файлов» («Restore Personal Files»). Она находится слева.
Во многих ОС можно создавать резервные копии данных. В Windows 8 и 10 этот процесс автоматизирован. Документы сохраняются на диск через определённые интервалы времени. Например, вы сможете посмотреть на предыдущую версию доклада, если его переписали. Или восстановить испорченный видеоролик, фотографию, презентацию. Да и просто вернуть на место несколько случайно удалённых файлов.
История файлов — это функция в Windows 10, которая создает версионные резервные копии файлов и папок, указанных пользователем, или всех файлов и папок на вашем компьютере, если вы не укажете их. По мере того, как размер резервной копии увеличивается и у вас начинает заканчиваться свободное пространство, вам в конечном итоге придется его очистить. Некоторые пользователи сообщают об ошибке: не удалось очистить данные истории файлов, элемент не найден. В этом посте рассматриваются решения, которые могут помочь вам решить эту проблему в Windows.
Причина ошибки Не удалось очистить данные истории файлов
Хотя это может быть ошибкой, но основная причина возникновения ошибки заключается в том, что на нем не хватает места или он пуст.
Возможно, на вашем компьютере с Windows 10 закончилось место для хранения. В этом случае вам нужно будет либо удалить некоторые файлы, либо обновить место для хранения.
Ошибка также известна еще одним сценарием, когда не было резервной копии, а резервная копия истории файлов была недавно сброшена на ПК.
Вы можете сбросить его, перейдя в Панель управления> Система и безопасность> История файлов и нажав кнопку Отключить.
Ошибка «Элемент истории файлов» не найден
Вот некоторые из способов решения проблемы:
- Увеличить место для хранения
- Сбросить историю файлов
- Облачный сброс Windows 10
Убедитесь, что вы знаете, как использовать эту функцию, и используете последнюю версию Windows.
1]Увеличьте место для хранения
Вы можете увеличить пространство для хранения, вручную удалив большие файлы из резервной копии или добавив физическое хранилище в пул. Даже если вы сделаете это временно, вы сможете освободить место, и как только это будет сделано, вы можете удалить временное хранилище. Иногда в истории файлов не хватает временного места для удаления файлов, и она зависает.
3]Сбросить историю файлов
Самый простой способ сделать это — сначала отключить историю файлов, а затем извлечь диск. Затем вы можете начать с нуля и снова перенастроить историю файлов.
В конце концов, если ничего не работает, вам, возможно, придется попробовать другое решение для резервного копирования, пока вы не найдете то, которое работает с вашим компьютером и вашими данными. Между тем, продолжайте пытаться и проверьте, была ли проблема решена в последних обновлениях.
2]Облачный сброс ПК
Используйте опцию Cloud Reset в Windows 10, выбрав опцию сохранения существующих файлов и данных, если будет предложено.
Вариант облачной загрузки переустановит ту же сборку, версию и выпуск, которые в настоящее время установлены на вашем устройстве.
Я надеюсь, что этот пост пригодился для решения или поиска альтернативы ошибке «Элемент не найден» в истории файлов.
.
На чтение 4 мин. Просмотров 715 Опубликовано 03.09.2019
Функция истории файлов в Windows 10, Windows 8 создаст резервную копию файлов операционной системы, и, если у вас возникнут какие-либо проблемы с вашим устройством Windows 10, Windows 8, вы сможете восстановить операционную систему до предыдущего момента времени. поэтому устранение любых системных ошибок, которые вы могли получить по пути. Вы также можете выбрать разные версии системы резервного копирования, но это зависит от вас и от того, какую версию вы хотите восстановить.

Настройка истории файлов Windows 8, Windows 10 немного отличается от предыдущих версий Windows, поэтому ниже мы увидим, как правильно настроить « Файл истории »и сделайте так, чтобы она работала как надо.
Содержание
- Учебник по исправлению и запуску функции «История файлов» в Windows 10, Windows 8
- Выберите место, куда вы хотите сохранять резервные копии Windows 8, Windows 10:
- Включите функцию истории файлов:
- Общие исправления истории файлов и советы
Учебник по исправлению и запуску функции «История файлов» в Windows 10, Windows 8
Видя, что история файлов не будет работать при установке Windows 10, Windows 8, потому что настройка по умолчанию автоматически отключена, мы покажем вам, как правильно ее настроить, выполнив следующие шаги.
Примечание . Настоятельно рекомендуется сохранять резервные копии, созданные для Windows 10, Windows 8, на внешний жесткий диск или USB-накопитель.
Выберите место, куда вы хотите сохранять резервные копии Windows 8, Windows 10:
- Подключите внешний жесткий диск или USB-накопитель к устройству.
- Теперь нам нужно открыть панель управления. Для того чтобы открыть панель управления, нам нужно навести курсор мыши в правой части экрана и щелкнуть левой кнопкой мыши на значке «Настройки».
- В левом окне «Настройки» нажмите «Панель управления».
- Посмотрите в окне «Панель управления», которое вы только что открыли для «Истории файлов», и щелкните по нему левой кнопкой мыши.
- Теперь у вас откроется окно «История файлов», и в левой части окна вам нужно будет щелкнуть левой кнопкой мыши по функции «Выбрать диск».
- После того, как вы нажали «Выбрать диск», вам нужно выбрать внешний жесткий диск или USB-накопитель, который подключен к ПК с Windows 8, Windows 10.
- Щелкните левой кнопкой мыши на кнопке «ОК».
- Если вам снова выдается сообщение «Хотите ли вы снова использовать этот диск для истории файлов?», Нажмите «Да».
Включите функцию истории файлов:
- В открывшемся выше окне «История файлов» найдите кнопку в нижней правой части экрана с надписью «Включить».
- Щелкните левой кнопкой мыши на «Включить».
Теперь, видя, что многим пользователям не нравится тот факт, что история файлов продолжает сохранять резервные копии, поэтому, увеличивая занимаемое пространство на жестком диске, мы увидим, как установить дату времени для файлов резервных копий и как часто удалять резервную копию. копии:
- В левой части окна «История файлов» щелкните левой кнопкой мыши на «Расширенные настройки».
- Рядом с «Сохранить копии или файлы» у вас есть раскрывающееся меню. Оттуда вы можете выбрать, как часто вы хотите сохранять копии ваших файлов.
- Помимо функции «Размер автономного кэша», вы можете выбрать максимальное пространство, которое будет занимать резервная копия истории файлов, когда жесткий диск, выбранный для истории файлов для копирования данных, не подключен.
- Рядом с функцией «сохранить сохраненные версии» вы можете выбрать, как долго вы хотите сохранить предыдущую версию.
- Когда вы закончите с настройками, вы можете щелкнуть левой кнопкой мыши по кнопке «Сохранить изменения», расположенной в нижней части этого окна.
- После завершения перезагрузите Windows 8, ПК с Windows 10, и у вас будет активирована история файлов.
Общие исправления истории файлов и советы
Теперь это не единственная проблема, с которой вы можете столкнуться при работе с «Журналом файлов» в операционных системах Windows 10/8.1/8. Например, если вы обновитесь до Windows 8.1, вы не сможете найти некоторые чувствительные случаи (папки с заглавными буквами). Для этого мы рекомендуем вам ознакомиться с нашей специальной статьей об ошибках с учетом регистра в истории файлов.
Мы должны упомянуть, что были выпущены некоторые слухи, и они говорят, что в Windows 10 история файлов исчезнет. Вы больше не сможете создавать резервные копии своих данных, используя эту функцию, и это печально, но всегда есть альтернатива. Мы настоятельно рекомендуем вам ознакомиться с нашим списком лучших программ резервного копирования для пользователей Windows.
Там у вас есть это, правильная настройка истории файлов, и у вас будут резервные копии для безопасного хранения на жестком диске. Напишите нам ниже для любых вопросов по этой статье и что мы можем сделать, чтобы помочь вам в дальнейшем.
Читайте также: Media Center Live TV не работает в Windows 10, Windows 8, 8.1 [Fix]