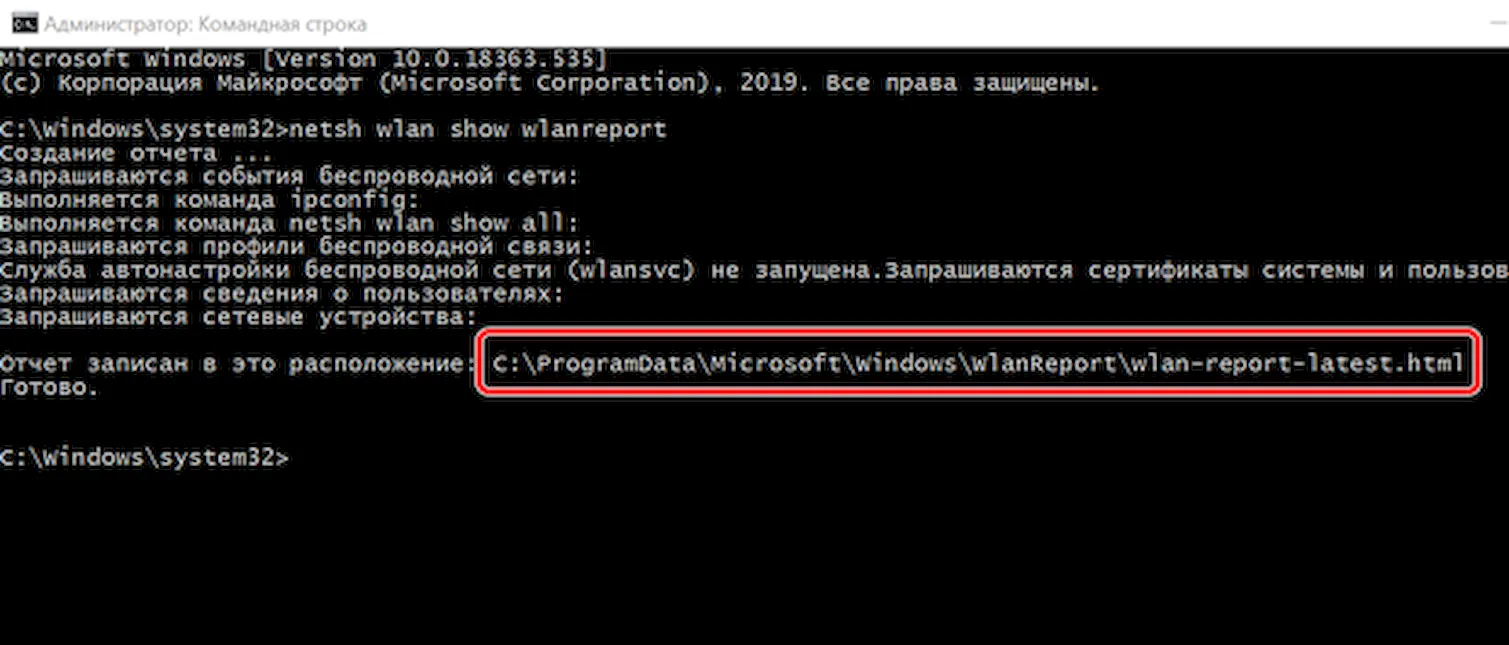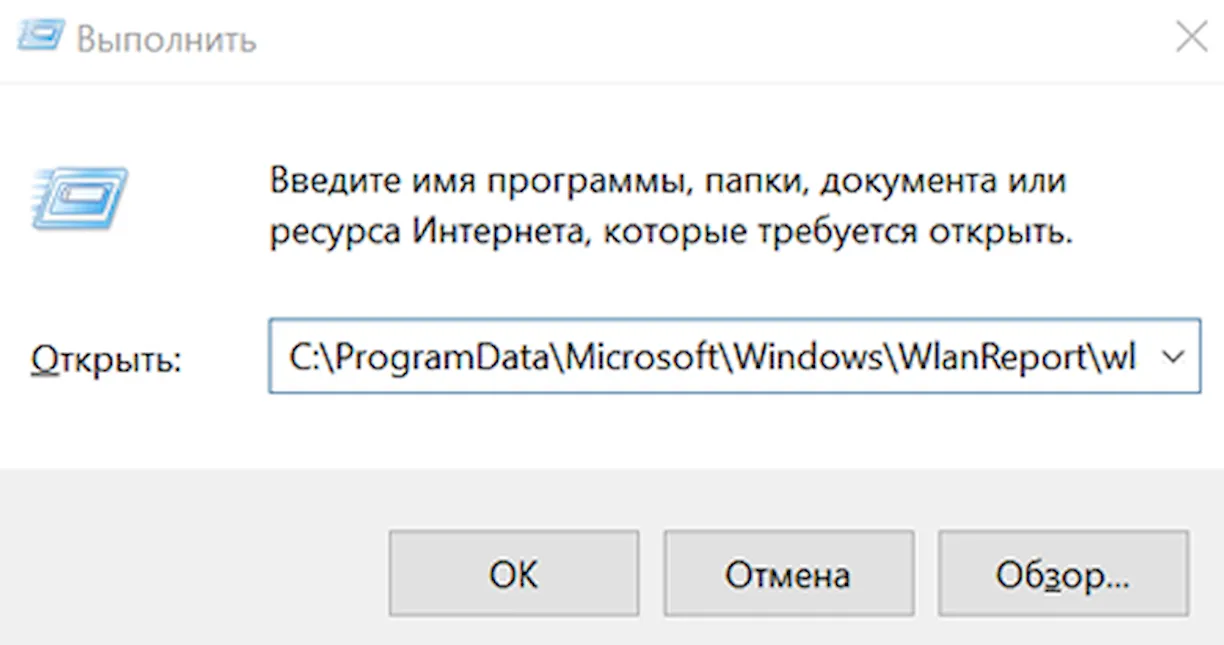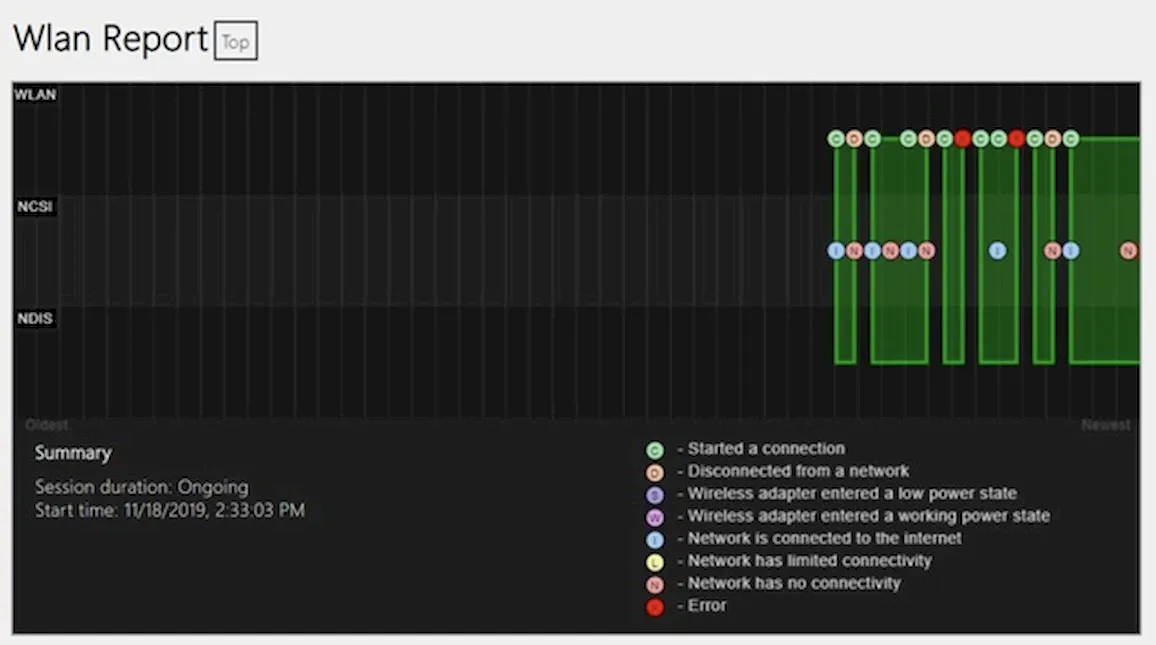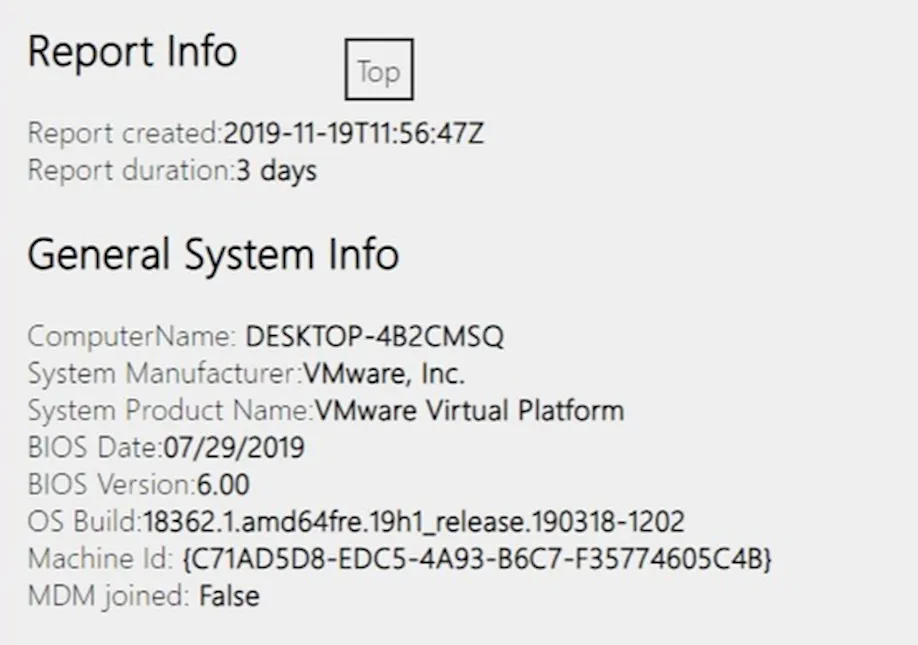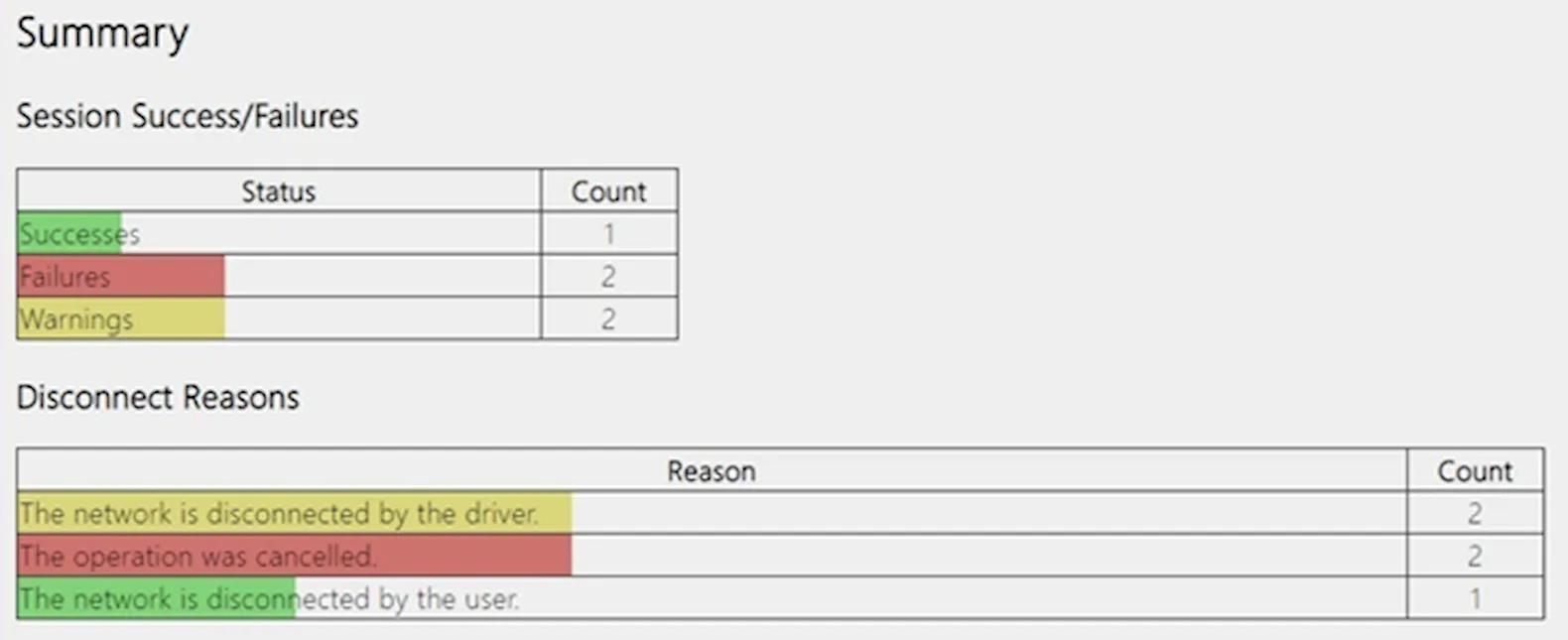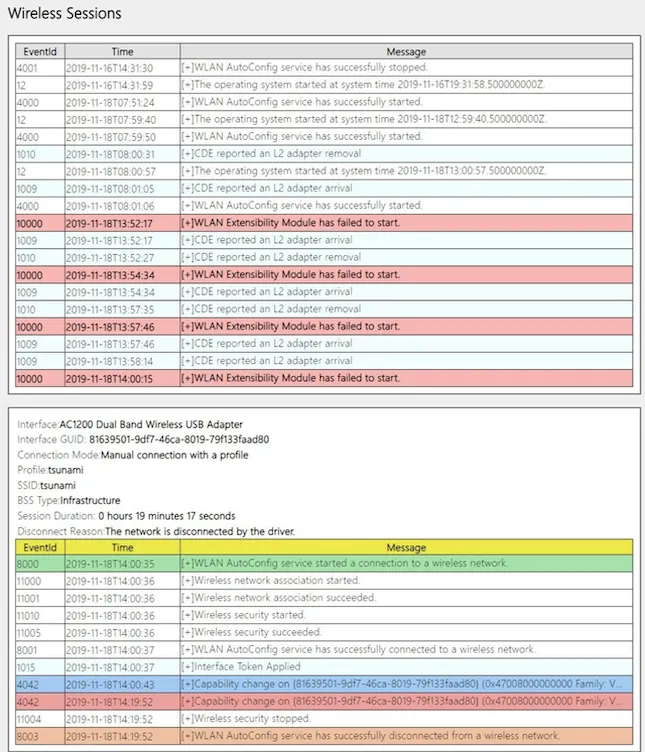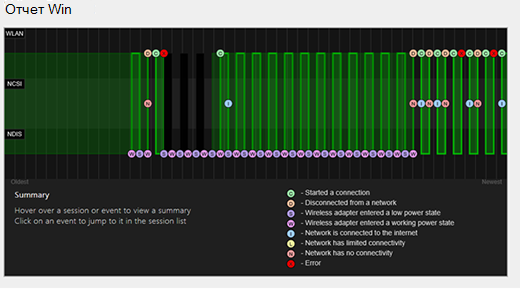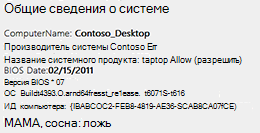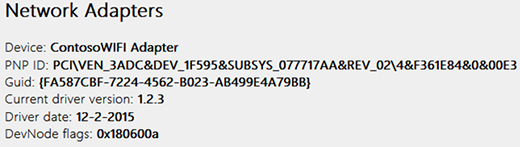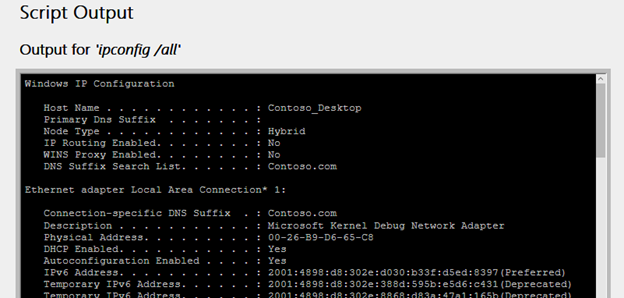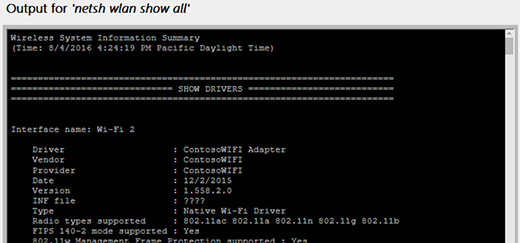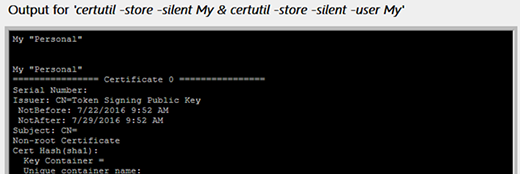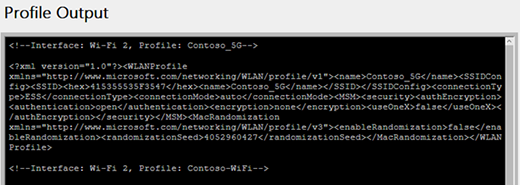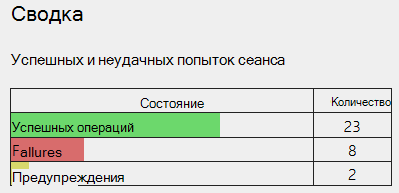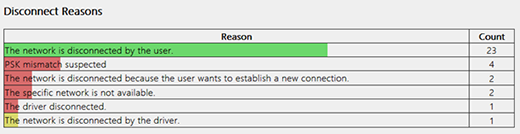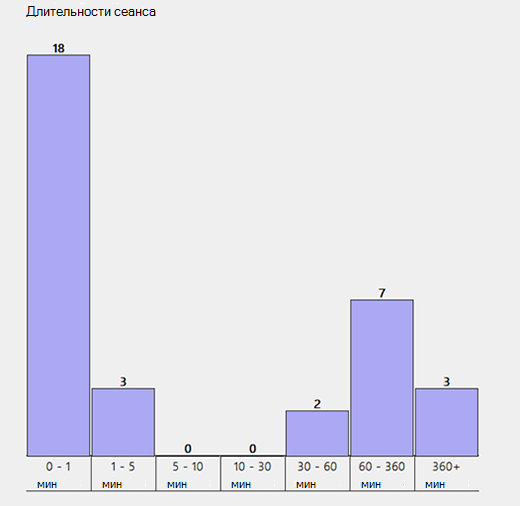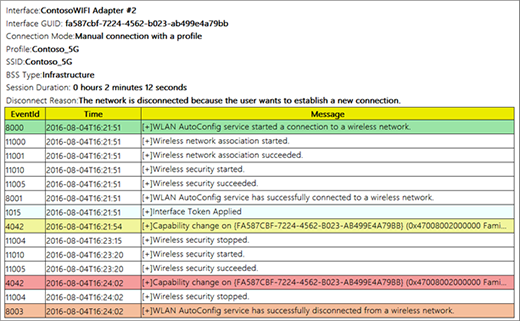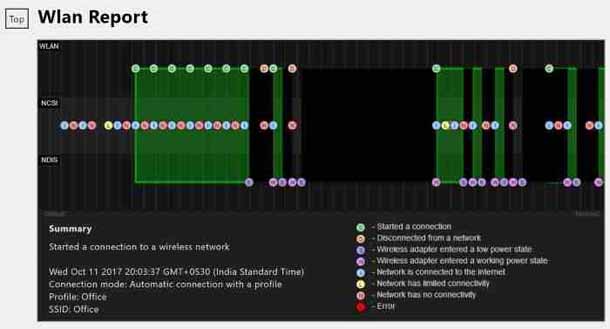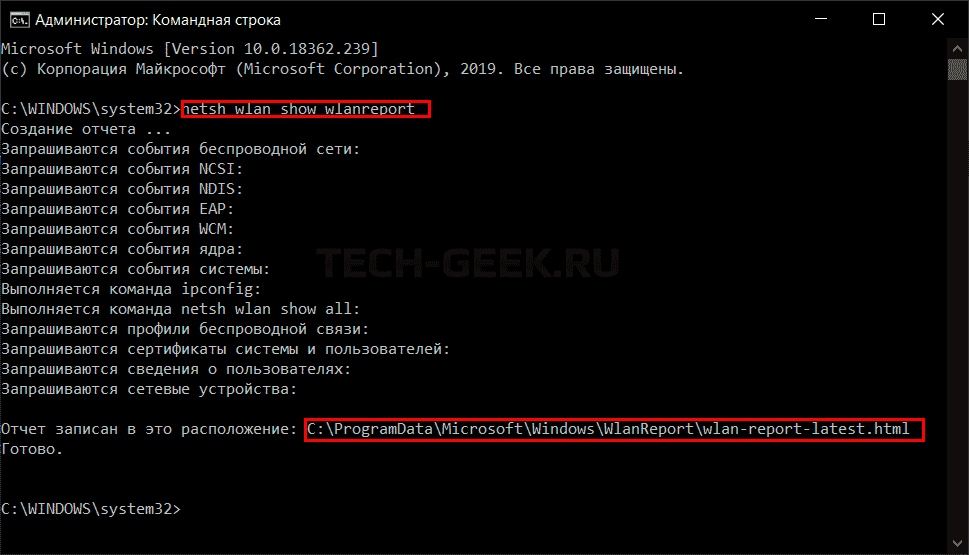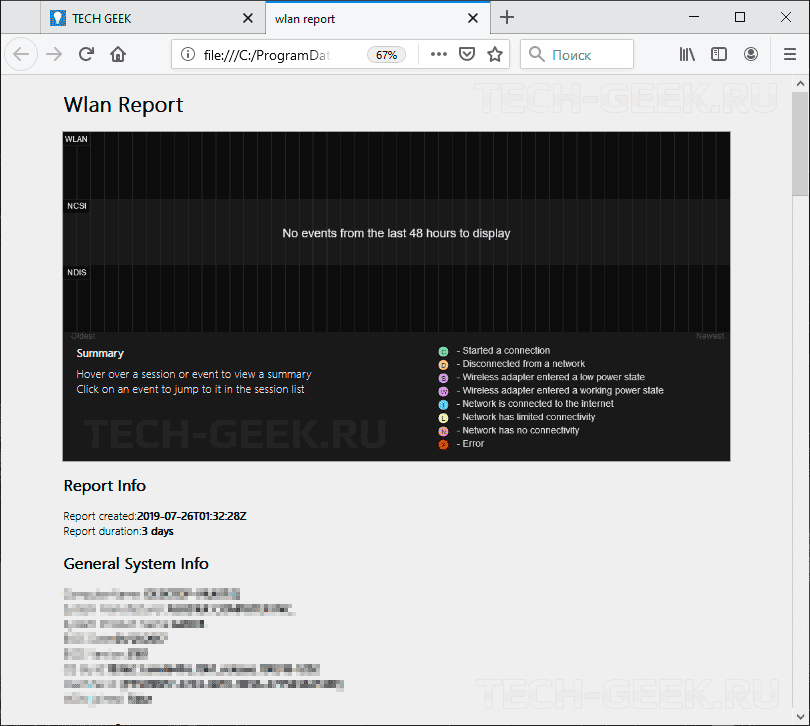При использовании беспроводного адаптера для подключения вашего устройства к сети и Интернету есть «хорошие» шансы столкнуться с проблемой подключения. Например, у вас могут возникать периодические потери подключения к Wi-Fi, медленное подключение к Интернету или медленная передача файлов, а также другие проблемы, которые могут помешать загрузке ваших любимых веб-сайтов.
Хотя определение причины проблемы может занимать много времени, в Windows 10 имеется функция, позволяющая создать подробный отчет об истории подключений Wi-Fi, который может помочь облегчить процесс. Отчет содержит информацию о каждом адаптере, событиях ошибок, а также информацию о подключенных сетях и длительности сеансов, которые можно использовать для диагностики и решения проблем, связанных с подключением.
В этом руководстве по Windows 10 мы расскажем вам о шагах по созданию и просмотру беспроводного отчета, который поможет вам диагностировать и устранять проблемы с адаптерами Wi-Fi.
Как создать беспроводной отчет в Windows 10
Чтобы создать отчетов истории подключений Wi-Fi в Windows 10, выполните следующие действия:
- Откройте командную строку от имени администратора.
- Введите следующую команду для создания отчета Wi-Fi и нажмите Enter:
netsh wlan show wlanreport - Сохраните путь из поля «Отчет записан».
Выполнив эти шаги, вы можете открыть файл HTML, содержащий подробный отчет об истории подключений.
Как анализировать беспроводной отчет в Windows 10
Чтобы открыть и понять смысл беспроводного отчета, выполните следующие действия:
- Откройте командное окно «Выполнить» с помощью сочетания клавиш Win + R.
- Введите путь к отчету.
- Нажмите кнопку ОК.
После выполнения этих действий отчет откроется в веб-браузере по умолчанию.
В разделе Сводной диаграммы Wi-Fi отображаются все разделы подключения с соответствующей информацией.
Выбор каждого раздела покажет вам продолжительность подключения, дату начала и окончания, а также то, как сеанс был отключен. Также вы заметите значок, который указывает на разные события. Например, значок «X» указывает на ошибку. Значок «D» показывает время, когда сетевой адаптер был отключен от сети. А значок «N» показывает, когда устройство не было подключено.
Если вы хотите узнать больше о событии, вы можете навести курсор на значок, чтобы просмотреть сводку, или щелкнуть по нему, чтобы перейти к той части отчета, которая содержит техническую информацию.
Раздел «Информация об отчете» включает в себя дату формирования отчета и даты, которые он охватывает (обычно три дня).
Windows 10 всегда записывает действия по подключению, это означает, что вам не нужно включать отчеты перед генерацией сводки по подключению Wi-Fi.
В разделе «Общая информация о системе» представлены подробные сведения о системе, такие как прошивка, версия Windows 10 и т.д., которые могут помочь в устранении проблем совместимости.
Раздел «Информация о пользователе » содержит только общие сведения о пользователе.
В разделе «Сетевые адаптеры» представлена информация обо всех сетевых адаптерах (включая скрытые адаптеры), например, имя и версия драйвера, и, что более важно, вы найдете коды ошибок, если у адаптера возникли какие-либо проблемы.
В разделе «Вывод сценария» записываются сведения обо всех сетевых адаптерах, которые могут быть полезны для устранения проблем конфигурации.
Например, при создании отчета команда запускает несколько сетевых команд, в том числе те, которые возвращают текущую конфигурацию TCP/IP адаптеров (ipconfig /all), выходы драйвера и детали беспроводного интерфейса, настроенные параметры, беспроводные профили, возможности интерфейса, а также список всех доступных сетей и многое другое.
Кроме того, отчет запускает certutil -store -silent My & certutil -store -silent -user My, который собирает и показывает более подробную информацию о профилях Wi-Fi, включая (зашифрованные) ключи безопасности и пароли.
В разделе Сводка вы можете увидеть время, когда адаптер успешно подключился к сеансу, а также сбои и предупреждения при подключении к беспроводной сети.
Кроме того, вы найдете причины, по которым устройство было отключено от сети, и продолжительность сеанса подключения.
В разделе «Беспроводные сеансы» вы найдете все события, связанные с каждым беспроводным сеансом (не для каждого адаптера). Некоторая информация, которую вы можете просмотреть в этой части отчета, включая имя адаптера, метод, используемый для подключения к сети, идентификатор набора служб (SSID) – имя сети – и сведения о событиях, включая идентификатор, дата и время, а также описание события.
Хотя беспроводной отчет не решит текущую проблему, он содержит обширную информацию, которая может дать вам представление о том, как работает адаптер Wi-Fi, которое вы можете использовать для диагностики и устранения большинства проблем с подключением.
Отчет о беспроводной сети — один из самых полезных инструментов, предусмотренных в Windows 10 для диагностики проблем подключения к беспроводной сети.
Создание отчета о беспроводной сети
-
В поле поиска на панели задач введите Командная строка, щелкните правой кнопкой мыши (либо нажмите и удерживайте) пункт Командная строка, а затем выберите Запуск от имени администратора > Да.
-
В командной строке введите Netsh WLAN Show wlanreport.
Будет создан отчет о беспроводной сети, сохраненный в виде HTML-файла, который можно открыть в любимом веб-браузере. В отчете показаны все события беспроводной сети за последние три дня, сгруппированные по сеансам подключения к беспроводной сети. В нем также показаны результаты использования нескольких сценариев командной строки, связанных с сетью, и списка всех сетевых адаптеров на компьютере.
Отчет о беспроводной сети содержит следующие разделы:
-
Сводная диаграмма беспроводной сети. В этой диаграмме показаны сеансы подключения к беспроводной сети, включенные в отчет. Выберите раздел диаграммы, чтобы перейти к соответствующему сеансу подключения, показанному в отчете.
Красный круг указывает на ошибку. Выберите такой круг, чтобы получить информацию об ошибке.
-
Сведения об отчете. Дата создания отчета и количество дней, на которое оно покрывается.
-
Общие сведения о системе. Содержит сведения о вашем ПК. Сюда входит имя компьютера, производитель системы, название системного продукта, Дата BIOS, версия BIOS, сборка ОС, ИД компьютера и сведения о том, был ли объединен Skype.
-
Сведения о пользователе. Содержит общие сведения о пользователе, который в настоящее время выполнил вход в систему на ПК. Содержит следующее:
-
Имя пользователя. Текущий пользователь, который выполнил вход в систему на ПК.
-
Домен пользователя. Домен, к которому подключен ПК.
-
Домен DNS пользователя.
-
-
Сетевые адаптеры. Содержит подробный список всех сетевых адаптеров на ПК. Сюда относятся все скрытые адаптеры.
-
Устройство. Это понятное имя адаптера.
-
Идентификатор PnP. Это идентификатор PnP, используемый ПК для идентификации адаптера.
-
GUID. Уникальный идентификатор этого адаптера на вашем ПК.
-
Текущая версия драйвера. Текущая версия драйвера, используемая адаптером.
-
Дата драйвера. Дата установки драйвера.
-
Флаги DevNode.
-
Номер проблемы. Если у вас возникла проблема с адаптером, здесь будет указан номер проблемы.
-
-
Выходные данные сценария
-
IPConfig /all. Отображает подробную информацию о состоянии адаптеров в системе. Это относится к физическому (MAC) адресу, IP-адресу, DNS-серверу, если включена служба DHCP и многое другое.
-
NetSh WLAN Show All. Подробное описание адаптера Wi-Fi, в том числе возможностей адаптера, Wi-Fi профилей на компьютере (без ключа безопасности или паролей) и списка Wi-Fi сетей, которые были обнаружены при выполнении отчета.
-
CertUtil -store -silent My & certutil -store -silent -user My. Список текущих сертификатов на компьютере.
-
Выходные данные профиля. Подробный список всех профилей беспроводной сети, хранящихся на вашем ПК. Ключи безопасности и пароли зашифрованы и не отображаются.
-
-
Сводка
-
Успешные сеансы и ошибки. Сводка успешных, неудачных и предупреждений, о которых сообщается для разных сеансов Wi-Fi.
-
Причины отключения. В этой статье перечислены различные причины, по которым вы были отключены от Wi-Fi сети.
-
Длительность сеанса. Диаграмма, на которой показано, как долго каждый из следующих сеансов lasted.
-
Беспроводные сеансы. Все события беспроводной сети, связанные с каждым сеансом подключения к беспроводной сети.
-
Имя интерфейса. Понятное имя адаптера.
-
GUID интерфейса. Уникальный идентификатор адаптера.
-
Режим подключения. Режим подключения устройства к сети: вручную, автоматически с профилем и т. д.
-
Профиль. Профиль, используемый в подключении (если используется профиль).
-
SSID. Имя беспроводной сети.
-
Тип BSS. Тип сети: инфраструктурная, независимая (прямого подключения) или любая (инфраструктурная или прямого подключения).
-
Длительность сеанса. Длительность сеанса.
-
Причина отключения. Причина, по которой подключение было разорвано.
-
События. Все события беспроводной сети для этого сеанса.
Чтобы получить дополнительную информацию о событии, выберите его. Эти события имеют цветовой код и могут помочь вам диагностировать проблемы. В таблице ниже поясняется, что означает каждый из цветов.
-
-
Далее: Инструменты и приложения
Вернуться в раздел Обзор
Нужна дополнительная помощь?
Как создать отчет WLAN и историю Wi-Fi
Мы будем использовать командную строку Windows в нашем примере, но вы также можете использовать ту же команду в Windows PowerShell. Просто убедитесь, что выбрали «Запуск от имени администратора» при открытии PowerShell.
Вам нужно будет запустить командную строку от имени администратора, чтобы выполнить эту команду, поэтому нажмите «Пуск» и введите «cmd» в поле поиска. Щелкните правой кнопкой мыши результат «Командная строка» и выберите «Запуск от имени администратора».
СВЯЗАННЫЕ: 10 полезных команд Windows, которые вы должны знать
В командной строке введите следующую команду и нажмите ввод:
netsh wlan show wlanreport
Windows генерирует отчет и сохраняет его в следующем месте:
C: /ProgramData/Microsoft/Windows/WlanReport/wlan-report-latest.html по умолчанию.
Вы можете либо перейти к папке и дважды щелкнуть файл .html, либо скопировать путь к файлу и ввести его в адресную строку веб-браузера.
Как читать отчет
Отчет включает в себя несколько разделов с подробными данными, касающимися сетей, общей системы, информации о пользователях и адаптерах.
Отчет WLAN
В первом разделе показан график с отчетом WLAN, в котором при наведении указателя мыши на определенный сеанс отображается подробная информация о каждом сеансе. Красный круг с символом «X» означает ошибку. Это интерактивный график, и вы можете навести курсор на событие, чтобы получить сводку, или щелкнуть любое событие, чтобы перейти к нему в списке сеансов, расположенном ниже в отчете.
Информация об отчете
В этом разделе указана дата создания отчета и количество дней, в течение которых отчет.
Общая информация о системе
В этом разделе содержатся сведения о вашем ПК — имя компьютера, производитель, название продукта системы, дата и версия BIOS и т. Д.
Информация о пользователе
Этот раздел содержит общую информацию о пользователе, который сгенерировал отчет, например имя пользователя, домен и пользовательский домен DNS.
Сетевые адаптеры
Этот раздел содержит подробный список всех сетевых адаптеров на вашем ПК, включая любые, которые скрыты. Он содержит имя устройства, идентификатор Plug and Play, глобальный уникальный идентификатор, текущий драйвер, дату драйвера и флаги узла устройства.
Выход скрипта
Вы также увидите вывод нескольких команд командной строки, включенных в отчет. Они предоставляют еще более подробную информацию о ваших сетевых адаптерах и информации о WLAN.
Команда ipconfig /all показывает подробную информацию о состояниях адаптера на вашем компьютере, включая MAC-адрес адаптера, IP-адрес, DNS-сервер и многое другое.
Команда NetSh WLAN Show All показывает подробную информацию о вашем адаптере Wi-Fi, включая его возможности, все профили Wi-Fi на вашем ПК и полный список всех сетей, которые были обнаружены при запуске отчета.
Команда CertUtil - store -silent My & certutil -store -silent -user My отображает список всех текущих сертификатов, хранящихся на вашем ПК.
Вывод профиля
В этом разделе содержится подробный список всех профилей Wi-Fi, хранящихся на вашем компьютере. Каждый раз, когда вы подключаетесь к другому беспроводному устройству, информация, используемая для подключения к нему, сохраняется на вашем компьютере. Здесь отображается все, кроме зашифрованных ключей и паролей.
Резюме
Сводный раздел разделен на три части и показывает успехи сеансов, сбои и предупреждения; причины отключения; и продолжительность каждой сессии.
Беспроводные сеансы
В этом разделе вы найдете очень подробный список всех событий, которые произошли для каждого сеанса Wi-Fi. Каждый сеанс разделен на свой собственный раздел; Нажав на плюс, чтобы развернуть событие, вы узнаете еще больше о нем. Некоторые сведения включают имя интерфейса, режим подключения, профиль подключения, имя сети и причину отключения.
Каждый раз, когда у вашего компьютера возникают проблемы с подключением к беспроводной сети, вы можете запустить эту команду и получить подробный отчет о последних трех днях активности, чтобы помочь диагностировать проблемы с подключением, которые у вас могут возникнуть.
Изображение предоставлено: FR Design / Shutterstock
Содержание
- Как посмотреть историю сетевых подключений в Win 10?
- Решение
- Как отслеживать сетевую активность с помощью журналов Брандмауэра Windows
- Доступ к настройкам фаервола
- Доступ к настройкам журнала
- Активация журнала событий
- Изучение журналов
- Расширенная диагностика сети
- Как посмотреть и удалить историю просмотров, подключений USB
- Как посмотреть и удалить историю, если моим компьютером кто-то пользовался
- Если компьютером кто-то пользовался и подключался к сетям wi-fi
- Как узнать какие устройства подключались к моему компьютеру
- Где искать ключ продукта
- Какие файлы открывали на компьютере
- Как на компьютере удалить историю работы
- HackWare.ru
- Этичный хакинг и тестирование на проникновение, информационная безопасность
- Как узнать, к каким Wi-Fi сетям подключался компьютер и пароли от этих Wi-Fi сетей
- Как узнать пароли от Wi-Fi в Windows
- Как узнать пароли Wi-Fi сетей у выключенного компьютера с Windows
- Как узнать пароли от Wi-Fi в Linux
- Как узнать пароли от Wi-Fi в выключенном Linux (из образа системы)
- Как создать отчёт об истории WiFi в ОС Windows 10.
- Создать отчёт истории Wi-Fi Интернет в Windows 10
Как посмотреть историю сетевых подключений в Win 10?
Помощь в написании контрольных, курсовых и дипломных работ здесь.
Как в Win XP Pro увеличить количество сетевых подключений
Привет. Подскажите, как в Win XP Pro увеличить количество сетевых подключений > 10? на нем общий.

Привет, форумчане! Подскажите, где хранится инфа об: 1. Подключенные устройства чререз USB.

Привет, не нашел раздела про FTP, поэтому пишу сюда. Я недавно начал программировать и в.
Как посмотреть историю изменения буфера обмена
Как сохранить и посмотреть последние 10 значений которые копировались в буфер обмена при каждом.
Решение

Здравствуйте! Такая проблема: не могу настроить приоритет сетевых подключений на рабочем.
Как в W’2000 Server посмотреть историю работы Доменных юзеров
Как в W’2000 Server посмотреть историю работы Доменных юзеров залогинивания и обращения их к личным.
Источник
Как отслеживать сетевую активность с помощью журналов Брандмауэра Windows
Если вы пользуетесь системой Windows, то скорее всего знаете о на наличии в ней встроенного брандмауэра. Возможно вы также умеете разрешать и блокировать доступ отдельных программ в сеть, чтобы контролировать входящий и исходящий трафик. Но знаете ли вы, что фаервол Windows может быть использован для регистрации всех проходящих через него соединений?
Журналы Брандмауэра Windows могут быть полезны при решении отдельных проблем:
Независимо от причин использования, включение протоколирования событий может быть сложной задачей, так как требует многих манипуляций с настройками. Приведем четкий алгоритм действий, как активировать регистрацию сетевой активности в фаерволе Windows.
Доступ к настройкам фаервола
Во-первых, нужно перейти к расширенным настройкам брандмауэра Windows. Откройте панель управления (клик правой кнопкой мыши по меню Пуск, опция “Панель управления”), затем нажмите ссылку “Брандмауэр Windows”, если стоит режим просмотра мелкие/крупные значки, либо выберите раздел “Система и безопасность”, а затем “Брандмауэр Windows”, если стоит режим просмотра категория.
В окне фаервола выберите опцию в левом навигационном меню “Дополнительные параметры”.
Вы увидите следующий экран настроек:
Доступ к настройкам журнала
Во-первых, выберите опцию “Брандмауэр Windows в режиме повышенной безопасности (Локальный компьютер)”.
Кликните правой кнопкой мыши по ней и выберите опцию “Свойства”.
Откроется окно, которое может запутать пользователя. При выборе трех вкладок (Профиль домена, Частный профиль, Общий профиль) можно заметить, что их содержимое идентично, но относится к трем различным профилям, название которых указано в заголовке вкладки. На вкладке каждого профиля содержится кнопка настройки ведения журнала. Каждый журнал будет соответствовать отдельному профилю, но какой профиль используете вы?
Рассмотрим, что означает каждый профиль:
Если вы используете компьютер в домашней сети, перейдите на вкладку “Частный профиль”. Если используется публичная сеть, перейдите на вкладку “Общий профиль”. Нажмите кнопку “Настроить” в секции “Ведение журнала” на корректной вкладке.
Активация журнала событий
В открывшемся окне вы можете настроить расположение и максимальный размер журнала. Можно задать легко запоминающееся место для лога, но на самом деле локация файла журнала не имеет особо значения. Если вы хотите запустить регистрацию событий, в обоих выпадающих меню “Записывать пропущенные пакеты” и “Записывать успешные подключения” установите значение “Да” и нажмите кнопку “ОК”. Постоянная работа функции может привести к проблемам производительности, поэтому активируйте ее только когда действительно нужно выполнить мониторинг подключений. Для отключения функции логирования установите значение “Нет (по умолчанию)” в обоих выпадающих меню.
Изучение журналов
Теперь компьютер будет фиксировать сетевую активность, контролируемую фаерволом. Для того, чтобы просмотреть логи, перейдите в окно “Дополнительные параметры”, выберите опцию “Наблюдение” в левом списке, а затем в секции “Параметры ведения журнала” кликните ссылку “Имя файла”.
Затем откроется журнал сетевой активности. Содержимое журнала может запутать неопытного пользователя. Рассмотрим основное содержимое записей журнала:
Информация в журнале поможет выяснить причину проблем подключения. Журналы могут регистрировать и другую активность, например, целевой порт или номер подтверждения TCP. Если вам нужны подробности, ознакомьтесь со строкой “#Fields” в верхней части лога, чтобы идентифицировать значение каждого показателя.
Не забудьте отключить функцию ведения журнала после завершения работы.
Расширенная диагностика сети
С помощью использования журнала брандмауэра Windows, вы можете проанализировать типы данных, обрабатываемых на компьютере. Кроме того, можно установить причины проблем с сетью, связанные с работой фаервола или другими объектами, нарушающими соединения. Журнал активности позволяет ознакомиться с работой фаервола и получить четкое представление о происходящем в сети.
Источник
Как посмотреть и удалить историю просмотров, подключений USB
Сегодня расскажу как посмотреть и удалить историю работы с компьютером и о программах, которые помогут защитить компьютер и отследить его использование.
Как посмотреть и удалить историю, если моим компьютером кто-то пользовался
Помимо штатных средств как история просмотров браузера, операционная система windows хранит и другие данные, которые нежелательно оставлять на чужом компьютере. Штатными средствами это не всегда возможно просмотреть или не очень удобно.
Эти приложения помогут в случаях:
Если компьютером кто-то пользовался и подключался к сетям wi-fi
Историю подключений можно посмотреть с помощью программы WifiHistoryView. Она покажет все сети к которым подключался данный компьютер, ноутбук с датами подключений. Запускаете программу и смотрите. Отчёт можно легко сохранить.
В дополнении темы посоветую ещё одну программу, которая показывает активные сети wi-fi. WIFIInfoView — некая альтернатива сканера для Андроида Wifi Analyzer, которая показывает сети и всю информацию о них. Напомню, что в целях безопасности нужно запретить подключаться к открытым сетям.
Выяснить кто сейчас подключён к вашей сети wi-fi поможет программа Wireless Network Watcher. Она покажет активные устройства в сети. Для дома рекомендовал бы включить в роутере фильтрацию по MAC-адресу.
Как узнать какие устройства подключались к моему компьютеру
Вот оставишь компьютер без присмотра, а там что-нибудь установят или ещё хуже — вирус занесут. Посмотреть какие внешние устройства подключались к компьютеру через USB порт поможет программа USBDeview. Запускаете, программа сканирует порты, обращается к логам подключения и вы видите, что и когда было подключено к вашему компьютеру. Историю можно очистить.
Будьте внимательны при очистке. Например USB-клавиатура может перестать работать, если вы её отключите. После перезагрузки драйверы подключатся заново.
Где искать ключ продукта
Бывает так, что серийный номер — ключ от Windows или Office вы не сохранили. Вот тут нам поможет ProduKey. Просто выведет все серийные номера и вам не придётся искать их в реестре.
Какие файлы открывали на компьютере
Начиная с windows7 историю открытых файлов не так просто удалить. Точнее сказать — немного сложнее. Тут поможет для просмотра открытых файлов и удаления истории программа RecentFilesView.
Как на компьютере удалить историю работы
Ну, а общее удаление всего, что насобирал компьютер с Windows очень удобно сделать с помощью CleanAfterMe. Эта программа позволяет очистить историю, лог-файлы, кэш и многое другое.
Вот, вкратце обзор части программ для того, чтобы посмотреть и удалить историю работы на компьютере. Помимо названных выше есть и другие программы в этом пакете: просмотр соединений в локальной сети, просмотр изменения реестра, файлов и тому подобное. Качайте, изучайте, пользуйтесь для безопасности ваших данных.
Источник
HackWare.ru
Этичный хакинг и тестирование на проникновение, информационная безопасность
Как узнать, к каким Wi-Fi сетям подключался компьютер и пароли от этих Wi-Fi сетей
Если вы забыли пароль от Wi-Fi сети, к которой подключён ваш компьютер, либо вы хотите узнать, к каким сетям ранее подключался компьютер, который находится перед вами, и какие у них пароли, то эта заметка для вас. Т.е. данная инструкция подойдёт если у вас имеется физический доступ к компьютеру. И неважно, включен он или выключен, работает под Windows или под Linux, у вас доступ к жёсткому диску или к предварительно сделанному образу с системного диска.
Если вас интересует, к каким сетям ранее подключался компьютер, к которому у вас нет физического доступа, то в некоторой степени вам могут помочь программы Airodump-ng, iSniff-GPS; а если ещё и хочется попытаться взломать пароли от этих Wi-Fi сетей, то нужно изучать «WPA2 Half Handshake (половина рукопожатия): программы для взлома Wi-Fi пароля и сценарии атак» и в целом здесь.
Как узнать пароли от Wi-Fi в Windows
Если вы хотите узнать, какой пароль у Wi-Fi к которому вы подключены в данный момент, то это можно сделать из графического интерфейса. Перейдите в «Центр управления сетями и общим доступом», кликните на имя сети, как показано на скриншоте:

В открывшемся окне нажмите «Свойства беспроводной сети»:

Перейдите на вкладку «Безопасность» и поставьте галочку «Отображать вводимые знаки»:

Для того, чтобы узнать, к каким сетям подключался этот компьютер ранее и какие пароли у этих сетей, есть несколько способов. Один из них – с использованием командной строки Windows, второй – с использованием стороннего программного обеспечения.
Откройте командную строку (нажмите Win+x и выберите «Командная строка (администратор)). Для просмотра доступных профилей, введите команду:

Чтобы вывести пароли для всех сетей, введите:
А чтобы вывести пароль для конкретной сети, введите команду вида:
В ней замените имя_сети на настоящее имя интересующей сети, например, в моём случае:

В моём случае, показано всего четыре профиля, и только для них можно вывести пароли в открытом виде. Но я точно знаю, что этот компьютер подключался к большему количеству беспроводных сетей. Существует программа с графическим интерфейсом для просмотра всех ранее введённых паролей Wi-Fi сетей – это WirelessKeyView. Хотя у программы закрыт исходный код, она является бесплатной.
Программа очень проста в использовании – её нужно просто запустить:

Будут показаны беспроводные сети и пароли, к которым ранее подключался компьютер.
Как узнать пароли Wi-Fi сетей у выключенного компьютера с Windows
В Windows XP беспроводные ключи хранятся в реестре HKEY_LOCAL_MACHINESOFTWAREMicrosoftWZCSVCParametersInterfaces[Interface Guid]. Они хорошо зашифрованы, поэтому их нельзя увидеть с RegEdit. Тем не менее, WirelessKeyView умеет восстанавливать пароли для выключенных компьютеров под управлением Windows XP, в том числе для мёртвых систем, которые невозможно загрузить. Для этого перейдите в продвинутые опции программы и укажите пути до соответствующих папок.
Кстати, Windows XP, после того, как вы вводите WPA-PSK ключ, автоматически конвертирует его в 256-битный ключ. Именно его может показать WirelessKeyView, но она не может его конвертировать обратно в исходный ключ, который был набран. Тем не менее, этот длинный ключ можно использоваться для подключения к беспроводной сети в точности, как и оригинальный. В Windows Vista и более поздних, WPA-PSK пароль не конвертируется, поэтому программа может показать исходный пароль.
В Windows Vista и более поздних пароли от беспроводных сетей хранятся в c:ProgramDataMicrosoftWlansvcProfilesInterfaces[Interface Guid]. Пароли хорошо зашифрованы и хранятся в файлах .xml.
Некоторую дополнительную информацию, в том числе пример кода для расшифровки пароля в Windows Vista и более поздних, можно найти здесь. Там же написано, что пароли расшифровывать нужно в контексте системы, где они были зашифрованы. Говоря простым языком – расшифровать их можно под пользователем, под которым они были зашифрованы, т.е. их нельзя расшифровать на выключенном компьютере или скопировав файлы на другой компьютер.
Как узнать пароли от Wi-Fi в Linux
В Linux для подключения к Wi-Fi используются Network Manager или WPA supplicant. Network Manager – это программа с графическим интерфейсом, а WPA supplicant обеспечивает Wi-Fi соединение для тех, кто предпочитает всё делать из командной строки.
Обе эти программы хранят настройки соединений в открытом виде. Но прежде чем перейти к командам, можно воспользоваться графическим интерфейсом, чтобы узнать, к каким Wi-Fi сетям был подключён компьютер на Linux. Для этого кликните на значёк Wi-Fi рядом с часами и выберите “Сетевые соединения”. Вы увидите сети, к которым подключён компьютер сейчас или был подключён ранее:

Чтобы узнать пароль, выберите интересующую вас сеть и нажмите “Изменить”. Далее перейдите во вкладку “Защита Wi-Fi” и поставьте галочку “Показывать пароль”:

Обратите внимание, что нам даже не потребовался пароль администратора – достаточно того, что произведён вход от имени любого пользователя.
Как уже было сказано, Network Manager хранит все свои настройки подключения в открытом виде. В папке /etc/NetworkManager/system-connections/. Чтобы посмотреть, какие там файлы наберите:

Чтобы просмотреть имена и пароли Wi-Fi сетей выполните:

WPA supplicant обычно хранит свои настройки в файле /etc/wpa_supplicant.conf или в файлах с расширением .conf в папке /etc/wpa_supplicant/. Тем не менее возможен запуск этой программы с ключём, после которого указан файл с произвольным именем и в произвольном расположении. Если WPA supplicant запускается автоматически при каждой загрузке компьютера, то можно изучить файл /etc/rc.local на наличие команды WPA supplicant которая будет указывать на файл с настройками беспроводной сети. Можно поискать указание на файл посмотрев статус службы (для просмотра статуса служб не требуется прав суперпользователя):
Если же WPA supplicant запускался вручную, то эти команды можно поискать в истории:
Чтобы посмотреть, что находится в папке /etc/wpa_supplicant/:
Для вывода содержимого файла используйте команду cat, например:
Обычно, файлы настроек WPA supplicant доступны для чтения всем, т.е. для этого не требуется привилегий суперпользователя.
Как узнать пароли от Wi-Fi в выключенном Linux (из образа системы)
Если компьютер под управлением Linux выключен, то возможно загрузиться с Live системы, либо подключить жёсткий диск с интересующей системой к включённому компьютеру. Если вы ведёте исследование из Linux, то достаточно смонтировать файловую систему целевого носителя и изучить те файлы, о которых сказано чуть выше. Также вы можете это сделать из Windows, для этого обратитесь к заметке «Как из Windows просмотреть содержимое диска Linux и скопировать с него файлы».
Источник
Как создать отчёт об истории WiFi в ОС Windows 10.
в Windows 7/8/10 31.10.2017 0 600 Просмотров
Хотите увидеть, когда ваш ПК с Windows 10 был подключен к Wi-Fi сети? Хотите посмотреть, сколько ваш компьютер за последние три дня был подключен к Wi-Fi сети? В этом руководстве Вы увидите, как создавать и просматривать отчёт подключения Wi-Fi к Интернет по истории или беспроводной сети в Windows 10. ОС Windows 10 сохраняет много информации, когда вы подключите свой компьютер к Wi-Fi сети. Информацию, такую как имя сети, к которой компьютер был подключен, подключение и окончание сессии, продолжительность сессии, а также о любой ошибке полученной при попытке подключения, все они будут сохранены на компьютере. Это сделать просто, чтобы Вы могли легко просматривать историю Wi-Fi сети.
Средство командной строки в Windows 10 позволяет создавать очень подробные отчёты Wi-Fi или беспроводной сети в истории. Лёгкий для понимания отчет HTML включает все Wi-Fi события за последние три дня, в том числе, когда ваш ПК был подключен к Wi-Fi сети, когда он был отключен, время, когда беспроводной адаптер был с низким энергопотреблением (происходит, когда ваш компьютер переходит в спящий режим), время, в которое беспроводной адаптер вошёл в рабочее состояние, когда сеть имела связь с Интернетом, когда нет подключения к сети, и многое другое.
В дополнение к истории Wi-Fi Интернет, отчёт также содержит сведения о Windows 10 для ПК, такие как имя компьютера, дата BIOS и версия BIOS, номер сборки Windows 10 и номер машины.
Вы можете использовать любой веб-браузер, чтобы открыть файл отчета в формате HTML. Следуйте приведённым ниже инструкциям, чтобы создать отчёт сети Wi-Fi или беспроводной сети в Windows 10 и откройте его в веб-браузере.
Примечание: Вы можете также почитать наше руководство, как просмотреть ваш пароль Wi-Fi в Windows 10.
Создать отчёт истории Wi-Fi Интернет в Windows 10
Шаг 1: Чтобы создать отчёт,вам необходимо открыть командную строку от имени администратора. Чтобы сделать это, введите команду cmd в Пуск/панель задач окно поиска, затем вам нужно щёлкнуть правой кнопкой мыши в результатах поиска на запись командная строка, а затем нажать кнопку запуск от имени администратора.
Нажмите кнопку “Да”, чтобы командная строка открылась с повышенными привилегиями. Обратите внимание, что если у вас нет прав администратора вам потребуется ввести пароль администратора.
Шаг 2: далее вам необходимо ввести в командную строку следующую команду и нажать клавишу Enter.
netsh wlan show wlanreport
Как только Вы нажмете клавишу Enter, Windows 10 будет генерировать журнал отчёта для вашего компьютера по Wi-Fi интернету и сохранит его в следующем месте: C:ProgramDataMicrosoftWindowsWlanReport.
В приведенном выше пути, “с” – буква диска, где установлена Windows 10. Как вы можете видеть на рисунке выше, командная строка отображает место, где сохранён отчет.
Шаг 3: теперь у вас есть отчёт, перейдите в следующую папку в проводнике.
Обратите внимание, что в папке programdata. папки не видны по умолчанию. Чтобы увидеть её, щёлкните вид и затем нажмите кнопку скрытые элементы.
В приведенном выше пути, замените “С” на букву дисковода накопителя где установлена Windows 10.
Пройдите через все страницы отчета, чтобы увидеть все Wi-Fi события который произошли за последние три дня.
Источник
В Windows 10 есть невероятная функция, которая позволяет пользователям создавать историю WiFi, что упрощает доступ к их обычным соединениям WiFi. Это встроенная функция, которая позволяет вам создавать историю, используя имя сети, продолжительность сеансов, тайминги и т. Д. С помощью этой функции вам также нужно будет знать подробности использования, и вы захотите следить за вкладками. об используемых устройствах, а также о том, сколько раз оно использовалось и где было подключено.
Чтобы создать отчет об истории WiFi в Windows 10, вам необходимо запустить инструмент командной строки. Затем этот инструмент сохранит отчет в виде HTML-файла на вашем компьютере с Windows 10. HTML-код будет состоять из истории подключений за последние три дня. Для этого вам потребуется имя сети, к которой был подключен ПК, время начала рассматриваемого сеанса, время его окончания, продолжительность сеанса, любые записи об ошибках, которые могли произойти.
Основная особенность этого отчета — сводная диаграмма WiFi, которая показывает сеанс подключения WiFi, но этим не ограничивается. В отчете представлены почти все детали, которые могут вам понадобиться для анализа производительности вашей системы в сети.
Для начала вам нужно запустить командную строку. Найдите «cmd» и затем щелкните правой кнопкой мыши то, что появляется. Выберите «Запуск от имени администратора».
Теперь вам нужно ввести следующую команду:
netsh wlan показать wlanreport
Нажмите Enter, и система сгенерирует отчет в формате HTML.
Вы сможете просмотреть отчет здесь, в проводнике:
% ProgramData% Microsoft Windows WlanReport wlan-report-latest.html
В Данные программы папка — это скрытая папка, и если вы хотите получить к ней доступ, вам нужно будет щелкнуть вкладку «Просмотр» и щелкнуть, чтобы поставить отметку «Скрытые элементы».
Если щелкнуть файл отчета HTML, он откроется в вашем браузере.
Теперь вы можете увидеть сведения о подключении за последние три дня использования Wi-Fi. Красный кружок указывает на ошибку. При его выборе вы получите дополнительную информацию об ошибке. Это интерактивный отчет, и перемещение курсора мыши предоставит вам дополнительную информацию об элементе.
Основной особенностью этого отчета является сводная диаграмма WiFi, на которой показаны сеансы подключения к сети Wi-Fi. Кроме того, вы можете увидеть информацию о пользователе, сведения о сетевых адаптерах, выходных данных сценария, продолжительности сеанса, беспроводных сеансах и т. Д.
СОВЕТ: Если netsh wlan показать отчет wlan выдает ошибку 0x3A98, попробуйте обновить модем и посмотреть, поможет ли это.
Теперь прочтите:


Сегодня компьютеры, не подключенные к Интернету, встречаются редко. В большинстве случаев это осуществляется через связь WiFi, хотя некоторые подключаются к вашему роутеру через кабель. Хотя многие пользователи Windows 10 этого не знают, в операционной системе Microsoft есть функция, которая позволяет нам создавать наш отчет об истории WiFi в Windows 10. Таким образом мы можем узнать, сколько времени мы проводим в сети в день, с каких устройств, возможные проблемы с подключением и т. д. Если вы хотите создать отчет об истории подключений WiFi, выполните следующие действия.
Шаги по созданию отчета об истории подключений WiFi
Первое, что нам нужно сделать, это открыть окно командной строки с правами администратора , что мы можем сделать прямо из меню Win + X в Windows 10 или набрав cmd в поле поиска на панели задач, и когда появится командная строка, мы щелкнем по инструменту правой кнопкой мыши и выберем параметр Запуск от имени администратора. .
Как только мы окажемся перед командной строкой, следующее, что нам нужно сделать, это ввести команду netsh wlan show wlanreport и нажать Enter. Затем мы увидим сообщение о том, что отчет создается, и по завершении он покажет путь к нашему жесткому диску, на котором Windows 10 автоматически сохранила его. По умолчанию операционная система Microsoft сохраняет отчет истории подключений WiFi в C:ProgramDataMicrosoftWindowsWlanReport .
Имейте в виду, что папка ProgramData по умолчанию скрыта в Windows, поэтому, если мы ее не видим, нам придется перейти к параметру меню «Показать проводник» и установить флажок «Показать скрытые элементы». После этого по указанному пути мы найдем отчет для Формат HTML который мы можем открыть в нашем браузере по умолчанию. Там мы найдем полный отчет об истории подключений WiFi за последние три дня.
В отчете мы можем видеть установленные нами сеансы, сведения об используемых нами сетевых адаптерах, информацию о пользователях, последовательность команд, продолжительность каждого сеанса и т. Д. Если мы видим красный кружок, это означает, что произошла ошибка, и мы можем увидеть справочную информацию об ошибке, если выберем ее.
Windows 10 позволяет управлять различными аспектами настроек беспроводного соединения через панель управления и приложение «Настройки Windows». Однако вам могут потребоваться некоторые дополнительные сведения об использовании беспроводной сети, ключах безопасности сети различных профилей беспроводной сети, состоянии подключения и т. д. Также может потребоваться подробный отчет о настройках подключения к беспроводной сети, истории, использовании и продолжительности сеанса. Эта информация может помочь диагностировать различные проблемы связанные с подключением WiFi и позволяет просматривать всю информацию и параметры конфигурации, которые нельзя просмотреть с помощью панели управления и приложения «Параметры Windows».
Для каждой беспроводной точки доступа операционная система Windows создает для нее профиль и сохраняет ее на компьютере. Вы можете просмотреть все эти профили через Cmd. Вы также можете запускать различные команды для настройки или получения индивидуальной информации, например, драйвера беспроводной связи, беспроводных интерфейсов, для просмотра, удаления, импорта или экспорта профилей беспроводной сети.
РЕКОМЕНДУЕМ:
Как узнать пароль от WiFi на компьютере
Однако вместо индивидуальной информации вы также можете получить подробный отчет. В этой статье я покажу вам, как создать подробный отчет о работе WiFi (WLAN). Чтобы начать с этим, откройте командную строку с правами администратора.
Введите cmd в строке поиска вашего компьютера Windows 10 и нажмите Ctrl + Shift + Enter. Это запустит командную строку с правами администратора.
В окне консоли введите следующую команду:
<strong>netsh wlan show wlanreport</strong>
Команда сгенерирует подробный отчет о работе WiFi формате HTML и сохранит в:
<strong>%ProgramData%MicrosoftWindowsWlanReportwlan—report—latest.html</strong>
Перейдите по указанному выше пути и откройте файл. Кроме того, вы можете скопировать и вставить вышеуказанный путь в проводнике Windows.
Над отчетом WLAN показан график состояния подключения за последние три дня. Он содержит сводную диаграмму WiFi, общую информацию о системе, информацию о пользователе, сетевой адаптер, сеансы успеха / сбоя и т. д.
РЕКОМЕНДУЕМ:
Проверка силы сигнала WiFi на Windows, Android, iOS
Вот как вы можете получить подробный отчет о вашем беспроводном соединении. В любое время у вас возникли проблемы с беспроводным подключением, вы можете запустить команду и получить подробный отчет, который поможет вам диагностировать проблемы с подключением по WiFi.

Загрузка…
Если вы не знаете, сети Wi-Fi, сохраненные в Windows, можно восстановить двумя способами. Один будет использовать графический интерфейс, обращаясь к различным разделам, а другой — использовать серию команд. Еще одно соображение перед началом заключается в том, что для выполнения этого руководства мы собираемся использовать Windows 10, а для других предыдущих версий необходимо изменить некоторые шаги.
Содержание
- Восстановление сохраненных сетей Wi-Fi с помощью графического интерфейса
- Просмотр пароля Wi-Fi с помощью графического интерфейса Windows 10
- Восстановление сетей Wi-Fi, сохраненных командами
Этот метод, который мы объясняем ниже, действителен до тех пор, пока мы хотим восстановить сохраненные пароли сети Wi-Fi, которые мы используем в данный момент. В гипотетическом случае, когда нам нужно восстановить ключ, к которому мы были подключены, мы должны сделать это с помощью команд и четко указать имя или SSID этой сети Wi-Fi.
Начнем с того, что узнаем пароль той сети Wi-Fi, к которой мы подключены, с помощью графического интерфейса Windows. В правом нижнем углу, на месте, где у нас есть дата и время, слева мы увидим значок Wi-Fi. Если мы наведем на него курсор, он предоставит нам определенную информацию, такую как имя этой сети. Таким образом, я смог заметить, что сеть Wi-Fi, к которой я подключен, называется NETWORK_2, как вы можете видеть позже.
Следующее, что мы собираемся сделать, это перейти к значку Wi-Fi и нажать правую кнопку мыши.
После того, как это будет сделано, среди вариантов, которые он нам предлагает, мы выберем Откройте Cеть и настройки Интернета .
Другой способ попасть на тот же сайт:
- Windows стартовое меню.
- Мы печатаем Конфигурация и нажмите enter.
- Затем мы ищем Сеть и Интернет и жмем ввод.
В обоих случаях мы получим тот же экран, показанный ниже. Мы ссылаемся на Конфигурация в Сеть и Интернет раздел и в Статус раздел. Здесь подтверждается, что моя сеть — это NETWOK_2, это та, над которой мы собираемся работать, и та, в которой мы хотим получить ключ.
Однако нас интересует другой раздел, в данном случае это Wi-Fi , который мы собираемся нажать.
Однажды внутри Wi-Fi справа у вас есть связанные параметры конфигурации . Здесь нас интересует раздел, который мы собираемся использовать: Центр управления сетями и общим доступом .
Затем мы перейдем к такому экрану, как этот, где нам нужно будет выполнить ряд действий.
Что нам нужно сделать, это следующее:
- Заходим в раздел Тип доступа подключений что вы указали оранжевой стрелкой.
- Здесь мы должны поместить курсор на СЕТЬ_2, о которой мы уже упоминали ранее. В вашем случае, очевидно, у него будет другое имя сети Wi-Fi или SIDD.
- Переходим к двойному щелчку по названию нашей сети Wi-Fi.
Пришло время узнать пароль одной из сетей Wi-Fi, сохраненных в Windows, к которой мы подключены. Этому мы посвятим эксклюзивный раздел, следующий за ним.
Просмотр пароля Wi-Fi с помощью графического интерфейса Windows 10
Пришло время дважды щелкнуть мышью по имени SSID нашей сети. Вы отметили это красной рамкой.
Затем появится такой экран:
Следующий шаг, который мы должны сделать, — это нажать на Свойства беспроводной кнопка. Затем мы перейдем к этому экрану:
Здесь все, что нам нужно сделать, это нажать на Охранник таб. Тогда мы увидим следующую информацию:
В том месте, где говорится Ключ безопасности сети, пароль нашей сети Wi-Fi скрыт точками. Если мы хотим узнать пароль, мы должны нажать на Показать символы . Следует иметь в виду, что этот желто-синий значок указывает на то, что требуются права администратора. Пример получения этого ключа — использование учетной записи этого типа.
Как только мы нажмем на поле, которое у вас есть в красном поле выше, вы сможете увидеть пароль.
На этом мы завершаем восстановление ключей с помощью графического интерфейса Windows 10, когда мы подключены к этой сети Wi-Fi.
Восстановление сетей Wi-Fi, сохраненных командами
Наш компьютер мог быть подключен ко многим различным сетям Wi-Fi, к которым мы подключены прямо сейчас. Классическим примером, в котором у нас может быть много сохраненных сетей Wi-Fi, может быть наш ноутбук. Мобильность этого типа оборудования позволяет использовать его в разных местах и Wi-Fi сети. В этом смысле, чтобы восстановить пароли сохраненных сетей Wi-Fi, к которым мы не подключены в данный момент, нам придется делать это с помощью команд.
Поэтому важно знать точное имя этой сети Wi-Fi, потому что в противном случае мы записываем то, чего нет. Если мы хотим выполнять команды в Windows, мы сделаем это следующим образом:
- Мы идем в Меню Пуск .
- Там пишем Командная строка и щелкните по названию. Другая возможность — ввести CMD и нажмите enter.
В этот момент появится такой экран, на котором вы можете ввести ряд команд.
Первое, что мы собираемся сделать, это выяснить количество сохраненных сетей Wi-Fi, которые мы сохранили в Windows. Для выполнения этого действия мы воспользуемся следующей командой:
netsh wlan show profile
Вот пример профилей сетей Wi-Fi, сохраненных на моем ноутбуке:
Как мы упоминали ранее, важно четко понимать ключ Wi-Fi, который мы хотим восстановить, особенно когда у нас много сохраненных профилей. В моем случае я выберу СЕТЬ.
Если мы хотим увидеть пароль сети Wi-Fi, нам нужно будет выполнить следующую команду:
netsh wlan show profile name=nombrederedWiFi key=clear
Итак, мы начинаем с копирования команды, как я сказал выше. Единственное, что мы должны принять во внимание, это заменить Имя сети Wi-Fi с названием сети Wi-Fi, пароль которой мы хотим узнать. В этом примере Имя сети Wi-Fi эквивалент сети Wi-Fi «СЕТЬ».
Это пример с синтаксисом команды перед ее выполнением:
Затем, после нажатия клавиши Enter для выполнения команды, мы получим следующие результаты:
Наконец, в » Основной контент », Вы можете получить этот пароль для сети Wi-Fi, которую вы ищете.