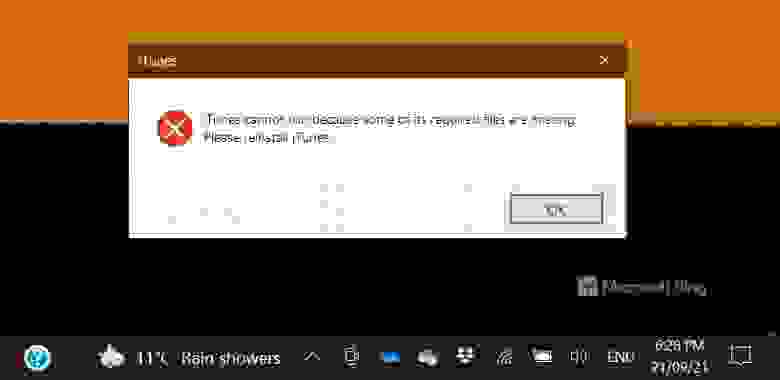Today, we are talking about iTunes software not working on your Windows PC. iTunes is one of the most popular sources of music for many, and if for some reason it has stopped working, we can always fix it. The reason could be a corrupted music library, network drivers, and the list goes on. In this guide, we share the potential fixes if iTunes is not working on your Windows 11/10.
Before you begin, create a system restore point first, and make sure you are signed in as an administrator.
- Update iTunes
- Force Quit iTunes & Restart
- Repair iTunes
- Run iTunes with Admin privileges
- Run iTunes in Compatibility Mode
- Launch iTunes in Safe Mode
- Recreate and Restore iTunes Library
Make sure to check each of them before trying the next solution. It will help you figure out which of these solved your problem.
1] Update iTunes
iTunes is available through the Store and directly, and it’s best to update the software regularly. You can either try the Microsoft Store, or you can always download iTunes from Apple directly, and update it. Many a time the software is not compatible with the existing OS, and you should always keep it update.
If you have installed it directly from Apple’s website, you can use the Apple Software Updater to update all the Apple products. Please search for the program, and launch it. Once updated, launch it and it should resolve your issue, else follow the next fix.
2] Force Quit iTunes & Restart
If iTunes freeze at startup, you can kill it and relaunch it again using the Task Manager. So as soon as you see that its frozen-
- Right click on a space on the Taskbar, and open Task Manager.
- Find iTunes, and right click and select End Task.
- Relaunch the program, and see if it fixes it.
3] Repair iTunes
If you have directly installed iTunes, you can run the Repair mode to fix any software-level corruption. This applies to any software that offers Repair mode which is not installed from the Store.
- Open Control Panel > Program and Features > Select iTunes
- Look for a ‘Change’ option on the top of the listing.
- Click on it, and it will run the installer. It will offer you a ‘Repair’ option.
- Click, and it will fix or repair all the core files required for iTunes to work.
Once the process is complete, launch iTunes and see if the problem is fixed.
4] Run iTunes with Admin privileges
This usually shouldn’t happen, but you can try. Sometimes the software needs admin privileges to get access to files and folders which is required for it to work properly. Sometimes the OS restricts the software to get access to some folders which are only required during installation.
- Right click on iTunes, and select ‘Run as Administrator’
- You will get UAC dialog box, click Yes.
- Check if things are fine.
If it’s working only with admin privileges, you can always create a shortcut, and set it to launch with the permissions. To do this, check our guide on how to run any program with admin privileges.
5] Run iTunes in Compatibility Mode
It’s a good old trick which allows you to run non-Microsoft software to work with previous versions of Windows.
- Right click on iTunes, and select Properties.
- Under the Compatibility tab, check the box next to Run This Program in Compatibility Mode.
- Select Windows 8, and click Apply.
- Click OK to save the changes.
See if it works now.
6] Launch iTunes in Safe Mode
Running any software in Safe Mode means that it’s only going to use core files and nothing else. Many a time there are third-party applications which cause issues, or any changed preferences might be making iTunes unstable.
Here is how to launch iTunes in Safe Mode:
- Press Ctrl + Shift and click on the iTunes software.
- It will open a pop-up box with few preferences to choose from, but click on access and open it in Safe Mode.
- If it’s working as expected, you might want to check on the installed plugins.
- Exit iTunes.
The plugins are located in a folder named as Apple Computer.
Go to C:Users<username>AppDataRoamingApple ComputeriTunesiTunes Plug-ins.
- Move all the files inside the Plug-ins to somewhere else.
- Now copy the plugins one by one, and launch iTunes and see if its working fine.
- If iTunes doesn’t work after copying one of the plugins, you find the culprit.
- Once you had identified, copy the rest, and try installing the one which was causing the issue.
7] Recreate and Restore iTunes Library
iTunes maintains a music library, and if it’s corrupted or is missing, iTunes will keep looking for it. The good news is that you can restore iTunes library easily, and restore with old ones.
Create a New Library:
- Press SHIFT key, and click on iTunes.
- This will prompt you to either choose an existing library or create a new one.
- Click on Create Library. Make sure to give it a random name for now. Click Save.
- Launch iTunes, and see if its working fine. If yes, the library is corrupted
- Exit iTunes
Restore the Previous Version of Library
iTunes keep backup of iTunes library and is available under C:UsersashisMusiciTunesPrevious iTunes Libraries. You need to copy one of these and replace the existing one and rename it to ‘iTunes Library’
The next step is to switch iTunes back to the default library. So launch it with Shift Key down, and then choose Library. This time, select the one which you had just replaced.
Extra tips to fix iTunes
While most of them will fix the issue, here are some extra tips that you can try as well.
Allow iTunes to pass through the Firewall
- Type Firewall in the search box, and click on ‘Allow an app through Windows Firewall‘
- In the next window, click on change settings, and add iTunes to the list.
This will make sure that if the problem is because of the access to the internet, it will be resolved.
Reinstall iTunes or Try an Older Version
Reinstalling helps, most of the time, but if that doesn’t work, you can try using an older version of iTunes which is available on the Apple’s website. Do remember that your library is left intact even when you reinstall or try an older version. All the older versions are listed here.
Before installing older version make sure to uninstall the current version, and reboot your PC once. Then download, and install it. If its working fine, make sure not to update for at least one or two version to see if it fixes the problem.
How do I install iTunes on Windows without the Microsoft store?
Not everyone likes to use the Microsoft Store version of Windows because it is not as stable as the standard version. If you are one of those, you can directly install it from the Apple iTunes page. There are older versions of iTunes available as well.
Is iTunes bad for your PC?
If you do not like iTunes taking a lot of your Startup time, you can choose to disable it. However, those who come from MacBook will not like performance. Apple Software on Apple’s hardware delivers the best performance, but not on Windows.
All the best!
Today, we are talking about iTunes software not working on your Windows PC. iTunes is one of the most popular sources of music for many, and if for some reason it has stopped working, we can always fix it. The reason could be a corrupted music library, network drivers, and the list goes on. In this guide, we share the potential fixes if iTunes is not working on your Windows 11/10.
Before you begin, create a system restore point first, and make sure you are signed in as an administrator.
- Update iTunes
- Force Quit iTunes & Restart
- Repair iTunes
- Run iTunes with Admin privileges
- Run iTunes in Compatibility Mode
- Launch iTunes in Safe Mode
- Recreate and Restore iTunes Library
Make sure to check each of them before trying the next solution. It will help you figure out which of these solved your problem.
1] Update iTunes
iTunes is available through the Store and directly, and it’s best to update the software regularly. You can either try the Microsoft Store, or you can always download iTunes from Apple directly, and update it. Many a time the software is not compatible with the existing OS, and you should always keep it update.
If you have installed it directly from Apple’s website, you can use the Apple Software Updater to update all the Apple products. Please search for the program, and launch it. Once updated, launch it and it should resolve your issue, else follow the next fix.
2] Force Quit iTunes & Restart
If iTunes freeze at startup, you can kill it and relaunch it again using the Task Manager. So as soon as you see that its frozen-
- Right click on a space on the Taskbar, and open Task Manager.
- Find iTunes, and right click and select End Task.
- Relaunch the program, and see if it fixes it.
3] Repair iTunes
If you have directly installed iTunes, you can run the Repair mode to fix any software-level corruption. This applies to any software that offers Repair mode which is not installed from the Store.
- Open Control Panel > Program and Features > Select iTunes
- Look for a ‘Change’ option on the top of the listing.
- Click on it, and it will run the installer. It will offer you a ‘Repair’ option.
- Click, and it will fix or repair all the core files required for iTunes to work.
Once the process is complete, launch iTunes and see if the problem is fixed.
4] Run iTunes with Admin privileges
This usually shouldn’t happen, but you can try. Sometimes the software needs admin privileges to get access to files and folders which is required for it to work properly. Sometimes the OS restricts the software to get access to some folders which are only required during installation.
- Right click on iTunes, and select ‘Run as Administrator’
- You will get UAC dialog box, click Yes.
- Check if things are fine.
If it’s working only with admin privileges, you can always create a shortcut, and set it to launch with the permissions. To do this, check our guide on how to run any program with admin privileges.
5] Run iTunes in Compatibility Mode
It’s a good old trick which allows you to run non-Microsoft software to work with previous versions of Windows.
- Right click on iTunes, and select Properties.
- Under the Compatibility tab, check the box next to Run This Program in Compatibility Mode.
- Select Windows 8, and click Apply.
- Click OK to save the changes.
See if it works now.
6] Launch iTunes in Safe Mode
Running any software in Safe Mode means that it’s only going to use core files and nothing else. Many a time there are third-party applications which cause issues, or any changed preferences might be making iTunes unstable.
Here is how to launch iTunes in Safe Mode:
- Press Ctrl + Shift and click on the iTunes software.
- It will open a pop-up box with few preferences to choose from, but click on access and open it in Safe Mode.
- If it’s working as expected, you might want to check on the installed plugins.
- Exit iTunes.
The plugins are located in a folder named as Apple Computer.
Go to C:Users<username>AppDataRoamingApple ComputeriTunesiTunes Plug-ins.
- Move all the files inside the Plug-ins to somewhere else.
- Now copy the plugins one by one, and launch iTunes and see if its working fine.
- If iTunes doesn’t work after copying one of the plugins, you find the culprit.
- Once you had identified, copy the rest, and try installing the one which was causing the issue.
7] Recreate and Restore iTunes Library
iTunes maintains a music library, and if it’s corrupted or is missing, iTunes will keep looking for it. The good news is that you can restore iTunes library easily, and restore with old ones.
Create a New Library:
- Press SHIFT key, and click on iTunes.
- This will prompt you to either choose an existing library or create a new one.
- Click on Create Library. Make sure to give it a random name for now. Click Save.
- Launch iTunes, and see if its working fine. If yes, the library is corrupted
- Exit iTunes
Restore the Previous Version of Library
iTunes keep backup of iTunes library and is available under C:UsersashisMusiciTunesPrevious iTunes Libraries. You need to copy one of these and replace the existing one and rename it to ‘iTunes Library’
The next step is to switch iTunes back to the default library. So launch it with Shift Key down, and then choose Library. This time, select the one which you had just replaced.
Extra tips to fix iTunes
While most of them will fix the issue, here are some extra tips that you can try as well.
Allow iTunes to pass through the Firewall
- Type Firewall in the search box, and click on ‘Allow an app through Windows Firewall‘
- In the next window, click on change settings, and add iTunes to the list.
This will make sure that if the problem is because of the access to the internet, it will be resolved.
Reinstall iTunes or Try an Older Version
Reinstalling helps, most of the time, but if that doesn’t work, you can try using an older version of iTunes which is available on the Apple’s website. Do remember that your library is left intact even when you reinstall or try an older version. All the older versions are listed here.
Before installing older version make sure to uninstall the current version, and reboot your PC once. Then download, and install it. If its working fine, make sure not to update for at least one or two version to see if it fixes the problem.
How do I install iTunes on Windows without the Microsoft store?
Not everyone likes to use the Microsoft Store version of Windows because it is not as stable as the standard version. If you are one of those, you can directly install it from the Apple iTunes page. There are older versions of iTunes available as well.
Is iTunes bad for your PC?
If you do not like iTunes taking a lot of your Startup time, you can choose to disable it. However, those who come from MacBook will not like performance. Apple Software on Apple’s hardware delivers the best performance, but not on Windows.
All the best!
Сегодня мы говорим о том, что программное обеспечение iTunes не работает на вашем компьютере с Windows 10. iTunes является одним из самых популярных источников музыки для многих, и если по какой-то причине он перестал работать, мы всегда можем это исправить. Причиной может быть поврежденная музыкальная библиотека, сетевые драйверы, и этот список можно продолжить. В этом руководстве мы расскажем о потенциальных исправлениях, если iTunes не работает в Windows 10.
Содержание
- iTunes не работает в Windows 10
- Обновите iTunes
- Принудительно выйти из iTunes и перезагрузить
- Ремонт iTunes
- Запустите iTunes с правами администратора
- Запустите iTunes в режиме совместимости
- Запустите iTunes в безопасном режиме
- Воссоздать и восстановить библиотеку iTunes
- Дополнительные советы по исправлению iTunes
iTunes не работает в Windows 10
Прежде чем начать, сначала создайте точку восстановления системы и убедитесь, что вы вошли в систему как администратор.
Обновите iTunes
iTunes был запущен в Магазине Windows несколько месяцев назад, и лучше всего регулярно обновлять программное обеспечение. Вы можете попробовать Магазин, или вы всегда можете загрузить iTunes прямо из Apple и обновить его. Часто программное обеспечение несовместимо с существующей ОС, и вы всегда должны обновлять его.
Если вы установили его непосредственно с веб-сайта Apple, вы можете использовать Apple Software Updater для обновления всех продуктов Apple. Найдите программу и запустите ее. После обновления запустите его, и он должен решить вашу проблему, иначе следуйте следующему исправлению.
Принудительно выйти из iTunes и перезагрузить

Если iTunes зависает при запуске, вы можете убить его и снова запустить с помощью диспетчера задач. Так что, как только вы увидите, что
- Щелкните правой кнопкой мыши пробел на панели задач и откройте диспетчер задач.
- Найдите iTunes, щелкните правой кнопкой мыши и выберите «Завершить задачу».
- Перезапустите программу и посмотрите, исправит ли она это.
Ремонт iTunes
Если вы установили iTunes напрямую, вы можете запустить Режим восстановления , чтобы исправить любые повреждения на уровне программного обеспечения. Это относится к любому программному обеспечению, которое предлагает режим восстановления, который не установлен из магазина.
- Откройте Панель управления> Программа и компоненты> Выберите iTunes
- Найдите вариант «Изменить» в верхней части списка.
- Нажмите на него, и он запустит установщик. Он предложит вам вариант «Ремонт».
- Нажмите, и он исправит или исправит все основные файлы, необходимые для работы iTunes.
После завершения процесса запустите iTunes и посмотрите, устранена ли проблема.
Запустите iTunes с правами администратора

Обычно этого не должно быть, но вы можете попробовать. Иногда программному обеспечению требуются права администратора, чтобы получить доступ к файлам и папкам, что необходимо для его правильной работы. Иногда ОС ограничивает доступ программного обеспечения к некоторым папкам, которые требуются только во время установки.
- Щелкните правой кнопкой мыши на iTunes и выберите «Запуск от имени администратора».
- Вы получите диалоговое окно UAC, нажмите Да.
- Проверьте, все ли в порядке.
Если он работает только с правами администратора, вы всегда можете создать ярлык и настроить его на запуск с разрешениями. Для этого ознакомьтесь с нашим руководством о том, как запустить любую программу с правами администратора.
Запустите iTunes в режиме совместимости
Это старый добрый трюк, который позволяет запускать программное обеспечение сторонних производителей для работы с предыдущими версиями Windows.
- Щелкните правой кнопкой мыши на iTunes и выберите «Свойства».
- На вкладке «Совместимость» установите флажок Запустить эту программу в режиме совместимости .
- Выберите Windows 8 и нажмите «Применить».
- Нажмите кнопку ОК, чтобы сохранить изменения.
Посмотрите, работает ли это сейчас.
Запустите iTunes в безопасном режиме

Запуск любого программного обеспечения в безопасном режиме означает, что он будет использовать только основные файлы и ничего более . . Много раз существуют сторонние приложения, которые вызывают проблемы, или любые измененные настройки могут привести к нестабильной работе iTunes.
Вот как запустить iTunes в безопасном режиме:
- Нажмите Ctrl + Shift и нажмите на программное обеспечение iTunes.
- Он откроет всплывающее окно с несколькими предпочтениями для выбора, но просто нажмите на доступ и откройте его в безопасном режиме.
- Если он работает, как ожидалось, вы можете проверить установленные плагины.
- Выходите из iTunes.
Плагины находятся в папке с именем Apple Computer.
Перейдите в C: Users \ AppData Roaming Apple Computer iTunes Подключаемые модули iTunes.
- Переместите все файлы внутри плагинов куда-нибудь еще.
- Теперь скопируйте плагины один за другим, запустите iTunes и посмотрите, работает ли он нормально.
- Если iTunes не работает после копирования одного из плагинов, вы найдете виновника.
- Как только вы определились, скопируйте остальные и попробуйте установить тот, который вызывал проблему.
Воссоздать и восстановить библиотеку iTunes
iTunes поддерживает музыкальную библиотеку, и если она повреждена или отсутствует, iTunes продолжит ее искать.Хорошей новостью является то, что вы можете легко восстановить медиатеку iTunes, а также восстановить старые.
Создать новую библиотеку .

- Нажмите клавишу SHIFT и нажмите на iTunes.
- Это предложит вам выбрать существующую библиотеку или создать новую.
- Нажмите на Создать библиотеку. Обязательно дайте ему случайное имя. Нажмите Сохранить.
- Запустите iTunes и посмотрите, работает ли он нормально. Если да, библиотека повреждена
- Выйти из iTunes
Восстановите предыдущую версию библиотеки

iTunes хранит резервную копию библиотеки iTunes и доступна в папке C: Users ashis Music iTunes Предыдущие библиотеки iTunes. Вам необходимо скопировать один из них, заменить существующий и переименовать его в «Библиотека iTunes» .
Следующим шагом является переключение iTunes обратно в библиотеку по умолчанию. Запустите его, нажав клавишу Shift, и выберите «Библиотека». На этот раз выберите тот, который вы только что заменили.
Дополнительные советы по исправлению iTunes
Хотя большинство из них решит проблему, вот несколько дополнительных советов, которые вы также можете попробовать.
Разрешить iTunes проходить через брандмауэр

- Введите «Брандмауэр» в поле поиска и нажмите «Разрешить приложение через брандмауэр Windows».
- В следующем окне нажмите на изменение настроек и добавьте iTunes в список.
Это гарантирует, что если проблема связана с доступом к Интернету, она будет решена.
Переустановите iTunes или попробуйте более старую версию

Переустановка помогает в большинстве случаев, но если это не сработает, вы можете попробовать использовать более старую версию iTunes, которая доступна на веб-сайте Apple. Помните, что ваша библиотека остается без изменений, даже если вы переустанавливаете или пробуете старую версию. Все старые версии перечислены здесь.
Перед установкой более старой версии обязательно удалите текущую версию и перезагрузите компьютер один раз. Затем скачайте и установите его. Если все работает нормально, не обновляйте хотя бы одну или две версии, чтобы увидеть, решит ли это проблему.
Всего наилучшего!
Сегодня мы говорим о программном обеспечении iTunes, которое не работает на вашем компьютере с Windows 10. iTunes — один из самых популярных источников музыки для многих, и если он по какой-то причине перестал работать, мы всегда можем это исправить. Причиной может быть поврежденная музыкальная библиотека, сетевые драйверы и этот список можно продолжить. В этом руководстве мы расскажем о возможных исправлениях, если iTunes не работает на вашей Windows 10.
Прежде чем начать, сначала создайте точку восстановления системы и убедитесь, что вы вошли в систему как администратор.
Обновите iTunes
iTunes был запущен в Windows Store несколько месяцев назад, и рекомендуется регулярно обновлять программное обеспечение. Вы можете либо попробовать Магазин, либо вы всегда можете загрузить iTunes напрямую из Apple и обновить его. Часто программное обеспечение несовместимо с существующей ОС, и вы всегда должны обновлять его.
Если вы установили его прямо с веб-сайта Apple, вы можете использовать Apple Software Updater для обновления всех продуктов Apple. Найдите программу и запустите ее. После обновления запустите его, и он должен решить вашу проблему, в противном случае следуйте следующему исправлению.
Принудительно закрыть iTunes и перезапустить
Если iTunes зависает при запуске, вы можете убить его и снова запустить с помощью диспетчера задач. Итак, как только вы видите, что он заморожен-
- Щелкните правой кнопкой мыши место на панели задач и откройте диспетчер задач.
- Найдите iTunes, щелкните правой кнопкой мыши и выберите «Завершить задачу».
- Перезапустите программу и посмотрите, исправит ли она это.
Восстановить iTunes
Если вы установили iTunes напрямую, вы можете запустить режим восстановления, чтобы исправить любые повреждения на уровне программного обеспечения. Это относится к любому программному обеспечению, которое предлагает режим восстановления, которое не устанавливается из магазина.
- Откройте Панель управления> Программы и компоненты> Выберите iTunes.
- Найдите вариант «Изменить» вверху списка.
- Щелкните по нему, и он запустит установщик. Он предложит вам вариант «Ремонт».
- Щелкните, и он исправит или восстановит все основные файлы, необходимые для работы iTunes.
После завершения процесса запустите iTunes и посмотрите, устранена ли проблема.
Запустите iTunes с правами администратора
Обычно этого не должно происходить, но вы можете попробовать. Иногда программному обеспечению требуются права администратора, чтобы получить доступ к файлам и папкам, которые необходимы для его правильной работы. Иногда ОС ограничивает программное обеспечение, чтобы получить доступ к некоторым папкам, которые требуются только во время установки.
- Щелкните правой кнопкой мыши iTunes и выберите «Запуск от имени администратора».
- Вы получите диалоговое окно UAC, нажмите Да.
- Проверьте, все ли в порядке.
Если он работает только с правами администратора, вы всегда можете создать ярлык и настроить его для запуска с разрешениями. Для этого ознакомьтесь с нашим руководством о том, как запускать любую программу с правами администратора.
Запустите iTunes в режиме совместимости
Это старый добрый трюк, который позволяет запускать программы сторонних производителей для работы с предыдущими версиями Windows.
- Щелкните правой кнопкой мыши iTunes и выберите «Свойства».
- На вкладке «Совместимость» установите флажок рядом с Запустите эту программу в режиме совместимости.
- Выберите Windows 8 и нажмите Применить.
- Щелкните ОК, чтобы сохранить изменения.
Посмотрите, работает ли это сейчас.
Запустите iTunes в безопасном режиме
Запуск любого программного обеспечения в безопасном режиме означает, что оно будет использовать только файлы ядра и ничего больше. Часто есть сторонние приложения, которые вызывают проблемы, или любые изменения настроек могут сделать iTunes нестабильным.
Вот как запустить iTunes в безопасном режиме:
- Нажмите Ctrl + Shift и щелкните программу iTunes.
- Он откроет всплывающее окно с несколькими предпочтениями для выбора, но просто нажмите на доступ и откройте его в безопасном режиме.
- Если он работает должным образом, вы можете проверить установленные плагины.
- Закройте iTunes.
Плагины находятся в папке Apple Computer.
Перейдите в C: Users <имя пользователя> AppData Roaming Apple Computer iTunes iTunes Plug-ins.
- Переместите все файлы внутри подключаемых модулей в другое место.
- Теперь скопируйте плагины один за другим, запустите iTunes и посмотрите, нормально ли он работает.
- Если iTunes не работает после копирования одного из плагинов, виноват вы найдете.
- После того, как вы определились, скопируйте остальные и попробуйте установить тот, который вызывал проблему.
Воссоздать и восстановить медиатеку iTunes
iTunes поддерживает музыкальную библиотеку, и если она повреждена или отсутствует, iTunes продолжит ее поиск. Хорошей новостью является то, что вы можете легко восстановить библиотеку iTunes и восстановить старые.
Создайте новую библиотеку:
- Нажмите клавишу SHIFT и щелкните iTunes.
- Вам будет предложено выбрать существующую библиотеку или создать новую.
- Щелкните «Создать библиотеку». Убедитесь, что вы дали ему случайное имя. Щелкните Сохранить.
- Запустите iTunes и посмотрите, нормально ли он работает. Если да, библиотека повреждена
- Выйти из iTunes
Восстановить предыдущую версию библиотеки
iTunes хранит резервную копию библиотеки iTunes и находится в папке C: Users ashis Music iTunes Предыдущие библиотеки iTunes. Вам нужно скопировать один из них, заменить существующий и переименовать его в iTunes Library.
Следующим шагом будет переключение iTunes обратно на библиотеку по умолчанию. Так что запустите его с нажатой клавишей Shift и выберите «Библиотека». На этот раз выберите тот, который вы только что заменили.
Дополнительные советы по исправлению iTunes
Хотя большинство из них решит проблему, вот несколько дополнительных советов, которые вы также можете попробовать.
Разрешить iTunes проходить через брандмауэр
Это гарантирует, что если проблема связана с доступом к Интернету, она будет решена.
Переустановите iTunes или попробуйте более старую версию
В большинстве случаев переустановка помогает, но если это не сработает, вы можете попробовать использовать старую версию iTunes, доступную на веб-сайте Apple. Помните, что ваша библиотека остается нетронутой, даже если вы переустанавливаете или пробуете более старую версию. Все старые версии перечислено здесь.
Перед установкой более старой версии обязательно удалите текущую версию и перезагрузите компьютер один раз. Затем скачайте и установите его. Если он работает нормально, убедитесь, что не обновили хотя бы одну или две версии, чтобы увидеть, решит ли это проблему.
Всего наилучшего!
.
Клиент iTunes для Windows 10 позволяет пользователям iPhone управлять своими мультимедийными файлами и обновлениями с компьютера Windows. Однако некоторые пользователи сообщают, что после обновления их клиента iTunes приложение перестало работать. Если вы попытаетесь запустить приложение, iTunes отображает только значок загрузки, но не запускается должным образом.
Почему iTunes не открывается в Windows 10? Начните с ремонта iTunes. Восстановив клиент, вы сможете заставить его работать. В качестве альтернативы вы должны запустить iTunes от имени администратора или проверить наличие аппаратных / программных конфликтов.
Читайте о подробных инструкциях ниже.
iTunes не открывает окна 10
- Ремонт iTunes
- Запустите iTunes как администратор
- Проверьте аппаратный / программный конфликт
- Другие исправления, чтобы попробовать
1. Ремонт iTunes
iTunes поставляется со встроенной опцией для восстановления поврежденных или отсутствующих системных файлов в случае возникновения проблем с программным обеспечением. Вы можете запустить инструмент восстановления из панели управления. Вот как это сделать.
- Выйдите из программы запуска iTunes или любой другой службы, если она запущена.
- Найдите значок iTunes (ярлык) на рабочем столе и удалите его.
- Нажмите Windows Key + R, чтобы открыть Run.
- Введите control и нажмите OK, чтобы открыть панель управления.
- Перейдите в Программы> Программы и компоненты.
- Выберите iTunes и нажмите « Изменить».
- Выберите вариант ремонта и продолжайте с инструкциями на экране.
Восстановить из настроек
- Вы также можете попытаться восстановить клиента из приложения Настройки. Выберите « Пуск»> «Настройки»> «Приложения»> «iTunes»> «Дополнительные параметры».
- Нажмите кнопку « Восстановить» , чтобы восстановить клиент iTunes.
После завершения ремонта перезагрузите компьютер. Запустите iTunes и проверьте наличие улучшений.
2. Запустите iTunes как администратор
Пользователи сообщают, что запуск iTunes в качестве администратора помог им устранить ошибку. Запуск iTunes в качестве администратора может исправить любые проблемы, связанные с разрешениями клиента.
Просто щелкните правой кнопкой мыши ярлык на рабочем столе iTunes и выберите «Запуск от имени администратора». Если UAC запрашивает разрешение, нажмите «Да».
- Также прочитайте: это, как вы можете импортировать iTunes библиотеки в Groove Music
3. Проверьте аппаратный / программный конфликт
Если вы недавно установили карту Bluetooth или адаптер Wi-Fi, возможно, что драйвер или программное обеспечение конфликтуют с программой запуска iTunes. Если проблема начала появляться после установки нового программного обеспечения, попробуйте удалить программное обеспечение и запустить iTunes.
4. Другие исправления, чтобы попробовать
Вот несколько небольших, но эффективных исправлений, которые могут помочь вам решить проблемы, связанные с iTunes на вашем компьютере с Windows 10.
- Выйдите из утилиты Bluetooth BTTray.exe из Broadcom, если она установлена. Вы можете проверить процесс bttray.exe в диспетчере задач. Выберите процесс и выберите Конец.
- Извлеките любую вставленную SD-карту или внешний жесткий диск, подключенный к ПК.
- Попробуйте открыть iTunes в безопасном режиме, нажав Ctrl + Shift . Нажмите клавишу со списком и запустите iTunes.
- Временно отключите сторонний антивирус и проверьте наличие улучшений.
Если вы установили новое оборудование, удалите его и удалите соответствующие драйверы. Перезагрузите систему и запустите iTunes. В случае, если iTunes работает без оборудования, вам, возможно, придется обновить драйвер оборудования из диспетчера устройств.
СВЯЗАННЫЕ ИСТОРИИ, КОТОРЫЕ ВЫ МОЖЕТЕ КАК:
- Как найти и изменить расположение резервной копии iTunes в Windows 10
- Как исправить сбои iTunes в Windows 10, 8
- Лучшее программное обеспечение для исправления вашей библиотеки iTunes в Windows 10
21 сентября пользователи со всего мира стали жаловаться, что у них перестал запускаться iTunes для Windows 10, а его переустановка не помогает. Оказалось, что новая версия приложения выдает ошибку и вылетает, если системный язык не английский. Проблема наблюдается в версии iTunes 12.12.0.6 с поддержкой iOS 15, которая доступна в Microsoft Store и на сайте Apple.
Пользователи опытным путем, перебрав все доступные им языки, выяснили, что для запуска новой версии iTunes нужно поменять язык операционной системы именно на английский (США). Причем никакой другой вариант настроек языка, даже английский (Великобритания), не работает — приложение вылетает с ошибкой «некоторые файлы отсутствуют и что нужно переустановить iTunes».
Разработчики уже получили несколько сотен сообщений от пользователей об этой ошибке и занимаются ее исправлением. Почему они выпустили версию программы под Windows, которая работает только с английским системным языком, непонятно. Apple не сообщила, когда будет выпущено обновление iTunes с исправлением этой проблемы,
Мне не нравится iTunes. Это раздутый беспорядок, требуются целые годы, и все кажется вялым. К сожалению, Apple требует, чтобы я продолжал использовать это даже для чего-то столь же тривиального как передача файла. И моя работа — поддерживать iTunes на Windows 10 в отличной форме.
Но это не так просто сделать.
Почти все может заставить iTunes перестать нормально работать. Обновления Windows, поврежденные музыкальные библиотеки, устаревшие сетевые драйверы и т. Д. Ну, список можно продолжать и продолжать.
Если iTunes не запускается на вашем компьютере внезапно или через некоторое время начинает падать, не начинайте волноваться. Существует ряд исправлений, которые могут привести к нормальной работе.
Некоторые из них легко выполнить, но другие требуют небольшой работы. Итак, пристегните ремни безопасности и начнем.
Также на
Как быстро перенести видео или музыку на iPhone с помощью VLC, без iTunes
Также на
3 способа для потоковой передачи Apple Music онлайн без iTunes
Мы выполнили ряд исправлений, и причина того, что iTunes не работает должным образом, может заключаться в несовместимости между некоторыми старыми аппаратными компонентами и более новыми версиями iTunes. На самом деле, существуют известные несовместимости со старыми видеокартами.
Поскольку обновление или переустановка не помогли, давайте сделаем обратное и понизим iTunes до более ранней версии.
Полностью удалите iTunes с вашего компьютера (следуйте инструкциям в разделе « Переустановите iTunes», чтобы узнать, как это сделать). После этого загрузите более раннюю версию iTunes с Apple. Теперь вы должны найти список самых последних итераций, перечисленных на странице загрузок iTunes.
Если у вас есть ошибки воспроизведения видео, вы также можете выбрать версию, указанную в теге « Старые видеокарты».
Если старая версия iTunes нормально работает на вашем компьютере после установки, вы можете не запускать автоматическое обновление при запуске. Кроме того, вам, возможно, придется отказаться от любой из последних функций, доступных в более новых версиях iTunes. Но иметь эту чертову штуку лучше, чем ничего, верно?
Это сработало?
Уф! Это было много, не так ли? Надеюсь, вам не нужно было заходить так далеко, чтобы устранить проблему. Запуск iTunes в качестве администратора решает проблемы для большинства пользователей, но работа с любыми другими исправлениями, упомянутыми выше, также должна помочь.
Поскольку не похоже, что в ближайшем будущем есть какие-либо планы по удалению iTunes из-за необходимости, ожидайте, что будете иметь дело с этими неприятностями на регулярной основе. Да ладно, Apple! Либо исправьте этот беспорядок, либо уже избавьтесь от него.
Итак, как дела? Знаете какие-нибудь другие исправления? Поделитесь с нами в комментариях ниже.
Далее: Вы сталкиваетесь с известной ошибкой установщика iTunes в Windows 10? Вот руководство, которое поможет вам это исправить.
1. Запуск от имени администратора
Различные причины — например, обновления операционной системы — могут изменять разрешения по умолчанию для многочисленных файлов и папок, которые использует iTunes. Это, в свою очередь, ограничивает доступ iTunes к определенным областям вашего ПК и не позволяет запускать его.
Однако предоставление административных привилегий iTunes должно позволить ему обойти такие ограничения и открыться как обычно.
Шаг 1. Щелкните правой кнопкой мыши ярлык iTunes и выберите «Запуск от имени администратора».
Шаг 2. В диалоговом окне «Контроль учетных записей пользователей» нажмите «Да».
iTunes должен запуститься правильно сейчас, и однажды это нужно исправить. Если приложение не открывается нормально при любой последующей попытке, вы должны продолжать запускать его с повышенными правами.
Чтобы предотвратить перетаскивание процесса, вы можете настроить ярлык iTunes, чтобы он всегда запускался с правами администратора. Давайте посмотрим, как вы можете это сделать.
Шаг 3: Щелкните правой кнопкой мыши ярлык и выберите «Свойства» в контекстном меню.
Шаг 4. На вкладке «Совместимость» установите флажок «Запускать эту программу от имени администратора». Затем нажмите кнопку «Применить» и «ОК», чтобы сохранить изменения.
Большой! Теперь вы можете запустить iTunes, не щелкая правой кнопкой мыши и каждый раз выбирая опцию «Запуск от имени администратора».
Примечание. Это исправление работает для большинства проблем, с которыми сталкивается iTunes. Тем не менее, это не повредит другим исправлениям, если приложению каждый раз требуются права администратора.
2. Принудительно выйти из iTunes
Иногда iTunes имеет тенденцию зависать при запуске, что вполне нормально, когда вы пытаетесь сразу же перезапустить приложение после его закрытия. Обычно перезагрузка компьютера исправит это. Но вместо того, чтобы тратить драгоценное время, вы можете вместо этого удалить замороженный процесс iTunes непосредственно через диспетчер задач.
Шаг 1: Щелкните правой кнопкой мыши панель задач и выберите «Диспетчер задач». Если весь ваш компьютер завис, нажмите Ctrl + Alt + Del, чтобы принудительно запустить диспетчер задач.
Шаг 2. На вкладке «Процессы» выберите iTunes и нажмите «Завершить задачу».
Это должно заботиться о замороженном процессе. Теперь вы сможете нормально открывать iTunes.
3. Обновите iTunes
Windows 10 получает частые автоматические обновления на регулярной основе, и это может вызвать достаточно изменений, чтобы предотвратить правильную работу iTunes. Однако обновление до последней версии iTunes может исправить такие проблемы. Давайте обновим приложение как можно скорее.
Запустите обновление программного обеспечения Apple. Это программа обновления, включенная в iTunes, и вы можете получить к ней доступ из меню «Пуск». После запуска средства обновления подождите немного, пока оно проверит наличие доступных обновлений.
Если есть обновление iTunes, выберите его и нажмите «Установить», чтобы применить обновление. Кроме того, обязательно выберите любые обновления для соответствующего программного обеспечения Apple.
После процесса обновления попытайтесь открыть iTunes. Если проблема была вызвана в первую очередь обновлением Windows 10, iTunes теперь должен нормально работать. Ура!
Также читайте: Как отключить автоматический запуск iTunes, iPhoto и захвата изображений при подключении iPhone
4. Используйте режим совместимости
Режим совместимости — это еще одно быстрое исправление, которое может помочь вам поддерживать работу iTunes на тот случай, если у вас нет нового обновления приложения, чтобы компенсировать любую проблему, вызванную недавним обновлением Windows 10.
Перейдите в Свойства для вашего ярлыка iTunes. На вкладке «Совместимость» установите флажок «Запустить эту программу в режиме совместимости для» и выберите Windows 8. Нажмите «Применить», а затем «ОК», чтобы сохранить изменения.
Если iTunes по-прежнему не запускается, выберите еще более старую версию Windows, например Windows 7 или Windows Vista, и повторите попытку. Кроме того, попытайтесь запустить его с правами администратора, если это не удается.
Важное замечание: Если доступно новое обновление iTunes, не забудьте сначала отключить режим совместимости, прежде чем применять его.
5. Запустите в безопасном режиме
Если у вас есть какие-либо сторонние визуальные плагины, установленные в iTunes, существует вероятность зависания приложения, обычно при запуске. Чтобы определить, так ли это, вы должны попытаться запустить iTunes в безопасном режиме.
Примечание. Даже если у вас не установлены никакие плагины, запуск iTunes в безопасном режиме может исправить любые проблемы с настройками и настройками, вызванные внезапным выходом из строя или сбоем приложения.
Шаг 1: Нажмите Ctrl + Shift, а затем попытайтесь запустить iTunes. Во всплывающем окне нажмите «Продолжить», чтобы подтвердить, что вы хотите открыть приложение в безопасном режиме.
Если iTunes загружается правильно, проблема может быть вызвана устаревшим плагином. Теперь давайте попробуем выделить проблемный плагин. Прежде чем продолжить, выйдите из iTunes.
Шаг 2: Перейдите к месту хранения плагинов iTunes. Для этого нажмите Windows + R, чтобы запустить Run. Теперь введите % appdata% в поле «Выполнить» и нажмите «ОК».
Шаг 3: Вы должны быть внутри папки с надписью Roaming. Теперь откройте эти папки в следующем порядке — Apple Computer> iTunes> Плагины iTunes.
Шаг 4: Скопируйте файлы плагина в папке в другое место — например, на рабочий стол.
Теперь нужно просто скопировать и вставить каждый файл один за другим обратно в папку плагинов iTunes, а затем попытаться запустить iTunes, чтобы определить проблемный плагин.
Теперь нужно просто скопировать и вставить каждый файл один за другим обратно в папку плагинов iTunes.
Выбрав его, вы можете связаться с издателем плагина для получения обновленной версии или навсегда удалить его из папки плагинов iTunes. А сейчас перейдите к рабочим плагинам, чтобы нормально открыть приложение.
Читайте также: Топ-3 проблем с Windows 10 и их простейших решений
6. Ремонт iTunes
Если запуск iTunes в качестве администратора, запуск его в безопасном режиме или установка последних обновлений не помогли вам, возможно, пришло время восстановить установку iTunes. Во всем этом нет ничего сложного, и вы должны сделать это за несколько минут.
Шаг 1. Вручную удалите любые ярлыки iTunes на рабочем столе или панели задач.
Шаг 2. Откройте меню «Пуск», выполните поиск приложений и функций и нажмите клавишу «Ввод». В списке приложений выберите iTunes и нажмите «Изменить».
Шаг 4. В программе установки iTunes нажмите «Восстановить» и нажмите «Далее». Вы действительно не должны делать что-то еще, кроме этой точки.
Шаг 5: Нажмите «Готово», когда установщик iTunes завершит процедуру восстановления.
Это было легко, правда? Надеюсь, iTunes теперь должен работать нормально. Если нет, давайте продолжим с другими исправлениями.
7. Восстановите старую библиотеку iTunes
Иногда некоторые поврежденные файлы в вашей музыкальной библиотеке iTunes могут помешать нормальной работе. Давайте посмотрим, как мы можем выяснить, так ли это.
Шаг 1: Попытайтесь открыть iTunes, удерживая нажатой клавишу Shift. Во всплывающем окне нажмите «Создать библиотеку».
Шаг 2: Ваша библиотека по умолчанию находится в папке с меткой iTunes. Чтобы создать новую библиотеку, введите имя файла — например, iTunes New — и нажмите «Сохранить».
Если iTunes открывается после создания новой библиотеки, вы можете с уверенностью убедиться, что проблема возникает из-за поврежденной записи библиотеки. Чтобы решить эту проблему, мы можем восстановить старую версию библиотеки или вручную добавить файлы в новую библиотеку. Посмотрим как.
Важно: прежде чем продолжить, выйдите из iTunes.
Шаг 3. Откройте исходную папку библиотеки iTunes и переместите файл библиотеки iTunes на рабочий стол. После этого откройте папку «Предыдущие библиотеки iTunes».
Примечание. Исходная папка библиотеки iTunes находится в папке «Музыка» вашей учетной записи пользователя Windows 10.
Шаг 4. В этой папке содержатся более старые версии библиотеки, которые были скопированы во время предыдущих обновлений iTunes. Вы можете различать каждый файл по тегам даты в конце имени файла. Аккуратно, верно?
Теперь скопируйте самую последнюю версию библиотеки iTunes в папку iTunes — вернитесь на одну папку назад и переименуйте ее в медиатеку iTunes.
Шаг 5: Сконфигурируйте iTunes, чтобы вернуться к вашей библиотеке по умолчанию. Для этого перезапустите iTunes, удерживая клавишу Shift, нажмите «Выбрать библиотеку», выберите папку iTunes, а затем выберите переименованный файл библиотеки iTunes внутри.
Теперь откройте iTunes. Если все работает безупречно, вы можете продолжать использовать iTunes как обычно. Однако, если она все еще не работает, вы можете продолжить восстановление более ранних версий библиотеки iTunes, чтобы найти ту, которая работает.
В качестве последнего средства выберите повторное добавление файлов в новую библиотеку.
Шаг 6: Откройте iTunes, удерживая клавишу Shift, и создайте новую библиотеку iTunes. Или вы можете использовать опцию Выбрать библиотеку, чтобы выбрать новую библиотеку, созданную на шагах 1 и 2.
После запуска iTunes нажмите «Файл», а затем используйте параметры «Добавить файл в библиотеку» или «Добавить папку в библиотеку», чтобы добавить музыку из разных мест вашего ПК обратно в библиотеку. Ваша задача — изолировать проблемные музыкальные файлы, поэтому не добавляйте все сразу.
Ваша задача — изолировать проблемные музыкальные файлы, поэтому не добавляйте все сразу.
Всякий раз, когда вы пытаетесь добавить какие-либо файлы или папки с проблемами, iTunes должен аварийно завершить работу или вывести сообщение об ошибке. В этом случае повторно добавьте свою музыку в более новую библиотеку, но без проблемных элементов.
Примечание. Это может быть довольно длительным и трудным процессом, но, если проблемы вызваны несовместимыми или поврежденными музыкальными файлами, вы должны пройти через это.
8. Настройте брандмауэр
Брандмауэр Windows 10 может блокировать правильное подключение iTunes к Интернету. Обычно это происходит после обновления Windows или iTunes. В результате вы обнаружите, что у приложения возникают проблемы со связью с Интернетом, и в результате происходит сбой.
Однако вы можете решить эту проблему, разрешив iTunes общаться как в частных, так и в публичных сетях.
Шаг 1. Откройте окно «Выполнить», введите firewall.cpl и нажмите «Выполнить».
Шаг 2. Выберите параметр «Разрешить приложение или функцию через брандмауэр Windows».
Шаг 3: Нажмите кнопку с надписью Изменить настройки, чтобы включить изменения в брандмауэре. Теперь прокрутите список вниз и убедитесь, что оба флажка — «Частный» и «Общий» — включены рядом с iTunes.
Если у вас есть проблемы с сетью, один из этих флажков будет отключен. После этого нажмите кнопку ОК, чтобы сохранить изменения.
Кроме того, не удивляйтесь тому, что запись iTunes вообще не указана в брандмауэре. Если это так, сделайте следующее:
Шаг 4. Нажмите кнопку «Разрешить другое приложение» и вручную найдите исполняемый файл iTunes. По умолчанию он находится в каталоге C: / Program Files / iTunes.
Шаг 5: Выберите файл — iTunes.exe — и нажмите Добавить.
После добавления разрешите приложение как в частной, так и в публичной сетях и сохраните изменения. iTunes теперь должен подключиться к Интернету и работать без сбоев.
Читайте также: Как полностью отключить Защитник Windows в Windows 10
9. Отключить интернет
Иногда устаревшие или поврежденные сетевые драйверы могут привести к сбою или вообще не запускать iTunes, и вы можете изолировать проблему, просто отключив Интернет.
Если вы подключены через Wi-Fi, просто отсоединитесь от него, а если вы подключены к проводной сети, подумайте об отключении кабеля Ethernet.
Если iTunes правильно запускается без Интернета, пришло время исправить ваши сетевые драйверы. Прежде чем продолжить, подключитесь к Интернету.
Шаг 1: Откройте диспетчер устройств. Для этого введите Device Manager в меню «Пуск» и нажмите Enter.
Шаг 2. Разверните сетевые адаптеры. Вы должны увидеть список предметов, перечисленных ниже. Щелкните правой кнопкой мыши элемент и выберите «Обновить драйвер».
Шаг 3: Во всплывающем окне нажмите «Автоматически искать обновленные драйверы».
Повторите процесс для каждого элемента, перечисленного в разделе «Сетевые адаптеры».
Windows 10 должна загрузить и установить соответствующие драйверы через Интернет. Если это не помогло, вам, возможно, придется вручную загрузить драйверы с веб-сайта производителя вашего ПК и выбрать их с помощью параметра «Просмотреть мой компьютер для программного обеспечения драйверов».
10. Переустановите iTunes
Да, вы попробовали все, но iTunes по-прежнему не открывается. Там может быть что-то серьезное, например, поврежденный файл, мешающий загрузке приложения должным образом, что нормальное восстановление не может исправить.
Итак, наконец-то пришло время сделать то, чего вы все время боялись. Полная переустановка. Не волнуйтесь, это не займет много времени.
Примечание. Удаление iTunes не удаляет вашу музыкальную библиотеку. Вы можете получить к нему доступ снова после переустановки.
Шаг 1. Откройте приложения и функции, выберите iTunes, а затем нажмите «Удалить», чтобы удалить его.
Шаг 2. После удаления iTunes продолжайте удаление программ, связанных с iTunes, в следующем порядке:
- Яблоко обновление программного обеспечения
- Поддержка мобильных устройств Apple
- Bonjour
- Поддержка приложений Apple, 32-разрядная
- Поддержка приложений Apple, 64-битная
После этого обычно рекомендуется перезагрузить компьютер, прежде чем переходить к следующему шагу.
Шаг 3: Загрузите последнюю версию iTunes. После этого дважды щелкните файл и следуйте инструкциям на экране, чтобы переустановить iTunes.
Примечание. Вы можете загрузить iTunes со страницы загрузок Apple.
Вы переустановили iTunes. Теперь попробуйте запустить его. Это должно открыться. Если нет, попробуйте запустить его как администратор. Неудачно? Затем перейдите к следующему исправлению.
Даже несмотря на то, что конкуренция iTunes является более сильной, чем когда-либо в плане музыки и медиа, это все еще незаменимый универсальный программный пакет для всех пользователей Apple.
Однако, кажется, что любимый пакет Apple подвержен различным проблемам, включая одну общепризнанную проблему с iTunes Helper, которая не будет работать в Windows 10.
Как вы, вероятно, знаете, цель этого инструмента или, скорее, функции заключается в том, чтобы, как только вы подключите iPhone или iPad к ПК, сразу же запустите iTunes.
Простая функция с простой задачей. Однако, кажется, что для некоторых пользователей iTunes Helper не будет работать в Windows 10. Чтобы помочь вам справиться с этой проблемой, мы подготовили несколько решений. Вы должны проверить их ниже.
Вот как можно решить проблемы iTunes Helper в Windows 10
- Запустить диагностику
- Обновите iTunes
- Переустановите iTunes
- Отключить iTunes Helper
Решение 1 — запустить диагностику
Первый очевидный шаг — обратиться к встроенному инструменту диагностики, который входит в комплект iTunes. А именно, этот инструмент охватывает все основные функции и хорошо подходит для решения большинства известных проблем. Включая неправильное поведение важной интегрированной части, называемой iTunes Helper. Чтобы запустить этот инструмент, выполните следующие действия:
- Откройте клиент iTunes для Windows 10.
- Под главной панелью нажмите на « Справка» и выберите « Запустить диагностику».
- В следующем окне нажмите Next и продолжите с представленными тестами.
Если что-то не так с установкой iTunes в целом или отдельной частью пакета, этот инструмент должен определить проблему и решить ее соответствующим образом.
Решение 2 — Обновление iTunes
Еще одна вещь, которая может помочь вам решить вашу проблему, это простое обновление. Из-за недавних изменений, внесенных в Windows 10 с введением третьего крупного обновления, Fall Creators Update, что-то могло измениться в оболочке Windows. Значение: вам понадобится последняя оптимизированная версия iTunes, чтобы избежать возможных проблем с iTunes Helper.
Если вы не знаете, как обновить клиент iTunes в Windows 10, следуйте приведенным ниже инструкциям.
- Откройте iTunes.
- Нажмите « Справка» и выберите « Проверить наличие обновлений» в раскрывающемся меню.
- Загрузите последнюю версию и установите ее.
- Перезагрузите компьютер и проверьте изменения в поведении iTunes Helper.
- ТАКЖЕ ЧИТАЙТЕ: 8 лучших альтернатив iTunes для пользователей Windows 10
Решение 3 — Переустановите iTunes
По сравнению с обновлением переустановка определенной программы является более тщательным подходом. Это может занять некоторое время, поскольку вам нужно будет удалить все со своего компьютера, загрузить совершенно новые установочные файлы и правильно их установить.
Кроме того, чтобы полностью разобраться с клиентом iTunes, вам необходимо вручную удалить все оставшиеся файлы, хранящиеся в разных местах. Просто сделайте резервную копию вашей библиотеки.
Следующие шаги должны провести вас через процедуру переустановки, поэтому обязательно следуйте им:
- В панели поиска Windows введите Control и откройте панель управления.
- Выберите вид категории.
- Нажмите Удалить программу.
- Перейдите к этим отдельным приложениям и удалите их:
- Itunes
- Яблоко обновление программного обеспечения
- Поддержка мобильных устройств Apple
- Bonjour
- Поддержка приложений Apple, 32-разрядная
- Поддержка приложений Apple, 64-битная
- Теперь перейдите к этим каталогам и удалите все папки, связанные с Apple:
- C: Program Files и Program Files (x86) и удалите папки iTunes, Bonjour и iPod.
- C: запрограммируйте данные и удалите папку Apple.
- Перезагрузите компьютер и загрузите установщик iTunes с этого сайта.
- Ищите изменения.
Если даже после переустановки у вас все еще не работает iTunes Helper, мы можем только посоветовать вам полностью отключить эту функцию. Таким образом, вы сможете без проблем использовать остальные функции iTunes.
- ТАКЖЕ ЧИТАЙТЕ: Как исправить ошибку 126 «iTunes не был установлен правильно» в Windows 10
Решение 4 — отключить iTunes Helper
По сути, iTunes Helper начинается с вашей системы, и его основная цель — ускорить интеграцию подключенных устройств Apple. Теперь, если вы готовы обменять эту небольшую черту доступности на общую функциональность приложения, мы советуем вам отключить ее сразу. Для этого выполните следующие действия, следуя инструкциям ниже:
- Щелкните правой кнопкой мыши на панели задач и откройте диспетчер задач.
- Откройте вкладку «Автозагрузка».
- Отключить iTunes. Это должно предотвратить запуск iTunes Helper с системой.
- Перезагрузите компьютер и запустите iTunes.
- Ищите изменения.
iTunes продолжает зависать или зависать на вашем ПК с Windows 11/10? Многие люди, которые используют iTunes на своих ПК с Windows, сообщают, что приложение продолжает давать сбой на своих компьютерах. У некоторых пользователей приложение аварийно завершает работу при запуске, в то время как многие пользователи сталкиваются с аварийным завершением работы iTunes после открытия приложения. Некоторые пользователи также жаловались, что iTunes продолжает зависать и перестает отвечать на запросы.
Теперь может быть несколько факторов, ответственных за сбой или зависание iTunes. Вот возможные причины проблемы:
- Проблема может быть вызвана тем, что вы установили какие-то неисправные сторонние плагины, которые мешают нормальной работе iTunes.
- Поврежденные или отсутствующие файлы в приложении iTunes также вызовут те же проблемы.
- Поврежденный кеш iTunes — еще одна причина той же проблемы.
- Если вы используете устаревшую версию iTunes, вы, вероятно, столкнетесь с сбоями и другими проблемами.
- Другие причины той же проблемы включают автоматическую синхронизацию и поврежденную установку iTunes.
Если у вас также возникают сбои с iTunes или приложение продолжает зависать, используйте исправления, которые мы упомянули в этом посте.
Если iTunes продолжает зависать или зависать на вашем ПК с Windows 11/10, вы можете использовать следующие шаги для решения проблемы:
- Запустите iTunes от имени администратора.
- Откройте iTunes в безопасном режиме.
- Обновите iTunes до последней версии.
- Восстановить Айтюнс.
- Закройте процесс APSDaemon.exe.
- Очистите кеш iTunes с вашего ПК.
- Отключить автоматическую синхронизацию.
- Закройте фоновые приложения.
- Переустановите Айтюнс.
1]Запустите iTunes от имени администратора
Первое, что вы должны сделать, чтобы предотвратить сбой или зависание iTunes, — это запустить приложение с правами администратора. Отсутствие достаточных разрешений для запуска приложения может быть причиной того, что iTunes не работает нормально на вашем компьютере. Следовательно, если сценарий применим, вы можете решить проблему, запустив приложение с правами администратора. Вот как:
- Сначала найдите iTunes в меню «Пуск» и наведите указатель мыши на приложение iTunes. Или перейдите на рабочий стол и щелкните правой кнопкой мыши значок ярлыка iTunes.
- Теперь в появившемся контекстном меню выберите опцию «Запуск от имени администратора».
- Посмотрите, можете ли вы использовать iTunes без сбоев или проблем с зависанием сейчас или нет.
Если приложение iTunes по-прежнему дает сбой или зависает, вы можете применить следующее исправление, чтобы решить проблему.
2]Откройте iTunes в безопасном режиме.
Следующее, что вы можете сделать, это запустить iTunes в безопасном режиме. Некоторые неизвестные сторонние плагины, которые вы установили в iTunes, вызывают проблемы в работе приложения. И, таким образом, он продолжает падать или перестает отвечать на запросы. Итак, если сценарий применим, вы можете открыть iTunes в безопасном режиме и посмотреть, устранена ли проблема.
Для этого откройте iTunes и быстро нажмите и удерживайте клавишу CTRL + SHIFT, пока не появится диалоговое окно со следующим сообщением:
iTunes работает в безопасном режиме.
Установленные вами визуальные плагины временно отключены.
В этом приглашении нажмите кнопку «Продолжить», чтобы открыть приложение.
Кроме того, перейдите в «Правка»> «Настройки»> «Магазин» и снимите флажок «Показать iTunes в облачных покупках». После этого iTunes должен работать нормально для вас, как и для многих затронутых пользователей.
Если проблема решена, вы можете быть уверены, что причиной проблемы были какие-то сторонние плагины. Таким образом, вы можете анализировать и удалять такие плагины из iTunes. Однако, если вы все еще сталкиваетесь с той же проблемой, у нас есть еще несколько исправлений, которые вам помогут.
Читайте: устройство iOS не отображается в iTunes для Windows 11/10.
3]Обновите iTunes до последней версии.
Всегда рекомендуется иметь последнюю версию ваших приложений на вашем ПК. Старые версии приложений имеют проблемы совместимости и другие проблемы с последней версией ОС. Следовательно, вы должны обновить iTunes до последней версии, а затем проверить, работает ли он нормально или нет.
Чтобы обновить приложение iTunes, откройте его и перейдите в меню «Справка». Теперь нажмите кнопку «Проверить наличие обновлений», и он начнет искать доступные обновления. Если таковые имеются, обновления будут загружены и установлены. После этого перезапустите iTunes, и, надеюсь, он будет работать без сбоев или зависаний. Однако, если это не так, вы можете перейти к следующему потенциальному исправлению.
4]Восстановить iTunes
Возможно, вы имеете дело с некоторыми поврежденными файлами, которые необходимы для правильной работы iTunes. В результате приложение продолжает зависать или зависать. Если сценарий относится к вам, восстановите приложение iTunes, чтобы исправить отсутствующие или поврежденные файлы, а затем проверьте, исчезла ли проблема. Вот как это сделать:
- Во-первых, нажмите Win + I, чтобы открыть приложение «Настройки» и перейти на вкладку «Приложения».
- Теперь нажмите «Установленные приложения» и найдите приложение iTunes.
- Затем нажмите кнопку меню с тремя точками и выберите параметр «Изменить».
- В открывшемся окне выберите вариант «Восстановить» и нажмите кнопку «Далее». Теперь он начнет восстанавливать iTunes.
- Когда процесс будет завершен, вы можете открыть iTunes и посмотреть, работает ли он нормально, без сбоев или проблем с зависанием.
См.: iTunes обнаружил проблему с вашей конфигурацией звука.
5]Закройте процесс APSDaemon.exe
APSDaemon.exe (известный как Apple Push) — это служба, которая используется для беспроводной синхронизации вашего устройства. Согласно некоторым сообщениям пользователей, эта служба приводит к сбою или зависанию iTunes. Следовательно, если сценарий применим, вы можете решить проблему, приготовив процесс APSDaemon.exe.
Для этого откройте диспетчер задач с помощью Ctrl + Shift + Esc и на вкладке «Процессы» выберите «APSDaemon.exe» и нажмите кнопку «Завершить задачу». Теперь откройте iTunes и посмотрите, работает он нормально или нет. Если приложение перестало давать сбой, вы можете отключить Apple Push при запуске. Откройте Диспетчер задач и перейдите на вкладку Автозапуск приложений. Щелкните правой кнопкой мыши Apple Push и выберите параметр «Отключить».
6]Очистите кеш iTunes с вашего ПК.
Некоторый поврежденный кеш, связанный с приложением iTunes, может быть основным виновником. Следовательно, попробуйте очистить кеш iTunes и посмотреть, решена ли проблема. Для этого перейдите в следующее место и очистите все данные:
C:UsersUSERAppDataRoamingApple ComputeriTunes C:UsersUSERAppDataLocalApple ComputeriTunes C:UsersUSERAppDataLocalApple C:ProgramDataApple C: ProgramDataApple Компьютер
После очистки кеша снова откройте iTunes и проверьте, решена ли проблема. Если нет, попробуйте следующее потенциальное исправление.
Читать . Исправьте код ошибки iTunes 5105. Ваш запрос не может быть обработан.
7]Отключить автоматическую синхронизацию
Параметр автоматической синхронизации в iTunes может вызывать сбой приложения, поскольку он потребляет много системных ресурсов. Он включен по умолчанию. Вы можете попробовать отключить эту функцию и проверить, решена ли проблема. Вот как это сделать:
- Сначала откройте iTunes и перейдите к опции «Правка» > «Настройки».
- Теперь перейдите на вкладку «Устройства» и установите флажок «Запретить автоматическую синхронизацию iPod, iPhone и iPad».
Посмотрите, работает ли приложение сейчас гладко или нет.
8]Закройте фоновые приложения
Вы также можете попробовать закрыть фоновые приложения и посмотреть, нормально ли работает iTunes. На некоторых недорогих ПК приложение не будет работать должным образом, если в фоновом режиме запущено несколько приложений. Для правильной работы iTunes требуется хороший объем оперативной памяти. Следовательно, убедитесь, что не слишком много приложений потребляют системные ресурсы.
9]Переустановите iTunes
Крайним средством решения проблемы является переустановка iTunes на вашем компьютере. Существует вероятность того, что файлы установки приложения повреждены или сломаны, поэтому вы столкнулись с проблемой. В этом случае все, что вам нужно сделать, это удалить iTunes с вашего компьютера, а затем снова установить его последнюю версию на свой компьютер.
Чтобы удалить iTunes, вы можете использовать приложение «Настройки». Вот шаги:
- Сначала нажмите Win + I, чтобы запустить «Настройки», и перейдите в «Приложения»> «Установленные приложения».
- Теперь выберите iTunes, нажмите кнопку меню с тремя точками и нажмите «Удалить».
- Затем следуйте инструкциям по удалению приложения с вашего ПК.
- После этого перезагрузите компьютер и загрузите последнюю версию iTunes.
- Наконец, запустите программу установки и завершите установку iTunes.
Будем надеяться, что iTunes будет работать без сбоев и зависаний.
Читайте: устранение проблем с установкой iTunes в Windows.
Почему iTunes продолжает зависать на моем ПК?
Если iTunes продолжает зависать на вашем компьютере, это может быть связано с некоторыми внешними плагинами, которые вы установили в приложении. Кроме того, проблема также может быть вызвана поврежденными файлами, поврежденным кешем, устаревшей версией приложения или неправильной установкой приложения. В любом случае вы можете решить проблему, используя исправления, которые мы обсуждали здесь.
Как предотвратить зависание iTunes?
Чтобы iTunes не зависал, вы можете запустить приложение в безопасном режиме или удалить сторонние плагины. Кроме того, вы можете повторно открыть приложение с правами администратора, очистить кеш iTunes, отключить функцию автоматической синхронизации в iTunes или восстановить iTunes. Если эти решения не работают, вы можете переустановить iTunes, чтобы устранить проблему.
Как восстановить iTunes в Windows?
Чтобы восстановить iTunes, откройте «Настройки» и выберите «Приложения» > «Установленные приложения». Теперь найдите iTunes и нажмите кнопку меню с тремя точками рядом с ним. Нажмите кнопку «Изменить», затем выберите «Восстановить» и нажмите кнопку «Далее».