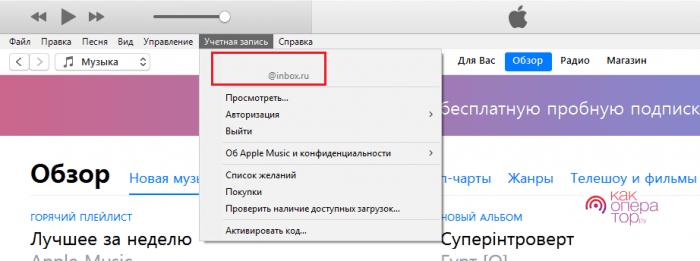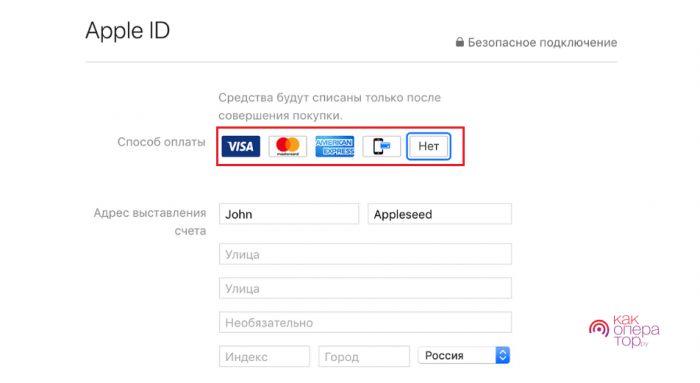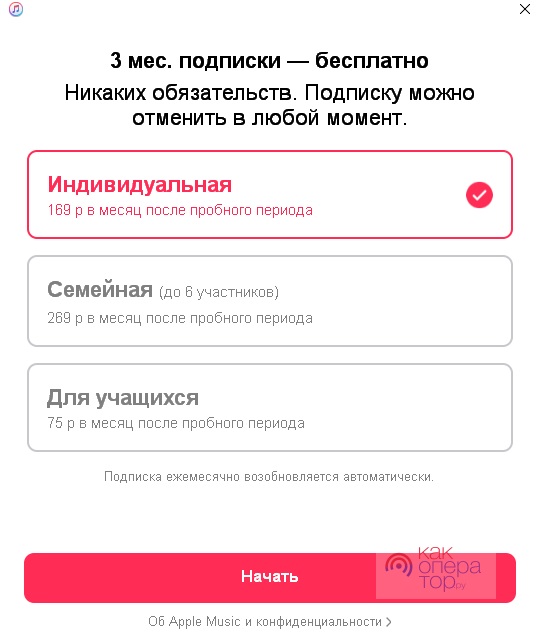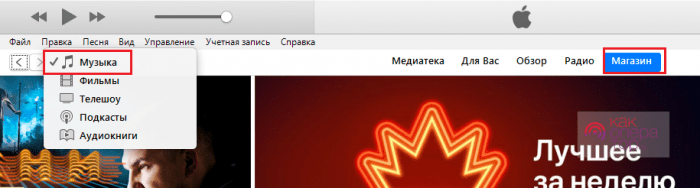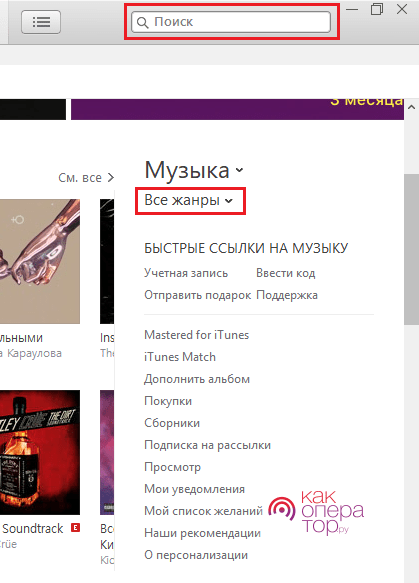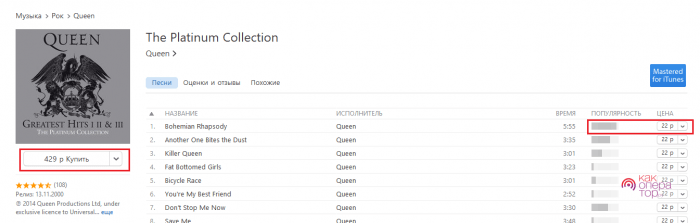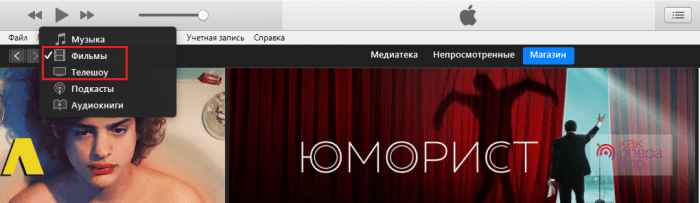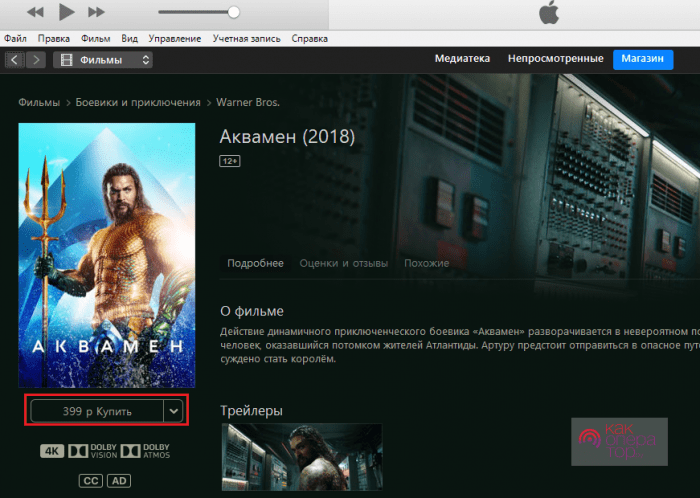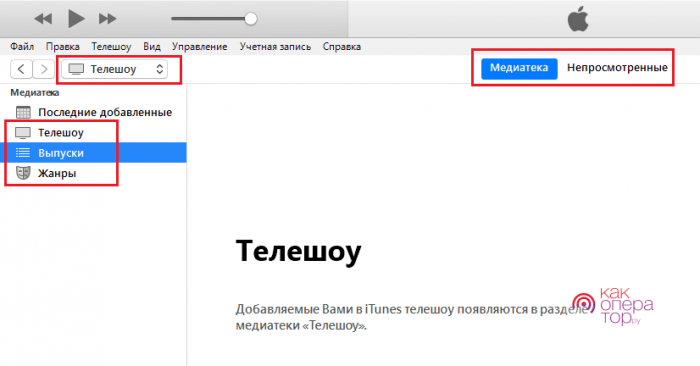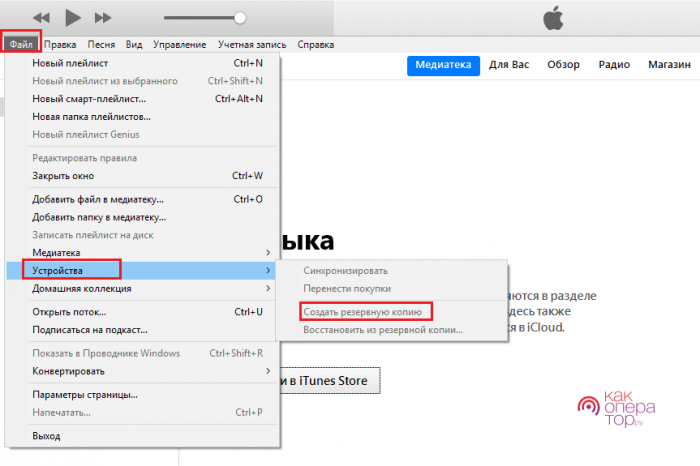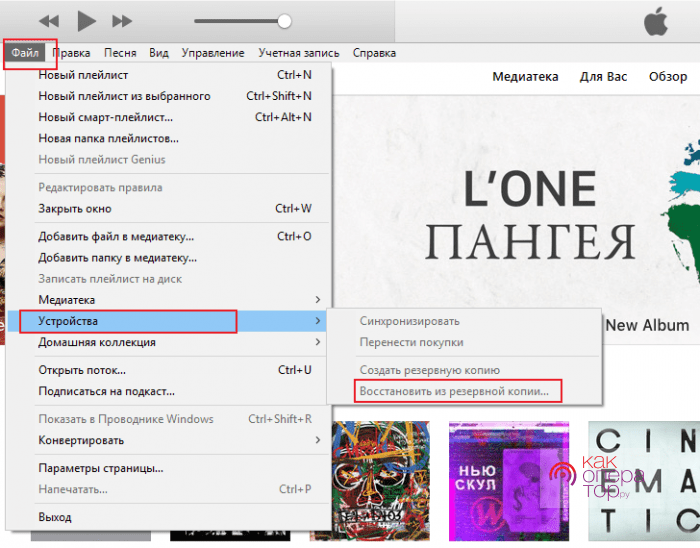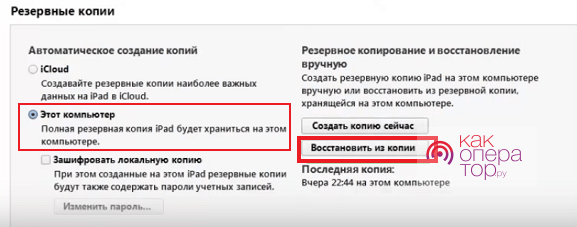Данная статья – это гайд по основным принципам использования программы iTunes, изучив которые, вы сможете полноценно начать пользоваться данным медиакомбайном.
Как установить iTunes на компьютер
Использование iTunes на компьютере начинается с установки программы. В нашей статье мы подробно рассматриваем, каким образом производится правильная установка программы на компьютер, которая позволит избежать вероятности возникновения проблем при запуске и работе.
Как установить iTunes на компьютер
Как зарегистрироваться в iTunes
Если вы новый пользователь Apple-устройств, то вам обязательно потребуется зарегистрировать учетную запись Apple ID, вход в которую будет выполняться как на компьютере, так и на всех гаджетах. Наша статья рассказывает подробно не только каким образом выполняется регистрация Apple ID, но и каким образом можно создать аккаунт без привязки к банковской карте.
Как зарегистрироваться в iTunes
Как обновить iTunes на компьютере
Любая программа, установленная на компьютере, требует своевременного обновления. Устанавливая новые обновления для iTunes, вы сможете избежать многих проблем в работе программы.
Как обновить iTunes на компьютере
Как авторизировать компьютер в iTunes
Один из значимых плюсов компании Apple – это высокий уровень безопасности личных данных пользователя. Вот почему доступ к информации просто так нельзя получить, предварительно не авторизировав компьютер в iTunes.
Как авторизировать компьютер в iTunes
Как синхронизировать iPhone, iPod или iPad с iTunes
Основная задача iTunes – это синхронизация Apple-устройств с компьютером. Данному вопросу и посвящена наша статья.
Как синхронизировать iPhone, iPod или iPad с iTunes
Как отменить покупку в iTunes
iTunes Store – наиболее популярный магазин различного медиаконтента. Здесь содержится огромная библиотека музыки, фильмов, книг, приложений и игр. Однако далеко не всегда покупка может соответствовать вашим ожиданиям, и если она вас разочаровала, нехитрые действия позволят вам вернуть деньги за покупку.
Как отменить покупку в iTunes
Как отменить подписку в iTunes
С каждым годом Apple все более расширяет сервисы, работающие по подписке, поскольку это наиболее доступный способ получить доступ, например, к обширной музыкальной библиотеке или большому количеству доступного места в облачном хранилище iCloud. Однако, если подключить подписку на сервисы не так сложно, то с отключением уже необходимо повозиться.
Как отменить подписку в iTunes
Как добавить музыку с компьютера в iTunes
Прежде чем ваша музыка окажется на ваших Apple-устройствах, ее необходимо добавить с компьютера в iTunes.
Как добавить музыку с компьютера в iTunes
Как создать плейлист в iTunes
Плейлисты – это списки воспроизведения музыки или видео. Наша статья подробно рассказывает, каким образом можно создать музыкальный плейлист. По аналогии вы сможете создать и плейлист с видеозаписями.
Как создать плейлист в iTunes
Как добавить музыку на iPhone через iTunes
Добавив музыку в медиатеку iTunes, пользователям, как правило, требуется скопировать ее на свои Apple-устройства. Именно этой теме и посвящена статья.
Как добавить музыку на iPhone через iTunes
Как сделать рингтон в iTunes
В отличие от других мобильных платформ, для iOS нельзя сразу поставить любую песню в качестве рингтона, поскольку предварительно ее необходимо подготовить. О том, как создается рингтон в программе iTunes, а затем копируется на устройство, рассказывается в нашей статье.
Как сделать рингтон в iTunes
Как добавить звуки в iTunes
Звуки, они же рингтоны, имеют определенные требования, без соблюдения которых они не могут быть добавлены в iTunes.
Как добавить звуки в iTunes
Как обновить iPhone через iTunes
Компания Apple знаменита тем, что предоставляет наиболее длительную поддержку своих устройств. Так, используя программу iTunes, вы легко сможете установить самую актуальную прошивку для каждого своего гаджета.
Как обновить iPhone через iTunes
Как восстановить iPhone через iTunes
В случае возникновения неполадок в работе Apple-устройств или для его подготовки к продаже, с помощью iTunes проводится так называемая процедура восстановления, которая полностью удаляет настройки и контент с устройства, а также заново устанавливает на него прошивку (и, при необходимости, обновляет).
Как восстановить iPhone через iTunes
Как удалить музыку с iPhone через iTunes
Если вы решили очистить музыкальный список на вашем iPhone, то наша статья вам подробно расскажет не только каким образом данную задачу можно осуществить через iTunes, но и через само Apple-устройство.
Как удалить музыку с iPhone через iTunes
Как удалить музыку из iTunes
Если вам потребовалось удалить музыку не с яблочного гаджета, а из самой программы iTunes, данная статья позволит вам осуществить данную задачу.
Как удалить музыку из iTunes
Как добавить фильм в iTunes с компьютера
Хотя и iTunes нельзя назвать функциональным медиапроигрывателем, довольно часто пользователи используют данную программу для просмотра видео на компьютере. Кроме того, если вам потребовалось перенести видео на Apple-устройство, то выполнение данной задачи начинается именно с добавления видео в iTunes.
Как добавить фильм в iTunes с компьютера
Как через iTunes скопировать видео на iPhone, iPod или iPad
Если музыку скопировать на Apple-устройство из программы iTunes можно и безо всяких инструкций, то при копировании видео необходимо учитывать некоторые нюансы.
Как добавить фильм в iTunes с компьютера
Как сделать резервную копию iPhone в iTunes
Программа iTunes применяется пользователями и для создания и хранения резервных копий. В случае возникновения проблем с устройством или при переходе на новый гаджет, вы легко сможете восстановить всю информацию из предварительно созданной резервной копии.
Как сделать резервную копию iPhone в iTunes
Как удалить фото с iPhone через iTunes
На яблочном устройстве пользователи, как правило, хранят огромное количество снимков и прочих изображений. Каким образом их можно удалить с устройства через компьютер, рассказывает наша статья.
Как удалить фото с iPhone через iTunes
Как скинуть фото с iPhone на компьютер
Сделав большое количество снимков, их вовсе не обязательно хранить на вашем iPhone, когда в любой момент они могут быть перенесены на компьютер.
Как удалить фото с iPhone через iTunes
Как полностью удалить iTunes с компьютера
В случае возникновения проблем с программой iTunes одна из наиболее популярных рекомендаций – переустановить программу. При полном удалении программы необходимо соблюдать некоторые нюансы, которые описаны в нашей статье.
Как полностью удалить iTunes с компьютера
Если после изучения данной статьи у вас остались вопросы по использованию программы iTunes, задавайте их в комментариях.
Загрузка…
iTunes
Владельцы устройств на Android не пользуются какими-либо программами для закачивания музыки, видео и прочего контента в свои смартфоны и планшеты. Что касается владельцев устройств от Apple, то они вынуждены пользоваться мультимедийным комбайном iTunes.
Эта программа создана для работы с контентом и для выполнения прочих функций. Как пользоваться iTunes?

Установка iTunes
Для того чтобы приступить к работе с контентом, к регистрации Apple ID или к работе с резервными копиями своего Айфона или Айпада, необходимо скачать последнюю версию Айтюнс.
Основным источником для скачивания этого приложения является официальный сайт Apple. Заходим на сайт, проходим в раздел с iTunes, нажимаем на кнопку загрузки.
Перед нами откроется форма, предлагающая подписаться на информационные рассылки. Если рассылки не нужны, снимите галочки и нажмите ниже на кнопку «Загрузить».
Далее дожидаемся завершения загрузки и приступаем к установке программы. Инсталляционный файл установит на компьютер указанную программу, а также позаботится об установке драйверов и запуске необходимых служб.

После этого можно приступать к подключению смартфона/планшета для закачивания контента и выполнения прочих действий.
Что умеет делать программа iTunes?
- Закачивать в гаджеты музыку и фильмы;
- Закачивать прочий контент;
- Устанавливать приложения;
- Создавать резервные копии;
- Восстанавливать данные из резервных копий;
- Восстанавливать устройства после их повреждения.
Присутствуют здесь и многие другие функции, но мы поговорим лишь о самом основном функционале – с остальным вы сможете разобраться самостоятельно.
Как пользоваться iTunes и что для этого нужно? Об этом мы расскажем в следующих разделах нашего материала.
Как пользоваться iTunes – пошаговая инструкция
С помощью нижеследующих инструкций вы научитесь загружать в смартфоны и планшеты от Apple различный контент, создавать резервные копии и обновлять программное обеспечение. Начнем с музыкальных файлов.
Закачка музыки

Вы можете закачать в свой iPhone музыку из самых разных источников – это могут быть треки из iTunes Store или музыкальные файлы с вашего жесткого диска.
Для того чтобы приступить к загрузке, необходимо подключить устройство к компьютеру и дождаться, пока Айтюнс увидит подключенный гаджет. Проводим первоначальную настройку программы.
Для этого нужно зайти на вкладку «Обзор» и установить там галочки «Синхронизировать только отмеченные песни и видео» и «Обрабатывать музыку и видео вручную».
Видео на тему: Как загрузить музыку в iPhone
Галочку автоматической синхронизации лучше снять – вы сможете установить ее потом, когда наберетесь опыта в обращении с программой iTunes. До этого следует пользоваться ручным режимом.
Если вы планируете соединяться с Айфоном или Айпадом через Wi-Fi, установите в параметрах галочку «Синхронизировать с этим iPhone/iPad по Wi-Fi». После этого вам останется запустить беспроводное соединение через настройки устройства.
Хотите сэкономить место в своем смартфоне или планшете? В таком случае мы советуем установить галочку «Снижать битрейт для песен высокого качество до … кбит AAC».
Вместо точек здесь находится выпадающий список, в котором выбирается нужный битрейт (оптимальный показатель – не менее 128 кбит). Как пользоваться iTunes для закачивания музыки?
Все просто – переходим на вкладку музыка и добавляем сюда музыкальные треки через меню «Файл – Добавить в медиатеку».
Также вы можете воспользоваться прямым перетаскиванием треков из папки в медиатеку, что несколько проще. После этого можно заняться прописыванием ID3-тегов (при их отсутствии) или приступить к синхронизации – в последнем случае необходимо установить галочку «Синхронизировать музыку» и отметить загружаемые треки.
Обратите внимание, что синхронизация действует таким образом, что содержимое вашего устройства будет соответствовать текущему содержимому медиатеки. Если есть необходимость, вы можете закачать музыку с сортировкой по альбомам, жанрам, плейлистам и артистам, устанавливая соответствующие галочки.
Закачиваем видеоролики и фильмы
Как пользоваться Айтюнсом на компьютере для закачивания фильмов и видеороликов? Делается это проще простого. Для начала нужно провести первоначальные настройки iTunes так, как это указано в предыдущем разделе, где мы учились закачивать музыкальные треки.
Далее заходим на вкладку «Фильмы» и добавляем сюда файлы с видео. Если они не хотят добавляться или воспроизводиться, необходимо установить плеер Quick Time.
Видео на тему: Как обновить iPhone через iTunes
Теперь устанавливаем галочку «Синхронизировать фильмы» и отмечаем закачиваемые файлы. После этого нажимаем на кнопку «Применить» и дожидаемся завершения синхронизации.
Обратите внимание, что мы можем добавить в iPhone/iPad только поддерживаемые файлы с видео. Если iTunes начнет ругаться на несовместимость, воспользуйтесь программой Free MP4 Video Converter и сконвертируйте ролики в подходящий формат.

Прочие виды контента, в которым относятся клипы, приложения, книги и подкасты, закачиваются через iTunes схожим образом – в этом вы сможете разобраться самостоятельно, потренировавшись на музыке и видеороликах.
Создание резервной копии
Как пользоваться iTunes на компьютере для создания резервных копий? Процесс этот очень простой, поэтому он не вызовет каких-либо трудностей.
Для начала нужно подключить iPhone/iPad к компьютеру и дождаться, пока его увидит iTunes. После этого проходим на вкладку «Обзор» и ищем подраздел «Резервные копии».
Указываем место для хранения копии – ставим галочку «Этот компьютер». Теперь жмем на кнопку «Создать копию сейчас» и дожидаемся завершения этой операции.
Для выполнения обратной операции необходимо опять же посетить подраздел «Резервные копии» на вкладке «Обзор». Здесь мы жмем кнопку «Восстановить из копии», выбираем подходящую по дате копию и дожидаемся завершения операции.
Восстановление, как и само создание копии, может затянуться на 5-10 минут, что зависит от объема имеющейся на устройстве информации.
Как обновить или восстановить iPhone/iPad
Как пользоваться Айтюнс для обновления и восстановления устройств от Apple? Если вы хотите обновить прошивку, зайдите на вкладку «Обзор» и нажмите на кнопку «Обновить» — iTunes проверит наличие обновлений, после чего предложит обновить прошивку до новой версии.
Здесь же будет указана текущая версия программного обеспечения, установленного на устройстве в данный момент.
Для восстановления Айфона/Айпада в случае какой-то серьезной программной ошибки, необходимо перевести устройство в режим восстановления, подключив его к компьютеру с запущенным iTunes.
В определенный момент iTunes увидит подключенное устройство и предложит запустить восстановление – уточнить подробности о доступных режимах и самой процедуре вы можете в наших инструкциях, воспользовавшись поиском по сайту.
Дорогой читатель! Добавьте этот сайт в закладки своего браузера и поделитесь с друзьями ссылкой на этот сайт! Мы стараемся показывать здесь всякие хитрости и секреты. Пригодится точно.
Это тоже интересно:
Легкий заработок на скачивании файлов в интернете.
Как начать работать в яндекс такси на своем авто.
Почему компьютер не видит телефон через USB, но заряжается.
Ответы на все главные вопросы по использованию программы iTunes на компьютере. Вы научитесь работать с Айтюнс локально и использовать ее для синхронизации с iPhone, iPad (синхронизация музыки, фото добавление рингтонов, резервное копирование и т.д.)
Содержание:
- Что такое iTunes?
- Как установить iTunes на Windows 10?
- Как начать работу с iTunes?
- Как обновить iTunes на Mac?
- Как добавить музыку в iTunes?
- Как синхронизировать iTunes с проигрывателем Windows Media?
- Как сделать iTunes проигрывателем по умолчанию в Windows?
- Как слушать радио через iTunes?
- Как обрезать музыку в iTunes?
- Как удалить дубликаты в iTunes?
- Как добавить MKV в iTunes?
- Как добавить аудиокниги в iTunes?
- Как синхронизировать фотографии в iTunes?
- Как экспортировать плейлист из iTunes?
- Как получить недостающую обложку альбома для iTunes?
- Что такое домашний общий доступ iTunes и как он работает?
- Как отменить подписку в iTunes?
- Как восстановить библиотеку iTunes?
- Как скопировать свою медиатеку iTunes на другой компьютер?
- Как управлять авторизованными компьютерами в iTunes?
- Где хранятся резервные копии iTunes?
- Как подключиться к iTunes по WIFI?
- Как добавить музыку из iTunes на iPhone?
- Как перенести фотографии с компьютера на iPhone, iPad через iTunes?
- Как добавить рингтоны из iTunes на iPhone?
- Как обновить прошивку через iTunes?
- Как восстановить резервную копию из iTunes на iPhone?
- Почему телефон не синхронизируется с iTunes?
- Как найти пароль для резервной копии iTunes?
- Как вывести iPhone из режима восстановления через iTunes?
- Как разблокировать iPhone через iTunes?
Что такое iTunes?
iTunes используется для воспроизведения, загрузки и организации цифровых мультимедийных файлов, включая музыку и видео, на персональных компьютерах, работающих под управлением операционных систем macOS и Windows. Контент необходимо приобретать через iTunes Store.
Как установить iTunes на Windows 10?
Как загрузить и установить iTunes для Windows 10
- Запустить ваш любимый веб-браузер из меню «Пуск», панели задач или рабочего стола.
- Перейдите на сайт www.apple.com/itunes/download.
- Нажмите «Загрузить сейчас».
- Нажмите «Сохранить».
- Нажмите «Запустить», когда загрузка будет завершена.
- Нажмите «Далее».
- Следуйте инструкциям на экране.
Как начать работу с iTunes?
Когда вы будете готовы, запустите iTunes, чтобы начать работу.
- Нажмите Войти в ITunes Store.
- Нажмите «Создать новый Apple ID» и следуйте инструкциям по созданию нового Apple ID. Затем вы можете войти в свою новую учетную запись iTunes.
- В меню Учетная запись выберите Войти.
- Введите свой Apple ID.
- Нажмите Войти.
- Введите свой пароль.
- Нажмите Войти.
- Теперь вы можете загружать музыку, фильмы, рингтоны и приложения из ITunes Store и AppStore.
Как обновить iTunes на Mac?
Как использовать Mac App Store для проверки наличия обновлений iTunes:
- Убедитесь, что вы вышли из iTunes.
- Откройте Mac App Store.
- Нажмите на вкладку «Обновления».
- Mac App Store проверит наличие обновлений на серверах Apple. Если он найдет обновление для iTunes, на нем появится кнопка «Обновить». Нажмите кнопку, чтобы загрузить обновление.
Как добавить музыку в iTunes?
Импорт аудиофайлов:
- Откройте iTunes.
- Выберите «Файл» — «Добавить папку в медиатеку».
- Найдите на своем компьютере папку с музыкой, которую вы хотите импортировать в iTunes.
- После выбора папки вы увидите только что импортированные файлы в медиатеке iTunes.
Как синхронизировать iTunes с проигрывателем Windows Media?
Шаги:
- Найдите, в каких папках находится музыка Windows Media Player.
- Откройте iTunes.
- Откройте меню Файл.
- Выберите «Добавить папку в библиотеку».
- Выберите папку, которую хотите добавить.
- Повторите для любых дополнительных папок.
Как сделать iTunes проигрывателем по умолчанию в Windows?
Инструкция для Windows 7, 8 и Vista;
- Выберите «Пуск», введите «По умолчанию», затем выберите «Программы по умолчанию».
- Выберите «Задание программ по умолчанию».
- Выберите iTunes слева. Если вы хотите, чтобы iTunes открывал любой тип файла, с которым он совместим, вы можете нажать «Использовать эту программу по умолчанию».
- Чтобы ассоциировать iTunes с конкретными форматами нажмите «Выбрать умолчания для этой программы».
- Проверьте файлы, которые iTunes должен открывать.
Как слушать радио через iTunes?
Настройка на интернет-станции^
- В приложении iTunes на своем ПК выберите «Музыка» во всплывающем меню в левом верхнем углу, затем нажмите «Библиотека».
- Выберите «Интернет-радио» на боковой панели слева.
- Чтобы увидеть доступные станции, щелкните треугольник рядом с типом музыки, которую вы хотите слушать.
- Для настройки дважды щелкните станцию.
Как обрезать музыку в iTunes?
Как обрезать MP3-файлы в iTunes:
- Войдите в программу.
- Затем нажмите «Медиатека», выберите «Музыка».
- Выберите необходимую песню и нажмите на ней ПКМ.
- Выберите «Получить информацию».
- После этого нажмите «Параметры» и затем отметьте «Start Time» и введите время начала фрагмента.
- Далее нажмите «Stop Time» и введите время окончания фрагмента.
- Наконец, нажмите «Okay», и iTunes обрежет ваш файл MP3.
Как удалить дубликаты в iTunes?
Ниже приведены инструкции по поиску и удалению дубликатов файлов в iTunes:
- Откройте приложение iTunes.
- Нажмите «Файл» — «Моя медиатека» — «Показать дубликаты».
- Нажмите «Все», чтобы просмотреть список дублированных треков, нажмите «Тот же альбом», чтобы отобразить дублированные песни из определенного альбома.
- Нажмите на столбец «Имя» в iTunes: это гарантирует, что дубликаты файлов появятся рядом друг с другом.
- Пройдите треки и удалите все дубликаты, которые вам не нужны. Выделите ненужный файл, нажмите «Удалить» на клавиатуре.
Как добавить MKV в iTunes?
ITunes очень разборчив в форматах, поэтому, если вы хотите добавить файлы MKV в iTunes, нужно сначала конвертировать файл в формат MP4, MOV или M4V.
Как добавить аудиокниги в iTunes?
Вы можете сделать это, добавив аудиокниги в iTunes и затем синхронизировав свое устройство с iTunes. Начните с передачи файла M4B в iTunes.
- В Windows используйте меню «Файл», чтобы выбрать «Добавить файл в библиотеку»
- Найдите файлы аудиокниг M4B.
- Затем перейдите на вкладку «Книги» и нажмите «Синхронизировать книги».
- Файлы появятся в приложении iBooks на устройстве.
Как синхронизировать фотографии в iTunes?
Вы можете настроить iTunes чтобы синхронизировать фотографии на вашем iPhone, iPad или iPod touch из приложения» Фотографии» и папки на вашем компьютере. Установите флажок рядом с «Синхронизировать фотографии». Если вместо этого вы видите «iCloud для Фотографий включен», все ваши фотографии и видео уже доступны на всех устройствах, которые используют «iCloud Фото». Для переноса фото на компьютер вам придется отключить «iCloud Фото» в настройках мобильного устройства.
Как экспортировать плейлист из iTunes?
Шаги:
- Выберите список воспроизведения в iTunes, который вы хотите экспортировать.
- Откройте меню «Файл» (Windows) или «iTunes» (Mac).
- Выберите «Библиотека» — «Экспорт списка воспроизведения».
- Выберите новое место для сохранения файла. …
- Выберите формат, в который вы хотите экспортировать плейлист.
- Дайте плейлисту имя и сохраните его.
Как получить недостающую обложку альбома для iTunes?
Для загрузки обложек:
- Войдите в iTunes Store, открыв iTunes и нажав «Магазин»
- Войдите в систему — введите свой Apple ID и пароль.
- Нажмите на вкладку «Музыка» в iTunes и «Моя музыка».
- Сделайте Ctrl + клик ПКМ по альбому с отсутствующим обложкой и выберите «Получить обложку альбома» из контекстного меню.
Что такое домашний общий доступ iTunes и как он работает?
Домашний общий доступ позволяет легко обмениваться медиа iTunes (музыкой, фильмами, телешоу, приложениями) или передавать их между авторизированными компьютерами (до пяти компьютеров в вашей семье), а также расширить возможности воспроизведения на ваших устройствах iOS и Appl TV в домашней сети Wi-Fi.
Как отменить подписку в iTunes?
Вот как это сделать:
- Откройте App Store в iTunes.
- Нажмите на значок своего профиля в верхнем правом углу.
- Нажмите «Управление подписками».
- Вы увидите список всех ваших активных и просроченных подписок.
- Если вы хотите отменить одну, нажмите нужную активную подписку, а затем нажмите «Отмена подписки».
Как восстановить библиотеку iTunes?
Чтобы восстановить вашу библиотеку из резервной копии:
- Выйдите из iTunes.
- Найдите резервную копию на своем внешнем диске.
- Перетащите папку iTunes (которую вы создали ранее) на жесткий диск компьютера.
- Удерживайте нажатой клавишу Option (Mac) или клавишу Shift (Windows) при открытии iTunes.
- Кликните «Выбрать медиатеку»
- Выберете свою резервную копию.
Как скопировать свою медиатеку iTunes на другой компьютер?
Если вы хотите войти в свою учетную запись iTunes с другого компьютера, например, во время путешествия, вы можете одновременно авторизовать до пяти автономных компьютеров для доступа к своей учетной записи iTunes и покупкам. Откройте iTunes и нажмите «Магазин». Выберите «Авторизовать этот компьютер» и введите свой Apple ID и пароль. Все покупки подтянутся в эту медиатеку.
Как управлять авторизованными компьютерами в iTunes?
Перейдите в iTunes на компьютере и выберите свою учетную запись (в правой части окна в верхней части после входа в систему). Выберите «Управление устройствами» в iTunes в облаке. Все компьютеры в этом списке считаются за 5 полных авторизаций компьютеров, которые может иметь каждый Apple ID. Отсюда вы можете удалять лишние устройства.
Где хранятся резервные копии iTunes?
iTunes размещает файлы резервных копий в следующих местах:
- Mac: ~ / Library / Application Поддержка / MobileSync / Резервное копирование /
- Windows XP: C:\ Docaments & Settings \ (имя пользователя) \ Application Data \ Apple Computer \ MobileSync \ Backup \ …
- Windows Vista, 7, 8, 10: C:\ Users \ (имя пользователя) \ AppData \ Roaming \ Apple Computer \ MobileSync \ Backup \
Как подключиться к iTunes по WIFI?
Чтобы синхронизировать контент с помощью Wi-Fi:
- Подключить устройство iOS к компьютеру с помощью USB-кабеля, затем откройте iTunes и выберите свое устройство.
- Нажмите Сводка в левой части окна iTunes.
- Выберите «Синхронизировать с этим [устройством] через Wi-Fi».
- Нажмите Применить.
Как добавить музыку из iTunes на iPhone?
Для синхронизации музыки:
- Откройте iTunes и Подключите ваш iPhone к компьютеру через USB-кабель.
- Нажмите значок устройства, выберите «Музыка» и «Синхронизировать музыку», выберите «Вся музыкальная библиотека» или «Выбранные плейлисты, исполнители, альбомы и жанры».
- Отметьте необходимое и кликните клавишу «Синхроизировать» или «Применить».
Как перенести фотографии с компьютера на iPhone, iPad через iTunes?
Синхронизация фото:
- Запустите iTunes на вашем компьютере и подключите устройство.
- Нажмите на кнопку в меню с именем вашего iPad, iPhone и нажмите «Фото».
- Установите флажок рядом с «Синхронизировать фотографии из» и перейдите в каталог, содержащий альбомы на компьютере.
- Выберете его и нажмите «Синхронизировать» или «Применить».
- Папка с фотографиями появится на устройстве в приложении «Фото».
Как добавить рингтоны из iTunes на iPhone?
Чтобы переместить рингтоны из iTunes на ваше устройство iOS:
- Подключите устройство к компьютеру.
- Откройте iTunes.
- Найдите на своем компьютере мелодию звонка или мелодию, которую хотите Добавить на свое устройство.
- Выберите «Файл» — «Добавить файл в медиатеку» и найдите мелодию на компьютере.
- Вернитесь в iTunes и перейдите на вкладку «Звуки».
- Кликните «Синхронизировать звуки» и «Применить», чтобы добавить мелодию на устройство.
- Подтвердите действие.
- Рингтон должен иметь формат m4v.
- Если устройство было синхронизировано с другой медиатекой, старые рингтоны, музыка и фильмы удалятся.
- Если на главном экране синхронизации установлена галочка «Синхронизировать музыку и видео вручную», вы можете просто перетащить мелодию из вкладки «Звуки» на устройство.
Как обновить прошивку через iTunes?
Обновите свое устройство с помощью iTunes:
- Установите последнюю версию iTunes на свой компьютер.
- Подключите устройство к компьютеру.
- Откройте iTunes и выберите свое устройство.
- Нажмите «Сводка», затем нажмите «Проверить наличие обновлений».
- Нажмите «Загрузить и обновить».
- Если потребуется, введите свой пароль.
- Дождитесь завершения обновления и не отключайте устройство до его окончания.
Как восстановить резервную копию из iTunes на iPhone?
Перенос резервной копии iTunes на новое устройство:
- Включите ваше новое устройство.
- Следуйте инструкциям по активации, пока не увидите предложение «Настроить как новый iPhone» или «Восстановить из резервной копии iTunes».
- Выберите «Восстановление» и укажите свою последнюю резервную копию.
- Дождитесь пока программа завершит восстановление и проверьте данные на iPhone.
Почему телефон не синхронизируется с iTunes?
Чтобы решить эту проблему, проверьте, правильно ли работает порт подключения вашего телефона. В то же время попробуйте подключить ваше устройство к системе через другой порт USB. Вы можете синхронизировать iPhone с iTunes через USB-кабель или по беспроводной связи.
Как найти пароль для резервной копии iTunes?
Если вы не можете вспомнить пароль для своей зашифрованной резервной копии:
- На устройстве iOS перейдите в «Настройки»> «Общие»> «Сброс».
- Нажмите «Сбросить все настройки» и введите свой пароль iOS.
- Выполните шаги для сброса настроек.
- Снова подключите устройство к iTunes и создайте новую зашифрованную резервную копию.
Как вывести iPhone из режима восстановления через iTunes?
Просто прочитайте и следуйте инструкции:
- Нажмите и удерживайте «Power» и кнопку «Домой» примерно 10 секунд.
- Не отпускайте две кнопки, пока не появится логотип Apple.
- Если iPhone показывает логотип ITunes или экран не загорается, подключите его к iTunes.
- Нажмите «Восстановить».
- Дождитесь пока телефон перезагрузится, чтобы выйти из режима восстановления.
Как разблокировать iPhone через iTunes?
Можно сбросить пароль в режиме восстановления:
- Выключите устройство и подключите его к компьютеру зажав кнопку «Домой»
- Дождитесь появления логотипа iTunes и кабеля на экране Айфона.
- Запустите iTunes на ПК, он предложит возможность восстановить или обновить устройство.
- Выберете «Восстановить» и следуйте инструкциям на экране.
Если вы Никогда не синхронизируйтесь с iTunes и не устанавливайте функцию «Найти мой iPhone» в iCloud. Режим восстановления — это единственный вариант восстановления устройства, который удалит пароль. Все данные при этом сотрутся.
Пользоваться айтюнсом на компьютере очень легко. У медиаплеера от Apple понятный и удобный интерфейс, который позволяет создавать собственную галерею аудио- и видеофайлов, приобретая их в магазине компании. Рассмотрим все особенности программы для ПК.
Содержание
- iTunes для компьютера
- Установка iTunes
- Пошаговая инструкция, как пользоваться айтюнс
- Музыка
- Видеоролики и фильмы
- Создание резервной копии
- Как обновить или восстановить iPhone или iPad
iTunes это медиаплеер, с помощью которого можно прослушивать музыку, смотреть сериалы и фильмы. Музыкальные аудиофайлы проигрываются как из онлайн-библиотек, так и в скачанном виде оффлайн. За это отвечает родной сервис марки — Apple Music.
На данный момент программу можно установить на компьютеры, работающие на системах Mac и Windows. На смартфонах медиатека доступна через подписку Apple Music.
Получить версию ПО можно на официальном сайте компании. Для ПК, работающих на Mac ОС, доступно не только скачивание, но и обновление до новой версии системы, в которой iTunes установлен по умолчанию.
Установка iTunes
Перед установкой программы необходимо убедиться в том, что скачана нужная версия с официального сайта. Находить ПО на сторонних платформах строго не рекомендуется, поскольку iTunes выпущен на бесплатной основе и его скачивание с неоригинальных ресурсов может привести к появлению вирусных и шпионских файлов на компьютере пользователя.
Системные требования к Windows относительно небольшие, поэтому любой современный компьютер сможет работать с медиаплеером без проблем. После скачивания файла на официальном сайте или через Microsoft Store (для Windows) необходимо запустить установщик и следовать инструкциям.
Пошаговая инструкция, как пользоваться айтюнс
После установки необходимо создать учётную запись. Она включает в себя регистрацию Apple ID, с помощью которого можно осуществлять доступ к своему профилю на любом устройстве с iOS, Mac ОС или установленным ПО от Apple.
Для этого:
- Заходим в раздел меню «Учётная запись» и нажимаем «Создать Apple ID». После регистрации там же будут отражены данные профиля.
- Следуем пошаговой инструкции, вводя личные и платёжные данные в указанных полях.
- Оформляем бесплатную подписку на 3 месяца, чтобы получить доступ ко всему функционалу ПО.
После этого становится доступным использование всех представленных категорий — от «Медиатеки» до «Магазина», в котором можно приобрести любые аудиофайлы.
Без учётной записи и ввода платёжных данных пользоваться медиаплеером полноценно не получится. После истечения пробного периода придётся оформить подписку, выбрав один из существующих вариантов.
Музыка
Любые аудиофайлы медиаплеера представлены в «Медиатеке». Туда их можно добавлять из магазина.
В режиме покупки пользователь может выбрать тип файла, который необходимо найти. В отношении музыки возможно выбрать и жанры или использовать поиск по названию трека/имени исполнителя в правом верхнем углу.
Приобрести можно как целый альбом любимого исполнителя, так и отдельный трек.
Любые добавленные, то есть купленные файлы будут отражаться в пользовательской галерее. Их можно будет скачать, чтобы получить оффлайн-доступ. Через авторизацию в Apple ID на любом устройстве можно осуществить вход в свой профиль и воспользоваться сервисом с оформленной ранее подпиской — бесплатной пробной или платной.
Видеоролики и фильмы
Видеофайлы доступны в том же разделе при переходе в соответствующую категорию. Там будут представлены все доступные фильмы и сериалы, уже вышедшие в прокат или на экранах ТВ.
Добавить выбранный фильм в «Медиатеку» легко. Для этого его нужно купить.
Телешоу можно просмотреть в «Медиатеке» после добавления выбранных файлов. Там будут отражены не только жанры, но и непросмотренные выпуски.
Создание резервной копии
С помощью iTunes можно создавать резервные копии подключённых устройств. Для этого необходимо:
- включить программу и подсоединить к ПК необходимое устройство через USB-кабель и дождаться, пока ПО его найдёт;
- перейти в «Файл» — «Устройства» и выбрать «Создать резервную копию»;
- следовать инструкциям.
Зачастую операция занимает не очень много времени, но это зависит от количества файлов, которые необходимо сохранить. Процесс восстановления длится дольше.
Резервное копирование доступно только для устройств, работающих на iOS, то есть планшетов iPad и смартфонов iPhone. Зарезервировать систему для Android или Windows Phone не получится.
Как обновить или восстановить iPhone или iPad
Данные процессы производятся через тот же функционал меню. Но вместо создания копии необходимо нажать «Восстановить», чтобы начать процесс.
Операция ничем не отличается для айфона и планшета, и будет произведена для устройства, которое на данный момент подключено к ПК. При выборе резервных копий необходимо указать пункт «Этот компьютер», чтобы программа нашла ранее сохранённый файл и сохранила результат процесса на тот ПК.
После этого подтверждаем действие и дожидаемся его завершения, не выключая ни компьютер, ни подключённое устройство.
Айтюнс — это медиаплеер от Apple, который совмещает в себе не только пользовательскую галерею аудио- и видеофайлов, но и магазин, в котором их можно приобрести. Здесь любой обладатель Apple ID сможет найти музыку, фильмы, сериалы и ТВ-шоу по вкусу, приобрести или скачать бесплатно целые альбомы или отдельные треки любимых исполнителей, подкасты и т. д.
Download Article
Download Article
iTunes has become far more than a simple music player over the years. It is the primary way to manage your iOS device’s music and videos, it’s one of the most popular music stores in the world, and it even lets you burn CDs. Getting a handle on its basic features as well as some of its more hidden capabilities will help you get most out of iTunes as a media manager and player.
-
1
Use the buttons along the top to change between music, movies, TV shows, and other files. Beneath the playback controls you’ll see several media buttons, including a musical note, a film strip, a TV, and a «…» button. Clicking one of these buttons will switch your view to the corresponding «library», or collection of files.
- Click the «…» button to see the other libraries that aren’t shown by default. You can click «Edit» and check the items that you want to always be displayed.
- When you insert a CD or connect your iOS device to your computer, a button for it will appear in this row as well.
- You can quickly switch between different libraries by holding Ctrl (Windows) or ⌘ Cmd (Mac) and pressing a number key. For example, Ctrl+1 in Windows will open the Music library.
-
2
View your playlists by selecting a library and then clicking the «Playlists» tab. This will display the media library along with all of your playlists in the sidebar. You can drag and drop items to and from playlists using this view.
Advertisement
-
3
Change the way your current library is displayed by clicking the «View» button in the upper-right corner. This will allow you to switch between methods for organizing your media. For example, if you are in your Music library, the default view is «Albums». Click «Albums» to switch to a different sorting method, such as «Songs» or «Artists».
-
4
Sign in with your Apple ID. Your Apple ID will allow you to sync all of your purchases as well as link your iTunes program to your iOS device. If you don’t have an Apple ID, you can create one for free.
- Click the User button, located to the left of the Search bar.
- Sign in with your Apple ID. If you don’t have one, click Create Apple ID to make one for free.
- If you want to make an Apple ID but don’t have a credit card, click here for alternate account creation instructions.
Advertisement
-
1
Add a folder of your music files to your iTunes library. In order to listen to your music files or sync them to your iOS device, you’ll need to add your music files to your iTunes Music library. You can add an entire folder of music at once, and all of the music files it contains, as well as music in any subfolders, will be added to your iTunes Music library.
- Click the File (Windows) or iTunes (Mac) menu. If you don’t see the File menu, press the Alt key.
- Select «Add Folder to Library» (Windows) or «Add to Library» (Mac).
- Browse for the folder that contains the music file you want to add. iTunes supports .mp3, .aiff, .wav, .aac, and .m4a music files.
-
2
Convert an audio CD into iTunes tracks. If you have a large CD collection, you can easily convert them into digital audio that you can load onto your iOS device or play whenever you want.
- Insert a music CD into your computer’s disc drive.
- Click the CD button at the top of the window if it doesn’t open automatically.
- Uncheck any tracks you don’t want to import.
- Click the «Import CD» button in the upper-right corner of the window. The tracks will begin the copying process onto your computer.
-
3
Add video files to your iTunes library. You can use iTunes to manage your video files, including movies, TV shows, and home videos. If you want to add your DVD collection to iTunes, click here.
- Click the File (Windows) or iTunes (Mac) menu. If you don’t see the File menu, press the Alt key.
- Select «Add File to Library» (Windows) or «Add to Library» (Mac).
- Browse for the video file that you want to add. iTunes supports .mov, .m4v, and .mp4 video files.
- Find your added files. Any video file that you import into iTunes will be added to the «Home Videos» section of the Movies library. Click the film strip button to open the Movies library, and then click the «Home Videos» tab to see the movie files that you’ve added.
-
4
Add your ebook library to iTunes. iTunes supports several of the most common ebook formats, including .pdf and .epub. You can open the Books section of iTunes by clicking the «…» button and clicking the «Books» option. Note: Mac users will need to use the iBooks program instead of iTunes, but the process is largely the same.
- Click the File menu. If you don’t see the File menu, press the Alt key.
- Select «Add File to Library».
- Browse for the ebook file that you want to add.
- Find your added files. The books that you add to iTunes will appear in one of two places when you open the Books section of the library: «My Books» or «My PDFs». .epub files will appear in the «My Books» tab, while .pdf files will appear in the «My PDFs» section.
-
5
Purchase content from the iTunes Store. The iTunes Store offers music, movies, TV shows, books, and apps that you can purchase to add to your library and sync to your iOS devices.
- Log in with your Apple ID. Click the profile button next to the search bar and enter your Apple ID information. In order to make purchases on the iTunes Store, you’ll need to have a payment method associated with your account, such as credit card. You can create an account without a payment method if you just plan on downloading free content from the store.
- Select the type of content that you want to browse for on the iTunes Store. The iTunes Store is split up the same way that your library is. If you want to browse the Music store, click the Music button at the top of the iTunes window.
- Click the «iTunes Store» tab. This will appear after you select your library, and will load the iTunes Store.
- Find, purchase, and download content. You can browse through popular items or search for something specific. When you find something you want, click the price to begin the purchasing process. If the content is free, click the «Get» button. After completing the purchase, the content will be downloaded to your library.
-
6
Edit the information for items in your library. You can edit the information for your media files so that the files can be sorted and cataloged based on your preferences.
- Open the media view for the files you want to edit.
- Right-click on the file you want to edit and select «Get Info».
- Enter the information you want into the «Details» and «Sorting» tabs. This will help your organize your music, movies, and other media files. If you can’t edit the details for a file, it is an iCloud file that has not been downloaded to your computer yet.
Advertisement
Troubleshooting
-
1
I want to download my previous purchases onto my computer. If you’ve previously purchased content from the iTunes store, you can download it to your computer as long as you’re logged in with the same Apple ID.
- Click the profile button next to the search bar and log in with your Apple ID.
- Open the iTunes Store.
- Click the «Purchased» link on the right side of the Store’s front page.
- Find the content that you want to download. By default, iTunes will show you all of the files that are not currently in your library. You can switch between media types by clicking the buttons to the right of the «Not in My Library» tab.
- Click the «iCloud» button next to the content that you want to download. You can also download all of your purchased files at once by clicking the «Download All» in the lower-right corner of the window.[1]
-
2
The movie I’m adding to iTunes is not appearing in my Movies library. If you’re trying to add a video file to iTunes and it’s not appearing, this is likely because the movie is not in an iTunes-compatible format. Click here for instructions on converting your video files into a format that can be added to iTunes.
- Also keep in mind that movies that you’ve added to iTunes from your computer will always appear in the «Home Videos» tab of your Movies library. You can use the «Get Info» tool for the video to move it to the «Movies» or «TV Shows» tab.
-
3
I’m trying to add .wma music files but they’re not showing up. iTunes does not support the .wma format, but the Windows version of iTunes can automatically convert all .wma files into .mp3 files. If you’re using a Mac, you can use a free program like Adapter to handle the conversion. In either case, the copyright protection will need to be removed from the .wma files if they are protected.
- Click here for detailed instructions on the entire process for adding .wma files to iTunes, protected or not.
Advertisement
-
1
Select the library containing the file you want to play. Use the buttons on the top of the iTunes window to select the library that contains the song, movie, or TV show that you want to play in iTunes.
-
2
Find the file that you want to play. You can switch views so that the files are organized by different methods by clicking the current view in the upper-right corner. For example, if you’re looking at your Music library, click «Albums» to switch to a different view.
- You can also use the Search bar in the upper-right corner to quickly find a specific item.
-
3
Double-click your selection to begin playing it. You can double-click just about anything in order to start playing it. For example, double-clicking an album will play the album from the beginning, double-clicking a TV show will start at the first available episode, and double-clicking a playlist will start from the first track.
-
4
Shuffle your current selection. When a song is playing, you can turn Shuffle on by clicking the Shuffle button next tot he album image in the playback controls. This will shuffle all of the songs in the current selection.
- For example, if you were in the «All Songs» view and started playing a song, turning Shuffle on will randomize all of the music tracks i your library. When you play a playlist, Shuffle will mix up just your playlist tracks (don’t worry, it doesn’t affect the original order), and shuffling an album will just shuffle the tracks from that album.
-
5
Repeat a track. If there’s a track or selection of music that you want to continue listening to, you can turn Repeat on. You can either repeat a single track, or you can repeat everything in the current selection (album, playlist, etc.).
- Right-click on the Shuffle button and select your Repeat option. This will make the Repeat button appear in the playback controls.
- Click the Repeat button to cycle between repeat options.
Advertisement
Troubleshooting
-
1
The .aac music file that I’m trying to play is not working. This is typically caused because the AAC file was not created in iTunes. You can fix this by creating a new version of the file that will work in iTunes.
- Right-click on the file that won’t play and select «Create AAC Version». After a few moments, the new version will appear beneath the original.
-
2
My music won’t play in iTunes for Windows. If you try playing a song, but it doesn’t start playing, there may be a problem with your iTunes Preferences file.
- Press ⊞ Win+R to open the Run box.
- Type %appdata% and press ↵ Enter.
- Move up one directory in the window that opens so that you are in the AppData folder.
- Open LocalApple ComputeriTunes
- Click and drag the iTunesPrefs file onto your desktop and restart iTunes. Log in if you’re prompted and then try playing the music again.[2]
-
3
My movie files won’t play on OS X Yosemite. This problem is typically accompanied by an error regarding «HDCP». This may be caused by an error with the DisplayLink driver on your Mac.
- Download the latest DisplayLink installer from the DisplayLink website (displaylink.com/support/mac_downloads.php).
- Run the installer and select «DisplayLink Software Uninstaller». Follow the prompts to remove the DisplayLink software.
- Reboot your computer and try playing the video file again.[3]
-
4
-
5
Audio playback is choppy in iTunes for Windows. iTunes 12 Windows users have reported choppy playback when updating to the latest versions of iTunes. The most reliable fix seems to be installing the 64-bit version of iTunes.
- Visit support.apple.com/kb/DL1784?viewlocale=en_US&locale=en_US to download the 64-bit installer.
- Uninstall the version of iTunes you have installed currently.
- Run the new installer to install the 64-bit version of iTunes.
- Start the new iTunes and click «Edit» → «Preferences» → «Playback» and select the correct audio device. Your music should now play without issue.[4]
Advertisement
-
1
Understand the basics of syncing. You can connect your iOS device (iPod, iPhone, iPad) to your computer and as long as it is logged into the same Apple ID as iTunes, you can copy or «sync» any content from your library onto your iOS device to take on the go. This is the only official way to transfer content from a computer to an iOS device.
-
2
Connect your iOS device using its USB charging cable. If you are connecting to a Windows PC for the first time, tap the «Trust» button that appears on your iOS device’s screen.
-
3
Follow any prompts that appear. There are several prompts that may appear before you can interact with your device, depending on the state of the device and whether or not you’ve connected it before.
- If you’re connecting your iOS device to your computer for the first time, iTunes will prompt you to set the new device up. Don’t worry about losing any data, this will only serve to name your device when it is plugged in in the future.
- If a new iOS update is available, you’ll be prompted to update before you can access your device. You can either click the Download and Update button to update your device, or you can click Cancel to do it later.
-
4
Click the button for your device that appears in the row at the top. It may take a moment for the button to become clickable. Your device’s Summary page will be shown after clicking the button.
-
5
Select the library you want to sync from the left menu. You can sync any of your iTunes libraries to your iOS device, including Apps, Music, Movies, TV Shows, Podcasts, Books, and Photos. Clicking the tap in the left menu after selecting your device will open the sync page for that library.
-
6
Enable syncing for the library that you are adding files from. At the top of the page, you’ll see a «Sync Library» box that you can check to enable syncing for that type of media. For example, if you select the Music tab, you’ll see a «Sync Music» box.
- If your iOS device already has media on it from another iTunes library, you will be informed that the contents of the device will be erased when you sync your current library. The only way to avoid this is to transfer your previous library to your new iTunes library.
-
7
Select the files that you want to sync. After enabling syncing for a library, you can choose what you want to sync from it. The options differ depending on the type of media.
- Apps — You can easily move apps to and from your device by dragging them between your «Apps» list and your devices «Home Screens».
- Music — You can sync your playlists, artists, albums, or entire genres.
- Movies — You can select individual movies to sync, or you can use the «Automatically include» menu to have your device automatically sync a selection of unwatched or recent movies every time you sync.
- TV Shows — Much like the Movies section, you can choose individual episodes or have iTunes automatically include certain episodes based on whether they’ve been recently added or have not been watched.
Advertisement
Troubleshooting
-
1
The movie I’m trying to sync isn’t copying to my iOS device. This is usually caused by the movie being the improper format for your iOS device. Even if you can play the movie in iTunes, it may not work on the device you are trying to sync it to. iTunes allows you to create a new version that will work on your device.
- Select the video that you want to sync to your iOS device.
- Click the File (Windows) or iTunes (Mac) menu. If you don’t see the File menu, press Alt.
- Select «Create New Version» and select the device that you want to sync it with.
- Wait for the conversion process to complete. Make sure to sync the new version when syncing your device.
-
2
The sync process isn’t completing, or gets stuck at «Waiting for changes to be applied». This is typically caused by an issue with your iOS device. The easiest way to solve this problem is to completely restore the device to its factory settings.
- Click here for detailed instructions on restoring an iOS device.
-
3
I’m having difficulty syncing a large number of music files. If your iOS device is having difficulty syncing a large collection of music, you may get better results by syncing incrementally. Start with one playlist or album and sync the device, then sync the next one, and so on until all of the music you want is on the device.
- Another suggestion for fixing this problem is to disable music syncing, sync the device to remove all of the music on it, and then enable music syncing and select what you want to transfer as normal.[5]
- Another suggestion for fixing this problem is to disable music syncing, sync the device to remove all of the music on it, and then enable music syncing and select what you want to transfer as normal.[5]
Advertisement
-
1
Backup your iOS device to iTunes. You can use iTunes to make a backup of your iOS device. This will allow you to restore your device with all of its settings and data should anything ever go wrong with it.
-
2
Burn a music CD. If you want to make CD for a roadtrip or a mixtape for a friend, you can use iTunes to burn a CD using any of the music in your library.
-
3
Create a playlist. Playlists allow you to create custom mixes and organize your music exactly to your liking. Playlists also make syncing the exact music you want to your iOS device much quicker.
-
4
Make a ringtone. Tired of the ringtone on your iOS or Android device? You can use iTunes to create a ringtone from any song in your library.
-
5
Remove songs from your iTunes library. Tastes change, and you may find you don’t like some of the music in your iTunes library anymore. You can easily delete songs so that they no longer appear in iTunes, or you can delete them from your computer completely.
-
6
Uninstall iTunes. If you’re done with iTunes, you can remove it completely from your computer by uninstalling it. You can choose to leave your preferences and library settings on your computer in case you decide to reinstall in the future.
Advertisement
Add New Question
-
Question
How can I convert my library into a PDF file to print off?
Download a software called «PDF to MS-WORD.» This will convert it in a document and you can print it.
-
Question
How do I save my iTunes library and print it out?
Just screenshot it, look up your OS on Google and ask how to screenshot. Then go to your pictures and print it out.
-
Question
How do I transfer iTunes files to a new computer?
Click uninstall from the other, and the on new one, type in iTunes. If not, then just go on the internet and log in to iCloud and download iTunes.
See more answers
Ask a Question
200 characters left
Include your email address to get a message when this question is answered.
Submit
Advertisement
Thanks for submitting a tip for review!
About This Article
Thanks to all authors for creating a page that has been read 870,905 times.
Is this article up to date?
Download Article
Download Article
iTunes has become far more than a simple music player over the years. It is the primary way to manage your iOS device’s music and videos, it’s one of the most popular music stores in the world, and it even lets you burn CDs. Getting a handle on its basic features as well as some of its more hidden capabilities will help you get most out of iTunes as a media manager and player.
-
1
Use the buttons along the top to change between music, movies, TV shows, and other files. Beneath the playback controls you’ll see several media buttons, including a musical note, a film strip, a TV, and a «…» button. Clicking one of these buttons will switch your view to the corresponding «library», or collection of files.
- Click the «…» button to see the other libraries that aren’t shown by default. You can click «Edit» and check the items that you want to always be displayed.
- When you insert a CD or connect your iOS device to your computer, a button for it will appear in this row as well.
- You can quickly switch between different libraries by holding Ctrl (Windows) or ⌘ Cmd (Mac) and pressing a number key. For example, Ctrl+1 in Windows will open the Music library.
-
2
View your playlists by selecting a library and then clicking the «Playlists» tab. This will display the media library along with all of your playlists in the sidebar. You can drag and drop items to and from playlists using this view.
Advertisement
-
3
Change the way your current library is displayed by clicking the «View» button in the upper-right corner. This will allow you to switch between methods for organizing your media. For example, if you are in your Music library, the default view is «Albums». Click «Albums» to switch to a different sorting method, such as «Songs» or «Artists».
-
4
Sign in with your Apple ID. Your Apple ID will allow you to sync all of your purchases as well as link your iTunes program to your iOS device. If you don’t have an Apple ID, you can create one for free.
- Click the User button, located to the left of the Search bar.
- Sign in with your Apple ID. If you don’t have one, click Create Apple ID to make one for free.
- If you want to make an Apple ID but don’t have a credit card, click here for alternate account creation instructions.
Advertisement
-
1
Add a folder of your music files to your iTunes library. In order to listen to your music files or sync them to your iOS device, you’ll need to add your music files to your iTunes Music library. You can add an entire folder of music at once, and all of the music files it contains, as well as music in any subfolders, will be added to your iTunes Music library.
- Click the File (Windows) or iTunes (Mac) menu. If you don’t see the File menu, press the Alt key.
- Select «Add Folder to Library» (Windows) or «Add to Library» (Mac).
- Browse for the folder that contains the music file you want to add. iTunes supports .mp3, .aiff, .wav, .aac, and .m4a music files.
-
2
Convert an audio CD into iTunes tracks. If you have a large CD collection, you can easily convert them into digital audio that you can load onto your iOS device or play whenever you want.
- Insert a music CD into your computer’s disc drive.
- Click the CD button at the top of the window if it doesn’t open automatically.
- Uncheck any tracks you don’t want to import.
- Click the «Import CD» button in the upper-right corner of the window. The tracks will begin the copying process onto your computer.
-
3
Add video files to your iTunes library. You can use iTunes to manage your video files, including movies, TV shows, and home videos. If you want to add your DVD collection to iTunes, click here.
- Click the File (Windows) or iTunes (Mac) menu. If you don’t see the File menu, press the Alt key.
- Select «Add File to Library» (Windows) or «Add to Library» (Mac).
- Browse for the video file that you want to add. iTunes supports .mov, .m4v, and .mp4 video files.
- Find your added files. Any video file that you import into iTunes will be added to the «Home Videos» section of the Movies library. Click the film strip button to open the Movies library, and then click the «Home Videos» tab to see the movie files that you’ve added.
-
4
Add your ebook library to iTunes. iTunes supports several of the most common ebook formats, including .pdf and .epub. You can open the Books section of iTunes by clicking the «…» button and clicking the «Books» option. Note: Mac users will need to use the iBooks program instead of iTunes, but the process is largely the same.
- Click the File menu. If you don’t see the File menu, press the Alt key.
- Select «Add File to Library».
- Browse for the ebook file that you want to add.
- Find your added files. The books that you add to iTunes will appear in one of two places when you open the Books section of the library: «My Books» or «My PDFs». .epub files will appear in the «My Books» tab, while .pdf files will appear in the «My PDFs» section.
-
5
Purchase content from the iTunes Store. The iTunes Store offers music, movies, TV shows, books, and apps that you can purchase to add to your library and sync to your iOS devices.
- Log in with your Apple ID. Click the profile button next to the search bar and enter your Apple ID information. In order to make purchases on the iTunes Store, you’ll need to have a payment method associated with your account, such as credit card. You can create an account without a payment method if you just plan on downloading free content from the store.
- Select the type of content that you want to browse for on the iTunes Store. The iTunes Store is split up the same way that your library is. If you want to browse the Music store, click the Music button at the top of the iTunes window.
- Click the «iTunes Store» tab. This will appear after you select your library, and will load the iTunes Store.
- Find, purchase, and download content. You can browse through popular items or search for something specific. When you find something you want, click the price to begin the purchasing process. If the content is free, click the «Get» button. After completing the purchase, the content will be downloaded to your library.
-
6
Edit the information for items in your library. You can edit the information for your media files so that the files can be sorted and cataloged based on your preferences.
- Open the media view for the files you want to edit.
- Right-click on the file you want to edit and select «Get Info».
- Enter the information you want into the «Details» and «Sorting» tabs. This will help your organize your music, movies, and other media files. If you can’t edit the details for a file, it is an iCloud file that has not been downloaded to your computer yet.
Advertisement
Troubleshooting
-
1
I want to download my previous purchases onto my computer. If you’ve previously purchased content from the iTunes store, you can download it to your computer as long as you’re logged in with the same Apple ID.
- Click the profile button next to the search bar and log in with your Apple ID.
- Open the iTunes Store.
- Click the «Purchased» link on the right side of the Store’s front page.
- Find the content that you want to download. By default, iTunes will show you all of the files that are not currently in your library. You can switch between media types by clicking the buttons to the right of the «Not in My Library» tab.
- Click the «iCloud» button next to the content that you want to download. You can also download all of your purchased files at once by clicking the «Download All» in the lower-right corner of the window.[1]
-
2
The movie I’m adding to iTunes is not appearing in my Movies library. If you’re trying to add a video file to iTunes and it’s not appearing, this is likely because the movie is not in an iTunes-compatible format. Click here for instructions on converting your video files into a format that can be added to iTunes.
- Also keep in mind that movies that you’ve added to iTunes from your computer will always appear in the «Home Videos» tab of your Movies library. You can use the «Get Info» tool for the video to move it to the «Movies» or «TV Shows» tab.
-
3
I’m trying to add .wma music files but they’re not showing up. iTunes does not support the .wma format, but the Windows version of iTunes can automatically convert all .wma files into .mp3 files. If you’re using a Mac, you can use a free program like Adapter to handle the conversion. In either case, the copyright protection will need to be removed from the .wma files if they are protected.
- Click here for detailed instructions on the entire process for adding .wma files to iTunes, protected or not.
Advertisement
-
1
Select the library containing the file you want to play. Use the buttons on the top of the iTunes window to select the library that contains the song, movie, or TV show that you want to play in iTunes.
-
2
Find the file that you want to play. You can switch views so that the files are organized by different methods by clicking the current view in the upper-right corner. For example, if you’re looking at your Music library, click «Albums» to switch to a different view.
- You can also use the Search bar in the upper-right corner to quickly find a specific item.
-
3
Double-click your selection to begin playing it. You can double-click just about anything in order to start playing it. For example, double-clicking an album will play the album from the beginning, double-clicking a TV show will start at the first available episode, and double-clicking a playlist will start from the first track.
-
4
Shuffle your current selection. When a song is playing, you can turn Shuffle on by clicking the Shuffle button next tot he album image in the playback controls. This will shuffle all of the songs in the current selection.
- For example, if you were in the «All Songs» view and started playing a song, turning Shuffle on will randomize all of the music tracks i your library. When you play a playlist, Shuffle will mix up just your playlist tracks (don’t worry, it doesn’t affect the original order), and shuffling an album will just shuffle the tracks from that album.
-
5
Repeat a track. If there’s a track or selection of music that you want to continue listening to, you can turn Repeat on. You can either repeat a single track, or you can repeat everything in the current selection (album, playlist, etc.).
- Right-click on the Shuffle button and select your Repeat option. This will make the Repeat button appear in the playback controls.
- Click the Repeat button to cycle between repeat options.
Advertisement
Troubleshooting
-
1
The .aac music file that I’m trying to play is not working. This is typically caused because the AAC file was not created in iTunes. You can fix this by creating a new version of the file that will work in iTunes.
- Right-click on the file that won’t play and select «Create AAC Version». After a few moments, the new version will appear beneath the original.
-
2
My music won’t play in iTunes for Windows. If you try playing a song, but it doesn’t start playing, there may be a problem with your iTunes Preferences file.
- Press ⊞ Win+R to open the Run box.
- Type %appdata% and press ↵ Enter.
- Move up one directory in the window that opens so that you are in the AppData folder.
- Open LocalApple ComputeriTunes
- Click and drag the iTunesPrefs file onto your desktop and restart iTunes. Log in if you’re prompted and then try playing the music again.[2]
-
3
My movie files won’t play on OS X Yosemite. This problem is typically accompanied by an error regarding «HDCP». This may be caused by an error with the DisplayLink driver on your Mac.
- Download the latest DisplayLink installer from the DisplayLink website (displaylink.com/support/mac_downloads.php).
- Run the installer and select «DisplayLink Software Uninstaller». Follow the prompts to remove the DisplayLink software.
- Reboot your computer and try playing the video file again.[3]
-
4
-
5
Audio playback is choppy in iTunes for Windows. iTunes 12 Windows users have reported choppy playback when updating to the latest versions of iTunes. The most reliable fix seems to be installing the 64-bit version of iTunes.
- Visit support.apple.com/kb/DL1784?viewlocale=en_US&locale=en_US to download the 64-bit installer.
- Uninstall the version of iTunes you have installed currently.
- Run the new installer to install the 64-bit version of iTunes.
- Start the new iTunes and click «Edit» → «Preferences» → «Playback» and select the correct audio device. Your music should now play without issue.[4]
Advertisement
-
1
Understand the basics of syncing. You can connect your iOS device (iPod, iPhone, iPad) to your computer and as long as it is logged into the same Apple ID as iTunes, you can copy or «sync» any content from your library onto your iOS device to take on the go. This is the only official way to transfer content from a computer to an iOS device.
-
2
Connect your iOS device using its USB charging cable. If you are connecting to a Windows PC for the first time, tap the «Trust» button that appears on your iOS device’s screen.
-
3
Follow any prompts that appear. There are several prompts that may appear before you can interact with your device, depending on the state of the device and whether or not you’ve connected it before.
- If you’re connecting your iOS device to your computer for the first time, iTunes will prompt you to set the new device up. Don’t worry about losing any data, this will only serve to name your device when it is plugged in in the future.
- If a new iOS update is available, you’ll be prompted to update before you can access your device. You can either click the Download and Update button to update your device, or you can click Cancel to do it later.
-
4
Click the button for your device that appears in the row at the top. It may take a moment for the button to become clickable. Your device’s Summary page will be shown after clicking the button.
-
5
Select the library you want to sync from the left menu. You can sync any of your iTunes libraries to your iOS device, including Apps, Music, Movies, TV Shows, Podcasts, Books, and Photos. Clicking the tap in the left menu after selecting your device will open the sync page for that library.
-
6
Enable syncing for the library that you are adding files from. At the top of the page, you’ll see a «Sync Library» box that you can check to enable syncing for that type of media. For example, if you select the Music tab, you’ll see a «Sync Music» box.
- If your iOS device already has media on it from another iTunes library, you will be informed that the contents of the device will be erased when you sync your current library. The only way to avoid this is to transfer your previous library to your new iTunes library.
-
7
Select the files that you want to sync. After enabling syncing for a library, you can choose what you want to sync from it. The options differ depending on the type of media.
- Apps — You can easily move apps to and from your device by dragging them between your «Apps» list and your devices «Home Screens».
- Music — You can sync your playlists, artists, albums, or entire genres.
- Movies — You can select individual movies to sync, or you can use the «Automatically include» menu to have your device automatically sync a selection of unwatched or recent movies every time you sync.
- TV Shows — Much like the Movies section, you can choose individual episodes or have iTunes automatically include certain episodes based on whether they’ve been recently added or have not been watched.
Advertisement
Troubleshooting
-
1
The movie I’m trying to sync isn’t copying to my iOS device. This is usually caused by the movie being the improper format for your iOS device. Even if you can play the movie in iTunes, it may not work on the device you are trying to sync it to. iTunes allows you to create a new version that will work on your device.
- Select the video that you want to sync to your iOS device.
- Click the File (Windows) or iTunes (Mac) menu. If you don’t see the File menu, press Alt.
- Select «Create New Version» and select the device that you want to sync it with.
- Wait for the conversion process to complete. Make sure to sync the new version when syncing your device.
-
2
The sync process isn’t completing, or gets stuck at «Waiting for changes to be applied». This is typically caused by an issue with your iOS device. The easiest way to solve this problem is to completely restore the device to its factory settings.
- Click here for detailed instructions on restoring an iOS device.
-
3
I’m having difficulty syncing a large number of music files. If your iOS device is having difficulty syncing a large collection of music, you may get better results by syncing incrementally. Start with one playlist or album and sync the device, then sync the next one, and so on until all of the music you want is on the device.
- Another suggestion for fixing this problem is to disable music syncing, sync the device to remove all of the music on it, and then enable music syncing and select what you want to transfer as normal.[5]
- Another suggestion for fixing this problem is to disable music syncing, sync the device to remove all of the music on it, and then enable music syncing and select what you want to transfer as normal.[5]
Advertisement
-
1
Backup your iOS device to iTunes. You can use iTunes to make a backup of your iOS device. This will allow you to restore your device with all of its settings and data should anything ever go wrong with it.
-
2
Burn a music CD. If you want to make CD for a roadtrip or a mixtape for a friend, you can use iTunes to burn a CD using any of the music in your library.
-
3
Create a playlist. Playlists allow you to create custom mixes and organize your music exactly to your liking. Playlists also make syncing the exact music you want to your iOS device much quicker.
-
4
Make a ringtone. Tired of the ringtone on your iOS or Android device? You can use iTunes to create a ringtone from any song in your library.
-
5
Remove songs from your iTunes library. Tastes change, and you may find you don’t like some of the music in your iTunes library anymore. You can easily delete songs so that they no longer appear in iTunes, or you can delete them from your computer completely.
-
6
Uninstall iTunes. If you’re done with iTunes, you can remove it completely from your computer by uninstalling it. You can choose to leave your preferences and library settings on your computer in case you decide to reinstall in the future.
Advertisement
Add New Question
-
Question
How can I convert my library into a PDF file to print off?
Download a software called «PDF to MS-WORD.» This will convert it in a document and you can print it.
-
Question
How do I save my iTunes library and print it out?
Just screenshot it, look up your OS on Google and ask how to screenshot. Then go to your pictures and print it out.
-
Question
How do I transfer iTunes files to a new computer?
Click uninstall from the other, and the on new one, type in iTunes. If not, then just go on the internet and log in to iCloud and download iTunes.
See more answers
Ask a Question
200 characters left
Include your email address to get a message when this question is answered.
Submit
Advertisement
Thanks for submitting a tip for review!
About This Article
Thanks to all authors for creating a page that has been read 870,905 times.
Is this article up to date?
21.02.2019 Apple Прикладное ПО Задать вопросНаписать пост
Программа iTunes является помощником пользователям «яблочных» гаджетов от компании Apple, при помощи которого получается устанавливать приложения, скачивать музыку, фильмы, книги и видео, а также управлять устройством.
Программное обеспечение предназначено для упрощения контроля и управления девайсами, которые эксплуатируются на операционных системах (ОС) iOC. При этом ОС самого компьютера (ПК) может быть, как Windows, так и Mac OS. Причем пользователю необходимо учитывать, что восстановление и обновление системы возможно только при помощи iTunes.
Рекомендуется скачивать установочный файл с официального сайта, при этом можно предотвратить заражение ПК вирусами.
Как пользоваться
При скачивании любого медиафайла с компьютера на Айфон или Айпад у пользователя могут возникнуть проблемы. Для проведения этой процедуры на компьютере должен быть установлен iTunes.
Установка и первый запуск
Чтобы пользоваться Айтюнс на компьютере, сначала его нужно скачать и установить:
- В браузере найти официальный сайт Apple. Причем не рекомендуется пользоваться подозрительными сайтами, они могут содержать зараженные данные.
- Затем будет предложено пройти процедуру регистрации и загрузки данных при запуске. В первом меню следует подтвердить готовность к установке.
- Далее пользователю предоставят на выбор указать путь установки. После подтверждения на рабочем столе появится ярлык, для облегчения запуска утилиты, которая также будет выполнять функции проигрывателя для музыки и видео.
- При указании пути рекомендуется копировать все данные не на системный диск. Благодаря такому действию удастся избежать сбоев при зависании системного диска.
На этом процесс загрузки завершается, далее необходимо запустить Айтюнс на компьютере и провести настройку под личные требования.
Настройка данных
Для того, чтобы пользователю было удобно работать с приложением, следует произвести некоторые манипуляции в меню настроек iTunes:
- Для проведения манипуляций с авторизацией следует войти в Учетную запись, а далее Аккаунт.
- Чтобы убрать лишние пункты во внутреннем меню следует активировать опцию Править меню.
- Затем откроется список, в котором пользователю рекомендуется пометить необходимые функции.
- При отказе от использования сервиса Apple Music необходимо исключить его из функций в настройках iTunes. Войти в Правка — Настройка, а далее Основные, в нем убираем отметку со строки Показывать функции Apple Music.
- Зачастую для пользователей удобно применять данную программу при поиске и скачивании некоторых приложений. Для того чтобы убрать постоянные запросы о пароле входим в Правка, затем Настройки и в списке меню выбираем Магазин. В перечисленных опциях выбрать Покупки — Бесплатные загрузки, при использовании бесплатных загрузок ставим отметку Не запрашивать. Если же приложением пользуются все члены семьи ставим пометку в строке Запрашивать всегда или Запрашивать через 15 минут.
- Для предотвращения самостоятельного соединения приложения с оборудованием следует войти в Правка, Настройки, Устройства, в строке Запретить автоматическую синхронизацию помечаем галочкой.
Синхронизация
Чтобы произвести синхронизацию выполните следующие рекомендации:
- Включаем Айтюнс, соединяем девайс с компьютером при помощи кабеля, в окне кликнуть Продолжить.
- Разрешаем ПК доступ к данным.
- Выбираем меню Учетная запись, где переходим в Авторизация – Авторизировать этот компьютер.
- Ввести логин и соответствующий пароль.
- Появится уведомление о подключенных устройствах.
- В верхней строке нажимаем на устройство.
- Для сохранения соединения нажать Синхронизировать.
Библиотека музыки
Для быстрой загрузки музыки при помощи iTunes Store, пользователю рекомендуется:
Установка приложений
Для установки контента следует придерживаться следующей пошаговой инструкции:
- Запустить Айтюнс на ПК, далее необходимо кликнуть на Программы, а потом App Store.
- Выбрать из появившегося списка понравившееся приложение, а потом запустить процесс нажав на Загрузить.
- Все скачанные приложения хранятся в меню Мои программы.
Фильмы напрокат
Пользователи Айфонов могут смотреть фильмы, не дожидаясь их выхода по центральному телевидению. В программе можно брать фильмы на прокат:
ITunes Match
Для подключения подписки на ITunes Match необходимо:
- запускаем программу;
- переходим в Магазин;
- в нижней части кликаем на Функции и ITunes Match;
- подписаться и подтверждаем вход вводом логина и пароля;
- принимаем предложенные условия для хранения и использования приложения.
Резервирование и восстановление
При сбое программного обеспечения Айфона его можно восстановить, заранее сделав резервную копию. Обе процедуры выполняются одинаково:
Важно помнить, что во время копирования и восстановительной операции запрещается выключать устройство, так как эти манипуляции могут повредить гаджету.
Reader Interactions
Зачем нужен iTunes и как им пользоваться — часто задаваемые вопросы потребителей Apple. Рассмотрим, как синхронизировать iTunes с iPhone и другими устройствами
Установка и первый запуск
Чтобы начать работу с iTunes, вам нужно зайти на сайт Apple и скачать программу. Далее необходимо открыть его и авторизоваться, введя данные, полученные при регистрации Apple ID. Теперь давайте немного настроим iTunes под себя:
- Чтобы отобразить боковое меню, нажмите комбинацию клавиш Ctrl+S
- Нажмите Ctrl+B, чтобы отобразить верхнее меню.
Через верхнее меню находим пункт «Настройки -> Источники» и ставим галочки напротив нужных вам носителей.
Теперь вы можете попробовать подключить iPhone к компьютеру с помощью USB-кабеля или Wi-Fi. Хотя наша медиатека пока пуста, нам нужно убедиться, что программа видит устройство и у нас не возникнет проблем в будущем. На этом этапе мы можем синхронизировать устройства для резервного копирования телефона на компьютер.
Скачайте последнюю версию для Windows.
Теперь на вашем компьютере с macOS Catalina установлены новейшие развлекательные приложения. Обновите свою систему сегодня и получите доступ к своей любимой музыке, фильмам, телешоу и подкастам. Подключайтесь к Apple Music и слушайте миллионы треков или загружайте их на свое устройство для прослушивания в автономном режиме. И без рекламы.
Скачать iTunes для 64-битной Windows
Вам нужна 32-битная версия для Windows?
Скачать
Как сбросить все настройки iPhone через iTunes?
Если ваш iPhone часто зависает или вы просто решили его продать, с помощью iTunes вы сможете быстро и легко удалить все данные и восстановить заводские настройки.
Примечание! Восстановление программного обеспечения iOS на iPhone удаляет все данные и настройки! Обязательно сделайте резервную копию перед перезапуском!
Чтобы сбросить настройки:
- Откройте iTunes на своем компьютере.
- Подключите телефон через USB.
- Выберите «iPhone», когда он будет выделен в программе.
- В разделе «Настройки» нажмите «Обзор» → «Восстановить».
- Подтвердите сброс еще раз, нажав «Восстановить» в появившемся окне».
- После подтверждения в iTunes все настройки телефона сбрасываются и устанавливается последняя версия iOS.
- После восстановления телефон перезагружается.
Как пользоваться iTunes
Программа скачивается на ПК под конкретную операционную систему. Это может быть Mac или Windows. После этого вам необходимо запустить программное обеспечение и войти в систему с помощью своего Apple ID или создать новую учетную запись.
С подпиской Apple Music вы можете добавлять музыку и видео в свою музыкальную библиотеку, слушать радио, прямые телепередачи, подкасты и в полной мере пользоваться услугами Apple. Когда вы синхронизируете iTunes с другими устройствами, доступ осуществляется через родные приложения Apple.
Установка и первый запуск: как создать аккаунт
Завести аккаунт:
- если у пользователя уже есть учетная запись Apple ID, просто войдите в учетную запись;
- если регистрация еще не состоялась, в разделе «Библиотека» нажмите «Войти в iTunes Store» и нажмите «Создать новый Apple ID»;
- затем нужно ввести действующий адрес электронной почты и придумать пароль;
- заполнить анкету, указав проверочные вопросы и ответы на них;
- после того, как укажем реквизиты платежа (или нажмем «Нет», чтобы сделать это позже) и заполним форму;
- по завершении регистрации сервис Apple отправит на указанную почту проверочный код; вы должны ввести его на следующей странице регистрации в iTunes.
После этого пользователь получит полный доступ ко всем доступным разделам.
Доступ ко всему аудиоконтенту осуществляется через подписку Apple Music. При первой регистрации вы можете воспользоваться пробным периодом — один календарный месяц, все функции сервиса будут бесплатными.
Наполнение «Медиатеки»
Это настраиваемый каталог плейлистов, в котором вы можете сортировать добавленное аудио по различным функциям, включая альбомы, исполнителей, жанры и т д. Слева есть удобное меню, с помощью которого можно отсортировать весь контент.
С помощью удобной сортировки можно настроить внешний вид каталога и отображать, например, только музыку.
Вы можете использовать Медиатеку, только если у вас есть доступ к каталогу, который появляется при подписке на одну из подписок. Это может быть пробный период, но реквизиты для оплаты все же необходимо указать.
Как отменить подписку
Вы можете отменить подписку через Apple Music на любом устройстве или через программное обеспечение. В iTunes нужно зайти в свой профиль и прокрутить страницу вниз до раздела «Настройки». Далее нажмите «Управление» напротив «Подписки» и отметьте любую из подключенных.
Как сменить пароль
Чтобы изменить пароль, вам необходимо:
- выбрать в пользовательском меню раздел «Аккаунт» и нажать «Просмотр», чтобы перейти на нужную страницу;
- в профиле выберите «Редактировать на appleid.apple.com» — программа перенаправит вас на сайт, где нужно авторизоваться и ответить на два проверочных вопроса;
- на странице Apple ID в подразделе «Безопасность» нажмите «Изменить пароль»;
- заполните форму и подтвердите действие.
Любые изменения аккаунта происходят на сайте, поэтому требуется стабильное интернет-соединение.
Как установить iTunes на компьютер
IPad: что это такое и для чего он нужен
iPod и iPad не совместимы с iTunes, но этот программный пакет можно установить на персональный компьютер на базе операционной системы Windows.
Как установить itunes на компьютер для iphone? Вы можете установить iTunes на устройства со следующими операционными системами персональных компьютеров:
- Mac OS X;
- Windows XP;
- Windows (32-разрядная);
- Вид;
- Windows (64-разрядная);
- Windows 7;
- Windows 8
Как установить iTunes на компьютер
Порядок установки будет следующим:
- Скачайте с официального сайта версию для конкретной версии операционной системы.
- Перейдите в папку «Загрузки» или «Скачать». Найдите файл iTunes.exe».
- Запустите установку, дважды щелкнув значок.
- Установщик откроется и автоматически установит расширение на ваш компьютер. Все, что нужно сделать пользователю, это принять политику конфиденциальности и согласиться с условиями использования.
После завершения процесса установки вам потребуется перезагрузить компьютер.
Примечание! В некоторых операционных системах, например iMac, Mac Pro, MacBook Air, программа установлена по умолчанию, скачивать ее отдельно не нужно.
Как обновить iTunes на Windows
Программа самостоятельно проверяет наличие обновлений. Если это так, появится соответствующее всплывающее уведомление с предложением загрузить и установить последнюю версию. Все, что требуется от пользователя, это дать свое согласие.
В случаях, когда уведомления не приходят, вы можете самостоятельно узнать о наличии последних обновлений, воспользовавшись дополнительным ресурсом Apple Software Update. Это расширение проверяет наличие новых версий всех доступных приложений. В настройках также можно установить периодичность проверки: каждый день, каждую неделю, каждый месяц, никогда.
Совет! Если по каким-то причинам автоматический поиск обновлений и ресурс обновлений ПО Apple не работают, проверить это можно вручную через главное меню iTunes: «Помощь» — «Обновления».
Как обновить iTunes на Mac
Владельцам Mac повезло: они проверяют наличие новых версий автоматически, а уведомления о доступных обновлениях приходят мгновенно. Пользователь сам решает, устанавливать его или нет.
Примечание! Как правило, новая версия всегда лучше, в ней исправлены самые распространенные ошибки и недочеты.
Для чего нужен iTunes в айфоне
Что такое iPod и для чего он нужен — подробная информация
Основные функции, которые iTunes предлагает пользователям, включают следующие пункты:
- организация медиатеки: навигация, импорт, запись;
- редактирование медиаинформации;
- приобретение мультимедийных файлов, музыки и видео.
На самом деле функционал приложения достаточно широк и предоставляет пользователям возможность не только воспроизводить мультимедийные данные и выполнять над ними операции, но и:
- просматривать историю покупок;
- покупать новые приложения, другой медиа- и развлекательный контент;
- получить доступ к магазину iTunes;
- синхронизировать все доступные пользователю устройства: смартфоны, планшеты, ноутбуки;
- создать резервную копию данных, чтобы не потерять их в процессе обновления ПО;
- восстановить заводские настройки.
Что такое iTunes в айфоне — для чего он нужен
Рабочий стол iTunes, список категорий
Как уже было сказано, это приложение открывает доступ к новым ресурсам. Что такое iTunes Store на iPhone? Это хранилище мультимедийной информации, приложений и игр, музыки, видео и прочего контента. И получить к нему доступ можно только через iTunes. Но сначала установите саму программу.
Чтобы наполнить медиатеку, вам нужно выбрать интересующий вас пункт, например, Музыка, и перетащить нужные вам файлы в открывшееся окно, чтобы они были добавлены в базу данных. Есть и альтернативный способ, через Меню: «Файл -> Добавить файл/папку».
Чтобы файлы, добавленные в базу данных iTunes, можно было перенести на iPhone, они должны быть синхронизированы. Для этого нажмите на изображение iPhone в программе и на кнопку «Синхронизировать». В процессе вам будет предложено выбрать тип синхронизации: вся библиотека или выбранные файлы/папки.
Добавление фото, видео и аудио материалов не должно составить для вас труда, пользуйтесь и получайте удовольствие.
Где скачать Айтюнс бесплатно
В поисках бесплатного тунца неосведомленный пользователь часто пытается скачать iTunes с торрентов или с каких-то сайтов с непонятным контентом. Некоторые даже предлагают отравить СМС, чтобы получить код активации iTunes; это все полная ерунда.
Чтобы скачать обычный iTunes на русском языке, нужно посетить официальный сайт Apple. Ранее мы уже описывали подробную инструкцию, как скачать и установить iTunes на свой компьютер или ноутбук:
- Как скачать iTunes бесплатно
- Установить iTunes на компьютер
Перед установкой проверьте какие версии Туны есть
Версии iTunes для компьютеров
Первая версия iTunes была разработана Apple в 2001 году и обновляется по сей день; на момент написания этой статьи доступна версия 11.0.5.
В подразделе написано «для компьютеров», но есть еще iTunes для iOS, это стандартное приложение и идет в комплекте с операционной системой любого iPhone, iPad или iPod touch, отдельно в iOS не устанавливается, а обновляется сам, вместе с с обновлением прошивки iOS.
Для чего нужен iTunes. Процесс синхронизации
ITunes и инструкция помогут сделать все вышеперечисленное, но нет, не все, для полноценной работы с видео нужно установить QuickTime Player.
Сам по себе iTunes для компьютеров может со временем исчезнуть по мере более глубокой веб-интеграции. Некоторые шаги мы уже видим сегодня: веб-сервис iCloude — тому пример. Но пока еще актуален iTunes.
Как обновлять программу iTunes
С выходом новой версии iTunes Apple рекомендует обновить программу и всегда использовать последнюю версию. Пробуем обновить iTunes двумя способами, первый просто скачиваем новую версию программы с официального сайта и устанавливаем поверх старой, обновить можно через встроенный апдейтер, подробнее читайте в инструкции по обновлению iTunes.
Надеюсь, после прочтения всего написанного выше, вам стало немного понятнее, что такое iTunes и для чего он нужен.
Как начать работу?
Вы уже знаете, что такое iTunes, но этого недостаточно для успешной работы. При установке программа создает пустую медиатеку, но для удобства вы можете указать другое место для хранения файлов. Чтобы переместить контент в свою библиотеку, удерживайте нажатой клавишу Shift при запуске iTunes. После этого появится сообщение с просьбой выбрать медиатеку. Помните, что программа поддерживает не все форматы, которых просто нет в списке. И, наконец, все файлы рассортированы по категориям: «Фильмы», «Музыка», «Книги», «Фотографии». Мы рассмотрели, что такое библиотека iTunes, теперь стоит отметить дополнительные сервисы, которых у Apple очень много.
Использование приложения
После успешной установки программы вы можете приступать к наполнению своей медиатеки, проигрыванию медиафайлов и выполнению других задач. Для загрузки объектов выберите нужный раздел (Музыка, Фильмы и т.д.) и перетащите нужный элемент в окно. Другой способ — найти в меню раздел «Файл» и выбрать команду «Добавить файлпапку».
Вы можете перенести объекты из базы данных в память устройства путем синхронизации. В приложении щелкните значок iPhone и кнопку «Синхронизировать». Затем выберите тип синхронизации: отдельные объекты или вся медиатека.
Если на устройстве произошла потеря данных, их можно восстановить с помощью iTunes. Копии данных хранятся на жестком диске. Со временем появляются новые версии и установленную программу нужно обновлять. Для этого можно просто удалить старую и скачать новую. Другой способ — обновить приложение через Update. Для этого запустите его и выберите «Обновления» в меню «Помощь». Затем он проверяет наличие новых версий и, если они доступны, появляется диалоговое окно с вопросом: «Доступна новая версия iTunes. Вы хотите загрузить ее сейчас?» Нажмите кнопку «Загрузить». Или воспользуйтесь видеоинструкцией ниже.
Как создать аккаунт в iTunes на айфоне
Эмулятор Android: что это такое, для чего он нужен
Для доступа к сервису iTunes необходимо получить Apple ID — персональный идентификатор пользователя.
Как создать Apple ID через iCloud
Вы можете создать учетную запись Apple ID для доступа к iTunes или другим ресурсам с помощью смартфона, планшета или персонального компьютера. Если рассматривать вариант для телефонов iPhone, то в этом случае алгоритм действий следующий:
- Перейти к настройкам».
- Выберите вкладку «Пароли и учетные записи» — именно здесь хранятся логины и пароли, используемые в приложениях, сайтах и различных ресурсах для входа с iPhone.
- Выберите «Добавить учетную запись».
- Выберите сервис, через который будет проходить регистрация: Exchange, Google, Yahoo, Outlook, iCloud. Вам нужно выбрать последний вариант: iCloud.
- Выберите «Создать Apple ID».
- Откроется окно для заполнения личных данных, где пользователь должен ввести определенную информацию. Для регистрации не нужна SIM-карта.
- Дата рождения (обязательно для регулирования отображаемого контента, удаление медиаконтента с рейтингом «18+»).
- Фамилия и имя – для персонализации аккаунта.
- Адрес электронной почты – для получения новостной рассылки, восстановления доступа при необходимости.
- Задайте себе секретный вопрос.
- Я принимаю Политику конфиденциальности.
Теперь, когда учетная запись создана, вы можете войти в iTunes.
Магазин iTunes Store
Доступ к Apple Music Store осуществляется через iTunes и одноименный раздел. Это каталог, содержащий музыку и видео, аудиокниги и подкасты. Здесь вы можете взять напрокат фильм и купить песню. Все купленные треки отображаются в «Медиатеке».
AppStore
Оригинальный AppStore представлен на сайте компании и его можно посмотреть в iTunes Store в категории «Приложения», являясь его разделом. В программе можно выбрать нужную тему, устройство, для которого ищется приложение.
Покупки совершаются через App Store, если пользователь предварительно указал платежные реквизиты и настроил профиль Apple ID.
Как сделать резервную копию iPhone?
- запустите iTunes и подключите телефон через USB;
- выберите iPhone, нажмите «Резервное копирование сейчас», и программа начнет процесс резервного копирования.
После завершения процесса обязательно проверьте, было ли резервное копирование выполнено успешно. Для этого проверьте журнал «Последние копии» — время и дату (сегодня) последней сохраненной копии.
Примечание! Резервная копия сохраняется на жестком диске вашего компьютера (Mac или Windows).
Как обновить iPhone с помощью iTunes?
Если вы хотите обновить iOS на своем iPhone до последней версии, следуйте приведенным ниже инструкциям:
- Подключите телефон к ПК, откройте iTunes и выберите iPhone.
- В «Настройках» выберите «Обзор», затем «Обновить».
- Подтвердить командой «Скачать и обновить».
Заявка
x AddressPhoneNameОтправить по электронной почте x
Перенос контактов на компьютер с помощью iTunes
С помощью программы можно синхронизировать любую информацию, в том числе и контакты. Если вы добавили новые контакты на iPhone, все данные появятся на вашем компьютере во время синхронизации.
Для передачи информации:
- Открыть программу
- Подключите телефон к ПК.
- Выберите «Информация» в «Настройках».
- В появившемся пункте «Синхронизировать контакты» выберите соответствующий вариант (Контакты Windows, Outlook).
- Подтвердить кнопкой «Применить».
Источники:
- https://profiapple.ru/iphone/prilozheniya/kak-poljzovatjsya-itunes-na-kompjyutere.html
- https://on-linestore.ru/chto-takoe-itunes-i-kak-im-polzovatsya
- https://www.apple.com/ru/itunes/
- https://x-repair.ru/articles/%D0%B8%D1%81%D0%BF%D0%BE%D0%BB%D1%8C%D0%B7%D0%BE%D0%B2%D0%B0%D0%BD%D0%B8%D0%B5-itunes/
- https://KakOperator.ru/os/chto-takoe-itunes
- https://mirinfo.ru/ios/chto-takoe-itunes-v-ayfone.html
- http://ibobr.ru/mixed/chto-takoe-itunes.html
- https://FB.ru/article/137284/chto-takoe-itunes-i-kak-ego-ispolzovat
- https://VseProTovary.ru/prilozhenie/itunes.html
Владельцы устройств от Apple вынуждены пользоваться мультимедийным комбайном iTunes. Эта программа создана для работы с контентом, воспроизводения музыки и видео на вашем гаджете или компьютере и для выполнения прочих функций. Как пользоваться iTunes на компьютере?
Содержание
- Установка iTunes
- Как пользоваться Айтюнс – пошаговые инструкции
- Создание резервной копии
- Будущее iTunes
Для того чтобы приступить к работе с контентом, к регистрации Apple ID или к работе с резервными копиями своего Айфона или Айпада, необходимо скачать последнюю версию Айтюнс. Нажмите кнопку «Get it from Microsoft», дождитесь открытия магазина приложений и нажмите в нём кнопку «Получить». Для пользователей Windows 7 представлена своя версия приложения.
Далее дожидаемся завершения загрузки и приступаем к установке программы. Инсталляционный файл установит на компьютер указанную программу, позаботится об установке драйверов и запуске необходимых служб. После этого можно приступать к подключению смартфона/планшета для закачивания контента и выполнения прочих действий.
Что умеет делать программа iTunes:
- Закачивать в гаджеты музыку и фильмы;
- Закачивать прочий контент;
- Устанавливать приложения;
- Создавать резервные копии;
- Восстанавливать данные из резервных копий;
- Восстанавливать устройства после их повреждения.
Присутствуют здесь и многие другие функции, но мы поговорим лишь о самом основном функционале – с остальным вы сможете разобраться самостоятельно. Как пользоваться iTunes и что для этого нужно? Об этом мы расскажем в следующих разделах нашего материала.
Как пользоваться Айтюнс – пошаговые инструкции
С помощью нижеследующих инструкций вы научитесь загружать в смартфоны и планшеты от Apple различный контент, создавать резервные копии и обновлять программное обеспечение. Начнем с музыкальных файлов.
Закачка музыки
Вы можете закачать в свой iPhone музыку из самых разных источников – это могут быть треки из iTunes Store или музыкальные файлы с вашего жесткого диска. Для того чтобы приступить к загрузке, необходимо подключить устройство к компьютеру и дождаться, пока Айтюнс увидит подключенный гаджет. Проводим первоначальную настройку программы. Для этого нужно зайти на вкладку «Обзор» и установить там галочки «Синхронизировать только отмеченные песни и видео» и «Обрабатывать музыку и видео вручную».
Галочку автоматической синхронизации лучше снять – вы сможете установить ее потом, когда наберетесь опыта в обращении с программой iTunes. До этого следует пользоваться ручным режимом.
Если вы планируете соединяться с Айфоном или Айпадом через Wi-Fi, установите в параметрах галочку «Синхронизировать с этим iPhone/iPad по Wi-Fi». После этого вам останется запустить беспроводное соединение через настройки устройства.
Хотите сэкономить место в своем смартфоне или планшете? В таком случае мы советуем установить галочку «Снижать битрейт для песен высокого качества до … кбит AAC». Вместо точек здесь находится выпадающий список, в котором выбирается нужный битрейт (оптимальный показатель – не менее 128 кбит). Как пользоваться iTunes для закачивания музыки? Все просто – переходим на вкладку музыка и добавляем сюда музыкальные треки через меню «Файл – Добавить в медиатеку».
Также вы можете воспользоваться прямым перетаскиванием треков из папки в медиатеку, что несколько проще. После этого можно заняться прописыванием ID3-тегов (при их отсутствии) или приступить к синхронизации – в последнем случае необходимо установить галочку «Синхронизировать музыку» и отметить загружаемые треки.
Обратите внимание, что синхронизация действует таким образом, что содержимое вашего устройства будет соответствовать текущему содержимому медиатеки. Если есть необходимость, вы можете закачать музыку с сортировкой по альбомам, жанрам, плей-листам и артистам, устанавливая соответствующие галочки.
Закачиваем видеоролики и фильмы
Как пользоваться Айтюнсом на компьютере для закачивания фильмов и видеороликов? Делается это проще простого. Для начала нужно провести первоначальные настройки iTunes так, как это указано в предыдущем разделе, где мы учились закачивать музыкальные треки. Далее заходим на вкладку «Фильмы» и добавляем сюда файлы с видео. Если они не хотят добавляться или воспроизводиться, необходимо установить плеер Quick Time. Теперь устанавливаем галочку «Синхронизировать фильмы» и отмечаем закачиваемые файлы. После этого нажимаем на кнопку «Применить» и дожидаемся завершения синхронизации.
Обратите внимание, что мы можем добавить в iPhone/iPad только поддерживаемые файлы с видео. Если iTunes начнет ругаться на несовместимость, воспользуйтесь программой Free MP4 Video Converter и сконвертируйте ролики в подходящий формат.
Прочие виды контента, в которым относятся клипы, приложения, книги и подкасты, закачиваются через iTunes схожим образом – в этом вы сможете разобраться самостоятельно, потренировавшись на музыке и видеороликах.
Создание резервной копии
Как пользоваться iTunes на компьютере для создания резервных копий? Процесс этот очень простой, поэтому он не вызовет каких-либо трудностей. Для начала нужно подключить iPhone/iPad к компьютеру и дождаться, пока его увидит iTunes. После этого проходим на вкладку «Обзор» и ищем подраздел «Резервные копии». Указываем место для хранения копии – ставим галочку «Этот компьютер». Теперь жмем на кнопку «Создать копию сейчас» и дожидаемся завершения этой операции.
Для выполнения обратной операции необходимо опять же посетить подраздел «Резервные копии» на вкладке «Обзор». Здесь мы жмем кнопку «Восстановить из копии», выбираем подходящую по дате копию и дожидаемся завершения операции. Восстановление, как и само создание копии, может затянуться на 5-10 минут, что зависит от объема имеющейся на устройстве информации.
Как обновить или восстановить iPhone/iPad
Как пользоваться Айтюнс для обновления и восстановления устройств от Apple? Если вы хотите обновить прошивку, зайдите на вкладку «Обзор» и нажмите на кнопку «Обновить» — iTunes проверит наличие обновлений, после чего предложит обновить прошивку до новой версии. Здесь же будет указана текущая версия программного обеспечения, установленного на устройстве в данный момент.
Для восстановления Айфона/Айпада в случае какой-то серьезной программной ошибки, необходимо перевести устройство в режим восстановления, подключив его к компьютеру с запущенным iTunes. В определенный момент iTunes увидит подключенное устройство и предложит запустить восстановление – уточнить подробности о доступных режимах и самой процедуре вы можете в наших инструкциях, воспользовавшись поиском по сайту.
Ознакомившись с базовыми функциями, вы сможете разобраться с остальным функционалом iTunes. Если программа покажется слишком сложной, попробуйте воспользоваться альтернативными приложениями – о них мы писали в наших обзорах.
Будущее iTunes
С началом лета 2019 года стало известно о намерениях Apple отказаться от iTunes – он устарел и не отвечает требованиям пользователей. Его место займут сразу три приложения – Podcasts, Music и TV. Необходимость разделения связан с тем, что пользователям не нравится перегруженность iTunes функциями. Именно поэтому его планируется разделить три части. На конференции для разработчиков WWDC-2019 Apple рассказала, как будут работать приложения Catalina — они в новой версии macOS заменят iTunes. Но пользователи также будут покупать музыку в магазине на Mac, iOS, ПК и Apple TV. Возможно будет использовать и свои подарочные карты iTunes.
Apple утверждает, что это облегчит перетаскивание файлов на устройства и что предыдущие резервные копии пользователей через iTunes не будут затронуты после обновления до Catalina.