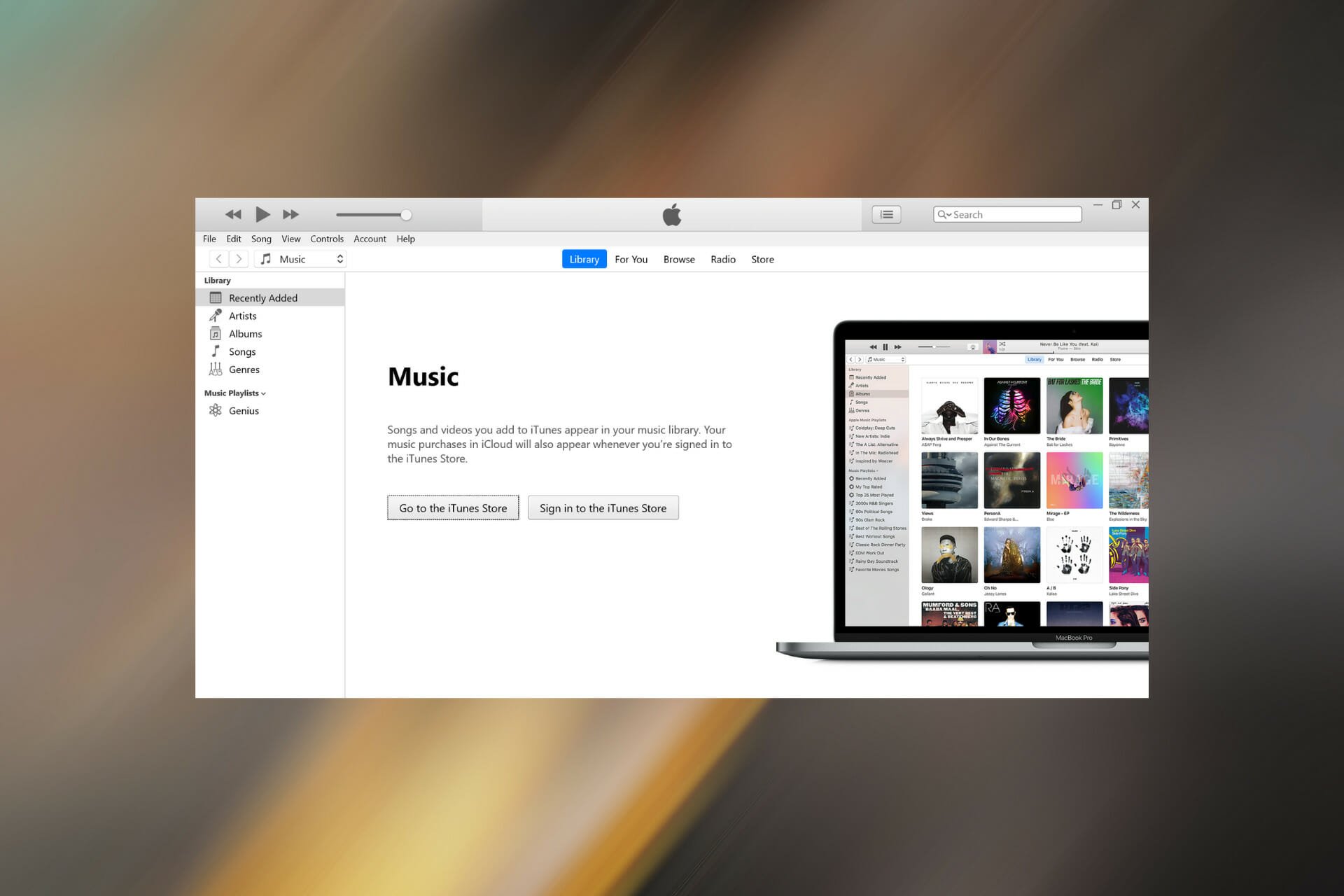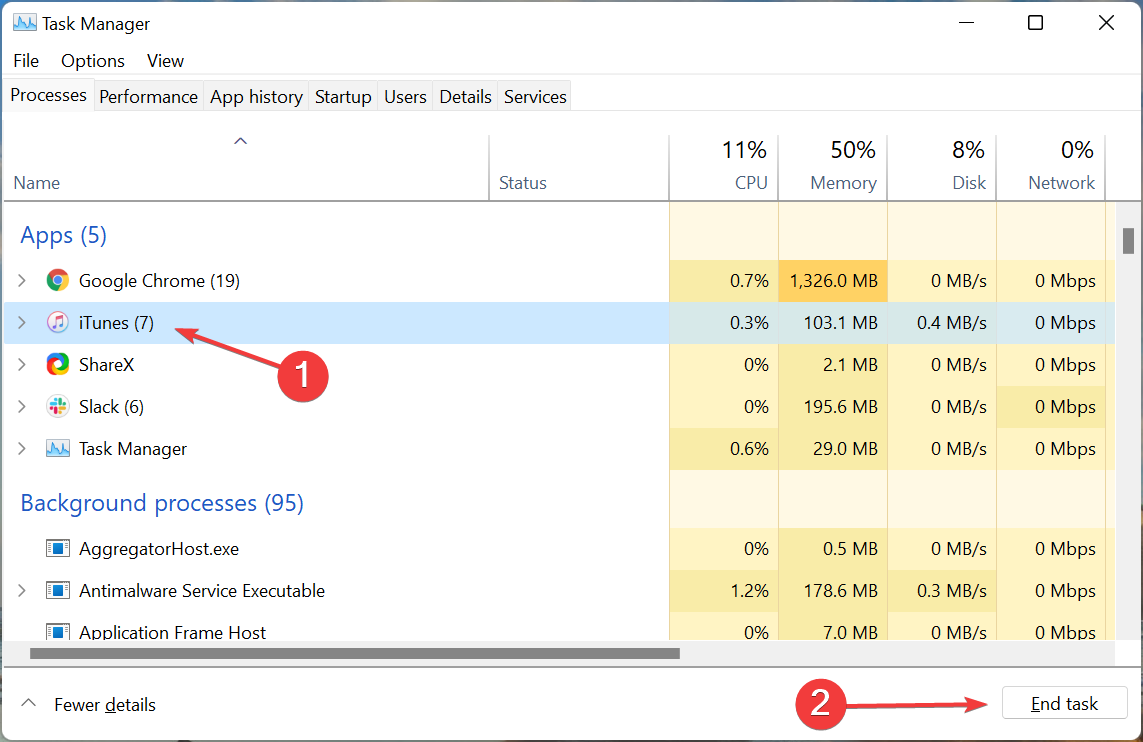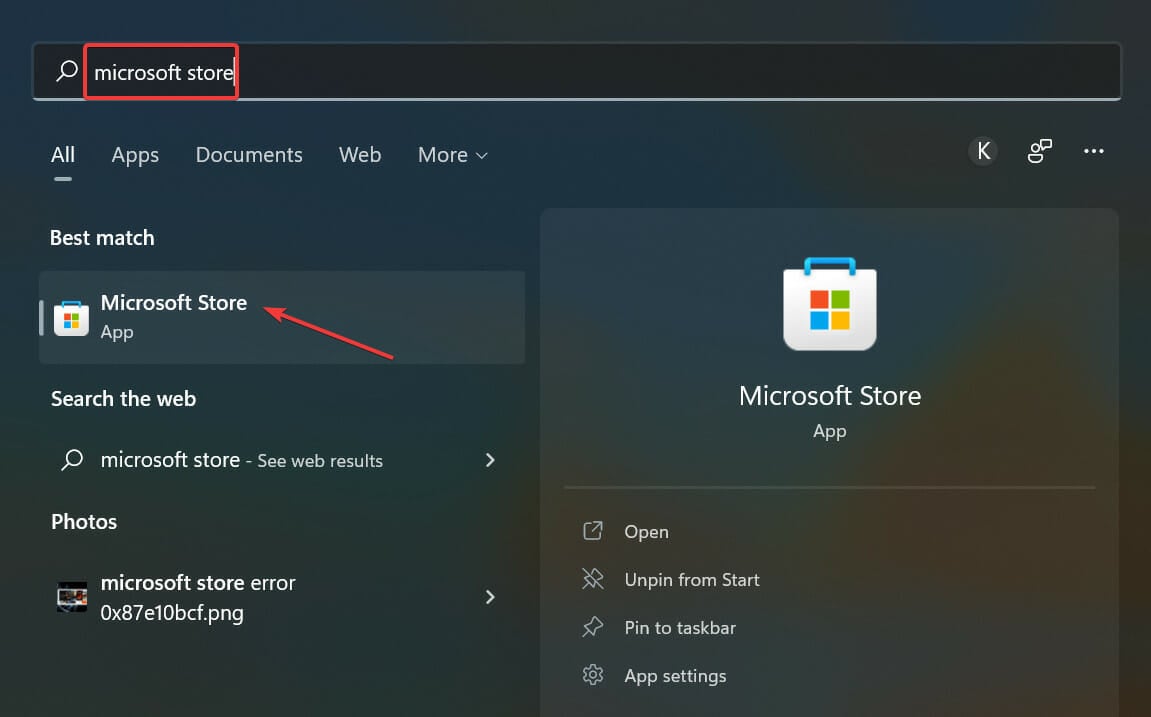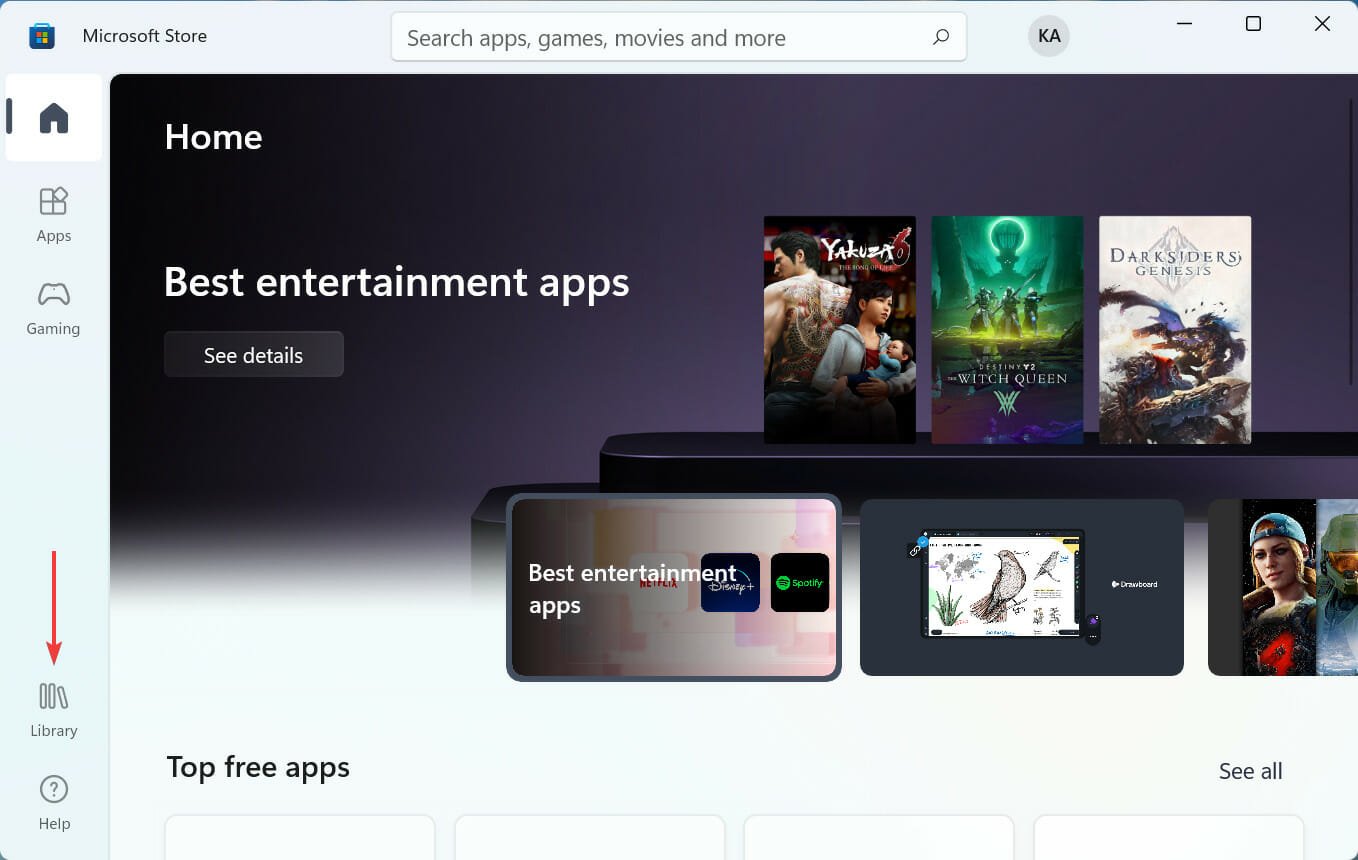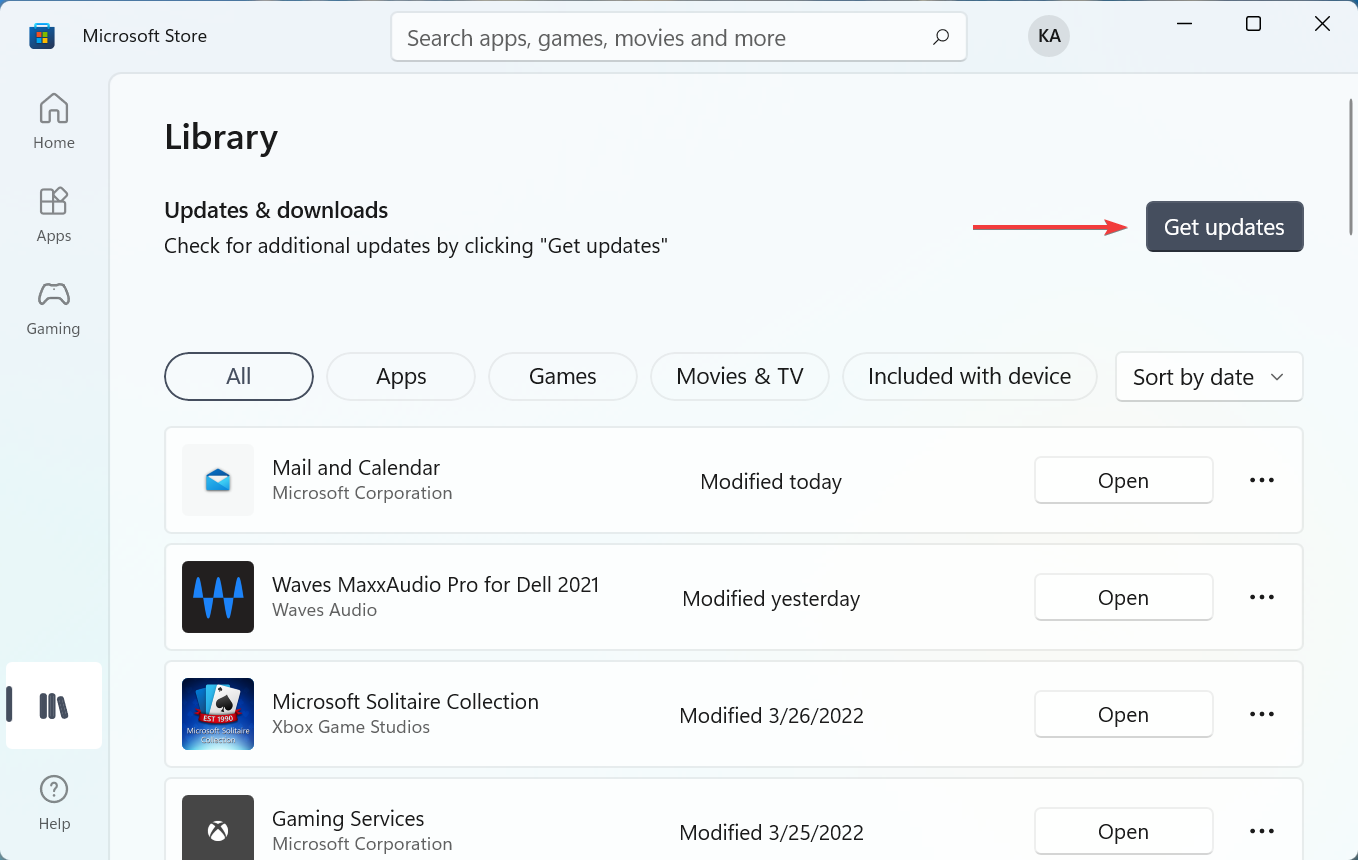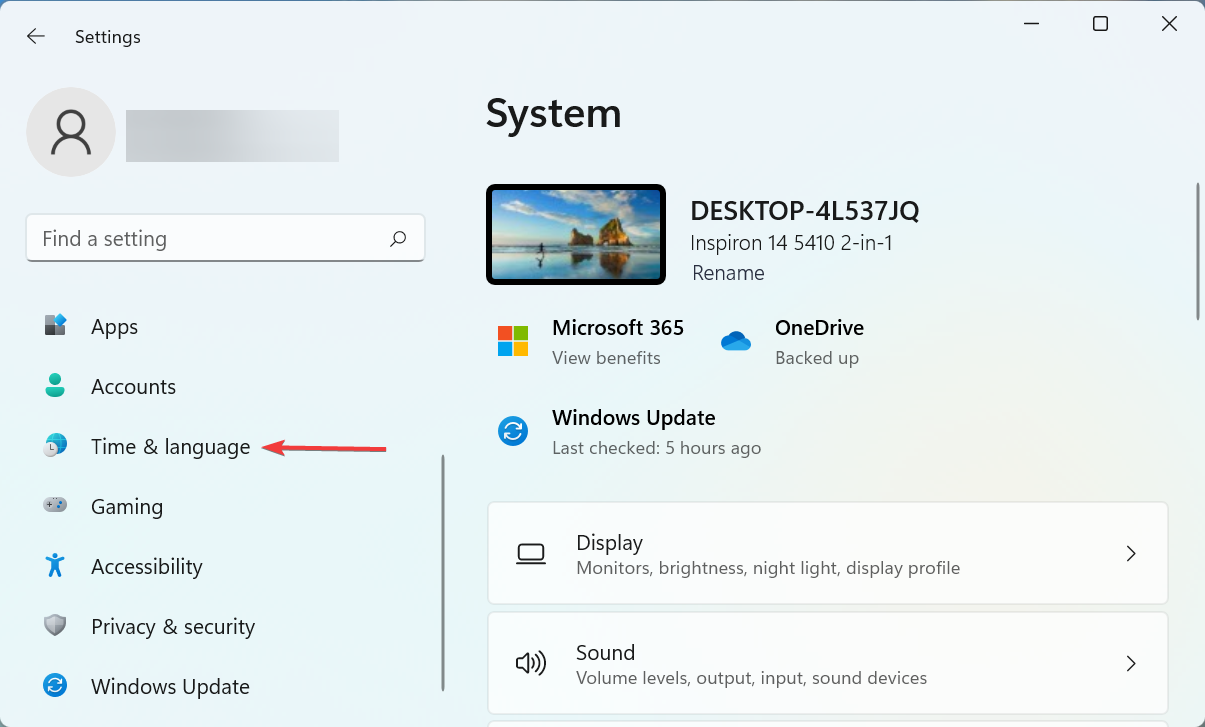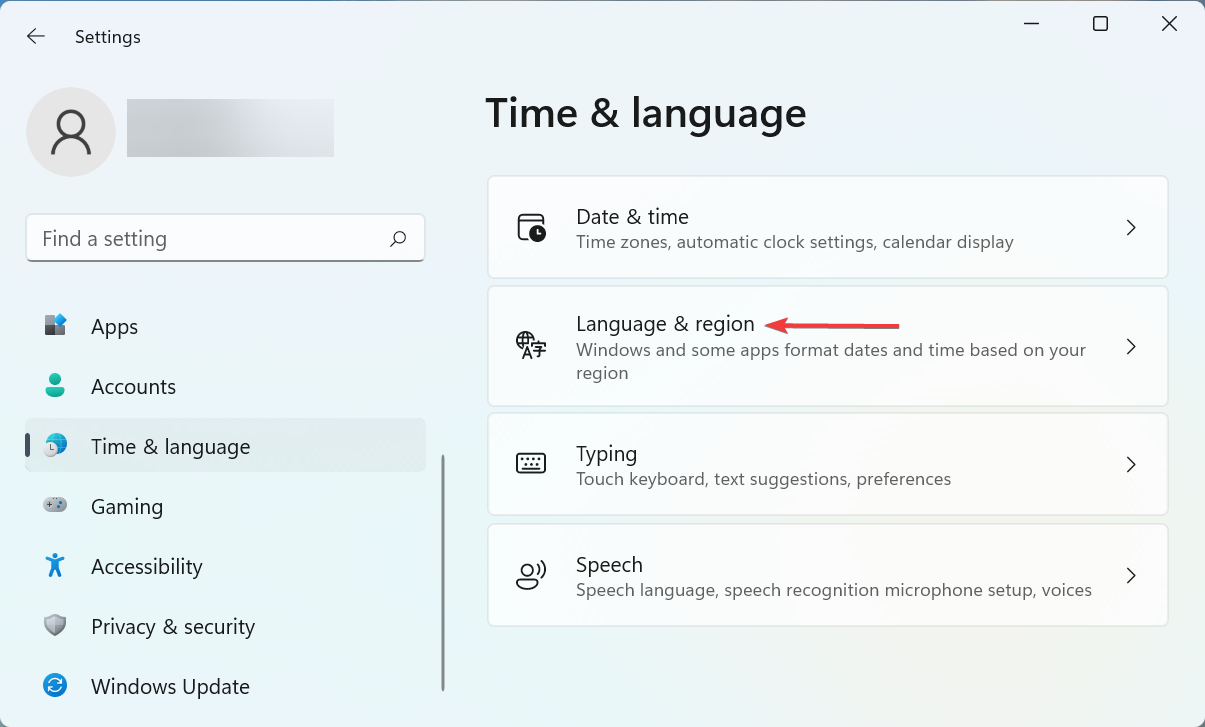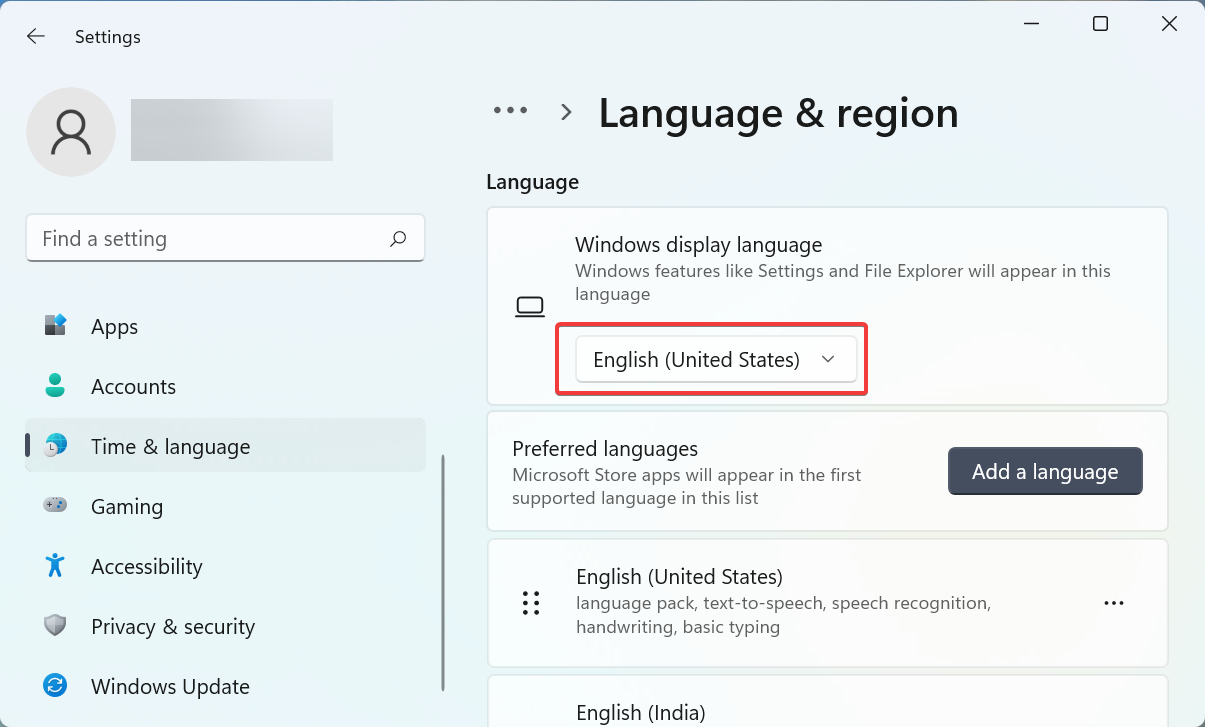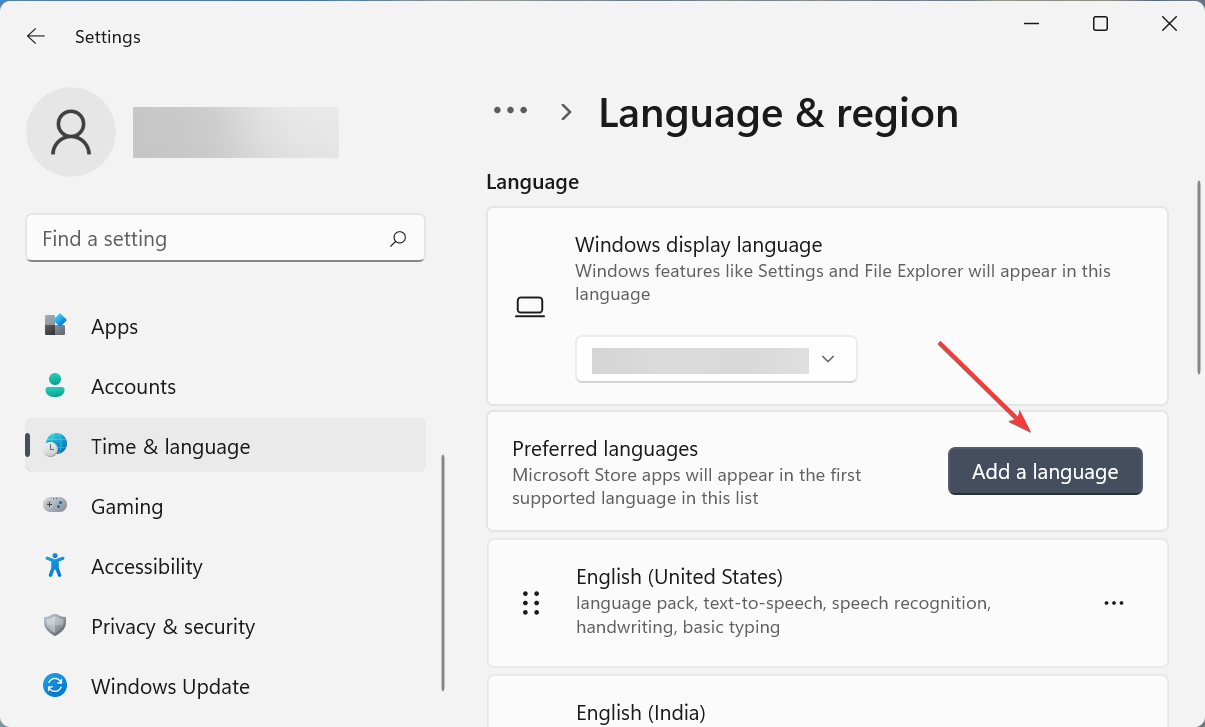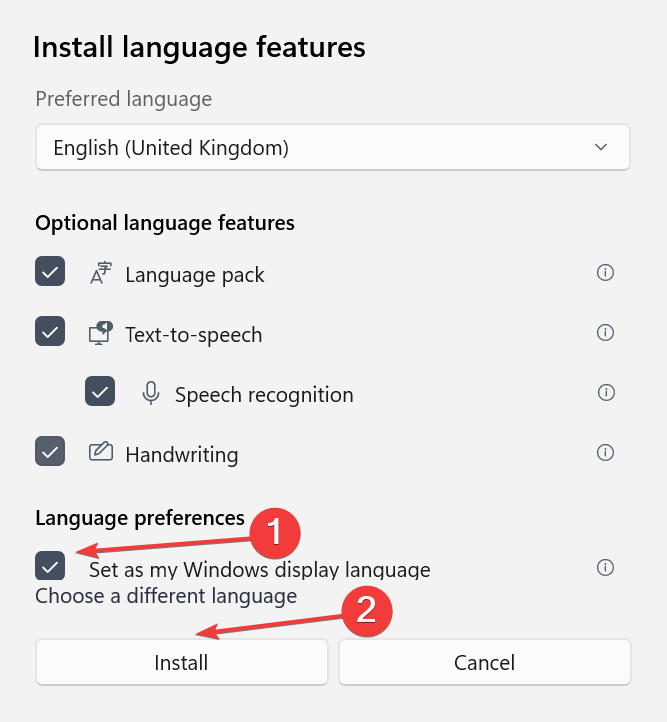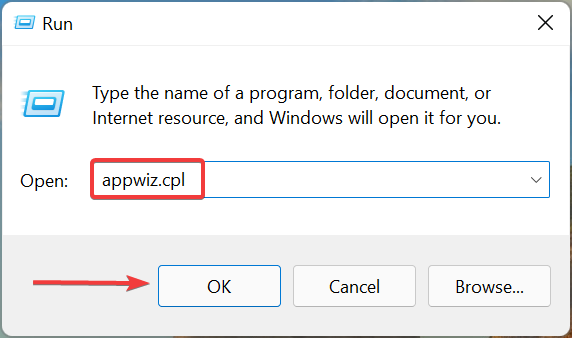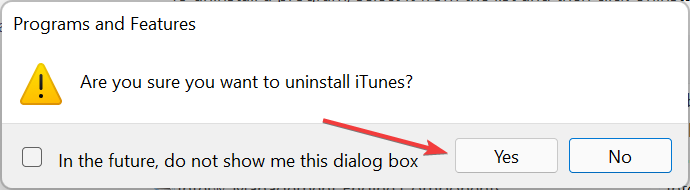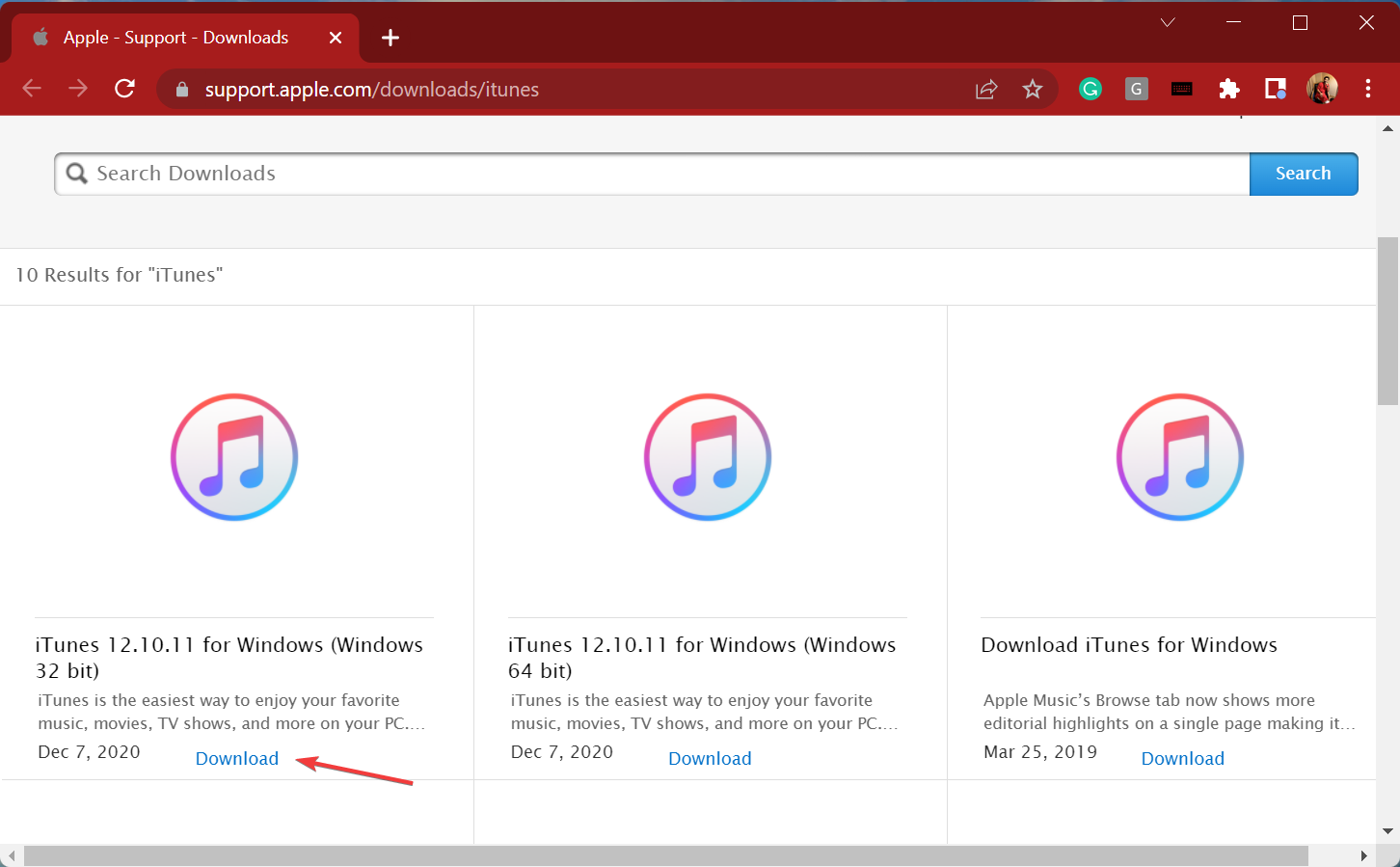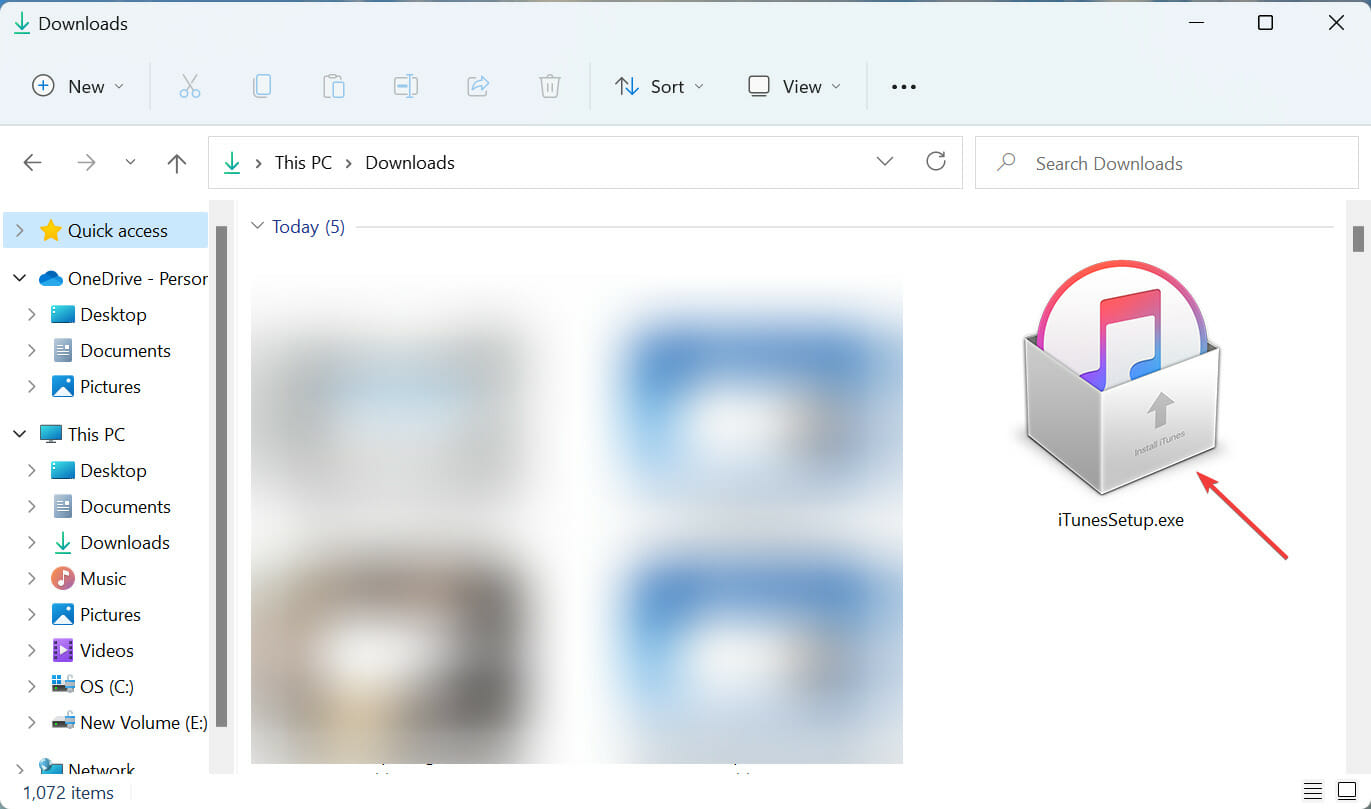An app restart is often the fastest fix
by Kazim Ali Alvi
Kazim has always been fond of technology, be it scrolling through the settings on his iPhone, Android device, or Windows. And at times, unscrewing the device to take… read more
Updated on December 18, 2022
Reviewed by
Alex Serban
After moving away from the corporate work-style, Alex has found rewards in a lifestyle of constant analysis, team coordination and pestering his colleagues. Holding an MCSA Windows Server… read more
- If the iTunes app is not opening in Windows 11, it’s most likely a bug in the currently installed version of the app.
- To fix that, you should first try to restart iTunes, as described below.
- If that doesn’t work, changing the Windows display language or reinstalling a previous version, amongst other methods, has worked for a lot of users.
XINSTALL BY CLICKING THE DOWNLOAD FILE
- Download Restoro PC Repair Tool that comes with Patented Technologies (patent available here).
- Click Start Scan to find Windows 11 issues that could be causing PC problems.
- Click Repair All to fix issues affecting your computer’s security and performance
- Restoro has been downloaded by 0 readers this month.
Many users who have been using iTunes for quite some time have reported that it’s not opening anymore in Windows 11. Some encountered the problem after an update, while others had it out of the blue.
This makes it difficult to pinpoint the issue causing the error. But there are a bunch of methods that will help you easily fix it, no matter the cause.
So, we’ll see what you should do if iTunes is not opening in Windows 11, and we will also discuss some common causes.
Why is iTunes not launching?
From what we gather from users, a few things may stop the application from launching. Some of these include:
- Bad iTunes installation – Sometimes, you may be dealing with a bad installation. In this case, you would need to get and use a fresh copy of the application.
- Old or corrupted iTunes files – Corrupted files are a significant source of many Windows issues. You can expect a few problems and errors if an app file is corrupted.
- Firewall or antivirus settings – Some antivirus may stop apps from opening. This is why we recommend only the most compatible antivirus applications.
- Peripheral devices – Some users have highlighted that specific peripherals, especially Bluetooth and USB, may cause this problem.
Regardless of the trigger, our solutions will help if iTunes is not loading or working on Windows 11, or if it takes forever to open.
What can I do if iTunes is not opening on Windows 11?
1. Restart the iTunes app
- Press Ctrl + Shift + Esc to launch the Task Manager, locate the iTunes process, select it, and then click on End task at the bottom.
- After you have terminated the application, relaunch it.
It’s probably the most straightforward method that would fix several trivial issues behind iTunes not opening in Windows 11. So, first, try restarting the app before you proceed to the other methods here.
2. Update iTunes
- Press Windows + S to launch the Search menu, enter Microsoft Store in the text field at the top, and select the relevant search result that appears.
- Click on the Library icon near the bottom-left corner to view all the installed apps.
- Now, click on the Get updates button to scan for any available newer versions of the apps installed from the store.
- If an update is listed for iTunes after the scan, wait for it to download and install.
In case it’s an issue with the current version of iTunes that leads to it not opening in Windows 11, updating the app should work. Whenever there’s a bug with a particular version, users report it to Apple, and a patch for it is released in the subsequent versions.
Also, this method will only work when iTunes is downloaded from the Microsoft Store. In case you downloaded it from the official website, click on the Help menu, select Check for Updates, and if any new version is available, install it.
3. Change the system language to English
- Press Windows + I to launch the Settings app, and select Time & language from the tabs listed in the navigation pane on the left.
- Next, click on Language & region on the right.
- Make sure you have English selected as the Windows display language here.
- If another language is set, click on the Add a language button.
- Enter English in the text field at the top, select the appropriate option from the search results, and then click on Next.
- Now, tick the checkbox for Set as my Windows display language and click on Install at the bottom.
- Once done, restart the computer for the changes to come into effect.
Some PC issues are hard to tackle, especially when it comes to corrupted repositories or missing Windows files. If you are having troubles fixing an error, your system may be partially broken.
We recommend installing Restoro, a tool that will scan your machine and identify what the fault is.
Click here to download and start repairing.
There was a bug in the 12.12.0.6 version of the iTunes app that led it to not opening in Windows 11 if the display language was not set to English. Most users were able to fix the error by simply changing it.
- How to Check Your Windows Experience Index on Windows 11
- Browser Not Working on Windows 11: How to Fix This
- Fix: Your Account Doesn’t Match Your Dev Environment
- How to Password Protect Zip Files in Windows 11 [3 Tips]
- How to Install Software Without Admin Rights on Windows 11?
4. Reinstall an older version of iTunes
- Press Windows + R to launch the Run command, enter appwiz.cpl in the text field, and either click OK or Enter to launch the Programs and Features window.
- Select iTunes here, and then click on Uninstall at the top.
- Click Yes in case a confirmation prompt pops up.
- Now, go to the iTunes section on Apple’s website, and click on the Download button for an older version of iTunes.
- Once the setup is downloaded, double-click on it to launch the installer and follow the on-screen instructions.
If the issue lies in the current version and no update is available, you can uninstall the app and reinstall an older version of iTunes. Though this should be the last resort.
5. Use a dedicated third-party app
If nothing else has worked, don’t lose hope! There are a bunch of third-party apps that work the same way as iTunes, and some even offer a tad more features.
We recommend Tenorshare iCareFone, a dedicated app that allows you to delete stuff selectively, offers the option to create data backups, lets you quickly transfer files, and comes with a diagnostic tool to identify and eliminate issues.
⇒ Get TenorShare iCareFone
By this time you reach this part of the article, the iTunes not opening in Windows 11 error should most likely be eliminated. In case it persists, you can try performing a system restore.
Also, find out what to do if Windows 11 is not recognizing your iPhone, since it too could be related to problems with the iTunes app.
Finally, tell us which fix worked and the version of iTunes you faced the issue within the comments section below.
Newsletter
An app restart is often the fastest fix
by Kazim Ali Alvi
Kazim has always been fond of technology, be it scrolling through the settings on his iPhone, Android device, or Windows. And at times, unscrewing the device to take… read more
Updated on December 18, 2022
Reviewed by
Alex Serban
After moving away from the corporate work-style, Alex has found rewards in a lifestyle of constant analysis, team coordination and pestering his colleagues. Holding an MCSA Windows Server… read more
- If the iTunes app is not opening in Windows 11, it’s most likely a bug in the currently installed version of the app.
- To fix that, you should first try to restart iTunes, as described below.
- If that doesn’t work, changing the Windows display language or reinstalling a previous version, amongst other methods, has worked for a lot of users.
XINSTALL BY CLICKING THE DOWNLOAD FILE
- Download Restoro PC Repair Tool that comes with Patented Technologies (patent available here).
- Click Start Scan to find Windows 11 issues that could be causing PC problems.
- Click Repair All to fix issues affecting your computer’s security and performance
- Restoro has been downloaded by 0 readers this month.
Many users who have been using iTunes for quite some time have reported that it’s not opening anymore in Windows 11. Some encountered the problem after an update, while others had it out of the blue.
This makes it difficult to pinpoint the issue causing the error. But there are a bunch of methods that will help you easily fix it, no matter the cause.
So, we’ll see what you should do if iTunes is not opening in Windows 11, and we will also discuss some common causes.
Why is iTunes not launching?
From what we gather from users, a few things may stop the application from launching. Some of these include:
- Bad iTunes installation – Sometimes, you may be dealing with a bad installation. In this case, you would need to get and use a fresh copy of the application.
- Old or corrupted iTunes files – Corrupted files are a significant source of many Windows issues. You can expect a few problems and errors if an app file is corrupted.
- Firewall or antivirus settings – Some antivirus may stop apps from opening. This is why we recommend only the most compatible antivirus applications.
- Peripheral devices – Some users have highlighted that specific peripherals, especially Bluetooth and USB, may cause this problem.
Regardless of the trigger, our solutions will help if iTunes is not loading or working on Windows 11, or if it takes forever to open.
What can I do if iTunes is not opening on Windows 11?
1. Restart the iTunes app
- Press Ctrl + Shift + Esc to launch the Task Manager, locate the iTunes process, select it, and then click on End task at the bottom.
- After you have terminated the application, relaunch it.
It’s probably the most straightforward method that would fix several trivial issues behind iTunes not opening in Windows 11. So, first, try restarting the app before you proceed to the other methods here.
2. Update iTunes
- Press Windows + S to launch the Search menu, enter Microsoft Store in the text field at the top, and select the relevant search result that appears.
- Click on the Library icon near the bottom-left corner to view all the installed apps.
- Now, click on the Get updates button to scan for any available newer versions of the apps installed from the store.
- If an update is listed for iTunes after the scan, wait for it to download and install.
In case it’s an issue with the current version of iTunes that leads to it not opening in Windows 11, updating the app should work. Whenever there’s a bug with a particular version, users report it to Apple, and a patch for it is released in the subsequent versions.
Also, this method will only work when iTunes is downloaded from the Microsoft Store. In case you downloaded it from the official website, click on the Help menu, select Check for Updates, and if any new version is available, install it.
3. Change the system language to English
- Press Windows + I to launch the Settings app, and select Time & language from the tabs listed in the navigation pane on the left.
- Next, click on Language & region on the right.
- Make sure you have English selected as the Windows display language here.
- If another language is set, click on the Add a language button.
- Enter English in the text field at the top, select the appropriate option from the search results, and then click on Next.
- Now, tick the checkbox for Set as my Windows display language and click on Install at the bottom.
- Once done, restart the computer for the changes to come into effect.
Some PC issues are hard to tackle, especially when it comes to corrupted repositories or missing Windows files. If you are having troubles fixing an error, your system may be partially broken.
We recommend installing Restoro, a tool that will scan your machine and identify what the fault is.
Click here to download and start repairing.
There was a bug in the 12.12.0.6 version of the iTunes app that led it to not opening in Windows 11 if the display language was not set to English. Most users were able to fix the error by simply changing it.
- How to Check Your Windows Experience Index on Windows 11
- Browser Not Working on Windows 11: How to Fix This
- Fix: Your Account Doesn’t Match Your Dev Environment
4. Reinstall an older version of iTunes
- Press Windows + R to launch the Run command, enter appwiz.cpl in the text field, and either click OK or Enter to launch the Programs and Features window.
- Select iTunes here, and then click on Uninstall at the top.
- Click Yes in case a confirmation prompt pops up.
- Now, go to the iTunes section on Apple’s website, and click on the Download button for an older version of iTunes.
- Once the setup is downloaded, double-click on it to launch the installer and follow the on-screen instructions.
If the issue lies in the current version and no update is available, you can uninstall the app and reinstall an older version of iTunes. Though this should be the last resort.
5. Use a dedicated third-party app
If nothing else has worked, don’t lose hope! There are a bunch of third-party apps that work the same way as iTunes, and some even offer a tad more features.
We recommend Tenorshare iCareFone, a dedicated app that allows you to delete stuff selectively, offers the option to create data backups, lets you quickly transfer files, and comes with a diagnostic tool to identify and eliminate issues.
⇒ Get TenorShare iCareFone
By this time you reach this part of the article, the iTunes not opening in Windows 11 error should most likely be eliminated. In case it persists, you can try performing a system restore.
Also, find out what to do if Windows 11 is not recognizing your iPhone, since it too could be related to problems with the iTunes app.
Finally, tell us which fix worked and the version of iTunes you faced the issue within the comments section below.
Newsletter
iTunes продолжает зависать или зависать на вашем ПК с Windows 11/10? Многие люди, которые используют iTunes на своих ПК с Windows, сообщают, что приложение продолжает давать сбой на своих компьютерах. У некоторых пользователей приложение аварийно завершает работу при запуске, в то время как многие пользователи сталкиваются с аварийным завершением работы iTunes после открытия приложения. Некоторые пользователи также жаловались, что iTunes продолжает зависать и перестает отвечать на запросы.
Теперь может быть несколько факторов, ответственных за сбой или зависание iTunes. Вот возможные причины проблемы:
- Проблема может быть вызвана тем, что вы установили какие-то неисправные сторонние плагины, которые мешают нормальной работе iTunes.
- Поврежденные или отсутствующие файлы в приложении iTunes также вызовут те же проблемы.
- Поврежденный кеш iTunes — еще одна причина той же проблемы.
- Если вы используете устаревшую версию iTunes, вы, вероятно, столкнетесь с сбоями и другими проблемами.
- Другие причины той же проблемы включают автоматическую синхронизацию и поврежденную установку iTunes.
Если у вас также возникают сбои с iTunes или приложение продолжает зависать, используйте исправления, которые мы упомянули в этом посте.
Если iTunes продолжает зависать или зависать на вашем ПК с Windows 11/10, вы можете использовать следующие шаги для решения проблемы:
- Запустите iTunes от имени администратора.
- Откройте iTunes в безопасном режиме.
- Обновите iTunes до последней версии.
- Восстановить Айтюнс.
- Закройте процесс APSDaemon.exe.
- Очистите кеш iTunes с вашего ПК.
- Отключить автоматическую синхронизацию.
- Закройте фоновые приложения.
- Переустановите Айтюнс.
1]Запустите iTunes от имени администратора
Первое, что вы должны сделать, чтобы предотвратить сбой или зависание iTunes, — это запустить приложение с правами администратора. Отсутствие достаточных разрешений для запуска приложения может быть причиной того, что iTunes не работает нормально на вашем компьютере. Следовательно, если сценарий применим, вы можете решить проблему, запустив приложение с правами администратора. Вот как:
- Сначала найдите iTunes в меню «Пуск» и наведите указатель мыши на приложение iTunes. Или перейдите на рабочий стол и щелкните правой кнопкой мыши значок ярлыка iTunes.
- Теперь в появившемся контекстном меню выберите опцию «Запуск от имени администратора».
- Посмотрите, можете ли вы использовать iTunes без сбоев или проблем с зависанием сейчас или нет.
Если приложение iTunes по-прежнему дает сбой или зависает, вы можете применить следующее исправление, чтобы решить проблему.
2]Откройте iTunes в безопасном режиме.
Следующее, что вы можете сделать, это запустить iTunes в безопасном режиме. Некоторые неизвестные сторонние плагины, которые вы установили в iTunes, вызывают проблемы в работе приложения. И, таким образом, он продолжает падать или перестает отвечать на запросы. Итак, если сценарий применим, вы можете открыть iTunes в безопасном режиме и посмотреть, устранена ли проблема.
Для этого откройте iTunes и быстро нажмите и удерживайте клавишу CTRL + SHIFT, пока не появится диалоговое окно со следующим сообщением:
iTunes работает в безопасном режиме.
Установленные вами визуальные плагины временно отключены.
В этом приглашении нажмите кнопку «Продолжить», чтобы открыть приложение.
Кроме того, перейдите в «Правка»> «Настройки»> «Магазин» и снимите флажок «Показать iTunes в облачных покупках». После этого iTunes должен работать нормально для вас, как и для многих затронутых пользователей.
Если проблема решена, вы можете быть уверены, что причиной проблемы были какие-то сторонние плагины. Таким образом, вы можете анализировать и удалять такие плагины из iTunes. Однако, если вы все еще сталкиваетесь с той же проблемой, у нас есть еще несколько исправлений, которые вам помогут.
Читайте: устройство iOS не отображается в iTunes для Windows 11/10.
3]Обновите iTunes до последней версии.
Всегда рекомендуется иметь последнюю версию ваших приложений на вашем ПК. Старые версии приложений имеют проблемы совместимости и другие проблемы с последней версией ОС. Следовательно, вы должны обновить iTunes до последней версии, а затем проверить, работает ли он нормально или нет.
Чтобы обновить приложение iTunes, откройте его и перейдите в меню «Справка». Теперь нажмите кнопку «Проверить наличие обновлений», и он начнет искать доступные обновления. Если таковые имеются, обновления будут загружены и установлены. После этого перезапустите iTunes, и, надеюсь, он будет работать без сбоев или зависаний. Однако, если это не так, вы можете перейти к следующему потенциальному исправлению.
4]Восстановить iTunes
Возможно, вы имеете дело с некоторыми поврежденными файлами, которые необходимы для правильной работы iTunes. В результате приложение продолжает зависать или зависать. Если сценарий относится к вам, восстановите приложение iTunes, чтобы исправить отсутствующие или поврежденные файлы, а затем проверьте, исчезла ли проблема. Вот как это сделать:
- Во-первых, нажмите Win + I, чтобы открыть приложение «Настройки» и перейти на вкладку «Приложения».
- Теперь нажмите «Установленные приложения» и найдите приложение iTunes.
- Затем нажмите кнопку меню с тремя точками и выберите параметр «Изменить».
- В открывшемся окне выберите вариант «Восстановить» и нажмите кнопку «Далее». Теперь он начнет восстанавливать iTunes.
- Когда процесс будет завершен, вы можете открыть iTunes и посмотреть, работает ли он нормально, без сбоев или проблем с зависанием.
См.: iTunes обнаружил проблему с вашей конфигурацией звука.
5]Закройте процесс APSDaemon.exe
APSDaemon.exe (известный как Apple Push) — это служба, которая используется для беспроводной синхронизации вашего устройства. Согласно некоторым сообщениям пользователей, эта служба приводит к сбою или зависанию iTunes. Следовательно, если сценарий применим, вы можете решить проблему, приготовив процесс APSDaemon.exe.
Для этого откройте диспетчер задач с помощью Ctrl + Shift + Esc и на вкладке «Процессы» выберите «APSDaemon.exe» и нажмите кнопку «Завершить задачу». Теперь откройте iTunes и посмотрите, работает он нормально или нет. Если приложение перестало давать сбой, вы можете отключить Apple Push при запуске. Откройте Диспетчер задач и перейдите на вкладку Автозапуск приложений. Щелкните правой кнопкой мыши Apple Push и выберите параметр «Отключить».
6]Очистите кеш iTunes с вашего ПК.
Некоторый поврежденный кеш, связанный с приложением iTunes, может быть основным виновником. Следовательно, попробуйте очистить кеш iTunes и посмотреть, решена ли проблема. Для этого перейдите в следующее место и очистите все данные:
C:UsersUSERAppDataRoamingApple ComputeriTunes C:UsersUSERAppDataLocalApple ComputeriTunes C:UsersUSERAppDataLocalApple C:ProgramDataApple C: ProgramDataApple Компьютер
После очистки кеша снова откройте iTunes и проверьте, решена ли проблема. Если нет, попробуйте следующее потенциальное исправление.
Читать . Исправьте код ошибки iTunes 5105. Ваш запрос не может быть обработан.
7]Отключить автоматическую синхронизацию
Параметр автоматической синхронизации в iTunes может вызывать сбой приложения, поскольку он потребляет много системных ресурсов. Он включен по умолчанию. Вы можете попробовать отключить эту функцию и проверить, решена ли проблема. Вот как это сделать:
- Сначала откройте iTunes и перейдите к опции «Правка» > «Настройки».
- Теперь перейдите на вкладку «Устройства» и установите флажок «Запретить автоматическую синхронизацию iPod, iPhone и iPad».
Посмотрите, работает ли приложение сейчас гладко или нет.
8]Закройте фоновые приложения
Вы также можете попробовать закрыть фоновые приложения и посмотреть, нормально ли работает iTunes. На некоторых недорогих ПК приложение не будет работать должным образом, если в фоновом режиме запущено несколько приложений. Для правильной работы iTunes требуется хороший объем оперативной памяти. Следовательно, убедитесь, что не слишком много приложений потребляют системные ресурсы.
9]Переустановите iTunes
Крайним средством решения проблемы является переустановка iTunes на вашем компьютере. Существует вероятность того, что файлы установки приложения повреждены или сломаны, поэтому вы столкнулись с проблемой. В этом случае все, что вам нужно сделать, это удалить iTunes с вашего компьютера, а затем снова установить его последнюю версию на свой компьютер.
Чтобы удалить iTunes, вы можете использовать приложение «Настройки». Вот шаги:
- Сначала нажмите Win + I, чтобы запустить «Настройки», и перейдите в «Приложения»> «Установленные приложения».
- Теперь выберите iTunes, нажмите кнопку меню с тремя точками и нажмите «Удалить».
- Затем следуйте инструкциям по удалению приложения с вашего ПК.
- После этого перезагрузите компьютер и загрузите последнюю версию iTunes.
- Наконец, запустите программу установки и завершите установку iTunes.
Будем надеяться, что iTunes будет работать без сбоев и зависаний.
Читайте: устранение проблем с установкой iTunes в Windows.
Почему iTunes продолжает зависать на моем ПК?
Если iTunes продолжает зависать на вашем компьютере, это может быть связано с некоторыми внешними плагинами, которые вы установили в приложении. Кроме того, проблема также может быть вызвана поврежденными файлами, поврежденным кешем, устаревшей версией приложения или неправильной установкой приложения. В любом случае вы можете решить проблему, используя исправления, которые мы обсуждали здесь.
Как предотвратить зависание iTunes?
Чтобы iTunes не зависал, вы можете запустить приложение в безопасном режиме или удалить сторонние плагины. Кроме того, вы можете повторно открыть приложение с правами администратора, очистить кеш iTunes, отключить функцию автоматической синхронизации в iTunes или восстановить iTunes. Если эти решения не работают, вы можете переустановить iTunes, чтобы устранить проблему.
Как восстановить iTunes в Windows?
Чтобы восстановить iTunes, откройте «Настройки» и выберите «Приложения» > «Установленные приложения». Теперь найдите iTunes и нажмите кнопку меню с тремя точками рядом с ним. Нажмите кнопку «Изменить», затем выберите «Восстановить» и нажмите кнопку «Далее».
Содержание
- Способы устранения проблем с запуском iTunes
- Способ 1: изменение разрешения экрана
- Способ 2: переустановка iTunes
- Способ 3: чистка папки QuickTime
- Способ 4: чистка поврежденных файлов конфигурации
- Способ 5: чистка вирусов
- Способ 6: установка корректной версии
- Способы 7: установка Microsoft .NET Framework
- Вопросы и ответы
Работая с программой iTunes, пользователи могут сталкиваться с различными неполадками. В частности, в данной статье пойдет речь о том, что делать, если iTunes и вовсе отказывается запускаться.
Сложности при запуске iTunes могут возникнуть по разным причинам. В данном статье мы постараемся охватить максимальное количество способов решения возникшей проблемы, чтобы вы смогли, наконец, запустить iTunes.
Способ 1: изменение разрешения экрана
Иногда проблемы с запуском iTunes и отображением окна программы могут возникнуть из-за неправильно выставленного разрешения экрана в настройках Windows.
Для этого щелкните правой кнопкой мыши по любой свободной области на рабочем столе и в отобразившемся контекстном меню пройдите к пункту «Параметры экрана».
В открывшемся окне откройте ссылку «Дополнительные параметры экрана».
В поле «Разрешение» выставьте максимально доступное разрешение для вашего экрана, а затем сохраните настройки и закройте данной окно.
После выполнения данных действий, как правило, iTunes начинает работать корректно.
Способ 2: переустановка iTunes
На вашем компьютере может быть инсталлирована устаревшая версия iTunes иди же программа установлена вовсе не верно, что приводит к тому, что не работает iTunes.
В данном случае рекомендуем вам выполнить переустановку iTunes, предварительно полностью удалив программу с компьютера. Деинсталлировав программу, выполните перезагрузку компьютера.
Читайте также: Как полностью удалить iTunes с компьютера
И как только вы завершите удаление iTunes с компьютера, можно приступать к загрузке с сайта разработчика новой версии дистрибутива, а затем и установке программы на компьютер.
Скачать программу iTunes
Способ 3: чистка папки QuickTime
Если на вашем компьютере установлен проигрыватель QuickTime, то причина может заключаться в том, что какой-либо плагин или кодек конфликтует с данным плеером.
В данном случае, даже если вы удалите с компьютера QuickTine и переустановите iTunes, проблема не будет решена, поэтому дальнейшие ваши действия будут разворачиваться следующим образом:
Перейдите в проводнике Windows по следующему пути C:WindowsSystem32. Если в данной папке имеется папка «QuickTime», удалите все ее содержимое, а затем перезапустите компьютер.
Способ 4: чистка поврежденных файлов конфигурации
Как правило, подобная проблема возникает у пользователей после обновления. В данном случае окно iTunes отображаться не будет, но при этом, если заглянуть в «Диспетчер задач» (Ctrl+Shift+Esc), вы будете видеть запущенный процесс iTunes.
В данном случае это может говорить о наличии поврежденных файлов конфигурации системы. Решением проблемы является удаление данных файлов.
Для начала вам потребуется отобразить скрытые файлы и папки. Для этого откройте меню «Панель управления», установите в верхнем правом углу режим отображения пунктов меню «Мелкие значки», а затем пройдите к разделу «Параметры проводника».
В открывшемся окне пройдите ко вкладке «Вид», спуститесь в самый конец списка и отметьте пункт «Показывать скрытые файлы, папки и диски». Сохраните изменения.
Теперь откройте проводник Windows и пройдите по следующему пути (чтобы быстро пройти к указанной папке, можно вставить данный адрес в адресную строку проводника):
C:ProgramDataApple ComputeriTunesSC Info
Открыв содержимое папки, вам потребуется удалить два файла: «SC Info.sidb» и «SC Info.sidd». После того, как данные файлы будут удалены, вам потребуется выполнить перезагрузку Windows.
Способ 5: чистка вирусов
Хотя данный вариант причины проблем с запуском iTunes возникает и реже, нельзя исключать той возможности, что запуск iTunes блокирует вирусное ПО, имеющееся на вашем компьютере.
Запустите сканирование на своем антивирусе или воспользуйтесь специальной лечащей утилитой Dr.Web CureIt, которая позволит не только найти, но и вылечить вирусы (если лечение не будет возможно, вирусы будут помещены в карантин). Более того, данная утилита распространяется абсолютно бесплатно и не конфликтует с антивирусами других производителей, благодаря чему ее можно использовать как инструмент для повторного сканирования системы, если ваш антивирус не смог найти все угрозы на компьютере.
Скачать программу Dr.Web CureIt
Как только вы устраните все обнаруженные вирусные угрозы, перезагрузите компьютер. Вполне возможно, что потребуется полная переустановка iTunes и всех сопутствующих компонентов, т.к. вирусы могли нарушить их работу.
Способ 6: установка корректной версии
Данный способ актуален только для пользователей Windows Vista и более младших версий данной операционной системы, а также для 32-разрядных систем.
Проблема заключается в том, что Apple прекратила разработку iTunes для устаревших версий ОС, а значит, если вы сумели скачать iTunes для вашего компьютера и даже установить на компьютер, то программа запускаться не будет.
В данном случае вам потребуется полностью удалить нерабочую версию iTunes с компьютера (ссылку на инструкцию вы найдете выше), а затем скачать дистрибутив последней доступной версии iTunes для вашего компьютера и выполнить его установку.
iTunes для ОС Windows XP и Vista 32 bit
iTunes 12.1.3 для 64-разрядных версий ОС Windows XP и Vista со старыми видеокартами
iTunes 12.4.3 для 64-разрядных версий ОС Windows 7 и позднее со старыми видеокартами
Способы 7: установка Microsoft .NET Framework
Если у вас не открывается iTunes, отображая Error 7 (Windows error 998), то это говорит о том, что на вашем компьютере отсутствует программный компонент Microsoft .NET Framework или установлена неполная его версия.
Скачать Microsoft .NET Framework вы сможете по этой ссылке с официального сайта Microsoft. Закончив инсталляцию пакета, перезагрузите компьютер.
Как правило, это основные рекомендации, которые позволяют устранить проблемы с запуском iTunes. Если у вас есть рекомендации, позволяющие дополнить статью, поделитесь ими в комментариях.
На чтение 5 мин. Просмотров 1k. Опубликовано 21.05.2018
Загруженный с официального сайта iTunes старательно воспроизводил музыку, делился рекомендациями через Genius, позволял обновлять ПО и пополнять электронную библиотеку разнообразным контентом. И вот пришла беда – айтюнс не открывается на компьютере. Перезагрузка компьютера не помогает, все равно выдает ошибку.
Содержание
- Возможные причины
- Пути решения проблемы
- Вредоносное программное обеспечение
- Безопасный режим
- Обновление библиотек системных компонентов
- Отключение от сети
- Переустановка медиаплеера
Возможные причины
Всесильный медиаплеер iTunes, позволяющий, как разными способами взаимодействовать с файлами и документами, так и загружать музыку, фильмы и книги из цифровых магазинов Apple, от ошибок, проблем, вылетов и неполадок страдает чуть ли не половину жизненного пути. Иногда по вине разработчика (свежие, но недоведенные до совершенства обновления, порой из-за действий пользователей (сорванные на середине синхронизации, нежелание обновлять ПО). В любом случае, все причины и не пересчитать по пальцам нескольких рук (да и нужно ли? Сбой уже на руках, пора искать ответы) остается гадать и сражаться с симптомами, надеясь хоть каким-нибудь способом, но подобрать заветный ключ к решению проблемы.
Пути решения проблемы
Бороться с неполадками придется разными способами:
Вредоносное программное обеспечение
Вирусы, шпионы, трояны – остановить начинающуюся на компьютере лихорадку лучше сразу же. И, если постоянного антивируса в системе не нашлось, то стоит обратиться к сторонним сервисам, позволяющим бесплатно вычистить каждый мегабайт зараженной информации.
Обратить внимание стоит на двух помощников – HitmanPro и Dr.Web CureIt! В обоих случаях не придется разбираться настройках, достаточно нажимать «Далее» и соглашаться с предлагаемыми условиями и требованиями.
Проверка займет 5-10 минут, в конце останется посмотреть, как поступить с найденными «вредителями» – доступен перевод в «Карантин», удаление, поэтапная «вычистка» после перезагрузки системы. На всякий случай лучше не идти в разрез с предлагаемыми действиями и согласиться с требованиями и условиями.
Безопасный режим
И речь не о Windows (7-10), а о плеере от Apple. Действовать придется так – зажать комбинацию клавиш Shift + Control на клавиатуре, нажать на значок iTunes на рабочем столе или в меню «Пуск», дождаться полной загрузки (не отпуская клавиш), согласиться с переходом в безопасный режим. Если сработало, то придется разобраться с установленными плагинами и расширениями методом полного удаления проигрывателя.
Обновление библиотек системных компонентов
Сложно представить ПК без DirectX последней версии или до максимума обновленных драйверов видеокарты. Если же такое все-таки случилось, значит, придется поработать руками и проверить сразу несколько аспектов системы.
В первую очередь придется пробежаться по библиотекам. А именно – загрузить Visual C++, доступный на официальном сайте Microsoft, причем подойдет и x64 и x86 (а лучше установить сразу две версии – хуже точно не будет).
Еще не обойтись без DirectX, загружаемого с того же сайта Microsoft. Дистрибутив в системе займет 200 килобайт, дальше установщик загрузит и распакует всю необходимую информацию из проверенных источников. Затем понадобится .NET Framework 3.5 и .NET Framework 4.5.
Пора переходить к обновлению программного обеспечения. И, раз вручную искать драйвера от контроллеров памяти, коннекторов SATA и чипсетов весьма проблематично, то стоит обратить внимание на инструмент Driver Booster, доступный на официальном сайте.
Подойдет и бесплатная версия – главное запустить проверку системы, а затем обновить каждый из доступных компонентов (не стоит забывать о сохранении контрольной точки!). Последний штрих – перезагрузиться, попробовать запустить iTunes снова!
Отключение от сети
Иногда медиаплеер сразу после запуска пытается отобразить содержимое сразу нескольких сервисов – Apple Music (если приобретена подписка), или iTunes Store. И, если по каким-то причинам главные страницы перечисленных сервисов не загружаются, закроется и iTunes, причем с ошибкой, да еще и безвозвратно. Лучший вариант избежать таких вылетов – временно отключиться от сети (выключить роутер, отвязаться от Wi-Fi, вытащить Ethernet кабель) и попробовать снова. Возможно, именно такой способ поможет добиться положительного результата.
Переустановка медиаплеера
Если после долгих препирательств перечисленные выше методы все-таки не сработали, значит, остается последний, наиболее радикальный метод.
Первый шаг – загрузить IObit Uninstaller с официального сайта. Именно этот инструмент прекрасно справляется с деинсталляцией приложений и заодно позволяет разобраться с оставшимися файлами и документами в каталогах установки, и с удалением записей в реестре.
Вместе с iTunes стоит вычистить и Apple Mobile Device Support, и Apple Software Update. Полностью и до основания. Когда полная очистка закончится, и система спросит – нужно ли удалить оставшиеся папки и остальную информацию – согласиться и дождаться завершения процедуры. Обязательно перезагрузиться!
Последний штрих – заново скачать iTunes с сайта Apple (заранее придется выбрать, какая именно версия подходит системе – 32-битная или 64-битная), затем пройти все установочные этапы, поставить галочку напротив каждого дополнительно загружаемого сервиса, не менять каталог для установки (пусть все распакуется и используется именно с системного диска «C»). Повторить попытку запуска в штатном режиме.
Не подошел ни один из перечисленных методов? Можно попытаться изменить разрешение экрана (с «родного Full HD» до неудобного 720p или и того меньше, хотя бы на несколько минут, ради беглой проверки), создать новую учетную запись операционной системы (или же авторизоваться, как «Гость»), отключить все доступные антивирусы и брандмауэры Microsoft.
Любой владелец «яблочного» телефона сталкивается с использованием ITunes для закачки музыки и другой медийки на устройство. Программа становится буквально незаменимой, для полноценной работы гаджета. В отличие от телефона на «Android» в IPhone нельзя вставить провод и перекачать файлы. Всё сложнее. Это кстати не только недостаток, есть весомые преимущества монополизации, например безопасность. Но сейчас не об этом. Сегодня мы расскажем, что делать, если не запускается ITunes, какие ошибки он может выдавать и как устранить неполадки.
Причин, по которым «Айтюнс» перестал работать, может быть, огромное множество, они связаны с самой программой, с операционной системой компьютера или ноутбука или же очередным апдейтом.
6 способов, которые устранят проблему
Если приложение не даёт конкретной ошибки, а просто игнорирует запуск, вероятнее всего проблема в совместимости с операционной системой. Чтобы устранить неполадку нужно сделать следующее:
Меняем разрешение экрана
Как ни странно, но это действительно работает. А поскольку сменить разрешение экрана очень быстро и легко, начнём именно с этого способа.
Для разных ОС порядок действия для смены разрешения разный, ниже инструкции для разных версий «Windows» и Mac OS, выбирайте нужную и действуйте.
Для Windows 7
Чтобы изменить параметры экрана на Windows 7 и всех предыдущих версиях нажимаем на рабочем столе правой кнопкой мыши, выбираем пункт «Разрешение экрана», в появившемся окне выбираем максимально доступное и жмём «Применить» и «Ок».
Инструкция по смене разрешения на Windows 7
Если всё успешно сохранено, пробуем запустить ITunes, сейчас он должен заработать.
Для Windows 8
Для Windows 8 и 10 набор действий немного иной, из-за более продуманной персонализации системы, но начало тоже. На рабочем столе нажимаем ПКМ, выбираем «Параметры экрана», в открывшемся окне нужно выбрать «Дополнительные параметры экрана», затем, в поле «Разрешение» выбрать максимально доступное для вашего экрана, жмём «Применить» и пробуем запустить заново.
Инструкция по смене разрешения на Windows 8 и 10
Для MAC-OS
В яблочных компьютерах смена разрешения отличается кардинально. Для начала нужно зайти в «Системные настройки» и выбрать пункт «Монитор», далее в разделе «Масштабирование» поменяйте вид отображения.
Инструкция по смене разрешения на Маке
Выполнив всё по шагам нужно проверить, запускается ли «Айтюнс» теперь. Если нет, идём дальше.
Полная переустановка ITunes
Ещё одной причиной неработающего софта может быть его некорректная установка или использование устаревшей версии. Обе проблемы решаются удалением утилиты и её установкой заново.
Чтобы удалить ITunes с компьютера необходимо в меню «Пуск» выбрать «Панель управления», затем «Программы и компоненты».
Более крутой способ попасть в этот раздел, это в строке «Выполнить» ввести команду appwiz.cpl.
В появившемся списке установленных программ ищем утилиту от Apple Inc., выделяем и удаляем её с помощью ПКМ. Завершив процедуру удаления нужно скачать последнюю версию с официального ресурса и установить её.
Сделали? Проверяем, всё ли работает.
Очистка папки QuickTime
При установке и удалении различных утилит, они навсегда оставляют свой след в системе вашего компьютера. Некоторые из этих «остатков» могут конфликтовать с ITunes, из-за чего последний перестанет запускаться. Одна из таких программ, плеер для просмотра видео QuickTime. Она содержит в себе множество кодеков и плагинов для показа видео, они и могут стать причиной конфликта с «Айтюнсом».
Решение простое, нужно удалить плеер «с концами». Для этого переходим по адресу C:WindowsSystem32 через «Мой компьютер» и ищем папку «QuickTime», если она есть, удаляем всё её содержимое и перезапускаем компьютер.
Повреждённые файлы
Обычно такая проблема возникает после обновления ITunes, обнаружить её легко: она присутствует в диспетчере задач, но при этом окно не открывается.
Устранить проблему можно за 4 шага: нужно избавиться от повреждённых файлов. Для этого нужно сделать видимыми все скрытые папки.
- Нажимаем комбинацию из клавиш «Win+E», перед нами «Мой компьютер». Нажав один раз на «ALT» появится «панель управления». В появившемся списке выберите «Сервис» — «Параметры папок», во вкладке «Вид» ищем пункт «Скрытые файлы и папки» и меняем переключатель на «Показывать скрытые файлы, папки, диски».
- Теперь нужно попасть в папку программы, расположена она по адресу C:ProgramDataApple ComputeriTunesSC Info
- В появившемся списке выбираем только 2 файла: «SC Info.sidb» и «SC Info.sidd» и удаляем их.
- Перезагружаем компьютер.
Следуйте этой инструкции только в случае, если «Айтюнс» перестал работать после обновления приложения, и он отображается в «Диспетчере задач».
Обновление программы
В некоторых случаях ITunes может не запускаться из-за очень старой установленной версии, так, например, установив его на Windows Vista или более старые 32-разрядные системы, «Айтюнс» работать не будет.
Дело в том, что Apple прекратили поддержку обновлений для этих систем, собственно как и Microsoft и чтобы устранить неполадку, нужно скачать обновлённую версию с «яблочного» сайта. Ссылка на скачивание была во втором способе.
Почистите компьютер от вирусов
Вирусы, это одна из самых редких причин, по которым ITunes не работать, однако её нельзя исключать. Чтобы почистить компьютер от вредоносного ПО, откройте установленный на него антивирус, и запустите проверку.
Если антивируса на компьютере нет, рекомендуем установить бесплатную версию Dr. Web. Он прекрасно лечит найденные вирусы, а если такой возможности нет, надёжно прячет их в карантин.
Ещё одним несомненным преимуществом является простота. Его не нужно устанавливать как другие антивирусы, а достаточно запустить от имени администратора и провести проверку.
Помимо общих проблем с запуском, которые мы разобрали, ITunes иногда облегчает поиск проблемы, конкретизируя ошибку. Далее мы будем разбирать каждую из них.
Ошибка Error 7 (Windows error 998)
Если при запуске вы увидели эту ошибку, означать она может только одно – неполная версия системного компонента Microsoft.NET Framework или его полное отсутствие. Чтобы установить недостающий элемент переходим по ссылке и скачиваем утилиту. После установки перезагружаем систему и проверяем «Айтюнс».
Ошибка «api ms win crt runtime»
При запуске некоторых приложений, в том числе и ITunes система может сообщить, что запуск программы невозможен из-за отсутствия «api-ms-win-crt-runtime». Коротко разберём, что это такое и почему система пишет о нехватке файла.
Файл api-ms-win-crt-runtime-l1-1-0.dll является необходимой частью для работы всех приложений на компьютере, он позволяет коду корректно воспроизводиться в системе. Дело в том, что язык, на котором созданы программы, и язык который понимает система, отличаются, и чтобы избежать конфликтов был придуман такой вот «переводчик». Если файл отсутствует, система и программа не могут понять друг друга вследствие чего, Windows пишет нам об ошибке с файлом api-ms-win-crt-runtime-l1-1-0.dll.
Решение: Способ первый
Чтобы система скачала себе этот файл, можно пойти путём обновления всего интерпретатора Microsoft Visual C++. Скачать его можно с официального сайта.
По завершению перезагрузите компьютер и запустите ITunes.
Решение: Способ второй
Если желания скачивать целую виртуальную среду, ради одного файла нет, можно обойтись установкой обновления, в которое был добавлен необходимый компонент. А именно в обновлении KB2999226.
Также этот файл можно скачать через «Центр обновлений Windows».
Ошибка 0xc000007b при запуске ITunes
В недавнем времени Apple выпустили глобальное обновление своей разработки, в результате которого у многих пользователей возникла ошибка 0xc000007b при запуске приложения. Но на этот раз устранение проблемы легло на плечи пользователей, так как всё это сделано с целью безопасности.
С каждым новым апдейтом Microsoft старается усовершенствовать систему безопасности своей ПО и теперь, при запуске или установке программ, проверяется множество файлов, библиотек и даже цифровая подпись. При обнаружении малейшего несоответствия мы сразу видим ошибку запуска, которые чаще всего связаны с библиотеками:
- Список проблемных файлов в System32 (x86): msvcp.dll, msvcr.dll, msvcr100_clr.dll, xinput.dll.
- Список проблемных библиотек в System32 (x86): mfcdll, mfc100u.dll, msvcpdll, msvcr100_clrdll.
Итак, прежде чем начать исправлять ошибку 0xc000007b советуем опробовать самые банальные способы обхода:
- Запустить ITunes от имени администратора;
- Отключить антивирус;
- Выбрать совместимость с другой версией Windows.
Не помогло? Тогда исправляем ошибку долгим и сложным способом.
- Скачайте DirectX;
- Откройте папку SysWOW64 или System32 (в зависимости от системы) и найдите в них файлы d3dx.dll и d3dx11_43.dll, затем выделите их и все файлы между ними и скопируйте в любую папку, чтобы иметь возможность их восстановить. А из системной папки – удалите;
- Установите ранее скаченную программу DirectX и перезагрузите компьютер;
- Включив его вновь, нужно проверить целостность файлов с помощью командной строки. Вызвать её можно комбинацией клавиш «Win+R» и написав команду sfc /scannow
- По окончанию пробуем запустить ITunes.
Вывод
Многие проблемы связанные запуском ITunes возникают после выхода нового обновления, что означает несоответствие вашей системы новым требования программы, либо после установки, что значит, что была допущена ошибка. И без того «вредная» утилита может часто конфликтовать с другими, уже установленными на компьютере утилитами. Результатом таких конфликтов будет не только некорректная работа софта, но и, например, она попросту перестанет восстанавливать IPhone.
Действуя по инструкциям, которые описаны в этой статье, вы запросто устраните большую часть проблем с программой и продолжите полноценно пользоваться приятным софтом «Apple».
Мне не нравится iTunes. Это раздутый беспорядок, требуются целые годы, и все кажется вялым. К сожалению, Apple требует, чтобы я продолжал использовать это даже для чего-то столь же тривиального как передача файла. И моя работа — поддерживать iTunes на Windows 10 в отличной форме.
Но это не так просто сделать.
Почти все может заставить iTunes перестать нормально работать. Обновления Windows, поврежденные музыкальные библиотеки, устаревшие сетевые драйверы и т. Д. Ну, список можно продолжать и продолжать.
Если iTunes не запускается на вашем компьютере внезапно или через некоторое время начинает падать, не начинайте волноваться. Существует ряд исправлений, которые могут привести к нормальной работе.
Некоторые из них легко выполнить, но другие требуют небольшой работы. Итак, пристегните ремни безопасности и начнем.
Также на
Как быстро перенести видео или музыку на iPhone с помощью VLC, без iTunes
Также на
3 способа для потоковой передачи Apple Music онлайн без iTunes
Мы выполнили ряд исправлений, и причина того, что iTunes не работает должным образом, может заключаться в несовместимости между некоторыми старыми аппаратными компонентами и более новыми версиями iTunes. На самом деле, существуют известные несовместимости со старыми видеокартами.
Поскольку обновление или переустановка не помогли, давайте сделаем обратное и понизим iTunes до более ранней версии.
Полностью удалите iTunes с вашего компьютера (следуйте инструкциям в разделе « Переустановите iTunes», чтобы узнать, как это сделать). После этого загрузите более раннюю версию iTunes с Apple. Теперь вы должны найти список самых последних итераций, перечисленных на странице загрузок iTunes.
Если у вас есть ошибки воспроизведения видео, вы также можете выбрать версию, указанную в теге « Старые видеокарты».
Если старая версия iTunes нормально работает на вашем компьютере после установки, вы можете не запускать автоматическое обновление при запуске. Кроме того, вам, возможно, придется отказаться от любой из последних функций, доступных в более новых версиях iTunes. Но иметь эту чертову штуку лучше, чем ничего, верно?
Это сработало?
Уф! Это было много, не так ли? Надеюсь, вам не нужно было заходить так далеко, чтобы устранить проблему. Запуск iTunes в качестве администратора решает проблемы для большинства пользователей, но работа с любыми другими исправлениями, упомянутыми выше, также должна помочь.
Поскольку не похоже, что в ближайшем будущем есть какие-либо планы по удалению iTunes из-за необходимости, ожидайте, что будете иметь дело с этими неприятностями на регулярной основе. Да ладно, Apple! Либо исправьте этот беспорядок, либо уже избавьтесь от него.
Итак, как дела? Знаете какие-нибудь другие исправления? Поделитесь с нами в комментариях ниже.
Далее: Вы сталкиваетесь с известной ошибкой установщика iTunes в Windows 10? Вот руководство, которое поможет вам это исправить.
1. Запуск от имени администратора
Различные причины — например, обновления операционной системы — могут изменять разрешения по умолчанию для многочисленных файлов и папок, которые использует iTunes. Это, в свою очередь, ограничивает доступ iTunes к определенным областям вашего ПК и не позволяет запускать его.
Однако предоставление административных привилегий iTunes должно позволить ему обойти такие ограничения и открыться как обычно.
Шаг 1. Щелкните правой кнопкой мыши ярлык iTunes и выберите «Запуск от имени администратора».
Шаг 2. В диалоговом окне «Контроль учетных записей пользователей» нажмите «Да».
iTunes должен запуститься правильно сейчас, и однажды это нужно исправить. Если приложение не открывается нормально при любой последующей попытке, вы должны продолжать запускать его с повышенными правами.
Чтобы предотвратить перетаскивание процесса, вы можете настроить ярлык iTunes, чтобы он всегда запускался с правами администратора. Давайте посмотрим, как вы можете это сделать.
Шаг 3: Щелкните правой кнопкой мыши ярлык и выберите «Свойства» в контекстном меню.
Шаг 4. На вкладке «Совместимость» установите флажок «Запускать эту программу от имени администратора». Затем нажмите кнопку «Применить» и «ОК», чтобы сохранить изменения.
Большой! Теперь вы можете запустить iTunes, не щелкая правой кнопкой мыши и каждый раз выбирая опцию «Запуск от имени администратора».
Примечание. Это исправление работает для большинства проблем, с которыми сталкивается iTunes. Тем не менее, это не повредит другим исправлениям, если приложению каждый раз требуются права администратора.
2. Принудительно выйти из iTunes
Иногда iTunes имеет тенденцию зависать при запуске, что вполне нормально, когда вы пытаетесь сразу же перезапустить приложение после его закрытия. Обычно перезагрузка компьютера исправит это. Но вместо того, чтобы тратить драгоценное время, вы можете вместо этого удалить замороженный процесс iTunes непосредственно через диспетчер задач.
Шаг 1: Щелкните правой кнопкой мыши панель задач и выберите «Диспетчер задач». Если весь ваш компьютер завис, нажмите Ctrl + Alt + Del, чтобы принудительно запустить диспетчер задач.
Шаг 2. На вкладке «Процессы» выберите iTunes и нажмите «Завершить задачу».
Это должно заботиться о замороженном процессе. Теперь вы сможете нормально открывать iTunes.
3. Обновите iTunes
Windows 10 получает частые автоматические обновления на регулярной основе, и это может вызвать достаточно изменений, чтобы предотвратить правильную работу iTunes. Однако обновление до последней версии iTunes может исправить такие проблемы. Давайте обновим приложение как можно скорее.
Запустите обновление программного обеспечения Apple. Это программа обновления, включенная в iTunes, и вы можете получить к ней доступ из меню «Пуск». После запуска средства обновления подождите немного, пока оно проверит наличие доступных обновлений.
Если есть обновление iTunes, выберите его и нажмите «Установить», чтобы применить обновление. Кроме того, обязательно выберите любые обновления для соответствующего программного обеспечения Apple.
После процесса обновления попытайтесь открыть iTunes. Если проблема была вызвана в первую очередь обновлением Windows 10, iTunes теперь должен нормально работать. Ура!
Также читайте: Как отключить автоматический запуск iTunes, iPhoto и захвата изображений при подключении iPhone
4. Используйте режим совместимости
Режим совместимости — это еще одно быстрое исправление, которое может помочь вам поддерживать работу iTunes на тот случай, если у вас нет нового обновления приложения, чтобы компенсировать любую проблему, вызванную недавним обновлением Windows 10.
Перейдите в Свойства для вашего ярлыка iTunes. На вкладке «Совместимость» установите флажок «Запустить эту программу в режиме совместимости для» и выберите Windows 8. Нажмите «Применить», а затем «ОК», чтобы сохранить изменения.
Если iTunes по-прежнему не запускается, выберите еще более старую версию Windows, например Windows 7 или Windows Vista, и повторите попытку. Кроме того, попытайтесь запустить его с правами администратора, если это не удается.
Важное замечание: Если доступно новое обновление iTunes, не забудьте сначала отключить режим совместимости, прежде чем применять его.
5. Запустите в безопасном режиме
Если у вас есть какие-либо сторонние визуальные плагины, установленные в iTunes, существует вероятность зависания приложения, обычно при запуске. Чтобы определить, так ли это, вы должны попытаться запустить iTunes в безопасном режиме.
Примечание. Даже если у вас не установлены никакие плагины, запуск iTunes в безопасном режиме может исправить любые проблемы с настройками и настройками, вызванные внезапным выходом из строя или сбоем приложения.
Шаг 1: Нажмите Ctrl + Shift, а затем попытайтесь запустить iTunes. Во всплывающем окне нажмите «Продолжить», чтобы подтвердить, что вы хотите открыть приложение в безопасном режиме.
Если iTunes загружается правильно, проблема может быть вызвана устаревшим плагином. Теперь давайте попробуем выделить проблемный плагин. Прежде чем продолжить, выйдите из iTunes.
Шаг 2: Перейдите к месту хранения плагинов iTunes. Для этого нажмите Windows + R, чтобы запустить Run. Теперь введите % appdata% в поле «Выполнить» и нажмите «ОК».
Шаг 3: Вы должны быть внутри папки с надписью Roaming. Теперь откройте эти папки в следующем порядке — Apple Computer> iTunes> Плагины iTunes.
Шаг 4: Скопируйте файлы плагина в папке в другое место — например, на рабочий стол.
Теперь нужно просто скопировать и вставить каждый файл один за другим обратно в папку плагинов iTunes, а затем попытаться запустить iTunes, чтобы определить проблемный плагин.
Теперь нужно просто скопировать и вставить каждый файл один за другим обратно в папку плагинов iTunes.
Выбрав его, вы можете связаться с издателем плагина для получения обновленной версии или навсегда удалить его из папки плагинов iTunes. А сейчас перейдите к рабочим плагинам, чтобы нормально открыть приложение.
Читайте также: Топ-3 проблем с Windows 10 и их простейших решений
6. Ремонт iTunes
Если запуск iTunes в качестве администратора, запуск его в безопасном режиме или установка последних обновлений не помогли вам, возможно, пришло время восстановить установку iTunes. Во всем этом нет ничего сложного, и вы должны сделать это за несколько минут.
Шаг 1. Вручную удалите любые ярлыки iTunes на рабочем столе или панели задач.
Шаг 2. Откройте меню «Пуск», выполните поиск приложений и функций и нажмите клавишу «Ввод». В списке приложений выберите iTunes и нажмите «Изменить».
Шаг 4. В программе установки iTunes нажмите «Восстановить» и нажмите «Далее». Вы действительно не должны делать что-то еще, кроме этой точки.
Шаг 5: Нажмите «Готово», когда установщик iTunes завершит процедуру восстановления.
Это было легко, правда? Надеюсь, iTunes теперь должен работать нормально. Если нет, давайте продолжим с другими исправлениями.
7. Восстановите старую библиотеку iTunes
Иногда некоторые поврежденные файлы в вашей музыкальной библиотеке iTunes могут помешать нормальной работе. Давайте посмотрим, как мы можем выяснить, так ли это.
Шаг 1: Попытайтесь открыть iTunes, удерживая нажатой клавишу Shift. Во всплывающем окне нажмите «Создать библиотеку».
Шаг 2: Ваша библиотека по умолчанию находится в папке с меткой iTunes. Чтобы создать новую библиотеку, введите имя файла — например, iTunes New — и нажмите «Сохранить».
Если iTunes открывается после создания новой библиотеки, вы можете с уверенностью убедиться, что проблема возникает из-за поврежденной записи библиотеки. Чтобы решить эту проблему, мы можем восстановить старую версию библиотеки или вручную добавить файлы в новую библиотеку. Посмотрим как.
Важно: прежде чем продолжить, выйдите из iTunes.
Шаг 3. Откройте исходную папку библиотеки iTunes и переместите файл библиотеки iTunes на рабочий стол. После этого откройте папку «Предыдущие библиотеки iTunes».
Примечание. Исходная папка библиотеки iTunes находится в папке «Музыка» вашей учетной записи пользователя Windows 10.
Шаг 4. В этой папке содержатся более старые версии библиотеки, которые были скопированы во время предыдущих обновлений iTunes. Вы можете различать каждый файл по тегам даты в конце имени файла. Аккуратно, верно?
Теперь скопируйте самую последнюю версию библиотеки iTunes в папку iTunes — вернитесь на одну папку назад и переименуйте ее в медиатеку iTunes.
Шаг 5: Сконфигурируйте iTunes, чтобы вернуться к вашей библиотеке по умолчанию. Для этого перезапустите iTunes, удерживая клавишу Shift, нажмите «Выбрать библиотеку», выберите папку iTunes, а затем выберите переименованный файл библиотеки iTunes внутри.
Теперь откройте iTunes. Если все работает безупречно, вы можете продолжать использовать iTunes как обычно. Однако, если она все еще не работает, вы можете продолжить восстановление более ранних версий библиотеки iTunes, чтобы найти ту, которая работает.
В качестве последнего средства выберите повторное добавление файлов в новую библиотеку.
Шаг 6: Откройте iTunes, удерживая клавишу Shift, и создайте новую библиотеку iTunes. Или вы можете использовать опцию Выбрать библиотеку, чтобы выбрать новую библиотеку, созданную на шагах 1 и 2.
После запуска iTunes нажмите «Файл», а затем используйте параметры «Добавить файл в библиотеку» или «Добавить папку в библиотеку», чтобы добавить музыку из разных мест вашего ПК обратно в библиотеку. Ваша задача — изолировать проблемные музыкальные файлы, поэтому не добавляйте все сразу.
Ваша задача — изолировать проблемные музыкальные файлы, поэтому не добавляйте все сразу.
Всякий раз, когда вы пытаетесь добавить какие-либо файлы или папки с проблемами, iTunes должен аварийно завершить работу или вывести сообщение об ошибке. В этом случае повторно добавьте свою музыку в более новую библиотеку, но без проблемных элементов.
Примечание. Это может быть довольно длительным и трудным процессом, но, если проблемы вызваны несовместимыми или поврежденными музыкальными файлами, вы должны пройти через это.
8. Настройте брандмауэр
Брандмауэр Windows 10 может блокировать правильное подключение iTunes к Интернету. Обычно это происходит после обновления Windows или iTunes. В результате вы обнаружите, что у приложения возникают проблемы со связью с Интернетом, и в результате происходит сбой.
Однако вы можете решить эту проблему, разрешив iTunes общаться как в частных, так и в публичных сетях.
Шаг 1. Откройте окно «Выполнить», введите firewall.cpl и нажмите «Выполнить».
Шаг 2. Выберите параметр «Разрешить приложение или функцию через брандмауэр Windows».
Шаг 3: Нажмите кнопку с надписью Изменить настройки, чтобы включить изменения в брандмауэре. Теперь прокрутите список вниз и убедитесь, что оба флажка — «Частный» и «Общий» — включены рядом с iTunes.
Если у вас есть проблемы с сетью, один из этих флажков будет отключен. После этого нажмите кнопку ОК, чтобы сохранить изменения.
Кроме того, не удивляйтесь тому, что запись iTunes вообще не указана в брандмауэре. Если это так, сделайте следующее:
Шаг 4. Нажмите кнопку «Разрешить другое приложение» и вручную найдите исполняемый файл iTunes. По умолчанию он находится в каталоге C: / Program Files / iTunes.
Шаг 5: Выберите файл — iTunes.exe — и нажмите Добавить.
После добавления разрешите приложение как в частной, так и в публичной сетях и сохраните изменения. iTunes теперь должен подключиться к Интернету и работать без сбоев.
Читайте также: Как полностью отключить Защитник Windows в Windows 10
9. Отключить интернет
Иногда устаревшие или поврежденные сетевые драйверы могут привести к сбою или вообще не запускать iTunes, и вы можете изолировать проблему, просто отключив Интернет.
Если вы подключены через Wi-Fi, просто отсоединитесь от него, а если вы подключены к проводной сети, подумайте об отключении кабеля Ethernet.
Если iTunes правильно запускается без Интернета, пришло время исправить ваши сетевые драйверы. Прежде чем продолжить, подключитесь к Интернету.
Шаг 1: Откройте диспетчер устройств. Для этого введите Device Manager в меню «Пуск» и нажмите Enter.
Шаг 2. Разверните сетевые адаптеры. Вы должны увидеть список предметов, перечисленных ниже. Щелкните правой кнопкой мыши элемент и выберите «Обновить драйвер».
Шаг 3: Во всплывающем окне нажмите «Автоматически искать обновленные драйверы».
Повторите процесс для каждого элемента, перечисленного в разделе «Сетевые адаптеры».
Windows 10 должна загрузить и установить соответствующие драйверы через Интернет. Если это не помогло, вам, возможно, придется вручную загрузить драйверы с веб-сайта производителя вашего ПК и выбрать их с помощью параметра «Просмотреть мой компьютер для программного обеспечения драйверов».
10. Переустановите iTunes
Да, вы попробовали все, но iTunes по-прежнему не открывается. Там может быть что-то серьезное, например, поврежденный файл, мешающий загрузке приложения должным образом, что нормальное восстановление не может исправить.
Итак, наконец-то пришло время сделать то, чего вы все время боялись. Полная переустановка. Не волнуйтесь, это не займет много времени.
Примечание. Удаление iTunes не удаляет вашу музыкальную библиотеку. Вы можете получить к нему доступ снова после переустановки.
Шаг 1. Откройте приложения и функции, выберите iTunes, а затем нажмите «Удалить», чтобы удалить его.
Шаг 2. После удаления iTunes продолжайте удаление программ, связанных с iTunes, в следующем порядке:
- Яблоко обновление программного обеспечения
- Поддержка мобильных устройств Apple
- Bonjour
- Поддержка приложений Apple, 32-разрядная
- Поддержка приложений Apple, 64-битная
После этого обычно рекомендуется перезагрузить компьютер, прежде чем переходить к следующему шагу.
Шаг 3: Загрузите последнюю версию iTunes. После этого дважды щелкните файл и следуйте инструкциям на экране, чтобы переустановить iTunes.
Примечание. Вы можете загрузить iTunes со страницы загрузок Apple.
Вы переустановили iTunes. Теперь попробуйте запустить его. Это должно открыться. Если нет, попробуйте запустить его как администратор. Неудачно? Затем перейдите к следующему исправлению.
Выяснить самостоятельно, из-за чего iTunes не открывается, под силу практически любому пользователю. Основная проблема, заключается в локализации конкретной причины, которая может быть связана с неправильной работой программы либо вашей операционной системы.
Изменение разрешения экрана
Иногда случается, что причиной по которой на компьютере не запускается Айтюнс, не правильное разрешение экрана. Чтобы его проверить и изменить:
- На рабочем столе щелкните правой кнопкой мыши и откройте «Параметры экрана»
- Установите рекомендованное разрешение либо близкое к нему. Сохраните изменения.
Если проблема была в неверном разрешении, то после сделанных изменений iTunes будет прекрасно запускаться и работать.
Установка Framework
Если с разрешением экрана все хорошо, но Айтюнс по-прежнему отказывается запускаться, проверьте, что у вас установлен Microsoft .NET Framework (для ОС Windows). Загрузить установочный пакет библиотеки желательно с официального сайта Microsoft.
После установки Framework перезагрузите компьютер для применения конфигурации. Затем попробуйте запустить iTunes.
Очистка от вирусов
Чтобы быть полностью уверенным, что проблема кроется не в операционной системе, необходимо проверить компьютер на наличие вирусов. Если по какой-то причине у вас нет антивируса или он давно не обновлялся, можно воспользоваться бесплатной чистящей утилитой Dr.Web CureIt.
Запустите программу, просканируйте систему, удалите выявленные угрозы и перезапустите компьютер. После перезагрузки системы запустите iTunes.
Работа с QuickTime и iTunes
Если у вас установлен медиа-плеер QuickTime, то Айтюнс может отказываться запускаться из-за конфликта какого-нибудь кодека или плагина. При этом простое удаление проигрывателя или переустановка iTunes в данной ситуации бесполезна. Для устранения возможной проблемы нужно:
- Откройте «Мой компьютер» и пройдите по пути C:WindowsSystem32.
- Найдите каталог «QuickTime». В случае его обнаружения, то удалите содержимое и перезапустите компьютер.
Если проигрыватель не установлен или вы убедились, что он не имеет отношения к ошибке при запуске iTunes, то переходите к следующему этапу – чистке поврежденных конфигурационных файлов программы.
- Откройте панель управления.
- Выберите режим «Мелкие значки».
- Откройте «Параметры Проводника».
- Перейдите во вкладку «Вид».
- В поле «Дополнительные параметры» пролистайте список до самого конца и внизу поставьте галочку «Показывать скрытые файлы».
Теперь можно перейти к удалению файлов из папки C:ProgramDataApple ComputeriTunesSC Info. Удалите файлы SC Info.sidd и SC Info.sidb, после чего необходимо снова перезагрузить компьютер.
Если вам не помогли все перечисленные варианты, то придется переустановить само приложение. Первым делом – нужно правильно удаленить программу. Вместе с iTunes необходимо удалить целый ряд компонентов в нужном порядке:
- iTunes;
- Apple Software Update;
- Apple Mobile Device Support;
- Bonjour;
- Apple Application Support (32-разрядная версия);
- Apple Application Support (64-разрядная версия).
Для завершения процесса деинсталляции перезагрузите компьютер, после чего с официального сайта Apple, скачайте дистрибутив последней версии iTunes и установите программу.
Если на компьютере установлена старая версия ОС Windows, то при удалении последних сборок iTunes могут возникать проблемы из-за несовместимости. Удалите программу по инструкции, а затем найдите на сторонних сайтах и установите версию iTunes, которая подходит системе.
Клиент iTunes для Windows 10 позволяет пользователям iPhone управлять своими медиафайлами и обновлениями с компьютера с Windows. Однако некоторые пользователи сообщают, что приложение перестало работать после обновления их клиента iTunes.
Если вы попытаетесь запустить приложение, iTunes покажет только значок загрузки, но не запустится должным образом. В этом руководстве мы покажем вам простые способы решения этой проблемы.
Почему не запускается iTunes?
Существует несколько факторов, из-за которых приложение iTunes не запускается в Windows 10. Ниже приведены некоторые из них:
- Неисправное приложение. Первое, что нужно проверить, если приложение iTunes не работает, — это не работает ли оно. Для этого вам нужно восстановить вашу установку и посмотреть, найдет ли Windows какие-либо ошибки.
- Отсутствие привилегий: в некоторых случаях приложение iTunes может не открываться из-за отсутствия административных привилегий. Решение этой проблемы — запустить приложение от имени администратора.
iTunes не открывает Windows 10
1. Восстановить iTunes
1.1. Используйте панель управления
- Выйдите из программы запуска iTunes или любой другой службы, если она запущена.
- Найдите значок iTunes (ярлык) на рабочем столе и удалите его.
- Нажмите Windows клавишу + R , введите appwiz.cpl и нажмите OK.
- Теперь щелкните правой кнопкой мыши iTunes и выберите параметр «Изменить».
- Наконец, выберите вариант «Восстановить» и следуйте инструкциям на экране.
В iTunes есть встроенная функция восстановления поврежденных или отсутствующих системных файлов в случае возникновения проблемы. Вы можете запустить инструмент восстановления из панели управления.
1.2. Восстановить из настроек
- Нажмите Windows клавишу + I , чтобы открыть приложение «Настройки», и выберите «Приложения».
- Выберите опцию iTunes и нажмите «Дополнительные параметры».
- Наконец, нажмите кнопку «Восстановить», чтобы восстановить клиент iTunes.
После завершения восстановления перезагрузите компьютер. Запустите iTunes и проверьте наличие улучшений.
2. Запустите iTunes от имени администратора.
Просто щелкните правой кнопкой мыши ярлык iTunes на рабочем столе и выберите «Запуск от имени администратора». Если UAC запрашивает разрешение, нажмите «Да».
3. Проверьте наличие конфликта аппаратного и программного обеспечения.
Если вы недавно установили карту Bluetooth или адаптер WiFi, драйвер или программное обеспечение могут конфликтовать с программой запуска iTunes.
Если проблема возникает после установки нового программного обеспечения, попробуйте удалить его и запустить iTunes.
4. Другие исправления, которые стоит попробовать
- Закройте утилиту Bluetooth BTTray.exe от Broadcom, если она установлена. Вы можете проверить наличие процесса bttray.exe в диспетчере задач. Выберите процесс и выберите End.
- Извлеките любую вставленную SD-карту или внешний жесткий диск, подключенный к ПК.
- Попробуйте открыть iTunes в безопасном режиме, нажав Ctrl + Shift . Нажмите комбинацию клавиш и запустите iTunes.
- Временно отключите сторонний антивирус и проверьте наличие улучшений.
Если вы установили новое оборудование, удалите оборудование и удалите соответствующие драйверы. Перезагрузите систему и запустите iTunes. Если iTunes работает без оборудования, возможно, вам придется обновить драйвер оборудования из диспетчера устройств.
Это все, что касается проблемы с запуском iTunes. Теперь вам нужно только внимательно следовать инструкциям, и все должно вернуться на круги своя.
Не стесняйтесь сообщить нам о решении, которое помогло вам решить эту проблему, в комментариях ниже.