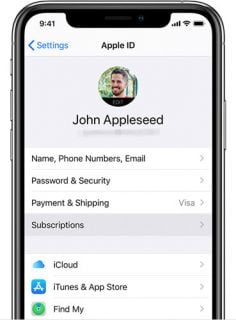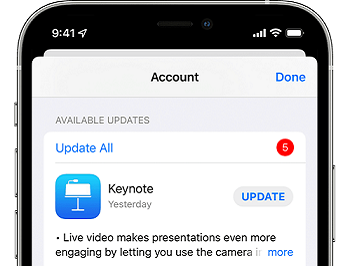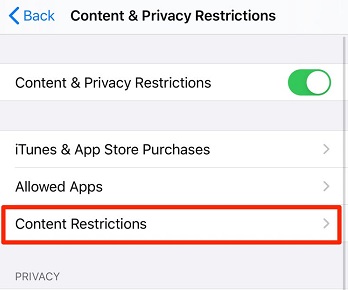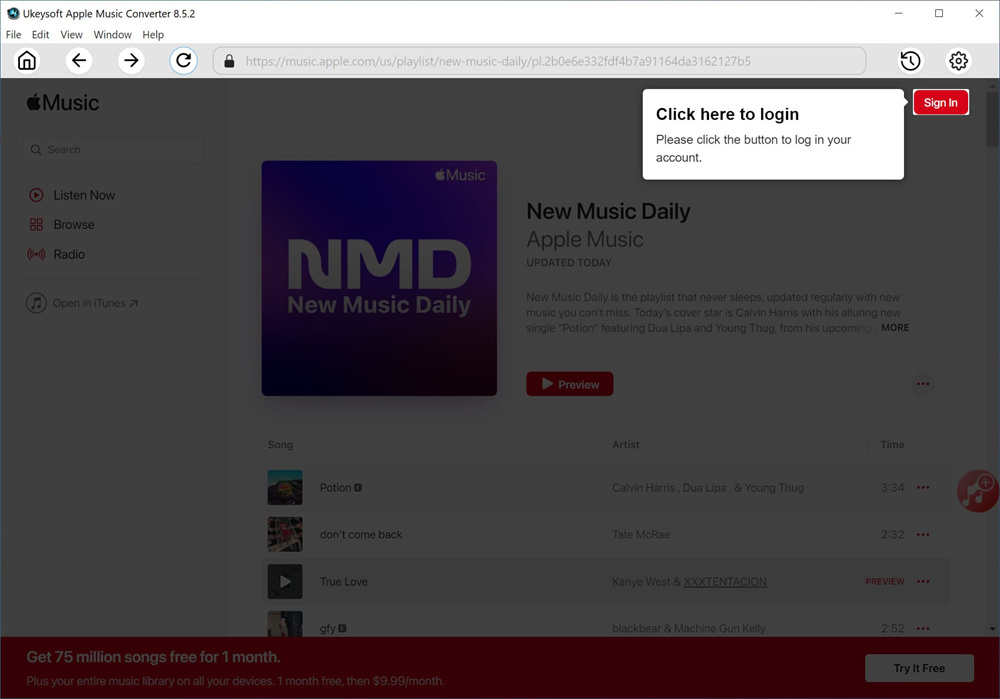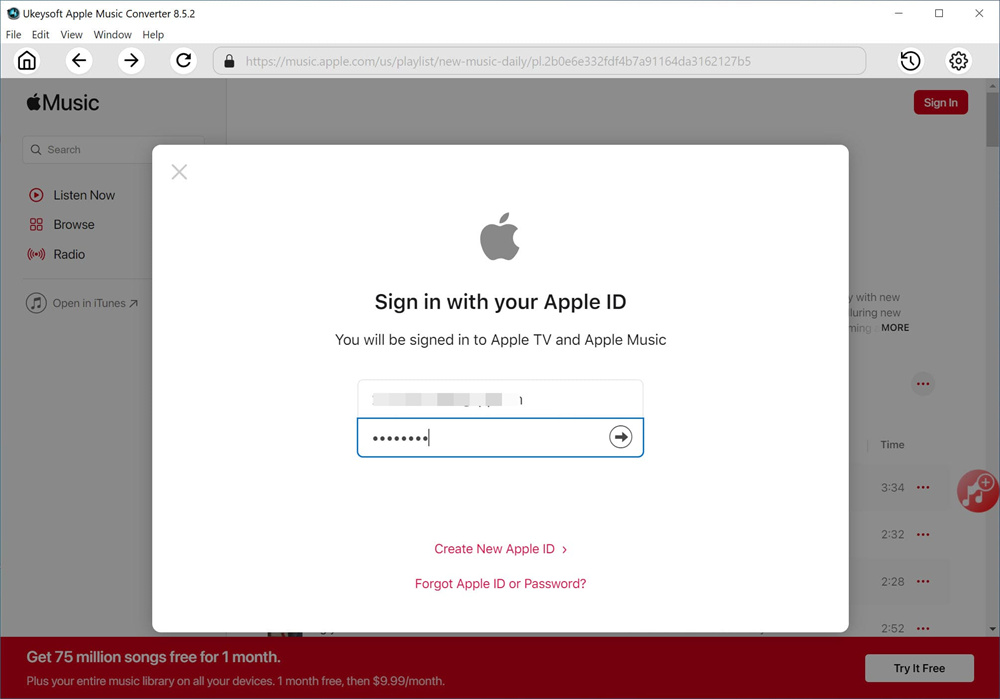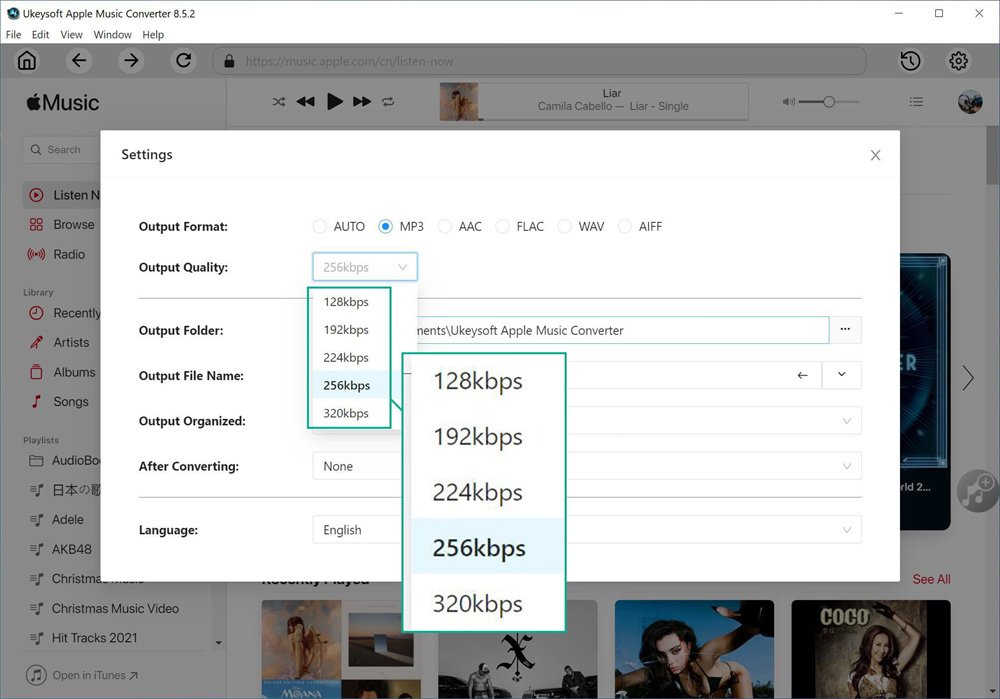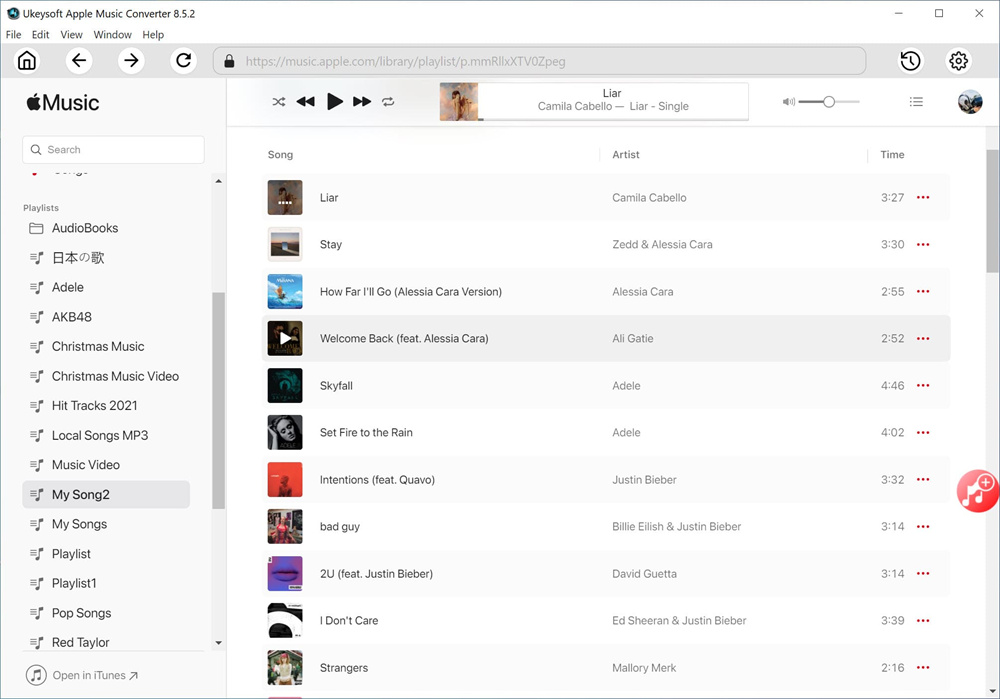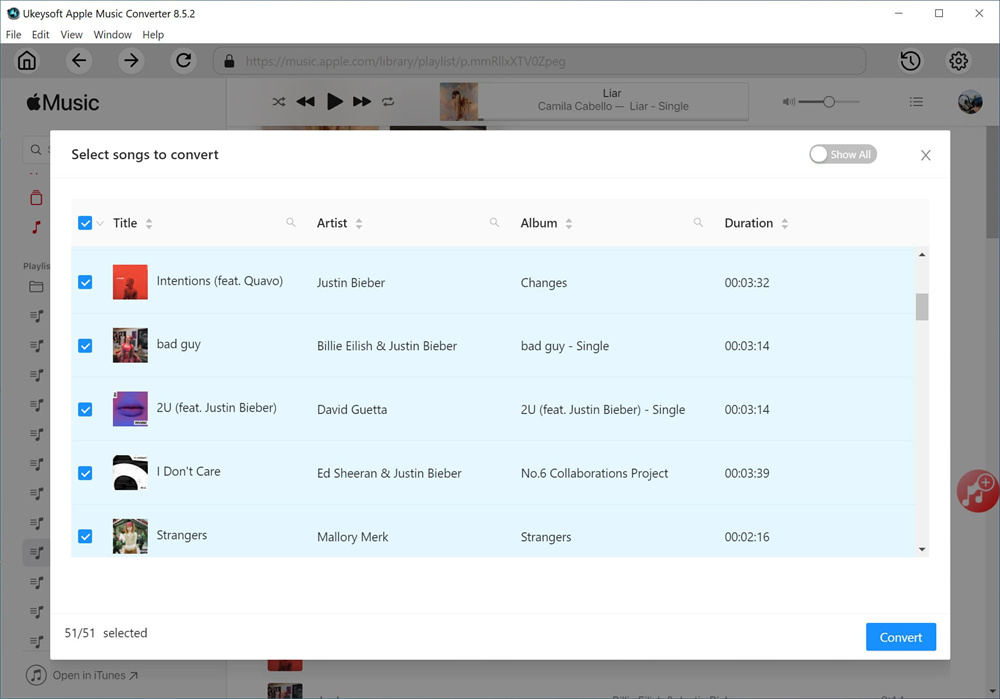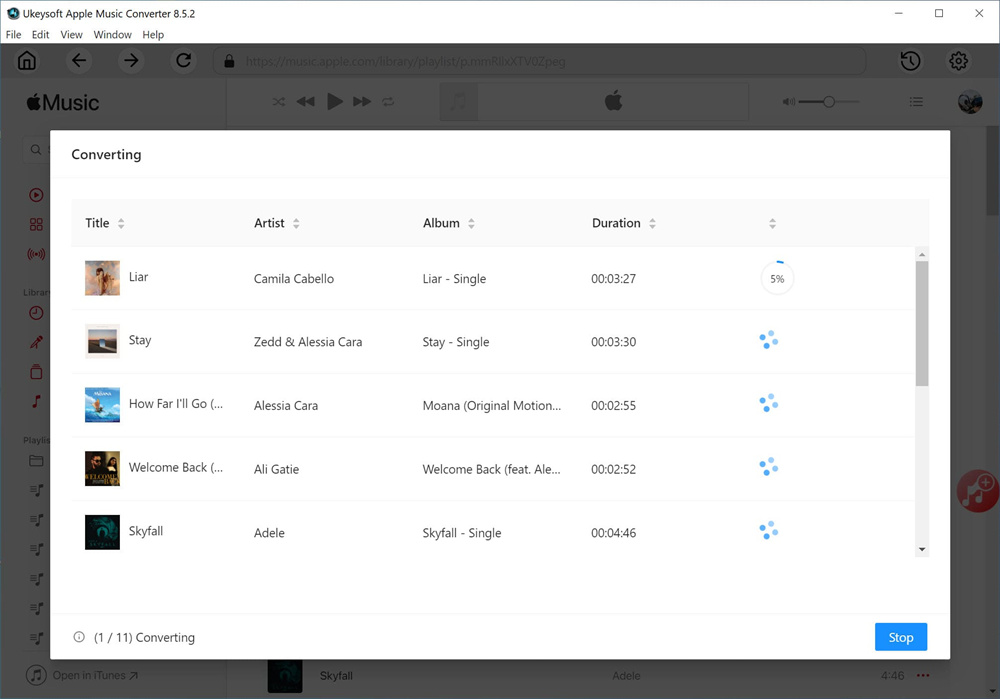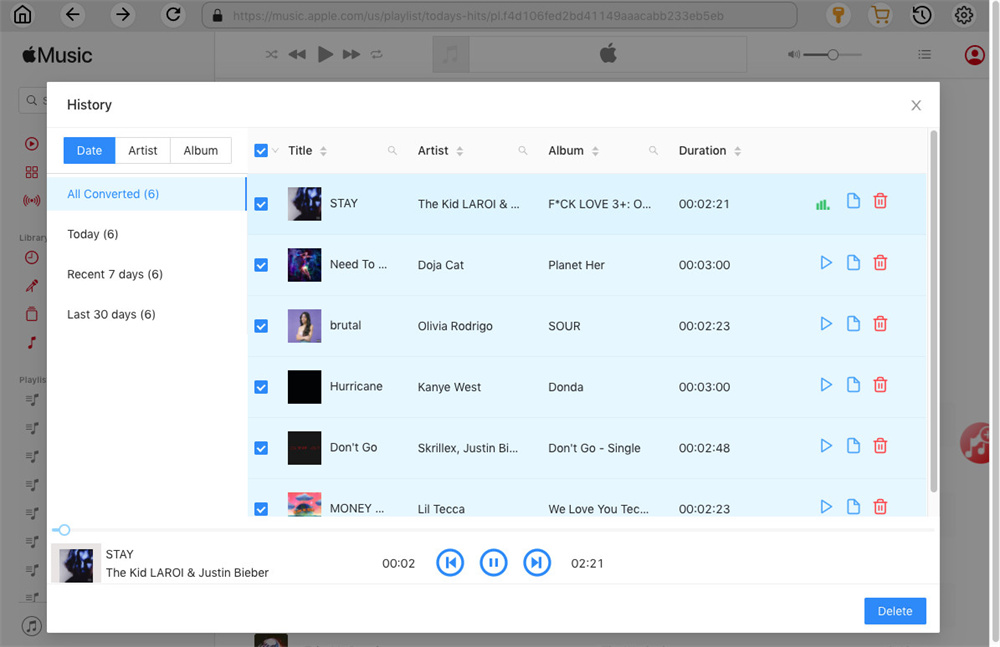Содержание
- Исправлено: iTunes не играет через наушники
- СОВЕТУЕМ: Нажмите здесь, чтобы исправить ошибки Windows и оптимизировать производительность системы
- Что вызывает «Наушники не работают из-за проблемы iTunes»?
- Способ 1. Подключение наушников перед запуском iTunes
- Способ 2: изменение звука по умолчанию на прямой звук
- Способ 3: изменение устройства воспроизведения по умолчанию
- Способ 4: переустановка приложения iTunes
- Переустановка настольной версии iTunes
- Переустановка UWP (универсальной платформы Windows) версии iTunes
- Способ 5: переустановка звукового драйвера и / или драйвера контроллера USB
- iTunes
- Если Вы не слышите воспроизводимую музыку
- Если индикатор выполнения в верхней части окна iTunes движется, но Вы ничего не слышите, проверьте следующее:
Исправлено: iTunes не играет через наушники
СОВЕТУЕМ: Нажмите здесь, чтобы исправить ошибки Windows и оптимизировать производительность системы
Некоторые пользователи сообщают, что они не могут воспроизводить звук через наушники при использовании iTunes. Большинство пострадавших пользователей сообщают, что звук из динамиков по-прежнему исходит (даже если наушники подключены). Все остальное, включая Youtube, стандартное приложение Music и даже игры, выводят звук через наушники. О проблеме часто сообщают во многих версиях Windows, включая Windows 7, Windows 8 и Windows 10.
Наушники не работают в iTunes
Что вызывает «Наушники не работают из-за проблемы iTunes»?
Мы исследовали эту конкретную проблему, изучив различные пользовательские отчеты и стратегии исправления, которые они использовали для устранения ошибки. Основываясь на наших исследованиях, есть несколько потенциальных виновников, которые могут вызвать это конкретное сообщение об ошибке:
Если вы ищете способы устранения этого конкретного сообщения об ошибке, эта статья предоставит вам несколько стратегий устранения неполадок, которые другие пользователи в аналогичной ситуации использовали для решения проблемы.
Для достижения наилучших результатов следуйте приведенным ниже методам в том порядке, в котором они представлены, поскольку они упорядочены по эффективности и серьезности. Один из них должен решить проблему в вашем конкретном сценарии.
Способ 1. Подключение наушников перед запуском iTunes
Если вы ищете быстрое решение, запуск (подключение) наушников перед запуском приложения iTunes может решить проблему автоматически. Это заставляет приложение распознавать аудиовыход, который в данный момент активен во время процесса инициализации.
Однако это всего лишь обходной путь, и вам придется помнить об этом каждый раз, когда вы хотите слушать музыку через приложение Windows iTunes.
Если вы хотите постоянное исправление, которое гарантирует, что звук iTunes выходит из ваших наушников, как только вы подключите их, перейдите к следующему способу ниже.
Способ 2: изменение звука по умолчанию на прямой звук
Несколько пострадавших пользователей сообщили, что им удалось решить проблему, перейдя в меню «Предпочтения» и изменив платформу Play Audio по умолчанию на Direct sound. Это заставляет приложение динамически переключаться на любое новое устройство, подключенное во время сеанса воспроизведения.
Подтверждено, что эта процедура эффективна в Windows 7, Windows 8 и Windows 10. Вы сможете выполнять следующие действия независимо от того, используете ли вы рабочий стол или приложение UWP.
Вот что вам нужно сделать:
Изменение звука по умолчанию на Direct Sound
Если вы все еще не слышите звук из наушников во время воспроизведения звука в iTunes, перейдите к следующему способу ниже.
Способ 3: изменение устройства воспроизведения по умолчанию
Вот что вам нужно сделать:
Если вы все еще не слышите звук из наушников, перейдите к следующему способу ниже.
Способ 4: переустановка приложения iTunes
Как выясняется, компонент воспроизведения аудио также может быть затронут, если папка iTunes содержит поврежденные файлы. Это может произойти, если вы имеете дело с заражением вредоносным ПО или после того, как антивирусное сканирование удалило некоторые файлы из папки установки iTunes.
В этом случае вы сможете решить проблему, переустановив приложение iTunes. Однако действия по выполнению этого будут отличаться в зависимости от того, какую версию приложения iTunes вы установили (версия для настольного компьютера или версия UWP).
Поэтому мы создали два отдельных руководства, которые помогут вам переустановить приложение iTunes. Обязательно выполните действия, применимые к используемому вами приложению iTunes.
Переустановка настольной версии iTunes
Переустановка UWP (универсальной платформы Windows) версии iTunes
Если эта процедура не позволяла вам слушать музыку iTunes через наушники, перейдите к следующему способу ниже.
Способ 5: переустановка звукового драйвера и / или драйвера контроллера USB
Несколько пострадавших пользователей сообщили, что проблема была решена после переустановки драйвера звука и / или драйвера контроллера USB.
Вот краткое руководство о том, как это сделать:
Деинсталляция каждого доступного хост-контроллера
Примечание. Шаг 3 не требуется, если наушники подключены через разъем.
Источник
iTunes
Если Вы не слышите воспроизводимую музыку
Если индикатор выполнения в верхней части окна iTunes движется, но Вы ничего не слышите, проверьте следующее:
Если Вы пытаетесь слушать музыку через встроенные динамики компьютера (или активные акустические колонки, подключенные к компьютеру), убедитесь, что регулятор громкости в верхней части окна iTunes не выведен в крайнее левое положение, и что выходная громкость компьютера не убавлена до конца (на панели управления «Звуки и аудиоустройства»).
Если Вы пытаетесь слушать через активные акустические колонки, подключенные к компьютеру, убедитесь, что они правильно подключены к аудиопорту компьютера, соединены с розеткой и включены. Проверьте также, что громкость на них не убавлена до конца.
Если Вы не можете воспользоваться регулятором громкости iTunes, потому что он недоступен, убедитесь, что во всплывающем меню в нижней части окна iTunes выбран «Компьютер», и что на панели «Устройства» настроек iTunes не установлен флажок «Выключить в iTunes регулировку громкости удаленных динамиков».
Если Вы пытаетесь воспроизводить музыку через удаленные колонки с помощью AirPort Express и маркер «Выключить в iTunes регулировку громкости удаленных динамиков» отмечен, убедитесь, что Ваши удаленные колонки выбраны во всплывающем меню в нижней части окна iTunes, и что громкость на удаленных колонках не убавлена до конца.
Если Вы используете AirPort Express, то дополнительные сведения по устранению неполадок можно найти в документации, прилагаемой к AirPort Express, или на веб-сайте, указанном ниже.
Источник
I’m facing the following scenario: I live in a country where a certain album from a band I like isn’t available on most (if not all) streaming services. I own a physical copy of the album, and I have imported it to my computer and storage clouds.
When evaluating Apple Music, I noticed that on the Mac I’m able to upload songs to the cloud (iCloud Music Library). I thought «this is it, Apple Music is going to be great!».
However, on my Windows PC, while I’m able to download the songs, I’m not able to play them using iTunes specifically. Every other music player works just fine for the same file iTunes should have no issues reproducing. The songs show up on the library, together with all other musics and playlists I have access, but then when I click the play button over the song, iTunes just get stuck on 0:00. If I try to play another song, then it will play it just fine, as long as it is not a song downloaded from iCloud Music Library.
So why iCloud Music Library exists, if the player doesn’t allow me to play it? Or is this a bug? I noticed that the first song of the album is playing just fine, but all the other songs are not.
I’ve checked the iTunes folder permissions for the current user, and I have full access to it.
Update to the question information
I own a 13-inch early 2015 Macbook Pro, where the original files are. I also own a custom built Windows 10 PC (latest updates applied to both systems). I’ve tried the latest version of iTunes on the Windows PC. First I downloaded it from the Windows Store, but it didn’t work (same error described on the question), so I uninstalled it and then installed using the .exe installer from Apple’s website. Same error occurs.
I’m facing the following scenario: I live in a country where a certain album from a band I like isn’t available on most (if not all) streaming services. I own a physical copy of the album, and I have imported it to my computer and storage clouds.
When evaluating Apple Music, I noticed that on the Mac I’m able to upload songs to the cloud (iCloud Music Library). I thought «this is it, Apple Music is going to be great!».
However, on my Windows PC, while I’m able to download the songs, I’m not able to play them using iTunes specifically. Every other music player works just fine for the same file iTunes should have no issues reproducing. The songs show up on the library, together with all other musics and playlists I have access, but then when I click the play button over the song, iTunes just get stuck on 0:00. If I try to play another song, then it will play it just fine, as long as it is not a song downloaded from iCloud Music Library.
So why iCloud Music Library exists, if the player doesn’t allow me to play it? Or is this a bug? I noticed that the first song of the album is playing just fine, but all the other songs are not.
I’ve checked the iTunes folder permissions for the current user, and I have full access to it.
Update to the question information
I own a 13-inch early 2015 Macbook Pro, where the original files are. I also own a custom built Windows 10 PC (latest updates applied to both systems). I’ve tried the latest version of iTunes on the Windows PC. First I downloaded it from the Windows Store, but it didn’t work (same error described on the question), so I uninstalled it and then installed using the .exe installer from Apple’s website. Same error occurs.
БлизнецыОбновлено в декабре 16, 2022
Заключение
Приложение Apple Music переходит в ненормальное состояние? Apple Music не воспроизводит песни? Вот полное руководство, в котором объясняются несколько причин, которые могут привести к этой проблеме, и предлагаются некоторые способы исправить Apple Music до нормального состояния.
«Моя Apple Music иногда не воспроизводит мои любимые песни. Когда я играю песню в плейлисте, она пропускает песню и даже отображает подсказку с надписью «Не удается открыть, этот контент не авторизован». Я удалил и снова скачал песню, но это не сработало. Какие-то проблемы? Как это исправить? Спасибо.»
Являясь ведущей популярной платформой для потоковой передачи музыки, Apple Music имеет миллионы подписчиков по всему миру, предлагает более 1 миллионов песен и альбомов, плейлистов и подкастов для прослушивания. Однако, какой бы хорошей ни была Apple Music, в жизни могут возникнуть проблемы. На самом деле, некоторые пользователи Apple сообщили, что Apple Music не воспроизводит песни. Это может быть связано со многими возможными причинами, такими как истекает срок действия музыкальной подписки, плохое подключение к Интернету, обновления iOS, поврежденные музыкальные файлы, ошибка запуска приложения. Если вы когда-нибудь сталкивались с подобными ситуациями и хотите знать, как исправить проблему с Apple Music, не воспроизводящую песни, вы попали по адресу. В следующих отрывках мы покажем вам, что некоторые причины приводят к тому, что Apple Music не работает, и предложим вам несколько способов исправить это до нормального состояния.
СОДЕРЖАНИЕ
Часть 1. Как исправить, что Apple Music не воспроизводит песни (способы 4)
Поскольку есть много причин, по которым Apple Music не будет воспроизводить песни, вот несколько официальных способов исправить Apple Music до нормального состояния, просто попробуйте сделать и посмотрите, работает ли это.
A. Проверьте, активна ли ваша подписка на Apple Music
Если срок действия вашей подписки на Apple Music истечет, это приведет к тому, что песни, на которые вы подписаны, станут серыми или невоспроизводимыми. Проверьте статус своей подписки и убедитесь, что подписка активна, чтобы ваши песни воспроизводились плавно.
Шаг 1. Перейдите в «Настройки» и введите свое имя в верхней части экрана. Коснитесь iTunes и App Store > Apple ID.
Шаг 2. Нажмите «Просмотреть Apple ID» и войдите в систему, используя свой пароль, биометрический идентификатор или идентификатор лица, чтобы получить доступ. Наконец, прокрутите вниз и нажмите «Подписки». Здесь вы можете увидеть текущий статус вашей подписки на Apple Music.
B.Проверьте свой Wi-Fi или сетевое соединение
Если вы не загрузили музыку из Apple Music, она не будет воспроизводиться без подключения к сети Wi-Fi или передачи данных. Когда песни или альбомы не загружаются, они передаются в потоковом режиме, поэтому плохое обслуживание или отсутствие Wi-Fi могут быть причиной того, что песни не могут быть воспроизведены. Если вы используете телефон с плохим подключением к Интернету, попробуйте включить режим полета, подождите несколько секунд и выключите его, телефон снова начнет поиск сигнала. Если вы используете Wi-Fi, убедитесь, что у вас сильный сигнал Wi-Fi. Решение доступно как для iPhone, так и для телефона Android.
C. Обновите Apple Music и iOS до последней версии.
Убедитесь, что на вашем устройстве и в приложении Apple Music установлена последняя версия. Иногда вы можете пропустить примечание об обновлении, вы можете проверить версию вашего устройства на странице настроек. Чтобы проверить версию Apple Music, перейдите в App Store. Если приложение не последней версии, просто обновите его.
D. Перезапустите приложение Apple Music.
Иногда неизвестная ошибка приложения Apple Music может привести к невозможности воспроизведения песен Apple Music, и вы можете попытаться перезапустить приложение. Просто следуйте инструкциям здесь, чтобы перезапустить приложение.
Для пользователей iOS
Шаг 1. Чтобы закрыть приложение Apple Music, откройте переключатель приложений, проведите пальцем вправо, чтобы найти приложение, затем проведите пальцем вверх по приложению.
Шаг 2. Чтобы перезапустить приложение Apple Music, перейдите на главный экран (или в библиотеку приложений), затем коснитесь приложения.
Для пользователей Android
Шаг 1. Откройте приложение «Настройки» на своем телефоне.
Шаг 2. Нажмите «Приложения».
Шаг 3. Затем выберите Apple Music.
Шаг 4. Нажмите кнопку «Принудительная остановка».
Шаг 5. Снова откройте приложение Apple Music.
Часть 2. Как исправить Apple Music, не воспроизводящую определенные песни
1 # Проверьте ограничения контента:
Как вы знаете, вы не сможете указывать песни в приложении Apple Music. Будут ограничения контента, которые не позволят вам воспроизводить определенные песни. Вы можете подтвердить, проверив детали. Вот шаги, чтобы сделать это подробно.
Шаг 1. Откройте настройки.
Шаг 2. Перейдите к экранному времени.
Шаг 3. Нажмите «Контент и ограничения конфиденциальности».
Шаг 4. Нажмите «Ограничения контента».
Шаг 5. Откройте раздел Музыка, Подкасты, Новости и Тренировки.
Шаг 6. Нажмите «Явно».
2 # Перезагрузите песни:
Если какая-то песня не воспроизводится, вы можете загрузить ее снова. Действительная песня будет воспроизводиться без проблем после повторной загрузки. Это шаги для повторной загрузки песни.
Шаг 1. Сначала удалите недопустимую песню.
Шаг 2. Введите название песни в строку поиска.
Шаг 3. Нажмите «Загрузить».
Часть 3. Бонус: лучший способ играть в Apple Music на любом устройстве
Есть несколько официальных способов исправить то, что Apple Music не воспроизводит песни, проверьте и попробуйте, чтобы увидеть, работает ли он для вас. На самом деле Apple Music поставляется с шифрованием, даже если вы скачали музыку из Apple Music, загрузки на самом деле не принадлежат вам. Песни будут недоступны один раз без музыкальной подписки. Тем более нельзя воспроизводить песни Apple Music на любом устройстве или другие приложения без авторизации Apple Music. Вот лучший способ помочь вам воспроизводить Apple Music в автономном режиме на любых устройствах, независимо от того, являетесь ли вы подписчиком Apple Music или нет. Все, что вам нужно использовать, — это надежный конвертер Apple Music, который помогает конвертировать Apple Music в обычные аудиоформаты, такие как MP3.
UkeySoft Apple Music Converter хороший выбор для скачать Apple Music и конвертируйте треки Apple Music, песни iTunes и аудиокниги в MP3, M4A, FLAC и другие распространенные аудиоформаты. Пакетное преобразование песен/альбомов/плейлистов/подкастов Apple Music со скоростью до 16X с сохранением исходного качества звука. Вывод музыкального аудио со всеми тегами ID3, метаданные сохраняются. Таким образом, вы можете исправить Apple Music, не воспроизводя песни в обычном режиме, получить Apple Music как локальные музыкальные файлы, сохранить песни Apple Music навсегда, воспроизводить Apple Music на любом устройстве в автономном режиме в любое время, например MP3-плеер, iPod, Smart TV, планшет, носимые устройства и многое другое. Кроме того, он имеет встроенный веб-плеер Apple Music и проигрыватель Apple Music, что позволит вам лучше управлять музыкой при преобразовании всей музыки.
Чем может помочь UkeySoft Apple Music Converter
- Загрузите Apple Music на компьютер
- Конвертируйте Apple Music в MP3/M4A/FLAC и другие форматы
- Поддержка песен/альбомов/плейлистов/подкастов Apple Music
- Поддерживает треки Apple Music, песни iTunes и аудиокниги.
- Скорость загрузки и конвертации до 16X
- Конвертируйте Apple Music, сохраняя исходное качество звука
- Исправить Apple Music, не воспроизводя песни в обычном режиме
- Получить Apple Music в виде локальных музыкальных файлов
- Сохраняйте песни Apple Music навсегда
- Воспроизведение Apple Music на любом устройстве в автономном режиме в любое время
- Встроенный веб-плеер Apple Music и плеер Apple Music
Загрузите Apple Music для воспроизведения на любом устройстве
Шаг 1. Запустите программу UkeySoft и войдите в учетную запись Apple Music.
Для начала запустите UkeySoft Apple Music Converter на ПК/Mac. Нажмите «Войти», чтобы войти в свою учетную запись Apple Music.
После входа в свой Apple ID (с подпиской на Apple Music) он синхронизирует все ваши данные из музыкальной учетной записи с веб-плеером Apple Music в программе.
Программа UkeySoft обещает вам, что мы никогда не утечем личную информацию из вашей учетной записи.
Шаг 2. Выберите формат вывода
Формат по умолчанию — M4A со скоростью 256 кбит/с. Доступны MP3, AAC, FLAC, WAV, AIFF. Обычно вам предлагается выбрать «MP3» в качестве выходного формата, так как это распространенный аудиоформат, совместимый с большинством устройств. Вы также можете щелкнуть значок «Настройка», чтобы изменить другие параметры вывода, такие как выходная папка.
Шаг 3. Добавьте Apple Music в список загрузки
Найдите список воспроизведения, исполнителя или альбом, который вы хотите загрузить и преобразовать в MP3, щелкните значок «Добавить», чтобы добавить песни / список воспроизведения в список загрузки.
По умолчанию будут выбраны все песни в списке воспроизведения. Уберите те, которые вам не нужны, в чекбоксе.
Шаг 4. Загрузите и конвертируйте Apple Music в MP3.
Когда все шаги с 1 по 3 выполнены, нажмите кнопку «Преобразовать», чтобы начать загрузку и преобразование Apple Music в MP3, чтобы исправить Apple Music, не воспроизводящую песни.
Шаг 5. Предварительный просмотр выходных файлов Apple Music
После завершения процесса загрузки щелкните значок «История» или перейдите в выходную папку, чтобы просмотреть выходные файлы Apple Music в формате MP3.
Или вы можете щелкнуть значок «Воспроизвести», чтобы прямо сейчас воспроизвести выходное содержимое MP3 Apple Music в программе со встроенным проигрывателем Apple Music.
Выводы
Вот полное руководство, в котором объясняется, что несколько причин могут привести к тому, что Apple Music не воспроизводит песни, и предлагаются некоторые способы исправить Apple Music до нормального состояния. Я надеюсь, что ваша проблема была исправлена. Теперь просто продолжайте слушать любимые треки в Apple Music, как обычно. Чтобы избежать повторения подобной проблемы в будущем, настоятельно рекомендуется как можно скорее сделать резервную копию песен Apple Music. В общем, такой инструмент, как UkeySoft Apple Music Converter, станет отличным помощником, поскольку это надежный конвертер Apple Music, который помогает конвертировать Apple Music в общие аудиоформаты, такие как MP3, чтобы вы могли воспроизводить Apple Music на любых устройствах в автономном режиме, независимо от вы являетесь подписчиком Apple Music или нет. Почему бы не загрузить этот мощный инструмент для преобразования музыки, чтобы попробовать его и отправиться в свое потрясающее музыкальное путешествие прямо сейчас!
Исправить Apple Music, не воспроизводя песни
Будьте первым, кто оставит отзыв
Комментарии
подскажите: тебе нужно авторизоваться прежде чем вы сможете комментировать.
Еще нет аккаунта. Пожалуйста, нажмите здесь, чтобы зарегистрироваться.
Если не удается воспроизвести песню
Что необходимо проверить
-
Если не удается воспроизвести песню, приобретенную в iTunes Store, то Вы, возможно, превысили число компьютеров, на которых можете прослушивать свои покупки.
За исключением песен, являющихся версиями iTunes Plus, Вы можете воспроизводить покупки iTunes Store на пяти компьютерах. После авторизации пяти компьютеров (путем воспроизведения Ваших покупок на них) Вы не можете воспроизводить приобретенные объекты на шестом компьютере, не деавторизовав один из пяти авторизованных компьютеров. Чтобы деавторизовать компьютер, выберите «Store» > «Деавторизовать компьютер» (компьютер должен быть подключен к Интернету) и затем выберите «Деавторизовать компьютер для уч. записи iTunes Store».
В случае если песня доступна в виде загрузки iTunes Plus, Вы можете обновить ее в iTunes Store.
-
Если Вы слушаете медиатеку или плейлист общего доступа, iTunes пропускает покупки iTunes Store, если этот компьютер не был авторизован для их воспроизведения. Чтобы прослушать приобретенную песню из общей медиатеке или плейлист, дважды нажмите ее. Если Ваш компьютер не авторизован для воспроизведения песен, приобретенных человеком, который делится ими, Вам надо ввести ID и пароль его учетной записи Apple или AOL, чтобы услышать эти песни.
-
Возможно, Вы пытаетесь воспроизвести AAC-файл, который был создан не с помощью iTunes или не был загружен из iTunes Store. Песни, загруженные Вами из iTunes Store или импортированные в медиатеку с помощью кодера AAC, кодируются с помощью нового формата MPEG-4 AAC и будут воспроизводиться в iTunes и на iPod. Более старые файлы AAC, которые Вы находите в Интернете или где-то еще, не будут воспроизводиться в iTunes.
-
Если Вы пытаетесь воспроизвести песню с CD или DVD, которые записаны с помощью iTunes, убедитесь, что используемая аппаратура подходит для данного формата диска. Например, если Вы записали диск CD-RW, его можно воспроизводить только на компьютере или некоторых новых CD-плеерах. Если Вы записали диск в формате MP3, он будет работать на компьютере и специальных CD-плеерах формата MP3, но не на стандартных потребительских звуковых CD-плеерах.
-
С помощью узла Windows Update убедитесь, что на компьютере установлен самый последний пакет обновления. Проверьте также веб-сайт производителя компьютера или аудиокарты на наличие обновлений для драйверов аудиокарты.
-
Если у Вас возникают трудности с воспроизведением музыки, приобретенной в iTunes Store, убедитесь, что на компьютере установлена самая свежая версия QuickTime.
-
Если Вы слушаете плейлист, который содержит образец песни, воспроизведение остановится после прослушивания этого образца. Дважды нажмите следующую песню плейлиста, чтобы возобновить воспроизведение оставшихся в нем объектов.
-
Если во время воспроизведения песня звучит неправильно, Вам, по-видимому, надо сменить настройки QuickTime. Выберите «Пуск» > «Панель управления». Дважды нажмите QuickTime, а затем нажмите вкладку «Звук». нажмите «Выбрать устройства воспроизведения и записи» и выберите другое устройство. Если песня по-прежнему звучит неправильно, попробуйте выключить и включить «Усилитель звука» iTunes на панели «Воспроизведение» настроек iTunes. Если и это не помогает, посетите веб-сайт, указанный ниже.