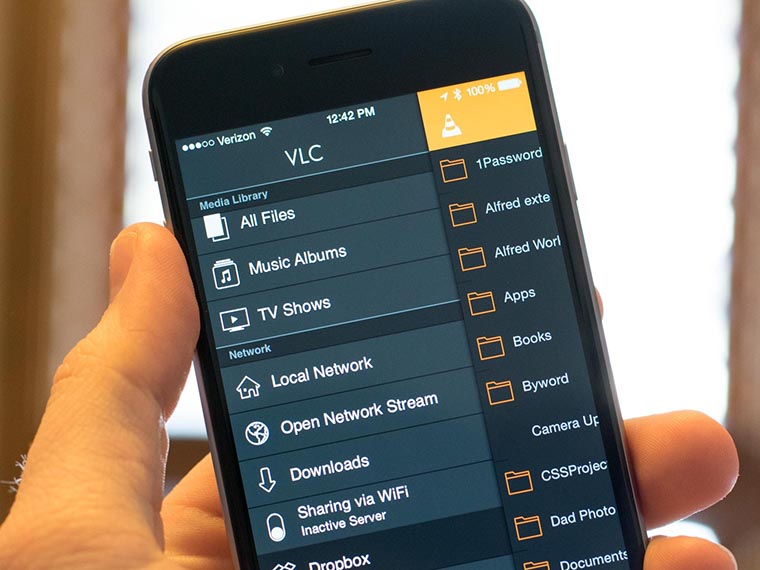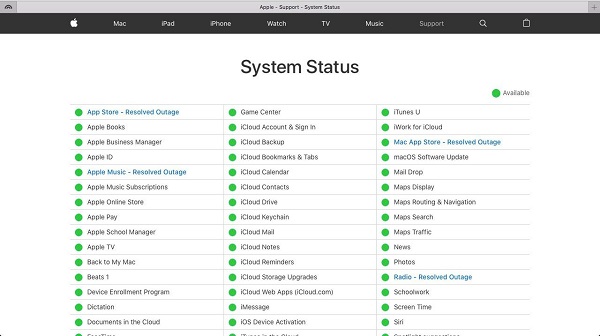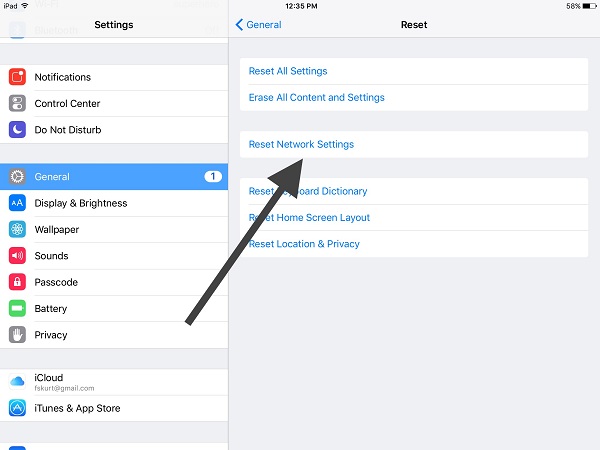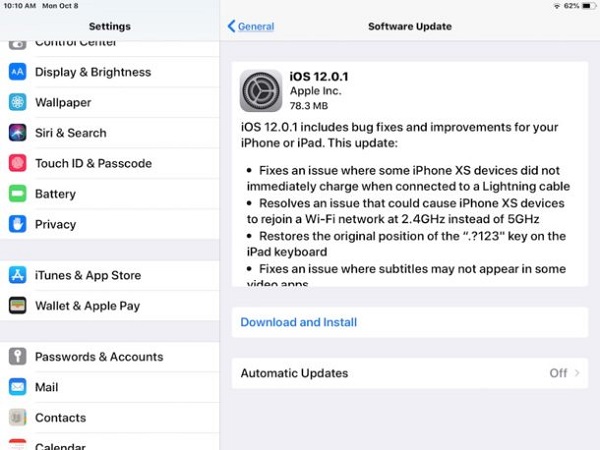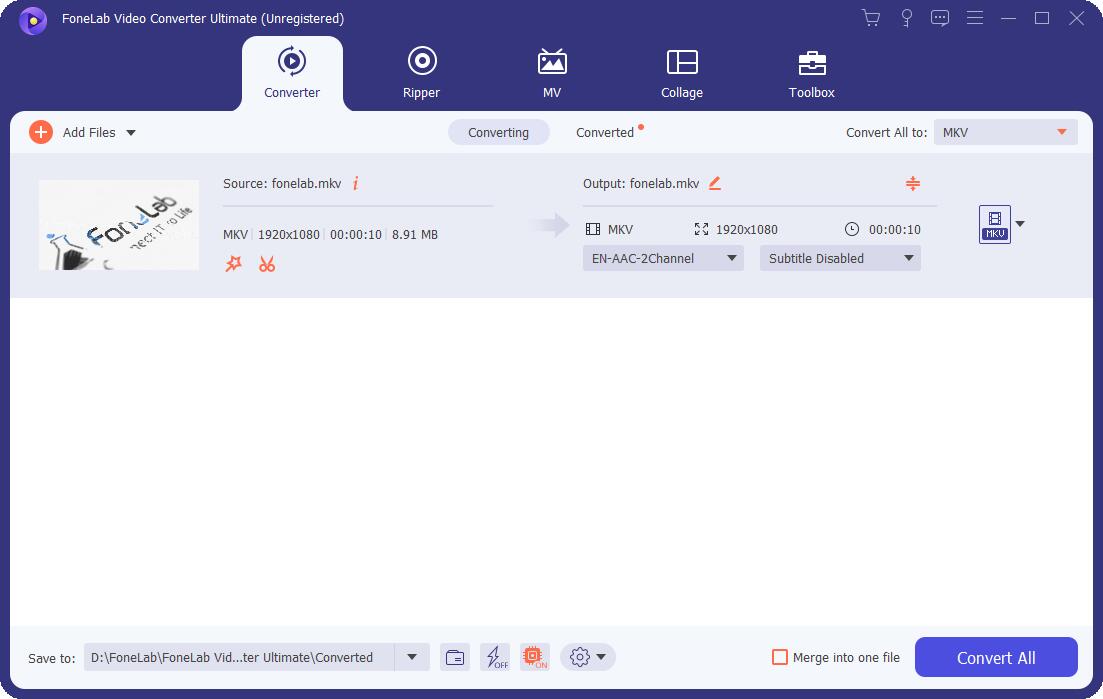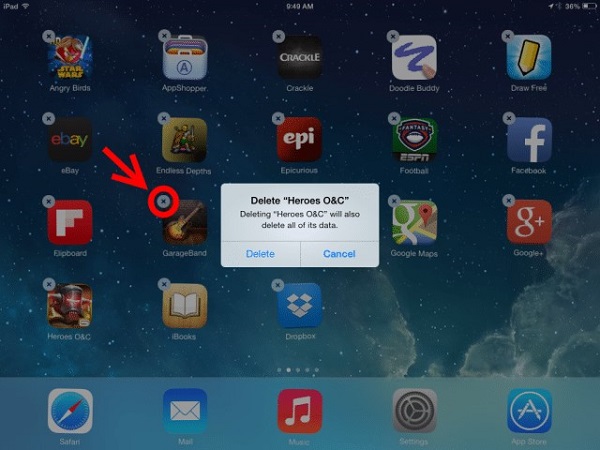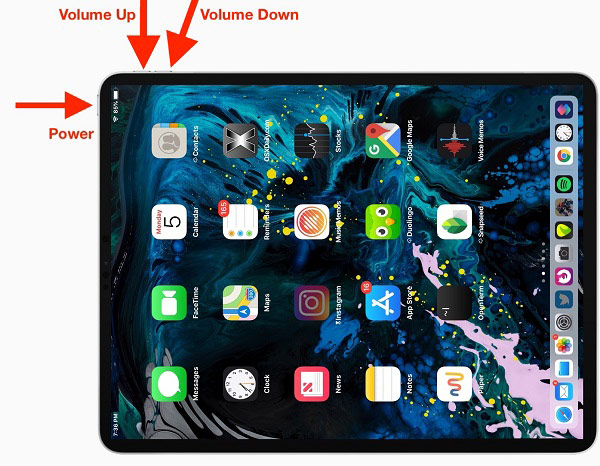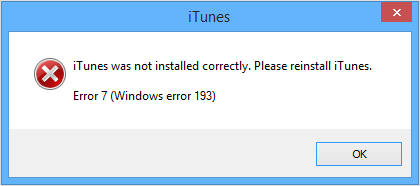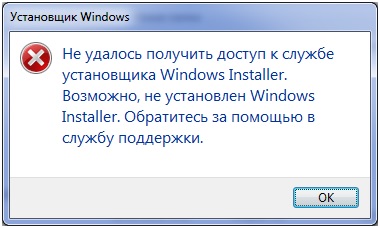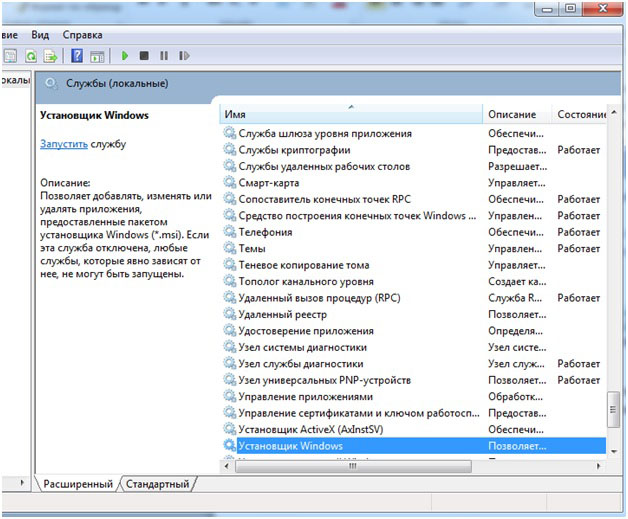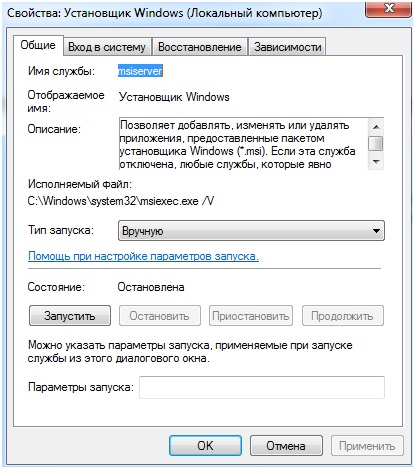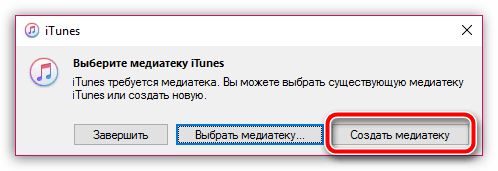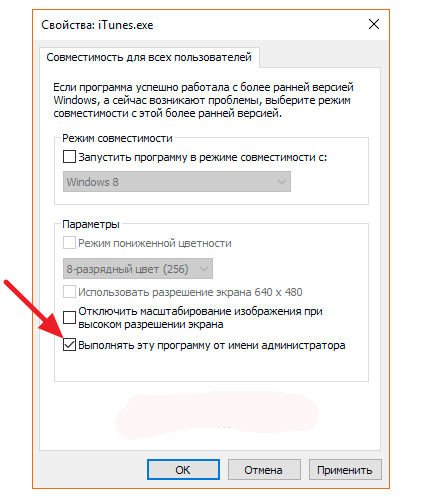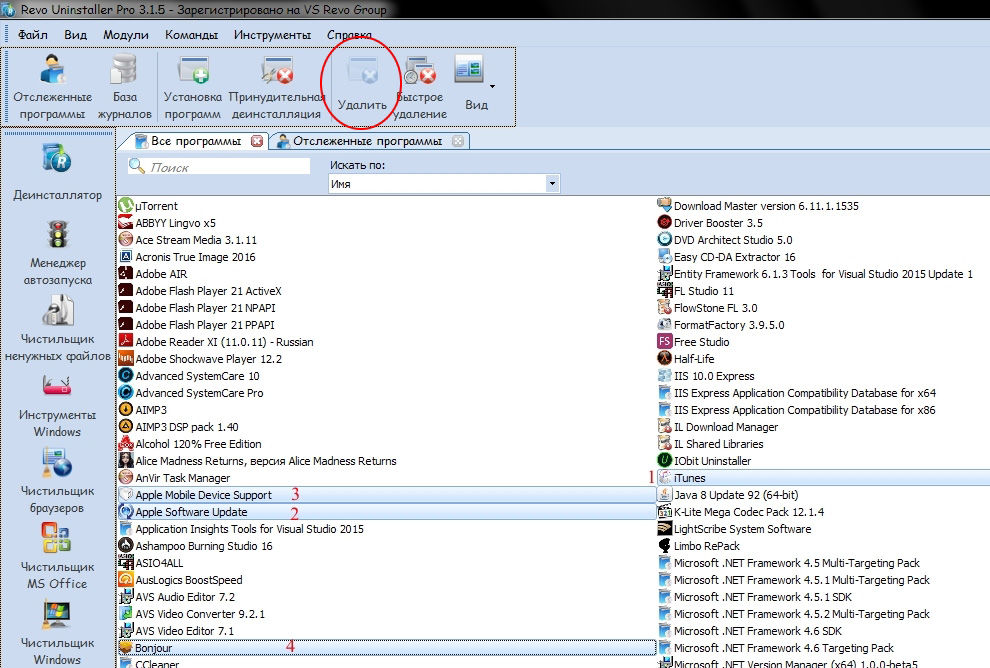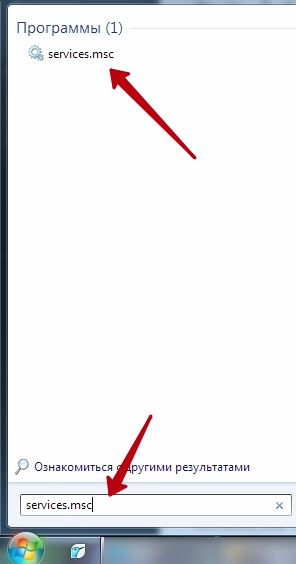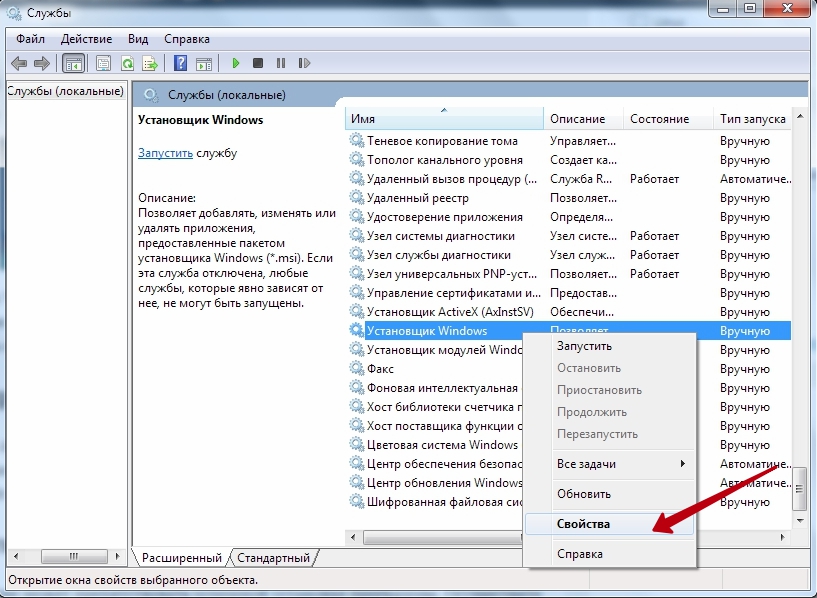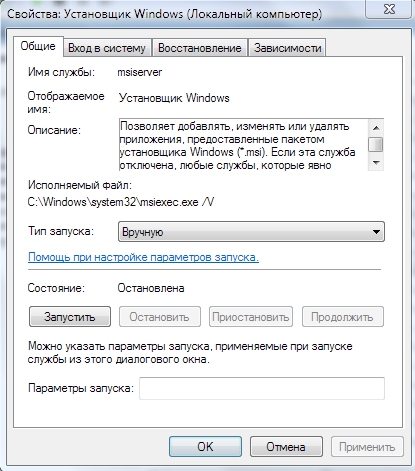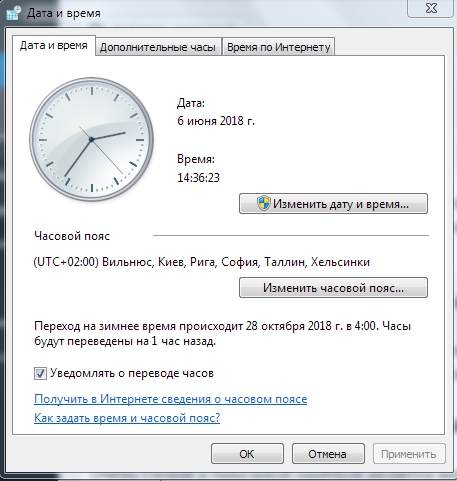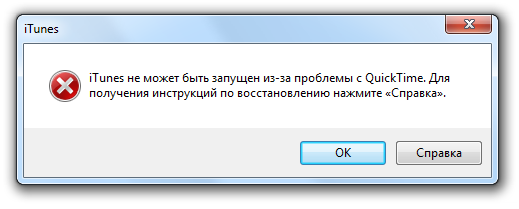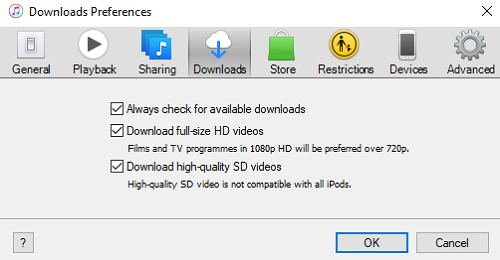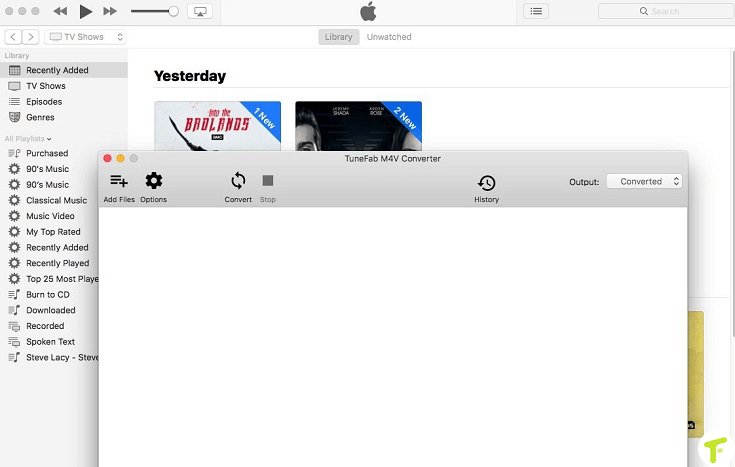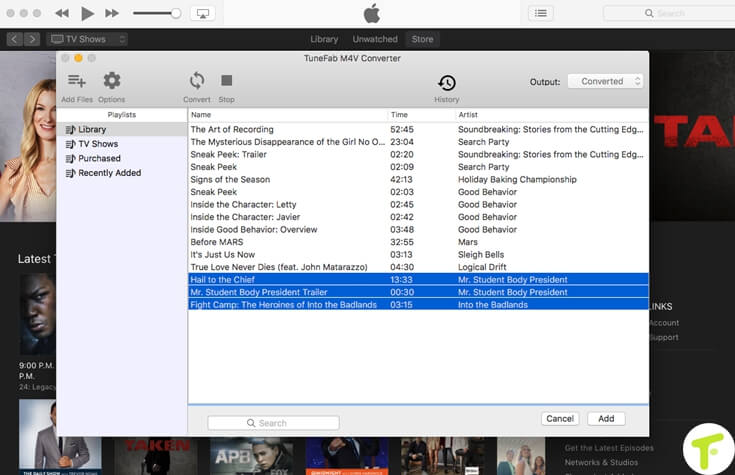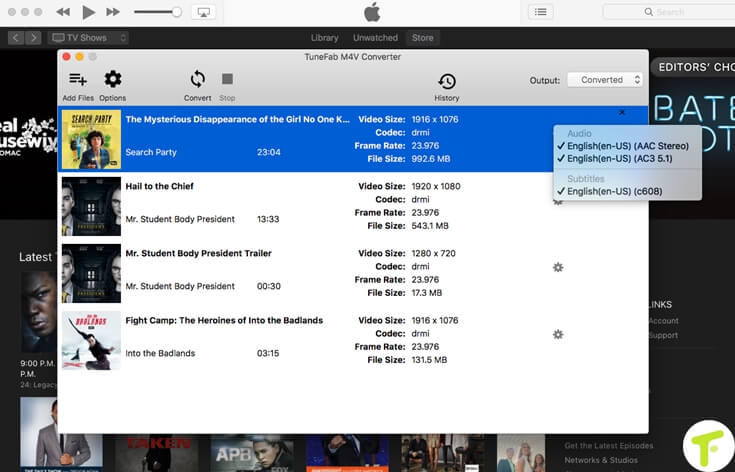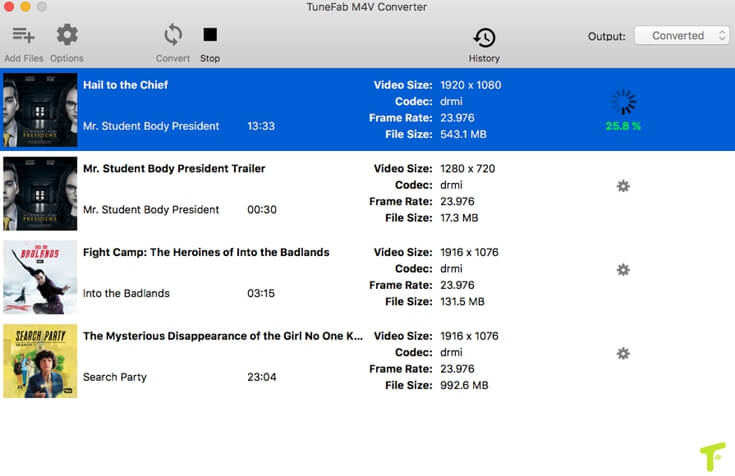Здравствуйте. В сегодняшнем обзоре хотелось бы рассмотреть все возможные решения ошибки «iTunes не устанавливается на Windows 7 — ошибка пакета Windows Installer» и прочих проблем, касающихся инсталляции Айтюнс на компьютере с операционной системой Виндовс. Буду разбирать конкретную причину и сразу же предоставлять способ устранения неполадки.
Недостаточный уровень доступа
Если Вы вошли в систему под гостевой учётной записью, то вряд ли получится выполнить установку любого приложения. Необходимо обладать правами администратора, чтобы получить возможность инсталлировать софт.
В первую очередь, войдите в Виндовс под аккаунтом админа. Если не знаете, как это делается – вот Вам инструкция (и еще одна).
Также, стоит попробовать просто кликнуть правой кнопкой мышки по файлу установщику iTunes на Windows 10 и в меню перейти к пункту «Запуск от имени админа…»:
Антивирусы блокируют процесс
На протяжении многих лет разработчики защитного программного обеспечения не научили свой софт корректно определять – является ли запускаемое приложение вредоносным или нет. В связи с этим, нередко безопасные утилиты блокируются антивирусами, возникает ошибка 1114:
Она указывает на то, что некоторые динамические библиотеки DLL не найдены или не могут быть скомпонованы.
Выход из ситуации прост – стоит временно отключить защиту, а если используете встроенные инструменты Виндовс 10, то еще и СмартСкрин не помешает деактивировать.
Вирусная активность
Если на дисках засел «троян» или любой другой вредоносный скрипт, это также может стать причиной неисправности. Вдруг на ПК не установлено никакого софта для поиска подобной гадости, я рекомендую выполнить проверку двумя бесплатными утилитами:
- DrWeb CureIT
- AdwCleaner
Скачиваем, поочередно запускаем, а по завершению процедуры перезагружаем комп. Все просто!
Системные сбои
Такой вариант тоже не исключается, ведь ОС от Майкрософт не отличается супер стабильностью в работе. Нередко проблема возникает из-за конфликтов между установленным ПО и драйверами оборудования.
Как минимум, стоит перезагрузить компьютер, а затем снова повторить попытку. Если не помогло, то необходимо прибегнуть к сканированию на предмет поврежденных компонентов.
- Запускаем командную строку с правами админа (через поиск Виндовс):
- Вводим команду:
sfc /scannow
- Дожидаемся завершения операции и перезапускаем ПК.
Удаляем «следы»
Если не устанавливается iTunes на Windows 7 из-за ошибки конфигурации, то виной этому могут быть «остатки» прежней инсталляции продуктов Apple в системе. Стоит воспользоваться встроенным средством «Программы и компоненты» (открывается в «Панели управления»):
Находим в перечне и удаляем элементы со следующими названиями (не обязательно у Вас будут все нижеперечисленные объекты):
- iTunes;
- Bonjour;
- QuickTime;
- Apple Mobile Device Support;
- Apple Software Update;
- Apple Application Support.
Можно для этой же цели применять более продвинутый инструмент – утилиту CCleaner, она позволит не только деинсталлировать софт, но и убрать ошибки из реестра, очистить файловый «мусор». По ссылке можно скачать оптимизатор и посмотреть интсрукцию по эксплуатации.
Когда проделаете нужные манипуляции, обязательно перезапустите ноутбук и снова попробуйте запустить iTunesSetup.
Ошибка пакета Windows Installer
Если видите на мониторе окно с ошибкой, где указан подобный текст: «Не удается получить доступ к службе Windows Installer…», значит стоит проверить, активен ли нужный сервис. И если что – запустить его. Делается это просто:
- Вызываем консоль «Выполнить», нажав сочетание клавиш Win + R . В строку пишем команду:
services.msc
- Спустя секунд десять отобразиться окно со списком служб. Необходимо отыскать «Установщик Виндовс», кликнуть по элементу правой кнопкой мышки, выбрать пункт меню «Свойства»:
- Обратите внимание на параметр «Тип запуска»: справа от него должно быть указано значение «Вручную». Если компонент остановлен – жмем «Запустить».
Не устанавливается iTunes на Windows 10
Когда Вы скачиваете установщик утилиты с официального ресурса Apple, то сервис не предоставляет выбора разрядности, определяя его автоматически. Казалось бы, так намного проще, ведь пользователю не нужно лишний раз заморачиваться, смотреть в параметрах системы – какая у него ОС – 32 или 64 bit.
Но, с другой стороны, иногда на сайте определение происходит некорректно, и тогда скачивается инсталлятор, не совместимый с Вашей версией ОС.
Рекомендую воспользоваться ссылками ниже для выбора подходящей редакции установщика:
- Загрузка iTunes 12.1.3 для 32-разрядных версий ОС Windows;
- Загрузить — iTunes 12.4.3 для ОС Windows (64-разрядные версии со старыми видеокартами) – рекомендуется, когда возникает ошибка «Воспроизведение видео не поддерживается на этом компьютере»;
- Скачать Айтюнс для 64 бит (Виндовс 7 и более позние версии).
Проверяем настройки времени и даты
Казалось бы – такая простая вещь, как она может влиять на процесс установки iTunes. На самом деле, подобное возможно, и не только в Виндовс, но и на мобильных Андроид устройствах. Если дата/время неправильные, то стоит ввести корректные значения.
Зайдите в «Параметры»:
Откройте раздел «Время и язык» и проверьте, соответствуют ли указанные значения действительности. Обязательно просмотрите и часовой пояс:
В идеале поставить все переключатели в положение «Автоматически…»
Если iTunes не устанавливается на Windows 7 x64 и прочих версиях, а перечисленные методы не работают, то стоит написать в техподдержку разработчиков, перейдя на страницу создания тикетов.
С уважением, Виктор!
Содержание
- Решено: iTunes Movie не воспроизводится [Изучение случаев]
- Случай 1. iTunes фильмы не воспроизводятся с помощью черного экрана
- Нет 1. Загрузите последнюю версию iTunes и QuickTime.
- Нет 2. Проверьте, что интернет-соединение сильное или нет.
- Нет 3. Если все равно не получается, попробуйте повторно авторизовать компьютер.
- Случай 2. iTunes не воспроизводит HD-фильмы на вашем ПК
- Случай 3. iTunes Прокат фильмов не работает
- Случай 4. iTunes фильмы не воспроизводятся на других устройствах
- Шаг 1. Загрузите последнюю версию TuneFab M4V Converter
- Шаг 2. Выберите загруженные фильмы iTunes M4V
- Шаг 3. Выберите субтитры и звуковые дорожки для конвертированных фильмов
- Шаг 4. Конвертировать фильмы iTunes M4V
- Воспроизведение фильмов и других видеоматериалов в iTunes на ПК
- Воспроизведение видео
- Использование субтитров и альтернативных аудиодорожек
- Просмотр материалов iTunes Extras
- Если Вы не видите воспроизводимое видео
- iTunes Movie не будет проигрываться? Попробуйте эти исправления!
- Часть 1. Возможные причины, по которым фильмы iTunes не воспроизводятся.
- Часть 2. Решения для решения проблемы, когда фильмы, приобретенные в iTunes, не воспроизводятся
- 1. Проверьте интернет-соединение
- 2. Выйдите из системы и войдите под своей учетной записью Apple.
- 3. Обновите iTunes и QuickTime до последних версий
- 4. Попробуйте Mini Player
- 5. Проверьте на перерывы обслуживания
- 6. Проверьте, поддерживает ли ваш дисплей HDCP
- Часть 3. Советы по устранению неполадок при аренде iTunes не воспроизводятся
- 1. Проверьте срок годности ваших фильмов, взятых напрокат в iTunes.
- 2. Процедурные вопросы
- 3. Авторизуйте свой компьютер
- 4. Проблемы с загрузкой
- 5. Сообщить о проблеме в Apple
- Часть 4. Бонусный совет: исправьте iTunes, фильмы не будут воспроизводиться путем конвертации
- Выводы
- [FIX] Ошибка iTunes: «Невозможно воспроизвести фильм в HD»
- Повторная подпись с вашей учетной записью iTunes
- Изменение разрешения по умолчанию на 1080P
- Обновление iTunes до последней версии
- Переключение дисплея только на HDMI
- Установка каждого ожидающего обновления Windows
- Возврат и блокировка Центра обновления Windows
- Отключение Hyper-V (только для Windows 8.1 и Windows 10)
- Сброс Power Manager (только для macOS)
Решено: iTunes Movie не воспроизводится [Изучение случаев]
Обновлен сентября 26, 2018
«iTunes не воспроизводит видео или фильмы, но воспроизводит их музыку. Мне нужна помощь! Я только что купил несколько музыкальных видеоклипов, но они не воспроизводятся, есть только звук».
Вы когда-нибудь сталкивались с такой ситуацией? Вы загрузили фильм в iTunes, но фильм iTunes не воспроизводится. Ни изображения, ни звука. Или вы не можете воспроизводить фильм iTunes на некоторых устройствах. Не волнуйтесь, в этом посте мы покажем вам некоторые случаи и предложим несколько управляемых решений для устранения этой проблемы. Найдите тот, который вам подходит.
Случай 1. iTunes фильмы не воспроизводятся с помощью черного экрана
Вы можете испытать черный экран без изображения и звука при воспроизведении загруженных фильмов в iTunes. И это не работает, когда вы продолжаете нажимать на кнопку воспроизведения. Не волнуйтесь, это не так уж сложно исправить следующими 4 способами.
Нет 1. Загрузите последнюю версию iTunes и QuickTime.
Что касается iTunes, вы можете нажать «Справка» в строке меню, а затем перейти к «Проверить наличие обновлений», Загрузите и установите новые обновления и перезапустите iTunes. Что касается QuickTime, загрузите последнюю версию на веб-сайте Apple.com или QuickTime или просто нажмите «Справка»> «Обновить существующее программное обеспечение».
Нет 2. Проверьте, что интернет-соединение сильное или нет.
Иногда при быстром подключении к Интернету необходимо воспроизводить фильмы с высоким разрешением.
Нет 3. Если все равно не получается, попробуйте повторно авторизовать компьютер.
Откройте iTunes на ПК и нажмите «Магазин» в строке меню. Выберите «Деавторизовать этот компьютер» и выйдите из своей учетной записи iTunes. Затем перезагрузите компьютер и снова откройте iTunes. Войдите в свою учетную запись Apple ID и повторно авторизуйте свой компьютер. Затем нажмите «Проверить наличие доступных загрузок», чтобы проверить загруженный фильм в iTunes и попробовать воспроизвести его снова.
Случай 2. iTunes не воспроизводит HD-фильмы на вашем ПК
Иногда вы можете встретить ситуацию, когда окно появляется и отображается «Это невозможно воспроизвести в HD на этом компьютере», Перед тем, как решить эту проблему, вы должны обновить и установить последнюю версию iTunes. Кроме того, вам необходимо проверить, соответствует ли ваш компьютер требованиям HD.
Шаг 1. Откройте iTunes.
Шаг 2. Щелкните «iTunes» в строке меню и выберите «Правка»> «Настройки».
Шаг 3. Выберите «Загрузить» и перейдите на «Загрузить полноразмерные HD-видео»> «ОК».
Шаг 4. Идите и используйте Конвертер TuneFab M4V чтобы все фильмы были конвертированы, а затем переданы другим игрокам для просмотра.
Примечание: Все медиа-материалы из iTunes шифруются с помощью DRM, поэтому пользователям трудно смотреть непосредственно на других играемых игроках. А также Конвертер TuneFab M4V это такие виды iTunes Movies Downloader.
Случай 3. iTunes Прокат фильмов не работает
iTunes Store предоставляет пользователям услуги покупки и аренды. Вы можете покупать или брать напрокат фильмы в магазине iTunes. Однако иногда вы можете обнаружить, что не можете воспроизвести взятые напрокат фильмы в iTunes.
Шаг 1. Необходимо проверьте версию iTunes. Если он устарел, обновите его.
Шаг 2. Если ваши iTunes Rental Movies не воспроизводятся в ситуации с iTunes в последней версии, проверить дату окончания аренды фильмов.
iTunes предоставляет пользователям 30 дни для просмотра фильмов о прокате. Кроме того, как только вы начнете смотреть, вы должны закончить просмотр его в течение 24 часов (в США) или часов 48 (остальной мир).
Примечание: Пользователи iTunes могут загрузить аренду на устройстве или компьютере iOS и потоке на другое устройство. Но что касается аренды iTunes, пользователи iTunes могут просто загружать только на одном устройстве за раз. Это означает, что если вы загрузили iTunes Rental на свой iPhone, вам нужно удалить его на iPhone, а затем вы можете загрузить его на другое устройство, нажав кнопку загрузки.
Не пропустите: Не ждите, чтобы продлить срок аренды iTunes
Случай 4. iTunes фильмы не воспроизводятся на других устройствах
Возможно, вы захотите воспроизвести фильмы iTunes на таких устройствах, как Android-устройств, Телефоны Windows и т. Д. Из-за защиты фильмов iTunes M4V с помощью DRM невозможно воспроизводить фильмы iTunes на других устройствах. К счастью, есть сторонняя программа под названием TuneFab M4V Converter, которая может освобождать фильмы, телешоу и эпизоды iTunes от защиты DRM. И фильмы iTunes можно смотреть без ограничений.
Конвертер TuneFab M4V может конвертировать фильмы iTunes M4V с DRM в фильмы MP4 без DRM, которые поддерживаются почти всеми медиаплеерами. Вам не нужно беспокоиться о том, что это ухудшит качество изображения, потому что он способен выводить преобразованные фильмы с высоким качеством изображения 1080/720 HD. Кроме того, вы также можете конвертировать несколько фильмов одновременно с 30-кратной скоростью конвертирования. Самое главное, что вам нужно выполнить всего 4 простых шага.
Шаг 1. Загрузите последнюю версию TuneFab M4V Converter
Загрузите и установите последний конвертер TuneFab M4V с помощью кнопки выше. Когда загрузка и установка завершены, вы можете увидеть следующий интерфейс.
Шаг 2. Выберите загруженные фильмы iTunes M4V
Вы можете нажать кнопку «Добавить файлы», чтобы выбрать фильмы iTunes, которые вы скачали ранее.
Шаг 3. Выберите субтитры и звуковые дорожки для конвертированных фильмов
Нажмите кнопку «Шестеренка», и вы можете выбрать звуковые дорожки и субтитры по своему желанию.
Шаг 4. Конвертировать фильмы iTunes M4V
Это последний шаг преобразования фильма. Нажмите кнопку «Конвертировать», чтобы начать преобразование. Через несколько минут вы можете свободно смотреть фильмы iTunes и заверить, что фильм iTunes, который не воспроизводится, больше не повторится.
С этими случаями 4, указанными выше, вы можете смотреть все фильмы без проблем с воспроизведением. Если у вас все еще есть проблема просмотра iTunes Movies, пожалуйста, оставьте комментарий или просто отправьте нам электронное письмо.
Источник
Воспроизведение фильмов и других видеоматериалов в iTunes на ПК
Используйте iTunes для воспроизведения:
фильмов, приобретенных или взятых напрокат в iTunes Store;
телешоу, приобретенных в iTunes Store;
музыкальных видеоклипов, которые приобретены в iTunes Store;
любого совместимого видео (например, H.264 и MPEG-4).
Воспроизведение видео
В приложении iTunes 
Воспроизведение файла из коллекции видео. Выберите «Фильмы» или «Телешоу» во всплывающем меню в левом верхнем углу, затем нажмите «Медиатека».
Воспроизведение видеоклипа. Выберите «Музыка» во всплывающем меню в левом верхнем углу, нажмите «Медиатека», затем в боковом меню слева нажмите «Видеоклипы».
Дважды нажмите видео или выберите его и нажмите кнопку «Воспроизвести».
Видео будет воспроизведено в отдельном окне, расположение и размер которого можно изменять.
Для управления воспроизведением видео наведите курсор на любую часть окна воспроизведения, чтобы появились элементы управления («Воспроизвести», «Пауза», «Громкость» и т. д.).
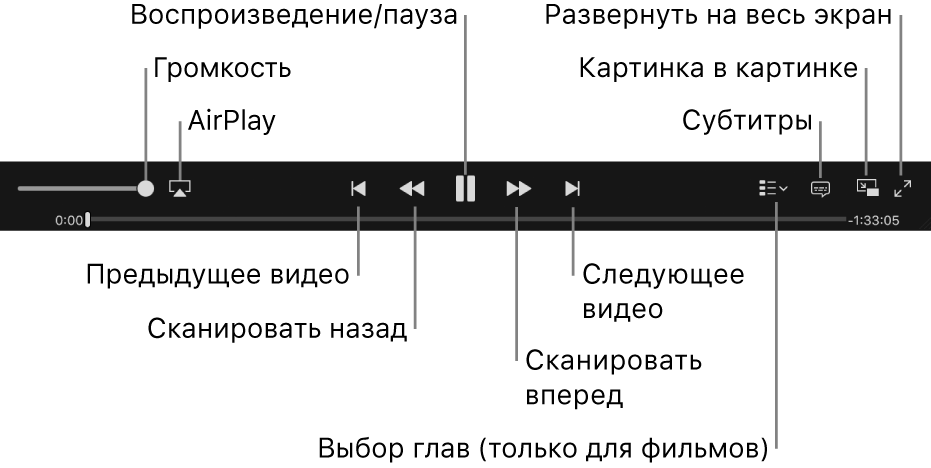
Использование субтитров и альтернативных аудиодорожек
Некоторые видеофайлы снабжены субтитрами, скрытыми субтитрами и альтернативными аудиодорожками (например, аудиодорожками на других языках).
В приложении iTunes 
Выберите пункт меню «Управление» > «Аудио и субтитры» > [нужный вариант].
Наведите указатель на фильм и не двигайте указатель, пока не появятся элементы управления, нажмите кнопку «Субтитры» 
В некоторых фильмах из iTunes Store имеются материалы iTunes Extras — дополнительный бонусный контент, эксклюзивные интервью, видеофайлы, фотографии и т. п., которые увеличивают удовольствие от просмотра. Фильмы с материалами iTunes Extras отмечены специальным значком в iTunes Store и в Вашей медиатеке iTunes.
В приложении iTunes 
Нажмите на значок iTunes Extras возле фильма в медиатеке iTunes.
Если Вы не видите воспроизводимое видео
По умолчанию видео воспроизводится в окне iTunes. Если Вы выбрали местом воспроизведения отдельное окно, то окно iTunes может перекрывать окно, в котором происходит воспроизведение видео. Попробуйте выполнить следующие действия.
На ПК переместите окно iTunes.
В приложении iTunes 
Видео, приобретенные в iTunes Store, можно просматривать только в iTunes.
Источник
iTunes Movie не будет проигрываться? Попробуйте эти исправления!
Обновлено Июнь 17, 2020
Помимо синхронизации данных между продуктами Apple и компьютерами с iTunes, многие из вас могут использовать встроенный iTunes Store для покупки или аренды фильмов или телешоу. Несомненно, iTunes Store предлагает огромное количество медиаресурсов, что делает его идеальным вариантом для сбора цифровых фильмов. Несмотря на удобство, вполне вероятно столкновение с фильмом iTunes без проблем с воспроизведением.
Например, вы можете столкнуться с черным экраном при воспроизведении видео iTunes или не можете транслировать или смотреть фильм, который вы покупаете или берете напрокат в магазине iTunes. Все эти ситуации действительно разочаровывают. Не волнуйтесь, эта статья содержит полную информацию, которая поможет вам решить проблему с фильмами, которые не воспроизводятся в iTunes.
Вы также может понравиться:
Часть 1. Возможные причины, по которым фильмы iTunes не воспроизводятся.
После покупки фильма в iTunes Store вам не обязательно загружать его локально, так как вы можете сэкономить место в хранилище или просто посмотреть его немедленно. Но на самом деле у многих пользователей, включая меня, могут возникать проблемы с потоковой передачей при покупках в iTunes один или два раза. Нет ничего хуже, чем сесть и посмотреть фильм, но это заставляет вас долго ждать начала потоковой передачи.
С некоторыми пользователями Apple также случается, что их фильмы проката iTunes не работают гладко на их устройствах. Например, они не могут загружать фильмы или телепередачи или не имеют доступа к функциям, за которые они заплатили.
Общие причины, которые могут привести к этим ситуациям, включают:
Информация о вашей подписке не обновляется.
Ваше программное обеспечение устарело или имеет глюки.
Вопросы, связанные с DRM.
Продолжайте читать, чтобы узнать больше о советах по устранению неполадок, связанных с устранением неисправности приобретенных или взятых напрокат фильмов iTunes.
Часть 2. Решения для решения проблемы, когда фильмы, приобретенные в iTunes, не воспроизводятся
Чтобы решить раздражающую проблему с покупками iTunes, проблема не воспроизводится, давайте проверим следующее на вашем устройстве Apple.
1. Проверьте интернет-соединение
Ваше интернет-соединение стабильно и достаточно быстро для потоковой передачи? Медленное сетевое соединение может повлиять на вашу потоковую передачу. Если вы используете одну и ту же сеть Интернет со своей семьей или друзьями, попросите их временно приостановить свою деятельность в Интернете. Когда несколько устройств используют для интенсивных действий, таких как игры, потоковое видео или резервное копирование, это может замедлить скорость вашей локальной сети.
Кроме того, вы можете попробовать выключить и включить Wi-Fi несколько раз. Кроме того, стоит забыть и вернуться в сеть Wi-Fi. И иногда проблемы потоковой передачи решаются таким образом. Кроме того, проблема также может быть связана с вашим интернет-провайдером, особенно когда все ваши устройства не могут передавать фильмы или телепередачи. Вы можете подключиться к Wi-Fi, но пропускная способность может быть низкой или потеря пакетов высока. Затем обратитесь за помощью к вашему интернет-провайдеру.
2. Выйдите из системы и войдите под своей учетной записью Apple.
Вы пытались выйти и войти снова? Это обновит информацию о вашей подписке. И это может быть легко сделано через меню учетной записи.
ШАГ 1, Запустите программу iTunes и нажмите Аккаунт or Магазин (на Mac) и выберите Выход из системы.
ШАГ 2, Теперь нажмите Аккаунт or Магазин (на Mac) снова, а затем выберите Войти, Просто введите свой Apple ID и пароль, чтобы войти снова.
ШАГ 3, Также вам необходимо снова авторизовать компьютер. Перейти к Аккаунт> Авторизации> Авторизовать этот компьютер, Пользователи Mac должны перейти на вкладку iTunes Store и перейти к строке меню в верхней части экрана iTunes, выбрать Аккаунт> Авторизации> Авторизовать этот компьютер.
3. Обновите iTunes и QuickTime до последних версий
Вы проверили, обновлены ли ваши программы? Есть ли ожидающие обновления? Вы можете отключить функцию автоматического обновления и использовать устаревшее программное обеспечение. В старой версии могут быть некоторые ошибки, которые мешают гладко воспроизводить фильмы iTunes. Обновите ваши программы, и разработчики программного обеспечения должны исправить эти ошибки в новой версии. Чтобы обновить iTunes и QuickTime Player, вы можете выполнить следующие действия.
ШАГ 1, Откройте iTunes и затем нажмите на Справка опцию.
ШАГ 2. Выбирать Проверка наличия обновлений, Если доступно обновление, просто следуйте его инструкциям, чтобы обновить iTunes до последней версии.
Обновление QuickTime Player:
ШАГ 1, Запустите QuickTime-плеер в вашей системе и выберите Справка в строке меню.
ШАГ 2, А затем нажмите на Обновите существующее программное обеспечение, И если вам сообщают, что есть новая версия, просто обновите ее.
Примечание:Вы также можете переустановить эти программы, и эта процедура может очистить кэш, и ваш iTunes и QuickTime Player получат новый старт.
4. Попробуйте Mini Player
Если ваши фильмы iTunes не воспроизводятся по непонятной причине, это может быть связано с программным сбоями. Вы можете использовать Mini Player в iTunes для устранения неполадок. И пусть вас не отпугнет название Mini Player, так как он по-прежнему может работать в полноэкранном режиме с помощью кнопки развертывания. Чтобы открыть его, просто нажмите Вид (Пользователи Mac должны нажать на Окно) в строке меню, а затем выберите Показать мини-плеер.
5. Проверьте на перерывы обслуживания
Другое решение чтобы узнать, есть ли у какого-либо Apple Media Service прерывание обслуживания, Если есть перерывы в обслуживании, лучше посмотреть потоковое видео или посмотреть позже.
6. Проверьте, поддерживает ли ваш дисплей HDCP
Если вы смотрите фильм iTunes на ПК и получаете такие сообщения, как «Невозможно воспроизвести фильм, потому что подключен дисплей, который не авторизован для воспроизведения защищенных фильмов» или «HDCP не поддерживается», обычно это происходит из-за того, что вы используете неподдерживаемое устройство которые не могут воспроизводить фильмы iTunes HD или 4K.
Чтобы устранить эту проблему, вы можете попробовать эти методы устранения неполадок.
Опустите фильм iTunes 4K / HD в версию SD. Нажмите на Правка> Настройки, а затем переключитесь на Воспроизведение в Максимальное разрешение в раскрывающемся меню выберите Стандартное определение.
Проверьте и обновите старый монитор без HDCP на HDCP-дружественный. Потому что, если вы хотите воспроизводить фильмы HD или 4K, дисплей воспроизведения терминала должен поддерживать HDCP с разрешением 1024×768 или выше.
Часть 3. Советы по устранению неполадок при аренде iTunes не воспроизводятся
Вот как вы можете решить проблемы, связанные с прокатом iTunes.
1. Проверьте срок годности ваших фильмов, взятых напрокат в iTunes.
После проката фильма в iTunes у вас есть полный месяц (30 дней) для его просмотра. Как только вы начали, у вас есть 24 часа (США) и 48 часов (страны и регионы, кроме США), чтобы закончить просмотр. Во время пролета вы можете смотреть арендованный фильм столько раз, сколько захотите.
По истечении 30 дней срок действия фильма истечет, независимо от того, смотрели вы его или нет. Поэтому, если прокат фильма не работает, вы должны проверить, истек ли он или нет.
2. Процедурные вопросы
Следует отметить, что если вы взяли напрокат фильм на iPhone или iPad или открыли iTunes через эти устройства, вы не сможете смотреть его на Mac или ПК. Взятый напрокат фильм находится в разделе «Библиотека» вашего ТВ-приложения (США) или приложения «Видео» (остальные страны).
Напротив, если вы арендуете фильм на своем Mac или ПК, вы сможете перенести фильм на свой iPhone или iPad, подключившись к iTunes или синхронизировавшись. Кроме того, прокат фильмов Apple TV можно воспроизводить только на других телевизорах Apple TV и не поддерживать на других устройствах.
3. Авторизуйте свой компьютер
Если у вас возникли проблемы с воспроизведением видео или загрузкой, связанные с арендой iTunes, рекомендуется повторно авторизовать свою учетную запись.
ШАГ 1, Деавторизовать свой аккаунт из iTunes Store, нажав на Аккаунт> Авторизация> Деавторизовать этот компьютер…
ШАГ 2, Закройте iTunes и перезапустите ваше устройство.
ШАГ 3, Перезапустите iTunes после перезагрузки и повторно авторизовать твой компьютер с учетной записью вы арендовали фильм. И проблема воспроизведения должна быть отсортирована.
4. Проблемы с загрузкой
Арендованный вами видеоконтент может быть загружен неправильно или не полностью. Если вы случайно нажали кнопку Cloud Download или вы установили Автоматические загрузки но не закрывайте вашу программу незаметно, тогда частично загруженный файл не сможет быть воспроизведен или использован.
Чтобы отключить эту функцию, нажмите Правка> Настройки > что собой представляет Скачать раздел, а затем снять флажок под Автоматические загрузки и Всегда проверяйте наличие доступных загрузок. Не забывайте нажимать OK сохранить изменения. Кроме того, вы можете проверить, есть ли элемент, который ожидает загрузки в iTunes. Затем перезапустите процесс загрузки.
5. Сообщить о проблеме в Apple
Если вы хотите получить возмещение за аренду фильма в iTunes и повторно арендовать фильм, вы можете выполнить следующие действия.
ШАГ 1. Ищите письма от Apple с темой «Ваша квитанция от Apple«.
ШАГ 2, Откройте квитанцию с фильмом, который Apple хочет вернуть, и нажмите Сообщить о проблеме рядом с покупкой вы хотите сообщить.
ШАГ 3. Вы будете перенаправлены на сайт отчетов Apple. Затем введите свой Apple ID и пароль, когда потребуется.
ШАГ 4. Нажмите Выберите проблему и выберите проблему из списка, а затем введите сведения о проблеме и отправьте ее. После этого просто дождитесь ответа Apple в течение нескольких дней.
Примечание. Вы также можете перейти к истории покупок iTunes и сообщить о проблеме там.
Часть 4. Бонусный совет: исправьте iTunes, фильмы не будут воспроизводиться путем конвертации
Если все упомянутые выше решения не могут решить ваши проблемы, вы можете попробовать загрузить и преобразовать фильм в другой формат и воспроизвести преобразованный фильм iTunes на альтернативном видеоплеере. Это непростая работа, поскольку все фильмы iTunes защищены DRM от Apple. Похоже, вы не можете воспроизводить фильмы iTunes с защитой DRM вне экосистемы Apple. Даже если вы воспроизводите фильм на компьютере с iTunes, вы должны авторизовать компьютер с учетной записью, которую вы купили или арендовали фильмы, и, что досадно, вы можете авторизовать до 5 компьютеров.
К счастью, с помощью подходящего инструмента вы можете нарушить это ограничение DRM, создать резервную копию и воспроизводить фильмы iTunes в автономном режиме на различных устройствах, кроме продуктов Apple. Здесь рекомендуется попробовать Конвертер TuneFab M4Vпрофессиональный конвертер, предназначенный для удалить DRM из фильмов iTunes M4V и телешоу. Версия для Mac может даже конвертировать арендованные фильмы или телепередачи!
Все субтитры и звуковые дорожки будут сохранены как исходный фильм, и вы не потеряете метаданные. После быстрого преобразования вы можете воспроизводить фильмы iTunes на устройствах, не принадлежащих Apple, поскольку файл mp4 без DRM обеспечивает лучшую совместимость с устройствами.
Выводы
Это все возможные решения, доступные для устранения проблемы, когда фильмы iTunes не воспроизводятся. Надеюсь, вы можете решить проблему после опробования методов. Если вы считаете этот пост полезным, пожалуйста, поделитесь им!
Источник
[FIX] Ошибка iTunes: «Невозможно воспроизвести фильм в HD»
Некоторые пользователи сообщают, что они не могут воспроизводить HD-фильмы из iTunes на своих ПК с Windows и macOS, даже если они приобрели или арендовали их обычным способом. Появляется ошибка: «Невозможно воспроизвести фильм в HD». Большинство пострадавших пользователей сообщают, что ни один из сериалов или фильмов, владельцем которых они являются, не будет воспроизводиться.
Ваша первая попытка исправить эту проблему должна состоять в том, чтобы выйти и войти в свою учетную запись Itunes, чтобы очистить все временные данные, которые могут вызывать проблему. Если это не сработает, попробуйте заново настроить параметры воспроизведения приложения, чтобы они по умолчанию работали с разрешением 1080p.
Поскольку частично поврежденное обновление может привести к ошибке «Фильм не может быть воспроизведен в HD», необходимо также предпринять некоторые шаги, чтобы убедиться, что iTunes обновлена до последней версии, а Windows работает на последней доступной сборке.
Примечание. Если по какой-либо причине вы не можете позволить себе обновить сборку ОС, вам необходимо откатить проблемный драйвер и заблокировать повторную установку обновления с помощью пакета «Показать» или «Скрыть средства устранения неполадок».
Однако эта проблема может возникнуть, если вы пытаетесь воспроизвести фильмы iTunes и сериалы на внешнем экране, подключенном через DVI. В этом случае переход на соединение HDMI должен решить эту проблему для вас.
В Windows 10 и Windows 8.1 эта проблема может возникать из-за дополнительного драйвера Hyper-V, который в конечном итоге нарушает работу HDCP. В этом случае вам необходимо полностью отключить Hyper-V, чтобы устранить проблему.
В случае, если вы столкнулись с MacOS-эквивалентом этой ошибки (не можете смотреть в HD), попробуйте перезагрузить диспетчер питания перед возобновлением воспроизведения видео.
Повторная подпись с вашей учетной записью iTunes
В некоторых случаях появление «Кино не может быть воспроизведено в HD» может произойти из-за сбоя, связанного с учетной записью, которую вы в настоящее время используете в iTunes. Сообщается, что эта проблема возникает после прерывания работы сети или после того, как пользователь пытается воспроизвести контент в iTunes после выхода компьютера из спящего режима или режима гибернации.
Если этот сценарий применим, вы сможете исправить проблему, повторно подписав свою учетную запись iTunes. Для этого просто нажмите «Учетные записи» на ленточной панели вверху и нажмите «Выйти», чтобы удалить свою учетную запись.
Затем вернитесь в меню «Учетная запись» и нажмите «Войти». Затем вставьте свои учетные данные Apple ID и выполните процедуру входа.

После успешного входа в систему повторите действие, которое ранее вызывало проблему, и посмотрите, решено ли это в настоящее время.
Изменение разрешения по умолчанию на 1080P
При определенных обстоятельствах вы можете столкнуться с ошибкой «Невозможно воспроизвести фильм в HD» из-за того, что ваши настройки воспроизведения iTunes не настроены для воспроизведения 1080P. Это может быть проблемой, если вы пытаетесь воспроизвести видеоконтент на экране с разрешением более 720p.
Несколько затронутых пользователей подтвердили, что проблема была решена только после того, как они изменили настройки магазина iTunes, чтобы вызвать Максимальную революцию.
Вот краткое руководство о том, как изменить стандартное разрешение iTunes для воспроизведения видео на 1080p:

Если вы все еще видите ошибку «Невозможно воспроизвести фильм в HD», перейдите к следующему потенциальному исправлению ниже.
Обновление iTunes до последней версии
Как оказалось, вы можете столкнуться с этой проблемой из-за того, что вы используете устаревшую версию iTunes. Общеизвестно, что Apple отказывается от поддержки старых версий (особенно на ПК), не объявляя об этом.
Из-за этого вам следует запустить это руководство по устранению неполадок, установив последнюю версию iTunes и повторив операцию. Однако не стоит сильно полагаться на функцию автоматического обновления, поскольку она не так надежна на платформе Windows.
Вы можете попытаться выполнить автоматическое обновление, нажав «Справка» в верхнем меню и выбрав «Проверить наличие обновлений» в появившемся контекстном меню.

Если это не сработает, вам следует потратить время, чтобы вручную удалить компонент iTunes со своего компьютера и в конце установить последнюю версию. Вот краткое пошаговое руководство, которое покажет вам, как это сделать:
Примечание. Если вы не столкнулись с этой проблемой в Windows 10, загрузите эту версию (Вот) вместо
Если вы все еще видите ошибку «Невозможно воспроизвести фильм в HD», перейдите к следующему потенциальному исправлению ниже.
Переключение дисплея только на HDMI
Оказывается, версия iTunes для Windows, похоже, вызывает эту конкретную ошибку, когда она вынуждена воспроизводить фильмы или сериалы высокой четкости (HDCP) на мониторе, подключенном через кабель DVI.
Если этот сценарий применим и вы пытаетесь воспроизвести контент на внешнем экране, подключенном через DVI, удалите его, перезагрузите компьютер и попытайтесь воспроизвести фильм с экрана по умолчанию. В случае, если проблема «Фильм не может быть воспроизведен в HD» не появляется, когда экран DVI не подключен, вам просто удалось определить проблему.
Чтобы это исправить, переключите соединение на HDMI. Если ваше внешнее экранное устройство по умолчанию не имеет разъема HDMI, вам понадобится адаптер, чтобы применить этот обходной путь.

Если этот метод не применим, перейдите к следующему потенциальному исправлению ниже.
Установка каждого ожидающего обновления Windows
По мнению многих затронутых пользователей, эта проблема может быть вызвана плохим обновлением Windows 10, выпущенным в конце 2015 года. Если вы установили это обновление, но не установили исправление, разрешающее конфликт iTunes (выпущенный в феврале 2016 года) ), вы можете ожидать появления ошибки «Фильм не может быть воспроизведен в HD» всякий раз, когда вы пытаетесь воспроизвести видео в iTunes.
Одно из решений, которое исправит проблему, если этот сценарий применим, состоит в том, чтобы установить каждое ожидающее обновление Windows и подключить ваш компьютер к этому. Эта операция гарантирует, что у вас установлено исправление — после этого вы сможете без проблем использовать iTunes для фильмов и сериалов.
Вот краткое руководство по установке каждого ожидающего обновления в Windows 10:
Если ошибка «Фильм не может быть воспроизведен в HD» все еще появляется, перейдите к следующему потенциальному исправлению ниже.
Возврат и блокировка Центра обновления Windows
Как выясняется, ошибка «Фильм не может быть воспроизведен в HD» часто сообщается из-за проблемного обновления, которое приводит к эффективному повреждению приложения iTunes. Эту проблему можно решить, установив исправление (метод выше), но в случае, если вы не хотите (или не располагаете средствами) обновиться до более новой версии Windows, существует один дополнительный обходной путь.
Некоторые пользователи, которые также сталкивались с этой проблемой, подтвердили, что им удалось решить проблему с помощью восстановления системы, чтобы вернуться к проблемному обновлению Windows, а затем заблокировать его, чтобы предотвратить повторную установку.
Вот пошаговое руководство, которое покажет вам, как восстановить и заблокировать обновление Windows, которое в итоге вызывает ошибку «Невозможно воспроизвести фильм в HD»:
Примечание. Windows автоматически создает моментальные снимки восстановления до установки основных обновлений Windows. Поэтому, если вы не изменили поведение по умолчанию, у вас должен быть один моментальный снимок восстановления, который вернет состояние вашего компьютера непосредственно перед применением обновления.
Если проблема не устранена, перейдите к следующему потенциальному решению ниже.
Отключение Hyper-V (только для Windows 8.1 и Windows 10)
Как выясняется, существует один конкретный сценарий, который, похоже, затрагивает только пользователей Windows 8.1 и Windows 10. Помните, что в этой операционной системе Microsoft автоматически включает пакет виртуальной машины под названием Hyper-V Client — он будет установлен по умолчанию.
Но имейте в виду, что пакет Hyper-V сам по себе не является проблемой. Проблема возникает из-за того, что он установил дополнительный драйвер, способный нарушить HDCP — это означает, что вы увидите ошибку «Фильм не может быть воспроизведен в HD», даже если ваша система полностью совместима.
Если этот сценарий применим, вы сможете исправить проблему, полностью отключив технологию Hyper-V. Вот краткое руководство о том, как это сделать:
Если проблема не устранена, перейдите к следующему способу ниже.
Сброс Power Manager (только для macOS)
Если вы столкнулись с этой ошибкой в macOS («Не могу смотреть в HD»), вы сможете исправить проблему, сбросив диспетчер питания. Многие пользователи Mac подтверждают, что эта операция позволила им нормально воспроизводить видео в iTunes. По-видимому, это одно из первых руководств по устранению неполадок, рекомендованных агентами поддержки Apple для решения проблем такого рода.
Вот краткое руководство о том, как это сделать:
Примечание: приведенные ниже инструкции должны работать независимо от используемой вами версии macOS.
Источник
Главная » Безопасность » РЕШЕНО: Проигрывателю Windows Media не удается воспроизвести файл
РЕШЕНО: Проигрывателю Windows Media не удается воспроизвести файл
При попытке воспроизвести аудио или видео файл стандартным мультимедиа проигрывателем появляется ошибка Проигрывателю Windows Media не удается воспроизвести файл. Возможно, проигрывателем Windows Media не поддерживается тип файла или кодек, использованный для сжатия файла». Что делать в таком случае?
- Данная ошибка может появится в случае, если файл, который вы хотите воспроизвести поврежден. Например вы не полностью его скопировали, либо копирование завершено с ошибкой. Тоже самое может быть при неполном скачивании файла из интернета.
- Самая вероятная причина — отсутствие необходимых кодеков.
Большая часть видео файлов представляют собой сжатый видеопоток. Кодек — программа при помощи которой происходит как компрессия (сжатие) так и декомпрессия видеофайла. Без использования кодеков размер видео файла был бы очень большим.
Проблема с отсутствием кодеков может проявится у вас сразу после переустановки системы.
Как на iPhone воспроизводить видео в любом формате?
Добрый вечер, перенёс видео со смартфона Samsung на iPhone 7, он пишет, что формат не поддерживается. Что можно придумать?
Смартфоны и планшеты Apple поддерживают далеко не все форматы видео. Изначально на iPhone можно воспроизводить ролики MP4, MOV, M4V и AVI, при условии, что они были сжаты по стандартам MJPEG, MPEG-4 или H.264.
Проблему можно решить одним из способов:
1. Воспользоваться любым редактором или конвертером видео на компьютере, например, iMovie, и пересохранить ролик.
2. Загрузить ролик на iPhone через приложение WALTR, программа сама cконвертирует его в нужный формат.
3. Использовать «всеядный» плеер на iPhone, например VLC.
Решения 7 для исправления видео не работают на iPad
Вот несколько решений, которые позволят вашему iPad снова воспроизводить видео в кратчайшие сроки.
Решение 1: проверьте свою сеть и серверы Apple
Когда видео, хранящееся в iCloud, перестает работать на вашем iPad, первое, что вам нужно сделать, это проверить состояние серверов Apple на Страница состояния системы Apple, Если это работает хорошо, выполните шаги ниже, чтобы решить проблему.
Шаг 1 Используя сотовые данные? Переключитесь на сеть Wi-Fi.
Шаг 2 Откройте Настройки приложение, нажмите на свое имя и отправляйтесь в Общие > Сброс.
Шаг 3 Нажмите Сброс настройки сети и введите свой пароль.
Шаг 4 Подождите, пока ваш iPad перезагрузится, а затем снова подключитесь к сети Wi-Fi.
Решение 2: обновление программного обеспечения и приложений
Если вы используете старую версию iOS и видео не работают на iPad, самое время обновить программное обеспечение.
Шаг 1 Очные Настройки > Общие > Обновление ПО.
Шаг 2 Если доступно обновление, нажмите Загрузить и установить.
Шаг 3 Введите свой PIN-код, чтобы получить последнюю версию iOS.
Шаг 4 После перезагрузки iPad перейдите в App Store и перейдите к Обновить вкладка для обновления ваших приложений на сегодняшний день.
Решение 3: конвертировать видео файлы
Как упоминалось ранее, iPad поддерживает только несколько видеоформатов. Существует множество настольных и онлайн-приложений, которые могут конвертировать видео для iPad, например, FoneLab Video Converter.
Video Converter Ultimate — лучшее программное обеспечение для конвертации видео и аудио, которое может конвертировать MPG / MPEG в MP4 с высокой скоростью и высоким качеством изображения / звука.
- Конвертируйте любые видео / аудио, такие как MPG, MP4, MOV, AVI, FLV, MP3 и т. Д.
- Поддержка 1080p / 720p HD и 4K UHD конвертирования видео.
- Мощные функции редактирования, такие как Обрезка, Обрезка, Поворот, Эффекты, Улучшение, 3D и многое другое.
Шаг 1 Скачайте и установите Конвертер видео FoneLab на компьютере и запустите его.
Шаг 2 Перетащите видео в программу и выберите выходной формат, включая H. 264, MP4, M4V, MOV, MPEG-4 и M-JPEG. Вам также разрешено редактировать и обрезать видео файлы соответственно.
Шаг 3 Нажмите Конвертировать кнопку.
Решение 4: освободите место
Удаление ненужных приложений с iPad — один из распространенных способов освободить место на iPad для пользователей.
Шаг 1 Глубоко нажмите приложение на главном экране, пока он не переключится в режим редактирования.
Шаг 2 Коснитесь Delete значок в приложении, которое вам больше не нужно, и нажмите Delete кнопка снова во всплывающем диалоговом окне.
Шаг 3 Повторите шаг 2, чтобы удалить другие нежелательные приложения, а затем проверьте, исчезла ли проблема, связанная с тем, что мой iPad не воспроизводит видео.
Однако это может быть не лучшим вариантом, если вы не хотите удалять какое-либо приложение. Лучший способ освободить место на iPad использует FoneEraser для iOS, который поможет вам удалить ненужные файлы iPhone одним щелчком мыши.
FoneEraser для iOS — лучший очиститель данных iOS, который может легко и безвозвратно стереть все содержимое и настройки iPhone, iPad или iPod.
- Удалите ненужные данные с iPhone, iPad или iPod touch.
- Стереть данные быстро с одноразовой перезаписью, которая может сэкономить ваше время для большого количества файлов данных.
- Это безопасно и просто в использовании.
Просто нужно подключить iPhone к компьютеру после установки. Затем информация о вашем устройстве появится на экране компьютера. Выберите клик Быстрое сканирование > Свободное пространство > Стереть ненужные файлы, Удаление приложений, Удалить большие файлы or Убирать Фотографии. Наконец, нажмите кнопку, чтобы начать удаление.
Решение 5: принудительная перезагрузка iPad
Принудительное восстановление — это эффективный способ устранения неполадок. Это также поможет вам исправить iPad, не воспроизводящий видео.
Как принудительно перезагрузить iPad с Face ID
Шаг 1 Нажмите и отпустите Увеличение громкости Кнопка быстро.
Шаг 2 Нажмите Уменьшение громкости кнопку и отпустить быстро.
Шаг 3 Затем нажмите и удерживайте Питания кнопку, пока ваш iPad не выключится, а затем появится логотип Apple.
Как принудительно перезагрузить iPad с помощью кнопки «Домой»
Удерживая нажатой Питания и Главная кнопки, пока ваш iPad не выключится и не перезагрузится снова. Когда вы увидите логотип Apple, отпустите кнопки.
Вы также можете войти в режим iPad DFU or использовать режим восстановления iPad исправить это, но это будет протереть iPad данные постоянно. Если это не то, что вам нужно, переходите к следующей части.
Решение 6: исправить видео, не воспроизводимое на iPad без потери данных
Если вы попробовали решения выше, но видео все еще не работают на вашем iPad, вы должны использовать FoneLab iOS Восстановление системы.
- Исправьте видео, не воспроизводимое на iPad одним щелчком мыши.
- Ремонт iPad в режиме DFU или режиме восстановления.
- Защитите свои файлы на iPad без потери данных.
- Поддержка iPad Pro / mini / Air / 6 / 5 и более ранних версий.
Короче говоря, это лучший способ избавиться от проблемы, заключающейся в том, что iPad не воспроизводит видео.
Как исправить видео, не воспроизводимое на iPad
Шаг 1 Подключите iPad к iOS System Recovery
Скачайте iOS System Recovery и установите его на свой компьютер. Затем подключите iPad к компьютеру с помощью USB-кабеля. Запустите программу, чтобы она распознала ваше устройство iOS. Нажмите на Start кнопка, чтобы начать исправление вашего iPad.
FoneLab позволяет переводить iPhone / iPad / iPod из режима DFU, режима восстановления, логотипа Apple, режима наушников и т. Д. В нормальное состояние без потери данных.
- Исправить отключенные проблемы системы iOS.
- Извлечение данных с отключенных устройств iOS без потери данных.
- Это безопасно и просто в использовании.
Шаг 2 Ремонт iPad не воспроизводит видео
Внимательно прочитайте сообщения на экране и выберите Стандартный режим or Расширенный режим исходя из ваших потребностей. нажмите подтвердить Кнопка, чтобы двигаться дальше. Затем установите информацию о прошивке в соответствии с вашим iPad. Если вы готовы, нажмите Исправить кнопка, чтобы начать процесс.



После этого отключите iPad и снова просмотрите ваши любимые видеофайлы, чтобы убедиться, что проблема в том, что видео не работает на iPad, устранена.
Решение 7.Запишите видео на компьютер
Последний вариант воспроизведения недоступного видео на компьютере — это записать видео на компьютер и сохранить его в другом формате, совместимом с iPad. Здесь, FoneLab Screen Recorder настоятельно рекомендуется для вас.
FoneLab Screen Recorder позволяет вам захватывать видео, аудио, онлайн-уроки и т. Д. На Windows / Mac, и вы можете легко настраивать размер, редактировать видео или аудио и многое другое.
- Записывайте видео, аудио, веб-камеру и делайте скриншоты на Windows / Mac.
- Предварительный просмотр данных перед сохранением.
- Это безопасно и просто в использовании.
Шаг 1 Скачайте и установите программу на компьютер, затем запустите.
Шаг 2 Выберите Видеорекордер и включите системный звук и другие звуки в соответствии с вашими потребностями.
Шаг 3 Воспроизвести видео на компьютере и нажать REC кнопку, чтобы начать запись.
Шаг 4 Когда видео закончится, нажмите остановить значок и сохраните его в другом формате.
Заключение
Из этого туториала вы узнаете, что можно делать, когда iPad не воспроизводит видео из-за различных факторов. Прежде чем обратиться за помощью в службу технической поддержки или посетить магазины Apple, вы можете попытаться исправить это самостоятельно.
Откройте паспорт на телек и внимательно ознакомтесь с форматами, читаемыми вашим ТВ, если формат не совпадает, необходимо на компьютер ставить конвертер видео и конвертировать в нужный формат .Если видео файл по объему около или больше 2 гб, то флэш карту нужно форматировать в NTFS
Пробуй флэху в NTFS отформатировть, вероятно из-за данного
Кодеков в тв нет для ваших видео файлов, поэтому и сообщает что не поддерживается
Прочтет *mpeg и *avi Обратите внимание на разрешение видеофайлов. FullHD может не читать.
По причине не поддерживаемого телевизором кодека.
Перепроверьте — видеофайлы какого формата и какие кодеки поддерживаются вашим телевизором.
Для некоторых телевизоров существует возможность обновлять прошивки, включающие новые версии кодеков. Однако гораздо легче конвертировать видеофайл в нужный формат, например, программой Format Factory (официальный сайт — Программа бесплатная.
Ну, значит не умеет твой телек отображать видео, запакованное тем кодеком.
Телек не поддерживает нужный кодек.
Битрейт, формат звука, много чего в общем. Может и вовсе самостоятельно файл битый, если на компьютере загружается пробуй конвертировать.
Во-первых глянь поддерживает ли этот формат твой видях, ну и флеха должна в fat32 быть)
MP4 они разные: ( Одни могут пооддерживаться а иные нет в твоем телеке
При просмотра видео файла в интернете есть возможность в надстройках видео выбрать качество картинки 1080, 720, 360, 240, 144 поэтому вероятно выбранное разрешение качества картинки, при скачивании данного файла, и влияет на просмотр данного файла спустя телек. Если нет, то допустимо попробовать его снести и загрузить точно такой же, всего лишь с другого ресурса. Так как наверно первоначальный файл повреждённый. Мр4 ходовой формат, он везде поддерживается. То есть видео должно отображать по-любасу. Чтоб не гадать на кофейной гуще допустимо ещё попробовать конвертировать в иной формат, например в 3gp, но это уже совершенно другая история.
Глянь в компе на свойствах видео файлов. Вероятно они не имеют звучание в нужном формате твоему Элджи Smart Tv.
Очееь много форматов и кодеков, и их кобинации и асоциации существуют внутри файлов. Я подозреваю что те 13 серии которые не поддерживались, имеют дорожки аудио в форматах ААС, или AC3. Например так — 7 фильмы имеют контейнер AVI и кодек XVID, а звуковая дорожка стоит в Мp3 или Мp2, и поэтому воспроизводятся плеером телека. А иные 13 имеют параметры видео в Divx( такой формат у многих не функционирует) и звучание в AAC или AC3. И вполне может что это именно и беда. Все зависит от того какие форматы принимает ваш Smart. Аналогично и в двд плеерах я встречал такие проблеммы. Перепробовал немало комбинаций, и мало какие кодеки пошли. Это были лишь AVI контейнеры с XVID кодеком видео, и дорожка звука в Мp2 или Mp3. В AAC и AC3 писало что файл не поддерживается, хотя плеер хороший BBK. И все эти файлы были скачанные с торента, и должны функционировать на первый взгляд.
Такая же проблемма и у вас. Установите Codec Pack Full в компе. После данного правой кнопкой мышки нажимаете на каждое видео и смотрите на media info. Смотреть свойства видео файла в Media Info.
Дальше те которые не воспроизводятся, да и все 20 серии можете сконвертировать в нужный формат. Установите Any Video Converter. И перекодируйте ваши фильмы в нужном для Smart tv параметры. Вот сайт программы.
Конвертируйте формат
Есть много отличных приложений, конвертирующих документы в другой формат. Скачайте и воспользуйтесь ими. (ссылка1, ссылка2)
Имейте в виду, что преобразование занимает время, обычно пару минут в зависимости от размера вашего видео.
Некоторые пользователи сообщают, что они не могут воспроизводить HD-фильмы из iTunes на своих ПК с Windows и macOS, даже если они приобрели или арендовали их обычным способом. Появляется ошибка: «Невозможно воспроизвести фильм в HD». Большинство пострадавших пользователей сообщают, что ни один из сериалов или фильмов, владельцем которых они являются, не будет воспроизводиться.
ITunes Ошибка ‘Этот фильм не может быть воспроизведен в HD’
Ваша первая попытка исправить эту проблему должна состоять в том, чтобы выйти и войти в свою учетную запись Itunes, чтобы очистить все временные данные, которые могут вызывать проблему. Если это не сработает, попробуйте заново настроить параметры воспроизведения приложения, чтобы они по умолчанию работали с разрешением 1080p.
Поскольку частично поврежденное обновление может привести к ошибке «Фильм не может быть воспроизведен в HD», необходимо также предпринять некоторые шаги, чтобы убедиться, что iTunes обновлена до последней версии, а Windows работает на последней доступной сборке.
Примечание. Если по какой-либо причине вы не можете позволить себе обновить сборку ОС, вам необходимо откатить проблемный драйвер и заблокировать повторную установку обновления с помощью пакета «Показать» или «Скрыть средства устранения неполадок».
Однако эта проблема может возникнуть, если вы пытаетесь воспроизвести фильмы iTunes и сериалы на внешнем экране, подключенном через DVI. В этом случае переход на соединение HDMI должен решить эту проблему для вас.
В Windows 10 и Windows 8.1 эта проблема может возникать из-за дополнительного драйвера Hyper-V, который в конечном итоге нарушает работу HDCP. В этом случае вам необходимо полностью отключить Hyper-V, чтобы устранить проблему.
В случае, если вы столкнулись с MacOS-эквивалентом этой ошибки (не можете смотреть в HD), попробуйте перезагрузить диспетчер питания перед возобновлением воспроизведения видео.
В некоторых случаях появление «Кино не может быть воспроизведено в HD» может произойти из-за сбоя, связанного с учетной записью, которую вы в настоящее время используете в iTunes. Сообщается, что эта проблема возникает после прерывания работы сети или после того, как пользователь пытается воспроизвести контент в iTunes после выхода компьютера из спящего режима или режима гибернации.
Если этот сценарий применим, вы сможете исправить проблему, повторно подписав свою учетную запись iTunes. Для этого просто нажмите «Учетные записи» на ленточной панели вверху и нажмите «Выйти», чтобы удалить свою учетную запись.
Затем вернитесь в меню «Учетная запись» и нажмите «Войти». Затем вставьте свои учетные данные Apple ID и выполните процедуру входа.
Выход из iTunes
После успешного входа в систему повторите действие, которое ранее вызывало проблему, и посмотрите, решено ли это в настоящее время.
Изменение разрешения по умолчанию на 1080P
При определенных обстоятельствах вы можете столкнуться с ошибкой «Невозможно воспроизвести фильм в HD» из-за того, что ваши настройки воспроизведения iTunes не настроены для воспроизведения 1080P. Это может быть проблемой, если вы пытаетесь воспроизвести видеоконтент на экране с разрешением более 720p.
Несколько затронутых пользователей подтвердили, что проблема была решена только после того, как они изменили настройки магазина iTunes, чтобы вызвать Максимальную революцию.
Вот краткое руководство о том, как изменить стандартное разрешение iTunes для воспроизведения видео на 1080p:
- Откройте Itunes и нажмите на меню «Правка» на ленточной панели вверху. В появившемся контекстном меню нажмите «Настройки».
- Как только вы окажетесь в меню настроек, выберите вкладку «Воспроизведение» в горизонтальном меню вверху.
- Используйте раскрывающееся меню «Максимальное разрешение», чтобы изменить его на «Высокое разрешение» (1080p), и нажмите «ОК», чтобы сохранить изменения.
- Перезапустите iTunes и проверьте, появляется ли проблема по-прежнему при попытке воспроизведения видеоконтента.
Принудительное воспроизведение 1080p в iTunes Video Playback
Если вы все еще видите ошибку «Невозможно воспроизвести фильм в HD», перейдите к следующему потенциальному исправлению ниже.
Обновление iTunes до последней версии
Как оказалось, вы можете столкнуться с этой проблемой из-за того, что вы используете устаревшую версию iTunes. Общеизвестно, что Apple отказывается от поддержки старых версий (особенно на ПК), не объявляя об этом.
Из-за этого вам следует запустить это руководство по устранению неполадок, установив последнюю версию iTunes и повторив операцию. Однако не стоит сильно полагаться на функцию автоматического обновления, поскольку она не так надежна на платформе Windows.
Вы можете попытаться выполнить автоматическое обновление, нажав «Справка» в верхнем меню и выбрав «Проверить наличие обновлений» в появившемся контекстном меню.
Проверка наличия обновлений в iTunes
Если это не сработает, вам следует потратить время, чтобы вручную удалить компонент iTunes со своего компьютера и в конце установить последнюю версию. Вот краткое пошаговое руководство, которое покажет вам, как это сделать:
- Нажмите клавишу Windows + R, чтобы открыть диалоговое окно «Выполнить». Затем введите «appwiz.cpl» и нажмите Enter, чтобы открыть экран «Программы и компоненты».
Введите appwiz.cpl и нажмите Enter, чтобы открыть список установленных программ.
- Как только вы окажетесь в окнах «Программы и компоненты», прокрутите список приложений и найдите установку iTunes. Как только вы увидите его, щелкните его правой кнопкой мыши и выберите «Удалить» из появившегося контекстного меню.
Удаление проблемного приложения
- После завершения удаления перезагрузите компьютер и дождитесь завершения следующего запуска.
- После завершения следующего запуска перейдите по этой ссылке (Вот) из браузера по умолчанию и нажмите кнопку «Загрузить», чтобы получить последнюю версию iTunes. Затем нажмите «Получить в магазине WIndows», чтобы начать установку.
Загрузка последней версии iTunes
Примечание. Если вы не столкнулись с этой проблемой в Windows 10, загрузите эту версию (Вот) вместо
- После завершения установки откройте приложение inTunes и посмотрите, удалось ли решить проблему, пытаясь воспроизвести фильм или сериал из iTunes.
Запуск iTunes
Если вы все еще видите ошибку «Невозможно воспроизвести фильм в HD», перейдите к следующему потенциальному исправлению ниже.
Переключение дисплея только на HDMI
Оказывается, версия iTunes для Windows, похоже, вызывает эту конкретную ошибку, когда она вынуждена воспроизводить фильмы или сериалы высокой четкости (HDCP) на мониторе, подключенном через кабель DVI.
Если этот сценарий применим и вы пытаетесь воспроизвести контент на внешнем экране, подключенном через DVI, удалите его, перезагрузите компьютер и попытайтесь воспроизвести фильм с экрана по умолчанию. В случае, если проблема «Фильм не может быть воспроизведен в HD» не появляется, когда экран DVI не подключен, вам просто удалось определить проблему.
Чтобы это исправить, переключите соединение на HDMI. Если ваше внешнее экранное устройство по умолчанию не имеет разъема HDMI, вам понадобится адаптер, чтобы применить этот обходной путь.
Использование адаптера DVI-HDMI
Если этот метод не применим, перейдите к следующему потенциальному исправлению ниже.
Установка каждого ожидающего обновления Windows
По мнению многих затронутых пользователей, эта проблема может быть вызвана плохим обновлением Windows 10, выпущенным в конце 2015 года. Если вы установили это обновление, но не установили исправление, разрешающее конфликт iTunes (выпущенный в феврале 2016 года) ), вы можете ожидать появления ошибки «Фильм не может быть воспроизведен в HD» всякий раз, когда вы пытаетесь воспроизвести видео в iTunes.
Одно из решений, которое исправит проблему, если этот сценарий применим, состоит в том, чтобы установить каждое ожидающее обновление Windows и подключить ваш компьютер к этому. Эта операция гарантирует, что у вас установлено исправление — после этого вы сможете без проблем использовать iTunes для фильмов и сериалов.
Вот краткое руководство по установке каждого ожидающего обновления в Windows 10:
- Откройте диалоговое окно «Выполнить», нажав клавишу Windows + R. Далее введите «ms-settings: windowsupdate» и нажмите клавишу «Ввод», чтобы открыть вкладку «Обновление Windows» приложения «Настройки».
Открытие экрана Центра обновления Windows
- На экране Центра обновления Windows перейдите в правый раздел и нажмите «Проверить наличие обновлений», чтобы начать сканирование на наличие обновлений.
Проверить наличие обновлений в Центре обновления Windows
- Если доступны какие-либо ожидающие обновления, следуйте инструкциям на экране для установки каждого экземпляра. Если вам будет предложено установить перед установкой каждого обновления, сделайте это, но обязательно вернитесь к тому же экрану после завершения следующего запуска, чтобы убедиться, что установлено каждое ожидающее обновление.
Проверить наличие обновлений в настройках
- После установки каждого доступного обновления перезагрузите компьютер и проверьте, решена ли проблема после завершения следующей последовательности запуска, попытавшись воспроизвести видеоконтент из iTunes.
Если ошибка «Фильм не может быть воспроизведен в HD» все еще появляется, перейдите к следующему потенциальному исправлению ниже.
Возврат и блокировка Центра обновления Windows
Как выясняется, ошибка «Фильм не может быть воспроизведен в HD» часто сообщается из-за проблемного обновления, которое приводит к эффективному повреждению приложения iTunes. Эту проблему можно решить, установив исправление (метод выше), но в случае, если вы не хотите (или не располагаете средствами) обновиться до более новой версии Windows, существует один дополнительный обходной путь.
Некоторые пользователи, которые также сталкивались с этой проблемой, подтвердили, что им удалось решить проблему с помощью восстановления системы, чтобы вернуться к проблемному обновлению Windows, а затем заблокировать его, чтобы предотвратить повторную установку.
Вот пошаговое руководство, которое покажет вам, как восстановить и заблокировать обновление Windows, которое в итоге вызывает ошибку «Невозможно воспроизвести фильм в HD»:
- Откройте диалоговое окно «Выполнить», нажав клавишу Windows + R. Затем введите «rstrui» в текстовом поле и нажмите клавишу «Ввод», чтобы открыть утилиту восстановления системы.
Открытие мастера восстановления системы через окно «Выполнить»
- После загрузки утилиты «Восстановление системы» нажмите «Далее» в первой строке, а затем установите флажок «Показать больше точек восстановления», чтобы просмотреть полный список доступных точек восстановления системы.
- Затем выберите моментальный снимок восстановления, датированный непосредственно перед установкой проблемного обновления Windows, испорченного iTunes, и еще раз нажмите кнопку «Далее».
Восстановление вашей системы к предыдущему моменту времени
Примечание. Windows автоматически создает моментальные снимки восстановления до установки основных обновлений Windows. Поэтому, если вы не изменили поведение по умолчанию, у вас должен быть один моментальный снимок восстановления, который вернет состояние вашего компьютера непосредственно перед применением обновления.
- Все, что вам нужно сделать сейчас, это нажать Да, чтобы начать процесс восстановления. После нажатия кнопки «Готово» ваш компьютер перезагрузится, и будет применено старое состояние.
- После завершения следующего запуска необходимо убедиться, что обновление не установлено снова, чтобы снова вызвать ошибку «Невозможно воспроизвести фильм в HD». Для этого вам нужно скачать и установить официальный пакет Microsoft Show или Hide Troubleshooter по этой ссылке (Вот).
- После загрузки исполняемого файла дважды щелкните по нему и начните с нажатия кнопки «Дополнительно» и установки флажка «Применить ремонт автоматически» и нажмите «Далее» для продолжения.
Применяя ремонт автоматически
- На следующем экране дождитесь окончания первоначального сканирования, затем нажмите гиперссылку Скрыть обновления.
Скрытие обновлений в Windows 10
- Затем установите флажок, связанный с проблемным обновлением, которое вы хотите скрыть, затем нажмите «Далее», чтобы перейти к последнему экрану.
Скрытие обновлений
- Дождитесь завершения процедуры, затем перезагрузите компьютер и запустите iTunes при следующем запуске, чтобы увидеть, устранена ли теперь ошибка «Невозможно воспроизвести фильм в HD».
Если проблема не устранена, перейдите к следующему потенциальному решению ниже.
Отключение Hyper-V (только для Windows 8.1 и Windows 10)
Как выясняется, существует один конкретный сценарий, который, похоже, затрагивает только пользователей Windows 8.1 и Windows 10. Помните, что в этой операционной системе Microsoft автоматически включает пакет виртуальной машины под названием Hyper-V Client — он будет установлен по умолчанию.
Но имейте в виду, что пакет Hyper-V сам по себе не является проблемой. Проблема возникает из-за того, что он установил дополнительный драйвер, способный нарушить HDCP — это означает, что вы увидите ошибку «Фильм не может быть воспроизведен в HD», даже если ваша система полностью совместима.
Если этот сценарий применим, вы сможете исправить проблему, полностью отключив технологию Hyper-V. Вот краткое руководство о том, как это сделать:
- Нажмите клавишу Windows + R, чтобы открыть диалоговое окно «Выполнить». Затем введите «appwiz.cpl» внутри текстового поля и нажмите Enter, чтобы открыть меню «Программы и компоненты».
Введите «appwiz.cpl» в диалоговом окне «Выполнить» и нажмите Enter
- Зайдя в меню «Программы и компоненты», используйте меню слева, чтобы включить или отключить функции Windows.
Доступ к меню функций Windows
- Оказавшись внутри, раскройте папку Hyper-V и убедитесь, что флажки, связанные с инструментами управления Hyper-V и платформой Hyper-V, сняты, прежде чем нажимать кнопку «ОК».
Отключение Hyper-V через экран функций Windows
- Дождитесь завершения операции, затем перезагрузите компьютер, если не будет предложено сделать это автоматически.
- Проверьте, не исправлена ли ошибка «Невозможно воспроизвести фильм в HD» при следующем запуске, повторив операцию воспроизведения.
Если проблема не устранена, перейдите к следующему способу ниже.
Сброс Power Manager (только для macOS)
Если вы столкнулись с этой ошибкой в macOS («Не могу смотреть в HD»), вы сможете исправить проблему, сбросив диспетчер питания. Многие пользователи Mac подтверждают, что эта операция позволила им нормально воспроизводить видео в iTunes. По-видимому, это одно из первых руководств по устранению неполадок, рекомендованных агентами поддержки Apple для решения проблем такого рода.
Вот краткое руководство о том, как это сделать:
Примечание: приведенные ниже инструкции должны работать независимо от используемой вами версии macOS.
- Убедитесь, что все приложения закрыты (включая iTunes).
- Нажмите на значок Apple (в верхнем левом углу) и нажмите «Выключить» в появившемся контекстном меню.
Выключение MacOS
- Как только вы попадете в окно подтверждения, нажмите и удерживайте Shift + Control + Option, а затем нажмите «Выключить» еще раз, чтобы инициировать сброс диспетчера питания.
Сброс Power Manager
- Как только ваш Mac полностью выключится, запустите его обычным способом и дождитесь завершения процедуры загрузки. Затем повторите действие, которое вызывало «Не могу смотреть в HD», и посмотрите, решена ли сейчас проблема.
27.09.2018Рубрика: Программы и приложенияАвтор: Екатерина Васильева
iTunes — развлекательный сервис с музыкой, фильмами, телешоу, доступными для просмотра и прослушивания без рекламы как с интернетом, так и без. Сейчас разработана версия сервиса и для Windows. Однако у многих пользователей этой ОС не получается инсталлировать данную программу на ПК: появляется сообщение о возникновении ошибки во время установки. Как её устранить и начать всё же пользоваться iTunes?
- Не устанавливается iTunes: возможные причины и решения
Ошибка Windows Installer при установке iTunes
- Недостаточно прав доступа к учётной записи
Видео: как создать «учётку» администратора в Windows 10
- Видео: как деактивировать «Защитник» в Windows 10
- Видео: как удалить программу с ПК с помощью Revo Uninstaller
Недостаточно прав доступа в учётной записи
Чтобы программа работала корректно и «без косяков», ей нужно предоставить все права администратора. Для начала проверьте, используете ли вы учётную запись с правами администратора. Если нет, то перейдите в другой аккаунт, который имеет данные права. Также можно попробовать кликнуть по ярлыку Айтюнс и в открывшемся меню выбрать пункт «Запуск от имени администратора».
Системные сбои
Такой вариант тоже не исключается, ведь ОС от Майкрософт не отличается супер стабильностью в работе. Нередко проблема возникает из-за конфликтов между установленным ПО и драйверами оборудования.
Как минимум, стоит перезагрузить компьютер, а затем снова повторить попытку. Если не помогло, то необходимо прибегнуть к сканированию на предмет поврежденных компонентов.
- Запускаем командную строку с правами админа (через поиск Виндовс):
- Вводим команду:
sfc /scannow
- Дожидаемся завершения операции и перезапускаем ПК.
Оставшиеся файлы от прошлой версии
Если раньше вы скачивали Айтюнс, то оставшиеся файлы могут препятствовать его повторной установке. Для того чтобы программа начала устанавливаться, необходимо удалить все остаточные файлы и папки. Для этого рекомендуется использовать утилиту Revo Uninstaller, скачать которую можно по ссылке.
После того как вы успешно скачали данное приложение, вам следует найти и удалить следующие файлы:
- iTunes;
- QuickTime;
- Bonjour;
- Apple Software Update;
- Apple Mobile Device Support;
- Apple Application Support.
Далее перезагрузите компьютер и осуществите повторную попытку установки iTunes.
Когда Вы скачиваете установщик утилиты с официального ресурса Apple, то сервис не предоставляет выбора разрядности, определяя его автоматически. Казалось бы, так намного проще, ведь пользователю не нужно лишний раз заморачиваться, смотреть в параметрах системы – какая у него ОС – 32 или 64 bit.
Но, с другой стороны, иногда на сайте определение происходит некорректно, и тогда скачивается инсталлятор, не совместимый с Вашей версией ОС.
Рекомендую воспользоваться ссылками ниже для выбора подходящей редакции установщика:
- Загрузка iTunes 12.1.3 для 32-разрядных версий ОС Windows;
- Загрузить — iTunes 12.4.3 для ОС Windows (64-разрядные версии со старыми видеокартами) – рекомендуется, когда возникает ошибка «Воспроизведение видео не поддерживается на этом компьютере»;
- Скачать Айтюнс для 64 бит (Виндовс 7 и более позние версии).
Проблема с установщиком Windows Installer
В таком случае на экране появляется соответствующее сообщение. Если это именно та причина, почему на ваш компьютер не устанавливается Айтюнс, то следуйте дальнейшей инструкции. Для начала нажмите комбинацию клавиш Win+R. В открывшемся окне следует ввести команду services.msc.
Далее найдите пункт «Установщик Windows». Кликните по нему правой кнопкой мыши и выберите параметр «Свойства».
В новом окне найдите пункт «Тип запуска», где вам следует установить пункт «Вручную». Не забудьте сохранить сделанные изменения.
Ошибка службы
Ошибка, показанная на рисунке ниже (.) свидетельствует о сбое «Установщика компонентов Windows» или Trusted Installer, или о том, что служба по каким то причинам отключена.
Первым делом проверяем статус службы, для этого переходим в консоль управления службами и устанавливаем запуск вручную, как показано было в пункте 2, и нажимает «запустить», если при запуске возникает ошибка, то необходимо переустановить компонент. Также ошибку может исправить с помощью запуска «средства устранения неполадок» Для этого необходимо скачать Microsoft FixITс сайта Майкрософт по ссылке https://go.microsoft.com/?linkid=9774319 далее запускаем утилиту и ждем окончания выполнения ее работы. Ручная процедура устранения сбоя компонента «Установщик компонентов Windows» хорошо описана в статье https://support.microsoft.com/kb/968002/ru. Помните без необходимых навыков с реестром системы нужно работать крайне аккуратно. Исправив ошибку службы перегружаем Windows 7 и повторяем установку.
Неправильно установленные дата и время
Очень глупой и банальной ошибкой является неправильное указание даты и времени на вашем устройстве. Перейдите в настройки и настройте их как следует.
Если ни один из данных советов вам не помог, мы рекомендуем вам обратиться в поддержку Apple.
Прочитав статью, вы узнали, что делать, если на ваш компьютер «не хочет» устанавливаться iTunes. Надеемся, что после прочтения у вас не осталось никаких вопросов. Но если они у вас есть, то смело задавайте их в комментариях. Ответы на них будут даны в кратчайшие сроки. Также будем благодарны, если вы поставите лайк и поделитесь этой статьёй со своими друзьями.
Брандмауэр
Зайдите в «Пуск» — «Панель управления», слева в «Просмотр» выберите «Мелкие значки» и последний шаг, перейдите в «Брандмауэр Windows».
В левой части окна видим надпись «Включение и отключение брандмауэра Windows». Заходим туда и выключаем его, так как сие встроенное в систему творение от Microsoft может мешать iTunes.
Блокировка антивирусом
Многие антивирусные программы имеют одно неприятное свойство – блокировать установку различных приложений с целью сбережения безопасности системы Вашего компьютера. И неприятное заключается в том, что под их взор попадают также абсолютно безвредные программы, скачиваемые с официальных сайтов, в надежности которых сомневаться не приходится.
Рис. 2 – Ошибка антивируса
В этом случае проще всего предварительно перед началом инсталляции отключать свой антивирус, и вновь делать его активным по ее завершению. Если же ограничение уже сработало, то удалите те элементы, которые успели установиться, и повторите процедуру заново.
Неустановленные обновления
На первый взгляд это вряд ли может влиять на установку какой-либо программы, но на деле причина может заключаться и в этом.
Неустановленные обновления для вашей операционной системы могут заключать в себе новые системные решения, которые исключат конфликтные ситуации или будут содержать иные полезные файлы.
К тому же обновления рекомендуется устанавливать сразу, не дожидаясь необходимости, как в случае с инсталляцией iTunes, ведь они повышают надежность вашего ПК.
Удаление остатков программы
Если неправильно удалить программу (в том случае если она была установлена), которую вы хотите установить, может вызвать конфликт при установке. Для этого надо удалить ненужные файлы программы, а также почистить реестр.
Для начала убедитесь, что в данный момент у вас нет установленной программы iTunes. Зайдите в «Панель управления» — «Программы и компоненты». Теперь внимательно пройдись по всему списку, чтобы быть уверенным в отсутствии iTunes. Если вы ее нашли в этом списке, то удалите ее, если нет, то читайте статью дальше. Для удаления проблемной программы можете использовать .
Наберите в поисковой строке «Пуск» фразу «Показ скрытых файлов и папок», найдите одноименное название в результатах поиска и щелкните по нему. Убедитесь, что напротив надписи «Показывать скрытые файлы, папки и диски» установлена галочка.
Подробнее про скрытые файлы и папки я рассказывал в статье: « ». Кстати, тут я рассказывал, как зайти в настройки выше простым способом.
Теперь откройте диск C. Далее «Пользователи» (может быть и «Users»), после этого открываем вашу личную папку, затем «AppData» — «Local». Ищем здесь папку «Temp» и удаляем ее. Если не получается, заходим туда и чистим часть файлов до тех пор, пока не удалится все, что только можно. Чтобы удалить все файлы вы должны перезагрузиться и потом попробовать удалить все файлы в этой папке.
В папке AppData также посмотрите наличие папки iTunes. Если она есть, то удалите ее и перезагрузите компьютер.
Также почистите реестр от ненужных веток. Для этого скачайте программу CCleaner. Если вы ей не пользовались, то вот вам ссылка на статью, где я рассказывал, как происходит очистка параметров в реестре: « ».
Дополнительные меры
Такой метод, если iTunes не устанавливается ни под каким предлогом, позволяет устранить проблему в большинстве случаев. Однако и это может не сработать, поскольку в системе могут быть активированы дополнительные ограничения. Как от них избавиться? Проще простого.
iTunes не устанавливается в систему хотя бы только потому, что файл инсталлятора может быть заблокирован брэндмауэром. В такой ситуации нужно просто войти в настройки файрвола и на время инсталляции апплета просто его отключить. Однако глобальным решением станет создание нового правила и внесение установщика iTunes в список исключений.
То же самое касается «Защитника Windows», а иногда и антивируса, работу которого нужно приостановить. В некоторых пакетах, возможно, придется использовать настройки с внесением приложения в список доверительных, а также снизить уровень безопасности. Даже в самой системе можно попытаться найти параметр и установить ползунок, отвечающий за уровень безопасности в самое нижнее положение, сохранить изменения, перезагрузить систему и выполнить установку заново.
В целом же, если iTunes не устанавливается, такие комплексные решения помогают практически во всех ситуациях с появлением ошибки инсталлятора. Единственное, на что стоит обратить особое внимание, — загрузка самой последней версии основного апплета и запуск установщиков от имени админа.
iTunes – специальное приложение для скачивания мультимедийных файлов и удобный аудиоплеер, воспроизводящий и потоковое радио. Это специальный софт, необходимый для взаимодействия с iPhone и прочими продуктами компании Apple. Однако, при его установке (начиная с версии 12.6.0) на 32-битной Windows 7 могут возникнуть всевозможные проблемы. Одна из них – окно с сообщением: «Для установки iTunes требуется Windows 7 с пакетом обновления 1…».
Айтюнс не запускается: как устранить неполадки
Частично устранение неполадок при запуске рассмотрены выше (ошибка 2, ошибка 7). Не забывайте, прежде чем браться за устранение ошибок, проверить наличие обновлений для Windows и iTunes.
Так как iTunes является продуктом Apple, то при запуске приложения, так же как и при установке, возможен конфликт с ПО сторонних разработчиков. Чтобы исключить этот вариант, приложение включаем в безопасном режиме. Для этого, при открытии iTunes, удерживаем на клавиатуре Shift и Ctrl. После такого запуска появится окно «iTunes работает в безопасном режиме. Установленные вами визуальные модули временно отключены».
Потом нажимаем кнопку «Продолжить» и, если программа запустилась таким способом и работает без проблем, выполняем следующее:
- Уточните у производителя установленного плагина сведения о совместимости с требуемой версией программы iTunes, а также данные о наличии обновлённых версий этого плагина.
- Закройте программу iTunes и попробуйте временно переместите надстройки сторонних разработчиков на рабочий стол.
Плагины и сценарии программы iTunes находятся в следующих папках: C:Пользователиимя_пользователяApp DataRoamingApple ComputeriTunesiTunes Plug-ins, C:Program FilesiTunesPlug-ins; в Windows XP: C:Documents and Settingsимя_пользователяApplication DataApple ComputeriTunesiTunes Plug-ins, C:Program FilesiTunesPlug-ins.
Ошибки при запуске ещё возникают когда необходимо обновить драйвера программы.
Чтобы это проверить, отключаем интернет и запускаем приложение. Если iTunes работает нормально — обновляем драйверы.
Ошибки выдаются только при работе в определённой учётной записи.
В таком случае можно создать ещё одну медиатеку и если в ней неполадок не возникает, восстанавливаем предыдущую версию медиатеки.
Если неполадки снова появляются, нужно проверить сохранённые файлы, так как некоторые из них могут приводить к зависанию или самопроизвольному отключению iTunes. Чтобы найти такой файл, делаем следующее:
Если неполадки снова появляются, повторите действия, избегая добавления файлов, вызвавших неполадки.
Не будем забывать о системных неполадках.
Возможные пути их решения:
- Проверьте наличие потенциально опасных программ. Убедитесь, что ПО безопасности обновлено, и проведите сканирование системы.
- Попытайтесь изменить настройки ПО безопасности.
- Убедитесь в правильной установке iTunes. При необходимости переустановите программу.
- Обновите драйверы на ПК.
Содержание
- Причины ошибки установки iTunes на ПК
- Причина 1: Сбой в системе
- Причина 2: Недостаточно прав доступа в учетной записи
- Причина 3: Блокировка работы установщика антивирусным ПО
- Причина 4: Оставшиеся файлы от прошлой версии
- Причина 5: Проблема с установщиком Windows Installer
- Причина 6: Система неверно определила версию Windows
- Причина 7: Вирусная активность
- Причина 8: Имеются неустановленные обновления
- Причина 9: Неправильно установленные дата и время
- Вопросы и ответы
iTunes – популярное программное обеспечение, главная цель которого – управление подключенными к компьютеру устройствами компании Apple. Сегодня мы разберем ситуации, при которых не устанавливается iTunes на Windows 7 и выше.
Итак, вы решили установить программу iTunes на компьютер, но столкнулись с тем, что программа отказывается инсталлироваться. В данной статье мы разберем основные причины, которые могут повлиять на возникновение подобной проблемы.
Причина 1: Сбой в системе
Периодически в ОС Windows могут возникать различные сбои и конфликты, которые могут провоцировать появление различных проблем. Просто выполните перезагрузку компьютера, а затем повторите попытку установить iTunes на компьютер.
Причина 2: Недостаточно прав доступа в учетной записи
Для установки всех компонентов, входящих в состав iTunes, системе требуется обязательное предоставление прав администратора. В связи с этим вам необходимо обязательно убедиться, что вы используете учетную запись с правами администратора. Если вы используете иной тип учетной записи, вам потребуется выполнить вход под другой учетной записью, которая уже наделена правами администратора.
Попробуйте также щелкнуть по установщику iTunes правой кнопкой мыши и в появившемся контекстном меню пройти к пункту «Запуск от имени администратора».
Причина 3: Блокировка работы установщика антивирусным ПО
Некоторые антивирусные программы, стараясь обеспечить максимальную безопасность пользователя, блокируют запуск процессов, которые на деле вовсе не являются вредоносными. Попробуйте на время приостановить работу своей антивирусной программы, после чего повторите попытку установить iTunes на компьютер.
Читайте также: Как отключить антивирус
Причина 4: Оставшиеся файлы от прошлой версии
Если прежде на вашем компьютере была установлена программа iTunes, но после ее удаления новая попытка установки оборачивается неудачей, вполне вероятно, что в системе остался мусор от прошлой версии, который и не дает установить повторно программу на компьютер.
В этом случае рекомендуем вам воспользоваться программным продуктом Revo Uninstaller, который позволит удалить не только оставшееся программное обеспечение, но и папки на компьютере и записи в реестре, из-за которых и могут возникать проблемы в установке.
Используя программу Revo Uninstaller, вам потребуется найти и удалить следующие программы, относящиеся к iTunes:
- iTunes;
- QuickTime;
- Bonjour;
- Apple Software Update;
- Apple Mobile Device Support;
- Apple Application Support.
После завершения чистки компьютера от лишних программ выполните перезапуск системы и возобновите попытку новой установки iTunes на компьютер.
Причина 5: Проблема с установщиком Windows Installer
Есть две распространенные ошибки, связанные с установщиком Windows. Разберем их обе по порядку.
Ошибка пакета Windows Installer
Пользователи, пытающиеся переустановить программу через ее удаление либо просто запускающие установщик в системе, где уже есть iTunes, и получающие соответствующее уведомление с ошибкой, могут без труда устранить ее через запуск восстановления. Следуйте этой инструкции:
- Перейдите в «Панель управления» и выберите пункт «Программы и компоненты».
- Найдите «Apple Software Update», кликните по нему правой кнопкой мыши и выберите «Восстановить». После запуска окна установщика iTunes следуйте всем его подсказкам до окончания процедуры восстановления. Аналогичным образом вы можете восстанавливать и любые другие приложения от Apple, с которыми у вас возникает рассматриваемая ошибка.
- Теперь удалите программу точно так же, нажатием по ней ПКМ.

После этого можно будет перезагрузить ПК и выполнить чистую установку iTunes, запустив инсталлятор, скачанный с официального сайта.
Не удалось получить доступ к службе установщика Windows Installer
При типе проблемы, когда на экране отображается ошибка «Не удалось получить доступ к службе установщика Windows Installer…». система говорит о том, что необходимая нам служба по каким-либо причинам была деактивирована.
Соответственно, для того, чтобы решить проблему, нам потребуется эту самую службу запустить. Для этого вызовите окно «Выполнить» комбинацией клавиш Win+R и введите в него следующую команду: services.msc
На экране отобразится окно, в котором представлены службы Windows в алфавитном порядке. Вам потребуется найти службу «Установщик Windows», щелкнуть по ней правой кнопкой мыши и пройти к пункту «Свойства».
В отобразившемся окне рядом с пунктом «Тип запуска» установите значение «Вручную», а затем сохраните изменения.
Причина 6: Система неверно определила версию Windows
В особенности это касается пользователей, у кого не устанавливается iTunes на Windows 10. Сайт Apple мог неверно определить используемую вами версию операционной системы, в результате чего установка программы не может быть завершена.
- Перейдите на официальную страницу загрузки программы по этой ссылке.
- Под вопросом «Интересуют другие версии?» кликните на «Windows».
- По умолчанию будет предложена версия для 64-битных систем, если это соответствует вашей, нажмите на «Скачать» (1). Если ваша Виндовс 32-битная, кликните по ссылке «Скачать», которая находится чуть ниже (2). Вы также можете перейти к скачиванию через Магазин «Microsoft Store» (3).

Причина 7: Вирусная активность
Если на компьютере имеется вирусное ПО, то оно вполне может блокировать установку iTunes на компьютер. Выполните сканирование системы с помощью вашего антивируса или с помощью бесплатной лечащей утилиты Dr.Web CureIt, которая не требуется установки на компьютер. Если по результатам сканирования на компьютере будут обнаружены угрозы, устраните их, а затем выполните перезагрузку компьютера.
Читайте также: Борьба с компьютерными вирусами
Причина 8: Имеются неустановленные обновления
Если на вашем компьютере не были установлены обновления для операционной системы, то настоятельно рекомендуется установить их, т.к. они могут устранить не только проблему с установкой iTunes, но и повысить уровень безопасности вашего компьютера.
Читайте также:
Включение автоматического обновления на Windows 7
Решение проблем с установкой обновления Windows 7
Обновление Windows 10 до последней версии
Устранение проблем с установкой обновлений в Windows 10
Причина 9: Неправильно установленные дата и время
Казалось бы, банальная причина, но именно из-за нее нередко на компьютер может не установиться iTunes. Если на вашем компьютере установлены неправильные дата и время, измените их:
- Щелкните правой кнопкой мыши по «Пуск» и выберите «Параметры».
- Перейдите в раздел «Время и язык».
- В открывшемся окне активируйте пункт «Установить время автоматически», дополнительно можно включить «Автоматическая установка часового пояса».
- Если вы предпочитаете установку ручного времени, параметры из предыдущего шага должны быть неактивны. Отключив их, нажмите на кнопку «Изменить».
- Установите актуальное время и дату и кликните «Изменить».

Теперь можете повторить установку айТюнс.
И напоследок. Если после данной статьи у вас по-прежнему не устанавливается Айтюнс на компьютер, рекомендуем обратиться в службу технической поддержки Apple по этой ссылке.
Здравствуйте. В сегодняшнем обзоре хотелось бы рассмотреть все возможные решения ошибки «iTunes не устанавливается на Windows 7 — ошибка пакета Windows Installer» и прочих проблем, касающихся инсталляции Айтюнс на компьютере с операционной системой Виндовс. Буду разбирать конкретную причину и сразу же предоставлять способ устранения неполадки.
Недостаточный уровень доступа
Если Вы вошли в систему под гостевой учётной записью, то вряд ли получится выполнить установку любого приложения. Необходимо обладать правами администратора, чтобы получить возможность инсталлировать софт.
В первую очередь, войдите в Виндовс под аккаунтом админа. Если не знаете, как это делается – вот Вам инструкция (и еще одна).
Также, стоит попробовать просто кликнуть правой кнопкой мышки по файлу установщику iTunes на Windows 10 и в меню перейти к пункту «Запуск от имени админа…»:
Антивирусы блокируют процесс
На протяжении многих лет разработчики защитного программного обеспечения не научили свой софт корректно определять – является ли запускаемое приложение вредоносным или нет. В связи с этим, нередко безопасные утилиты блокируются антивирусами, возникает ошибка 1114:
Она указывает на то, что некоторые динамические библиотеки DLL не найдены или не могут быть скомпонованы.
Выход из ситуации прост – стоит временно отключить защиту, а если используете встроенные инструменты Виндовс 10, то еще и СмартСкрин не помешает деактивировать.
Вирусная активность
Если на дисках засел «троян» или любой другой вредоносный скрипт, это также может стать причиной неисправности. Вдруг на ПК не установлено никакого софта для поиска подобной гадости, я рекомендую выполнить проверку двумя бесплатными утилитами:
- DrWeb CureIT
- AdwCleaner
Скачиваем, поочередно запускаем, а по завершению процедуры перезагружаем комп. Все просто!
Системные сбои
Такой вариант тоже не исключается, ведь ОС от Майкрософт не отличается супер стабильностью в работе. Нередко проблема возникает из-за конфликтов между установленным ПО и драйверами оборудования.
Как минимум, стоит перезагрузить компьютер, а затем снова повторить попытку. Если не помогло, то необходимо прибегнуть к сканированию на предмет поврежденных компонентов.
- Запускаем командную строку с правами админа (через поиск Виндовс):
- Вводим команду:
sfc /scannow
- Дожидаемся завершения операции и перезапускаем ПК.
Удаляем «следы»
Если не устанавливается iTunes на Windows 7 из-за ошибки конфигурации, то виной этому могут быть «остатки» прежней инсталляции продуктов Apple в системе. Стоит воспользоваться встроенным средством «Программы и компоненты» (открывается в «Панели управления»):
Находим в перечне и удаляем элементы со следующими названиями (не обязательно у Вас будут все нижеперечисленные объекты):
- iTunes;
- Bonjour;
- QuickTime;
- Apple Mobile Device Support;
- Apple Software Update;
- Apple Application Support.
Можно для этой же цели применять более продвинутый инструмент – утилиту CCleaner, она позволит не только деинсталлировать софт, но и убрать ошибки из реестра, очистить файловый «мусор». По ссылке можно скачать оптимизатор и посмотреть интсрукцию по эксплуатации.
Когда проделаете нужные манипуляции, обязательно перезапустите ноутбук и снова попробуйте запустить iTunesSetup.
Ошибка пакета Windows Installer
Если видите на мониторе окно с ошибкой, где указан подобный текст: «Не удается получить доступ к службе Windows Installer…», значит стоит проверить, активен ли нужный сервис. И если что – запустить его. Делается это просто:
- Вызываем консоль «Выполнить», нажав сочетание клавиш Win + R . В строку пишем команду:
services.msc
- Спустя секунд десять отобразиться окно со списком служб. Необходимо отыскать «Установщик Виндовс», кликнуть по элементу правой кнопкой мышки, выбрать пункт меню «Свойства»:
- Обратите внимание на параметр «Тип запуска»: справа от него должно быть указано значение «Вручную». Если компонент остановлен – жмем «Запустить».
Не устанавливается iTunes на Windows 10
Когда Вы скачиваете установщик утилиты с официального ресурса Apple, то сервис не предоставляет выбора разрядности, определяя его автоматически. Казалось бы, так намного проще, ведь пользователю не нужно лишний раз заморачиваться, смотреть в параметрах системы – какая у него ОС – 32 или 64 bit.
Но, с другой стороны, иногда на сайте определение происходит некорректно, и тогда скачивается инсталлятор, не совместимый с Вашей версией ОС.
Рекомендую воспользоваться ссылками ниже для выбора подходящей редакции установщика:
- Загрузка iTunes 12.1.3 для 32-разрядных версий ОС Windows;
- Загрузить — iTunes 12.4.3 для ОС Windows (64-разрядные версии со старыми видеокартами) – рекомендуется, когда возникает ошибка «Воспроизведение видео не поддерживается на этом компьютере»;
- Скачать Айтюнс для 64 бит (Виндовс 7 и более позние версии).
Проверяем настройки времени и даты
Казалось бы – такая простая вещь, как она может влиять на процесс установки iTunes. На самом деле, подобное возможно, и не только в Виндовс, но и на мобильных Андроид устройствах. Если дата/время неправильные, то стоит ввести корректные значения.
Зайдите в «Параметры»:
Откройте раздел «Время и язык» и проверьте, соответствуют ли указанные значения действительности. Обязательно просмотрите и часовой пояс:
В идеале поставить все переключатели в положение «Автоматически…»
Если iTunes не устанавливается на Windows 7 x64 и прочих версиях, а перечисленные методы не работают, то стоит написать в техподдержку разработчиков, перейдя на страницу создания тикетов.
С уважением, Виктор!

- Недостаточно прав доступа учетной записи для установки программ как таковых;
- Сбой в работе Windows Installer;
- Сбой работы службы Trusted Installer;
- Некорректное удаление ранее установленной версии ITunes;
- Сбой запуска служб ITunes на завершающей фазе установки.
Рассмотрим способы устранения проблем с установкой данной программы в Windows 7.
Содержание
- 1. Недостаток прав
- 2. Проблема с установщиком
- 3. Ошибка службы
- 4. Мусор от предыдущей версии
- 5. Некорректный запуск сервисов программы
1. Недостаток прав
Необходимо зайти с учетной записью с правами администратора. Если в результате сбоя системы ваша учетная запись перестала обладать администраторскими правами доступа, то необходимо их восстановить. Сделать это можно при помощи утилиты ntpasswd. Далее залогиниться под пользователем «Администратор» и выполняем следующие действия:
- переходим в настройки учетных записей пользователя через «панель управления»;
- выбираем пункт «управление другой учетной записью»;
- выбираем необходимую учетную запись пользователя;
- нажимаем на «изменение типа учетной записи»;
- устанавливаем доступ администратора и нажимаем кнопку «изменение типа учетной записи»:
После заходим под своей учеткой и устанавливаем программу.
2. Проблема с установщиком
Невозможность установить программу ITunes на Windows 7, да и многие другие приложения может быть в результате отключенной или не работающей со сбоями Windows Installer.
Если при запуске установки приложение система выдало окно с ошибкой, то необходимо включить службу или переустановить компонент установщика.
Для запуска установщика выполним следующие действия:
Если у вас версия Windows Installer ниже 5.0, то можно обновить компонент скачав его с сайта Майкрософт. В случае сбоя инсталера версии 5.0 исправить ошибку сложнее. Тут есть 2 варианта: или переустанавливать систему, или применить метод описанный в статье http://habrahabr.ru/sandbox/33155/, данный способ больше подходит для высоко квалифицированных пользователей, программистов или системных администраторов. Тем не менее, способ гарантированно решает задачу.
3. Ошибка службы
Ошибка, показанная на рисунке ниже (An error occurred during the installation of assembly, Microsoft.VC80.CRT, version="8.0.50727.4053", type="win32",publicKeyToken="1fc8b3b9a1e18e3b", processorArchitecture="x86". PleaserefertoHelpandSupportformoreinformation. HRESULT: 0x800736B3.) свидетельствует о сбое «Установщика компонентов Windows» или Trusted Installer, или о том, что служба по каким то причинам отключена.
Первым делом проверяем статус службы, для этого переходим в консоль управления службами и устанавливаем запуск вручную, как показано было в пункте 2, и нажимает «запустить», если при запуске возникает ошибка, то необходимо переустановить компонент. Также ошибку может исправить с помощью запуска «средства устранения неполадок» Для этого необходимо скачать Microsoft FixITс сайта Майкрософт по ссылке http://go.microsoft.com/?link9774319 далее запускаем утилиту и ждем окончания выполнения ее работы. Ручная процедура устранения сбоя компонента «Установщик компонентов Windows» хорошо описана в статье http://support.microsoft.com/kb/968002/ru. Помните без необходимых навыков с реестром системы нужно работать крайне аккуратно. Исправив ошибку службы перегружаем Windows 7 и повторяем установку.
4. Мусор от предыдущей версии
Бывает, при установке ITunes система выдает ошибку:
или
В таком случае стоит воспользоваться утилитой Windows Installer Clean Up.
После завершения работы утилиты, через «Панель управления — >Установка программ» удаляем приложения:
- AppleApplicationSupport
- AppleMobileDeviceSupport
- AppleSoftwareUpdate
- Bonjour
- QuickTime
В безопасном режиме удаляем все папки с названием ITunes в профиле пользователя, и папке C:Windows. И повторяем установку.
Если не помогло можно попробовать архиватором вытащить с установочного пакета ITunes файл AppleSoftwareUpdate.msi и указать к нему путь. После чего установка или удаление будет продолжено.
5. Некорректный запуск сервисов программы
Очень неприятная ошибка возникает на завершающей фазе — сбой запуска служб ITunes. Без них, ITunes возможно будет использовать, разве что в качестве проигрывателя…
Скорее всего установка была запущенна не от имени администратора в Windows 7. Тут есть несколько вариантов, нажать пропустить и после перезагрузки системы руками запустить сервисы через консоль services.msc, прервать и повторить установку заново, отключить UAC через «панель управления» и нажать кнопку повторить.
Многим пользователям полюбилось приложение iTunes, которое используется на гаджетах вроде iPod, iPhone, iPad, а также на ПК. Для нормального функционирования в любой программе в первую очередь указываются системные требования и совместимость с ОС. В этой статье остановимся на часто используемых в наше время ОС Windows 7 и более поздних версиях. Рассмотрим основные ошибки, почему Айтюнс не устанавливается и не запускается и способы их устранения.
Начнём с того, что для установки каждой программы есть свои требования. Поэтому в первую очередь ознакомимся с требованиями для установки iTunes.
Системные требования для Виндовс
Аппаратное обеспечение:
- Компьютер PC с процессором Intel или AMD с поддержкой SSE2 (1 ГГц) и 512 МБ ОЗУ
- Для просмотра видео в стандартном формате из iTunes Store необходим процессор Intel Pentium D или более быстрый, 512 МБ ОЗУ и наличие видеокарты, совместимой с DirectX 9.0.
- Для просмотра HD-видео 720p, материалов iTunes LP и iTunes Extras необходим процессор Intel Core 2 Duo 2,0 ГГц или более быстрый, 1 ГБ ОЗУ и графический процессор Intel GMA X3000, ATI Radeon X1300 либо NVIDIA GeForce 6150 или более мощный.
- Для просмотра HD-видео 1080p необходим процессор Intel Core 2 Duo 2,4 ГГц или более быстрый, 2 ГБ ОЗУ и графический процессор Intel GMA X4500HD, ATI Radeon HD 2400, Nvidia GeForce 8300 GS или более мощный.
- Для просмотра материалов iTunes LP и iTunes Extras необходимо разрешение экрана 1024×768 или выше; 1280×800 или выше
- 16-битная звуковая карта и динамики
- Для подключения к Apple Music, iTunes Store и iTunes Extras требуется широкополосное соединение с сетью Интернет
- Рекомендуется наличие записывающего устройства CD или DVD для записи аудио-компакт-дисков, MP3-компакт-дисков или записи резервных копий CD или DVD. Песни из каталога Apple Music нельзя записать на CD.
Программное обеспечение:
- Windows 7 или новее
- Для 64-битных версий Windows требуется установщик iTunes; дополнительную информацию см. на страницеwww.itunes.com/download
- 400 МБ свободного дискового пространства
- Для работы программы чтения с экрана требуется Window-Eyes 7.2 или новее; информацию о наличии в iTunes см. на странице www.apple.com/ru/accessibility
- Теперь iTunes является 64-битным приложением для 64-битных версий Windows. Некоторые визуализаторы сторонних разработчиков могут быть несовместимы с этой версией iTunes Свяжитесь с разработчиком, чтобы получить обновлённую версию визуализатора, совместимого с iTunes 12.1 и новее
- Доступность Apple Music, Apple Music Radio, iTunes в облаке и iTunes Match может зависеть от страны
Если же на ПК установлены Windows Vista либо XP, ознакомиться с требованиями для установки и скачать поддерживаемую версию программы можно здесь https://support.apple.com/kb/DL1614?locale=ru_RU для 32-разрядных версий, а для 64-разрядных здесь https://support.apple.com/kb/DL1615?locale=ru_RU.
Кроме системных требований, учитывается и правильная последовательность установки. Этот процесс смотрим в следующем видео.
Видео: как установить Айтюнс
https://youtube.com/watch?v=FJYguYdHAwo
Не удаётся установить или после установки выдаются сообщения «ошибка 2» или «Программа Apple Application Support не найдена»
В таком случае выполняем следующие действия.
- Проверьте наличие прав администратора компьютера в учётной записи, под которой произведён вход в систему.
- Попробуйте установить обновления для Windows и последнюю версию iTunes для ПК.
- Найдите папку iTunesSetup или iTunes6464Setup и, нажав правую клавишу мыши, в контекстном меню нажмите «Запуск от имени администратора» (для версии ХР — «Открыть»). Если на ПК уже устанавливалось приложение, то система просто предложит исправление программы. После этого перезапустите ПК и снова попробуйте запустить приложение.
- Если до этого iTunes было на ПК, а установить или исправить программу не удалось, то возможным решением станет удаление оставшихся после предыдущей установки компонентов. Затем повторить попытку установить приложение.
- Отключение программы безопасности или даже удаление.
- Перезапустите ПК.
При попытке установить iTunes, возникает «ошибка 7 (ошибка 193 в ОС Windows)»
Эту неполадку стоит рассматривать отдельно, так как решение этой проблемы отличается от остальных. Это значит, что на ПК устаревшее либо несовместимое программное обеспечение. При этом появляются такие сообщения: «Программа iTunes установлена неправильно. Переустановите программу iTunes. Ошибка 7 (ошибка 193 в ОС Windows)», «Программа iTunesHelper установлена неправильно. Переустановите программу iTunes.Ошибка 7», «Не удалось запустить службу Apple Mobile Device. Убедитесь в наличии прав требуемого уровня для запуска системных служб».
Для устранения проблемы заходим в папку C:WindowsSystem32. Находим файлы из списка и перетягиваем в корзину:
- msvcp100.dll
- msvcp120.dll
- msvcp140.dll
- msvcr100.dll
- msvcr120.dll
- vcruntime140.dll
Если файл не нашли, переходите к следующему. Не стоит удалять другие файлы из этой папки.
Потом попробуйте восстановить обе установленные версий Apple Application Support (64- и 32-разрядной). В разделе «Установка и удаление программ» панели управления выделите файл 32-разрядной версии Apple Application Support. Правой кнопкой мыши открываем контекстное меню и выбираем «Исправить». Те же действия выполняем для 64-разрядной версии Apple Application Support. Пробуем запустить iTunes.
Ошибка пакета Windows Installer при установке iTunes
Проблемы при установке приложения появляются также из-за неполадок в работе установщика Windows Installer. При этом на экране появляется сообщение.
Возможно, программа отключена, пробуем запустить в ручном режиме. Сделать это можно следующим образом. В меню «Пуск» нажимаем «Выполнить» и вводим в поле «services.msc». Откроется окно со списком, в котором находим «Установщик Windows».
Открываем файл. Появляется окно установщика. Здесь выбираем тип запуска «Вручную» и нажимаем «Запустить».
Возможно, программа запускается, но при этом выдаётся ошибка. В этом случае пробуем обновить Windows Installer.
С другими вариантами устранения ошибки установщика можем ознакомиться по ссылкам http://ioska.ru/itunes/oshibka-windows-installer.html и https://habrahabr.ru/sandbox/33155/.
Айтюнс не запускается: как устранить неполадки
Частично устранение неполадок при запуске рассмотрены выше (ошибка 2, ошибка 7). Не забывайте, прежде чем браться за устранение ошибок, проверить наличие обновлений для Windows и iTunes.
Так как iTunes является продуктом Apple, то при запуске приложения, так же как и при установке, возможен конфликт с ПО сторонних разработчиков. Чтобы исключить этот вариант, приложение включаем в безопасном режиме. Для этого, при открытии iTunes, удерживаем на клавиатуре Shift и Ctrl. После такого запуска появится окно «iTunes работает в безопасном режиме. Установленные вами визуальные модули временно отключены».
Потом нажимаем кнопку «Продолжить» и, если программа запустилась таким способом и работает без проблем, выполняем следующее:
- Уточните у производителя установленного плагина сведения о совместимости с требуемой версией программы iTunes, а также данные о наличии обновлённых версий этого плагина.
- Закройте программу iTunes и попробуйте временно переместите надстройки сторонних разработчиков на рабочий стол.
Плагины и сценарии программы iTunes находятся в следующих папках: C:Пользователиимя_пользователяApp DataRoamingApple ComputeriTunesiTunes Plug-ins, C:Program FilesiTunesPlug-ins; в Windows XP: C:Documents and Settingsимя_пользователяApplication DataApple ComputeriTunesiTunes Plug-ins, C:Program FilesiTunesPlug-ins.
Ошибки при запуске ещё возникают когда необходимо обновить драйвера программы. Чтобы это проверить, отключаем интернет и запускаем приложение. Если iTunes работает нормально — обновляем драйверы.
Ошибки выдаются только при работе в определённой учётной записи. В таком случае можно создать ещё одну медиатеку и если в ней неполадок не возникает, восстанавливаем предыдущую версию медиатеки.
Если неполадки снова появляются, нужно проверить сохранённые файлы, так как некоторые из них могут приводить к зависанию или самопроизвольному отключению iTunes. Чтобы найти такой файл, делаем следующее:
Если неполадки снова появляются, повторите действия, избегая добавления файлов, вызвавших неполадки.
Не будем забывать о системных неполадках. Возможные пути их решения:
- Проверьте наличие потенциально опасных программ. Убедитесь, что ПО безопасности обновлено, и проведите сканирование системы.
- Попытайтесь изменить настройки ПО безопасности.
- Убедитесь в правильной установке iTunes. При необходимости переустановите программу.
- Обновите драйверы на ПК.
Проблемы при обновлении: что делать
Неполадки, возникающие в процессе обновления iTunes такие же, как и при установке приложения и действуем аналогично описанию выше. Однако, есть отдельные случаи, требующие удаления компонентов Apple, установленных на ПК. Как это сделать смотрим в видео.
Видео: как удалить Аpple software update/Как обновить iTunes Win7
В некоторых вопросах разобрались. Конечно же, это не все возможные проблемы при использовании iTunes. Поэтому «на десерт» оставлю пару полезных ссылок! http://appstudio.org/errors — справочник ошибок iTunes, https://support.apple.com/ru-ru/HT203174 — коды ошибок на официальном сайте, а для желающих расширить возможности приложения — читайте о лайфхаках https://lifehacker.ru/2015/05/15/10-tips-for-itunes/, https://www.6264.com.ua/list/13497.
Установка программ от компании Apple на ПК с ОС Windows обычно проходит без проблем. Однако, пользователям не всегда удается легко установить медиаплеер iTunes на свой компьютер.
При попытке инсталляции или обновления программы иногда появляется «Ошибка пакета Windows Installer», информируя о невозможности завершения выполняемого процесса. Ниже представлен ряд полезных шагов, помогающих пользователю в этом случае.
Ошибка пакета Windows Installer при установке iTunes
Содержание
- Почему возникает указанная ошибка?
- Обновить программное обеспечение
- Если Apple Software Update не работает на ПК
- Удалить iTunes и ее компоненты
- Удаление ПО iTunes
- Удаление служебных папок
- Очистка реестра от записей iTunes
- Если проблема все еще существует
- Дополнительные советы по инсталляции программы
- Обновление Windows
- Действия при уведомлении «Ошибка 7 (Ошибка Windows 193)»
- Версия iTunes неверно определена системой
- Блокирование установки программы антивирусом
- Видео — «Ошибка пакета Windows Installer….» iTunes 64. Что делать?
Почему возникает указанная ошибка?
Ошибка пакета установщика Windows чаще всего появляется при установке iTunes 12.3. Многие пользователи также отмечают появление ошибки при установке обновления iTunes в Window 10.
Указанное сообщение обычно появляется, когда файл DLL, необходимый для выполнения установки, не может быть запущен из-за какой-либо проблемы в операционной системе.
Причиной ошибки также может быть:
- блокирование установки антивирусом;
- отсутствие необходимых обновлений Windows;
- отсутствие у пользователя прав на установку ПО;
- несовместимость версий операционной системы и установщика iTunes.
Чтобы решить проблему, необходимо выполнить ряд перечисленных ниже шагов, разработанных компанией Apple.
Обновить программное обеспечение
Первое, что необходимо сделать в этом случае, это проверить, установлены ли на ПК последние обновления программного обеспечения Apple.
Шаг 1. Нажать на строке поиска (значок лупы) рядом или в меню кнопки «Пуск» и набрать в строке Apple Update.
Нажимаем на строке поиска в меню кнопки «Пуск», набираем в строке Apple Update
Шаг 2. Нажать на найденной программе «Apple Software Update».
Нажимаем на найденной программе «Apple Software Update»
Утилита выполнит автоматический поиск обновлений ПО Apple на ПК.
Процесс автоматического поиска обновлений ПО Apple на ПК
Шаг 3. Щелкнуть внизу «Install items» («Установить…»).
Щелкаем внизу «Install items»
Шаг 4. Перезагрузить ПК и попробовать снова установить iTunes.
Если Apple Software Update не работает на ПК
В случае, если Apple Software Update не работает на компьютере, можно восстановить работу установленного программного обеспечения Apple средствами Windows.
Шаг 1. Нажать вместе клавиши «Win+R».
Нажимаем вместе клавиши «Win+R»
Шаг 2. Набрать в появившемся меню «appwiz.cpl» и нажать «OK».
Набираем в появившемся меню «appwiz.cpl» и нажимаем «OK»
Шаг 3. Найти в списке утилиту «Apple Software Update», кликнуть на ней правой кнопкой мыши и выбрать «Восстановить».
Находим в списке утилиту «Apple Software Update», кликаем на ней правой кнопкой мыши и выбираем «Восстановить»
Шаг 4. Снова запустить «Apple Software Update», выполнив Шаги 1-3 раздела «Обновить программное обеспечение», и после попробовать инсталлировать iTunes.
Удалить iTunes и ее компоненты
Если предыдущие шаги не устранили указанную проблему, требуется удалить iTunes из ОС Windows.
Если iTunes была запущена на ПК, необходимы выгрузить ее процесс из памяти компьютера.
Шаг 1. Нажать вместе «Ctrl+Shift+Esc».
Нажимаем вместе «Ctrl+Shift+Esc»
Шаг 2. Перейти на вкладку «Процессы» и найти в них процессы (строки), начинающиеся на «Apple…» и букву «i…». Выделяя щелчком указанные процессы, нажимать «Завершить процесс».
Переходим на вкладку «Процессы», выделяя щелчком процессы начинающиеся на «Apple» и букву «i», нажимаем «Завершить процесс»
Шаг 3. Подтверждать снятие процесса нажатием «Завершить…» или «OK».
Нажимаем «Завершить…» или «OK»
После закрытия всех процессов, относящихся к ПО Apple, необходимо удалить iTunes.
Удаление ПО iTunes
Шаг 1. Нажать «Win+R», напечатать «appwiz.cpl» и нажать «OK».
Набираем в появившемся меню «appwiz.cpl» и нажимаем «OK»
Шаг 2. Выбрать в меню iTunes и нажать «Удалить».
Выбираем в меню iTunes и нажимаем «Удалить»
Шаг 3. Подтвердить удаление, нажав кнопку «Да».
Подтверждаем удаление, нажав кнопку «Да»
Дождаться, пока Windows деинсталлирует программу.
Ожидаем завершения деинсталляции программы
Шаг 4. Повторить Шаги 2 и 3, удалив перечисленные ниже компоненты:
- «Apple Software Update»;
- «Apple Mobile Device Support»;
- «Bonjour»;
- «Apple Application Support».
Удаляем перечисленные в списке компоненты, выделив их мышкой и нажав по опции «Удалить»
Примечание! При деинсталляции iTunes и ее компонентов купленные пользователем медиафайлы не удаляются, находясь в папке «Моя музыка».
Удаление служебных папок
Для полного удаления файлов прошлой версии программы следует также удалить вспомогательные папки iTunes и ее компонентов.
Шаг 1. Кликнуть правой кнопкой мыши на кнопке «Пуск», и выбрать «Открыть проводник».
Кликаем правой кнопкой мыши на кнопке «Пуск», выбираем «Открыть проводник»
Шаг 2. Перейти по приведенным в списке папкам щелчками мыши, раскрывая их по указанным адресам и удалить последние папки в каждом адресе, выделяя их для этого правой кнопкой мыши и щелкая «Удалить».
Выделяем папку «Apple» правой кнопкой мыши и щелкаем «Удалить»
Переходим по приведенным в списке папкам щелчками мыши, раскрывая их по указанным адресам и удаляем последние папки в каждом адресе
Шаг 3. Подтвердить удаление каждой папки нажатием «Да».
Нажимаем «Да»
Примечание! Часть папок из представленного списка на ПК может отсутствовать.
Очистка реестра от записей iTunes
Шаг 1. Нажать на строке поиска (значок лупы) рядом или в меню кнопки «Пуск» и напечатать в строке «regedit». Щелкнуть по найденной утилите.
Нажимаем на строке поиска в меню «Пуск», печатаем в строке «regedit», щелкаем по найденной утилите
Откроется «Редактор реестра».
Окно «Редактор реестра»
Шаг 2. Нажать вместе «Ctrl+F».
Нажимаем вместе «Ctrl+F»
Шаг 3. Откроется «Поиск». Набрать в строке iTunes и нажать «Найти далее».
Набираем в строке iTunes и нажимаем «Найти далее»
Шаг 4. Щелкнуть по найденной папке «iTunes» правой кнопкой мыши и нажать «Удалить».
Щелкаем по найденной папке «iTunes» правой кнопкой мыши и нажимаем «Удалить»
Шаг 5. Кликнуть «Да» для удаления раздела.
Кликаем «Да»
Шаг 6. Повторяя Шаги 3-5, удалить все найденные данные с iTunes.
Шаг 7. После удаления iTunes и ее компонентов повторить установку программы.
Если проблема все еще существует
Если проблема еще не решена, необходимо использовать программу устранения неполадок установки и удаления ПО от компании Microsoft.
Шаг 1. Перейти по ссылке: https://support.microsoft.com/en-gb/help/17588/windows-fix-problems-that-block-programs-being-installed-or-removed и нажать «Скачать».
Переходим по ссылке, нажимаем «Скачать»
Примечание! Загруженный файл можно найти в «Настройках» браузера, перейдя в «Загрузки».
Загруженный файл находим в «Настройках» браузера, перейдя в «Загрузки»
Шаг 2. Запустить загруженный файл и нажать «Next» («Далее»).
Запускаем загруженный файл и нажимаем «Next»
Шаг 3. На вопрос, какую проблему необходимо решить, выбрать «Uninstalling», если iTunes была установлена, и «Installing», если еще нет.
Выбираем «Uninstalling», если iTunes была установлена, и «Installing», если еще нет
Шаг 4. Выбрать программу iTunes из списка и нажать «Next».
Выбираем программу iTunes из списка и нажимаем «Next»
Утилита выполнит анализ проблем, возникших с программой в ОС Windows.
Процесс поиска проблем
Шаг 5. После анализа и устранения проблем программа выдаст результат с описанием выполненной работы и комментарием «Fixed» («Исправлено»). Нажать «Close» («Закрыть»).
Нажимаем «Close»
Шаг 6. Попробовать установить iTunes.
Дополнительные советы по инсталляции программы
Обновление Windows
Иногда ошибка пакета установщика Windows происходит из-за неустановленных актуальных обновлений Windows. В этом случае их следует установить.
Шаг 1. Нажать «Win+I» и выбрать «Обновления и безопасность».
Нажимаем «Win+I», выбираем «Обновления и безопасность»
Шаг 2. Нажать «Центр обновления…» и щелкнуть «Проверка наличия обновлений».
Нажимаем «Центр обновления…» и щелкаем «Проверка наличия обновлений»
Подождать, пока система скачает и установит необходимые обновления.
Шаг 3. Перезагрузить ПК.
Действия при уведомлении «Ошибка 7 (Ошибка Windows 193)»
Иногда при инсталляции программы также появляется «Ошибка 7 (Ошибка Windows 193)».
При инсталляции iTunes иногда появляется «Ошибка 7 (Ошибка Windows 193)»
В этом случае необходимо проделать ряд уже знакомых выше шагов.
Шаг 1. Кликнуть правой кнопкой мышки по иконке «Пуск», далее по строке «Открыть проводник».
Кликаем правой кнопкой мыши на кнопке «Пуск», выбираем «Открыть проводник»
Шаг 2. Перейти по указанному адресу «C:»-«Windows»-«System32», удалить в директории «System32» перечисленные ниже файлы:
- «msvcp100.dll»;
- «msvcp120.dll»;
- «msvcp140.dll»;
- «msvcr100.dll»;
- «msvcr120.dll»
- «vcruntime140.dll».
Переходим по адресу «C:»-«Windows»-«System32», выделяем файлы из списка, нажимаем клавиши «Shift+Delete» для удаления
Шаг 3. Нажать одновременно кнопки «Win+R», набрать «appwiz.cpl» и нажать по «OK».
Набираем в появившемся меню «appwiz.cpl» и нажимаем «OK»
Шаг 4. Найти строки с ПО «Поддержка программ Apple 32 и 64 bit», щелкнуть на них правой кнопкой мыши и выбрать «Восстановить».
Находим строки с ПО «Поддержка программ Apple 32 и 64 bit», щелкаем на них правой кнопкой мыши, выбираем «Восстановить»
Шаг 5. Попробовать снова несколько раз установить iTunes.
Версия iTunes неверно определена системой
В некоторых случаях iTunes не устанавливается, т.к. система неправильно определила версию Windows. В этой ситуации дистрибутив с программой необходимо скачать вручную.
Шаг 1. Нажать «Win+R», набрать «CMD» и щелкнуть по «OK».
Печатаем «CMD» и щелкаем «OK
Шаг 2. Ввести в окне «systeminfo» и нажать по «Enter». В графе «Тип системы» посмотреть разрядность используемой на ПК ОС Windows.
Вводим в окне «systeminfo» и нажимаем «Enter», в графе «Тип системы» смотрим разрядность ОС Window
Шаг 3. Перейти по адресу: https://www.apple.com/ru/itunes/download/ и нажать скачать 64-битную или 32-битную версию iTunes, в зависимости от типа установленной у пользователя операционной системы.
Нажимаем скачать 64-битную или 32-битную версию iTune
Справка! Необходимо помнить, что установка программ должна производиться с правами администратора (установщика Windows).
Шаг 4. Зайти в «Загрузки» и запустить установщик программы, щелкнув на нем правой кнопкой мыши и выбрав «Запуск от имени администратора».
Заходим в «Загрузки» и запускаем установщик программы, щелкнув на нем правой кнопкой мыши и выбрав «Запуск от имени администратора»
Блокирование установки программы антивирусом
Иногда антивирусное ПО блокирует запуск некоторых процессов Windows, необходимых при инсталляции программ. В этом случае работу антивируса можно на время приостановить.
Шаг 1. Щелкнуть на значке антивируса (в районе часов) правой кнопкой мыши.
Щелкаем на значке антивируса (в районе часов) правой кнопкой мыши
Шаг 2. Кликнуть левой кнопкой мышки по строке «Управление экранами…». Выбрать необходимое время для отключения экранов.
Кликаем левой кнопкой мышки по строке «Управление экранами…», выбираем необходимое время для отключения экранов
Шаг 3. Нажать «Да».
Жмем «Да»
Шаг 4. Установить программу iTunes.
Перечисленные выше шаги должны помочь избавиться от указанной ошибки на ПК под управлением ОС Windows.
Видео — «Ошибка пакета Windows Installer….» iTunes 64. Что делать?
В последнее время становится всё больше и больше пользователей, которые предпочитают устройства от компании Apple. Для работы с ними необходимо иметь специальную программу – iTunes. С её помощью можно передавать файлы с одного устройства на другое, слушать музыку и т. д. Однако у многих при установке Айтюнс на компьютер возникают проблемы. После прочтения статьи вы разберётесь, что делать, если iTunes не устанавливается на Windows 7 и 10. Стоит отметить, что данный процесс особо не различается в других операционных системах.
Решение проблем с установкой iTunes.
СОВЕТ. Во избежание неприятных ситуаций скачивать программу стоит только с официального сайта iTunes. Следует убедиться, что вы находитесь на нужном ресурсе, после чего можно смело скачивать последнюю версию приложения.
Недостаточно прав доступа в учётной записи
Чтобы программа работала корректно и «без косяков», ей нужно предоставить все права администратора. Для начала проверьте, используете ли вы учётную запись с правами администратора. Если нет, то перейдите в другой аккаунт, который имеет данные права. Также можно попробовать кликнуть по ярлыку Айтюнс и в открывшемся меню выбрать пункт «Запуск от имени администратора».
Блокировка работы установщика антивирусным ПО
Некоторые антивирусы блокируют некоторые процессы, которые являются абсолютно безопасными. В таком случае рекомендуется на небольшой промежуток времени остановить работу защитной программы, после чего можно повторить попытку установки iTunes.
Сбой в системе
Иногда в работе операционной системы возникает сбой, из-за чего появляется ошибка при установке iTunes. В таком случае вам следует лишь перезагрузить ваш компьютер.
Оставшиеся файлы от прошлой версии
Если раньше вы скачивали Айтюнс, то оставшиеся файлы могут препятствовать его повторной установке. Для того чтобы программа начала устанавливаться, необходимо удалить все остаточные файлы и папки. Для этого рекомендуется использовать утилиту Revo Uninstaller, скачать которую можно по ссылке.
После того как вы успешно скачали данное приложение, вам следует найти и удалить следующие файлы:
- iTunes;
- QuickTime;
- Bonjour;
- Apple Software Update;
- Apple Mobile Device Support;
- Apple Application Support.
Далее перезагрузите компьютер и осуществите повторную попытку установки iTunes.
Проблема с установщиком Windows Installer
В таком случае на экране появляется соответствующее сообщение. Если это именно та причина, почему на ваш компьютер не устанавливается Айтюнс, то следуйте дальнейшей инструкции. Для начала нажмите комбинацию клавиш Win+R. В открывшемся окне следует ввести команду services.msc.
Далее найдите пункт «Установщик Windows». Кликните по нему правой кнопкой мыши и выберите параметр «Свойства».
В новом окне найдите пункт «Тип запуска», где вам следует установить пункт «Вручную». Не забудьте сохранить сделанные изменения.
Система неверно определила версию Windows
Иногда бывают случаи, когда сайт Apple неправильно определяет вашу ОС и предлагает вам установить не ту версию программы. Особенно часто с этим сталкиваются пользователи с Виндовс 10. В этом случае вам надо перейти на официальный сайт и вручную выбрать нужную версию.
Вирусная активность
Наличие вируса на вашем устройстве может препятствовать успешной установке программы. Осуществите сканирование системы с помощью вашего антивируса. Если будут обнаружены проблемы, устраните их и перезагрузите ПК.
Имеются неустановленные обновления
Проверьте, возможно, для вашей ОС вышли обновления. Это поможет не только устранить нашу неполадку, но и сделать работу за компьютером более безопасной.
Неправильно установленные дата и время
Очень глупой и банальной ошибкой является неправильное указание даты и времени на вашем устройстве. Перейдите в настройки и настройте их как следует.
Если ни один из данных советов вам не помог, мы рекомендуем вам обратиться в поддержку Apple.
Прочитав статью, вы узнали, что делать, если на ваш компьютер «не хочет» устанавливаться iTunes. Надеемся, что после прочтения у вас не осталось никаких вопросов. Но если они у вас есть, то смело задавайте их в комментариях. Ответы на них будут даны в кратчайшие сроки. Также будем благодарны, если вы поставите лайк и поделитесь этой статьёй со своими друзьями.
Добрый день, друзья. Почему не устанавливается Айтюнс на Виндовс 7 (32 — 64) бит.? В данной статье мы разберём эту проблему и другие ошибки, которые касаются установки iTunes на ПК с ОС Windows 7. Также, мы рассмотрим причину и узнаем метод для её устранения.
Почему не устанавливается itunes на windows 7 - причин
- Сбой функционирования Виндовс Installer;
- Недостаточно прав доступа учетной записи, чтобы инсталлировать подобный софт;
- Неправильная деинсталляция прежней версии айтюнс;
- Ошибка в работе службы Trusted Installer;
- Ошибка в запуске служб айтюнс в конце инсталляции.
Итак, давайте разберём более подробно методы, которые мы описали вкратце.
Ошибки установщика
Невозможность инсталлировать софт айтюнс на Виндовс 7, как и прочие программы часто возникает, когда выключена или функционирует с ошибками утилита Windows Installer. Если во время запуска активации программы ОС показало окошко с ошибками, рекомендуется запустить службу или провести переустановку элемента инсталлятора.
Чтобы запустить инсталлятор, необходимо выполнить следующее:
- Кликнув по кнопочкам Win+R активируем окошко «Выполнить»;
- В открывшееся окошко введём «services.msc»;
- У нас появляется окошко, где нужно отыскать «Установщик Windows»;
- Далее, два раза кликнем по найденной строке, затем по меню «Общие». Тип запуска «Вручную»;
Если вы имеете вариант Виндовс Инсталлер менее 5.0, в этом случае можно провести его обновление, взяв его с ресурса Microsoft. Когда произошел сбой варианта Installer 5.0, то в этом случае устранить данный сбой более сложно. При этом, возможно два метода:
- Переустанавливаем Windows;
- Применим вариант исправления Installer по методу, рассказанному в статье https://habr.com/ru/sandbox/33155/. Этот метод подойдёт опытным пользователям и программистам. Новичкам лучше за него не браться. Но, всё же, он отлично решит эту проблему.
Недостаточно прав у пользователя
Заходим в свою учетку как администратор. Но, если из-за ошибки ОС ваша учётка теперь не обладает подобными правами, нужно провести их восстановление. Делается это с помощью софта ntpasswd. Затем, входим как админ и делаем следующее:
- Зайдём в настройку ученой записи используя «Панель управления»;
- Нужно выбрать команду «Управление другой учетной записью»;
- Теперь нам желательно выбрать нужную учетку;
- Жмём по «Изменение типа учетной записи»;
- Ставим чикбокс над командой «Администратор» и кликнем по ссылке «Изменение типа учетной записи».
Далее, выполняем вход под вашей учетной записью и инсталлируем софт.
Убираем хлам от прежней версии айтюнс
Частенько, когда вы инсталлируете айтюнс, ОС показывает ошибку:
Или же вот такую:
Это означает, что нам нужно применить утилиту Windows Installer Clean Up. Когда утилита завершит свою работу, нам нужно будет удалить софт, показанный на скриншоте:
Зайдя в «Безопасный режим» деинсталлируем каждую папочку, в которой присутствует название ITunes из аккаунта пользователя, и папочки C:Windows. Затем, необходимо повторить инсталляцию.
Для входя в данный режим, в начале запуска системы нажимаем несколько раз F8. В открывшимся черном окне выбираем «Безопасный режим». В этом режиме многие функции ПК отключены. Но, возможность удаления элементов работает.
Если и это не поможет, тогда следует с помощью архиватора из пакета установки скопировать файлик AppleSoftwareUpdate.msi и указать его адрес. Затем, продолжит инсталляцию с деинсталляцией.
Сбои службы
Сбой, который мы видим на скриншоте, говорит об ошибке, находящейся в «Установщике компонентов Windows» или Trusted Installer. Также, это может показывать отключение по различным причинам этой службы.
Итак, нам нужно проверить состояние службы. Чтобы это сделать, войдём в «Управление службами» и ручным образом запустить нужную службу, как мы это делали в пункте первом. Далее, нужно нажать «Запустить» и, при возникновении ошибки, нужно произвести переустановку элемента.
Неудачный запуск сервисов софта
Когда вы уже завершаете фазу исправления, может появиться ошибка при запуске службы айтюнс. Без данных служб айтюнс можно применять только как проигрыватель.
Вполне возможно, данный сбой появился из-за того, что инсталляцию вы проводили не из режима админа Виндовс 7. При этом, для решения проблемы существуют несколько методов.
- Жмём «Пропустить», перезагружаем Windows и далее сами запускаем сервисы применив утилиту msc;
- Прерываем инсталляцию и вновь проводим её;
- Отключаем UAS используя «Панель управления» и кликнем по кнопочке «Повторить».
Вывод: — Проблему «Не устанавливается Айтюнс на Виндовс 7» можно решить различными путями. Основные из них мы сейчас рассмотрели. Советую ещё раз пересмотреть статью и выбрать для вас оптимальный вариант. Успехов!
С уважением, Андрей Зимин 25.09.2019
Понравилась статья? Поделитесь с друзьями!
При попытке запустить программу iTunes версии 7.7 или более поздней выводится следующее сообщение об ошибке: «Не удается запустить программу iTunes. Обнаружена проблема, связанная с проигрывателем QuickTime».
При запуске программы iTunes версий 7.0.2 — 7.6 может вывестись следующее сообщение об ошибке:
«Не удается запустить программу iTunes. Обнаружена проблема, связанная с конфигурацией звука».
При запуске программы iTunes версии 7.0 или 7.0.1 может возникнуть ошибка -200 error.
Возможно, требуется переустановить проигрыватель QuickTime. Удалите проигрыватель QuickTime описанным ниже способом, затем загрузите и установите его с помощью автономного установщика.
- В меню Пуск выберите пункт Панель управления.
- В операционной системе Windows выполните описанные ниже действия.
- В системах Windows XP и Windows 2000: откройте средство Установка и удаление программ на панели управления и выберите проигрыватель QuickTime в списке установленных программ.
- Windows Vista и Windows 7. Нажмите Удаление программы (или при использовании классического вида панели управления Windows Vista нажмите Программы и компоненты) и выберите QuickTime в списке установленных программ.
- Нажмите кнопку Удалить (Удалить в ОС Windows Vista и Windows 7) и следуйте инструкциям для удаления QuickTime с компьютера.
- Загрузите QuickTime. Примечание. Доступны два варианта загрузки QuickTime. Выберите вариант, который не включает программу iTunes.
- Действия в ходе загрузки
- Если выбран запуск установщика, перейдите к следующему этапу.
- Если выбрано сохранение файла QuickTimeInstaller, дважды щелкните по нему и перейдите к следующему этапу.
- Следуйте инструкциям по установке проигрывателя QuickTime.
- Вновь запустите программу iTunes.
Дата публикации: 28 янв. 2016 г.
«iTunes не воспроизводит видео или фильмы, но воспроизводит их музыку. Мне нужна помощь! Я только что купил несколько музыкальных клипов, и они не воспроизводятся, только звук».
Вы когда-нибудь сталкивались с такой ситуацией раньше? Вы загрузили фильм в iTunes, но фильм iTunes не воспроизводится. Нет изображения и нет звука. Или вы не можете воспроизводить фильмы iTunes на некоторых устройствах. Не волнуйтесь, в этом посте мы покажем вам несколько случаев и предложим некоторые управляемые решения для устранения этой проблемы. Найдите тот, который подходит вам.
СОДЕРЖАНИЕ
- Дело 1. iTunes фильмы не воспроизводятся с помощью черного экрана
- Дело 2. iTunes не воспроизводит HD-фильмы на вашем ПК
- Дело 3. iTunes Прокат фильмов не работает
- Дело 4. iTunes фильмы не воспроизводятся на других устройствах
Вы можете столкнуться с черным экраном без изображения и звука при воспроизведении загруженных фильмов в iTunes. И это не работает, когда вы продолжаете нажимать на кнопку воспроизведения. Не волнуйтесь, это не так уж сложно исправить следующими 4 способами.
Нет 1. Загрузите последнюю версию iTunes и QuickTime.
Что касается iTunes, вы можете нажать «Справка» в строке меню, а затем перейти к «Проверить наличие обновлений». Загрузите и установите новые обновления и перезапустите iTunes. Что касается QuickTime, загрузите последнюю версию с веб-сайта Apple.com или QuickTime или просто нажмите, чтобы «Справка»> «Обновить существующее программное обеспечение».
Нет 2. Проверьте, что интернет-соединение сильное или нет.
Иногда при быстром подключении к Интернету необходимо воспроизводить фильмы с высоким разрешением.
Нет 3. Если все равно не получается, попробуйте повторно авторизовать компьютер.
Откройте iTunes на ПК и нажмите «Магазин» в строке меню. Выберите «Деавторизовать этот компьютер» и выйдите из своей учетной записи iTunes. Затем перезагрузите компьютер и снова откройте iTunes. Войдите в свою учетную запись Apple ID и повторно авторизуйте компьютер. Затем нажмите «Проверить наличие доступных загрузок», чтобы проверить загруженный фильм в iTunes и попытаться воспроизвести его снова.
Нет 4. Вы можете выбрать «Просмотр — Показать MiniPlayer» или нажать «Ctrl + Shift + 1», чтобы активировать режим MiniPlayer.
Случай 2. iTunes не воспроизводит HD-фильмы на вашем ПК
Иногда вы можете встретить ситуацию, когда окно появляется и отображается «Невозможно воспроизвести это в формате HD на этом компьютере». Перед решением этой проблемы следует обновить и установить последнюю версию iTunes. Кроме того, вам необходимо проверить, соответствует ли ваш компьютер всем требованиям раздела HD.
Шаг 1. Откройте iTunes.
Шаг 2. Щелкните «iTunes» в строке меню и выберите «Правка»> «Настройки».
Шаг 3. Выберите «Загрузить» и перейдите на «Загрузить полноразмерные HD-видео»> «ОК».
Шаг 4. Идите и используйте Конвертер TuneFab M4V чтобы конвертировать целые фильмы, а затем передавать их на другие воспроизводимые проигрыватели для просмотра.
Примечание: Все мультимедийное содержимое из iTunes зашифровано с помощью DRM, поэтому пользователям трудно смотреть напрямую на других воспроизводимых проигрывателях. А также Конвертер TuneFab M4V это такие виды iTunes Movies Downloader.
Случай 3. iTunes Прокат фильмов не работает
iTunes Store предоставляет пользователям услуги покупки и аренды. Вы можете покупать или брать напрокат фильмы в магазине iTunes. Однако иногда вы можете обнаружить, что не можете воспроизводить взятые напрокат фильмы в iTunes.
Шаг 1. Необходимо проверьте версию iTunes. Если он устарел, то обновите его.
Шаг 2. Если ваши взятые напрокат фильмы iTunes не воспроизводятся в ситуации с iTunes в последней версии, проверить дату окончания аренды фильмов.
iTunes предоставляет пользователям 30 дней для просмотра взятых напрокат фильмов. Кроме того, как только вы начнете смотреть, вы должны закончить его в течение 24 часов (в США) или 48 часов (в остальном мире).
Примечание: Пользователи iTunes могут загрузить прокат на устройство iOS или компьютер и транслировать на другое устройство. Но что касается вашей аренды iTunes, пользователи iTunes могут просто загружать только на одно устройство за раз. Это означает, что если вы загрузили iTunes Rental на свой iPhone, вам нужно удалить его на iPhone, а затем вы сможете загрузить его на другое устройство, нажав кнопку загрузки.
Не пропустите: Не ждите продления срока аренды iTunes
Случай 4. iTunes фильмы не воспроизводятся на других устройствах
Возможно, вы захотите воспроизвести фильмы iTunes на таких устройствах, как Android-устройств, телефоны Windows и т. д. Из-за DRM-защиты фильмов iTunes M4V невозможно воспроизводить фильмы iTunes на других устройствах. К счастью, есть сторонняя программа под названием TuneFab M4V Converter, которая имеет возможность освобождать фильмы iTunes, сериалы, эпизоды от защиты DRM. И вы можете смотреть фильмы iTunes без ограничений.
Конвертер TuneFab M4V может конвертировать фильмы iTunes M4V с защитой DRM в фильмы MP4 без DRM, которые принимаются почти всеми медиаплеерами. Вам не нужно беспокоиться о том, что это ухудшит качество изображения, потому что он способен выводить преобразованные фильмы с визуальным высоким качеством 1080/720 HD. Кроме того, вы также можете конвертировать несколько фильмов одновременно с 30-кратной скоростью конвертирования. Самое главное, есть всего 4 простых шага для работы.
Шаг 1. Загрузите последнюю версию TuneFab M4V Converter
Загрузите и установите последнюю версию конвертера TuneFab M4V с помощью кнопки выше. Когда загрузка и установка завершены, вы можете увидеть следующий интерфейс.
Шаг 2. Выберите загруженные фильмы iTunes M4V
Вы можете нажать кнопку «Добавить файлы», чтобы выбрать фильмы iTunes, которые вы скачали ранее.
Шаг 3. Выберите субтитры и звуковые дорожки для конвертированных фильмов
Нажмите кнопку «Шестеренка», и вы можете выбрать звуковые дорожки и субтитры по своему желанию.
Шаг 4. Конвертировать фильмы iTunes M4V
Это последний шаг преобразования фильма. Нажмите на кнопку «Конвертировать», чтобы начать преобразование. Через несколько минут вы можете свободно смотреть фильмы iTunes и быть уверенными, что не воспроизводимый фильм iTunes больше не повторится.
В этих 4 случаях, указанных выше, вы можете смотреть любые фильмы без проблем с воспроизведением. Если у вас все еще есть проблема с просмотром фильмов iTunes, оставьте комментарий или просто отправьте нам электронное письмо.