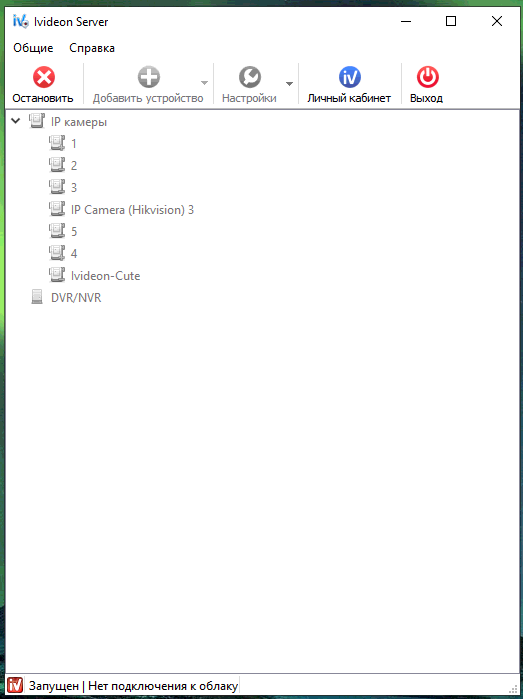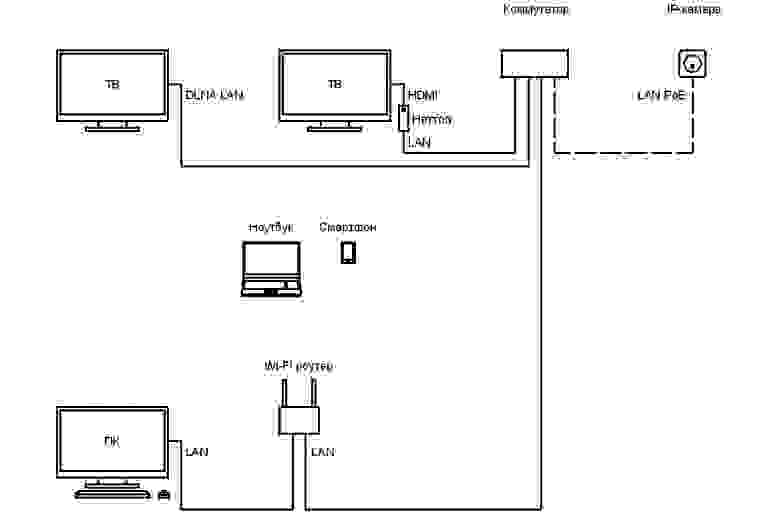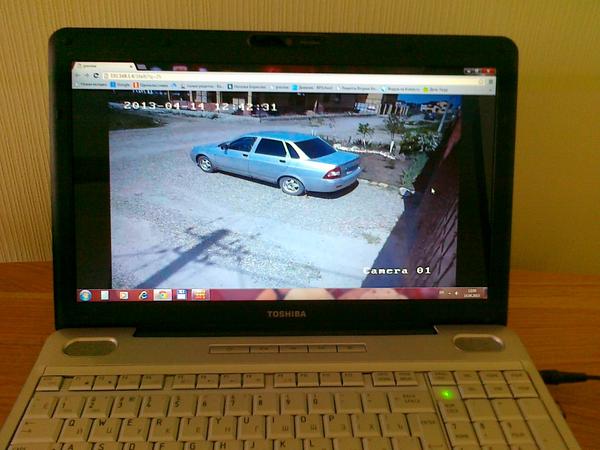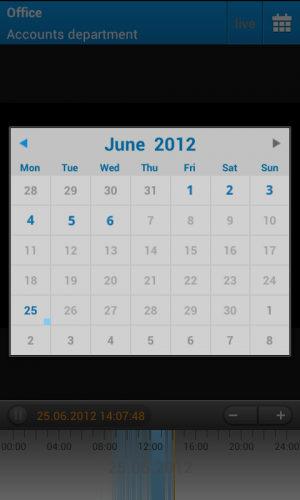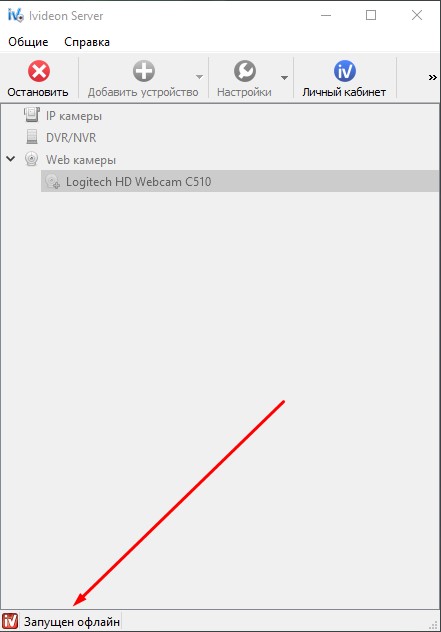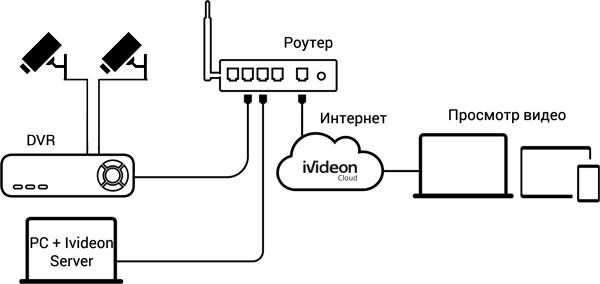Ivideon Server оффлайн
Если Ivideon Server и все подключенные через него устройства отображаются как неактивные (красные иконки), значит, Ivideon Server не может соединиться с облаком Ivideon.
Прежде всего, проверьте:
-
Работает ли компьютер, на котором установлен Ivideon Server;
-
Подключен ли этот компьютер к сети Интернет;
-
Исправны ли сетевые устройства (роутер/коммутатор), которые подключены к компьютеру с Ivideon Server и сетевые кабели.
Если с компьютером и Интернет-соединением все в порядке:
-
Проверьте, какой статус у Ivideon Server — Запущен или Остановлен (статус Ivideon Server указан внизу окна программы)
Если статус программы Остановлен:
-
Нажмите Запустить. Статус сервера должен измениться на Запущен | Подключен к облаку.
-
Проверьте, включился ли Ivideon Server в Личном кабинете (иконка должна измениться на зелёную).
Если после запуска у сервера статус Запущен | Нет подключения к облаку, значит сервер не может соединиться с облаком Ivideon.
Проверьте:
-
Не блокирует ли работу Ivideon Server антивирус или брандмауэр. Ivideon Server должен находиться в исключениях антивирусов и брандмауэров;
-
Измерьте исходящую скорость соединения на 2ip.ru/speed и проверьте хватает ли ее для работы сервера. Для сервера с одной камерой требуется от 2 мбит/с исходящей скорости, если камер в сети 5, то для их стабильной работы скорость должна быть не меньше 10 мбит/с.
Если ничего из вышеперечисленного не помогло, пожалуйста, обратитесь в нашу техническую поддержку (24/7), мы обязательно поможем разобраться в причинах и исправить ситуацию!
Вопросы и ответы по «Ivideon Server»
Программа работала чётко всегда, в течении трёх лет. Но уже два дня пишет Ошибка:Неизвестная ошибка
Лариса
0
0
Ответы на вопрос
(0)
Пока нет ни одного ответа. Оставьте первый.
Попробуйте также:

Похожие вопросы
:
Добрый день, столкнулся с проблемой. Поставил ivideon сервер, настроил камеры, работает. Прописал сетевую папку для записи архива, всё писалось. Затем после сбоя электричества комп с ivideon перезагрузился после чего он перестал запускаться. Запускаться он начал только после того, как я поменял директорию архива.
То есть, ещё раз. Например, есть сетевая папка ip/sh. В неё все писалось. После принудительной перезагрузки при выборе данной директории ivideon сервер перестал запускаться.
Но если выбрать папку ip/sh/newfolder то все пишется запускается
Но после очередной перезагрузки он также продолжает запускаться с папкой ip/sh newfolder, но запись архива не делает!!!!! И для того чтоб была запись нужно каждый раз выбирать новую папку.
С сетевыми доступа и проблем нет
Добавлено через 1 час 4 минуты
Проблема решена, — оказалось, что дело в настройках доступа к сетевой папке, нет достаточных разрешений
__________________
Помощь в написании контрольных, курсовых и дипломных работ, диссертаций здесь
Информация о статусе сервера обновлена только что.

Что делать, если сайт недоступен?

Ivideon.com не работает сегодня февраль 2023?
Узнайте, работает ли Ivideon.com в нормальном режиме или есть проблемы сегодня
Статус Ivideon.com : нет сбоя
6 комментариев
Ivideon.com сбои за последние 24 часа
Не работает Ivideon.com?
Не открывается, не грузится, не доступен, лежит или глючит?
Самые частые проблемы Ivideon.com
Не определены.
Что делать, если сайт IVIDEON.COM недоступен?
Если IVIDEON.COM работает, однако вы не можете получить доступ к сайту или отдельной его странице, попробуйте одно из возможных решений:
Кэш браузера.
Чтобы удалить кэш и получить актуальную версию страницы, обновите в браузере страницу с помощью комбинации клавиш Ctrl + F5.
Блокировка доступа к сайту.
Очистите файлы cookie браузера и смените IP-адрес компьютера.
Антивирус и файрвол.
Проверьте, чтобы антивирусные программы (McAfee, Kaspersky Antivirus или аналог) или файрвол, установленные на ваш компьютер — не блокировали доступ к IVIDEON.COM.
DNS-кэш.
Очистите DNS-кэш на вашем компьютере и повторите попытку доступа на сайт.
Смотреть видео-инструкцию ↓
VPN и альтернативные службы DNS.
VPN: например, мы рекомендуем NordVPN.
Альтернативные DNS: OpenDNS или Google Public DNS.
Плагины браузера.
Например, расширение AdBlock вместе с рекламой может блокировать содержимое сайта. Найдите и отключите похожие плагины для исследуемого вами сайта.
Сбой драйвера микрофона
Быстро проверить микрофон: Тест Микрофона.
Форум Ivideon.com
Подсказки? Разочарования? Обсуждаем проблемы сервиса с другими посетителями сайта:
Чат с регистрацией
идентификация не требуется
комментарии с нецензурной лексикой и оскорблениями удаляются
Антон
•
90 дней назад
#
6 ноября 2022
+
0
—
не работает перемотка 32 больше месяца!!!
Гость
•
90 дней назад
#
6 ноября 2022
+
0
—
★
☆
☆
☆
☆
не работает перемотка 32
Антон
•
810 дней назад
#
16 ноября 2020
+
0
—
техподдержка трубу не беретб ничего не работает
Гость
•
815 дней назад
#
11 ноября 2020
+
0
—
На карте камеры не определяются
Гость
•
815 дней назад
#
11 ноября 2020
+
0
—
Такожде
bxcvgn
•
888 дней назад
#
+
0
—
g
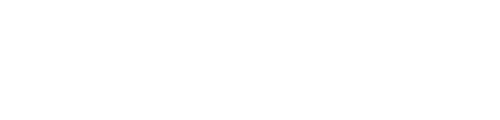
RUS
- RUS
- ENG
Для окончания регистрации Вам
необходимо перейти по ссылке в письме,
которое было отправлено на ваш email.
Что делать, если Ivideon Server оффлайн?
Последние изменения: 15.12.2022
IP-камера перестала работать в Ivideon Server
Последние изменения: 15.12.2022
Видеорегистратор перестал работать в Ivideon Server
Последние изменения: 15.12.2022
Как найти IP-адрес камеры или регистратора?
Последние изменения: 22.05.2019
Как узнать IP-адрес своего ПК?
Последние изменения: 13.05.2021
Содержание
- Система домашнего видеонаблюдения
- Превращаем ноутбук в видеорегистратор
- Устанавливаем Ivideon Server
- Настройка детекторов движения/звука
- Безопасный просмотр с любых устройств
- Отдельные вебкамеры
- Тарифы
- Делаем систему видеонаблюдения
- Описание системы
- Аппаратное обеспечение
- Программное обеспечение
- Сопрягаемые устройства
- Цена вопроса
- Фотоотчет
Система домашнего видеонаблюдения
Первый этап
Первое, с чего я начал строить свою систему – это изучения основ построения систем видеонаблюдения. По сути, любая система видеонаблюдения представляет видеокамеру, подключенную к некому цифровому устройству, которое отвечает за обработку видеосигнала с камеры, запись картинки и выдачу тревожных сообщений. Запись может производиться в постоянном режиме или только в случае какого-либо события (обнаружения движения, прикрытие камеры, отключение камеры или срабатывания какого-либо датчика). Современные системы видеонаблюдения тесно связаны с интернет, что позволяет видеть живую картинку с камер, просматривать записанные ролики и управлять системой видеонаблюдения находясь на другом конце земного шара.
Для упрощения своей задачи я решил остановиться на самой современной платформе — IP камеры. Это, пожалуй, не только самый современный, но и самый дорогой вариант. По сути, каждая IP камера представляет собой отдельную систему видеонаблюдения, в которой реализован весь необходимый функционал.
Далее мне необходимо было найти способ складирования видеоинформации, т.к. я давно отказался от стационарного ПК в пользу ноутбука, мной было принято решение осуществить еще одну из своих давних хотелок: домашний сервер. Сказано – сделано, HP ProLiant MicroServer G7 N54L стоял у меня на полке, благо его стоимость сейчас 8 870 руб., что очень даже интересно для железки такого класса к нему приобрел HDD WD Red WD20EFRX, 2Тб за 3 920 руб. На него был установлен Windows Home Server 2011. На этом подготовка к появлению IP камеры было готово.
Скажу честно, вся эта идея довольно спонтанная, и толком не обдуманная ни бюджет, ни ресурсы мною заранее не рассчитывались, все делал по ходу возникновения порывов.
Второй этап
Второе – выбор IP камеры. Главным критерием при выборе было наличие Wi-Fi, дабы не тянуть провода по всей квартире. Должным образом, не изучив вопрос, выбрал самую доступную и простую камеру IP D-LINK DCS-931L за 2 080 руб. и вот тут я понял, что нужно внимательно изучать характеристики того, что покупаешь.
По сути все, что она умеет, это показывать картинку в реальном времени, а все что связано с вопросом хранения изображений с камеры присутствует лишь в более дорогих версиях. Я не буду выкладывать все тх данной камеры, ограничусь лишь описанием её основного функционала:
Исходя из имеющихся возможностей, я поднял FTP сервер на MicroServer’е штатными средствами Windows и настроив камеру соответствующим образом, организовал потоковую запись на сервер. В результате я получил громадную кучу 3МБ файлов с несколько секундными видео. С практической точки зрения – получил не пригодный для просмотра и анализа видеоархив, причем видео поток плохо сжат (но чего требовать от MJPEG). В дальнейшем, мною было принято решение о переносе этой камеры в подъезд и настройки записи по событию, т.е. пишет только тогда, когда есть движение в кадре. Если вдруг кто-то захочет её открутить, то я буду знать, как он выглядел. Вторым существенным недостатком данной камеры было конечно качество изображения, не то чтобы маленькое разрешение 640×480, а главное маленький угол обзора 45°, что крайне мало для обхвата площади комнаты из угла, через камеру мы увидим лишь треть площади. И ко всему плоха чувствительность сенсора, видно лишь при хорошем свете, ночного режима съемки тут нет, ах да и звук ужасный.
Третий этап
Третьим этапом моей хотелки был выбор новой IP-камеры с возможностью записи потокового видео на удаленный сервер, хорошим углом обзора и режимом ночной съемки. Здесь я уже подошел ответственно к выбору, но каково было мое удивление, что нет ни одной камеры в пределах 200$ которая бы соответствовала моим критериям, а по сути это тот минимум, который превращает обычную web-камеру в инструмент видеонаблюдения.
После недельного изучения специализированных форумов мой выбор остановился на камере HIKVISION DS-2CD2432F-IW, стоимость которой составляла 7 590 руб.
Немного о ней:
Кто это?
Пару слов о бренде: Hikvision Digital Technology — ведущий поставщик систем цифрового видеонаблюдения с собственным офисом и производством в городе Ханчжоу (Китай). Вот даже их ролик-презентация, мне они внушили доверие:
Как вы видите бренд китайский, но камеры с похожими техническими характеристиками производства Европы стоят далеко за 500$. Естественно я испытывал некоторые опасения, выбирая эту камеру, но как оказалось в дальнейшем – это напрасно. Сразу хочу оговориться, что камера поставляется без блока питания, и нам в нагрузку потребуется БП на 12В 1А.
Кто захочет познакомиться с девайсами от данного производителя, сразу хочу порекомендовать российского представителя данной фирмы с адекватным форумом тех. поддержки.
Настройка
Сделав ряд основных настроек, точнее несколько десятков камера начала отдавать поток так, как мне это нужно. Далее моя задача была заставить записывать камеру на удаленный сервер. В качестве которого используется все тот же сервер, с установленной на борту Windows Home Server 2011, который выполняет по сути роль NAS. И тут начались танцы с бубном. Далее я опишу свой опыт настройки который пришлось прочувствовать на собственной шкуре, т.к. ни какой информации в сети мне найти не удалось.
И конечно самое интересное, сравнение изображения с обеих камер, как говориться, тут без комментариев:
Далее мне предстояло заставить данную камеру писать видео поток в архив. Как оказалось, камера может записывать видео поток, используя несколько протоколов: заходим в Настройки – Расширенная конфигурация – Хранилище – NAS.
Для начала я попробовал настроить NAS по протоколу NFS. Тут все просто, под Windows поднимается за 5 минут. После указания в настройках пути к хранилищу NFS камера включает сирену и не затыкается (да да, в камере есть встроенная сирена), после чего я на вкладке «Управление хранением» нажимаю кнопку форматировать, после этого камера замолкает, начинается долгий процесс форматирования, на сервере создаются контейнеры. После завершения форматирования устанавливается статус «Norm» но буквально через пару секунд сбрасывается и камера начинает опять включать сирену. Попробовав раз 5, все время получал одно и тоже.
Дальше я попробовал подключить по протоколу SMB, тут все ещё проще, обычная общая папка на сервере с настроенными правами доступа.
Так же на вкладке «Управление хранением» форматируем, и о чудо — все работает!
Но остались пару не решенных вопросов:
1. КАК ОТКЛЮЧИТЬ СИРЕНУ? (Она всегда срабатывает если камера теряет связь с сервером).
2. КАК НАЛАДИТЬ ВОССТАНОВЛЕНИЕ СВЯЗИ ПРИ РАЗРЫВАХ СОЕДИНЕНИЯ С NAS? (Если перезагрузить роутер или сервер, камера теряет связь и не восстанавливает ее, пока не перезагрузить камеру и все это сопровождается гадской сиреной).
Первый вопрос мне удалось решить, для этого заходим Настройки – Расширенная конфигурация – События – События. Далее выбираем тип события, в нашем случае это «Ошибка HDD» и убираем галочку Аудио сообщение.
Второй вопрос отпал сам собой, сейчас все восстанавливает сама, Китай одним словом! Хотя теперь все подключено к источнику БП, соответственно при попадании внешнего питания ИБП питает как камеры, так и сервер с роутером. Если отключат свет, то мне приходит СМС на мобильный и я могу по RDP подключиться к серверу и все правильно потушить. При восстановлении питания так же получаю СМС, можно включить сервер через WakeOnLan, причем все с мобильника.
Еще одним приятным бонусом оказалось мобильное приложение iVMS-4500 lite.
Четвертый этап
Заставляем все это работать воедино. Вот что у меня в итоге получилось:
Две камеры, внутренняя и наружная. Наружная D-Link пишет по датчику движения в кадре на лестничной клетке, внутренняя записывает обстановку в квартире на постоянной основе. Обе складируют записи на сервер. Сервер раздаёт по DLNA на любые устройства, плюс имеем доступ с мобильника через интернет к обеим камерам, D-Link только в реальном времени, а Hikvision как в реальном, так и к архиву записей. В дальнейшем осталось только придумать зачем мне все это. Доступ к трансляциям по этическим соображениям давать не буду.
Итоговый бюджет
500 руб.
Роутер ZyXEL Keenetic Giga — был, сейчас стоит 3 200 руб.
Блок бесперебойного питания APC 500 — был, сейчас стоит 3 500 руб.
DLNA сервер Serviio Pro 900 руб. (Pro версия для web доступа ко всей медиатеки сервера)
Windows Home Server 2011 — к сожалению не продается, а может быть лишь предустановленным производителем оборудования, так что free.
Итого: 30 560 руб.
Источник
Превращаем ноутбук в видеорегистратор
Если вы подозреваете, что у вас дома завёлся полтергейст, хотите приглядеть за ребёнком, интересуетесь, чем занят кот в ваше отсутствие или хотите застукать Деда Мороза прямо под ёлкой, то всё, что для этого нужно — ноутбук или ПК с веб-камерой и бесплатная программа Ivideon Server.
Обычное дело, когда сперва появляется какое-нибудь изобретение, а потом находятся самые неожиданные способы и сценарии его применения. До сих пор использовал веб-камеру на своём ноутбуке исключительно для редких видеозвонков. В остальное время она была чем-нибудь заклеена.
Но уже после установки Ivideon Server ради обзора в этом посте, я начал думать над тем, какие возможности открываются теперь. Призраки мне не докучают, детей у меня нет, зато я порой переживаю, когда оставляю ноутбук в номере отеля. В порядке эксперимента я решил настроить датчик движения в Ivideon Server и запускать программу перед уходом.
Цитата с сайта: Ivideon это защищенный сервис облачного видеонаблюдения, который позволяет легко и быстро развернуть собственную систему видеонаблюдения через Интернет любого масштаба. От одной камеры у вас дома для наблюдения за ребенком, до десятка тысяч камер, установленных в крупных сетевых магазинах по всей стране.
Устанавливаем Ivideon Server
Несмотря на слово Server в названии, ничего общего с настройками сервера по сложности тут нет. Обычное приложение, которое скачивается и запускается как и любая другая программа. Если вы хотите, чтобы Ivideon Server загружался и работал даже когда пользователь не вошёл в систему, во время установки необходимо поставить галочку «установить как службу». После запуска он найдёт вебкамеру и микрофон на вашем компьютере и предложит использовать их.
Смотреть видео можно онлайн прямо в личном кабинете на сайте Ivideon, с мобильного приложения Ivideon или приложения для компьютера Ivideon Client, которое позволяет сохранять видео, делать скриншоты, выбирать отрывки со сработавшим детектором движения или звука и собственно настраивать детекторы.
Настройка детекторов движения/звука
Их можно найти в свойствах камеры в Ivideon Server — чтобы их выбрать, нужно сперва остановить трансляцию.
В настройках можно задать чувствительность детектора, задать мёртвую зону, в которой движение будет игнорироваться (выделена красным). Жёлтый — это засечённое движение. На высоком уровне чувствительности камера будет реагировать на колебание занавесок. На минимальном — только если человек пересечёт комнату.
В соседних вкладках — настройка детектора звука, которая сводится только к чувствительности, и расписание записи. Можно выбрать дни и часы, когда запись ведётся постоянно, только при срабатывании детектора либо полностью отключена, а также задать длительность записи при срабатывании детектора: 15 минут, полчаса или час.
Безопасный просмотр с любых устройств
Теперь, когда трансляция работает, можно скачать приложения для iOS или Android, чтобы смотреть их хоть с телефона.
При этом видеотрансляция, а также весь трафик из личного кабинета на сайте шифруются по HTTPS/SSL — ни ваш провайдер, ни админы Ivideon не увидят ваше видео, если только вы сами не выложите его в открытый доступ. В остальных случаях оно будет доступно только тем, у кого есть доступ к вашему аккаунту, поэтому выбирайте пароль понадёжнее.
Отдельные вебкамеры
Более сложный сценарий — это покупка вебкамеры. Ivideon поддерживает практически все IP-камеры (в том числе со звуком) по протоколу RTSP и HTTP, а техподдержка принимает запросы на добавление новых моделей. К тому же есть модели IP-камер и видеорегистраторов, в которых Ivideon встроен из коробки.
В этом случае функционал Ivideon значительно расширяется, превращая его в продукт для бизнеса — например, вы можете следить за тем, как идут дела в вашей метамфетаминовой лаборатории и присматривать за персоналом в сети закусочных одновременно.
Для корпоративных клиентов использование Ivideon добавляет преимуществ по сравнению с вариантами разворачивания VLC, RED5 или любого другого стримингового программного обеспечения на собственном сервере:
Тарифы
Количество подключаемых камер ничем не ограничено — их могут быть сотни тысяч. Что касается обычных пользователей, то базовый вариант до двух камер полностью бесплатен.
В тарифе «Домашний» (60 р/мес за камеру) появляется возможность получать уведомления, если камера отключилась или сработал датчик движения:
— а также записывать видео в облако. Всеми этими возможностями я и воспользовался, настроив Ivideon на ноутбуке на запись в моё отсутствие. Правда, результаты эксперимента лучше всего описывает твиттер камня в лесу: настроенная на максимальную чувствительность камера пару раз сработала от теней на стене, о чём я тут же узнавал благодаря push-уведомлениям:
— но больше ничего интересного в моё отсутствие не случалось.
При этом во всех тарифных планах Ivideon отсутствует реклама в воспроизводимом видео. А на тарифе «Бизнес» можно даже отключить логотип и ссылку самого Ivideon. Ничто не будет вас отвлекать от созерцания того, как ваш кот точит когти об любимый диван в ваше отсутствие. Разве что подключаемой механической руки с тапком будет немного не хватать.
Источник
Делаем систему видеонаблюдения
Описание системы
Стандартные видеодомофоны имеют известные ограничения по качеству картинки и углу обзора. Кроме того, видеодомофоны, как правило, не выполняют архивацию видео и не поддерживают просмотр видео внешними устройствами. В качестве дополнения к видеодомофону автором в частном порядке была спроектирована и реализована данная система.
Система является аналогом видеоглазка, подключенного к телевизору, выполняющим архивацию видео и поддерживающим просмотр видео через локальную сеть (LAN или Wi-Fi). Основными элементами системы являются: IP-камера, коммутатор с поддержкой PoE, неттоп, Wi-Fi роутер. Программное обеспечение, установленное на неттопе, обеспечивает:
— просмотр видео с IP-камеры на экране телевизора, подключенного к неттопу через HDMI;
— архивацию видео с IP-камеры на жесткий диск неттопа (1 ч видео требует порядка 1,3 ГБ);
— просмотр видео с IP-камеры на устройствах, подключенных к неттопу, как к web-серверу (работает с любым броузером);
— просмотр видео с IP-камеры на устройствах, подключенных к неттопу, как к DLNA-серверу.
Структурная схема системы:
Аппаратное обеспечение
При построении системы использовалось следующее основное аппаратное обеспечение:
— IP-камера Hikvision DS-2CD7164-E;
— Коммутатор с поддержкой PoE D-Link DGS-1008P (8 портов, из них 4 с поддержкой PoE);
— Кабель UTP 5e для внешней прокладки;
— Неттоп ASUS EeeBox EB1021;
— Беспроводная клавиатура с сенсорной панелью Logitech K400;
— Wi-Fi роутер ZyXEL Keenetic Giga (4 LAN порта, 1 WAN порт, 2 USB порта, Wi-Fi).
Использованная IP-камера обладает высокой чувствительностью (в сумерках или при наличии снега продолжает работать в цветном режиме), однако, для получения качественной картинки в ночное время требуется дополнительное освещение. В противном случае картинка получается малоинформативной (контрастность изображения зависит от устройства используемого для просмотра):
Wi-Fi роутер установлен на уровне пола на третьем этаже частного дома. На втором этаже под помещением Wi-Fi роутера сигнал устойчивый. Однако за капитальной кирпичной стеной сигнал теряет устойчивость. На первом этаже под помещением Wi-Fi роутера сигнал устойчивый в радиусе порядка 3 метров от места установки Wi-Fi роутера.
Программное обеспечение
При построении системы использовалось следующее основное программное обеспечение (устанавливается на неттопе):
— ipc preview (просмотр, архивация, web-сервер);
— serviio (DLNA-сервер).
Неттоп работает под управлением операционной системы Microsoft Windows 7 (64-разрядная).
Встроенный web-сервер IP-камеры, штатное программное обеспечение Hikvision и специализированное программное обеспечение Trassir не удовлетворяли требованиям к системе из-за проблем с архивацией видео, сложного интерфейса и жесткой привязки к платформе на которой осуществляется просмотр видео. Поэтому, специально для данной системы, автором было разработано приложение ipc preview обеспечивающее прямую архивацию видео, имеющее простой интерфейс и позволяющее осуществлять просмотр видео любым броузером. Данное программное обеспечение выполнено на языке C++ в среде Borland C++ Builder и распространяется с исходным кодом.
ipc preview получает от IP-камеры поток main (1280 x 960, 25 fps, 3072 kbps max). Поток выводится на экран, архивируется и транслируется web-сервером в виде последовательности JPEG или потока MJPEG. Разрешение и качество трансляции указывается клиентом при открытии ресурса. Для последовательности JPEG частота кадров определена в коде ресурса. Для потока MJPEG частота кадров определена в настройках web-сервера. По умолчанию частота кадров равна 2 fps.
serviio получает от IP-камеры поток sub (704 x 576, 12 fps, 192 kbps max). Ссылка на поток имеет вид rtsp://admin:12345@192.0.0.64/h264/ch1/sub/av_stream. Поток транслируется DLNA-сервером. Отрицательные моменты, отмеченные при использовании DLNA-сервера:
— разрешение и частота кадров потока main оказались слишком большими для подключенного телевизора;
— процедура открытия потока не отличается удобством, так как подключенный телевизор не позволяет назначить потоку клавишу на пульте дистанционного управления;
— при открытии потока на телевизоре кратковременно появляется сообщение об отсутствии аудио-потока.
Загрузка процессора неттопа составляет порядка 40%.
Сопрягаемые устройства
Просмотр видео на смартфоне, ноутбуке и ПК осуществляется при помощи установленного на устройстве броузера.
Возможен удаленный просмотр видео через Интернет при помощи броузера (требуется подключение неттопа к Интернету, статический или динамический IP-адрес либо организация виртуальной локальной сети, например, при помощи программы hamachi).
Цена вопроса
Стоимость системы составила порядка 1 000 USD. Из них:
— IP-камера — порядка 300 USD;
— коммутатор — порядка 130 USD;
— неттоп — порядка 460 USD;
— Wi-Fi роутер — порядка 100 USD.
Следует отметить, что в описанной системе неттоп и Wi-Fi роутер активно используются в качестве универсального медиаплеера и для раздачи Интернета на мобильные устройства соответственно. Таким образом, стоимость этих компонентов можно исключить из общей стоимости системы. Если расширение системы не планируется возможно прямое подключение IP-камеры к Wi-Fi роутеру через инжектор PoE (порядка 50 USD). В этом случае стоимость системы будет определяться стоимостью IP-камеры и составит порядка 350 USD.
Фотоотчет
IP-камера (правый верхний угол ворот, окрашена в цвет ворот):
IP-камера – вид вблизи:
Крепление IP-камеры (гнутый уголок, угол гиба рассчитывается в зависимости от угла обзора камеры):
Коробка для подключения IP-камеры к сети (отверстие для подключения питания ложное, все отверстия герметизированы):
Место входа кабелей в подвал (кабели: снизу – от IP-камеры, слева – к Wi-Fi роутеру, справа – к неттопу):
Крепление коммутатора в подвале (стоит на уголках с ограничительными винтами):
Крепление кабеля к Wi-Fi роутеру (вертикальный участок свободно висит, проблем с ветровой нагрузкой и обледенением отмечено не было):
Место входа кабеля в помещение Wi-Fi роутера (кабель прочно зафиксирован в отверстии резиновой пробкой, отверстие герметизировано, конец кабеля разделан в розетке, от розетки к Wi-Fi роутеру проложен внутренний кабель):
Wi-Fi роутер (кабели: слева – от коммутатора, справа – к ПК):
ТВ, подключенный к неттопу через HDMI:
Смартфон, подключенный к web-серверу через Wi-Fi:
Ноутбук, подключенный к web-серверу через Wi-Fi:
ПК, подключенный к web-серверу через LAN:
Источник
Содержание
- Ivideon server не запускается windows 10
- Что делать, если Ivideon Server оффлайн?
- Ivideon Server оффлайн
- Ivideon server не запускается windows 10
- Lubuntu 16.04 + пакет Ivideon Server (сервис запущен, но видео не передает)
- Ivideon server не запускается windows 10
Ivideon server не запускается windows 10
Краткое описание:
Удаленное видеонаблюдение
Описание:
Видеонаблюдение Ivideon — это официальное мобильное приложение для известного облачного сервиса видеонаблюдения через Интернет Ivideon. Оно позволяет вам легко и быстро получить доступ к своим камерам, подключенным к сервису Ivideon, на экране вашего Android устройства. Все приложения предоставляются бесплатно. А сам сервис бесплатен для некоммерческого использования.
Большинство существующих систем видеонаблюдения сложны в установке и очень дороги. Команда инженеров Ivideon позаботилась о том, чтобы наш сервис был с одной стороны простым и доступным, а с другой обладал всеми необходимыми функциями современной и профессиональной системы видео наблюдения.
Никаких сложных сетевых настроек или специализированного оборудования.
Бесплатно установите приложение Ivideon Server на Windows, Linux или Mac компьютер.
Подключите к нему любые веб-камеры или IP-камеры и смотрите удаленно из любой точки мира как живое видео со звуком, так и архив. Запись может вестись постоянно или по интеллектуальному детектору движения.
Кроме того, к Ivideon можно напрямую подключить целый ряд IP-камер, которые могут работать без компьютера (Облачный сервис Ivideon поддержан прямо в прошивке самой камеры).
Вам потребуется не более 5 минут, чтобы подключить уже существующую у вас веб камеру или IP камеру к сервису Ivideon. Поддерживаются Axis, D-Link, Hikvision, Dahua, Rvi, Microdigital, Trendnet, Foscam, Easy-N, Acti, Edimax, TP-Link, Beward, Logitech, Genius и множество других моделей камер.
Особо стоит отметить высокий уровень безопасности, используемый в Ivideon. Все данные передаются исключительно в зашифрованном виде по протоколу SSL/TLS, который является стандартом при совершении банковских операций через Интернет. Таким, образом даже ваш провайдер, через которого проходят все ваши интернет данные, не сможет получить доступ к видео Ivideon.
С Ivideon вы сможете:
— смотреть живое видео со звуком и архив;
— разместить ваши камеры на карте;
— передать доступ к камерам в другой личный кабинет;
— встроить камеру на ваш сайт или в ваш блог;
— получить ссылку на камеру, которую можно отправить друзьям или опубликовать в Facebook или ВКонтакте.
Русский интерфейс: Да
Сообщение отредактировал velikashkin — 21.10.20, 18:38
Что делать, если Ivideon Server оффлайн?
Ivideon Server оффлайн
Если Ivideon Server и все подключенные через него устройства отображаются как неактивные (красные иконки), значит, Ivideon Server не может соединиться с устройствами и с облаком Ivideon
Прежде всего, проверьте:
- работает ли компьютер, на котором установлен Ivideon Server
- подключен ли этот компьютер к интернету
- исправны ли сетевые устройства (роутер/коммутатор), которые подключены к компьютеру с Ivideon Server и сетевые кабели
Если с компьютером и соединением все в порядке:
- проверьте, какой статус у Ivideon Server — Запущен или Остановлен (статус Ivideon Server указан внизу окна программы)
Если статус программы Остановлен:
- нажмите Запустить
- проверьте, включился ли Ivideon Server в Личном кабинете
Если после запуска у сервера статус Запущен оффлайн, значит сервер не может соединиться с облаком Ivideon.
- Не блокирует ли работу Ivideon Server антивирус или брандмауэр. Ivideon Server должен находиться в исключениях антивирусов и брандмауэров;
- Измерьте исходящую скорость соединения на 2ip.ru/speed и проверьте хватает ли ее для работы сервера. Для сервера с одной камерой требуется от 2 мбит/с исходящей скорости, если камер в сети 5, то для их стабильной работы скорость должна быть не меньше 10 мбит/с.
Если ничего из вышеперечисленного не помогло, пожалуйста, обратитесь в нашу техническую поддержку (24/7), мы обязательно поможем разобраться в причинах и исправить ситуацию!
Ivideon server не запускается windows 10
Ivideon
версия: 0.2.0
Последнее обновление программы в шапке: 14.01.2012



Описание:
Прежде чем рассказывать о программе Ivideon для iPhone стоит для начала рассказать что же такое Ivideon. Это, пожалуй, самый популярный сервис видеонаблюдения через Интернет. И причиной этому является прежде всего его бесплатность. Основная цель сервиса дать возможность пользователям легкий способ просматривать свои камеры видеонаблюдения (и записи с этих камер) через Интернет. Отчасти это просто хорошая программа видеонаблюдения.
Если заглянуть на сайт Ivideon, то там можно найти несколько вариантов установки своих камер. Я расскажу об одном, который попробовал сам и который могут попробовать большинство пользователей Интернет, так как для этого нужен лишь компьютер и web-камера.
1. Заходим на сайт Ivideon и устанавливаем программу Ivideon Server Во врем установки у меня автоматически определилась встроенная в ноутбук камера. Также я зарегистрировался, указав свой e-mail.
2. После установки Ivideon Server заходим в AppStore и ищем Ivideon. Устанавливаем. Во время запуска можно посмотреть демонстрационные камеры или сразу же ввести логин и пароль от аккаунта Ivideon (вы его зарегистрировали во время установки Ivideon Server).
3. Все. Вы видите ваши камеры на своем iPhone. Насколько я понял, можно поставить несколько разных Ivideon Server и подключить к своему аккаунту. В этом случае на iPhone можно будет выбирать просмотр с любого из этих Ivideon Server.
— просмотр видео с камер наблюдения в реальном времени
— просмотр видеозаписей с камер наблюдения (записи пишутся только при наличии движения в кадре)
— поддержка звука
Подводя итоги, скажу, что после месяца тестирования программа и сам сервис показали себя с наилучшей стороны. Единственное, у программы Ivideon Server отсутствует скрытый режим работы, что является недостатком, в случае, если родители, например, хотят следить за своими детьми, а ребенок может взять и завершить эту программу в любой момент.
Сообщение отредактировал nirotub — 13.07.13, 17:26
Lubuntu 16.04 + пакет Ivideon Server (сервис запущен, но видео не передает)
Здравствуйте! Помогите решить проблему. Установил на Lubuntu 16.04 пакет Ivideon Server для видеонаблюдения через вебку. Все работает до момента перезагрузки компьютера. При чем, если зайти в настройки Ivideon Server после перезагрузки ПК, указано что сервер работает и он онлайн. На самом деле видео на сайте Ivideon c этой камеры нет. Если остановить сервер и запустить снова, видео передается и его видно на сайте Ivideon. В настройках сервера указано (стоит галка) что он стартует вместе с ОС. Проверял командой ls /etc/rc.d/ сервис videoserver есть в списке и подсвечен голубеньким цветом, остальные службы зеленым. Смотрел командой systemctl is-enabled videoserver находится ли он в автозапуске. Да он там находится. Но почему после перезапуска ПК не передается видео, не понятно. Ведь данная служба стартует и висит в списке запущенных служб.Помогает только рестарт службы через консоль или открыв приложение и нажав на кнопку Стоп/Старт сервер. Помогите советом, кто знает, что это может быть. Нужно что бы после перезагрузки или выключения/включения компа все запускалось и работало. При чем оно иногда даже работает 1 раз из 10.
P.S. До этого все это дело работало на винде без проблем. Но нужно настроить на Linux.
Может он стартует ранше поднятия сети , может приделать слип или ждать поднятия сети.
Спасибо. Если я правильно понял, нужно отключать в самом Ivideon Server галку на автостарт с ОС. Потом делать файл со скриптом, где указывать задержку включения. И прописывать этот файл в автозагрузку. Теперь бы все это правильно сделать, так как я в этом деле нуб. А какой-то программки с графическим интерфейсом скорее всего под это дело не существует.
В юните Ivideon Server что прописано?
Где это в каком файле глянуть? Или какой командой?
Проверял командой ls /etc/rc.d/ сервис videoserver есть в списке
в 16.04 разве системд есть ?
Есть, нету только в 14.04, а ему скоро End Of Life.
Значит ивидеон системд-хейтеры и не умеют писать юниты.
Честно говоря, я не знаю когда он в Ubuntu появился. Я опирался на слова ТС. И пожалуй, я больше бы удивился если, бы systemd там не было.
Файл вероятно, находится в /lib/systemd/system/ и называется videoserver.service. (варианты возможны) Возможно искать потребуется. В файле прописаны «установки».
По команде systemctl show videoserver покажет «полный» набор «свойств и полей» (больше, чем в файле записано). Если нажать ‘S’, то можно сохранить в файл (лучше с указанием пути; например, в домашний каталог).
Файла я этого нигде не нашел. Unit файла тоже нигде нет. Перерыл все папки связанные с Ivideon. Делал поиск по всем папкам с поиском скрытых файлов. Но команда
Type=forking
Restart=no
NotifyAccess=none
RestartUSec=100ms
TimeoutStartUSec=5min
TimeoutStopUSec=5min
RuntimeMaxUSec=infinity
WatchdogUSec=0
WatchdogTimestamp=Пнд 2019-03-04 17:31:59 EET
WatchdogTimestampMonotonic=22531269
FailureAction=none
PermissionsStartOnly=no
RootDirectoryStartOnly=no
RemainAfterExit=yes
GuessMainPID=no
MainPID=0
ControlPID=0
FileDescriptorStoreMax=0
NFileDescriptorStore=0
StatusErrno=0
Result=success
ExecMainStartTimestampMonotonic=0
ExecMainExitTimestampMonotonic=0
файл всё равно где-то есть. не налету же он создаётся.
а вот же! точно. по команде systemctl status videoserver «выдаст», где он прячется 🙂
videoserver.service — LSB: video server Loaded: loaded (/etc/init.d/videoserver; bad; vendor preset: enabled) Active: active (running) since Вто 2019-03-05 10:35:31 EET; 1h 23min ago Docs: man:systemd-sysv-generator(8) Process: 586 ExecStart=/etc/init.d/videoserver start (code=exited, status=0/SUCCESS) CGroup: /system.slice/videoserver.service └─744 /usr/bin/pulseaudio —start —log-target=syslog
Мар 05 10:35:30 station1 systemd[1]: Starting LSB: video server. Мар 05 10:35:31 station1 systemd[1]: Started LSB: video server. Мар 05 10:35:34 station1 pulseaudio[744]: [pulseaudio] server-lookup.c: Unable to contact D-Bus: org.freedesktop.DBu Мар 05 10:35:34 station1 pulseaudio[744]: [pulseaudio] main.c: Unable to contact D-Bus: org.freedesktop.DBus.Error.N Мар 05 10:35:34 station1 pulseaudio[744]: [pulseaudio] source.c: Default and alternate sample rates are the same.
А вот содержимое файла videoserver:
#!/bin/sh ### BEGIN INIT INFO # Provides: videoserver # Required-Start: $remote_fs $syslog # Required-Stop: $remote_fs $syslog # Default-Start: 2 3 4 5 # Default-Stop: 0 1 6 # Short-Description: video server # Description: ### END INIT INFO
# serverctl.sh wrapper to manage IvideonServer state
# PATH should only include /usr/ if it runs after the mountnfs.sh script PATH=/sbin:/usr/sbin:/bin:/usr/bin DESC=«Video server» NAME=videoserver INSTALL_PATH=$(dirname $(readlink «/etc/init.d/$»))
# Load the VERBOSE setting and other rcS variables . /lib/init/vars.sh
# Define LSB log_* functions. # Depend on lsb-base (>= 3.2-14) to ensure that this file is present # and status_of_proc is working. . /lib/lsb/init-functions
# # Function that starts the daemon/service # do_start() < «$/serverctl.sh» start return $? >
# # Function that stops the daemon/service # do_stop() < «$/serverctl.sh» stop return $? >
# # Function that sends a SIGHUP to the daemon/service # do_reload()
Ivideon server не запускается windows 10
Ivideon
версия: 0.2.0
Последнее обновление программы в шапке: 14.01.2012



Описание:
Прежде чем рассказывать о программе Ivideon для iPhone стоит для начала рассказать что же такое Ivideon. Это, пожалуй, самый популярный сервис видеонаблюдения через Интернет. И причиной этому является прежде всего его бесплатность. Основная цель сервиса дать возможность пользователям легкий способ просматривать свои камеры видеонаблюдения (и записи с этих камер) через Интернет. Отчасти это просто хорошая программа видеонаблюдения.
Если заглянуть на сайт Ivideon, то там можно найти несколько вариантов установки своих камер. Я расскажу об одном, который попробовал сам и который могут попробовать большинство пользователей Интернет, так как для этого нужен лишь компьютер и web-камера.
1. Заходим на сайт Ivideon и устанавливаем программу Ivideon Server Во врем установки у меня автоматически определилась встроенная в ноутбук камера. Также я зарегистрировался, указав свой e-mail.
2. После установки Ivideon Server заходим в AppStore и ищем Ivideon. Устанавливаем. Во время запуска можно посмотреть демонстрационные камеры или сразу же ввести логин и пароль от аккаунта Ivideon (вы его зарегистрировали во время установки Ivideon Server).
3. Все. Вы видите ваши камеры на своем iPhone. Насколько я понял, можно поставить несколько разных Ivideon Server и подключить к своему аккаунту. В этом случае на iPhone можно будет выбирать просмотр с любого из этих Ivideon Server.
— просмотр видео с камер наблюдения в реальном времени
— просмотр видеозаписей с камер наблюдения (записи пишутся только при наличии движения в кадре)
— поддержка звука
Подводя итоги, скажу, что после месяца тестирования программа и сам сервис показали себя с наилучшей стороны. Единственное, у программы Ivideon Server отсутствует скрытый режим работы, что является недостатком, в случае, если родители, например, хотят следить за своими детьми, а ребенок может взять и завершить эту программу в любой момент.
Сообщение отредактировал nirotub — 13.07.13, 17:26
Ivideon server — это специальная программа (сервер) для работы с IP и WEB камерами, которая позволит вам просматривать прямую трансляцию видео и архив видеозаписей через локальную сеть или интернет.
Ivideon server.
- Если ПО Ivideon Server используется для подключения камер с оплаченным
облачным тарифом — отдельная лицензия на просмотр в облачном сервисе
не требуется; - Если ПО Ivideon Server используется для подключения камер без
облачного тарифа — необходимо приобрести лицензию. - Лицензию на ПО Ivideon Server необходимо приобрести при подключении опции «Локальный просмотр», даже в случае действующего облачного тарифа
Стоимость лицензии— 2 990 рублей за одну камеру.
Установите Ivideon Server и получите доступ к вашим камерам прямо в браузере через личный кабинет Ivideon.
Инструкции по работе и настройке ПК-версии Ivideon Server
Скачать сервер для различных операционных систем
Windows 64-bit скачать
Windows 32-bit скачать
macOS (dmg) скачать
Linux скачать
Ivideon server windows
После скачивания сервера на ОС вас приветствует мастер установки ivideon server. Тут все просто жмем ДАЛЕЕ. И переходим к следующему пункту.
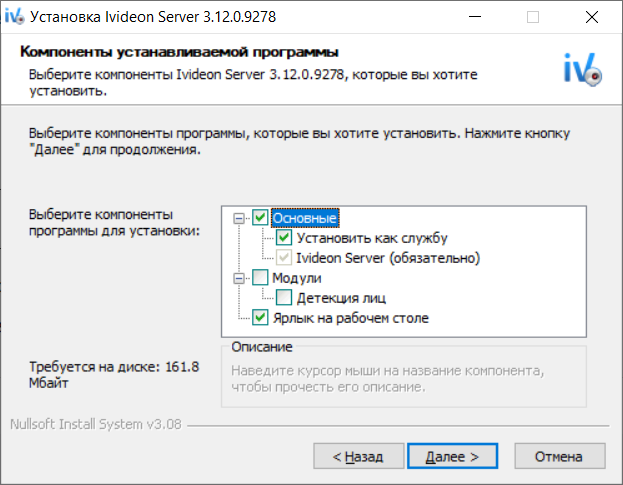
Выбираем, как вы хотите установить сервер на ПК. Можно установить как службу. При использовании видеоаналитики устанавливаем модуль детекции лиц. Жмем далее. И выбираем папку на диске ПК, куда будет устанавливаться сервер. После чего немного ждем и открываем сервер.
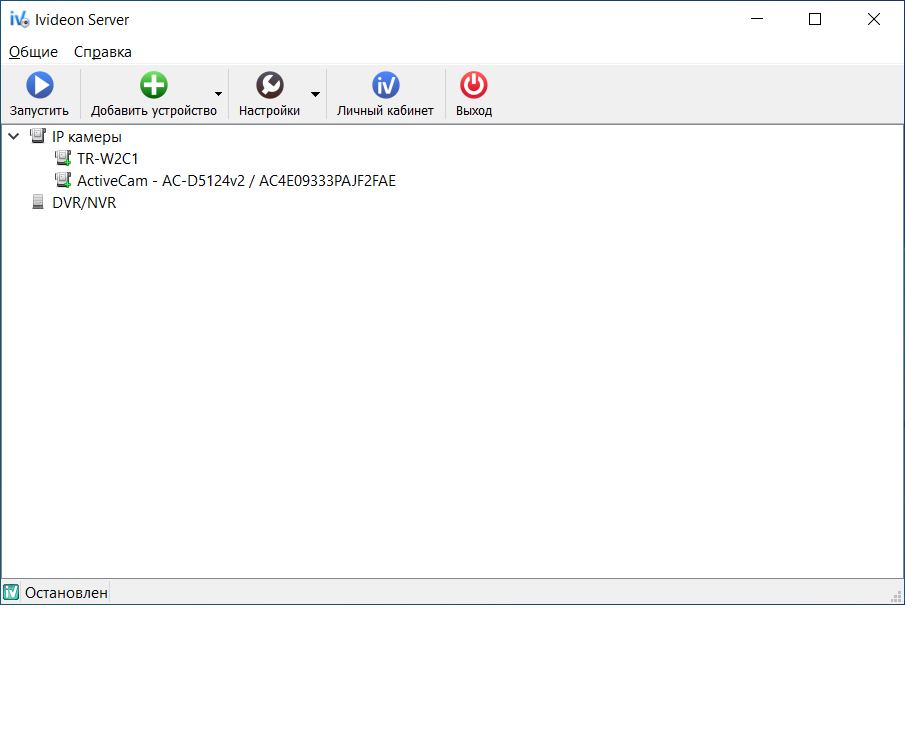
Если ПК на котором установили сервер находиться в одной локальной сети с IP камерами, то сервер найдет все подключенные камеры. Так же в сервере есть возможность добавлять камеры по протоколу Onvif. Что дает более широкие возможности при добавлении камер сторонних производителей.
Как добавить новое устройство в server ivideon
При добавлении нового устройства в сервер Ivideon нужно нажать ДОБАВИТЬ УСТРОЙСТВО и выбрать: IP камеру (если добавляем камеру), либо ДОБАВИТЬ DVR/NVR (если хотите добавить видеорегистратор аналоговый/сетевой). Так же можно выполнить ПОИСК УСТРОЙСТВ, в этом случае сервер найдет все устройства (камеры, DVR/NVR) доступные в локальной сети.
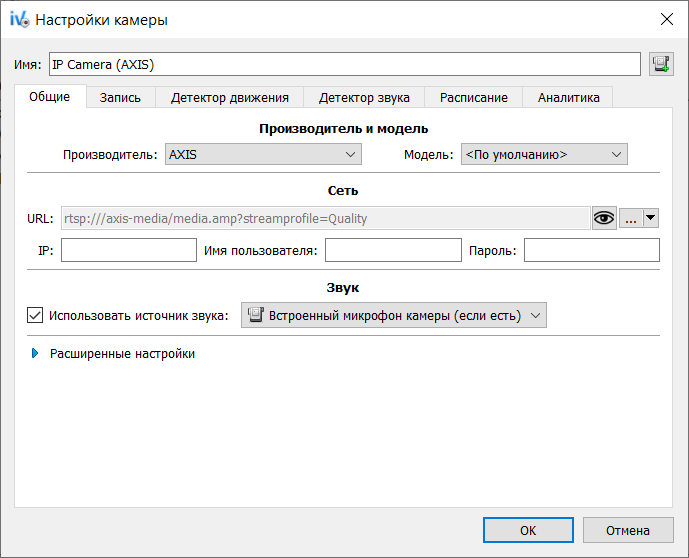
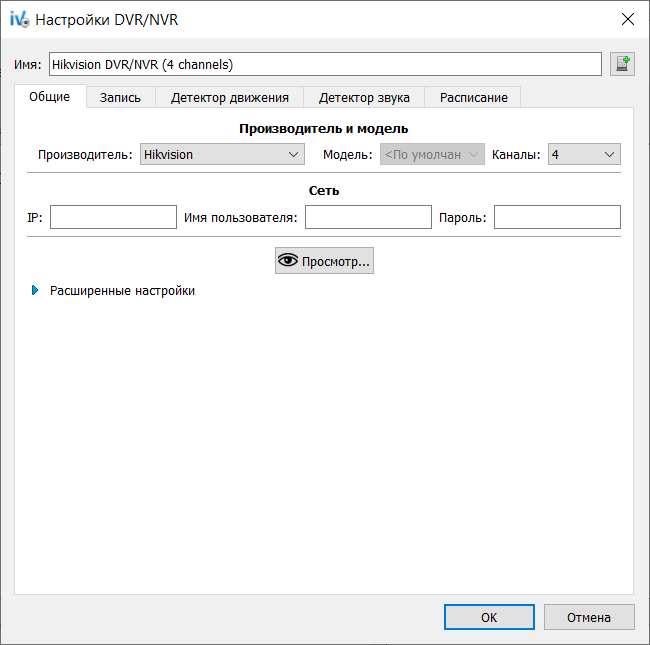
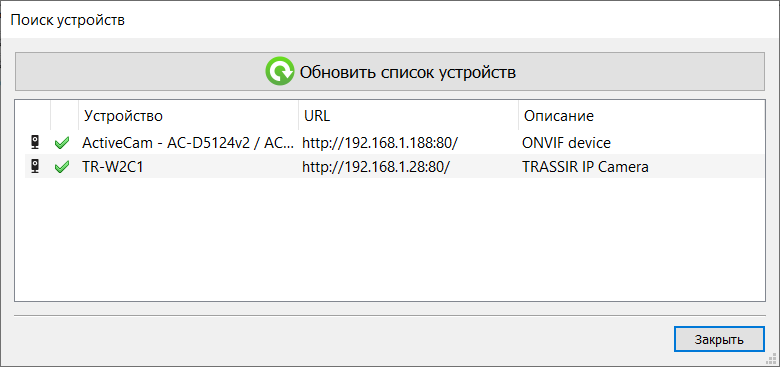
После того как сервер нашел и добавил все устройства необходимо нажать на кнопку ЗАПУСТИТЬ. Для просмотра видео с камер нужно воспользоваться клиентом Ivideon.
Содержание
- IP-камера перестала работать в Ivideon Server
- Не работает IP-камера в Ivideon Server
- Как подключить DVR к Ivideon Server?
- Способ 1. Вручную
- Способ 2. Автоматически
- Подключение и настройка Ivideon Bridge
- Как подключить Ivideon Bridge
- Автоматический поиск камер в сети
- Подключение камеры по ONVIF
- Подключение камеры по RTSP
- Подключение регистратора по ONVIF
- Подключение регистратора по RTSP
- Подключение Bridge по Wi-Fi
- Как установить Ivideon Server на Windows, OS X, Linux
- Установка программы Ivideon Server на компьютер
- Важно!
- Установка Ivideon Server на Windows
- Установка Ivideon Server на OS X
- Установка Ivideon Server на Linux
- Способ 1. Установка с помощью скрипта
- Способ 2. Установка вручную
IP-камера перестала работать в Ivideon Server
Не работает IP-камера в Ivideon Server
Если в списке камер вы видите, что камеры, подключенные через Ivideon Server не работают и обозначены красным, хотя сам сервер работает и обозначен зеленым, значит, что Ivideon Server не может соединиться с камерой:
В первую очередь, проверьте:
1. Питание камеры:
Убедитесь, что адаптер питания плотно вставлен в розетку и в разъем камеры;
Должна гореть индикация на камере или реагировать на низкую освещенность датчик ик-подсветки. Чтобы проверить датчик, закройте его руками и, если был щелчок, значит ИК-подсветка включилась.
2. Подключение камеры к сети:
Убедитесь, что сетевой кабель плотно воткнут в разъемы камеры и сетевого устройства, а сетевое устройство (коммутатор или роутер), к которому подключена камера, работают исправно;
Убедитесь, что на роутере или коммутаторе горит индикация активного соединения с камерой. Если на вашем роутере или коммутаторе нет индикаторов, зайдите на веб-интерфейс устройства. Узнать, как это сделать можно на сайте производителя;
Если индикаторы на роутере или коммутаторе не горят, проверьте целостность сетевого кабеля (изгибы, заломы, трещины).
3. Доступна ли камера в локальной сети:
О том, как найти камеру в локальной сети, Вы можете прочитать здесь.
3.1. Если вы нашли камеру в сети и её IP-адрес изменился:
Откройте Ivideon Server. Щелкните правой кнопкой мыши по данной камере и выберите «Настройки».
Укажите новый IP-адрес камеры в поле «IP-адрес»;
Запустите сервер и проверьте, включится ли камера в Вашем личном кабинете (иконка должна измениться на зелёную).
Если на камере включён режим DHCP, каждый раз после включения, камера будет пытаться автоматически получить новый IP-адрес от маршрутизатора по DHCP, поэтому выключение питания и замена сетевого оборудования может привести к изменению IP-адреса.
Для стабильной работы камеры в Ivideon Server мы рекомендуем установить для неё статический IP-адрес. Сделать это можно в разделе сетевых настроек на веб-интерфейсе самой камеры. Более подробно о том, как это сделать, Вы можете узнать в инструкции к устройству или же обратившись к производителю.
3.2. Если вы нашли камеру в сети и её IP-адрес не изменился, убедитесь, что веб-интерфейс камеры доступен:
Откройте Ivideon Server. Щелкните правой кнопкой мыши по данной камере и выберите «Настройки»;
Скопируйте IP-адрес камеры из поля «IP-адрес» и вставьте его в адресную строку браузера;
Если всё в порядке, будет загружен веб-интерфейс камеры.
3.3. Если веб-интерфейс камеры недоступен, обратитесь к производителю камеры.
3.4. Если веб-интерфейс камеры доступен, убедитесь,что в Ivideon Server указаны корректные логин и пароль для доступа к камере.
Логин и пароль для локального доступа к камере Вы можете найти в инструкции к устройству или же запросить у производителя камеры. Если они отличаются от тех, что указаны в Ivideon Server, вы можете отредактировать их:
Откройте Ivideon Server. Щелкните правой кнопкой мыши по данной камере и выберите «Настройки».
Укажите корректные логин и пароль в соответствующих полях;
Запустите сервер и проверьте, включится ли камера в Вашем личном кабинете (иконка должна измениться на зелёную).
Если ничего из вышеперечисленного не помогло, пожалуйста, обратитесь в нашу техническую поддержку (24/7), мы обязательно поможем разобраться в причинах и исправить ситуацию!
Источник
Как подключить DVR к Ivideon Server?
Зачем? Если вам нужно организовать аналоговую систему видеонаблюдения, которая работает в облачной инфраструктуре, ее установка начнется с подключения DVR (цифрового видеорегистратора) к компьютеру или NVR (сетевому видеорегистратору) с программой Ivideon Server.
Каждый канал DVR добавляется отдельно.
Как?
Способ 1. Вручную
- В списке камер щелкните правой кнопкой мыши по строке “IP камеры”.
- Выберите пункт “Добавить IP камеру”.
- Введите имя видеорегистратора.
- Выберите производителя. Чтобы не прокручивать длинный список, введите первую букву его названия.
- Выберите модель видеорегистратора.
- Введите IP адрес видеорегистратора (например, 192.168.1.100).
- Введите логин и пароль, установленные на видеорегистраторе.
- Для использования звука поставьте галочку и выберите источник звука (микрофон).
- Укажите канал видеорегистратора, к которому подключена аналоговая камера.
- Установите дополнительные параметры (нестандартный порт для получения видео и аудио, RTSP транспорт), если потребуется.
- Нажмите “ОК”, чтобы подтвердить изменения.
Аналогичным образом добавьте остальные каналы DVR.
Способ 2. Автоматически
- Если ваш DVR поддерживает UPnP, вы можете попробовать найти его при помощи встроенного сканера сети Ivideon Server.
- Для поиска DVR средствами Ivideon Server щелкните правой кнопкой мыши по строке “IP камеры”.
- Выберите пункт “Искать IP камеры (UPnP)”.
Для подключения DVR вам потребуется знать его производителя, модель, IP-адрес, логин и пароль.
Для удаления DVR/камеры щелкните по соответствующему названию в списке правой кнопкой и нажмите “Удалить”.
Если в определенный момент времени вам не нужен DVR/камера, щелкните по соответствующему названию в списке правой кнопкой и нажмите “Не использовать эту камеру”. Когда вам снова понадобится DVR/камера, вы всегда сможете изменить настройки, нажав кнопку “Использовать эту камеру”.
Это все! Теперь можно смотреть видео с камер удаленно через Интернет.
Подробнее о способах просмотра.
Если DVR нет в списке, то обратитесь, пожалуйста, к производителю этого устройства. Сообщите, что вы планируете подключить его к сервису Ivideon, и для этого вам требуется RTSP ссылка на видеопоток (каждый канал имеет свою ссылку). Возможно, вы сможете найти данные ссылки в инструкции. Корректная ссылка RTSP должна открываться в плеере VLC.
После уточнения ссылки можете попробовать добавить каналы DVR в Ivideon Server, выбрав из списка «Производитель» — «Другой производитель» и вставить в поле «URL» ссылку на видеопоток.
После проверки отправьте нам полученные ссылки, и мы добавим поддержку вашего устройства в Ivideon Server.
Источник
Подключение и настройка Ivideon Bridge
Как подключить Ivideon Bridge
Подключение Bridge к аккаунту происходит аналогично другим устройствам с прошивкой Ivideon:
Шаг 1: в web-интерфейсе Ivideon нажимаем «Подключить устройство» и выбирает тип устройства «Ivideon Bridge»
Шаг 2: указываем название Bridge и либо MAC-адрес, либо серийный номер устройства
Шаг 3: соответствии с инструкцией выполняется подключение Bridge по питанию и к сети
Шаг 4: Bridge подключается к личному кабинету, после этого пользователь может подключать к Bridge камеры
видео подключения Bridge
Автоматический поиск камер в сети
При переходе на страницу настройки Bridge автоматически выполняется поиск устройств в сети, к которой подключен Bridge.
Поиск выполняется по протоколам ONVIF И RTSP
Поиск можно повторить, нажав иконку «повторить поиск устройств»
Для успешного поиска камеры и Bridge должны находиться в одной сети, и в сети должна быть разрешена широковещательная передача пакетов
Подключение камеры по ONVIF
Чтобы подключить обнаруженную камеру, нужно:
Шаг 1: выбираем камеру из списка найденных устройств в локальной сети
Шаг 2: вводим логин и пароль от камеры и нажимаем Проверить подключение
Логин и пароль можно получить у производителя камеры.
Шаг 3: задаём название камеры и нажимаем Подключить камеру
Подключение камеры по RTSP
Если камера не поддерживает ONVIF, её можно подключить по протоколу RTSP, для этого потребуется:
Шаг 1: выбираем камеру из списка найденных устройств в локальной сети
Шаг 2: выбираем тип устройства Камера
Шаг 3: указываем логин и пароль камеры
Логин и пароль можно получить у производителя камеры.
Шаг 4: выбираем модель и производителя камеры из справочника и нажимаем Проверить подключение
Шаг 5: указываем название камеры и нажимаем Проверить подключение
Пользователь может изменить способ подключения и выбрать либо принудительное подключение по ONVIF, либо подключение с выбором модели из справочника.
Если камеру подключить не удалось, может потребоваться ввести адрес RTSP, для этого:
Шаг 6: нажимаем Показать расширенные настройки
Шаг 7: вводим адрес RTSP в поле High
Адрес RTSP можно получить у производителя камеры.
Шаг 8: нажимаем Проверить подключение
Подключение регистратора по ONVIF
Чтобы подключить обнаруженный регистратор, нужно:
Шаг 1: выбираем регистратор из списка найденных устройств в локальной сети
Шаг 2: вводим логин и пароль от регистратора и нажимаем Проверить подключение
Логин и пароль можно получить у производителя регистратора.
Шаг 3: поставив галочки, выбираем нужные камеры, задаём их названия и нажимаем Подключить N каналов
Подключение регистратора по RTSP
Если регистратор не поддерживает ONVIF, его можно подключить по протоколу RTSP, для этого потребуется:
Шаг 1: нажимаем на кнопку + и выбираем Настроить устройство вручную или выбрать из справочника
Шаг 2: выбираем тип устройства Регистратор
Шаг 3: выбираем производителя регистратора из справочника
Шаг 4: указываем логин и пароль регистратора
Логин и пароль можно получить у производителя регистратора.
Шаг 5: указываем IP-адрес и количество каналов регистратора и нажимаем Проверить подключение
Шаг 6: поставив галочки, выбираем нужные камеры, задаём их названия и нажимаем Подключить N каналов
Если регистратор подключить не удалось, может потребоваться ввести адрес RTSP, для этого:
Шаг 7: нажимаем Показать расширенные настройки
Шаг 8: вводим адрес RTSP в поле High
Адрес RTSP можно получить у производителя регистратора.
Шаг 9: нажимаем Проверить подключение
Подключение Bridge по Wi-Fi
Bridge настолько прекрасен, что даже может подключаться к сети по Wi-Fi
Для того чтобы подключить устройство к сети Wi-Fi понадобится:
Рабочая сеть Wi-Fi
Монитор с кабелем HDMI или переходником на HDMI
Компьютерная мышь USB
Шаг 1: включаем монитор
Шаг 2: подключаем бридж к розетке
Шаг 3: подключаем мышь в порт USB
Шаг 4: подключаем монитор в порт HDMI
Шаг 5: переводим внимание на монитор, необходимо зайти в настройки, нажав иконку Settings
Шаг 6: в настройках выбираем раздел Network
Шаг 7: активируем Wi-Fi, переместив переключатель
Шаг 8: поиск сетей начнётся автоматически и выдаст список доступных сетей, выбираем сеть, к которой подключены камеры
Шаг 9: вводим пароль от Wi-Fi и нажимаем зеленую кнопку
Источник
Как установить Ivideon Server на Windows, OS X, Linux
Установка программы Ivideon Server на компьютер
Как? Установка Ivideon Server не представляет сложности, вам нужно лишь следовать шагам мастера установки.
При первом запуске Ivideon Server откроется мастер настройки. Вы можете последовать шагам мастера или отказаться от его услуг. Подробнее о мастере настройки см. в статье «Мастер настройки Ivideon Server».
Важно!
- В версии для Windows на этапе “Компоненты устанавливаемой программы” вы можете установить Ivideon Server как службу. Это значит, что приложение будет работать в фоновом режиме и автоматически запускаться при старте Windows еще до входа пользователя в систему.
- При установке Ivideon Server на компьютере отключается спящий режим. Это необходимо для нормального функционирования системы видеонаблюдения. Если потребуется, спящий режим можно снова включить с настройках ОС. После выхода из спящего режима гарантировать корректную работу Ivideon Server компания Ivideon не может.
Установка Ivideon Server на Windows
Как?
- Оставьте заявку на скачивание установочного файла Ivideon Server для Windows, сделать это можно здесь.
- Запустите исполняемый файл IvideonServer.exe (предоставляется менеджерами компании).
- Выберите язык для установки программы.
- Следуйте указаниям мастера установки и в конце нажмите “Готово”.
- Если вы хотите сразу же привязать Ivideon Server к своему личному кабинету и добавить камеры, выполните инструкции мастера настройки. Если нет ― нажмите “Отмена”.
Установка Ivideon Server на OS X
Как?
- Оставьте заявку на скачивание установочного файла Ivideon Server для OS X, сделать это можно здесь.
- Запустите исполняемый файл IvideonServer_macosx-x86-64.dmg (предоставляется менеджерами компании)
- Выберите язык для установки программы.
- Следуйте указаниям мастера установки и в конце нажмите “Готово”.
- Если вы хотите сразу же привязать Ivideon Server к своему личному кабинету и добавить камеры, выполните инструкции мастера настройки. Если нет ― нажмите “Отмена”.
Установка Ivideon Server на Linux
Как?
Способ 1. Установка с помощью скрипта
- Оставьте заявку на скачивание установочного скрипта Ivideon Server для Linux, сделать это можно здесь.
Перейдите в каталог загрузки и выполните следующие команды:
$ chmod +x ./install-ivideon-server.sh
$ sudo ./install-ivideon-server.sh
- Запустите Ivideon Server. На Ubuntu Desktop для этого нужно ввести в поисковой строке Dash слово Ivideon. В результатах поиска кликните по иконке Ivideon Server.
- Следуйте инструкциям мастера настройки.
Способ 2. Установка вручную
Ivideon Server устанавливается и обновляется из открытого репозитория Ivideon.
- Оставьте заявку на предоставление команд для скачивания Ivideon Server для Linux из репозитория, сделать это можно здесь.
- Выполните необходимые команды в Терминале (предоставляется менеджерами компании)
- Запустите Ivideon Server. На Ubuntu Desktop для этого нужно ввести в поисковой строке Dash слово Ivideon. В результатах поиска кликните по иконке Ivideon Server.
- Следуйте инструкциям мастера настройки.
Источник