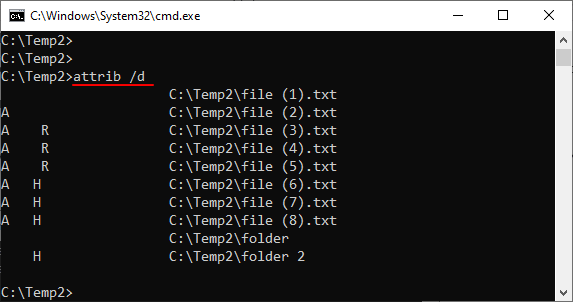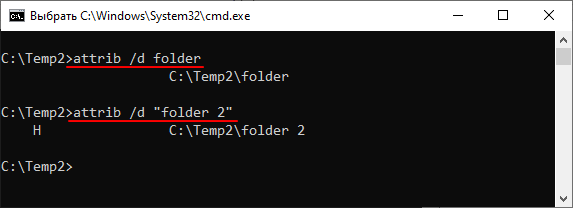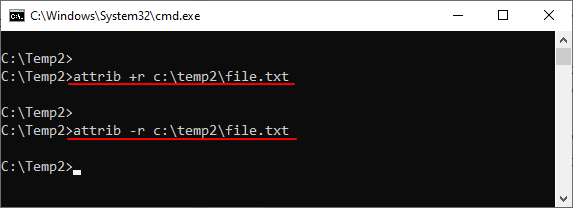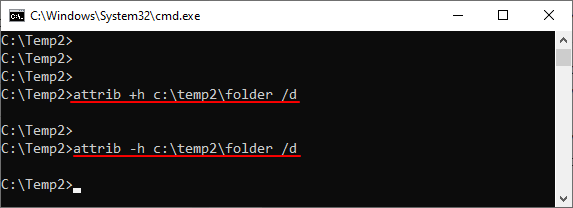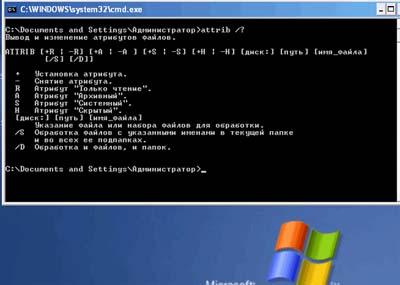Команда attrib предназначена для просмотра или изменения атрибутов файлов и папок через командную строку Windows. Данная программа доступна в Windows 10, Windows 7, Windows XP и в более старых версиях Windows. В данной статье мы рассмотрим синтаксис, параметры и примеры использования этой команды.
Синтаксис команды attrib
Синтаксис команды attrib выглядит следующим образом:
attrib [{+|-}r] [{+|-}a] [{+|-}s] [{+|-}h] [{+|-}i] [<drive>:][<path>][<filename>] [/s [/d] [/l]]
Где
| +a
-a |
Добавляет/удаляет атрибут «Архивный» для файла или каталога. |
| +h
-h |
Добавляет/удаляет атрибут «Скрытый» для файла или каталога. |
| +i
-i |
Добавляет/удаляет атрибут «Не проиндексировано» для файла или каталога. |
| +r
-r |
Добавляет/удаляет атрибут «Только для чтения» для файла или каталога. |
| +s
-s |
Добавляет/удаляет атрибут «Системный» для файла или каталога. |
| +i
-i |
Добавляет/удаляет атрибут «Не проиндексировано» для файла или каталога. |
| [<drive>:] [<path>] [<filename>] | Путь к папке или файлу. |
| /s | Включает обработку файлов и папок в текущем каталоге и в подкаталогах. |
| /d | Включает обработку файлов и папок. |
| /l | Включает обработку самой символической ссылки, а не ее цели. |
| /? | Просмотр справки |
Как пользоваться командой attrib
Для того чтобы просмотреть атрибуты для всех файлов в текущей папке достаточно просто выполнить команду «attrib» без каких-либо параметров.
attrib
Для того чтобы получить информацию не только о файлах, но и папках, добавляем параметр «/d».
attrib /d
Для просмотра атрибутов конкретного файла или папки нужно указать их название или полный путь. Если файл или папка содержит пробелы, то название нужно брать в двойные кавычки.
attrib /d folder attrib file.txt
Чтобы добавить какой-либо атрибут нужно указать соответствующий параметр со знаком «плюс». Например, для того чтобы добавить «Только для чтение» нужно использовать «+r». Удаление атрибута выполняется аналогичным способом, только со знаком минус.
attrib +r c:temp2file.txt attrib -r c:temp2file.txt
При добавлении или удалении атрибутов для папок всегда нужно использовать параметр «/d».
attrib +h c:temp2folder /d attrib -h c:temp2folder /d
Примеры использования attrib
При необходимости, с помощью команды «attrib» можно добавлять и удалять сразу несколько атрибутов за раз. Ниже приведено несколько примеров такого использования данной команды.
Добавляем атрибуты «Системный», «Скрытый», «Только для чтения» и для файла «c:file.txt».
attrib +s +h +r c:file.txt
Удаляем атрибуты «Системный», «Скрытый», «Только для чтения» для файла «c:file.txt».
attrib -s -h -r c:file.txt
Добавляем атрибуты «Системный», «Скрытый», «Только для чтения» для всех файлов в папке «c:temp2»
attrib +s +h +r c:temp2*
Удаляем атрибуты «Системный», «Скрытый», «Только для чтения» для всех файлов в папке «c:temp2»
attrib -s -h -r c:temp2*
Добавляем атрибуты «Системный», «Скрытый», «Только для чтения» для всех файлов и папок в папке «c:temp2»
attrib +s +h +r c:temp2* /d
Удаляем атрибуты «Системный», «Скрытый», «Только для чтения» для всех файлов и папок в папке «c:temp2»
attrib -s -h -r c:temp2* /d
Добавляем атрибуты «Системный», «Скрытый» для всех файлов и папок в папке «c:temp2», а также для всех вложенных папок и файлов.
attrib +s +h c:temp2* /d /s
Удаляем атрибуты «Системный», «Скрытый» для всех файлов и папок в папке «c:temp2», а также для всех вложенных папок и файлов.
attrib -s -h c:temp2* /d /s
Ошибки при использовании команды attrib
Если при попытке изменить атрибуты вы получаете ошибку «Ошибка в формате параметра», то скорее всего проблема в том, что файл или папка содержит пробелы. Для решения этой проблемы нужно просто взять путь к файлу или папке в двойные кавычки.
Еще одна возможная проблема – ошибка «Доступ запрещен». В этом случае для изменения атрибутов нужно запустить командную строку с правами администратора либо изменить права доступа к данному файлу.
Автор
Александр Степушин
Создатель сайта comp-security.net, автор более 2000 статей о ремонте компьютеров, работе с программами, настройке операционных систем.
Остались вопросы?
Задайте вопрос в комментариях под статьей или на странице
«Задать вопрос»
и вы обязательно получите ответ.

Синтаксис команды attrib:
ATTRIB [+R | -R] [+A | -A ] [+S | -S] [+H | -H] [+I | -I] [имя_файла] [/S [/D] [/L]]
+ — добавление атрибута;
— — удаление атрибута;
R — атрибут «Только чтение»;
A — атрибут «Архивный»;
S — атрибут «Системный»;
H — атрибут «Скрытый»;
I — атрибут «Неиндексированное содержимое»;
/S — обработка файлов с указанными именами в текущем каталоге и подкаталогах;
/D — обработка файлов и каталогов;
/L — работать с атрибутами символической ссылки, но не целевого объекта (файла или каталога) это ссылки.
Создадим файл primer.txt в корне диска C и посмотрим его атрибуты:
attrib primer.txt
Обратив внимание на скриншот, вы увидите, что мы находимся в C:, поэтому полный путь указывать не пришлось. В противном случае команда выглядела бы так:
attrib c:primer.txt
Далее я буду стараться указывать полные пути в примерах.
Команда вывела, что файл имеет атрибут A, т.е. «архивный».
Допустим, мы хотим добавить файлу атрибут «только чтение». Почему нет?
attrib +r c:primer.txt
Проверяем и видим, что у файла появился нужным нам атрибут:
Хочу обратить ваше внимание на то, что за раз можно добавить и удалить несколько атрибутов. Давайте уберём только что поставленный атрибут «только чтение» и добавим атрибуты «скрытый» и «системный»:
attrib -r +h +s c:primer.txt
Теперь операционная система считает, что наш файл является системным, и не рекомендует его удалять:
Аналогично можно менять атрибуты и у папок. Например, у нас есть папка с говорящим названием catalog на диске C. Сделаем её скрытой:
attrib +h c:catalog
Команда attrib может работать с файлами и папками массово. Для примера посмотрим атрибуты всех файлов в папке C:catalog:
attrib c:catalog*.*
Допустим, что мы хотим добавить всем этим файлам атрибут «только чтение»:
attrib +r c:catalog*.*
Как видно из скриншота ниже, команда обработала все файлы по маске.
Можно использовать и более сложные шаблоны. Например, мы хотим сделать скрытыми все bmp-файлы:
attrib +h c:catalog*.bmp
Или поставить атрибут «системный» файлам с расширением txt, чьё имя состоит из шести знаков, причём шестым должен обязательно быть «1», а первые пять могут быть любыми:
attrib +s c:catalog?????1.txt
Что, если нам нужно обработать файлы, каталоги и подкаталоги? Используем /S и /D. Обратите внимание, что они относятся к текущему каталогу и подкаталогам, поэтому заранее перейдём в интересующую нас папку:
cd c:catalog
В C:catalog есть уже известные нам файлы и папка primer, в которой тоже есть файлы. Посмотрим атрибуты их всех:
attrib *.*
attrib c:catalogprimer
attrib c:catalogprimer*.*
Давайте сделаем все файлы и папки скрытыми:
attrib +h /s /d *.*
Как видите, изменить атрибуты файла C:catalogfile_1.txt нам не удалось, потому что ранее мы сделали этот файл системным. А вот всё остальное содержимое получило атрибут «скрытый».
Теперь уберём этот атрибут, но только у файлов:
attrib -h /s *.*
На скриншоте видно, что у папки C:catalogprimer атрибут «скрытый» остался, а вот файлы его «потеряли». Изменить атрибуты системного файла C:catalogfile_1.txt нам снова не удалось, но там атрибута «скрытый» и не было.
ATTRIB — изменение атрибутов файла
Команда ATTRIB позволяет просматривать, устанавливать или снимать атрибуты файла или каталога, такие как «Только чтение», «Архивный», «Системный» и «Скрытый». Выполненная без параметров команда attrib выводит атрибуты всех файлов в текущем каталоге.
А для изменения имени файла используется команда — RENAME.
Синтаксис и параметры команды ATTRIB
attrib [{+r|-r}] [{+a|-a}] [{+s|-s}] [{+h|-h}] [[диск:][путь] имя_файла] [/s[/d]]
-
+r — Установка атрибута «Только чтение».
- -r — Снятие атрибута «Только чтение».
- +a — Установка атрибута «Архивный».
- -a — Снятие атрибута «Архивный».
- +s — Установка атрибута «Системный».
- -s — Снятие атрибута «Системный».
- +h — Установка атрибута «Скрытый».
- -h — Снятие атрибута «Скрытый».
- [диск:][путь] имя_файла — Задание местонахождения и имени каталога, файла или набора файлов, атрибуты которых требуется просмотреть или изменить. Для обработки группы файлов допускается применение подстановочных знаков (? и *) в параметре имя_файла.
- /s — Выполнение команды attrib и всех параметров командной строки для соответствующих файлов в текущем каталоге и всех его подкаталогах.
- /d — Выполнение команды attrib и всех параметров командной строки для каталогов.
- /? — Отображение справки в командной строке для команды ATTRIB
Примеры команды ATTRIB
Чтобы вывести атрибуты файла News86, расположенного в текущем каталоге, введите следующую команду: attrib news86.
The attrib command displays or changes the file attributes for a file or folder. It’s run from the Command Prompt in all versions of Windows.
‘Attrib’ Command Availability
The attrib command is available in the Command Prompt in all Windows operating systems including Windows 11, Windows 10, Windows 8, Windows 7, Windows Vista, Windows XP, plus older versions of Windows as well.
All offline diagnostic and repair tools available with the various versions of Windows, including Advanced Startup Options, System Recovery Options, and Recovery Console, also include attrib in some capacity.
This attrib command is also available in MS-DOS as a DOS command.
The availability of certain attrib command switches and other attrib command syntax might differ from operating system to operating system.
‘Attrib’ Command Syntax & Switches
The command takes the following general form:
attrib [+a|-a] [+h|-h] [+i|-i] [+r|-r] [+s|-s] [+v|-v] [+x|-x] [drive:][path][filename] [/s [/d] [/l]]
| Attrib Command Options | |
|---|---|
| Item | Explanation |
| attrib | Execute the attrib command alone to see the attributes set on the files within the directory that you execute the command from. |
| +a | Sets the archive file attribute to the file or directory. |
| -a | Clears the archive attribute. |
| +h | Sets the hidden file attribute to the file or directory. |
| -h | Clears the hidden attribute. |
| +i | Sets the ‘not content indexed’ file attribute to the file or directory. |
| -i | Clears the ‘not content indexed’ file attribute. |
| +r | Sets the read-only file attribute to the file or directory. |
| -r | Clears the read-only attribute. |
| +s | Sets the system file attribute to the file or directory. |
| -s | Clears the system attribute. |
| +v | Sets the integrity file attribute to the file or directory. |
| -v | Clears the integrity attribute. |
| +x | Sets the no scrub file attribute to the file or directory. |
| -x | Clears the no scrub attribute. |
| drive:, path, filename | This is the file (filename, optionally with drive and path), directory (path, optionally with drive), or drive that you want to view or change the attributes of. Wildcard use is allowed. |
| /s | Use this switch to execute whatever file attribute display or changes you’re making on the subfolders within whatever drive and/or path you’ve specified, or those within the folder you’re executing from if you don’t specify a drive or path. |
| /d | This attrib option includes directories, not only files, to whatever you’re executing. You can only use /d with /s. |
| /l | The /l option applies whatever you’re doing with the attrib command to the Symbolic Link itself instead of the target of the Symbolic Link. The /l switch only works when you’re also using the /s switch. |
| /? | Use the help switch with the attrib command to show details about the above options right in the Command Prompt window. Executing attrib /? is the same as using the help command to execute help attrib. |
In Recovery Console, +c and -c switches apply to attrib. They set and clear the compressed file attribute, respectively. Outside of this diagnostic area in Windows XP, use the compact command to handle file compression from the command line.
When a wildcard is allowed with attrib, it means that you can use an asterisk to apply the attribute to a group of files. However, if applicable, you have to clear the system or hidden attribute first before you can change any of the file’s other attributes.
Attrib Command Examples
Here are some examples of how this command can be used:
Apply Read-Only Attribute
attrib +r c:windowssystemsecretfolder
In the above example, attrib turns on the read-only attribute, using the +r option, for the secretfolder directory located in c:windowssystem.
Clear Hidden Attribute
attrib -h c:config.sys
In this example, the config.sys file located in the root directory of the c: drive has its hidden file attribute cleared by use of the -h option.
Clear Multiple Attributes
attrib -h -r -s c:bootbcd
This time, attrib removes several file attributes from the bcd file, an important file that must be working for Windows to start. In fact, executing the attrib command, as shown above, is a key part of the process outlined in the steps necessary for rebuilding the BCD in Windows.
Apply and Clear Attributes
attrib +a f:*.* & attrib -a f:*.bak
With the above example, we’re applying +a to set the archive attribute on all files that exist on the f: drive, but then using & to remove the archive attribute on every file on f: that has the .bak file extension.
In the above example, BAK files indicate files that have already been backed up, meaning that they don’t need to be archived/backed up again, hence the need to remove the archive attribute.
Display a File’s Attributes
attrib myimage.jpg
To end with a simple attrib example, this one simply displays the attributes of a file named myimage.jpg. If you were to remove the second half and execute only the attrib command, it would display the attributes for all files in the current directory.
Attrib Command Errors
As with most commands in Command Prompt, use double-quotes around a folder or file name that has spaces. If you forget to do this with the attrib command, you’ll get a «Parameter format not correct -« error.
For example, instead of typing my folder in Command Prompt to show the path to a folder by that name, you’d type «my folder» to use the quotes.
Attrib command errors like Access Denied mean that you don’t have enough access to the file(s) you’re trying to make attribute changes to. Take ownership of those files in Windows and then try again.
The +i, -i, and /l attrib command options were first available in Windows Vista and have been retained up through Windows 10.
The +v, -v, +x, and -x switches for the attrib command are only available in Windows 7, Windows 8, and Windows 10.
‘Attrib’-Related Commands
It’s common for the xcopy command to effect a file’s attribute after it backs up something. For example, the xcopy command’s /m switch turns off the archive attribute after the file has been copied.
Similarly, the xcopy /k switch keeps a file’s read-only attribute once it’s been copied.
Viewing Attributes in Explorer
You can also view and manage attributes for files and folders in File Explorer using regular menu buttons. This might be preferred for you if you’re not familiar with the command line.
Do this by right-clicking the object and going into its Properties > General tab.
Thanks for letting us know!
Get the Latest Tech News Delivered Every Day
Subscribe
The attrib command displays or changes the file attributes for a file or folder. It’s run from the Command Prompt in all versions of Windows.
‘Attrib’ Command Availability
The attrib command is available in the Command Prompt in all Windows operating systems including Windows 11, Windows 10, Windows 8, Windows 7, Windows Vista, Windows XP, plus older versions of Windows as well.
All offline diagnostic and repair tools available with the various versions of Windows, including Advanced Startup Options, System Recovery Options, and Recovery Console, also include attrib in some capacity.
This attrib command is also available in MS-DOS as a DOS command.
The availability of certain attrib command switches and other attrib command syntax might differ from operating system to operating system.
‘Attrib’ Command Syntax & Switches
The command takes the following general form:
attrib [+a|-a] [+h|-h] [+i|-i] [+r|-r] [+s|-s] [+v|-v] [+x|-x] [drive:][path][filename] [/s [/d] [/l]]
| Attrib Command Options | |
|---|---|
| Item | Explanation |
| attrib | Execute the attrib command alone to see the attributes set on the files within the directory that you execute the command from. |
| +a | Sets the archive file attribute to the file or directory. |
| -a | Clears the archive attribute. |
| +h | Sets the hidden file attribute to the file or directory. |
| -h | Clears the hidden attribute. |
| +i | Sets the ‘not content indexed’ file attribute to the file or directory. |
| -i | Clears the ‘not content indexed’ file attribute. |
| +r | Sets the read-only file attribute to the file or directory. |
| -r | Clears the read-only attribute. |
| +s | Sets the system file attribute to the file or directory. |
| -s | Clears the system attribute. |
| +v | Sets the integrity file attribute to the file or directory. |
| -v | Clears the integrity attribute. |
| +x | Sets the no scrub file attribute to the file or directory. |
| -x | Clears the no scrub attribute. |
| drive:, path, filename | This is the file (filename, optionally with drive and path), directory (path, optionally with drive), or drive that you want to view or change the attributes of. Wildcard use is allowed. |
| /s | Use this switch to execute whatever file attribute display or changes you’re making on the subfolders within whatever drive and/or path you’ve specified, or those within the folder you’re executing from if you don’t specify a drive or path. |
| /d | This attrib option includes directories, not only files, to whatever you’re executing. You can only use /d with /s. |
| /l | The /l option applies whatever you’re doing with the attrib command to the Symbolic Link itself instead of the target of the Symbolic Link. The /l switch only works when you’re also using the /s switch. |
| /? | Use the help switch with the attrib command to show details about the above options right in the Command Prompt window. Executing attrib /? is the same as using the help command to execute help attrib. |
In Recovery Console, +c and -c switches apply to attrib. They set and clear the compressed file attribute, respectively. Outside of this diagnostic area in Windows XP, use the compact command to handle file compression from the command line.
When a wildcard is allowed with attrib, it means that you can use an asterisk to apply the attribute to a group of files. However, if applicable, you have to clear the system or hidden attribute first before you can change any of the file’s other attributes.
Attrib Command Examples
Here are some examples of how this command can be used:
Apply Read-Only Attribute
attrib +r c:windowssystemsecretfolder
In the above example, attrib turns on the read-only attribute, using the +r option, for the secretfolder directory located in c:windowssystem.
Clear Hidden Attribute
attrib -h c:config.sys
In this example, the config.sys file located in the root directory of the c: drive has its hidden file attribute cleared by use of the -h option.
Clear Multiple Attributes
attrib -h -r -s c:bootbcd
This time, attrib removes several file attributes from the bcd file, an important file that must be working for Windows to start. In fact, executing the attrib command, as shown above, is a key part of the process outlined in the steps necessary for rebuilding the BCD in Windows.
Apply and Clear Attributes
attrib +a f:*.* & attrib -a f:*.bak
With the above example, we’re applying +a to set the archive attribute on all files that exist on the f: drive, but then using & to remove the archive attribute on every file on f: that has the .bak file extension.
In the above example, BAK files indicate files that have already been backed up, meaning that they don’t need to be archived/backed up again, hence the need to remove the archive attribute.
Display a File’s Attributes
attrib myimage.jpg
To end with a simple attrib example, this one simply displays the attributes of a file named myimage.jpg. If you were to remove the second half and execute only the attrib command, it would display the attributes for all files in the current directory.
Attrib Command Errors
As with most commands in Command Prompt, use double-quotes around a folder or file name that has spaces. If you forget to do this with the attrib command, you’ll get a «Parameter format not correct -« error.
For example, instead of typing my folder in Command Prompt to show the path to a folder by that name, you’d type «my folder» to use the quotes.
Attrib command errors like Access Denied mean that you don’t have enough access to the file(s) you’re trying to make attribute changes to. Take ownership of those files in Windows and then try again.
The +i, -i, and /l attrib command options were first available in Windows Vista and have been retained up through Windows 10.
The +v, -v, +x, and -x switches for the attrib command are only available in Windows 7, Windows 8, and Windows 10.
‘Attrib’-Related Commands
It’s common for the xcopy command to effect a file’s attribute after it backs up something. For example, the xcopy command’s /m switch turns off the archive attribute after the file has been copied.
Similarly, the xcopy /k switch keeps a file’s read-only attribute once it’s been copied.
Viewing Attributes in Explorer
You can also view and manage attributes for files and folders in File Explorer using regular menu buttons. This might be preferred for you if you’re not familiar with the command line.
Do this by right-clicking the object and going into its Properties > General tab.
Thanks for letting us know!
Get the Latest Tech News Delivered Every Day
Subscribe
Команда ATTRIB используется для изменения атрибутов одного или нескольких файлов. Для того чтобы посмотреть атрибуты того или иного файла, необходимо щелкнуть по нему правой кнопкой мыши и выбрать пункт свойства. Для примера, создадим на диске «С» текстовый файл «atribut.txt». Щелкнем правой кнопкой мыши по этому файлу и в контекстном меню выберем пункт «Свойства».
Атрибут файла «Только для чтения» запрещает вносить в него изменения. Если этот атрибут установлен (в поле «Только для чтения» стоит галочка), то пользователь может открыть этот файл, записать в него информацию, но при попытке сохранения, появится сообщение, что для данных действий нужны права администратора. Хотя установка данного атрибута и не позволяет вносить изменения в файл, однако этот файл можно удалять, копировать, переносить в другое место, переименовывать.
Атрибут файла «Скрытый» делает файлы невидимыми в проводнике. Например, если вы установите этот атрибут (поставите галочку в поле «скрытый»), нажмете «Применить» и «Ok», файл исчезнет из проводника (станет невидимым). Для отображения скрытых файлов в Windows7 можно сделать следующее: зайдите в проводник, нажмите «Упорядочить», затем «Параметры папок и поиска», затем «Вид». Здесь вам необходимо отметить пункт «Показывать скрытые файлы, папки и диски». Далее нажимаем «Применить» и «Ok».
Атрибут «Системный» автоматически устанавливается операционной системой для всех важных системных файлов Windows. Изменить данный атрибут через свойства файла невозможно, т.к. такого поля нет (это можно сделать через командную строку). Для системных файлов автоматически устанавливается атрибут «Скрытый». Для отображения системных файлов в Windows7 можно сделать следующее: зайдите в проводник, нажмите «Упорядочить», затем «Параметры папок и поиска», затем «Вид». Здесь вам необходимо отметить пункт «Показывать скрытые файлы, папки и диски» и снять галочку напротив пункта «Показывать защищенные системные файлы»Далее нажимаем «Применить» и «Ok».
В результате, на диске «С» у вас появится несколько новых файлов (IO.SYS, MSDOS.SYS и др.). Не рекомендуется включать отображение системных и скрытых файлов и папок, т.к. велик риск переместить или удалить важный файл.
При нажатии на клавишу «Другие» в свойствах файла, откроется окно дополнительных атрибутов.
Архивный атрибут устанавливается в пункте «Файл готов для архивирования». Если в этом пункте установлена галочка (как на рис, снизу), то данный файл имеет архивный атрибут. Архивный атрибут необходим для создания резервной копии файла при архивировании. Если атрибут установлен, то программа резервного копирования создаст копию этого файла и сбросит атрибут. Соответственно, при следующем резервном копировании копия данного файла не будет сделана т.к. архивный атрибут сброшен и значит, резервная копия файла уже была сделана. Однако при внесении изменений в данный файл операционная система автоматически установит архивный атрибут, чтобы при следующем резервном копировании была сделана копия данного файла.
Атрибут «индексации». Над пунктом «Файл готов для архивирования» находится пункт «Разрешить индексировать содержимое этого файла в дополнение к свойствам файла». По умолчанию этот атрибут установлен для всех файлов. Индексирование необходимо для более быстрого поиска нужных файлов на компьютере. При индексировании операционная система создает специальные файлы, куда заносит индекс. При поиске нужного файла он ищется не на жестком диске, а в индексе. Операционная система постоянно (в фоновом режиме) производит индексирование самых распространенных файлов.
Атрибут «Сжимать содержимое для экономии места на диске» необходим для сжатия файлов и папок. Установка данного атрибута работает по аналогии с различными архиваторами (например, WinRaR). Сжатие с помощью атрибута, не требует распаковки файлов при работе с ними, однако и степень сжатия не такая высокая как у архиваторов. Названия файлов и папок, у которых установлен данный атрибут, подсвечиваются синим цветом. При установке данного атрибута на папку, вам будет предложено применить сжатие только к папке, либо к папке и ко всем вложенным в нее папкам.
Качество сжатия можно посмотреть в «свойствах» папки, где будет указан размер папки, и сколько места данная папка занимает на диске.
Атрибут «Шифровать содержимое для защиты данных» позволяет зашифровать файл или папку. При установке данного атрибута, файл или папка станут доступны только пользователю, вошедшему в систему с учетной записью, при которой был установлен атрибут. Другие пользователи не смогут просматривать зашифрованные папки и файлы, если у них нет пароля. Пароль создается при первом шифровании. Windows предложит вам создать резервные копии вашего сертификата шифрования и ключа шифрования. Они понадобятся вам, если вы войдете в систему под другой учетной записью. Для доступа к зашифрованным папкам и файлам вам нужно будет ввести пароль. Если вы перенесете незашифрованный файл в зашифрованную папку, он автоматически будет зашифрован. Все зашифрованные папки и файлы подсвечиваются зеленым цветом.
Команда ATTRIB дает возможность изменять атрибуты файла посредством командной строки. Команда имеет синтаксис: ATTRIB [-A][+A][-S][+S][-R][+R][-H][+H][-I][+I] [Диск:][Путь][Имя файла][/S][/D][/L]. Буквы A, S, R, H, I означают соответственно: архивный, системный, только для чтения, скрытый, неиндексированное содержимое. Знак «+» и «-» означают соответственно установку и снятие атрибута.
Для примера, создадит на диске «С» файл «atribut.txt». По умолчанию, данный файл при создании имеет установленным лишь архивный атрибут и атрибут «индексации». Изменим атрибуты данного файла, установив атрибут «Только для чтения» и, сняв атрибут «архивный»: attrib +r –a atribut.txt
В результате, у файла «atribut.txt» будет снят архивный атрибут и установлен атрибут «Только для чтения».
Ключ /S команды ATTRIB указывает на то, что меняются атрибуты файла не только в указанном каталоге, но и во всех подкаталогах. Для примера, создадим на диске «D» папку «atribut», внутри этой папки создадим еще две папки «atribut1» и «atribut2». В каждой из этих папок создадим по нескольку файлов. Тогда команда attrib +r -a d:atribut*.* /s изменит атрибуты всех файлов, находящихся в каталоге «atribut» и в его подкаталогах «atribut1» и «atribut2».
Команда ATTRIB применяется не только к файлам, но и к каталогам. Например, команда attrib +h d:atribut установит атрибут «Скрытый» для папки «atribut».
Предыдущая статья: Команда MKDIR и RMDIR для создания и удаления каталога.
Оглавление: Командная строка.
Следующая статья: Команда COPY для копирования одного или нескольких файлов.
На чтение 6 мин. Просмотров 545 Опубликовано 12.07.2019
Команда attrib – это команда командной строки, используемая для отображения или изменения атрибутов файла для файла или папки.
Вы также можете найти и установить большинство атрибутов файлов и папок в Проводнике. Смотрите внизу этой страницы, если вы заинтересованы в том, чтобы идти по этому пути, а не с помощью командной строки.
Содержание
- Наличие команды Attrib
- Синтаксис команды Attrib и переключатели
- Примеры команд Attrib
- Ошибки команды Attrib
- Изменения в команде Attrib
- Attrib Связанные Команды
- Просмотр атрибутов в проводнике
Наличие команды Attrib
Команда attrib доступна в командной строке во всех операционных системах Windows, включая Windows 10, Windows 8, Windows 7, Windows Vista, Windows XP, а также более старые версии Windows.
Все автономные средства диагностики и восстановления, доступные в различных версиях Windows, включая расширенные параметры запуска, параметры восстановления системы и консоль восстановления, также включают в себя команду attrib.
Эта команда attrib также доступна в MS-DOS как команда DOS.
Доступность некоторых переключателей команд attrib и другого синтаксиса команд attrib может отличаться в зависимости от операционной системы.
Синтаксис команды Attrib и переключатели
attrib [ + a | -a ] [ + h | -h ] [ + i | -i ] [ + r | -r ] [ + s | -s ] [ + v | -v ] [ + x | -x ] [ диск : ] [ путь ] [ имя файла ] [/s [/d ] [/l ]]
Если вы не уверены, как интерпретировать синтаксис команды attrib, который вы видите выше или показан в таблице ниже, рекомендуется научиться читать синтаксис команды.
Параметры команды Attrib
| Item | Объяснение |
| атр | Выполните только одну команду attrib, чтобы увидеть атрибуты, установленные для файлов в каталоге, из которого вы выполняете команду. |
| + а | Устанавливает атрибут файла архива для файла или каталога. |
| -a | Очищает атрибут архива. |
| + ч | Устанавливает атрибут скрытого файла для файла или каталога. |
| -h | Удаляет скрытый атрибут. |
| + г | Устанавливает атрибут файла, не индексированный по содержимому, для файла или каталога. |
| -i | Удаляет атрибут файла, который не индексируется. |
| + г | Устанавливает атрибут файла только для чтения для файла или каталога. |
| -r | Удаляет атрибут только для чтения. |
| + s | Устанавливает системный атрибут файла для файла или каталога. |
| -s | Очищает системный атрибут. |
| + v | Устанавливает атрибут файла целостности для файла или каталога. |
| -v | Очищает атрибут целостности. |
| + X | Устанавливает атрибут файла без очистки для файла или каталога. |
| -x | Удаляет атрибут no scrub. |
| диск : , путь, имя файла | Это файл ( имя файла , опционально с диском и путь ), каталог ( путь , опционально с диском ) или диском , для которого вы хотите просмотреть или изменить атрибуты. Использование подстановочных знаков разрешено. |
| /s | Используйте этот переключатель для выполнения любого отображения атрибута файла или изменений, которые вы вносите в подпапки в любом указанном вами диске и/или пути или в пределах папка, из которой вы выполняете, если вы не указали диск или путь. |
| /д | Этот параметр атрибута включает в себя каталоги, а не только файлы, для всего, что вы выполняете. Вы можете использовать /d только с /s . |
| /л | Параметр /l применяет все, что вы делаете с помощью команды attrib, к самой символической ссылке, а не к цели символической ссылки. Переключатель /l работает только тогда, когда вы также используете переключатель /s . |
| /? | Используйте переключатель справки с командой attrib, чтобы показать подробности о вышеупомянутых параметрах прямо в окне командной строки. Выполнение attrib /? аналогично использованию команды help для выполнения help attrib . |
В консоли восстановления для команды attrib доступны переключатели + c и -c , которые соответственно устанавливают и очищают атрибут сжатого файла.Вне этой области диагностики в Windows XP используйте команду compact для обработки сжатия файлов из командной строки.
Если подстановочный знак разрешен с помощью команды attrib, это означает, что вы можете использовать звездочку ( * ), чтобы применить атрибут к группе файлов. Однако, если это применимо, вы должны сначала очистить системный или скрытый атрибут, прежде чем сможете изменить какие-либо другие атрибуты файла.
Примеры команд Attrib
attrib + r c: windows system secretfolder
В приведенном выше примере команда attrib используется для включения атрибута «только для чтения» с использованием параметра + r для каталога secretfolder , расположенного в c: Windows System .
attrib -h c: config.sys
В этом примере файл config.sys , расположенный в корневом каталоге диска c: , имеет атрибут скрытого файла, очищенный с помощью -h вариант.
attrib -h -r -s c: boot bcd
На этот раз команда attrib используется для удаления нескольких атрибутов файла из файла bcd , важного файла, который должен работать для запуска Windows. Фактически, выполнение команды attrib, как показано выше, является ключевой частью процесса, описанного в шагах, необходимых для восстановления BCD в Windows.
attrib + a f: *. * & attrib -a f: *. bak
В приведенном выше примере команды attrib мы применяем + a , чтобы установить атрибут архива для всех файлов, которые существуют на диске f: , но затем используем & , чтобы удалить атрибут архива для каждого файла в f: , который имеет расширение .bak .
В приведенном выше примере файлы BAK указывают файлы, для которых уже было выполнено резервное копирование, что означает, что их не нужно снова архивировать/резервировать, следовательно, необходимо удалить атрибут архива.
attrib myimage.jpg
Чтобы закончить простым примером attrib, он просто отображает атрибуты файла с именем myimage.jpg . Если вы удалите вторую половину и выполните только команду attrib , она отобразит атрибуты для всех файлов в текущем каталоге.
Ошибки команды Attrib
Как и в случае большинства команд в командной строке, не забывайте использовать двойные кавычки вокруг имени папки или файла с пробелами. Если вы забудете сделать это с помощью команды attrib, вы получите ошибку «Неправильный формат параметра -» .
Например, вместо ввода моя папка в командной строке, чтобы показать путь к папке с этим именем, вы должны ввести «моя папка» , чтобы использовать кавычки.
Ошибки команды Attrib, такие как «Отказ в доступе», означают, что у вас недостаточно доступа к файлам, в которые вы пытаетесь внести изменения атрибутов. Получите право собственности на эти файлы в Windows и попробуйте снова.
Изменения в команде Attrib
Параметры команды attrib + i , -i и /l впервые были доступны в Windows Vista и сохранялись в Windows 10.
Переключатели + v , -v , + x и -x для команды attrib доступны только в Windows 7, Windows 8 и Windows 10.
Attrib Связанные Команды
Обычно команда xcopy выполняет атрибут файла после его резервного копирования. Например, переключатель /m команды xcopy отключает атрибут архива после копирования файла.
Точно так же ключ xcopy /k сохраняет атрибут файла только для чтения после его копирования.
Просмотр атрибутов в проводнике
Вы также можете просматривать и управлять атрибутами для файлов и папок в Проводнике, используя обычные кнопки меню. Это может быть предпочтительным для вас, если вы не знакомы с командной строкой.
Сделайте это, щелкнув правой кнопкой мыши по объекту и перейдя на вкладку Свойства > Общие .