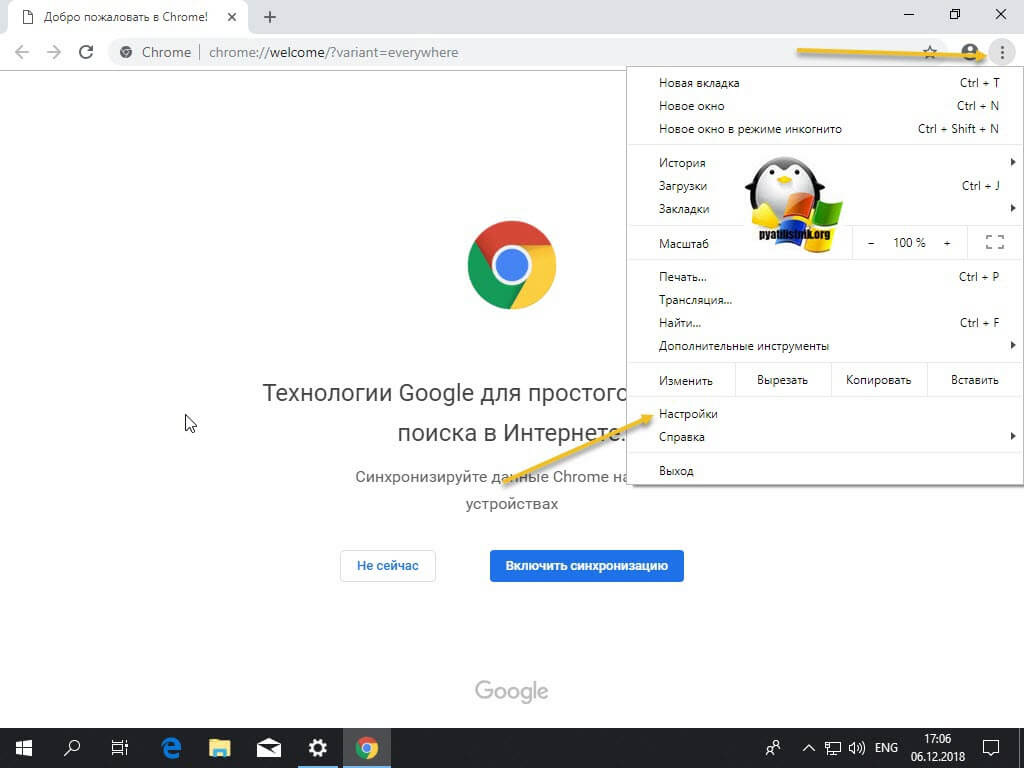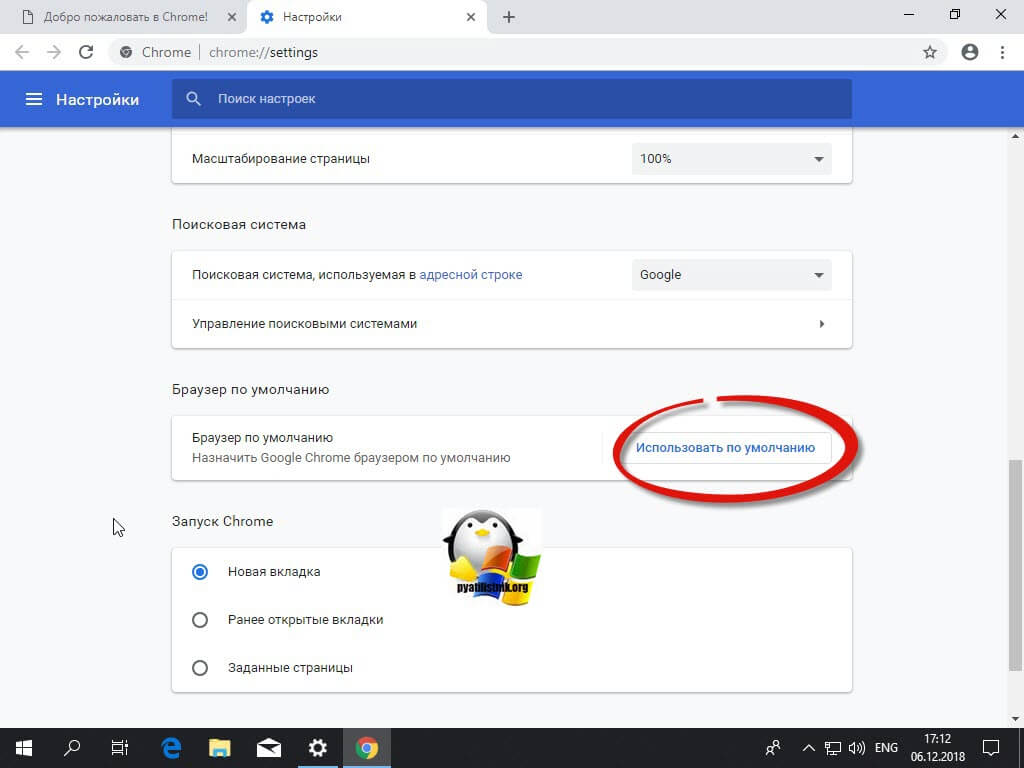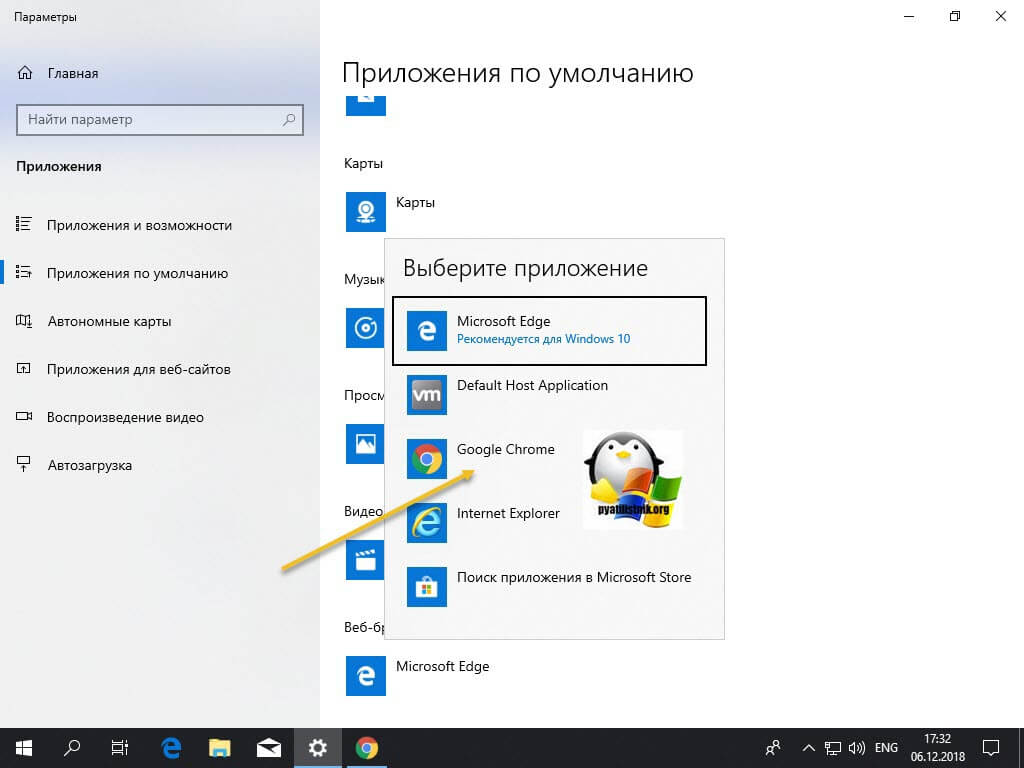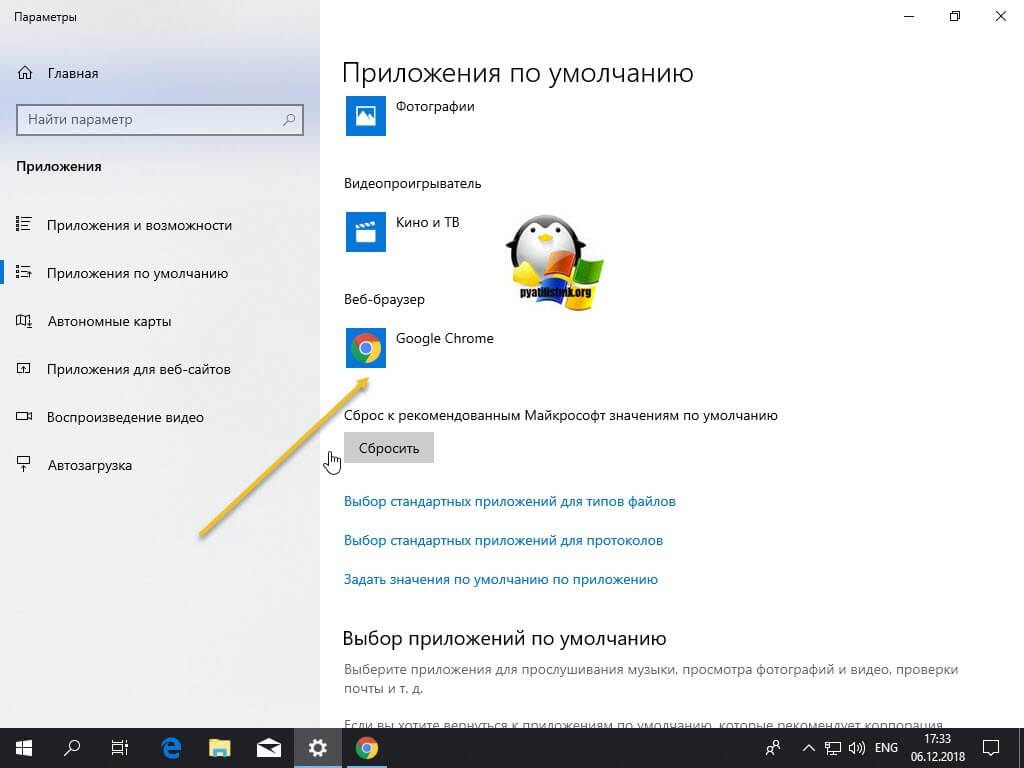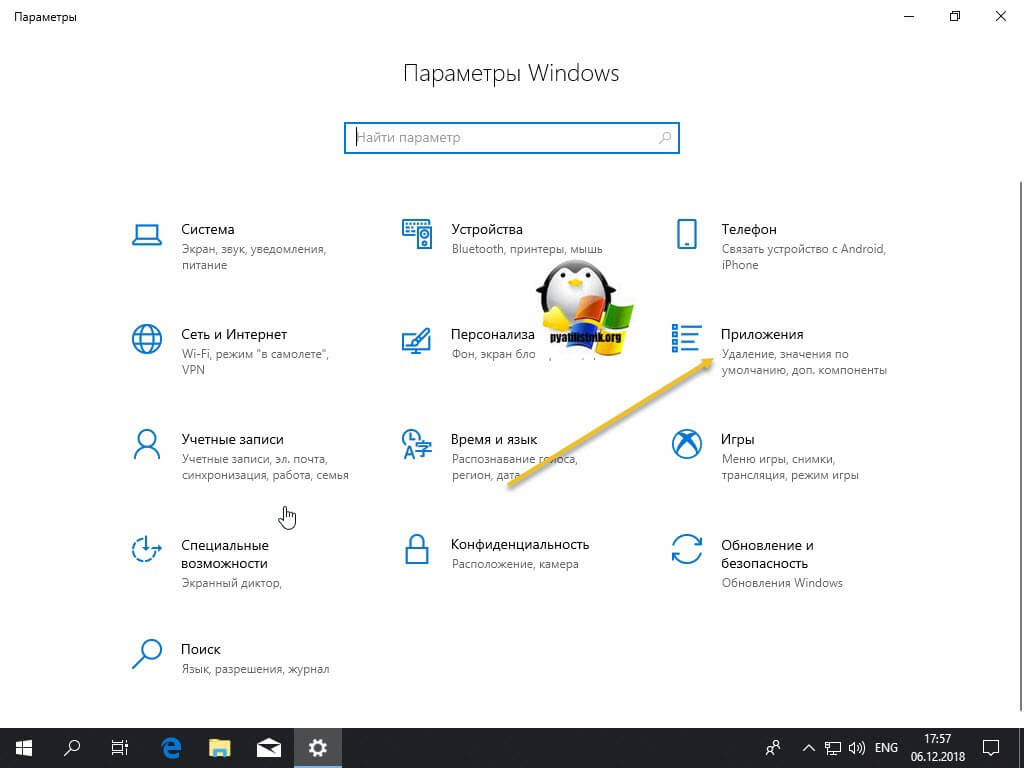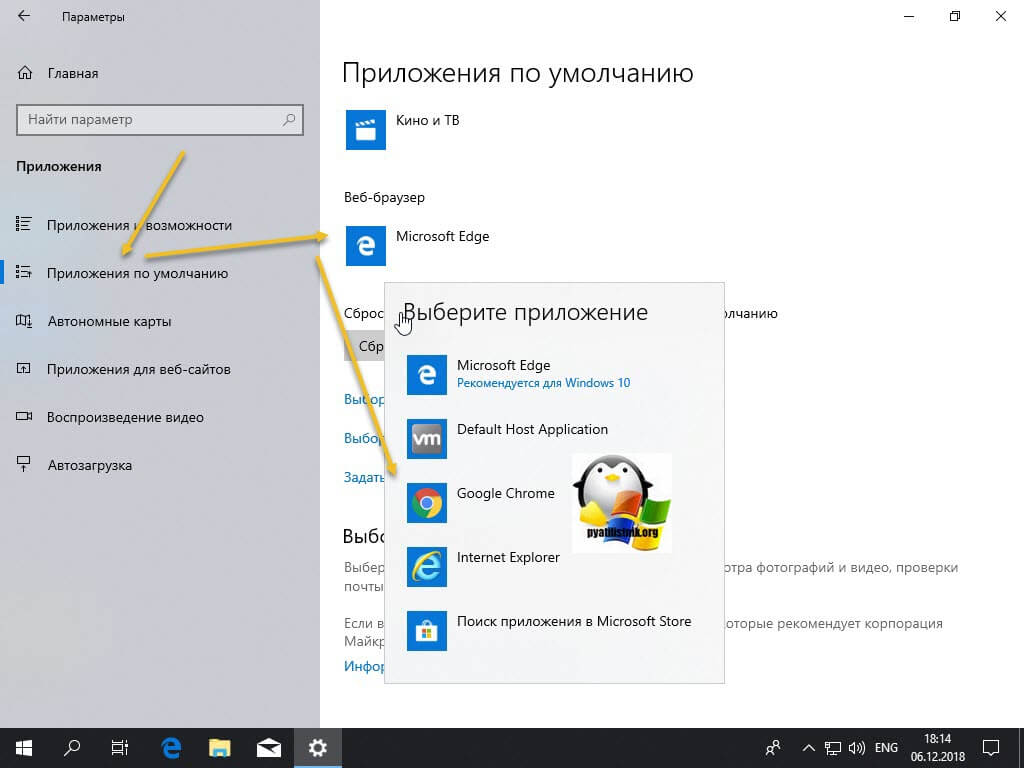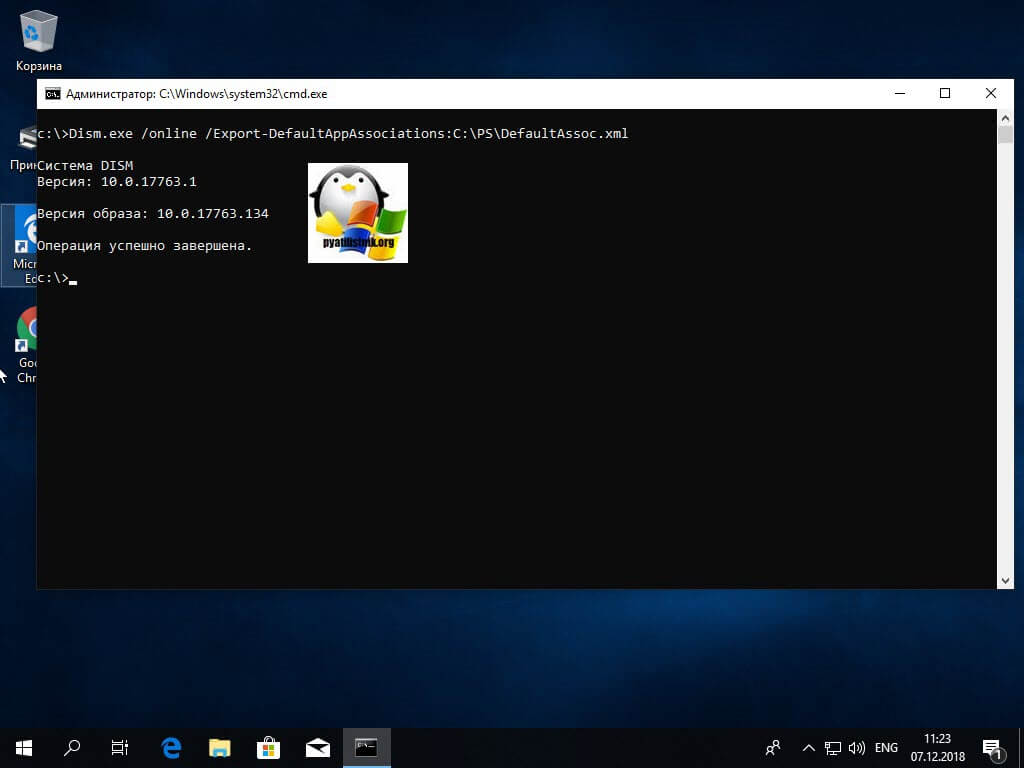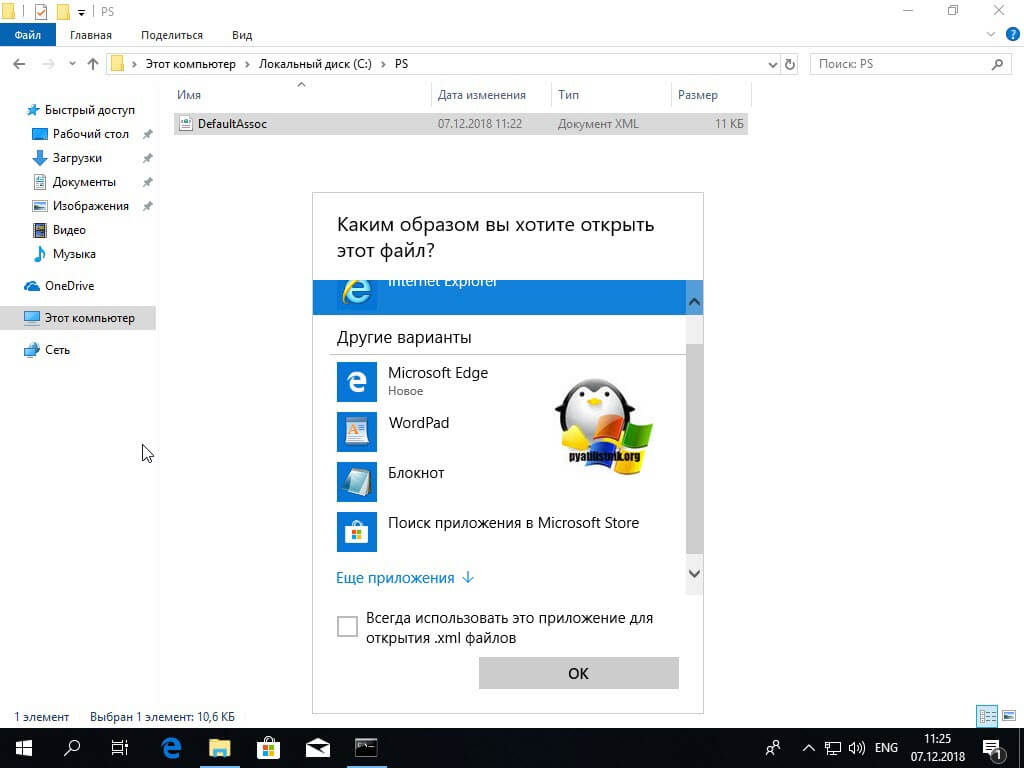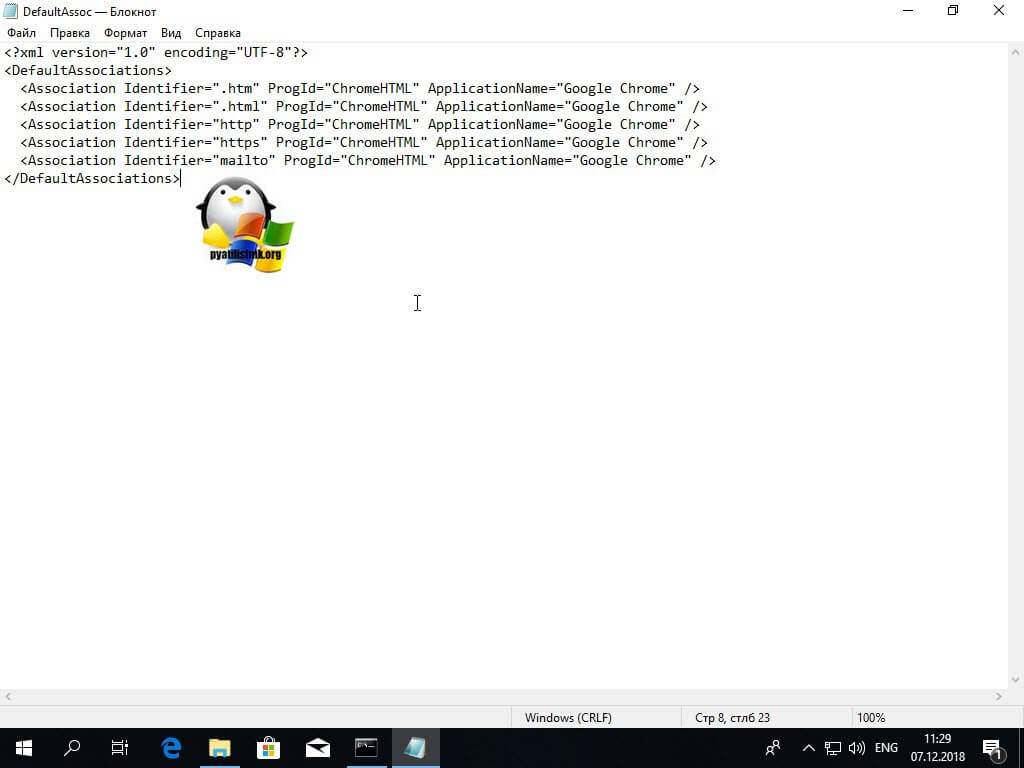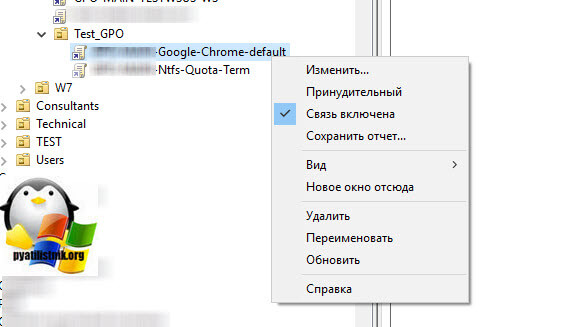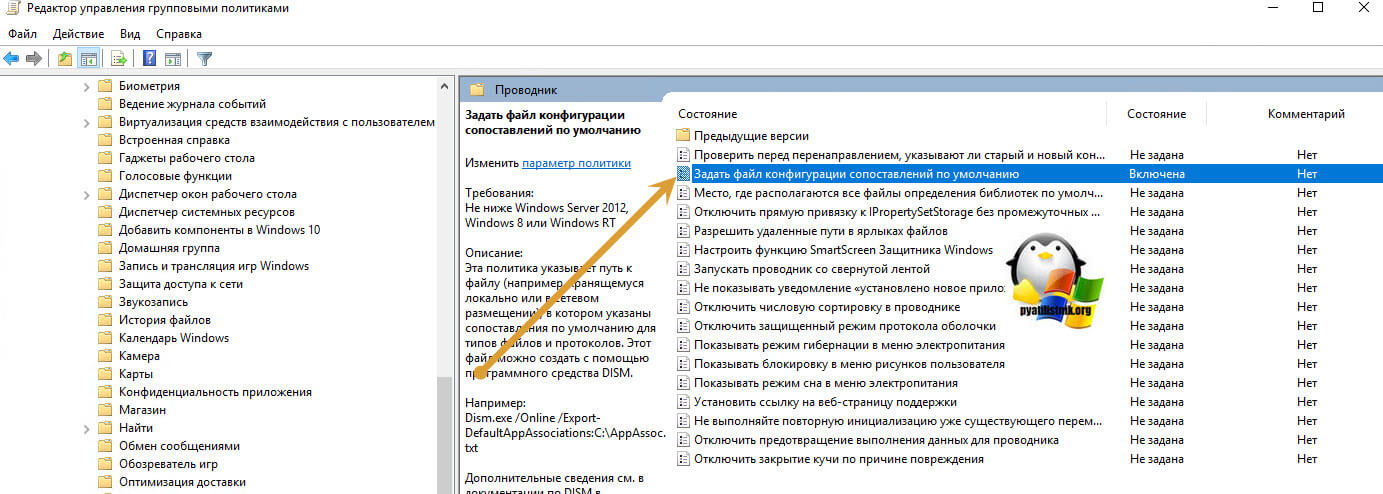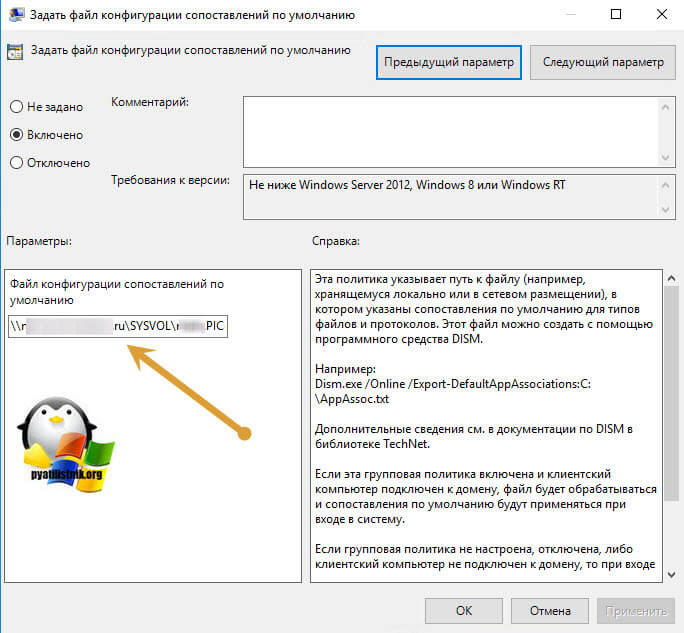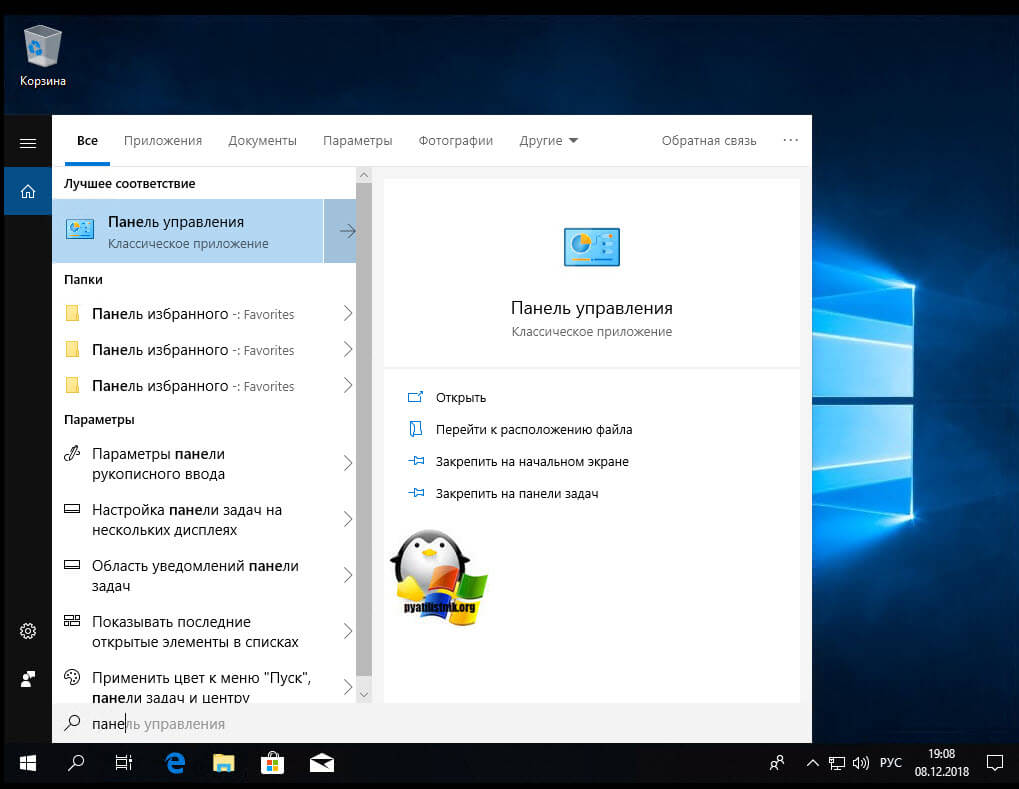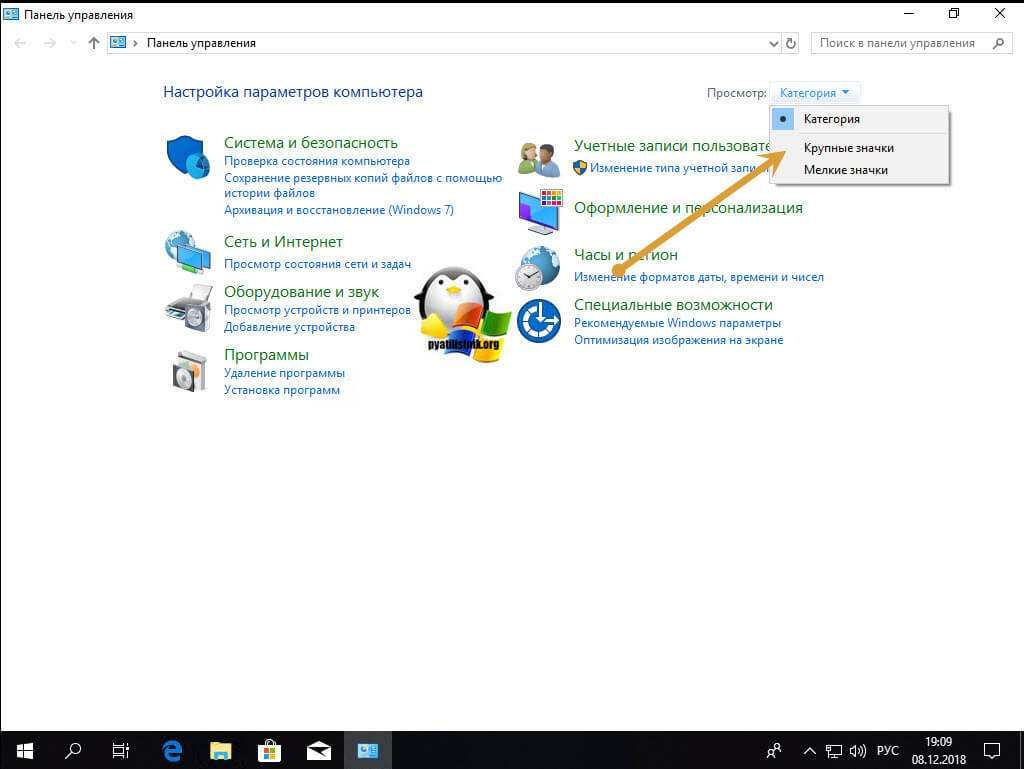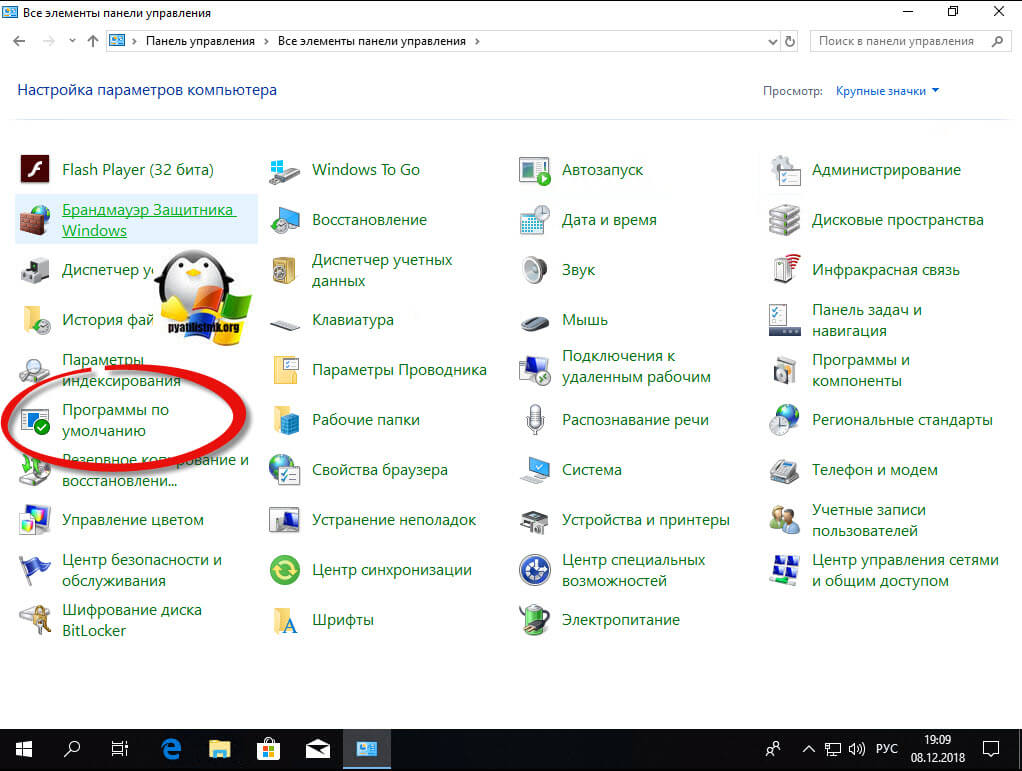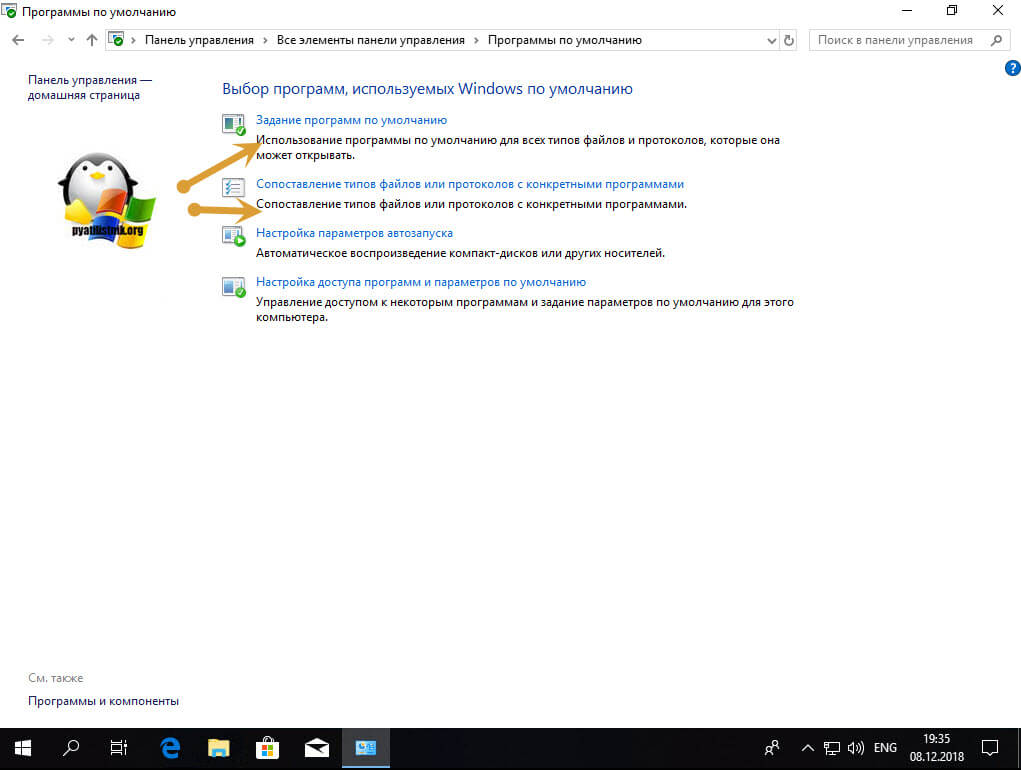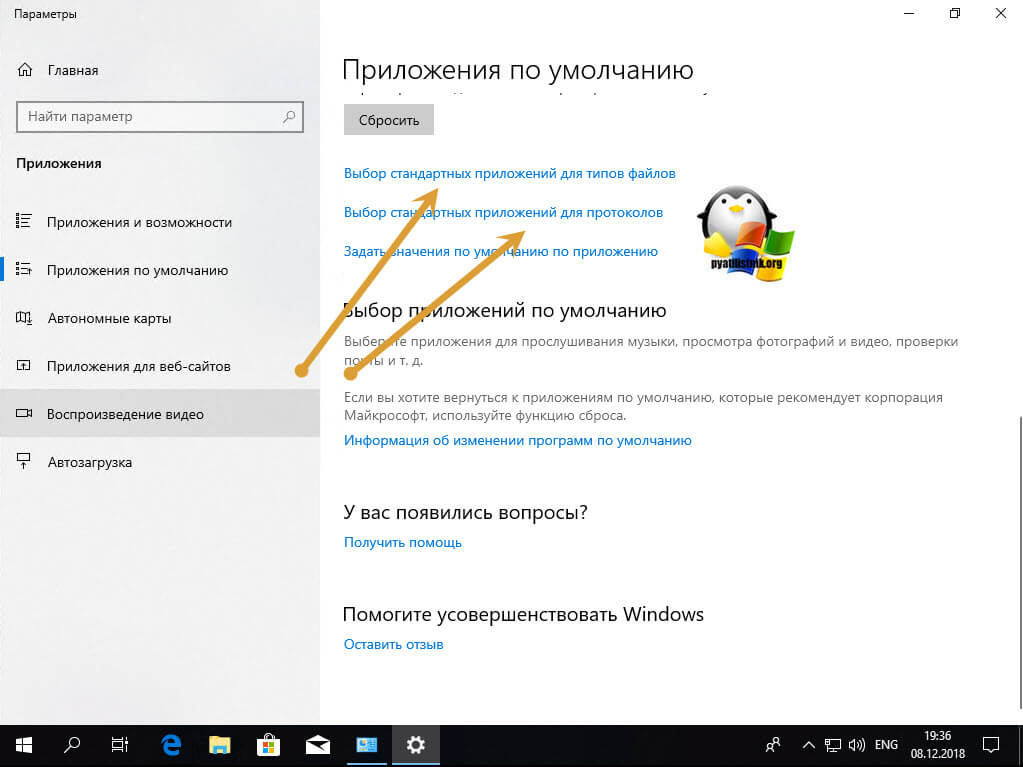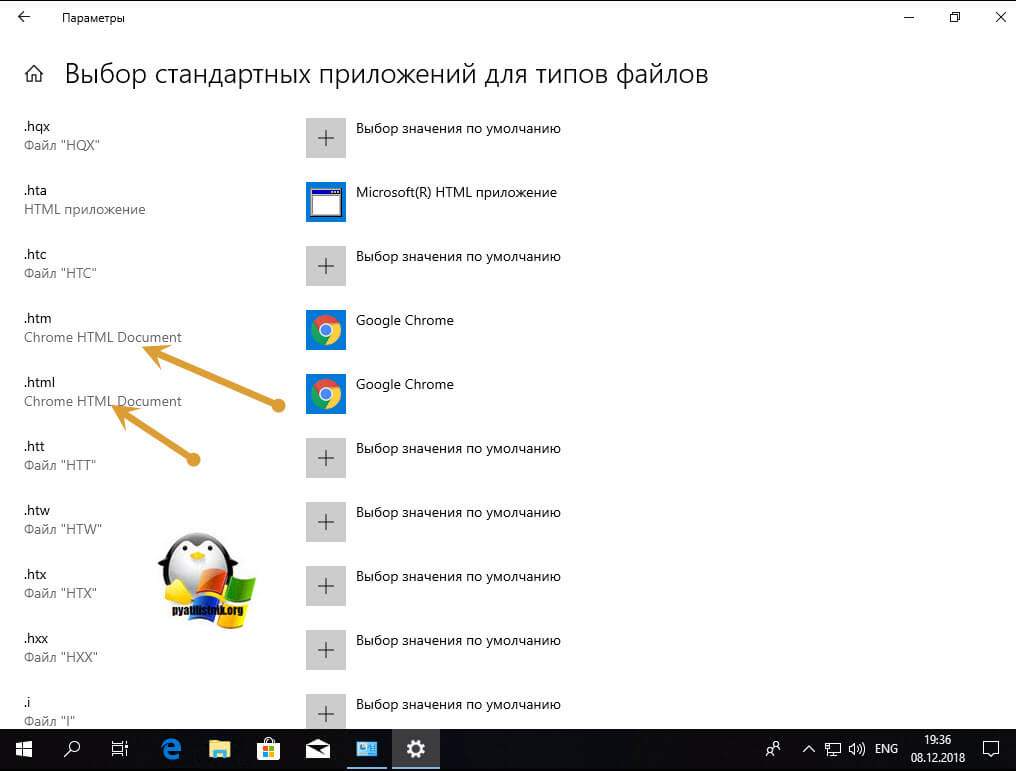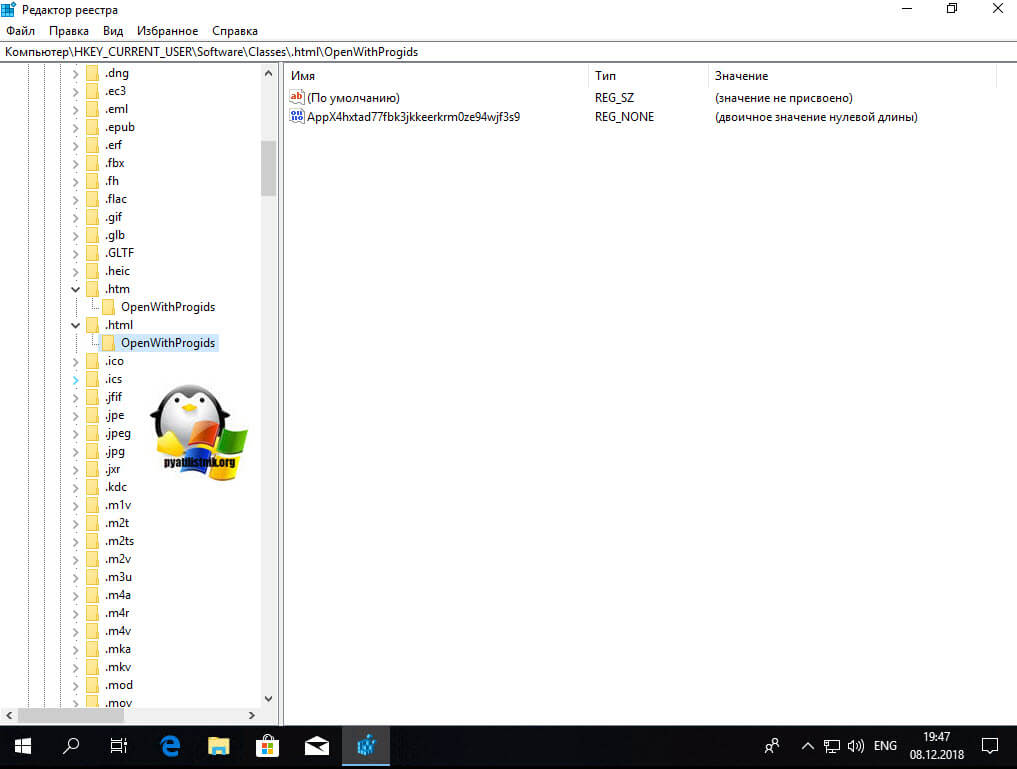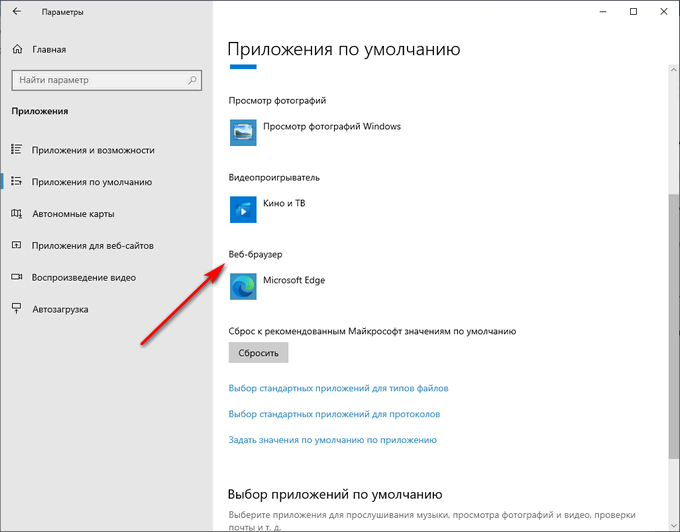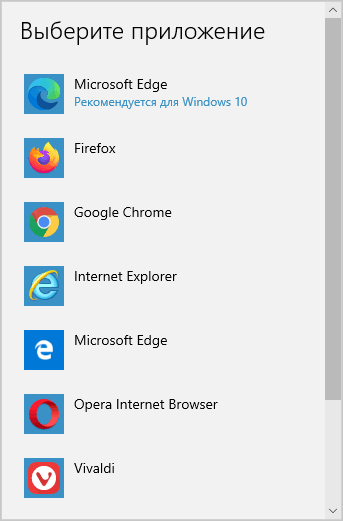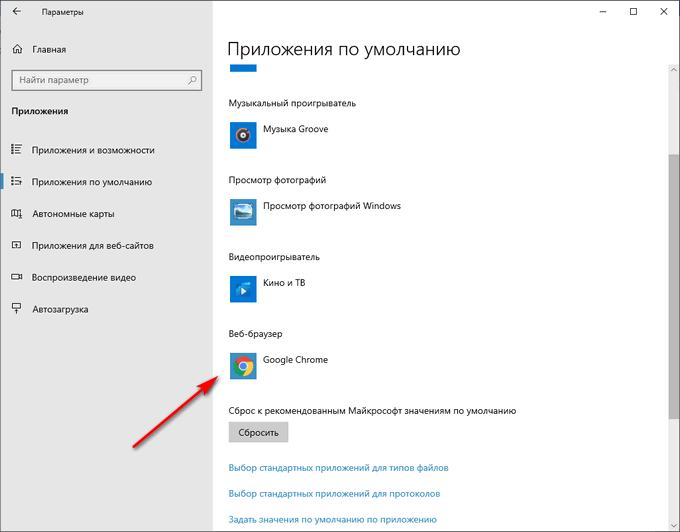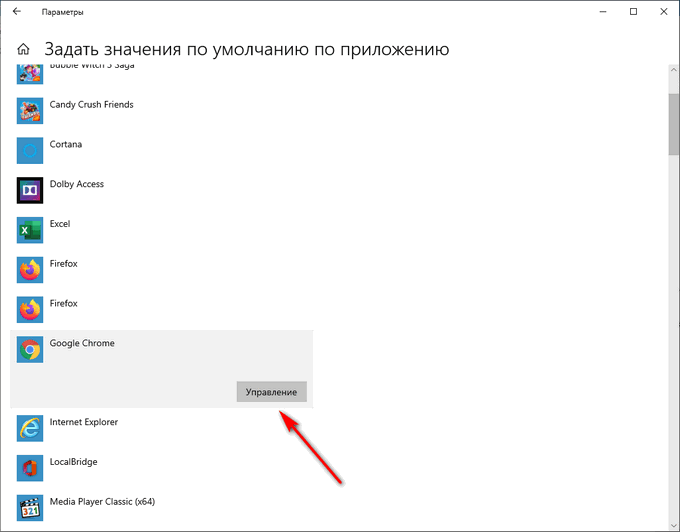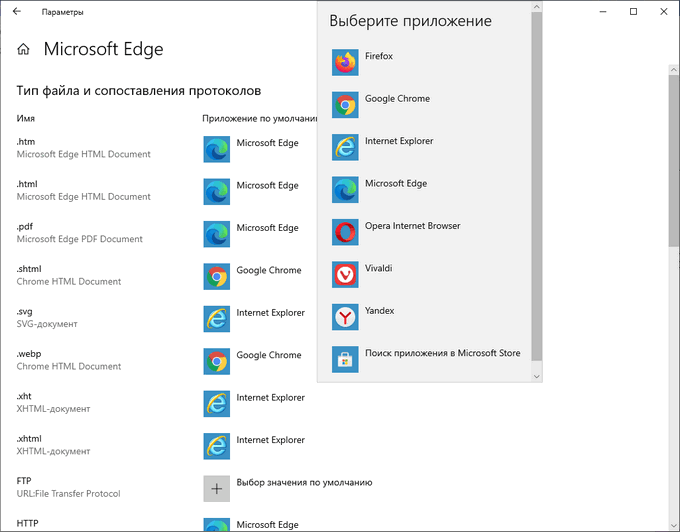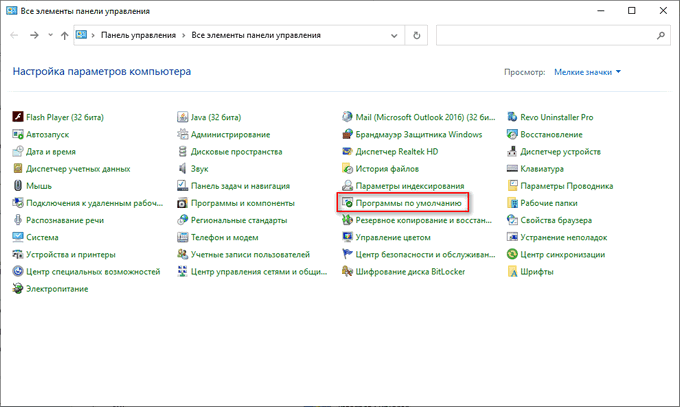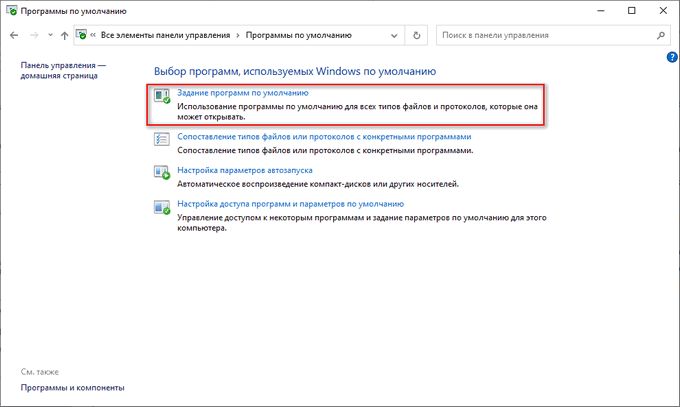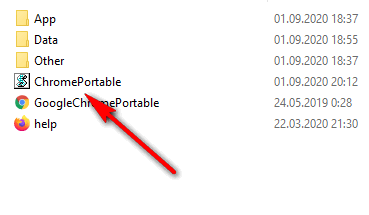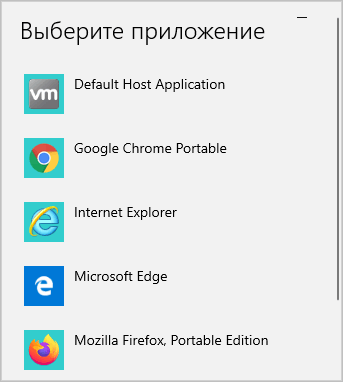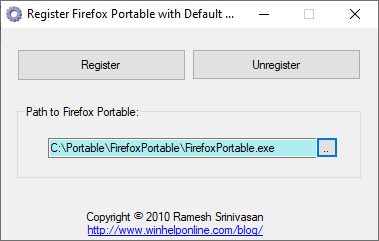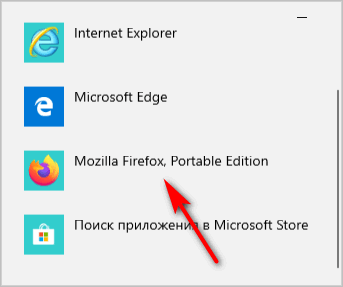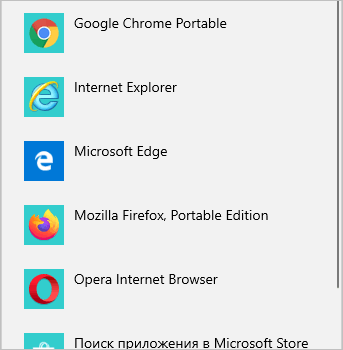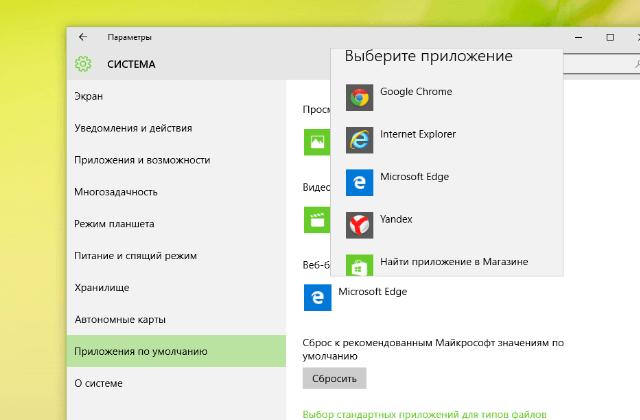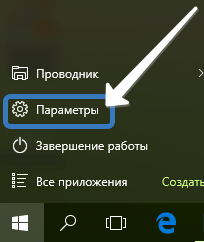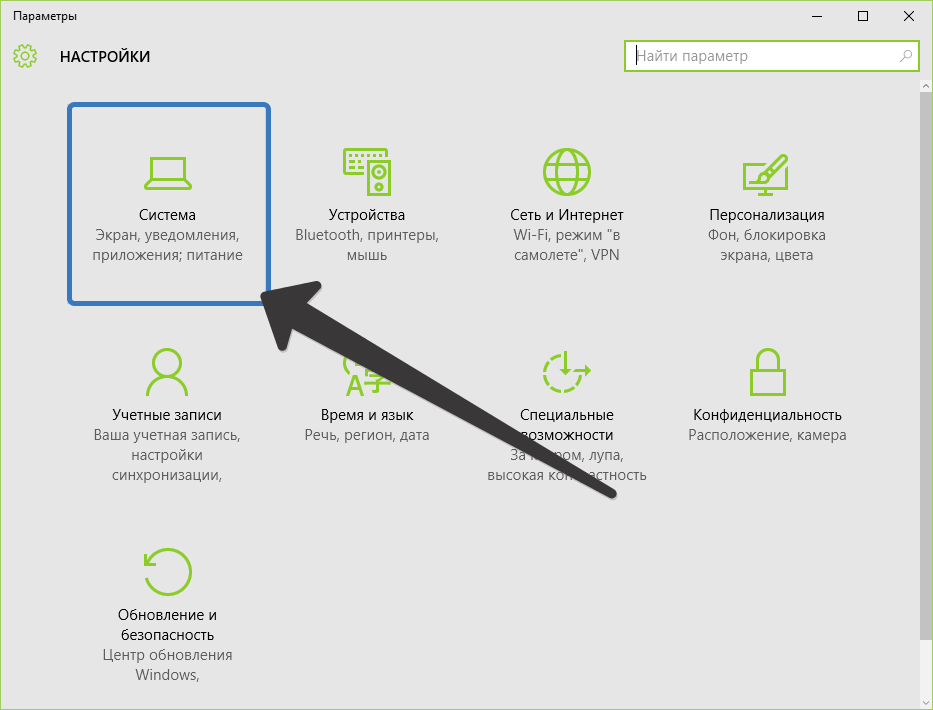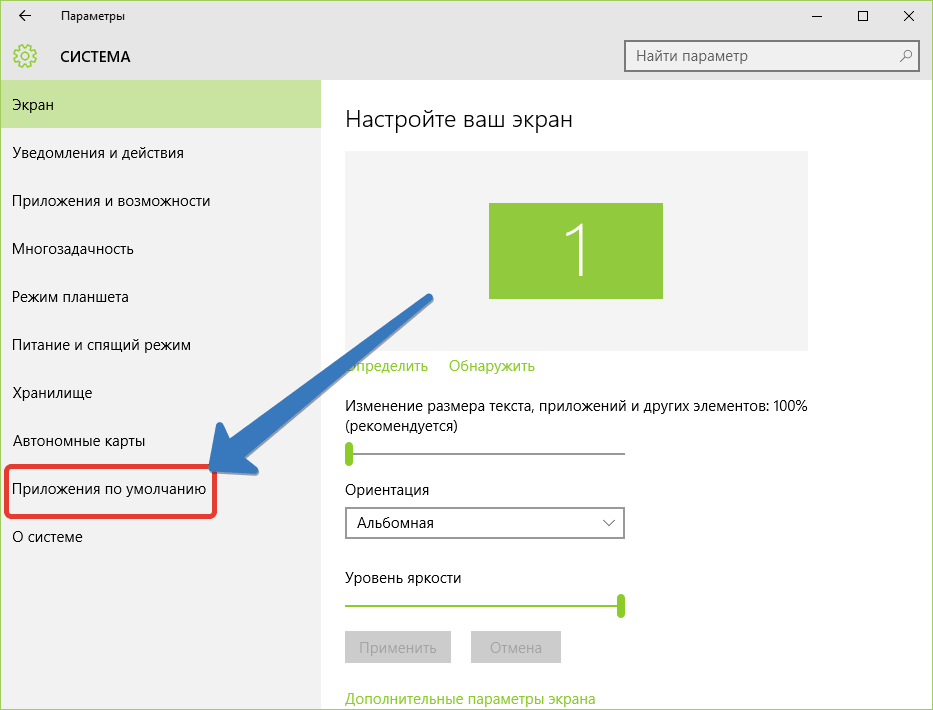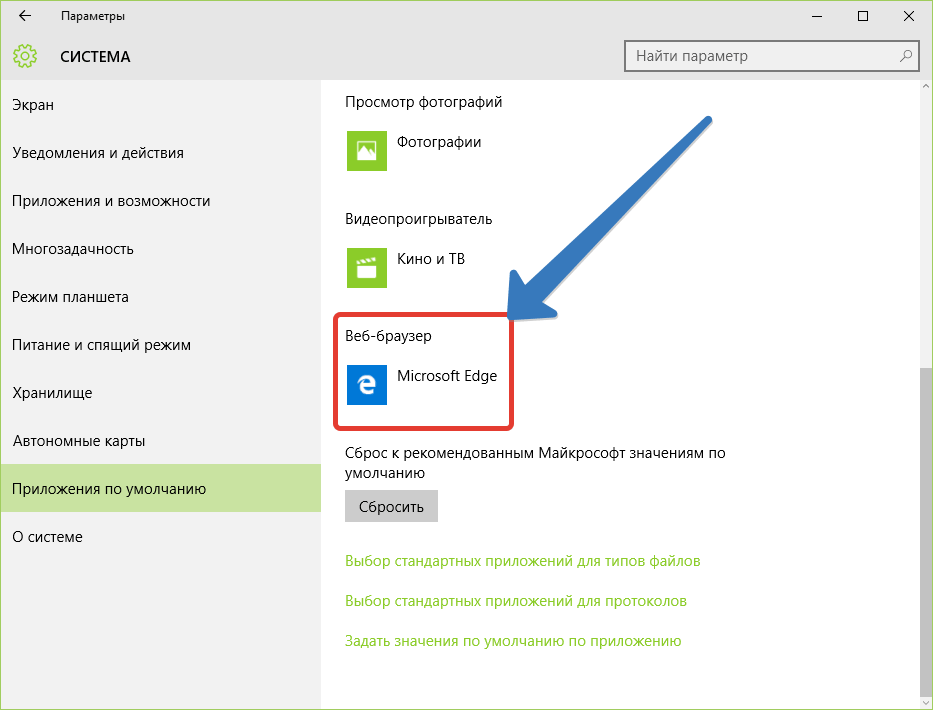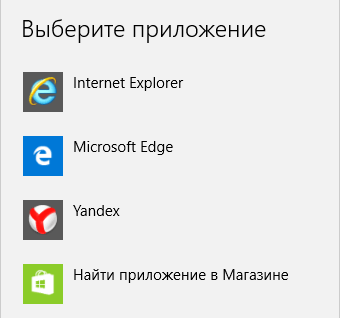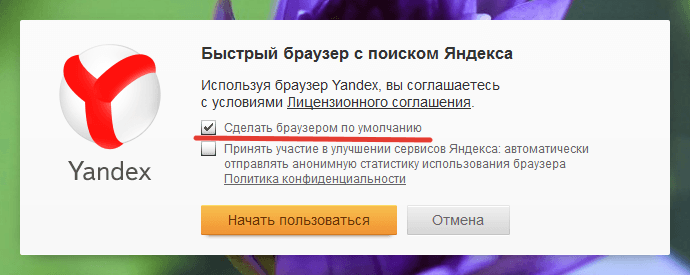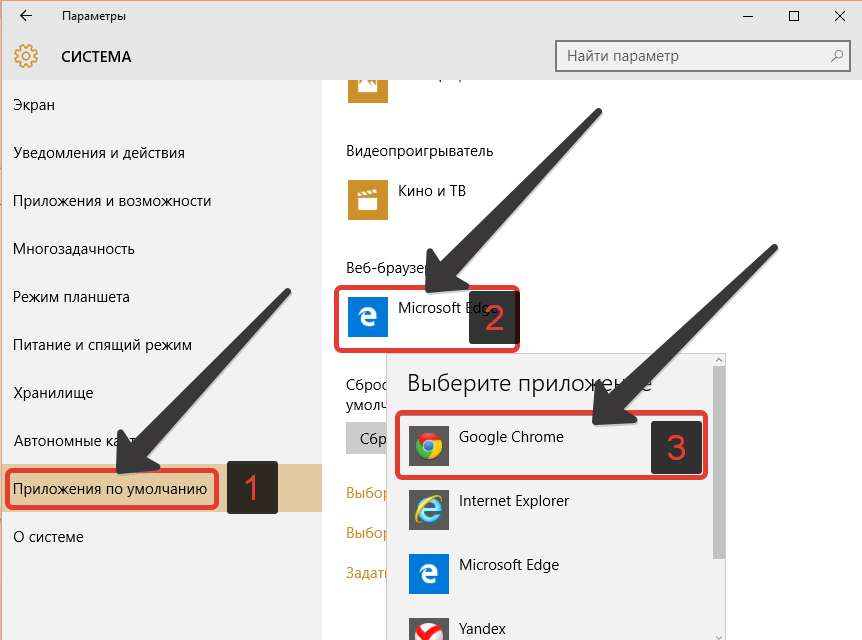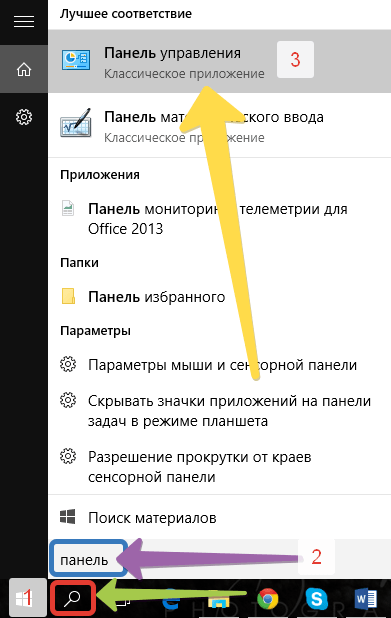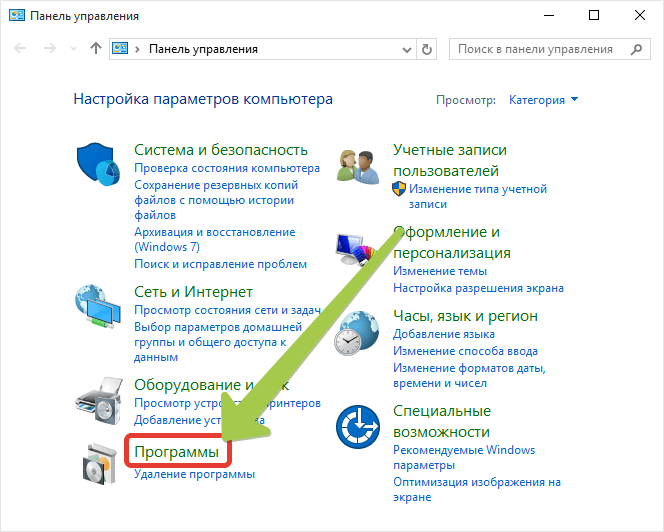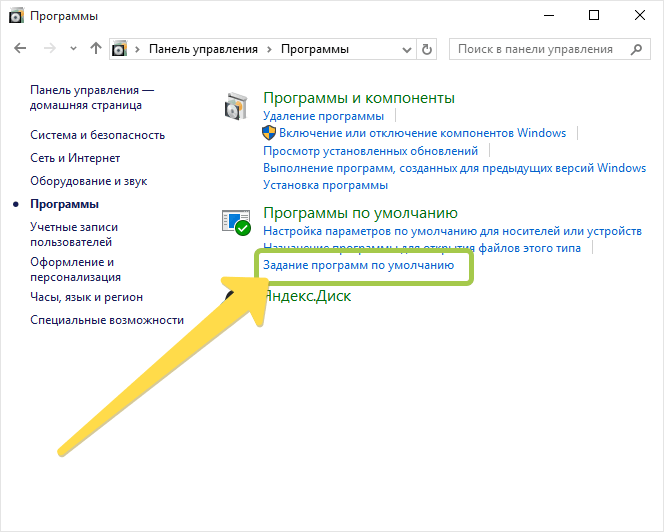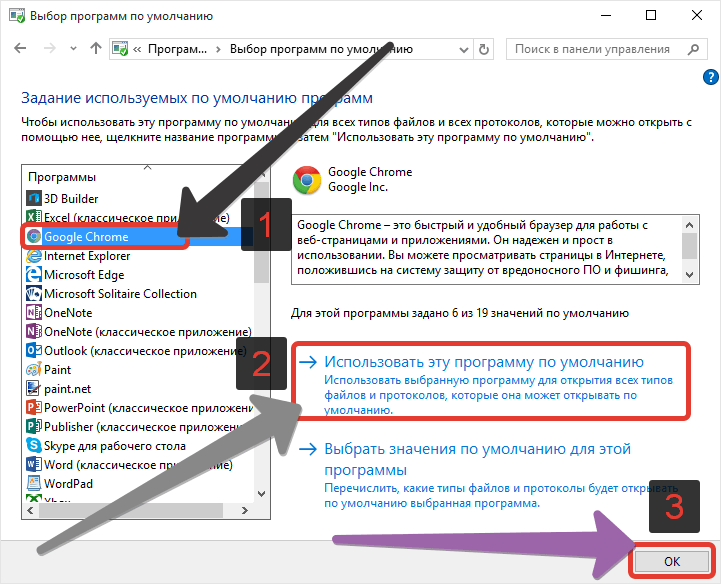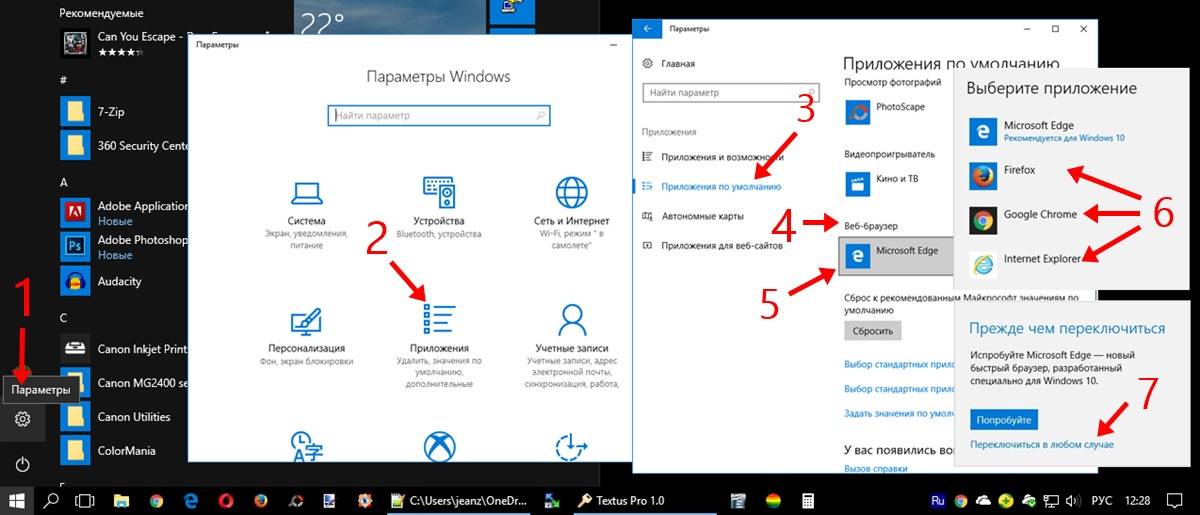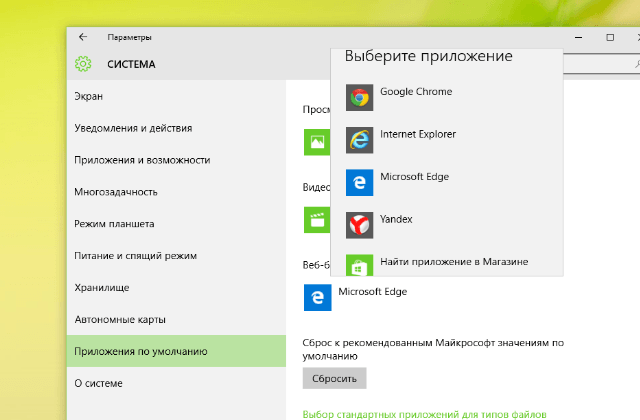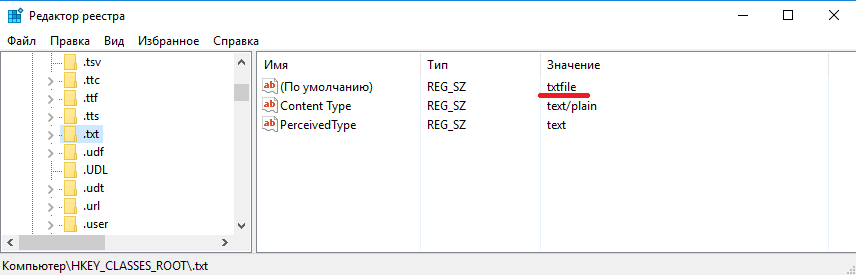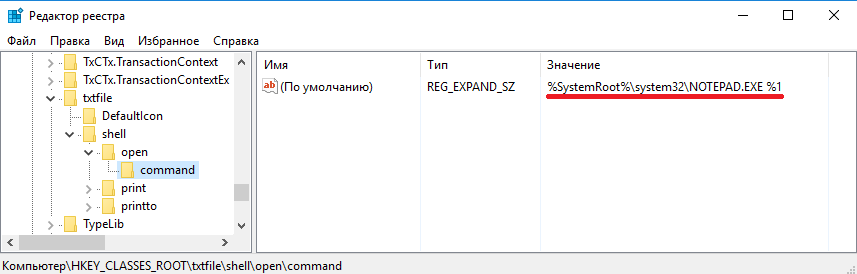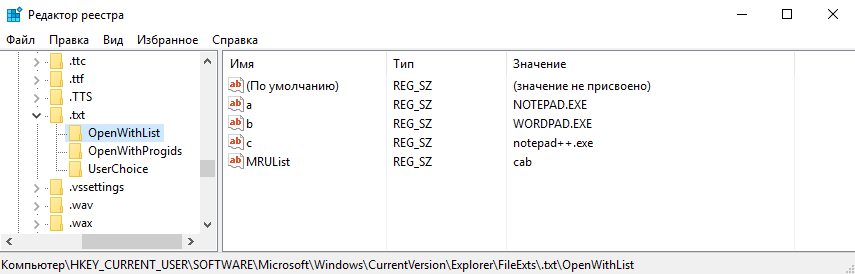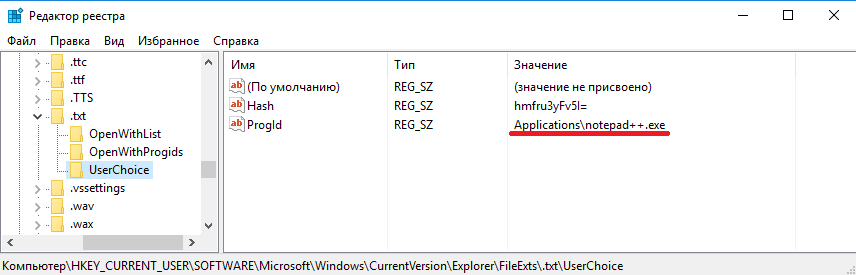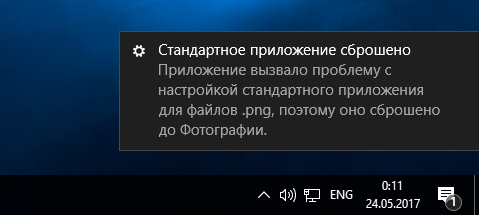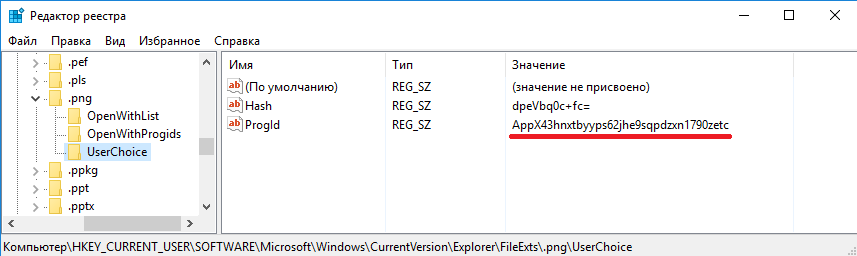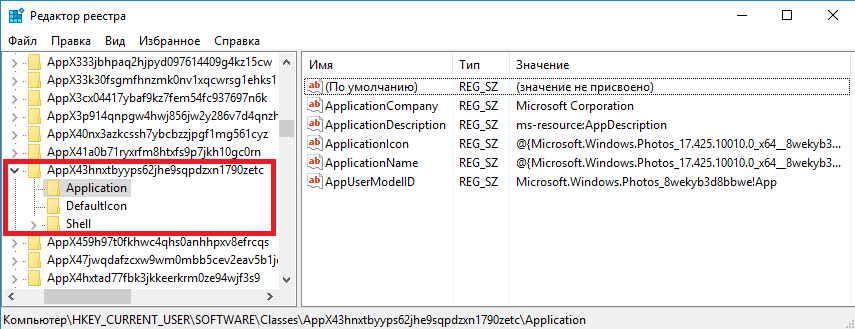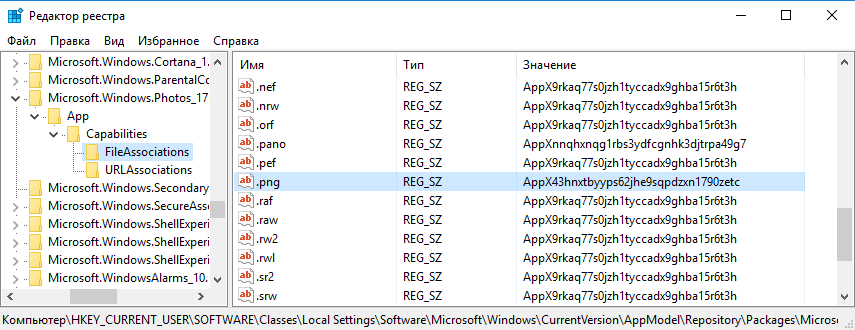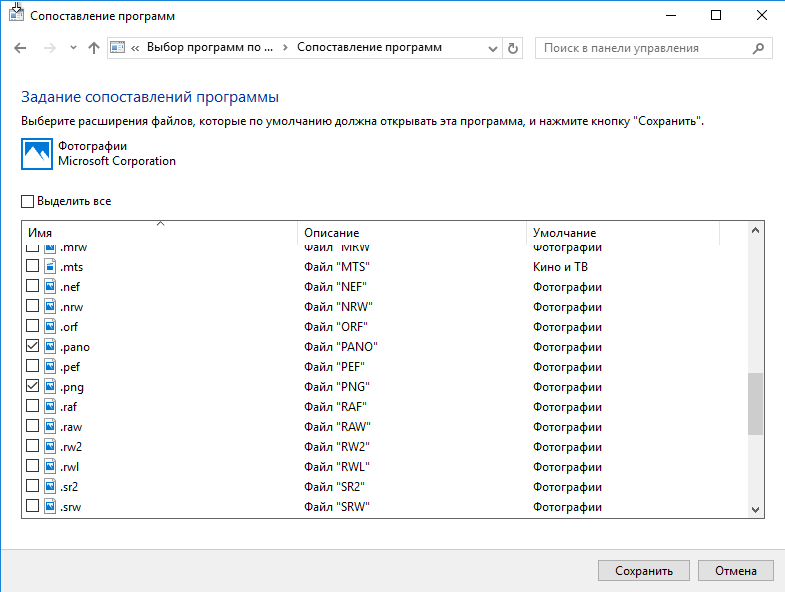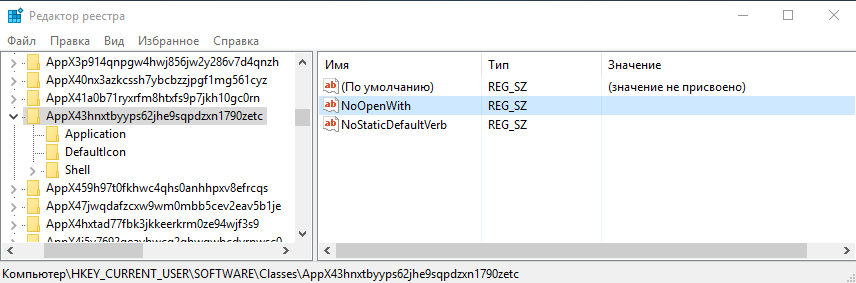Обновлено 25.02.2021

Постановка задачи
В связи с переходом с почтовой системы MS Exchange на G-sute, необходимо всем пользователям в домене Active Directory установить Google Chrome по умолчанию в роли стандартного браузера. Компьютеров более 1000, поэтому ходить по всем и проставлять настройки в ручную, это не вариант, но для целостности статьи я его так же покажу.
Методы выбора браузера по умолчанию:
Существует несколько методов, которые пользователь или системный администратор, могут выполнить для реализации поставленной задачи:
- Из интерфейса Google Chrome
- Из параметров Windows 10, где задаются приложения по умолчанию
- Через групповую политику
- Через классический интерфейс выбора ассоциация
- Реестр Windows
Как Google Chrome сделать браузером по умолчанию, через сам браузер
Данный метод, самый простой и подойдет для одного двух раз или в домашних условиях, но не в промышленном масштабе. Откройте хром, в правом верхнем углу будет кнопка в виде трех вертикальных точек, нажмите ее и в открывшемся меню выберите пункт «Настройки».
Пролистайте первые настройки и найдите раздел «Браузер по умолчанию» в нем будет доступная кнопка «Использовать по умолчанию». Нажмите ее.
У вас откроется окно приложений по умолчанию, где среди всех доступных браузеров в списке, вам нужно выбрать Гугл Хром.
Теперь он будет отображаться в соответствующем разделе.
Как установить Google Chrome браузером по умолчанию в Windows 10
Метод активации хрома из его же интерфейса мы рассмотрели, он тривиальный. Подобный ему способ включения Google Hhrome по умолчанию в системе, легко исполнить и в моей тестовой виртуальной машине с Windows 10. Открываем параметры Windows, делается это либо через меню пуск и выбор значка в виде шестеренки, либо вы как продвинутый пользователь нажмете комбинацию клавиш WIN и I одновременно, это так же вызовет окно «Параметры Windows». Далее выбираем пункт «Приложения».
Находим вкладку «Приложения по умолчанию», в правой части найдите раздел веб-браузер и кликните на иконку текущего, в моем случае, это Microsoft Edge. Из появившегося списка установить Google Chrome по умолчанию, кликнув на соответствующую иконку, перезагрузка не потребуется, настройки будут применены сразу.
Делаем Google Chrome браузером по умолчанию, через групповые политики
Как я и писал выше в моей задаче нужно данную операцию проделать для большого количества рабочих станций в моем домене Active Directory. В этом мне помогут групповые политики, которые позволяют централизовано назначить почти любые настройки нужным компьютерам в компании. Начиная с Windows 8.1 и продолжая в Windows 10, данных механизм слегка изменился и появилась возможность выгружать настройки по всем ассоциациям файлов и связанных с ними программ в конфигурационный файл XML.
Данный конфигурационный XML мы и будем использовать в политике GPO, а так же можно применять в разворачивании операционных систем с помощью WDS или SCCM. Моей задачей выступает, чтобы все пользователи для выхода в интернет использовали Гугл хром. Что делаем, выбираем эталонный компьютер на котором вы сделаете нужные вам настройки, которые потом будем экспортировать. У меня это Windows 10 1803. Я руками выставляю, как во втором способе гугл браузером по умолчанию, таким же методом вы можете выставить почтового клиента, различные текстовые или графические редакторы. Когда вы все подготовили, то обратимся к утилите DISM.
Откройте командную строку, желательно в режиме администратора. Чтобы выгрузить все настройки текущих программ по умолчанию, выполните вот такую команду:
Dism.exe /online /Export-DefaultAppAssociations:C:PSDefaultAssoc.xml
Если получаете ошибку:
Ошибка: 740 — Для запуска DISM требуется более высокий уровень разрешений. Для выполнения этих задач воспользуйтесь командной строкой с повышенными привилегиями.
То напоминаю, что нужен режим административной работы в командной строке и естественно права локального администратора в системе. Когда с правами все хорошо, то вы увидите статус «Операция успешно завершена»
Переходим по пути ,куда вы выгружали конфигурационный-XML файл и открываем его любым текстовым редактором.
Файл будет иметь классический формат записей XML. Вам необходимо найти строки:
<Association Identifier=».htm» ProgId=»ChromeHTML» ApplicationName=»Google Chrome» />
<Association Identifier=».html» ProgId=»ChromeHTML» ApplicationName=»Google Chrome» />
<Association Identifier=».htm» ProgId=»ChromeHTML» ApplicationName=»Google Chrome» />
<Association Identifier=».html» ProgId=»ChromeHTML» ApplicationName=»Google Chrome» />
Оставляем именно только их и саму конструкцию <DefaultAssociations>. В итоге у меня файл DefaultAssoc.xml имеет вот такое содержимое:
Тут надеюсь у вас не должно возникнуть вопросов, каждая из строк показывает, что Google Chrome по умолчанию будет открывать форматы htm, html, протоколы http и https, а так же будет в роли почтового клиента.
<?xml version=»1.0″ encoding=»UTF-8″?>
<DefaultAssociations>
<Association Identifier=».htm» ProgId=»ChromeHTML» ApplicationName=»Google Chrome» />
<Association Identifier=».html» ProgId=»ChromeHTML» ApplicationName=»Google Chrome» />
<Association Identifier=»http» ProgId=»ChromeHTML» ApplicationName=»Google Chrome» />
<Association Identifier=»https» ProgId=»ChromeHTML» ApplicationName=»Google Chrome» />
<Association Identifier=»mailto» ProgId=»ChromeHTML» ApplicationName=»Google Chrome» />
</DefaultAssociations>
Переходим в оснастку «Управление групповой политикой» и создаем новую политику GPO, назовите ее так, чтобы вам было понятно, что она выполняет. Щелкаем по не правым кликом и выбираем из контекстного меню пункт «Изменить»
Для задания настройки, которая сделает гугл браузером по умолчанию, вы должны пройти вот по такому пути:
Конфигурация компьютера — Политики — Административные шаблоны — Компоненты Windows — Проводник (Computer Configuration — Policy — Administrative Templates — Windows Components -File Explorer)
В списке состояния найдите настройку «Задать файл конфигурации сопоставлений по умолчанию», это то, что нам нужно.
Щелкаем по настройке «Задать файл конфигурации сопоставлений по умолчанию». В строке параметров, вам нужно указать сетевой путь до вашего файла, лично я его положил в папку с групповыми политиками, которая доступна всем компьютерам и пользователям по пути \имя доменаSYSVOLимя доменаscripts. Благодаря этой настройке и файлу конфигу по UNC пути, все компьютеры которые его прочитают и применят данную групповую политику, сделают у себя браузер Google Chrome по умолчанию. Закрываем окно настроек групповой политики и идем проверять ее на нужном компьютере. Возможно придется его перезагрузить или обновить принудительно политику.
Импортирование XML-файла с ассоциациями
Как я и указывал ранее, данный файл с описанием, какие программы в операционной системе Windows 10 или другой, нужно использовать стандартно (По умолчанию) легко интегрировать в установочный образ системы, на WDS, в любой ISO или SCCM. Мы с вами уже имеем нужный файл и хотим его импортировать в образ операционной системы за которой уже работают пользователи, делается это через следующую команду:
Dism.exe /Online /Import-DefaultAppAssociations:C:PSDefaultAssoc.xml
Хочу учесть, что данное импортирование отразиться, только на новых пользователях, когда они будут первый раз входить в систему.
Если мы говорим про WDS образ, где используются wim форматы или VHD диск, то чтобы в него интегрировать такой файл, вам нужно будет выполнить две команды:
Первая команда — Dism /Mount-Image /ImageFile:C:imagesinstall.wim /MountDir:C:mnt (Где у вас в папке C:images лежит файл install.wim и вы его временно монтируете в папку C:mnt
Вторая команда для импортирования в образ Dism.exe /Image:C:mnt /Import-DefaultAppAssociations:\Server1DefaultAssoc.xml
или Dism.exe /Image:C:mnt /Import-DefaultAppAssociations:C:XMLDefaultAssoc.xml (C:mnt это каталог, где смонтирован образ, а вот путь до файла XML может быть, как сетевой, так и локальный)
Командой Dism.exe /Image:C:mnt /Get-DefaultAppAssociations вы можете посмотреть текущие настройки программ по умолчанию
Классический метод сделать Google Chrome браузером по умолчанию
Ну и осталось рассмотреть последний классический метод устанавливающий Google Crome программой по умолчанию для файлов html и протоколов https и http. Тут мы воспользуемся панелью управления Windows 10.
Сделайте отображение крупных значков
И найдите пункт «Программы по умолчанию»
У вас тут будет два нужных нам пункта:
- Задание программ по умолчанию
- Сопоставление типов файлов или протоколов с конкретными программами
данные пункты актуальны для операционных систем до Windows 10, так как в десятке, эти пункты вас уже перенаправят в «Параметры Windows»
Windows 10 вас перенаправит в «Приложения по умолчанию», где вы найдете пункты:
- Выбор стандартных приложений для типов файлов, тут вы можете задать для html и htm, чтобы они открывались, через Гугл Хром.
- Выбор стандартных приложений для протоколов, тут вы зададите соответствие для http и https
Выглядит сопоставление в Windows 10 вот так.
Браузер по умолчанию через реестр Windows
За это отвечают ветки реестра:
- HKEY_CURRENT_USERSoftwareClasses и HKEY_LOCAL_MACHINE SoftwareClasses — это для типов файлов html и htm
- HTTP — HKEY_CURRENT_USERSoftwareMicrosoftWindows ShellAssociationsUrlAssociationshttp — для протокола http
- HTTPS — HKEY_CURRENT_USERSoftwareMicrosoftWindows ShellAssociationsUrlAssociationshttps для протокола https
на этом все, надеюсь вы теперь легко сможете ответить на вопрос, как сделать гугл браузером по умолчанию, а с вами был Иван Семин, автор и создатель блога Pyatilistnik.org.
В версиях Windows до Windows 10 я могу получить браузер по умолчанию из следующего раздела реестра:
HKEY_CURRENT_USERSOFTWAREClientsStartMenuInternet
В Windows 10 я установил Microsoft Edge в качестве браузера по умолчанию. Но я не вижу никаких изменений в разделе реестра выше.
Однако в предыдущих версиях Windows это работает правильно.
Как я могу получить браузер по умолчанию в Windows 10?
3 ответа
Технически StartMenuInternet не является браузером по умолчанию, он просто определяет реакцию системы на нажатие значка Internet в меню «Пуск».
В Windows 10 обработка приложений по умолчанию осуществляется с помощью клавиши выбора пользователя в разделе:
HKEY_CURRENT_USERSOFTWAREMicrosoftWindowsShellAssociationsURLAssociations(http|https)UserChoice
Где (http|https) является одним из них, например. просто http или просто https
Ключ ProgId ссылается на идентификатор приложения-обработчика, который вызывается при вызове открытия для URL-адреса.
Значение ProgId можно найти по ключу в HKEY_CLASSES_ROOT, и вы ищете значение по умолчанию Shell/Open/command. Для большинства браузеров это будет простая ссылка на исполняемый файл. Вы должны иметь возможность использовать ключ Application для получения ApplicationName и т. д.
Современные приложения будут ссылаться на LaunchWinApp со значением DelegateExecute, которое указывает фактическое приложение для запуска (это никогда не бывает просто, не так ли?), ApplicationName в этом случае является ссылкой на ресурс в приложении (я понятия не имею, как читать эти значения).
Однако почему вы ищете эту информацию? Если это просто для открытия веб-страницы, вам следует использовать Desktop API (начиная с java 1.6), например:
Desktop.getDesktop().browse(new URI("http://msn.com"));
Общие сведения о том, как читать приложения, которые поддерживают определенную схему URL:
В Windows управление приложениями по умолчанию определяется приложением Default Programs, это приложение считывает информацию, которую приложения размещают в реестре.
Есть два места, где ОС ищет зарегистрированные приложения:
HKEY_CURRENT_USERSOFTWARERegisteredApplications
А также
HKEY_LOCAL_MACHINESOFTWARERegisteredApplications
Записи в этих разделах являются ссылками на соответствующее место в реестре, имеющее тот же источник, что и раздел ResisteredApplications, который вы просматриваете.
Например когда вы устанавливаете Firefox, он помещает туда запись с пометкой Firefox, содержащую значение SoftwareClientsStartMenuInternetFIREFOX.EXECapabilities. Это ссылка на HKEY_LOCAL_MACHINE…Capabilities.
Когда вы заглянете в это место, вы увидите ключ URLAssociations, который указывает URL-адреса, которые он обрабатывает. Когда вы видите оба значения http и https, весьма вероятно, что это веб-браузер. Имя приложения должно быть получено из значения ApplicationName в ключе Capabilities. Этот ключ может ссылаться на локализованные имена или быть локализованным именем сам по себе. Определение значения из косвенного обращения не является тривиальным (стоило бы задать собственные вопросы).
Вы можете вернуться от значения URL-адреса (например, http -> FirefoxURL) к HKEY_CLASSES_ROOTFirefoxURLShellOpenCommand, чтобы получить исполняемый файл, опять же помня, что приложения с новым пользовательским интерфейсом являются особым случаем.
39
Petesh
2 Сен 2015 в 19:01
Нашел решение, если ни один из этих других не работает. У меня возникла проблема, когда каталог браузера Windows по умолчанию для хрома (портативная версия на chromium.woolyss.com) находился в папке загрузок, и Windows не обнаружила отсутствующий исполняемый файл для браузера по умолчанию, значок также отсутствовал в настройках w10.
Перепробовав множество вещей, я в конце концов получил исправление, обновив значения каталога в
ComputerHKEY_CLASSES_ROOTChromium(randomstring)shellopencommand
В «HKEY_CLASSES_ROOTChromium(randomstring)» случайные буквы/цифры в конце хрома будут разными для всех, я предполагаю, поэтому просто найдите хром, и вы его увидите.
2
nordicvf
15 Май 2020 в 10:49
Все здесь копаются в недокументированном реестре. Вы не должны этого делать.
Вместо этого вы должны использовать предполагаемую поддерживаемую функцию API: AssocQueryString
Концептуально вызов таков:
AssocQueryString(0, ASSOCSTR_EXECUTABLE, ".html", path, sizeof(path));
Что на моей машине возвращает:
C: Program Files (x86) Google Chrome Application chrome.exe
Пример кода (псевдокод)
String GetDefaultBrowser()
{
String path;
DWORD nChars = 1024;
//Allocate enough space to hold nChars
SetLength(path, nChars);
HRESULT hr = AssocQueryString(ASSOCF_NONE, ASSOCSTR_EXECUTABLE, ".html", null, path), ref nChars);
if (hr == E_POINTER)
{
//Buffer was too small; try again with larger size
SetLength(path, nChars);
hr = AssocQueryString(ASSOCF_NONE, ASSOCSTR_EXECUTABLE, ".html", null, path), ref nChars);
}
if (Failed(hr)) throw new COMException(hr);
//Set the string buffer to size
SetLength(path, nChars-1); // don't include the null terminator
return path;
}
Бонусный чат
- Почему бы просто не заблокировать приложения, использующие недокументированное поведение?
- Если то, что вы делаете, не задокументировано, это не гарантирует, что оно продолжит работать, и ваше обещание не жаловаться на самом деле не выдерживает никакой критики.
- Почему Windows NT отказалась поддерживать недокументированный флаг для TrackPopupMenuEx?
- Больше недокументированного поведения и людей, которые на него полагаются: буферы вывода
- Грустная, но короткая история значения реестра
SM_AccessoriesName
1
Ian Boyd
21 Ноя 2021 в 02:06
В операционной системе Windows имеется браузер по умолчанию: Microsoft Edge, Internet Explorer, Google Chrome, Яндекс Браузер, Mozilla Firefox, Opera или другой менее распространенный, служащий в качестве программы-обозревателя, с помощью которой осуществляется выход в Интернет. В Windows браузер по умолчанию изначально установлен в операционную систему, эту роль выполняют встроенные приложения: Microsoft Edge или Internet Explorer.
Операционная система Windows должна иметь встроенный браузер, иначе пользователь не сможет войди во всемирную сеть для серфинга по сайтам, или для получения дополнительного программного обеспечения, которое нужно установить на компьютер. ОС после установки на ПК, имеет только самые необходимые встроенные приложения, которыми можно воспользоваться.
Содержание:
- Как сделать браузер по умолчанию в Windows 10 — 1 способ
- Как настроить браузер по умолчанию в Windows 10
- Как сделать браузер по умолчанию Windows 10 — 2 способ
- Как поменять браузер по умолчанию во время установки — 3 способ
- Как установить браузер по умолчанию для переносной версии
- Выводы статьи
- Как сделать браузер по умолчанию Windows 10 (видео)
Среди подобного встроенного софта имеется браузер, потому что без этой программы нельзя обойтись. Например, напрямую нельзя будет установить в систему другой браузер, потому что его сначала необходимо скачать из интернета.
Если в системе установлен только один браузер, то он и является браузером по умолчанию на данном компьютере. Многие пользователи устанавливают на свои ПК браузеры, созданные сторонними разработчиками, не имеющими отношения к корпорации Microsoft.
В этом случае, один из установленных в Windows интернет-обозревателей должен быть браузером по умолчанию. Пользователь может использовать любой установленный браузер для решения своих задач.
В браузере по умолчанию открываются ссылки, веб-документы и сайты, открытые пользователем в других приложениях. Если вы кликаете по ссылке не в браузере, а в любой другой программе, то переход на страницу сайта происходит в браузере по умолчанию.
Можно выбрать в качестве браузера по умолчанию любой из установленных на компьютере. Как сделать браузер по умолчанию?
В предыдущих версиях Windows это делалось довольно просто: каждый браузер периодически предлагал себя в качестве программы по умолчанию, пользователю нужно было лишь нажать на соответствующую кнопку. При втором варианте необходимо выбрать подходящие параметры в настройках браузера.
Сейчас браузер по умолчанию Windows 10 сделать старыми методами не всегда получится, потому что изменились настройки операционной системы, которые затронули выбор программ для открытия тех или иных файлов.
В этом руководстве вы найдете инструкции о том, как изменить браузер по умолчанию в операционной системе Windows 10 для зарегистрированных программ, или для переносных (portable) приложений, которые не требуют установки на компьютер.
Как сделать браузер по умолчанию в Windows 10 — 1 способ
Для того, чтобы поменять браузер по умолчанию Windows 10, необходимо изменить настройки операционной системы.
Как выбрать браузер по умолчанию? Используйте тот браузер, который больше всего подходит для выполнения имеющихся задач, пользоваться которым наиболее удобно.
Пройдите последовательные шаги:
- Войдите в меню «Пуск».
- Запустите приложение «Параметры».
- В окне «Параметры Windows» нажмите на «Приложения».
- Откройте вкладку «Приложения по умолчанию».
- В разделе «Приложения по умолчанию» прокрутите колесо прокрутки до опции «Веб-браузер».
- Нажмите на значок браузера, который в данный момент является браузером по умолчанию в операционной системе.
- В открывшемся окне «Выберите приложение» щелкните левой кнопкой мыши по подходящему браузеру, из числа установленных на данном компьютере.
В результате изменения настроек, в Windows 10 появился новый браузер по умолчанию.
В любой момент времени вы можете изменить эту настройку, выбрав другой браузер из числа имеющихся.
Если что-то вы сделали не так в процессе выбора приложений по умолчанию, нажмите на кнопку «Сбросить» в опции «Сброс к рекомендованным Майкрософт значениям по умолчанию», чтобы исправить неправильные параметры.
Как настроить браузер по умолчанию в Windows 10
Помимо выполнения стандартных операций на веб-страницах, браузеры могут открывать разные форматы файлов: различные типы документов, изображения, видео и аудио. Некоторые файлы могут открываться не в браузере по умолчанию, а в другом веб-обозревателе, поддерживающем открытие данных типов файлов.
Например, на ПК браузер по умолчанию — Microsoft Edge, а для открытия некоторых типов файлов используется Google Chrome, для других — Internet Explorer, для третьих — Яндекс Браузер (чтобы открывать электронные книги в формате FB2).
Эти настройки меняются, только необходимо учитывать, что не все браузеры поддерживают одинаковые форматы файлов.
Чтобы изменить ассоциации файлов, поддерживаемых определенным браузером, сделайте следующее:
- В разделе «Приложения по умолчанию» нажмите на ссылку «Задать значения по умолчанию по приложению».
- В окне «Задать значения по умолчанию по приложению» щелкните по значку браузера, настройки которого нужно изменить.
- Появится кнопка «Управление», на которую нужно нажать.
В окне параметров выбранного браузера, в опции «Тип файла и сопоставления протоколов» указаны расширения форматов и приложения по умолчанию для открытия этих файлов.
- Щелкните левой кнопкой на приложение по умолчанию для данного типа файла, ассоциацию которого вы хотите изменить.
- В окне «Выберите приложение» нажмите на тот браузер, с помощью которого нужно будет открывать файлы данного типа на компьютере.
Проверьте сделанные изменения: откройте файл, документ или протокол, расширение которого вы сопоставили с этим браузером, чтобы убедиться, что в этой программе поддерживается работа с данным форматом, протоколом или документом.
Помимо этого, вы можете изменить отдельно стандартные приложения для типов файлов и протоколов при помощи ссылок «Выбор стандартных приложений для типов файлов» и «Выбор стандартных приложений для протоколов». В этих параметрах доступны все зарегистрированные в операционной системе Windows расширения файлов и протоколы.
Как сделать браузер по умолчанию Windows 10 — 2 способ
Похожим способом можно установить браузер по умолчанию Windows 10 через «Панель управления».
Выполните следующие действия:
- Откройте «Панель управления» на компьютере.
- В окне «Настройка параметров компьютера» (тип просмотра — мелкие значки) выберите «Программы по умолчанию».
- В окне «Выбор программ, используемых Windows по умолчанию», нажмите на «Задание программ по умолчанию».
- В приложении «Параметры» откроется окно «Приложения по умолчанию», в котором нужно выбрать «Веб-браузер», а затем задать необходимые параметры.
- Все дальнейшие действия уже описаны в первом способе.
Как поменять браузер по умолчанию во время установки — 3 способ
Сейчас посмотрим, как сменить браузер по умолчанию в Windows во время установки программы на компьютер. Некоторые браузеры могут сразу назначить себя в качестве приложения по умолчанию во время инсталляции.
В окне программы установки имеется галка «Сделать браузером по умолчанию».
Для других браузеров система потребует подтверждения данной настройки.
Как установить браузер по умолчанию для переносной версии
Некоторые пользователи используют портативные версии браузеров. В операционной системе переносные приложения (portable) нельзя ассоциировать с протоколами, начиная с Windows 8.
Поэтому закономерно возникает вопрос, как поставить браузер по умолчанию, если необходимо использовать portable версию программы, не требующую установки на компьютер, в качестве браузера по умолчанию.
Давайте посмотрим, как поменять браузер по умолчанию на Windows для портативного варианта приложения.
На примерах в этой статье портативные браузеры расположены в папке «Portable» на локальном диске «C:». На вашем ПК у этих программ может быть другое месторасположение.
Для добавления Google Chrome Portable в список браузеров по умолчанию, выполните следующие действия:
- Скачайте в архиве готовый VBScript, который вносит необходимые изменения в реестр ОС.
- Извлеките файл из ZIP-архива.
- Поместите скрипт «ChromePortable» в папку с переносной версией браузера.
- Запустите скрипт на компьютере, в окне «Chrome Portable Registration», в поле уже введено слово «REGISTER», нажмите на кнопку «ОК».
- На ПК автоматически запуститься окно выбора параметров программ по умолчанию.
- Выберите браузер Google Chrome Portable для использования по умолчанию.
Теперь внешние ссылки из файлов или документов будут открываться в Google Chrome Portable.
Если нужно удалить портативный браузер из списка программ, проделайте следующее:
- Запустите VBS-скрипт.
- Введите в поле выражение «UNREGISTER».
- Нажмите на кнопку «ОК».
В Mozilla Firefox Portable пройдите шаги:
- Скачайте архив registerfp_1_1.zip.
- Распакуйте архив на компьютере.
- Запустите файл «RegisterFirefoxPortable.exe».
- В окне приложения, в поле «Path to Firefox Portable» вставьте путь до исполняемого файла «FirefoxPortable.exe» на вашем компьютере.
- Нажмите на кнопку «Register».
- Откроется окно с сообщением, что приложение добавлено в список дефолтных браузеров.
- Закройте окно утилиты RegisterFirefoxPortable.
- Войдите в параметры приложений для назначения переносного браузера в качестве интернет-обозревателя по умолчанию.
Чтобы убрать переносной браузер Firefox Portable из параметров выбора приложений, совершите обратные действия:
- Откройте приложение «RegisterFirefoxPortable».
- В окно программы введите путь до исполняемого файла.
- Нажмите на кнопку «Unregister».
В браузере Opera Portable используйте решение, которое придумал Кристоф Колбиц (Christoph Kolbicz):
- Скачайте в ZIP-архиве готовый файл реестра opera_portable.reg.
- Щелкните правой кнопкой мыши по файлу, в контекстном меню нажмите на пункт «Слияние».
- В окне с предупреждением подтвердите свои действия.
- Задайте браузер Opera Portable, в качестве приложения по умолчанию.
Обратите внимание на некоторые нюансы содержимого этого файла. В данном файле реестра несколько раз указан путь до исполняемого файла следующего вида:
C:PortableOpera70.0.3728.154opera.exe
Если на вашем компьютере используются другие параметры: диск, расположение папки браузера, или номер версии, поменяйте букву диска и укажите правильный путь в этом файле. Файл реестра можно открыть для редактирования в приложении Блокнот или в бесплатной программе Notepad++.
Выводы статьи
Иногда, пользователи интересуются о том, как назначить браузер по умолчанию, чтобы использовать другую программу для выхода в Интернет. В Windows 10 можно выбрать нужное приложение в параметрах операционной системы. С помощью стороннего программного обеспечения имеется возможность задать в качестве браузера по умолчанию переносную версию интернет-обозревателя: Google Chrome Portable, Mozilla Firefox Portable, Opera Portable.
Как сделать браузер по умолчанию Windows 10 (видео)
Похожие публикации:
- Как автоматически перевести веб-страницу в Microsoft Edge
- Как в Яндексе удалить историю поиска
- Видео в отдельном окне браузера: картинка в картинке
- Как изменить папку загрузки в Яндекс Браузере
- Как посмотреть пароль под звездочками (точками) в браузере
Используйте реестр, чтобы изменить браузер по умолчанию
-
[Выполнить] → Введите [regedit]
-
Откройте редактор реестра.
-
Найдите HKEY_CLASSES_ROOT http shell open command
-
Дважды щелкните «По умолчанию» в правом окне.
-
7
Введите полный путь к исполняемому файлу браузера, который будет использоваться здесь, например, установите IE в качестве браузера по умолчанию: введите «C: Program Files Internet Explorer iexplore.exe»
Перепечатано на: https://my.oschina.net/yygh/blog/664280
Интеллектуальная рекомендация
[Заметка] Использование функции сортировки STL
Fanwai: Прежде чем использовать функцию сортировки, мы должны сначала включить файл заголовка алгоритма, код выглядит следующим образом: Прежде всего, простейшее использование функции сортировки — sor…
js объектно-ориентированный
Объектно-ориентированный: в одном объекте есть несколько атрибутов и методов. Первый: создать объект 2. Заводская модель Устранено большое количество повторяющегося кода, 1. Но слишком много памяти, 2…
CODALFORCES CLEASSTELEST 1120 ДИАНА И ЛИАНА — MEB
At the first holiday in spring, the town Shortriver traditionally conducts a flower festival. Townsfolk wear traditional wreaths during these festivals. Each wreath contains exactly k flowers. The wor…
Вам также может понравиться
Теги шаблонов Django
Один тег if / else Основной формат синтаксиса следующий: или: Определите, следует ли выводить в соответствии с условиями. if / else поддерживает вложение. Тег {% if%} принимает ключевые слова and или …
[SpringCloud] SpringCloud и микросервисы (6)
Хвостик Гистрикса Установите Hystrix DashBoard и просматривайте различные команды, запросы и статус. Hystrix Dashboard в основном используется для мониторинга различных показателей Hystrix в режиме ре…
Статьи по теме
- Измените настройки браузера по умолчанию через реестр
- [Anaconda] Изменить браузер по умолчанию
- Изменить браузер по умолчанию Jupyter
- Как изменить браузер по умолчанию под Win10
- Измените прокат по умолчанию браузера
- Измените браузер по умолчанию в Pycharm
- Как изменить прокат по умолчанию браузера
- Настройка реестра Свойства браузера IE11 по умолчанию
- Т.е. начать страницу браузера изменилась реестром
- Измените браузер вина по умолчанию под ArchLinux
популярные статьи
- Jdk8 — streamapi Learning Notes
- Установите графический драйвер nvidia в системе Ubuntu 18.0.4
- Интервью Вопрос 7: Использование двух стеков для реализации очередей
- Используйте команду lsof, чтобы проверить статус ссылки под mac
- BSTMap: удаление узла (удаление соответствующего значения ключа) включает реконструкцию узла в дереве (еще не ясно!)
- js конвертировать секунды в часы, минуты и секунды
- Многофазный программирование
- VUE Модульное развитие
- Первая фаза Mayui — базовая конфигурация (2020-07-30)
- Основное использование Нетти
рекомендованная статья
- burp suite
- Переписка китайского общества искусственного интеллекта -Стальные этические вопросы и стратегии в эпоху AI 1.2. ЭТИКА, такие как дискриминация алгоритма, конфиденциальность, безопасность/ответственность, права робототехники и т. Д.
- JAVA — передача значения
- Global Memory_global Memory Shareed Memory (общая память)
- LeetCode-Backspace String Compare
- Резюме алгоритма искусственной нейронной сети Ann
- Flutter: Управление статусом (1) — Унаследованные данные эффективные данные о передаче в суб -компоненты
- Обновление каркасов Vue до 4.x.x
- Пакетная JPG в PNG Пакетная PNG в JPG Пакетная JPG2PNG Пакетная PNG2JPG
- 2019-7-15-WPF-тестовое сенсорное устройство Отправить сенсорный пресс и поднять
Связанные теги
- Anaconda
- Jupyter
- Изменить браузер по умолчанию
- firefox
- chrome
- [Ежедневная фотография] Инструмент
- Python
- python
- IE11
- Групповая политика
Интересуют все места в реестре, в которых должна быть прописана программа, являющаяся браузером по умолчанию.
С ассоциациями файлов понятно, их перечислять не надо.
задан 11 июл 2015 в 21:18
Qwertiy♦Qwertiy
119k24 золотых знака117 серебряных знаков285 бронзовых знаков
3
Дефолтный бразузер может быть разным для разных протоколов.
Ассоциации протоколов работают так же, как ассоциации файлов:
HKEY_CLASSES_ROOThttpshellopencommand
где HKEY_CLASSES_ROOT — это результат мержа HKEY_CURRENT_USERSoftwareClasses и HKEY_LOCAL_MACHINESoftwareClasses.
UP: начиная с висты, ассоциации протоколов пишутся еще и в
HKEY_CURRENT_USERSoftwareMicrosoftWindowsShellAssociationsUrlAssociationshttp
так что стоит проверять оба варианта.
Длинная статья с подробностями: How Does Your Browser Know that It’s Not The Default.
ответ дан 12 июл 2015 в 8:11
5
Включи RegMon, запусти какой нить Chrome и сделай ему set default browser и смотри результат.
ответ дан 11 июл 2015 в 21:42
cpp_usercpp_user
1,49310 серебряных знаков16 бронзовых знаков
2

В этой инструкции подробно о том, как установить браузер по умолчанию в Windows 10 двумя способами (второй подойдет в тех случаях, когда настройка основного браузера в параметрах по какой-то причине не работает), а также дополнительная информация на тему, которая может оказаться полезной. В конце статьи также имеется видео инструкция по смене стандартного браузера. Больше сведений об установке программ по умолчанию — Программы по умолчанию в Windows 10, Браузер по умолчанию на Android.
- Как установить браузер по умолчанию в параметрах Windows 10
- Как сделать portable браузер по умолчанию
- Видео инструкция
- Второй метод сделать браузер используемым по умолчанию (старые версии Windows 10)
- Дополнительная информация
Как установить браузер по умолчанию в Windows 10 через Параметры
Если раньше для того, чтобы назначить браузером по умолчанию, например, Google Chrome или Opera, вы могли просто зайти в его собственные настройки и нажать соответствующую кнопку, теперь это не работает.
Стандартным для Windows 10 способом назначения программ по умолчанию, включая браузер, является соответствующий пункт настроек, вызывать которые можно через «Пуск» — «Параметры» или путем нажатия клавиш Win+I на клавиатуре.
В настройках выполните следующие простые шаги.
- Зайдите в пункт Приложения — Приложения по умолчанию.
- В разделе «Веб-браузер» кликните по названию текущего браузера по умолчанию и выберите из списка тот, который вы хотите использовать вместо него.
Готово, после этих действий почти для всех ссылок, веб-документов и сайтов будет открываться установленный вами для Windows 10 браузер по умолчанию. Однако есть вероятность того, что это не сработает, а также возможен вариант, что некоторые типы файлов и ссылок продолжат открываться в Microsoft Edge или Internet Explorer. В этом случае ниже списка приложений по умолчанию нажмите «Задать значения по умолчанию по приложению», выберите нужный браузер и нажмите «Управление».
В открывшемся окне выберите, какие еще файлы и протоколы должен открывать ваш браузер по умолчанию.
Как сделать портативный (portable) браузер используемым по умолчанию
Многие пользователи используют portable-браузеры (не требующие установки на компьютере), чаще всего — Google Chrome, Firefox или Opera. Такие браузеры не отображаются в списке доступных для установки по умолчанию в параметрах Windows 10, однако решение есть и для них.
В общем случае необходимые действия предполагают правку реестра, однако, есть способы ускорить процесс:
- Для браузера Mozilla Firefox Portable доступна сторонняя небольшая утилита «RegisterFirefoxPortable», производящая необходимые изменения и добавляющая портативную версию Firefox в список выбора браузера по умолчанию. Программа доступна на сайте разработчика (утилита уже не новая, но по отзывам продолжает работать).
- Браузер Chrome Portable можно добавить в список доступных по умолчанию с помощью простого скрипта .vbs от того же автора (создаем скрипт, кладем в папку с .exe файлом браузера, запускаем, в окне запроса вводим REGISTER и нажимаем Ok), возможно в коде придется изменить имя файла .exe браузера в коде. Код скрипта доступен на этой странице.
- Для браузера Opera можно использовать следующий файл .reg (как создать reg файл) для добавления в список браузеров по умолчанию. Внимание: путь к браузеру (C:Operalauncher.exe, встречается в коде несколько раз) нужно заменить на свой.
Windows Registry Editor Version 5.00 [HKEY_LOCAL_MACHINESOFTWAREClassesOperaHTML] @="Opera HTML" [HKEY_LOCAL_MACHINESOFTWAREClassesOperaHTMLDefaultIcon] @=""C:Operalauncher.exe",0" [HKEY_LOCAL_MACHINESOFTWAREClassesOperaHTMLshell] [HKEY_LOCAL_MACHINESOFTWAREClassesOperaHTMLshellopen] [HKEY_LOCAL_MACHINESOFTWAREClassesOperaHTMLshellopencommand] @=""C:Operalauncher.exe" -url "%1"" [HKEY_LOCAL_MACHINESOFTWAREClassesOperaURL] @="Opera URL" "URL Protocol"="" [HKEY_LOCAL_MACHINESOFTWAREClassesOperaURLDefaultIcon] @=""C:Operalauncher.exe",0" [HKEY_LOCAL_MACHINESOFTWAREClassesOperaURLshell] [HKEY_LOCAL_MACHINESOFTWAREClassesOperaURLshellopen] [HKEY_LOCAL_MACHINESOFTWAREClassesOperaURLshellopencommand] @=""C:Operalauncher.exe" -url "%1"" [HKEY_LOCAL_MACHINESOFTWAREClientsStartMenuInternetOperaPortable] "LocalizedString"="Opera Portable Edition" @="Opera Portable" [HKEY_LOCAL_MACHINESOFTWAREClientsStartMenuInternetOperaPortableCapabilities] "ApplicationName"="Opera Portable Edition" "ApplicationDescription"="Opera Portable Browser" "ApplicationIcon"=""C:Operalauncher.exe",0" "Hidden"=dword:00000000 [HKEY_LOCAL_MACHINESOFTWAREClientsStartMenuInternetOperaPortableCapabilitiesFileAssociations] ".htm"="OperaHTML" ".html"="OperaHTML" ".shtml"="OperaHTML" ".xht"="OperaHTML" ".xhtml"="OperaHTML" [HKEY_LOCAL_MACHINESOFTWAREClientsStartMenuInternetOperaPortableCapabilitiesStartMenu] "StartMenuInternet"="OperaPortable" [HKEY_LOCAL_MACHINESOFTWAREClientsStartMenuInternetOperaPortableCapabilitiesURLAssociations] "http"="OperaURL" "https"="OperaURL" "ftp"="OperaURL" [HKEY_LOCAL_MACHINESOFTWAREClientsStartMenuInternetOperaPortableDefaultIcon] @=""C:Operalauncher.exe",0" [HKEY_LOCAL_MACHINESOFTWAREClientsStartMenuInternetOperaPortableshell] [HKEY_LOCAL_MACHINESOFTWAREClientsStartMenuInternetOperaPortableshellopen] [HKEY_LOCAL_MACHINESOFTWAREClientsStartMenuInternetOperaPortableshellopencommand] @=""C:Operalauncher.exe"" [HKEY_LOCAL_MACHINESOFTWAREClientsStartMenuInternetOperaPortableshellproperties] [HKEY_LOCAL_MACHINESOFTWAREClientsStartMenuInternetOperaPortableshellpropertiescommand] @=""C:Operalauncher.exe" -preferences" [HKEY_LOCAL_MACHINESOFTWARERegisteredApplications] "Opera Portable"="SoftwareClientsStartMenuInternetOperaPortableCapabilities"
Видео инструкция
Второй способ назначения браузера по умолчанию
Внимание: это метод работает только для старых версий Windows 10. Еще один вариант сделать нужный вам браузер по умолчанию (помогает, когда обычный способ почему-то не срабатывает) — использовать соответствующий пункт Панели управления Windows 10. Для этого выполните следующее:
- Зайдите в панель управления (например, через правый клик по кнопке Пуск), в поле «Просмотр» установите «Значки», а затем откройте пункт «Программы по умолчанию».
- В следующем окне выберите «Задание программ по умолчанию». Обновление: в Windows 10 последних версий при нажатии по этому пункту открывается соответствующий раздел параметров. Если требуется открыть старый интерфейс, нажмите клавиши Win+R и введите команду control /name Microsoft.DefaultPrograms /page pageDefaultProgram
- Найдите в списке тот браузер, который вы хотите сделать стандартным для Windows 10 и нажмите пункт «Использовать эту программу по умолчанию».
- Нажмите Ок.
Готово, теперь выбранный вами браузер будет открывать все те типы документов, для которых он предназначен.
Обновление: если вы столкнулись с тем, что после установки браузера по умолчанию некоторые ссылки (например, в документах Word) продолжают открываться в Internet Explorer или Edge, попробуйте в Параметрах приложений по умолчанию (в разделе Система, там где мы переключали браузер по умолчанию), внизу нажать Выбор стандартных приложений для протоколов, и заменить эти приложения для тех протоколов, где остался старый браузер.
Дополнительная информация
В некоторых случаях может потребоваться не изменять браузер по умолчанию в Windows 10, а лишь сделать так, чтобы отдельные типы файлов открывались с помощью отдельного браузера. Например, может потребоваться открывать файлы xml и pdf в Chrome, но при этом продолжать использовать Edge, Opera или Mozilla Firefox.
Быстро сделать это можно следующим способом: кликните правой кнопкой мыши по такому файлу, выберите пункт «Свойства». Напротив пункта «Приложение» нажмите кнопку «Изменить» и установите тот браузер (или другую программу), которой вы хотите открывать данный тип файлов.
Содержание
- 1 Установка браузера по умолчанию
- 2 Сопоставление файлов главному браузерому
- 3 Вывод
- 4 Как изменить используемый по умолчанию веб-браузер в Windows 10 из «Настроек»?
- 5 Как в Windows 10 изменить браузер, используемый по умолчанию во время его установки?
- 6 Установка браузера по умолчанию через Панель управления Windows 10
- 7 Смена браузера по умолчанию в Windows 10
После чистой установки или обновления операционной системы до Windows 10 основным браузером она назначит встроенный Edge (узнать о том, как его отключить, можно в статье Как отключить или удалить Microsoft Edge на компьютере). Но если вы привыкли использовать другой обозреватель для серфинга в интернете, необходимо знать, как сделать браузер по умолчанию в Windows 10.
Установка браузера по умолчанию
Установить интернет-обозреватель, которым вы ранее пользовались, по умолчанию можно несколькими способами.
В приложении Параметры
- Меню Пуск → приложение Параметры → Система.
- В левой части экрана выберите раздел «Приложения по умолчанию», после этого справа в окне нажмите на пункт Веб-браузер.
- Нажмите на значок и выберите в раскрывающемся списке один из установленных на компьютере обозревателей.
В Панели управления
- Панель управления → Программы (выберите просмотр по категориям) → Задание программ по умолчанию.
- В левой части открывшегося окна найдите нужный интернет-обозреватель, а в правой выберите пункт «Использовать эту программу по умолчанию» → Ок.
В настройках интернет-обозревателя
В настройках каждого интернет-обозревателя можно установить его главным. Как это сделать, посмотрите на примере Google Chrome.
- Настройки → блок «Браузер по умолчанию» нажмите «Назначить Google Chrome браузером по умолчанию».
Полезно знать! Также установить основным браузером тот, который вы постоянно используете, можно во время его инсталляции. Это будет предложено сделать автоматически.
Сопоставление файлов главному браузерому
Для сопоставления определенного типа файлов с основным браузером лучше использовать классическую Панель управления, потому что она предоставляет больший выбор настроек по сравнению с приложением Параметры.
- Панель управления → Программы (укажите просмотр по категориям) → Задание программ по умолчанию.
- В левой части открывшегося окна найдите нужный интернет-обозреватель, а в правой выберите пункт «Выбрать значения по умолчанию для этой программы» → Ок.
- В окне «Сопоставление программ» укажите галочками расширения, которые будут автоматически открываться выбранным интернет-обозревателем при запуске файла.
Вывод
Встроенный браузер Edge в Windows 10 несмотря на новые дополнительные функции редко используется как обозреватель интернета по умолчанию. Поэтому вы можете установить основным тот браузер, которым привыкли пользоваться. Это можно сделать в Панели Управления, приложении Параметры или в самой программе.
По умолчанию в Windows 10 установлен браузер Microsoft Edge. Тем не менее, даже если Edge привносит много нововведений и функций по сравнению с Internet Explorer, можно по-прежнему изменить браузер, установленный по умолчанию, на более привычный, возможно удобный. Установить любой из популярных браузеров основным не сложно, в чём можно убедиться, воспользовавшись одним из трёх способов.
Как изменить используемый по умолчанию веб-браузер в Windows 10 из «Настроек»?
Для установки браузера по умолчанию, нужно открыть «Настройки». Быстрый способ для этого, открыть меню , а затем щёлкнуть или коснуться . Так же есть и другие способы запуска настроек в Windows 10.
Затем нужно выбрать кнопку .
В меню находящимся с левой стороны, следует выбрать .
С правой стороны окна, нужно прокрутить в низ и найти секцию с названием .
Данная секция отображает веб-браузер, установленный в настоящий момент приоритетным на компьютере. Если на компьютере уже имеются сторонние браузеры, тот тут можно назначить любой из них по умолчанию. Нужно только щёлкнуть мышью или коснуться значка, отображаемого браузер.
Теперь будет отображён список, включающий в себя установленные на компьютере браузеры. Для изменения основного браузера в системе, нужно выбрать один и списка щелчком или касанием.
В этом списке, в самом низу можно найти ссылку . Переход по ней запустит «Магазин», где предлагаются скачать и установить другие браузеры.
Как в Windows 10 изменить браузер, используемый по умолчанию во время его установки?
При необходимости использовать свой любимый браузер, его нужно для начала загрузить, а потом установить. Во время процесса установки или же сразу после установки будет предложено «Установить браузер по умолчанию». Взять к примеру Яндекс браузер.
Но в Виндовс 10 всё немного иначе, если сравнивать с другими операционными системами Microsoft. Просто так взять и сделать браузер основным не получится. После его установки будет предложено сменить браузер, установленный как главный, но Windows 10 автоматически откроет «Настройки» во вкладке , там так же, как и было описано ранее нужно выбрать веб-браузер, который должен быть установлен приоритетным в системе.
Установка браузера по умолчанию через Панель управления Windows 10
Для смены браузера, установленного по умолчанию в Windows 10, можно использовать и традиционную «Панель управления». Для начала её нужно запустить. Для этого следует ввести в строке поиска «Панель», открыть которую можно щёлкнув по значке «Лупа» на панели задач. Завершить запуск «Панели управления» нужно выбрав соответствующий результат из списка. Читайте о способах открытия «Панели управления» в Windows 10.
В окне «Панели управления» нужно щёлкнуть или коснуться надписи .
Дальше, перейти по ссылке .
Затем в левом меню нужно отыскать и выбрать необходимый браузер для установки его главным.
С правой стороны после выбора доступно краткое описание выбранного браузера и два варианта на выбор:
- Использовать эту программу по умолчанию;
- Выбрать значение по умолчанию для этой программы.
Для сохранения предпочтений достаточно выбрать первый вариант и нажать кнопку . Теперь в Windows 10 установлен другой браузер по умолчанию.
Подводя итоги статьи можно прийти к выводу, что изменить установленный браузер по умолчанию в Windows 10 совершенно, не сложно и под силу каждому. Эти процедуры для любого браузера практически одинаковы. Майкрософт не оставила возможности браузерам в автоматическом режиме становится главными и это очень хорошо: не будет неизвестных интернет обозревателей, которые могли появиться при невнимательной установке, по ошибке незамеченного флажка.
Смена браузера по умолчанию в Windows 10
Вопрос о том, как в Windows 10 сделать браузером по умолчанию другой интернет обозреватель, возникает у пользователей довольно часто. Дело в том, что установленный как основной в «десятке» браузер Edge от самой «Майкрософт» имеет некоторые существенные недостатки. Во-первых, он совершенно непривычен для людей, которые годами пользовались хромом, оперой или мозиллой. Во-вторых, на наш взгляд, Edge по-прежнему остаётся очень недоработанным и малофункциональным, хотя, разумеется, он гораздо быстрее и современнее Internet Explorer. Ну и в-третьих, для установленного по умолчанию браузера Эдж нет такого количества удобных расширений, как для других интернет обозревателей, имеющий солидную историю.
Итак, разберёмся, как можно изменить браузер по умолчанию в Windows 10 с Edge от Microsoft на другой: Google Chrome, Opera, Mozilla Firefox, Яндекс Браузер, Vivaldi или даже Internet Explorer. Ничего сложного в этом процессе нет. Всё просто, понятно и доступно даже для самого неискушённого пользователя. Именно для таких людей и создан наш сайт. Любой вопрос мы рассматриваем максимально детально и пошагово, как говорится, чтобы и «чайник» понял. Алгоритм действий для смены браузера по умолчанию включает в себя всего семь очень простых шагов. Для большего удобства мы изобразили их на картинке.
- Сначала запускаем инструмент Параметры. Для этого открываем меню Пуск и кликаем на значок шестерёнки.
- Переходим в пятый пункт с названием «Приложения».
- В левой части окна из расположенных в столбик пунктов выбираем «Приложения по умолчанию».
- Теперь в правой части окна опускаемся ниже и находим пункт «Веб-браузер».
- Кликаем по названию установленного по умолчанию браузера (если вы ничего не меняли, то это Microsoft Edge).
- Из появившегося всплывающего списка выбираем другое, нужное вам приложение для выхода в интернет, например, Google Chrome. (Если любимого браузера в нём нет, то его прежде всего надо скачать и установить. Ссылки на скачивание самых известных браузеров даны выше, во втором абзаце этой статьи.)
- После этого система из последних сил попытается убедить вас и дальше использовать Edge. Вам нужно проявить твёрдость и несмотря на слёзные уговоры выбрать пункт «Переключиться в любом случае».
Вот и всё! Ничего больше нажимать для сохранения внесённых изменений не требуется. Браузер по умолчанию на вашем компьютере с операционной системой Windows 10 изменён. Кстати, тут же меняются и некоторые другие программы, установленные по умолчанию: карты, музыкальный проигрыватель, просмотр фотографий, видеопроигрыватель.
Используемые источники:
- https://geekon.media/kak-v-windows-10-ustanovit-vmesto-edge-drugoj-brauzer-po-umolchaniyu/
- http://procomputer.su/win/157-kak-izmenit-brauzer-po-umolchaniyu-v-windows-10
- https://wi10.ru/default-browser

Каждый браузер после первого запуска предлагает установиться приложением по умолчанию для просмотра веб-страниц в Windows 10. Если же пользователь случайно выбрал сторонний браузер вместо привычного по умолчанию, есть возможность изменить текущий выбор в обновленных параметрах системы. Раньше установка приложения по умолчанию выполнялась в настройках прямо в установленном браузере.
Данная статья расскажет как изменить браузер по умолчанию в Windows 10. Стоит отметить, что в зависимости от версии системы пользователю нужно будет выбрать любой подходящий способ установки браузера по умолчанию. Мы не будем показывать как в каждом из браузеров перейти в настройки программы и найти пункт установки браузера по умолчанию. Достаточно выбрать браузер по умолчанию в самой операционной системы.
Параметры системы
В последних версиях операционной системы были перенесены настройки приложений по умолчанию с классической панели управления в обновленные параметры системы. После чистой установки операционной системы браузером по умолчанию установлен Microsoft Edge, который собственно и рекомендуется для Windows 10.
- Откройте Пуск > Параметры > Приложения > Приложения по умолчанию.
- Дальше укажите Веб-браузер по умолчанию выбрав нужное приложение из списка доступных.
В первых сборках операционной системы пункт Приложения по умолчанию был расположен в разделе Система. Если же у Вас также, тогда первым делом рекомендуем установить последние обновления операционной системы. После установки обновлений также можно очистить диск С от ненужных файлов в Windows 10.
Панель управления
После установки последних обновлений в контекстном меню пропала возможность открыть классическую панель управления. Можно воспользоваться следующими способами если же Вам все ещё нужно найти панель управления в Windows 10. Возможность установки приложений по умолчанию и настройки ассоциаций файлов пришли с предыдущих версий операционной системы.
- Откройте панель управления выполнив команду Control panel в окне Win+R.
- Дальше перейдите в раздел: Программы > Программы по умолчанию > Задание программ по умолчанию.
- Выбрав используемый браузер нажмите на пункт Использовать эту программу по умолчанию.
Выбранный браузер будет использоваться для открытия всех совместимых типов файлов и протоколов по умолчанию. Таким же образом можно с легкостью настраивать другие приложения. Обратите внимание, в последних версиях операционной системы при открытии текущего расположения пользователь будет перенаправлен на обновленные параметры системы.
А также помните, что в настройках каждого браузера есть возможность установить любимый браузер по умолчанию. Не зависимо от того какой Вы браузер используете, Вам достаточно открыть настройки и найти пункт Браузер по умолчанию. После нажатия на кнопку Использовать по умолчанию, пользователя будет перенаправлено в параметры системы.
Заключение
С запросом установки браузера по умолчанию встречался каждый пользователь. Действительно удобно установить нужный браузер значением для всех поддерживаемых форматов по умолчанию. Эти способы также без проблем подходят для тех кто хочет задать другие программы по умолчанию. Смотрите также: Как включить средство просмотра фотографий в Windows 10.

Администратор и основатель проекта Windd.ru. Интересуюсь всеми новыми технологиями. Знаю толк в правильной сборке ПК. Участник программы предварительной оценки Windows Insider Preview. Могу с лёгкостью подобрать комплектующие с учётом соотношения цены — качества. Мой Компьютер: AMD Ryzen 5 3600 | MSI B450 Gaming Plus MAX | ASUS STRIX RX580 8GB GAMING | V-COLOR 16GB Skywalker PRISM RGB (2х8GB).
По умолчанию в Windows 10 установлен браузер Microsoft Edge. Тем не менее, даже если Edge привносит много нововведений и функций по сравнению с Internet Explorer, можно по-прежнему изменить браузер, установленный по умолчанию, на более привычный, возможно удобный. Установить любой из популярных браузеров основным не сложно, в чём можно убедиться, воспользовавшись одним из трёх способов.
Как изменить используемый по умолчанию веб-браузер в Windows 10 из «Настроек»?
Для установки браузера по умолчанию, нужно открыть «Настройки». Быстрый способ для этого, открыть меню , а затем щёлкнуть или коснуться . Так же есть и другие способы запуска настроек в Windows 10.
Затем нужно выбрать кнопку .
В меню находящимся с левой стороны, следует выбрать .
С правой стороны окна, нужно прокрутить в низ и найти секцию с названием .
Данная секция отображает веб-браузер, установленный в настоящий момент приоритетным на компьютере. Если на компьютере уже имеются сторонние браузеры, тот тут можно назначить любой из них по умолчанию. Нужно только щёлкнуть мышью или коснуться значка, отображаемого браузер.
Теперь будет отображён список, включающий в себя установленные на компьютере браузеры. Для изменения основного браузера в системе, нужно выбрать один и списка щелчком или касанием.
В этом списке, в самом низу можно найти ссылку . Переход по ней запустит «Магазин», где предлагаются скачать и установить другие браузеры.
Как в Windows 10 изменить браузер, используемый по умолчанию во время его установки?
При необходимости использовать свой любимый браузер, его нужно для начала загрузить, а потом установить. Во время процесса установки или же сразу после установки будет предложено «Установить браузер по умолчанию». Взять к примеру Яндекс браузер.
Но в Виндовс 10 всё немного иначе, если сравнивать с другими операционными системами Microsoft. Просто так взять и сделать браузер основным не получится. После его установки будет предложено сменить браузер, установленный как главный, но Windows 10 автоматически откроет «Настройки» во вкладке , там так же, как и было описано ранее нужно выбрать веб-браузер, который должен быть установлен приоритетным в системе.
Установка браузера по умолчанию через Панель управления Windows 10
Для смены браузера, установленного по умолчанию в Windows 10, можно использовать и традиционную «Панель управления». Для начала её нужно запустить. Для этого следует ввести в строке поиска «Панель», открыть которую можно щёлкнув по значке «Лупа» на панели задач. Завершить запуск «Панели управления» нужно выбрав соответствующий результат из списка. Читайте о способах открытия «Панели управления» в Windows 10.
В окне «Панели управления» нужно щёлкнуть или коснуться надписи .
Дальше, перейти по ссылке .
Затем в левом меню нужно отыскать и выбрать необходимый браузер для установки его главным.
С правой стороны после выбора доступно краткое описание выбранного браузера и два варианта на выбор:
- Использовать эту программу по умолчанию;
- Выбрать значение по умолчанию для этой программы.
Для сохранения предпочтений достаточно выбрать первый вариант и нажать кнопку . Теперь в Windows 10 установлен другой браузер по умолчанию.
Подводя итоги статьи можно прийти к выводу, что изменить установленный браузер по умолчанию в Windows 10 совершенно, не сложно и под силу каждому. Эти процедуры для любого браузера практически одинаковы. Майкрософт не оставила возможности браузерам в автоматическом режиме становится главными и это очень хорошо: не будет неизвестных интернет обозревателей, которые могли появиться при невнимательной установке, по ошибке незамеченного флажка.
Продолжаем разговор о программах по умолчанию в Windows 10. Сегодня мы рассмотрим параметры реестра, отвечающие за настройки ассоциаций файлов.
Первое место, куда мы заглянем, это раздел HKEY_CLASSES_ROOT, именно в нем можно посмотреть тип файла и ассоциированные с ним программы.
Примечание. Раздел HKEY_CLASSES_ROOT (HKCR) состоит из содержимого разделов HKLMSOFTWAREClasses и HKCUSoftwareClasses. Соответственно изменения можно вносить не в HKCR, а один из этих двух разделов. В HKLMSOFTWAREClasses содержатся настройки для всех пользователей компьютера, в HKCUSoftwareClasses — настройки для текущего пользователя.
Каждый зарегистрированный в системе файл хранит свои настройки в двух подразделах, которые называются подраздел расширения и подраздел идентификатора файла. Для примера возьмем обычный текстовый файл. Его подраздел расширения имеет название .txt и соответствует расширению файла с точкой перед ним. А в параметре по умолчанию содержится идентификатор данного типа файла — txtfile.
Далее в HKCR находим раздел txtfile, соответствующий найденному идентификатору и переходим в подраздел HKCRtxtfileshellopencommand. Здесь в параметре по умолчанию хранится команда, которая используется системой для открытия всех файлов данного типа. Для текстового файла она имеет вид %SystemRoot%System32Notepad.exe %1, где %SystemRoot%System32Notepad.exe — это путь к программе Notepad, а вместо %1 подставляется имя файла.
Для управления этими настройками есть специальные утилиты командной строки assoc и ftype. С помощью утилиты assoc можно посмотреть тип файла (идентификатор):
assoc .txt
А затем ftype покажет для него программу по умолчанию:
ftype txtfile
С помощью ftype можно не только посмотреть, но и поменять программу по умолчанию. Для примера укажем в качестве программы для открытия txt-файлов редактор Notepad++ такой командой:
ftype txtfile=″C:Program Files (x86)Notepad++.exe″ ″%1″
Описанные выше параметры содержат настройки системы по умолчанию и применяются до тех пор, пока пользователь не переопределит их. Текущие же настройки пользователя хранятся в разделе HKCUSOFTWAREMicrosoftWindowsCurrentVersionExplorerFileExts.
В разделе OpenWithList можно посмотреть список программ, которыми открывали данный тип файлов. Так в нашем случае для открытия текстовых файлов использовались Notepad, Wordpad и Notepad++. В параметре MRUList содержится очередность, в которой эти программы использовались — сначала Wordpad (b), затем Notepad (a) и последним Notepad++ (c).
А когда вы открываете в проводнике свойства текстового файла и изменяете программу по умолчанию, то эти настройки сохраняются в разделе HKCUSOFTWAREMicrosoftWindowsCurrentVersionExplorerFileExts.txtUserChoice. В параметре ProgID хранится идентификатор, а в параметре Hash — хэш программы. Хэш вычисляется каждый раз, когда вы выбираете программу по умолчанию. Его наличие говорит о том, что настройка была произведена пользователем, с помощью специально предназначенной для этого оснастки. Этот механизм предназначен для защиты от вредоносного ПО, которое может подменить файловые ассоциации без ведома пользователя.
Изменить или удалить параметры в UserChoice нельзя, но можно удалить весь раздел целиком. Это приведет к сбросу текущих настроек и возвращению настроек операционной системы по умолчанию. Для примера сбросим настройки для графических файлов типа png.
А теперь внимание. Если проверить ассоциации для png файлов с помощью assoc и ftype, то можно заметить, что файлы данного типа по умолчанию ассоциированы с программой Просмотр фотографий Windows (Windows Photo Viewer), а настройки сбросились до приложения Фотографии (Photos).
А параметр ProgID вместо нормального названия принял какое-то невразумительное значение, состоящее из хаотичного набора букв и цифр.
Дело в том, что в Windows 10 кроме классических программ есть современные приложения (modern-apps). И если заглянуть в раздел HKCUSOFTWAREClasses, то можно выяснить, что это самое значение AppX43hnxtbyyps62jhe9sqpdzxn1790zetc как раз соответствует приложению Фотографии.
Чтобы выяснить, для каких еще файлов приложение Фотографии является программой по умолчанию, надо перейти в HKCUSOFTWAREClassesLocal SettingsSoftwareMicrosoftWindowsCurrentVersionAppModelRepositoryPackages и открыть раздел, соответствующий данному приложению. Найти нужный раздел просто — его имя состоит из названия приложения и его текущей версии, например Microsoft.Windows.Photos_17.425.10010.0_x64__8wekyb3d8bbwe. Все типы файлов, которые могут быть ассоциированы с данным приложением, перечислены в подразделе AppCapabilitiesFileAssociations.
Это тот же самый список, который можно увидеть в оснастке панели управления при выборе сопоставлений для программы.
Этот список нельзя отредактировать. Можно изменить ассоциации для отдельно взятого типа файлов, но при сбросе настроек для наиболее популярных форматов графических файлов по умолчанию будет назначено приложение Photos. Это же касается и других modern-приложений, например браузером по умолчанию становится Edge, аудиоплеером — Groove и т.д.
Такое поведение системы не очень удобно, особенно с учетом того, что файловые ассоциации в Windows 10 могут сбрасываться самопроизвольно, например при установке обновлений. Но не все так плохо, и хотя нежелательное приложение нельзя убрать из списка, можно запретить его использование для открытия файлов определенного типа. Для этого необходимо в разделе HKCUSOFTWAREClasses найти раздел, соответствующий идентификатору приложения для нужного типа файлов. Значение идентификатора можно найти в описанном выше разделе FileAssociations, либо в разделе UserChoice, в параметре ProgID (предварительно сбросив настройки на дефолтные). Например для файлов png это то самое значение AppX43hnxtbyyps62jhe9sqpdzxn1790zetc.
Для того, чтобы приложение не предлагалось по умолчанию при сбросе настроек, в этом разделе надо создать строковый параметр NoStaticDefaultVerb с пустым значением. А если добавить параметр NoOpenWith, то приложение не будет предлагаться для выбора по умолчанию при настройке вручную и пропадет из списка «Открыть с помощью» в контекстном меню проводника. А при сбросе настроек выбор программы по умолчанию будут производиться согласно настройкам в HKEY_CLASSES_ROOT.
Как видите, настраивать программы по умолчанию с помощью реестра в Windows 10 крайне затруднительно. Поэтому при необходимости централизованной настройки лучше использовать другие инструменты, о которых я расскажу в следующей статье. А на сегодня все.