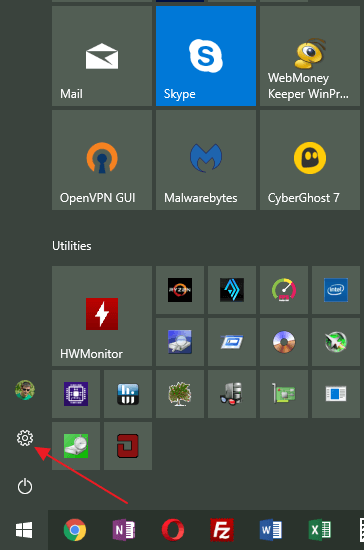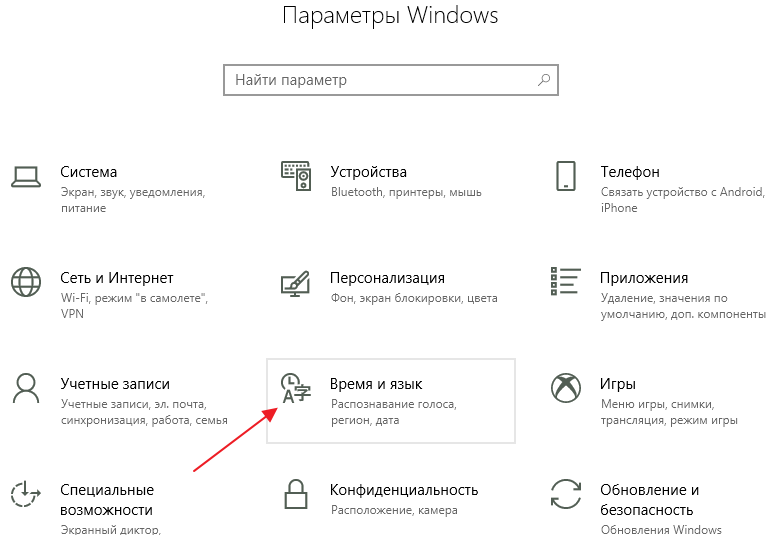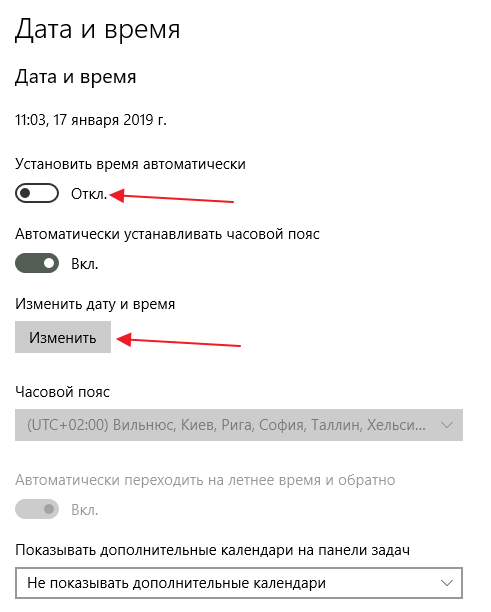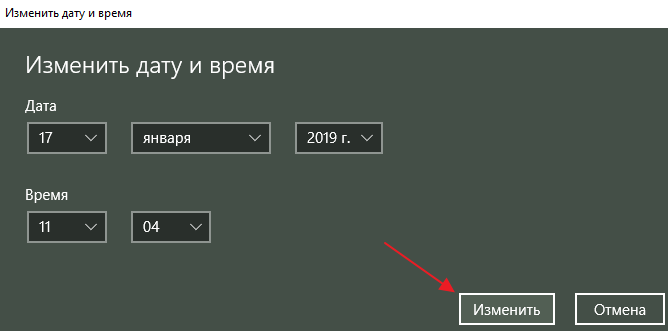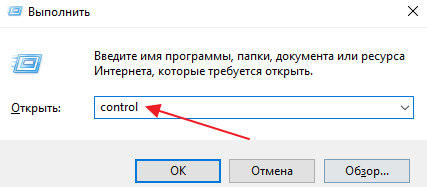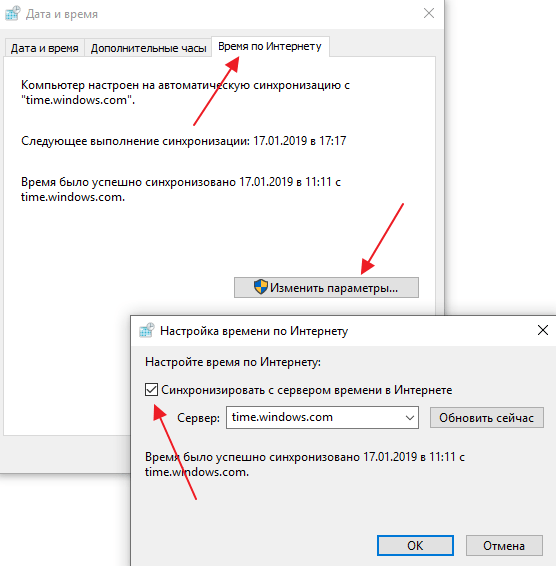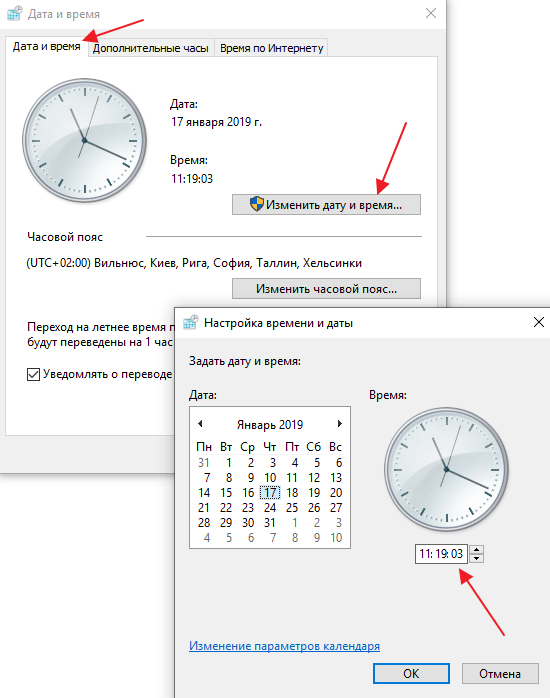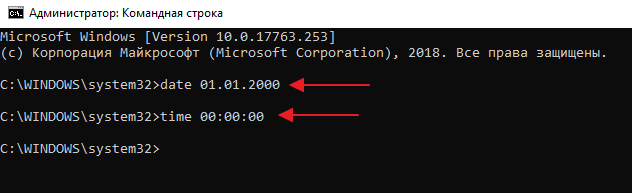Загрузить PDF
Загрузить PDF
В этой статье мы расскажем вам, как с помощью командной строки изменить время и дату на компьютере под управлением Windows. Если не войти в систему как администратор, изменить время и дату не получится.
-
1
Уясните, почему это необходимо. Время и дату можно изменить с помощью командной строки, но если активирована функция автоматической установки времени и даты, в конце концов они будут установлены в соответствии с текущими значениями.
- В некоторых случаях компьютер сбросит установленные вами значения времени и даты как только вы закроете командную строку.
-
2
Откройте меню «Пуск»
. Щелкните по логотипу Windows в левом нижнем углу экрана.
-
3
Нажмите «Параметры»
. Это значок в виде шестеренки в нижнем левом углу меню «Пуск». Откроется окно настроек.
-
4
Щелкните по Время и язык. Эта опция находится посередине окна настроек.
-
5
Щелкните по Дата и время. Это вкладка в верхней левой части окна.
-
6
Нажмите на цветной ползунок у «Установить время автоматически»
. Переключатель станет серым
, то есть отныне система не будет автоматически устанавливать время и дату. Теперь можно изменить время и дату в командной строке.
Реклама
-
1
Откройте меню «Пуск»
. Нажмите на логотип Windows в нижнем левом углу экрана.
-
2
Найдите командную строку. Введите командная строка. В верхней части меню «Пуск» отобразится «Командная строка».
-
3
Щелкните правой кнопкой мыши по значку
командной строки. Он находится в верхней части меню «Пуск». Раскроется меню.
- Если у мыши нет правой кнопки, щелкните по правой стороне мыши или щелкните двумя пальцами.
- Если на компьютере есть трекпад (а не мышь), коснитесь его двумя пальцами или нажмите на правую нижнюю часть трекпада.
-
4
Нажмите Запуск от имени администратора. Эта опция находится в меню.
- Если у вас нет административного доступа к компьютеру, вы не сможете изменить время и дату.
-
5
Нажмите Да, когда появится запрос. Откроется окно командной строки.
-
6
Измените время. Введите команду для изменения времени: time ЧЧ:MM:СС, где «ЧЧ:MM:СС» — это часы, минуты и секунды. Чтобы изменить время на компьютере, введите эту команду с нужным значением времени, а затем нажмите ↵ Enter.
- Например, введите time 08:35:00 и нажмите ↵ Enter, чтобы изменить время на 8:35.
- Чтобы изменить время на 22:00, введите time 22:00:00 и нажмите ↵ Enter.
- Обратите внимание, что в русскоязычной версии Windows для отображения времени буквы «AM» (до полудня) и «PM» (после полудня) не используются.
-
7
Измените дату. Введите команду для изменения даты date, нажмите ↵ Enter, введите дату в формате «ДД/ММ/ГГГГ и нажмите ↵ Enter.
- Чтобы изменить дату в русскоязычной версии Windows на 25 сентября 2018 года, введите date, нажмите ↵ Enter, введите 25/09/2018 и нажмите ↵ Enter.
- Чтобы изменить дату на компьютере в США на 25 сентября 2018 года, введите date, нажмите ↵ Enter, введите 09-25-2018 и нажмите ↵ Enter.
-
8
Просмотрите время и дату на компьютере. В нижнем правом углу экрана вы найдете новое время и новую дату.
- В русскоязычной версии Windows для отображения времени буквы «AM» (до полудня) и «PM» (после полудня) не используются.
Реклама
Советы
- Если вы отключите автоматическую установку времени и даты, установленные вами время и дата не изменятся, если перезагрузить компьютер.
Реклама
Предупреждения
- Если изменить дату на ту, которая уже прошла, некоторые программы и настройки безопасности могут столкнуться с проблемами.
Реклама
Была ли эта статья полезной?
В Windows 10 существует несколько способов, с помощью которых вы можете изменить дату и время, региональные стандарты, формат времени, часовой пояс и другие параметры. Эта инструкция для начинающих пользователей ознакомит вас с тем, как изменить дату и время в Windows 10.
Примечание: чтобы изменить дату и время в Windows вам нужна учетная запись Администратора. Если таковой нет, понадобится пароль от профиля Администратора.
Как изменить дату и время Windows 10 через Параметры
- Откройте Параметры Windows. Вы можете сделать это, кликнув на иконку с шестеренкой на меню Пуск, либо просто нажав на кнопки Win + I. Это самый быстрый способ открыть настройки Windows 10.
- Перейдите в раздел Дата и время – Дата и время. Здесь расположены все связанные с датой и временем настройки вашего компьютера.
- Если в компьютере установлена автоматическая настройка времени, даты и часового пояса, изменение этих параметров будет недоступно. В таком случае отключите опции Установить время автоматически, а также Автоматическая установка часового пояса. Бывает, что после установки Windows 10 система некорректно устанавливает автоматические значения, в результате чего компьютер показывает неправильное время и не тот часовой пояс. Именно поэтому рекомендуем отключать автоматическую настройку. Ее можно вернуть обратно после ручного изменения даты, времени и часового пояса.
- После отключения автоматической настройки нажмите кнопку Изменить. Появится окно, в котором вы сможете задать время и дату вручную.
- Введите нужное вам время и дату, а затем нажмите Изменить.
После этого система применит внесенные вами изменения и изменит дату или время компьютера.
Как изменить дату и время компьютера через Панель управления
- Панель управления далее остается важным компонентом Windows, даже несмотря на тот факт, что большое количество настроек переехало в новое приложение Параметры. Изменить дату и время Windows можно и через Панель управления.
- Нажмите Win + R и в окошко, которое открылось, введите команду control. Это самый легкий способ открыть Панель управления в Windows 10 из любой точки операционной системы.
- Выберите группу Время, часы и регион.
- Затем кликните на Дата и время.
- Появится окно с текущими настройками даты и времени. Нажмите Изменить дату и время. В появившемся окне откорректируйте время и дату, а затем нажмите Ок.
Каким методом воспользоваться — это уже исключительно ваше решение.
Как изменить время Windows через Командную строку
Как и большое количество других параметров, дату и время можно откорректировать через Командную строку. Учтите, что ее надо запускать от имени Администратора.
- Нажмите Пуск и введите cmd. В поисковых результатах вы увидите Командную строку. Нажмите по ней правой кнопкой мыши и выберите Запустить с правами Администратора.
- Для проверки текущей даты введите команду date /t, а для проверки текущего времени введите time /t.
- Чтобы изменить дату через командную строку введите команду date ММ/ДД/ГГГГ. ММ – это месяц, ДД – это день, ГГГГ – год. Иными словами, чтобы установить дату на 5 сентября 2017 года, вам надо ввести date 09/05/2017. После этого Windows автоматически изменит дату, и вы увидите новое значение на часах панели задач.
- Для установки времени через командную строку вам надо использовать time XX:XX. Вместо XX:XX надо ввести нужное время. Например, time 10:00. После ввода команды нажмите Enter и изменения будут автоматически применены.
Как изменить часовой пояс Windows через Параметры
Изменение часового пояса осуществляется как через Параметры, так и через Панель управления.
- Нажмите Win + I и перейдите в раздел Дата и время – Дата и время.
- Убедитесь, что параметр Автоматическая установка часового пояса отключена.
- Затем из выпадающего списка Часовой пояс выберите нужный.
Как изменить часовой пояс Windows 10 через Панель управления
- Запустите окно Выполнить. Для этого надо нажать Win + R. Введите control и нажмите Enter.
- Переходите в группу Часы, язык и регион, а затем нажмите Изменение часового пояса.
- Появится окно Дата и время. На нем вам надо нажать на кнопку Изменить часовой пояс.
- В небольшом окне, которое появилось, выберите тот пояс, который вам необходим.
- После этого нажмите Ок.
На этом все.
В этой статье показаны действия, с помощью которых можно изменить дату в операционной системе Windows 10.
По умолчанию операционная система Windows 10 автоматически устанавливает дату, но при необходимости можно её изменить.
Чтобы изменить дату в Windows 10, необходимо войти в систему с правами администратора
Содержание
- Как изменить дату в приложении «Параметры Windows»
- Как изменить дату в классической панели управления
- Как изменить дату в командной строке
- Как изменить дату и время в консоли Windows PowerShell
Как изменить дату в приложении «Параметры Windows»
Чтобы изменить дату, откройте приложение «Параметры Windows», для этого нажмите на панели задач кнопку Пуск и далее выберите Параметры
или нажмите на клавиатуре сочетание клавиш
+ I.
В открывшемся окне «Параметры Windows» выберите Время и язык.
Затем выберите вкладку Дата и время, и в правой части окна установите переключатель Установить время автоматически в положение Откл. и нажмите кнопку Изменить дату и время
В окне «Изменить дату и время» установите необходимую дату (день, месяц, год) и нажмите кнопку Изменить.
Если вы хотите чтобы дата и время устанавливались автоматически, установите переключатель Установить время автоматически в положение Вкл., в этом случае Windows будет автоматически синхронизировать дату и время с серверами времени в интернете.
Также можно быстро получить доступ к настройкам даты и времени в приложении «Параметры Windows», для этого нажмите правой кнопкой мыши на системных часах в панели задач и в открывшемся контекстном меню выберите пункт Настройка даты и времени, и затем выполните необходимые действия показанные выше.
Как изменить дату в классической панели управления
Откройте классическую панель управления, в выпадающем списке Просмотр выберите Мелкие значки и нажмите Дата и время.
В открывшемся окне, на вкладке Дата и время нажмите кнопку Изменить дату и время…
Затем в окне «Настройка времени и даты» установите необходимую дату (день, месяц, год) и нажмите кнопку OK чтобы применить изменения, после этого закройте все остальные окна.
Как изменить дату в командной строке
Чтобы изменить дату данным способом, запустите командную строку от имени администратора выполните команду следующего вида:
date DD/MM/YYYY
Вместо DD в команде выше укажите нужный день.
Вместо MM в команде выше укажите нужный месяц.
Вместо YYYY в команде выше укажите нужный год.
В данном примере команда выглядит следующим образом:
date 31/12/2017
Как изменить дату и время в консоли Windows PowerShell
Чтобы изменить дату и время данным способом, откройте консоль PowerShell от имени администратора и выполните одну из команд следующего вида:
Установите дату и время используя 24-часовой формат времени.
Set-Date -Date «DD/MM/YYYY hh:mm»
Установите дату и время используя 12-часовой формат времени до полудня AM.
Set-Date -Date «DD/MM/YYYY hh:mm AM»
Установите дату и время используя 12-часовой формат времени после полудня PM.
Set-Date -Date «DD/MM/YYYY hh:mm PM»
Вместо DD в команде выше укажите нужный день.
Вместо MM в команде выше укажите нужный месяц.
Вместо YYYY в команде выше укажите нужный год.
Вместо hh в команде выше укажите нужный час.
Вместо mm в команде выше укажите минуты.
В данном примере команда будет выглядеть так:
Set-Date -Date «31/12/2017 23:59»
Теперь, используя рассмотренные выше способы можно легко изменить дату в операционной системе Windows 10.
Автор: Амиль | Дата публикации: 18.01.2019 | В разделе: Windows инструкции
Датирование – базовый элемент любой ОС, выполняющий множество функций, нежели просто отображение календаря. Среди них: автоматическое создание точки восстановления, дефрагментация жесткого диска и осуществление служб, отслеживание простоя с последующим вводом в спящий режим или гибернацию, проверка подлинности сертификатов безопасности. Не актуальная дата в системных настройках приводит к возникающим сбоям в работе приложений. Расскажем о том, как изменить дату в Windows 10. Это можно осуществить несколькими способами.
Настройка даты с помощью параметров операционной системы
Процедура изменения даты начинается с открытия окна «Параметры Windows». Данная опция включается через меню «Пуск». Также с этой целью можно использовать сочетание клавиш «Win+I». Щелкните по иконке «Время и язык».
На вкладке «Дата и время» кликнете кнопку «Изменить».
Когда в операционной системе предусмотрен автоматический режим для настройки даты, у пользователя не получится напрямую повлиять на эти функции. Для ручной корректировки даты, переключатели, которые отвечают за автоматическую установку часового пояса, даты и времени в автоматическом режиме, следует установить в позицию «Откл».
В новом окне установите правильную дату и нажмите «Изменить».
При помощи панели управления
Настройка даты компьютера, через «Панель управления» проводится следующим образом:
- Щелкните по клавише «Win» и по клавише «R» одновременно. Появится окно, в котором нужно ввести команду «control«. В результате откроется «Панель управления«.
- Кликните по ссылке «Время, часы и регион«.
- Нажмите «Установка дата и времени«. Появится новое окно, в нем вы увидите текущие настройки даты.
- Далее следует нажать «Изменить дату и время«. Вы увидите окно, в нем нужно произвести корректировку этих параметров, затем надо кликнуть «Ок«.
При помощи командной строки от имени администратора
Чтобы в Windows 10 изменить дату, используя консоль командной строки, ее нужно запустить с полным доступом. Для этого следует кликнуть по меню «Пуск» и набрать на клавиатуре «cmd«. Обнаружив ярлык программы запуска командной строки в результатах поиска, выберете его правой кнопкой мышки и активируйте консоль строку от лица администратора.
Команды для управления датированием следующие:
- date /t – проверить текущее значение даты в настройках.
- date ДД /ММ /ГГГГ – установить новое значение. Здесь после слова «date» последовательно вводятся день, месяц и год. После нажатия клавиши Enter произойдет автоматическое изменение даты в ОС.
Быстрый переход к настройкам даты
Если требуется перевести число в системе, а переходить по вкладкам и окнам не хочется, можно прибегнуть к «ленивому» способу. Его очень легко запомнить:
- Нажать на часы, расположенные в панели задач правой клавишей мыши;
- Выбрать пункт «Настройка даты и времени»;
- Откроется соответствующее окно из Панели управления;
- После выбора нужного числа, месяца и года сделать подтверждение – «ОК»: параметры вступят в силу.
Способов поставить правильную дату в операционной системе много. Каждый по-своему интересен, поэтому сложно назвать какой из них лучше. Помните, что некорректные параметры, могут негативно сказаться на работе онлайн сервисов и программного обеспечения.
Другие инструкции:
Часто мы сталкиваемся с необходимостью сменить системное время и дату. Например, при переходе на летнее время или в поездке в местность с другим часовым поясом. На сегодняшний день переход на летнее в России отменен. Если автоматический переход на летнее время все же производится, нужно снять галочку в настройках даты и времени «Автоматический переход на летнее время и обратно». Однако, операционные системы многих пользователей не обновлены, такой галочки в настройках нет и данный переход осуществляется в автоматическом режиме.
Настройки даты также могут изменяться пользователями при обходе контроля лицензий приложений, если они привязаны к дате, а также при использовании VPN. В этой статье рассмотрим некоторые способы изменения системных даты и времени.
Изменение системных даты и времени в операционной системе Windows
Меняем дату и время через параметры даты и времени
Независимо от версии Windows можно сменить дату и время, щелкнув левой кнопкой мыши по часам в правом нижнем углу либо открыть Панель инструментов. В версиях более ранних, Windows 10, необходимо выбрать «Изменение настроек даты и времени», в Windows 10 для изменения даты и времени необходимо открыть «Параметры даты и времени». При этом может потребоваться ввод пароля администратора системы.
Далее меняете часовой пояс, дату и время на необходимые.
Меняем дату и время через командную строку
Чтобы воспользоваться командной строкой для изменения даты и времени, откройте командную строку с правами администратора. В Windows 7 и более поздних версий просто введите в строке поиска командная строка или cmd, щелкните по результату правой кнопкой мыши и выберите запуск от имени администратора. (подробнее о работе с командной строкой можно прочитать тут).
Команда для изменения времени time ЧЧ:ММ:СС (где ЧЧ – часы, ММ – минуты, СС – секунды), введите ее и нажмите Enter на клавиатуре.
Команда для изменения даты date ДД/ММ/ГГГГ (где ДД – день, ММ – месяц, ГГГГ – год), введите ее и нажмите Enter на клавиатуре.
Параметры даты и времени изменятся моментально, но сохранятся до первой перезагрузки. При следующем включении компьютера или после перезагрузки дата и время вернутся к исходному значению.
Такой способ удобен, если изменение системных даты и времени необходимы для временной настройки в целях обхода лицензии или использования VPN.
Если вы изменяете системное время для использования VPN, настоятельно рекомендуем зайти для проверки анонимности на whoer.net. Сервис проверки анонимности поможет определить какие именно параметры мешают быть анонимными.
Теперь вы знаете, как изменить системные дату и время. Вам не составит труда изменить системное время таким образом, чтобы сервис проверки анонимности на whoer.net не показывал временные отличия. Соответственно, вы сможете настроить свой компьютер и добиться устранения такого замечания по анонимности и безопасности, как отличие системного времени от временной зоны для вашего IP-адреса. Информация была полезна? Делитесь нашими статьями в социальных сетях.
В современных условиях пользователю редко приходится изменять время или дату на компьютере с Windows 10. Но, в некоторых случаях, такая необходимость может возникнуть. Например, если вы путешествуете с ноутбуком и хотите иметь на компьютере правильное местное время. Также изменение времени и даты может понадобиться после сброса настроек BIOS и в других ситуациях. В этой статье мы рассмотрим три способа, как изменить дату и время на компьютере с операционной системой Windows 10.
Изменение даты и времени через меню Параметры
Для того чтобы изменить дату и время в операционной системе Windows 10 вам нужно открыть меню «Параметры». Доступ к этому меню можно получить разными способами. Самый простой вариант, это открыть меню «Пуск» и нажать на кнопку с изображением шестеренки. Альтернативный способ открытия меню «Параметры» – комбинация клавиш Windows-i.
После открытия меню «Параметры» нужно перейти в раздел «Время и язык».
После этого перед вами появится экран с настройками даты и времени. Здесь нужно отключить функцию «Установить время автоматически». После этого кнопка «Изменить» станет активной. Нажмите ее для того чтобы перейти к настройке даты и времени.
Дальше нужно указать желаемую дату и время.
После внесения нужных настроек закройте окно нажатием на кнопку «Изменить».
Изменение даты и времени через Панель управления
В Windows 10 все еще остается Панель управления и ее также можно использовать для того, чтобы изменить дату и время. Для того чтобы открыть Панель управления вы можете нажать комбинацию клавиш Windows-R и выполнить команду «control».
Дальше нужно открыть раздел «Часы и регион – Дата и время».
В результате перед вами появится окно с настройками даты и времени. Здесь, в первую очередь нужно отключить синхронизацию времени с Интернетом. Для этого переходим на вкладку «Время по Интернету», нажимаем на кнопку «Изменить параметры» и выключаем функцию «Синхронизировать с сервером времени в Интернете». Также не забываем сохранить настройки нажатием на кнопку «ОК».
Дальше возвращаемся к окну «Дата и время» и открываем первую вкладку. Здесь нужно нажать на кнопку «Изменить дату и время», после чего откроется окно, в котором вы сможете указать нужное время и дату.
После изменения времени закройте все окна нажатием на кнопку «ОК».
Изменение времени через командную строку
Если у вас регулярно возникает необходимость изменить время на Windows 10, то вы можете автоматизировать и ускорить эту процедуру используя командную строку. Если запустить ее с правами администратора, то с помощью команд «date» и «time» можно изменять дату и время.
Вы можете сохранить эти команды в bat-файл и в дальнейшем изменять дату и время в один клик.
Почему сбивается время на Windows 10
Некоторые пользователи сталкиваются с тем, что сколько бы они не меняли время на Windows 10, после каждой перезагрузки компьютера часы все равно сбиваются и показывают неправильное время.
Чаще всего эта проблема связана с батарейкой на материнской плате. Если она разряжена, то компьютер не может следить за временем и датой, возвращая их к стандартным значениям после каждого выключения.
Для решения этой проблемы достаточно просто приобрести новую батарейку формата CR2032 и установить ее на материнскую плату компьютера вместо старой. После этого время будет работать корректно.
Посмотрите также:
- Как поменять дату в Windows 7
- Выключение компьютера через командную строку
- Как перезагрузить компьютер через командную строку
- Как вызвать командную строку в Windows 7
- Как поменять дату в Windows XP
Автор
Александр Степушин
Создатель сайта comp-security.net, автор более 2000 статей о ремонте компьютеров, работе с программами, настройке операционных систем.
Остались вопросы?
Задайте вопрос в комментариях под статьей или на странице
«Задать вопрос»
и вы обязательно получите ответ.
Download Article
Download Article
This wikiHow teaches you how to change your time and date on a computer running the Windows operating system using the Command Prompt app. If you don’t have administrator access on your computer, you won’t be able to change the time and date.
-
1
Understand why this is necessary. While you can change your computer’s time and date with Command Prompt while your computer’s automatic time and date is active, your computer will eventually reset its time and date to match the current one.
- In some cases, your computer will reset the time and date as soon as you close Command Prompt.
-
2
Open Start
. Click the Windows logo in the bottom-left corner of the screen.
Advertisement
-
3
Open Settings
. Click the gear-shaped icon in the lower-left corner of the Start window. This will prompt the Settings window to appear.
-
4
Click Time & Language. This option is in the middle of the Settings window.
-
5
Click Date & time. It’s a tab in the upper-left side of the window.
-
6
Click the colored «Set time automatically» switch
. The switch will turn grey
, indicating that Windows will no longer attempt to reset the time and date automatically. At this point, you’re free to change your computer’s time and date in Command Prompt.
Advertisement
-
1
Open Start
. Click the Windows logo in the bottom-left corner of the screen. The Start menu will pop up.
-
2
Search for Command Prompt. Type in command prompt, then wait for Command Prompt to appear at the top of the Start menu.
-
3
Right-click
Command Prompt. It’s at the top of the Start menu. A drop-down menu will appear.
- If your mouse doesn’t have a right-click button, click the right side of the mouse, or use two fingers to click the mouse.
- If your computer uses a trackpad instead of a mouse, use two fingers to tap the trackpad or press the bottom-right side of the trackpad.
-
4
Click Run as administrator. This option is in the drop-down menu.
- You can’t change your computer’s time and date without administrator privileges.
-
5
Click Yes when prompted. Doing so confirms that you want to open Command Prompt; you should see the Command Prompt window appear at this point.
-
6
Change the time. The command for changing time in Command Prompt is time HH:MM:SS AM/PM where «HH:MM:SS» refers to the hour, minute, and second, and «AM/PM» refers to whether it’s morning or afternoon. To change your computer’s time, type in this command with your preferred time indicated, then press ↵ Enter.
- For example, typing in time 08:35:00 AM and pressing ↵ Enter would change your computer’s time to 8:35 AM.
- To change the time to 10:00 PM, you would type in time 10:00:00 PM and press ↵ Enter.
- If you’re comfortable with 24-hour time, you can type in your preferred time (e.g., 14:00:00 for 2:00 PM) and leave off the «AM» or «PM» tag.
-
7
Change the date. The date format you’ll use in Command Prompt depends on your country, but Command Prompt will tell you which format to use: type in date and press ↵ Enter, then type in the date you want to use in whichever format is specified by Command Prompt (e.g., «mm-dd-yyyy» in the United States) and press ↵ Enter.
- To change a United States computer’s date to September 25th, 2018, you would type in date and press ↵ Enter, then type in 09-25-2018 and press ↵ Enter.
- To adjust the date to read October 12th, 2018 on a European computer, you would type in date and press ↵ Enter, then enter either 12-10-2018 or 2018-10-12 depending on your location.
-
8
Review your computer’s time and date. In the bottom-right corner of the screen, you should see both your updated time and your updated date reflected in your region’s format.
- If you use 24-hour time, you won’t see «AM» or «PM» listed here.
Advertisement
Add New Question
-
Question
I tried to change the time on my computer by using the command prompt, but it didn’t work. What can I do?
Try right clicking on the CMD icon and selecting «Run as administrator.» Then follow the instructions again.
-
Question
Can I change system time without administrator privileges?
Unfortunately, you can’t—attempting to change the time and/or date without using Command Prompt in administrator mode will result in an error.
-
Question
What if I want to set date and time settings as automatic so that it fetches the date and time from the internet?
Your computer already does this by default. If you turned off the automatic time and date setting, you can re-enable it from within Windows Settings by opening the Time & Language menu and clicking the «Off» switch next to the «Set time automatically» heading.
See more answers
Ask a Question
200 characters left
Include your email address to get a message when this question is answered.
Submit
Advertisement
-
As long as you leave the automatic time and date feature disabled, your new time and date won’t change back when you restart your computer.
Thanks for submitting a tip for review!
Advertisement
-
Changing the date to a past one may interfere with some programs and security on your computer.
Advertisement
About This Article
Article SummaryX
1. Disable automatic date and time first.
2. Open the command prompt as an administrator.
3. Type «time» and press the space bar.
4. Enter the time in this format: 08:35:00 AM.
5. Press Enter.
6. Type «date» and press Enter.
7. Enter the date in the preferred format (e.g., MM-DD-YYYY).
8. Press Enter.
Did this summary help you?
Thanks to all authors for creating a page that has been read 535,927 times.
Is this article up to date?
Download Article
Download Article
This wikiHow teaches you how to change your time and date on a computer running the Windows operating system using the Command Prompt app. If you don’t have administrator access on your computer, you won’t be able to change the time and date.
-
1
Understand why this is necessary. While you can change your computer’s time and date with Command Prompt while your computer’s automatic time and date is active, your computer will eventually reset its time and date to match the current one.
- In some cases, your computer will reset the time and date as soon as you close Command Prompt.
-
2
Open Start
. Click the Windows logo in the bottom-left corner of the screen.
Advertisement
-
3
Open Settings
. Click the gear-shaped icon in the lower-left corner of the Start window. This will prompt the Settings window to appear.
-
4
Click Time & Language. This option is in the middle of the Settings window.
-
5
Click Date & time. It’s a tab in the upper-left side of the window.
-
6
Click the colored «Set time automatically» switch
. The switch will turn grey
, indicating that Windows will no longer attempt to reset the time and date automatically. At this point, you’re free to change your computer’s time and date in Command Prompt.
Advertisement
-
1
Open Start
. Click the Windows logo in the bottom-left corner of the screen. The Start menu will pop up.
-
2
Search for Command Prompt. Type in command prompt, then wait for Command Prompt to appear at the top of the Start menu.
-
3
Right-click
Command Prompt. It’s at the top of the Start menu. A drop-down menu will appear.
- If your mouse doesn’t have a right-click button, click the right side of the mouse, or use two fingers to click the mouse.
- If your computer uses a trackpad instead of a mouse, use two fingers to tap the trackpad or press the bottom-right side of the trackpad.
-
4
Click Run as administrator. This option is in the drop-down menu.
- You can’t change your computer’s time and date without administrator privileges.
-
5
Click Yes when prompted. Doing so confirms that you want to open Command Prompt; you should see the Command Prompt window appear at this point.
-
6
Change the time. The command for changing time in Command Prompt is time HH:MM:SS AM/PM where «HH:MM:SS» refers to the hour, minute, and second, and «AM/PM» refers to whether it’s morning or afternoon. To change your computer’s time, type in this command with your preferred time indicated, then press ↵ Enter.
- For example, typing in time 08:35:00 AM and pressing ↵ Enter would change your computer’s time to 8:35 AM.
- To change the time to 10:00 PM, you would type in time 10:00:00 PM and press ↵ Enter.
- If you’re comfortable with 24-hour time, you can type in your preferred time (e.g., 14:00:00 for 2:00 PM) and leave off the «AM» or «PM» tag.
-
7
Change the date. The date format you’ll use in Command Prompt depends on your country, but Command Prompt will tell you which format to use: type in date and press ↵ Enter, then type in the date you want to use in whichever format is specified by Command Prompt (e.g., «mm-dd-yyyy» in the United States) and press ↵ Enter.
- To change a United States computer’s date to September 25th, 2018, you would type in date and press ↵ Enter, then type in 09-25-2018 and press ↵ Enter.
- To adjust the date to read October 12th, 2018 on a European computer, you would type in date and press ↵ Enter, then enter either 12-10-2018 or 2018-10-12 depending on your location.
-
8
Review your computer’s time and date. In the bottom-right corner of the screen, you should see both your updated time and your updated date reflected in your region’s format.
- If you use 24-hour time, you won’t see «AM» or «PM» listed here.
Advertisement
Add New Question
-
Question
I tried to change the time on my computer by using the command prompt, but it didn’t work. What can I do?
Try right clicking on the CMD icon and selecting «Run as administrator.» Then follow the instructions again.
-
Question
Can I change system time without administrator privileges?
Unfortunately, you can’t—attempting to change the time and/or date without using Command Prompt in administrator mode will result in an error.
-
Question
What if I want to set date and time settings as automatic so that it fetches the date and time from the internet?
Your computer already does this by default. If you turned off the automatic time and date setting, you can re-enable it from within Windows Settings by opening the Time & Language menu and clicking the «Off» switch next to the «Set time automatically» heading.
See more answers
Ask a Question
200 characters left
Include your email address to get a message when this question is answered.
Submit
Advertisement
-
As long as you leave the automatic time and date feature disabled, your new time and date won’t change back when you restart your computer.
Thanks for submitting a tip for review!
Advertisement
-
Changing the date to a past one may interfere with some programs and security on your computer.
Advertisement
About This Article
Article SummaryX
1. Disable automatic date and time first.
2. Open the command prompt as an administrator.
3. Type «time» and press the space bar.
4. Enter the time in this format: 08:35:00 AM.
5. Press Enter.
6. Type «date» and press Enter.
7. Enter the date in the preferred format (e.g., MM-DD-YYYY).
8. Press Enter.
Did this summary help you?
Thanks to all authors for creating a page that has been read 535,927 times.
Is this article up to date?
Изменить время и настроить дату в компьютере очень легко – процедура займет не более минуты. В зависимости от используемой операционной системы, инструкции могут незначительно отличаться. Самыми распространенными ОС в настоящее время являются Windows 7 (поддержка прекращена 14 января 2020 года) и Windows 10. Особого смысла рассматривать более поздние версии нет – ими пользуется ограниченное число людей.
Как изменить время на Windows 10
Чтобы изменить системное время компьютера, следуйте инструкции:
- Кликните правой кнопкой мыши по часам в системном трее;
- Выберите пункт «Настройка даты и времени»;
- В открывшемся окне нажмите кнопку «Изменить» рядом с меню «Установка даты и времени вручную»;
- Укажите текущую дату и текущее время с точностью до минуты;
- Нажмите кнопку «Изменить» для вступления новых настроек в силу.
Дата и время обновлены. При необходимости, в этих же настройках можно включить автоматическую установку часового пояса. Также доступна автоматическая установка и корректировка точного времени. При нажатии на кнопку «Синхронизировать», Windows 10 соединится с серверами времени и скорректирует минуты и секунды автоматически.
Как изменить время на Windows 7
Инструкция по настройке часов в Windows 7 не менее проста:
- Щелкните дважды левой кнопкой мыши по часам в системном трее;
- Нажмите на ссылку «Изменение настроек даты и времени»;
- В открывшемся окне нажмите кнопку «Изменить дату и время»;
- С помощью мыши укажите дату и время – с точностью до секунды;
- Нажмите кнопку «ОК» для вступления изменений в силу.
Здесь можно изменить не только время, но и дату.
Изменение времени через командную строку
Командная строка в Windows используется реже, чем в Linux. Но при желании, можно изменить время через нее. Инструкция проста:
- Вызовите командную строку в режиме администратора;
- Введите команду time HH:MM:SS (часы, минуты, секунды);
- Нажмите клавишу ввода.
Взгляните в системный трей – время изменилось.
Проще всего изменять время и дату с помощью первых двух инструкций. Командную строку лучше всего оставить системным администраторам. В Windows 10 этот способ будет полезен тем, что позволяет изменить время на часах с точностью до секунды – в графическом интерфейсе это невозможно.
Содержание
- Windows 10
- Windows 7
- Способ 1: Меню «Дата и время»
- Способ 2: «Командная строка»
- Способ 3: Синхронизация времени
- Вопросы и ответы
Windows 10
Обычно менять дату в Windows 10 не нужно, поскольку синхронизация по сети с выбором подходящего дня, месяца и года происходит автоматически. Однако если такая необходимость все-таки возникла, необходимо обратиться к одному из системных меню или запустить консоль для ввода соответствующей команды. В другой статье на нашем сайте вы можете ознакомиться с тематическими инструкциями и выбрать для себя подходящий метод изменения не только даты, но и текущего времени, установленного на компьютере.
Подробнее: Изменение времени в ОС Windows 10
Единственное уточнение — при желании поменять дату через «Командную строку», обратитесь к Способу 3 текущей статьи, поскольку в нем описаны настройки конкретно для числа, а не времени. Не смотрите на то, что действия показаны на примере Windows 7, данная утилита точно так же функционирует и в «десятке».
Windows 7
Обладатели Windows 7 могут использовать три метода изменения даты на своем ПК. Каждый из них имеет свой алгоритм, но приводит к одному и тому же результату, поэтому выбор зависит исключительно от того, что удобнее реализовать именно вам.
Способ 1: Меню «Дата и время»
Настройка времени в Виндовс 7 осуществляется через отдельное меню, в котором, помимо основных, присутствуют и дополнительные параметры, влияющие на формат отображения даты. Давайте разберем общий принцип изменения текущего числа, а также другие параметры, которые могут оказаться полезными.
- Откройте меню «Пуск» и на панели справа нажмите по кнопке «Панель управления».
- Перейдите в раздел «Дата и время».
- Нажмите кнопку «Изменить дату и время».
- Задайте новые значения, отталкиваясь от собственных потребностей. Кроме числа вы можете изменить месяц и год, переключаясь при помощи стрелок на календаре.
- После клика по ссылке «Изменение параметров календаря» произойдет переход в другое меню, где доступно изменение формата даты, чтобы, например, сделать так, чтобы сначала отображался месяц, а затем год. Со всеми доступными форматами можно ознакомиться, открыв списки «Краткая дата» и «Полная дата».
Способ 2: «Командная строка»
В операционной системе есть много утилит, запускаемых через «Командную строку». Одна из них отвечает за смену текущей даты и позволяет быстро настроить параметры так, как это нужно пользователю. Этот вариант подойдет тем, кому неудобно переходить по разным графическим меню.
- Откройте «Пуск», отыщите приложение «Командная строка» и запустите его. Если хотите, откройте консоль другим удобным для вас образом.
- Введите там команду
dateи дату в формате месяц/число/год, после чего нажмите Enter для ее применения. - Ознакомьтесь с результатом, взглянув на текущую дату, отображаемую на панели задач. Если все нормально изменилось, закройте консоль и переходите к дальнейшей работе за компьютером.
Способ 3: Синхронизация времени
Последний способ подойдет тем юзерам, кто хочет установить корректную дату и больше не беспокоиться о том, что она может сбиться по каким-либо причинам. Для этого в Windows 7 используется средство синхронизации времени по сети, которое установит и актуальный для вас часовой пояс. О его использовании рассказал другой наш автор в статье по ссылке ниже, приведя в пример целых три разных способа использования средства синхронизации.
Подробнее: Синхронизируем время в Windows 7
Если после смены даты на компьютере вы заметили, что она сбилась вместе со временем, вполне возможно, что садится батарейка на материнской плате, в Windows попали вирусы или подобная ситуация связана с действием установленных активаторов. В любом случае вам необходимо проверить все причины и найти решение, в чем поможет разобраться материал далее.
Подробнее: Решаем проблему сброса времени на компьютере
Еще статьи по данной теме: