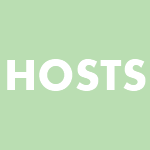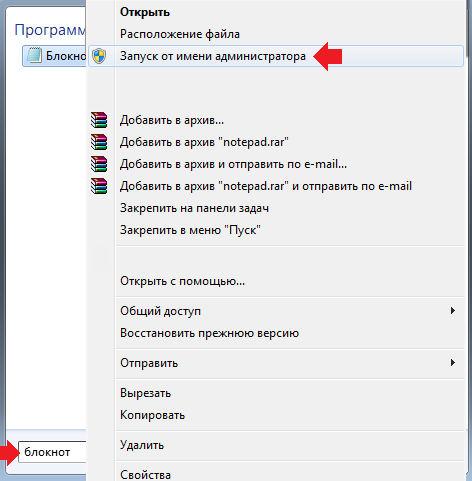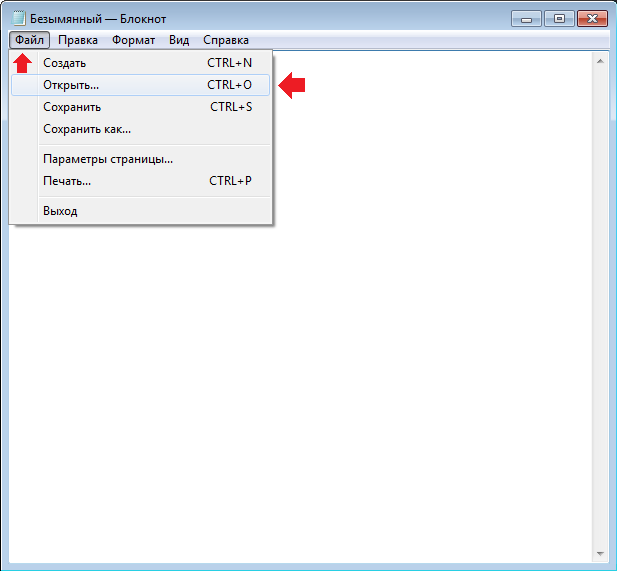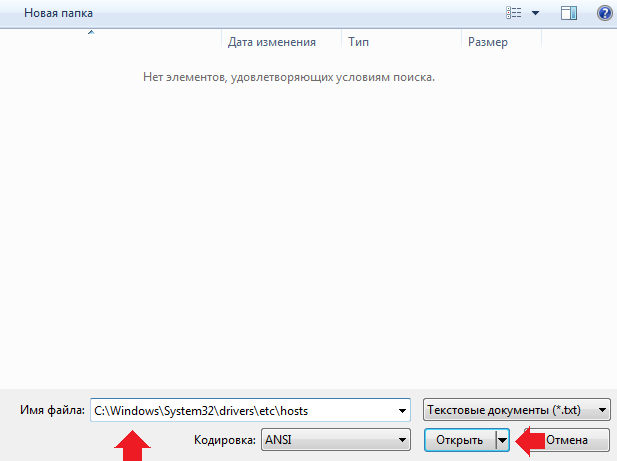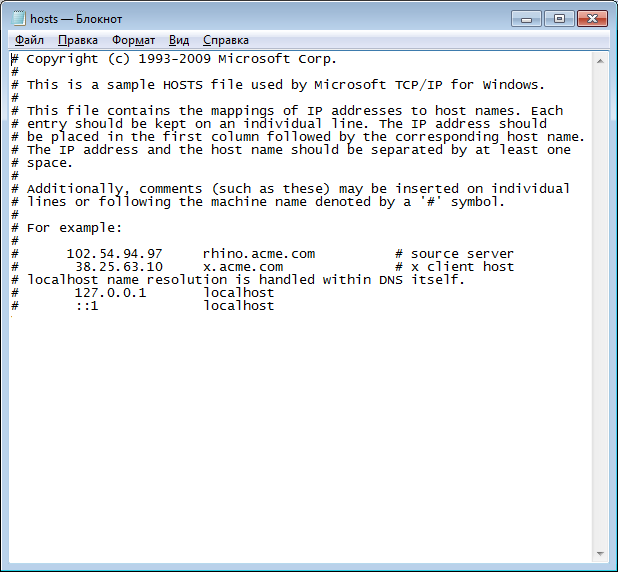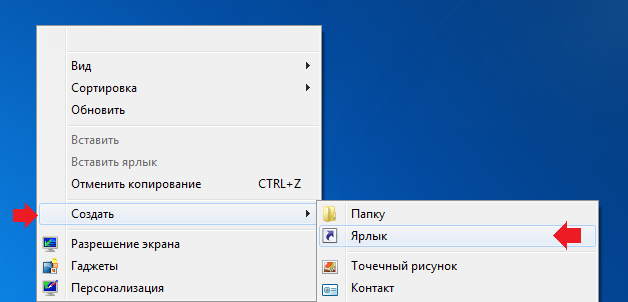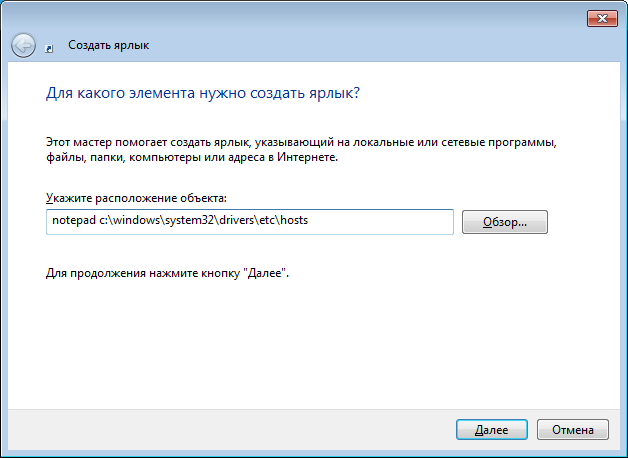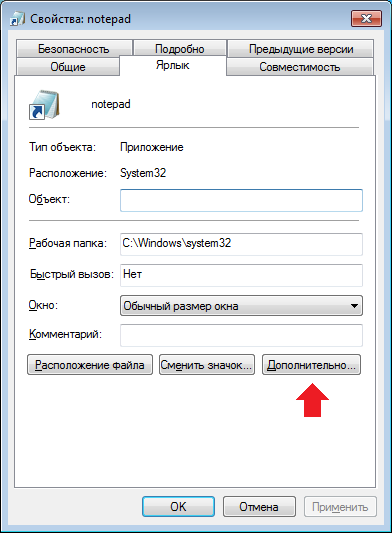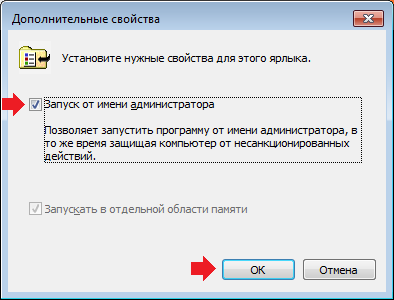Про файл hosts я уже успел рассказать. Например, написал о том, как должен выглядеть этот файл для различных операционных систем Windows. Сегодня я хочу рассказать о том, как изменить hosts. Почему это так важно? Дело в том, что при редактировании данного файла пользователи обычно получают сообщение «Отказано в доступе». А все дело в том, что hosts нужно открывать от имени администратора.
А зачем вообще нужно открывать этот файл? Например, вы пользуетесь своими любимыми социальными сетями вроде ВК или Одноклассники. В определенный момент при входе на свою страницу вы видите, что сайт просит вас отправить сообщение на короткий номер — якобы для подтверждения личности. Но на самом деле это проделки мошенников и трояна. С помощью файла hosts можно перенаправлять пользователя на совершенно другой сайт, который только внешне выглядит как официальный сайт социальной сети. На самом же деле это другой сайт и, отправляя СМСки на короткий номер, пользователь просто обогащает мошенников. Примечательно здесь то, что адрес самого сайта в адресной строке браузера не меняется, поэтому пользователю сложно догадаться, что он находится на фейковом сайте. В файл hosts при этом прописываются нужные домены и ip-адреса для переадресации, которые нужно удалить. Впрочем, это лишь одна причина, по которой пользователю может понадобиться изменить данные в указанном файле.
Теперь приступаем к самому процессу. Что в случае с Windows 8 (8.1), что в случае с Windows 7, процедура будет фактически одинаковой. Я покажу пример на Windows 7.
Нажимаем на кнопку «Пуск» и в строке «Найти программы и файлы» пишем слово блокнот (именно так — без кавычек). Когда увидите ярлык блокнота, нажмите на него правой кнопкой мыши и выберите «Запуск от имени администратора».
Перед вами откроется блокнот с пустой страницей. Это именно то, что нам нужно. Нажимаете «Файл» — «Открыть».
Перед вами откроется папка. В нижней части экрана есть строка «Имя файла». Введите в нее словосочетание C:WindowsSystem32driversetchosts, как показано на скриншоте, а затем нажмите «Открыть».
После того, как вы нажмете кнопку «Открыть», откроется содержимое файла hosts, в котором вы можете изменять данные и сохранять их. Так, если вы измените какие либо данные, просто закройте документ и система сама спросит вас, нужно ли сохранять изменения.
Если вы периодически работаете с файлом hosts и хотите иметь к нему постоянный доступ от имени администратора, вы можете создать ярлык на рабочем столе. Тут нет ничего сложного: нажимаете правую кнопку мыши и создаете ярлык.
В поле расположения объекта пишите следующее: notepad c:windowssystem32driversetchosts и нажимаете на кнопку «Далее».
Ярлык на рабочем столе создан. Заходим в свойства ярлыка (правая кнопка мыши на ярлыке — «Свойства»), выбираете вкладку «Ярлык». На этой вкладке нажимаете кнопку «Дополнительно».
Ставите галочку «Запуск от имени администратора» и нажимаете ОК.
Теперь при запуске этого объекта вы моментально получаете доступ к файлу hosts, да еще от имени администратора.
Файл hosts — текстовый документ, который содержит в себе информацию о домене и IP-адресе, который ему соответствует. Файл hosts появился во времена зарождения Интернета (ARPANET) и служил неким маршрутизатором, пока на замену ему не пришла служба DNS. Но до сих пор он не утратил важности и по-прежнему используется как инструмент, который обладает приоритетом перед обращением к DNS-серверам.
Зачем нужен файл hosts
Предположим: вы зарегистрировали домен и привязали его к Hosting Linux. Но чтобы увидеть сайт, вам нужно дождаться делегирования домена на DNS-серверы. В файле hosts вы можете указать ваш домен и IP-адрес хостинга, а затем открыть браузер и зайти на ваш сайт, не дожидаясь делегирования домена. Также с его помощью вы можете заблокировать на локальном компьютере доступ к определённому сайту, указав соответствующую запись.
Где находится файл hosts
Путь к папке, где лежит файл hosts, зависит от операционной системы, которая установлена на вашем компьютере:
- Windows XP, 2003, Vista, 7, 8, 10 — c:windowssystem32driversetchosts
- Linux, Ubuntu, Unix, BSD — /etc/hosts
- macOS — /private/etc/hosts
Редактировать файл etc hosts нужно от имени администратора, иначе вы не сможете сохранить внесённые изменения.
Как внести изменения в файл hosts
Ниже мы рассмотрим, как редактировать и как сохранить изменения в файле hosts. Важно открыть файл с правами администратора, иначе система не даст вам его сохранить. Выберите вашу операционную систему и следуйте инструкции или посмотрите видеоинструкцию:
Редактирование файла hosts в Windows 7
-
1.
Запустите Блокнот или любой другой редактор от имени администратора. Откройте Пуск, найдите нужный редактор, нажмите по нему правой кнопкой мыши и выберите Запуск от имени администратора:
Как отредактировать файл hosts
-
2.
В меню «Файл» нажмите Открыть и перейдите в каталог, в котором расположен файл hosts. Измените тип файла на «Все файлы»:
-
3.
Выберите файл hosts и откройте его.
-
4.
Добавьте в конце файла необходимую запись в формате:
123.123.123.123 faq-reg.ru www.faq-reg.ruГде:
- 123.123.123.123 — IP-адрес вашего сервера или хостинга,
- faq-reg.ru — имя вашего домена.
-
5.
Сохраните изменения в файле.
Теперь вы можете открыть ваш сайт в браузере, не дожидаясь обновления DNS-серверов.
Редактирование файла hosts в Windows 8, 10
Чтобы изменить файл hosts в виндовс 10 (8), выполните следующие действия:
-
1.
Запустите Блокнот или любой другой редактор от имени администратора. Для этого найдите его в Пуске, нажмите по нему правой кнопкой мыши и выберите Запуск от имени администратора:
-
2.
В меню «Файл» нажмите Открыть и перейдите в каталог, где находится файл hosts . Измените тип файла на «Все файлы»:
-
3.
Выберите файл hosts и откройте его.
-
4.
Добавьте в конце файла необходимую запись в формате:
123.123.123.123 faq-reg.ru www.faq-reg.ruГде:
-
123.123.123.123 — IP-адрес вашего сервера или хостинга,
-
faq-reg.ru — имя вашего домена.
-
-
5.
Сохраните изменения в файле.
Теперь вы можете открыть ваш сайт в браузере, не дожидаясь обновления DNS-серверов.
Редактирование файла hosts в Linux, Unix
В Linux файл hosts находится в папке etc. Чтобы отредактировать его:
-
1.
Введите в терминал linux команду hosts:
-
2.
Добавьте в конце файла необходимую запись в формате:
123.123.123.123 faq-reg.ru www.faq-reg.ruГде:
-
123.123.123.123 — IP-адрес вашего сервера или хостинга,
-
faq-reg.ru — имя вашего домена.
-
-
3.
Сохраните изменения в файле.
Теперь вы можете открыть ваш сайт в браузере, не дожидаясь обновления DNS-серверов.
Файл hosts в Ubuntu редактируется так же, как и во всех Unix-системах.
Редактирование файла hosts в MacOS
Файл hosts в Mac OS расположен в каталоге: /private/etc/hosts. Чтобы изменить его:
-
1.
Запустите терминал с помощью горячих клавиш: Command (⌘) + T или через Spotlight.
-
2.
Введите команду:
Нажмите Enter:
-
3.
Добавьте в конце файла необходимую запись в формате:
123.123.123.123 faq-reg.ru www.faq-reg.ruГде:
-
123.123.123.123 — IP-адрес вашего сервера или хостинга,
-
faq-reg.ru — имя вашего домена.
-
-
4.
Сохраните изменения в файле.
Теперь вы можете открыть ваш сайт в браузере, не дожидаясь обновления DNS-серверов.
Видеосправка. Как изменить файл hosts
Также вы можете заблокировать определенный сайт через файл hosts, воспользовавшись инструкцией ниже:
Блокировка доступа к сайту через файл hosts
Доступ к сайту также можно ограничить для локального компьютера. Для этого укажите адрес страницы (домен) в файле hosts. Заблокировать IP нежелательного сайта не требуется. Блокировка осуществляется по локальному хосту с фиксированным IP (127.0.0.1):
-
1.
Откройте файл hosts от имени администратора на своём ПК.
-
2.
В указанной на скриншоте строке укажите IP-адрес 127.0.0.1 и через пробел адрес нежелательного сайта. Чтобы заблокировать несколько сайтов, повторите действие в следующей строке. В примере ниже в файле hosts отказано в доступе (заблокирован доступ) к сайтам «vk.com» и «youtube.com»:
-
3.
Сохраните изменения.
Готово! Доступ к сайтам будет ограничен на определенном ПК.
Оригинальный файл hosts и как его восстановить
Скачать содержимое файла hosts можно на разных ресурсах. Но мы не рекомендуем делать это, так как файл может быть заражен.
Файл hosts по умолчанию есть в каждой операционной системе, но он может быть скрыт для просмотра. Следуя инструкциям выше, вы сможете его открыть и отредактировать. Если вы удалили его, то просто создайте текстовый файл без расширения в нужной папке.
По умолчанию файл hosts выглядит следующим образом:
Для Windows
# Copyright (c) 1993-2006 Microsoft Corp.
#
# This is a sample HOSTS file used by Microsoft TCP/IP for Windows.
#
# This file contains the mappings of IP addresses to host names. Each
# entry should be kept on an individual line. The IP address should
# be placed in the first column followed by the corresponding host name.
# The IP address and the host name should be separated by at least one
# space.
#
# Additionally, comments (such as these) may be inserted on individual
# lines or following the machine name denoted by a '#' symbol.
#
# For example:
#
# 102.54.94.97 rhino.acme.com # source server
# 38.25.63.10 x.acme.com # x client host
# localhost name resolution is handle within DNS itself.
# 127.0.0.1 localhost
# ::1 localhostДля Linux
127.0.0.1 localhost
127.0.1.1 user
# The following lines are desirable for IPv6 capable hosts
::1 ip6-localhost ip6-loopback
fe00::0 ip6-localnet
ff00::0 ip6-mcastprefix
ff02::1 ip6-allnodes
ff02::2 ip6-allroutersгде user (во второй строке) — это имя вашего компьютера.
Для MacOS
##
# Host Database
#
# localhost is used to configure the loopback interface
# when the system is booting. Do not change this entry.
##
127.0.0.1 localhost
255.255.255.255 broadcasthost
::1 localhostУдалите текущее содержимое из файла hosts, вставьте текст по умолчанию и сохраните изменения.
Теперь вы знаете, как должен выглядеть файл hosts и как с ним работать.
Я просто не могу в это вникнуть. Независимо от того, что я делаю … В результате вредоносного ПО мой файл hosts был «превращен» в системный файл, который нельзя изменить или удалить каким-либо образом, по форме или по форме.
Я безуспешно пробовал множество «исправлений Интернета». Кто-нибудь может помочь?
Я получаю сообщения об ошибках отказа в доступе всякий раз, когда пытаюсь изменить, добавить, отредактировать, изменить или удалить мой файл hosts. Безопасный режим не помогает. Запуск от имени администратора с включенным администратором не помогает (Windows 7, 64-битная машина, кстати) … ничего не работает.
Любой? Есть какие-нибудь идеи, кроме полной очистки и восстановления?
Благодарность!
8 ответов
Лучший ответ
Я рекомендую вам загрузить набор инструментов Hiren (http://www.hirensbootcd.org/download/) и попробуйте почистить, попробуйте … это прекрасный набор инструментов.
И да, у него есть инструмент для изменения файла хоста. Вы пытались перетащить файл хоста на рабочий стол, удалить файл только для чтения (если есть), а затем отредактировать его? Если нет, создайте новый!
2
Alex
20 Апр 2015 в 11:57
На самом деле это может быть ваш антивирус … Вы проверяли эту возможность?
6
SirCharlo
23 Дек 2011 в 22:47
Windows предоставила специальные разрешения для системных файлов примерно с Vista. Я пробовал много способов отредактировать свой файл Hosts, включая попытки «взять под контроль» файл как администратор, но безуспешно. Теперь я нашел простой способ редактировать эти типы файлов:
-
Вызов меню Пуск Windows
-
Введите название текстового редактора (например, блокнота) в поле поиска и нажмите клавишу ВВОД.
-
Когда появится ваш редактор, щелкните программу правой кнопкой мыши и выберите «Запуск от имени администратора» из списка параметров. (Я использовал textpad.exe, но любой должен работать). Если вы пропустите этот шаг, это не сработает!
-
Вам нужно будет использовать диалоговое окно открытия в редакторе, чтобы открыть файл, поскольку Windows не разрешает перетаскивание. В Textpad папка etc была скрыта, поэтому мне пришлось ввести ее в поле файла, чтобы попасть в этот каталог в открывшемся диалоговом окне.
-
Теперь, когда вы видите файл hosts, выберите его для редактирования.
-
Выполните редактирование и нажмите «Сохранить», когда закончите.
Я нашел ссылку на эту проблему в службе поддержки Microsoft здесь: http://support.microsoft.com/kb/923947
Он должен сохраниться без разрешений, запрещенных в доступе. Если вы все еще получаете сообщение об ошибке, то ваша проблема, вероятно, усугубляется другой проблемой, такой как чрезвычайно защитная антивирусная программа (которую вы, вероятно, можете временно отключить и повторить шаги, описанные выше. Я выполнил этот обходной путь в Windows 7×64, которая запускает Microsoft Security Essentials и ее работал без необходимости делать что-либо еще. Надеюсь, это поможет.
4
Phil_R
26 Сен 2013 в 05:17
Ярлык для редактирования файла хостов Windows от имени администратора
Создание командного файла
Вставьте это в новый файл блокнота и сохраните где-нибудь как hosts.bat.
takeown /f "%windir%system32driversetchosts" && icacls "%windir%system32driversetchosts" /grant administrators:F
attrib -r -h -s hosts
%windir%notepad.exe %windir%system32driversetchosts
Упрощение доступа
Скопируйте этот файл в c: windows system32 hosts.bat
Как получить к нему доступ
Нажмите «Пуск», затем введите «hosts» (без цифр) и нажмите «Ввод». Вы заметите, что вам не предлагается ввести UAC, но вы можете сохранить файл, и изменения сохранятся!
Источник
http://brakertech.com/bat-file-as-administrator/
2
brakertech
11 Июл 2013 в 21:34
Попробуйте перезагрузить компьютер в безопасном режиме.
Если вы не знаете, как перезапустить компьютер в безопасном режиме, выполните следующие действия:
- Перезагрузите компьютер
- Нажмите и удерживайте клавишу F8 при перезагрузке компьютера. Вам нужно нажать F8 до появления логотипа Windows. Если появится логотип Windows, вам придется снова перезагрузить компьютер.
- На экране «Дополнительные параметры загрузки» с помощью клавиш со стрелками выделите нужный вариант безопасного режима и нажмите Enter.
- Войдите на свой компьютер с учетной записью пользователя с правами администратора.
Перейдя в безопасный режим, попробуйте отредактировать файл.
1
Virendra
23 Дек 2011 в 22:49
В качестве первого быстрого шага я бы попробовал запустить cmd.exe (от имени администратора), а затем использовать команду
attrib -r -h -s hosts
Но я бы предположил, что происходит что-то еще
0
Brandon
23 Дек 2011 в 22:49
Изменение атрибута — Нет данных; перезагрузка — Нет данных.
В x64 windows есть два notepad.exe,
Вы должны использовать полный путь c: windows system2 notepad.exe, это 64-битная версия,
32-битный блокнот может быть запущен только с типом блокнота без пути. (c: windows syswow64 notepad.exe)
«Запуск от имени администратора» просто позволяет принудительно запустить 64-битный notepad.exe.
Используя 32-битное программное обеспечение для редактирования c: windows system32 drivers etc hosts
Система x64 автоматически перенаправит на c: windows syswow64 drivers etc
А файла hosts нет.
Текущая папка отображения графического интерфейса пользователя — c: windows system32
Но настоящая папка c: windows syswow64
Изменить атрибут — Нет данных
0
test
5 Апр 2016 в 03:56
Если вы используете 64-битную архитектуру и пытаетесь редактировать с помощью 32-битного редактора (например, Notepad ++), вы не можете сохранить файл. Попробуйте отредактировать файл с помощью обычного блокнота, поставляемого с Windows. Чтобы быть абсолютно уверенным, также запустите Блокнот от имени администратора.
0
Flo
26 Июн 2016 в 07:01
Не могу изменить файл host в системе Windows 7, пишет: «Отказано в доступе, Вы не можете сохранять файлы в данной директории» Что делать?
Для изменения данного файла необходимо открыть программу «Блокнот«
Пуск -> Все программы -> Стандартные -> Блокнот
с правами администратора, для запуска с правами администратора надо нажать правую клавишу на ярлыке «Блокнот» и выбрать пункт «Запуск от имени администратора»
Затем в «Блокноте»выбрать:
Файл -> Открыть
Указать путь:
C:WindowsSystem32driversetc
и выбрать файл «Host».
Можете его изменить и сохранить.
Квалифицированная помощь в приобретении и модернизации Вашей компьютерной техники.
Помните, что все действия вы выполняете на свой страх и риск и загрузка неверных данных может повлечь за собой крах системы и потерю информации.
Тестирование в тестовой среде никто не отменяет.
Администрация сайта не несет ответственность за ваши действия.
Вся информация на сайте носит исключительно справочный характер и не является публичной офертой, определяемой в Статье 437 Гражданского кодекса Российской Федерации.
Содержание
- Почему файл hosts не сохраняется
- Атрибуты файла
- Блокнот администратора
- Вопросы безопасности
- Вирусы и антивирусы
- Правка файла hosts в безопасном режиме
- Ошибка “У вас нет разрешения на сохранение файлов в этом месте” при редактировании файла hosts
- Первый способ (быстрый)
- Второй способ (более долгий, но правильный)
- Ошибка «Обратитесь к администратору сети для получения разрешения» для Hosts в Windows 10 или 7 — Как Сохранить Файл в Этом Месте?
- В чем причина ошибки «Обратитесь к администратору сети для получения разрешения»?
- Как исправить ошибку «Обратитесь к администратору сети для получения разрешения» в Windows 10 или 7?
- Доступ запрещен при редактировании файла hosts в Windows 10 [ПОЛНОЕ РУКОВОДСТВО]
- Как отредактировать файл hosts в Windows 10 и избежать сообщения «Доступ запрещен»?
- Исправлено: ошибка «Отказано в доступе» в Windows 10
Почему файл hosts не сохраняется
Правка файла hosts часто используется для защиты детей от посещения нежелательных сайтов, устранения воздействия вирусов и т.п. Несмотря на простоту методики, многие пользователи сталкиваются с рядом проблем, среди которых на первый план выступает упорное нежелание компьютера сохранить внесенные в hosts изменения. Есть несколько причин подобного поведения, о которых мы расскажем ниже. Первое, о чем стоит напомнить — изменить файл hosts может только пользователь с правами администратора, обладатели «простой» учетной записи обречены на провал. Но иногда даже «администратор» получает отказ.
Атрибуты файла
Открываем папку с файлом. Напомним, он обычно находится по адресу C:Windowssystem32driversetc. Не спешите его открывать и вносить изменения, сначала кликните на файле правой кнопкой и выберите пункт «Свойства».
В нижней части вкладки «общие» есть пункт «Только чтение».
Если он отмечен галочкой, то сохранить изменения не получится. Windows предложит сохранить hosts как текстовый файл. Даже если вы укажете верный вариант «все файлы», компьютер проигнорирует желание пользователя и в папке появится бесполезный текстовый файл. Поэтому обязательно снимаем галочку, а уже потом правим файл.
Изменение атрибута «Только чтение» — обязательный шаг. К сожалению, этого решения иногда бывает недостаточно.
Блокнот администратора
Если на рабочем столе нет значка приложения «Блокнот», открываем меню «Пуск», в нижней строке пишем слово «блокнот».
Вверху появится ссылка на программу.
Кликаем ее правой кнопкой мыши, в развернувшемся списке выбираем пункт«запуск от имени администратора».
Комбинацией клавиш Ctrl+O вызываем окно открытия файла и идем по знакомому адресу. Убедитесь, что в правой нижней строке указаны «все файлы» и выбирайте hosts. Вносите изменения и сохраняйте.
Вопросы безопасности
Если предыдущий метод не помогает, придется объяснить Windows свои права. Кликаем правой клавишей на файле hosts и выбираем «свойства». На этот раз придется зайти во вкладку «безопасность». Снимите галочки в колонке «Запретить», а в соседней «разрешить» — поставьте.
Если кроме вас компьютером пользуются другие люди, постарайтесь запомнить или записать изменения, чтобы после правки вернуть все на место. Жмем кнопку ОК, система предупредит о последствиях. Соглашаемся.
Вирусы и антивирусы
Не помогло? Виновником может быть бдительный антивирус. Многие из них имеют функцию блокировки файла hosts, чтобы вредоносные программы не вносили своих правок. Даже если вы на время отключите защитника, есть все шансы, что антивирус уберет внесенные вами строки. В этом случае вносите hosts в список исключений, который есть в каждой серьезной антивирусной программе. У всех программ порядок действий слегка отличается, поэтому вам придется заглянуть в соответствующий раздел справки.
Вы уже поняли, что проблема с допуском может возникнуть благодаря вирусу, который вносит свои изменения в hosts, а потом заботится об их сохранности. В этом случае можете скачать Dr.Web CureIt! или аналогичный продукт Kaspersky Virus Removal Tool. Обе утилиты бесплатны и отлично удаляют поселившихся на жестком диске вредителей.
Правка файла hosts в безопасном режиме
Процедура мало отличается от метода, где файл открывался через «Блокнот», но вся операция выполняется в безопасном режиме.
Сначала перезагружаем компьютер.Как только он включится, до начала загрузки ОС, жмем несколько раз клавишу F8. Компьютер предложит выбрать источник, откуда загрузиться, выбираем жесткий диск. Далее, жмем еще раз F8 и в списке выбираем вариант «Безопасный режим». По экрану побегут строки, затем появится черное окно низкого разрешения.
Через «Пуск» запускаем «Блокнот» и действуем по вышеописанному алгоритму. После сохранения файла можно перезагрузить компьютер.
Источник
Ошибка “У вас нет разрешения на сохранение файлов в этом месте” при редактировании файла hosts
“У вас нет разрешения на сохранение файлов в этом месте” при изменении файла hosts
Понадобилось на Windows 8.1 внести изменения в файл hosts. После того, как я прописал в нем нужные строки и попробовал сохранить изменения – появилось окно с сообщением: “У вас нет разрешения на сохранение файлов в этом месте. Обратитесь к администратору сети для получения разрешения”:
Если вы сами и являетесь администратором, и вам необходимо изменить файл hosts, то делаем следующее: запускаем Блокнот от имени администратора:
Скорее всего в папке etc вы не увидите никаких файлов. Чтобы они отобразились – нужно внизу справа вместо “Текстовые документы (*.txt)” выбрать “Все файлы (*.*)”:
Теперь выделяем файл hosts и жмем кнопку “Открыть”.
После этого вносим необходимые изменения в документ, затем идем в “Файл” – “Сохранить”. В этот раз никакого сообщения не появится, и все изменения будут сохранены.
Источник
C:WindowsSystem32driversetchosts.txt
У вас нет разрешения на сохранение файлов в этом месте.
Обратитесь к администратору сети для получения разрешения.
Хотите выполнить сохранение в папке «Мои документы» вместо этого?
Первый способ (быстрый)
Копируем этот файл (hosts.txt) в любое место, например на рабочий стол, делаем в нем необходимые изменения, сохраняем и потом заменяем старый файл в папке C:WindowsSystem32driversetchosts.txt. Система выведет предупреждение, но даст его заменить.
Жмем продолжить и файл меняется на наш, в котором мы делали изменения.
Второй способ (более долгий, но правильный)
Нам необходимо запустить текстовый редактор, которым мы планируем изменять файл hosts.txt с правами администратора. Для этого необходимо проделать следующее:
Windows 7 и старее:
Пуск > Все программы > Стандартные > Блокнот (клик правой кнопкой > Выбираем пункт «запуск от имени администратора») далее в блокноте нажимаем «файл > открыть > и переходим по пути C:WindowsSystem 32driversetc и выбираем файл hosts.txt.
Windows 8 и новее:
Открываем стартовое меню, набираем там Блокнот, запускаем его с правами администратора (нажимаем правой кнопкой > Выбираем пункт «запуск от имени администратора»), либо переходим в папку C:WindowsSystem 32 и ищем файл notepad.exe (клик правой кнопкой > Выбираем пункт «запуск от имени администратора») далее в блокноте нажимаем «файл > открыть > и переходим по пути C:WindowsSystem 32driversetc и выбираем файл hosts.txt 
Тоже самое, но через командную строку:
Запускаем командную строку от имени администратора, туда вставляем следующую команду:
Делаем необходимые изменения и сохраняем результат.
Источник
Ошибка «Обратитесь к администратору сети для получения разрешения» для Hosts в Windows 10 или 7 — Как Сохранить Файл в Этом Месте?
Часто при сохранении того или иного системного файла Windows компьютер выдает следующую ошибку — «У вас нет разрешения на сохранение файлов в этом месте. Обратитесь к администратору сети для получения разрешения». Например, это происходит при внесении изменений в файл Hosts, в котором можно ограничить доступ к тому или иному сайту. Как ее исправить и сохранить документ в отредактированном виде?
В чем причина ошибки «Обратитесь к администратору сети для получения разрешения»?
Ошибка «Обратитесь к администратору сети для получения разрешения» появляется в Windows 10 или 7 при попытке сохранить какой-либо из файлов, влияющих на работу операционной системы, например, «hosts».
Проблема заключается в том, что программа безопасности Windows не дает вносить несанкционированные правки в самые важные файлы. Для того, чтобы сохранить документ в измененном виде, нужно открыть его с правами администратора.
Как исправить ошибку «Обратитесь к администратору сети для получения разрешения» в Windows 10 или 7?
Для того, чтобы исправить ошибку «Обратитесь к администратору сети для получения разрешения» необходимо зайти в меню поиска и найти программу «Блокнот»
Далее кликаем по названию приложения правой кнопкой мыши и в добавочном меню выбираем «Запуск от имени администратора»
Источник
Доступ запрещен при редактировании файла hosts в Windows 10 [ПОЛНОЕ РУКОВОДСТВО]
Иногда, чтобы решить определенную проблему или заблокировать определенный веб-сайт на вашем компьютере с Windows 10, вы должны отредактировать файл hosts.
Редактирование файла hosts – это довольно сложная процедура, и количество пользователей сообщило «Доступ запрещен» при попытке редактировать файл hosts в Windows 10.
Вот еще несколько примеров этой проблемы:
Как отредактировать файл hosts в Windows 10 и избежать сообщения «Доступ запрещен»?
Исправлено: ошибка «Отказано в доступе» в Windows 10
Если вы используете Блокнот в качестве текстового редактора, вам необходимо запустить его как администратор, прежде чем вы сможете редактировать файл hosts. Чтобы запустить Блокнот от имени администратора и отредактировать файл hosts, выполните следующие действия:
Мы должны упомянуть, что это решение должно работать с любым другим текстовым редактором, поэтому, если вы не используете Блокнот, просто запустите нужный текстовый редактор от имени администратора, и вы сможете без проблем редактировать файл hosts.
Ищете альтернативные варианты блокнота? Вот 6 лучших текстовых редакторов, доступных прямо сейчас.
Кроме того, вы можете запустить командную строку как администратор и использовать ее для запуска Блокнота и редактирования файла hosts. Для этого выполните следующие инструкции:
Если у вас возникли проблемы с доступом к командной строке от имени администратора, вам лучше ознакомиться с этим руководством.
По словам пользователей, вы можете избежать сообщения «Доступ запрещен» при редактировании файла hosts, просто переместив файл в другое место, отредактировав его и вернув его в исходное местоположение. Для этого выполните следующие действия:
Отредактируйте файл хостов, следуя этому пошаговому руководству.
По умолчанию для файла hosts установлено только для чтения, что означает, что вы можете открыть его, но не можете вносить в него какие-либо изменения. Чтобы устранить эту проблему, необходимо отключить режим «Только чтение» для файла hosts, выполнив следующие действия:
Теперь вы сможете внести необходимые изменения в файл hosts. После того, как вы закончите, было бы неплохо снова установить хост-файл в режим только для чтения.
Иногда все ваши документы доступны только для чтения, включая ваш файл hosts. Если вы хотите изменить их правильно, вы можете найти больше информации об этом в этом кратком руководстве.
Решение 4. Изменить настройки безопасности для хостов
Иногда для доступа к определенным файлам и папкам вам нужны соответствующие привилегии, и то же самое относится и к файлу hosts.
Если вы получаете «Доступ запрещен» при попытке изменить файл hosts, вы можете не иметь полного контроля над файлом, но вы можете легко изменить его, выполнив следующие действия:
Epic Guide alert! больше нет проблем с Проводником. Исправьте их все с помощью этого обширного руководства!
Решение 5. Использование скрытой учетной записи администратора
Большинство системных файлов защищены, поэтому вам нужно иметь учетную запись администратора, чтобы вносить в них изменения. Поскольку hosts является одним из системных файлов, для его редактирования требуется учетная запись администратора.
Если вы не используете учетную запись администратора, вы можете включить скрытую учетную запись администратора и использовать ее для внесения изменений в файл hosts. Чтобы включить скрытую учетную запись администратора, выполните следующие действия:
Узнайте все, что нужно знать об учетной записи администратора и о том, как ее можно включить/отключить прямо здесь!
Файл Hosts – это системный файл, поэтому он защищен, и обычно вам не рекомендуется его редактировать, но если вы решите это сделать, всегда полезно знать, как сбросить файл хостов по умолчанию в Windows 10 на случай, если что-то пойдет не так.
Источник