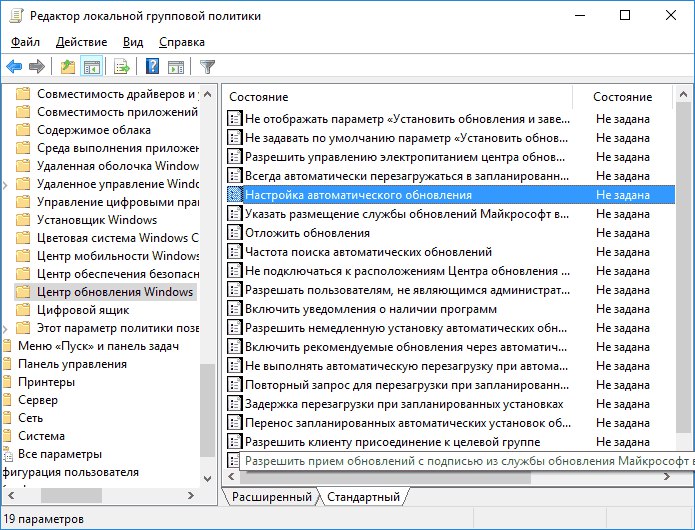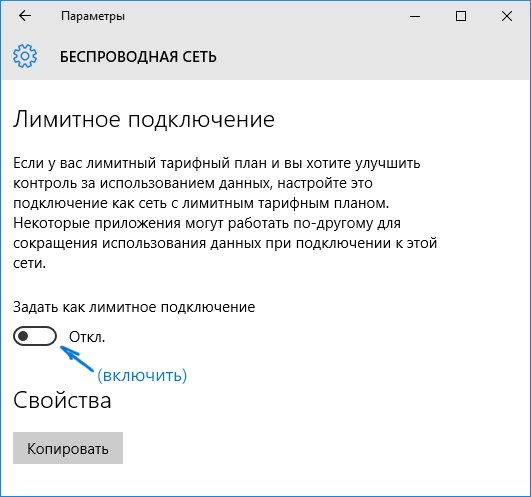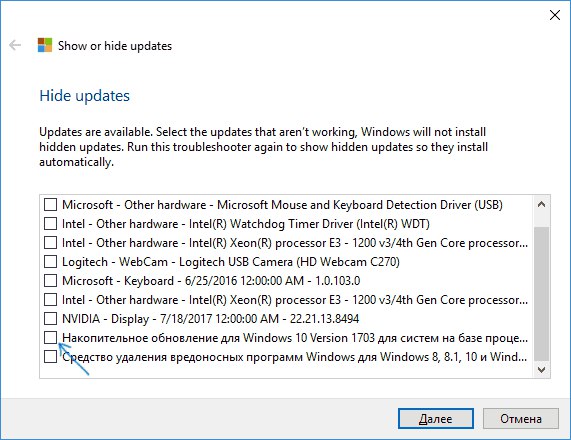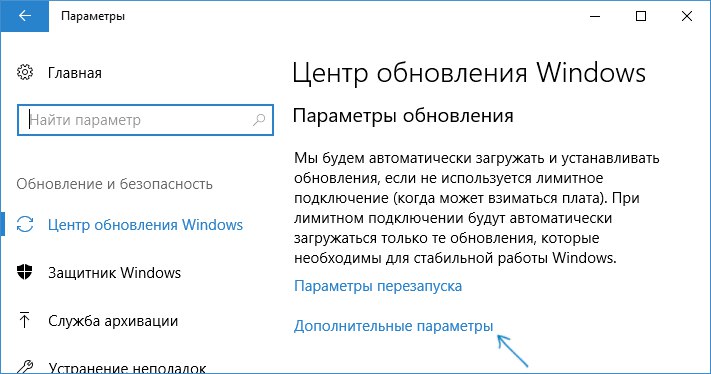Настройка политики обновления Windows 10 это настройка способа получения обновлений в Windows 10. В Windows 10 параметры центра обновления перенесли из Панели управления в Параметры системы. В Windows 10 нет таких настроек как были в Панели управления и поэтому не стало возможности отключать обновления или выбирать способ их получения. Однако с помощью Редактора реестра и Редактора локальной групповой политики можно отключить обновления и установить способ их получения.
Настройка обновления с помощью Редактора локальной групповой политики
Запускаем Редактор локальной групповой политики нажав на клавиатуре сразу две клавиши WIN+R. Откроется окно Выполнить в которое вписываете команду gpedit.msc и нажимаете ОК.
В левой части открывшегося окна редактора раскрываем Конфигурация компьютера – Административные шаблоны – Компоненты Windows – Центр обновления Windows. Нажимаете на последний пункт Центр обновления Windows и затем в правой части находите пункт Настройка автоматического обновления и изменяете его настройки.
Для этого в открывшемся окне нужно вверху поставить точку у пункта Включено, а затем ниже установите настройки обновления. Нажмите кнопку ОК. Затем чтобы сделанные вами настройки заработали откройте Параметры системы — Обновление и безопасность — Центр обновления Windows и нажмите кнопку Проверка наличия обновлений.
После этого сделанные вами настройки в Редакторе локальной групповой политики вступят в силу.
Настройка обновлений с помощью Редактора реестра
Запускаем Редактор реестра нажав на клавиатуре сразу две клавиши WIN+R. Откроется окно Выполнить в которое вписываете команду regedit и нажимаете ОК.
В левой части открывшегося окна редактора раскрываем HKEY_LOCAL_MACHINE — SOFTWARE — Policies — Microsoft — Windows. Наведите курсор на последний пункт Windows и нажмите правую кнопку мыши. В открывшемся контекстном меню выбираете Создать — Раздел. Новый раздел назовите WindowsUpdate.
Затем наведите курсор на только, что созданный раздел WindowsUpdate и опять создайте раздел который назовите AU.
Затем наведите курсор на только, что созданный раздел AU и нажмите правую кнопку мыши и в открывшемся меню выберите Создать — Параметр DWORD (32-бита). Новый созданный параметр появится в правой части окна, назовите его AUOptions. Таким же образом наведя курсор на раздел AU создайте ещё три параметра и назовите первый NoAutoUpdate, второй ScheduledInstallDay, а третий ScheduledInstallTime (опционально NoAutoRebootWithLoggedOnUsers). Теперь в этих четырёх новых параметрах нужно изменить значение.
Для параметра AUOptions
- 2 — Получать уведомление перед установкой и загрузкой любых обновлений.
- 3 — Автоматически получать обновления и уведомления об их готовке к установке.
- 4 — Автоматически получать и устанавливать обновления по заданному расписанию.
- 5 — Разрешить локальным администраторам самим выбирать режим обновления и об уведомлениях.
Для параметра NoAutoUpdate
- 0 — Включена автоматическая установка обновлений которые будут загружаться и устанавливаться в зависимости от сделанных настроек в параметре AUOptions.
- 1 — Отключена автоматическая установка обновлений.
Для параметра ScheduledInstallDay
- 0 — установка обновлений будет производится ежедневно при значении 4 параметра AUOptions.
- 1 — установка обновлений будет производится каждый понедельник при значении 4 параметра AUOptions.
- 2 — установка обновлений будет производится каждый вторник при значении 4 параметра AUOptions.
- 3 — установка обновлений будет производится каждую среду при значении 4 параметра AUOptions.
- 4 — установка обновлений будет производится каждый четверг при значении 4 параметра AUOptions.
- 5 — установка обновлений будет производится каждую пятницу при значении 4 параметра AUOptions.
- 6 — установка обновлений будет производится каждую субботу при значении 4 параметра AUOptions.
- 7 — установка обновлений будет производится каждое воскресенье при значении 4 параметра AUOptions.
Для параметра ScheduledInstallTime
От 0 до 23 устанавливаться обновления будут во столько то часов в зависимости от установленного параметра и при значении 4 параметра AUOptions.
Для параметра NoAutoRebootWithLoggedOnUsers
- 0 — По завершении установки обновлений компьютер автоматически перезагрузится, работает при значении 4 параметра AUOptions.
- 1 — По завершении установки обновлений компьютер автоматически не перезагрузится, работает при значении 4 параметра AUOptions.
Windows 10, version 1607, all editions Windows 10, version 1511, all editions Windows 10 Еще…Меньше
Обзор
Оптимизация доставки Windows Update позволяет загружать обновления для Windows и приложений для магазина Windows из источников, отличных от корпорации Майкрософт. Это поможет получить обновления и приложения более быстро при наличии ограниченной или ненадежное подключение к Интернету. Если у вас есть более одного компьютера, оптимизации доставки можно уменьшить Интернет пропускной способности, необходимой для обновления всех компьютеров. Оптимизация доставки также отправляет обновления и приложения с компьютера другим компьютерам в локальной сети или в Интернете.
Дополнительные сведения
Можно использовать групповую политику для настройки оптимизации доставки обновлений Windows. Чтобы сделать это, выполните следующие действия.
-
Скопируйте следующие файлы в центральное хранилище SYSVOL:
-
Файлы DeliveryOptimization.admx из C:Program (x86) Microsoft группы PolicyWindows 10PolicyDefinitions
-
Файлы DeliveryOptimization.adml из C:Program (x86) Microsoft группы PolicyWindows 10PolicyDefinitionsen-США
-
-
Запустите средство «Gpeditor».
-
Перейдите по следующему адресу:
Компьютер Конфигурация компьютераАдминистративные шаблоныКомпоненты ComponentsDelivery оптимизации
-
Установите следующие параметры оптимизации доставки обновлений Windows, соответственно.
Корпорация Майкрософт проверила этот файл на наличие вирусов, с помощью последней версии антивирусного программного обеспечения на дату публикации файла. Файл хранится на защищенных серверах, что предотвращает несанкционированное его изменение.
Дополнительные сведения об оптимизации доставки Windows обновления Windows 10 см Windows часто задаваемые вопросы:
http://windows.microsoft.com/en-us/windows-10/windows-update-delivery-optimization-faqДоступны дополнительные параметры групповой политики и параметры для оптимизации доставки в 1607 10 версии Windows, С помощью служб WSUS с 10 1607 Windows сведения см.
Нужна дополнительная помощь?
Как удалить настроенные политики обновления Windows 10
- Автоматическая установка и перезапуск в указанное ИТ-специалистом время без уведомлений.
- Запланировать день установки обновления.
- Запланировать время установки обновления.
- Получайте обновления для других продуктов Microsoft.
- Отключить приостановку обновлений пользователем.
- Период отсрочки обновления качества.
Как изменить параметры политики в Windows 10?
В дереве консоли щелкните Конфигурация компьютера, щелкните Параметры Windows, а затем щелкните Параметры безопасности. Выполните одно из следующих действий: Щелкните «Политики учетных записей», чтобы изменить политику паролей или политику блокировки учетных записей. Щелкните «Локальные политики», чтобы изменить политику аудита, назначение прав пользователя или параметры безопасности.
Как удалить настроенную политику обновления?
Удалите «Некоторые настройки управляются вашей организацией» в Центре обновления Windows.
- Метод 1.
- Шаг 1: Введите Gpedit. …
- Шаг 2. Перейдите к следующей политике:
- Конфигурация компьютера> Административные шаблоны> Компоненты Windows> Центр обновления Windows.
- Шаг 3: Выберите «Не настроено» и нажмите кнопку «Применить». …
- Метод 2.
Где найти политику Центра обновления Windows?
Откройте приложение «Настройки». Перейдите в Обновление и безопасность -> Центр обновления Windows.. Справа щелкните ссылку Просмотр настроенных политик обновления под текстом Некоторые параметры управляются вашей организацией. Этот текст означает, что для Центра обновления Windows применена групповая политика.
Выпускает ли Microsoft Windows 11?
Microsoft собирается выпустить Windows 11, последнюю версию своей самой продаваемой операционной системы, на Октябрь 5. Windows 11 включает несколько обновлений для повышения производительности в гибридной рабочей среде, новый магазин Microsoft и является «лучшей Windows для игр».
Как мне отредактировать политику обновления?
В редакторе управления групповой политикой перейдите к Конфигурация компьютераПолитики Административные шаблоны Компоненты Windows Центр обновления Windows. Щелкните правой кнопкой мыши параметр «Настроить автоматическое обновление» и выберите «Изменить».
Как изменить настройки групповой политики?
Windows предлагает консоль управления групповой политикой (GPMC) для управления и настройки параметров групповой политики.
…
Как изменить настройки групповой политики?
- Шаг 1. Войдите в контроллер домена как администратор. …
- Шаг 2 — Запустите инструмент управления групповой политикой. …
- Шаг 3 — Перейдите к желаемому OU. …
- Шаг 4 — Отредактируйте групповую политику.
Почему мой компьютер сообщает, что некоторыми настройками управляет ваша организация?
По словам пользователей, некоторые настройки управляются сообщением вашей организации. что может появиться из-за вашего реестра. Определенные значения реестра могут мешать работе вашей операционной системы и вызывать эту и другие ошибки. Чтобы решить эту проблему, вам необходимо вручную изменить реестр.
Что такое обновления качества Windows?
Ежемесячные обновления качества Windows помогут вам оставаться продуктивным и защищенным. Они предоставляют вашим пользователям и ИТ-администраторам необходимые им исправления безопасности и защищают устройства, чтобы нельзя было использовать незащищенные уязвимости. … Проблемы с надежностью и уязвимостью могут возникнуть, если установлена только часть исправлений.
Как исправить некоторые настройки, которыми управляет ваш системный администратор?
Попробуйте взорвать:
- Нажмите Пуск, введите gpedit. …
- Перейдите в Конфигурация компьютера -> Административные шаблоны -> Компоненты Windows -> Internet Explorer.
- Дважды щелкните «Зоны безопасности: не разрешать пользователям изменять политики» на правой панели.
- Выберите «Не настроено» и нажмите «ОК».
- Перезагрузите компьютер и проверьте результат.
Как удалить некоторые настройки, которыми управляет ваша организация?
Как удалить «Некоторые настройки управляются вашей организацией» в Windows 2019 DC
- Запустите gpedit. msc и убедитесь, что все настройки не настроены.
- Запустите gpedit. msc. …
- Изменение параметра реестра: значение параметра NoToastApplicationNotification изменено с 1 на 0.
- Конфиденциальность изменена »->« Обратная связь и диагностика с базовой на полную.
Как отключить компьютер от моей организации?
Чтобы удалить компьютер из домена в настройках
- Откройте «Настройки» и щелкните / коснитесь значка «Учетные записи».
- Щелкните / коснитесь Доступ к работе или школе слева, щелкните / коснитесь подключенного домена AD (например, «ДЕСЯТЬ»), из которого вы хотите удалить этот компьютер, и щелкните / коснитесь кнопки «Отключить». (…
- Щелкните / коснитесь Да для подтверждения. (
Содержание
- Способ 1: Сброс настроек в твикерах
- Способ 2: Проверка политики автообновления
- Способ 3: Проверка службы обновления
- Способ 4: Проверка реестра
- Способ 5: Откат к точке восстановления
- Вопросы и ответы
Причиной появления этого сообщения является изменение некоторых настроек Windows 10, в частности, связанных с обновлениями и безопасностью. Причем изменения эти могли быть внесены как непосредственно администратором, так и с помощью специальных программ-твикеров.
Способ 1: Сброс настроек в твикерах
В Windows 10 программы-твикеры обычно применяются для тонкой настройки операционной системы, а также для отключения следящих функций. Пользоваться такими инструментами нужно с осторожностью, в противном случае можно нарушить работу компонентов системы. Если вы использовали подобные утилиты, восстановите измененные ими настройки — благо, большинство твикеров позволяют отменять изменения. Например, в популярном твикере OOSU10 для этого нужно выбрать опцию «Отменить все изменения» на одноименной вкладке.
Способ 2: Проверка политики автообновления
Уведомление «Ваша организация отключила автоматические обновления» появится, если пользователь или администратор отключил автоматическое обновление системы в локальных групповых политиках.
- Откройте нажатием Win + R окошко быстрого выполнения команд, введите в него команду
gpedit.mscи нажмите клавишу ввода. - Запустится «Редактор локальных групповых политик». Перейдите в нем по цепочке «Конфигурация компьютера» → «Административные шаблоны» → «Компоненты Windows» → «Центр обновления Windows» и отыщите в правой колонке политику «Настройка автоматического обновления».
- Если политика имеет статус «Включена», откройте двойным кликом ее свойства и выставьте для нее значение «Не задана» или «Отключена».

Сохраните настройки и перезагрузите компьютер.
Способ 3: Проверка службы обновления
Проверьте состояние службы, отвечающей за получение обновлений Windows. Она должна быть активной.
- Откройте оснастку управления службами, для чего в диалоговом окошке Win + R выполните команду
services.msc. - Отыщите в списке служб службу «Центр обновления Windows» и убедитесь, что она выполняется и имеет тип запуска «Автоматически» или «Вручную».
- В противном случае откройте «Свойства» службы двойным кликом и попробуйте ее запустить нажатием одноименной кнопки, изменив тип запуска на «Автоматически» или «Вручную».
- Аналогичным образом найдите в списке службу «Фоновая интеллектуальная служба передачи (BITS)» и запустите ее, если не запущена. Тип запуска этой службы выставьте «Автоматически».


Способ 4: Проверка реестра
Для отключения автоматического обновления администраторы нередко применяют твик реестра. Проверьте указанный ниже ключ на предмет внесенных в него изменений.
- Откройте «Редактор реестра» командой
regeditв диалоговом окошке «Выполнить», вызванном нажатием комбинации клавиш Win + R. - Разверните в левой колонке ключ
HKLMSOFTWAREPoliciesMicrosoftWindowsWindowsUpdateAUи удалите из последнего подраздела все параметры. Это восстановит настройки обновления по умолчанию. - Перезагрузите компьютер.

Способ 5: Откат к точке восстановления
Если вы не нашли подходящего решения, выполните откат Windows 10 к ближайшей точке восстановления. Эта операция восстанавливает некоторые системные файлы и реестр, а вместе с ним и измененные настройки, которые могли привести к появлению уведомления «Ваша организация отключила автоматические обновления».
Подробнее: Откат к точке восстановления в Windows 10
Еще статьи по данной теме:
Помогла ли Вам статья?
В этой инструкции пошагово описаны способы отключить автоматические обновления Windows 10 (т.е. установку обновлений).
По умолчанию, Windows 10 автоматически проверяет наличие обновление, скачивает и устанавливает их, при этом отключить обновления стало сложнее, чем в предыдущих версиях операционной системы. Тем не менее, сделать это возможно: с помощью средств администрирования ОС или сторонних программ.
Помимо полного отключения обновлений Windows 10 в инструкции показано, как отключить конкретное обновление, вызывающее проблемы, или, при необходимости — «большое обновление», такое как Fall Creators Update, не отключая при этом установку обновлений безопасности.
Начну с этого способа, поскольку он подходит не только для Windows 10 Профессиональная и Корпоративная, но и для домашней версии (если у вас Pro, рекомендую вариант с помощью редактора локальной групповой политики, который описан далее). Заключается он в отключении службы центра обновления.
После отключения указанной службы, ОС не сможет автоматически загружать обновления и устанавливать их до тех пор, пока вы снова не включите ее. Для отключения проделайте следующие шаги.
- Нажмите клавиши Win+R (Win — клавиша с эмблемой ОС), введите services.msc в окно «Выполнить» и нажмите Enter. Откроется окно «Службы».
- Найдите в списке службу «Центр обновления Windows» (Windows Update), дважды кликните по ней.
- Нажмите «Остановить». Также установите в поле «Тип запуска» значение «Отключена», примените настройки.
Добавьте описание
Теперь автоматическое обновление системы происходить не будет: при необходимости, вы можете аналогичным образом вновь запустить службу Центра обновления.
Как отключить автоматические обновления Windows 10 в редакторе локальной групповой политики
Отключение обновлений с помощью редактора локальной групповой политики работает только для Windows 10 Pro и Enterprise, но при этом является самым надежным способом для выполнения указанной задачи. Действия по шагам:
- Запустите редактор локальной групповой политики (нажать Win+R, ввести gpedit.msc)
- Перейдите к разделу «Конфигурация компьютера» — «Административные шаблоны» — «Компоненты Windows» — «Центр обновления Windows». Найдите пункт «Настройка автоматического обновления» и дважды кликните по нему.
Добавьте описание
- В окне настройки установите «Отключено» для того, чтобы Windows 10 никогда не проверяла и не устанавливала обновления. Добавьте описание
Добавьте описание
Закройте редактор, после чего зайдите в параметры системы и выполните проверку наличия обновлений (это нужно, чтобы изменения вступили в силу, сообщают, что иногда срабатывает не сразу. При этом при ручной проверке обновления найдутся, но в будущем автоматически поиск и установка выполняться не будут).
То же действие можно сделать и с помощью редактора реестра (в Домашней работать не будет), для этого в разделе HKEY_LOCAL_MACHINE SOFTWARE Policies Microsoft Windows WindowsUpdate AU создайте параметр DWORD с именем NoAutoUpdate и значением 1 (единица).
Использование лимитного подключения для предотвращения установки обновлений
Примечание: начиная с Windows 10 «Обновление для дизайнеров» в апреле 2017 года, задание лимитного подключения не будет блокировать все обновления, некоторые продолжат скачиваться и устанавливаться.
По умолчанию, Windows 10 не загружает обновления автоматически при использовании лимитного подключения. Таким образом, если вы для своей Wi-Fi укажите «Задать как лимитное подключение» (для локальной сети не получится), это отключить установку обновлений. Способ также работает для всех редакций Windows 10.
Чтобы сделать это, зайдите в Параметры — Сеть и Интернет — Wi-Fi и ниже списка беспроводных сетей нажмите «Дополнительные параметры».
Добавьте описание
Включите пункт «Задать как лимитное подключение», чтобы ОС относилось к этому подключению как к Интернету с оплатой за трафик.
Отключение установки конкретного обновления
В некоторых случаях может потребоваться отключить установку конкретного обновления, которое приводит к неправильной работе системы. Для этого можно использовать официальную утилиту Microsoft Show or Hide Updates (Показывать или скрывать обновления):
- Загрузите утилиту со страницы официального сайта.
- Запустите утилиту, нажмите кнопку Далее, а затем — Hide Updates (скрыть обновления).
Добавьте описание
- Выберите обновления, установку которых необходимо отключить.
Добавьте описание
- Нажмите Далее и дождитесь завершения выполнения задачи.
После этого выбранное обновление не будет устанавливаться. Если же вы решите установить его, снова запустите утилиту и выберите пункт Show hidden updates (показать скрытые обновления), после чего уберите обновление из числа скрытых.
Отключение обновления до Windows 10 Fall Creators Update
В скором времени (начиная с 17 октября 2017) на компьютеры пользователей начнет приходить очередное большое обновление — Windows 10 Fall Creators Update. Если вы не хотите его устанавливать, сделать это можно следующим образом:
- Зайдите в Параметры — Обновление и безопасность и нажмите «Дополнительные параметры» в разделе «Центр обновления Windows».
Добавьте описание
- В дополнительных параметрах в разделе «Выберите, когда устанавливать обновления» установите «Current branch for business» (это отложит установку обновления на несколько месяцев по сравнению с датой выхода очередного обновления для простых пользователей).
Добавьте описание
- В разделе «Обновление компонентов включает в себя…» установите максимальное значение — 365, это отложит установку Fall Creators Update еще на один год.
Несмотря на то, что это не полное отключение установки Fall Creators Update, вероятнее всего, срока в год с лишним будет вполне достаточно.
Есть еще один способ отложить установку обновлений компонентов Windows 10 — с помощью редактора локальной групповой политики (только в Pro и Enterprise): запустите gpedit.msc, перейдите в раздел «Конфигурация компьютера» — «Административные шаблоны» — «Компоненты Windows» — «Центр обновления Windows» — «Отложить обновления Windows».
Добавьте описание
Дважды нажмите по параметру «Выберите, когда следует получать обновления компонентов Windows 10», задайте «Включено», «Current Branch for Business» и 365 дней.
Добавьте описание
Программы для отключения обновлений Windows 10
Сразу после выхода Windows 10 появилось множество программ, позволяющих выключить те или иные функции системы. Есть таковые и для отключения автоматических обновлений.
Одна из них, работающая в настоящее время и не содержащая чего-либо нежелательного (проверял portable-версию, вам рекомендую тоже выполнять проверку на Virustotal) — бесплатная Win Updates Disabler, доступная для скачивания на сайте site2unblock.com.
Добавьте описание
После загрузки программы все что требуется сделать — отметить пункт «Disable Windows Updates» и нажать кнопку «Apply Now» (применить сейчас). Для работы требуются права администратора и, помимо прочего, программа умеет отключать защитник Windows и брандмауэр.
Второе ПО такого рода — Windows Update Blocker, правда этот вариант платный. Еще один интересный бесплатный вариант — Winaero Tweaker.