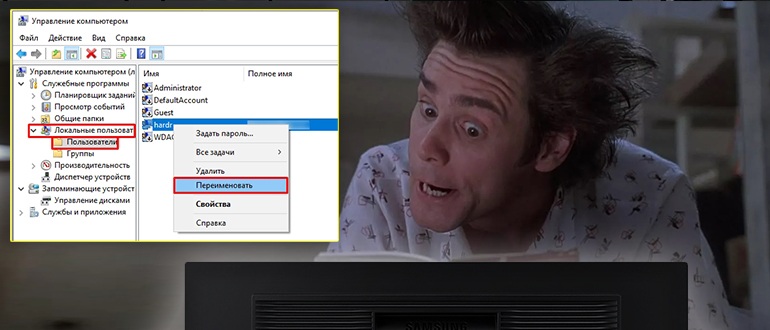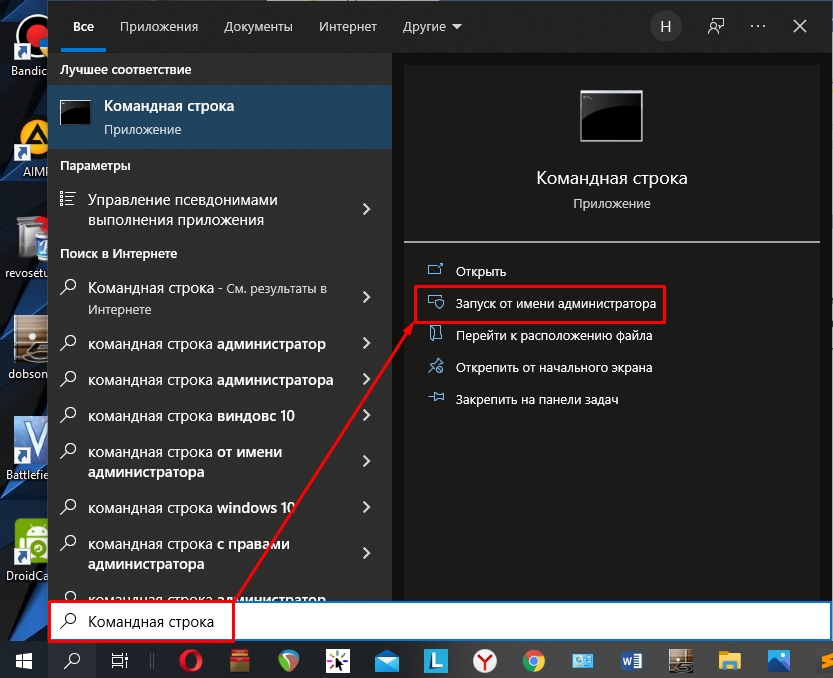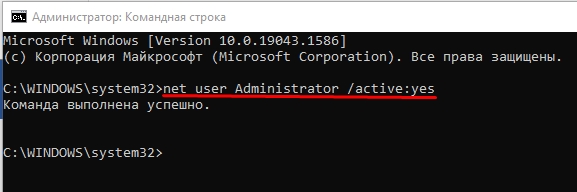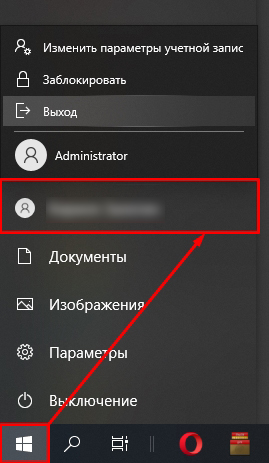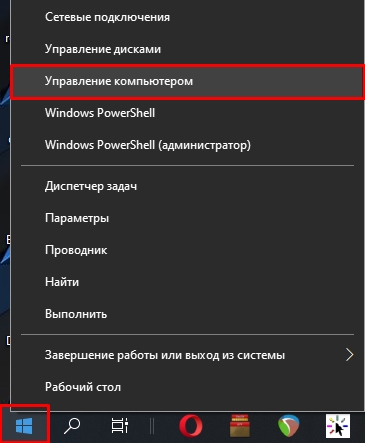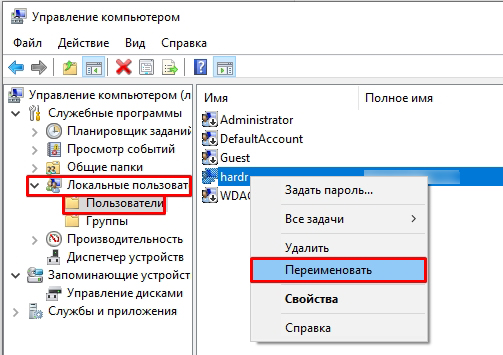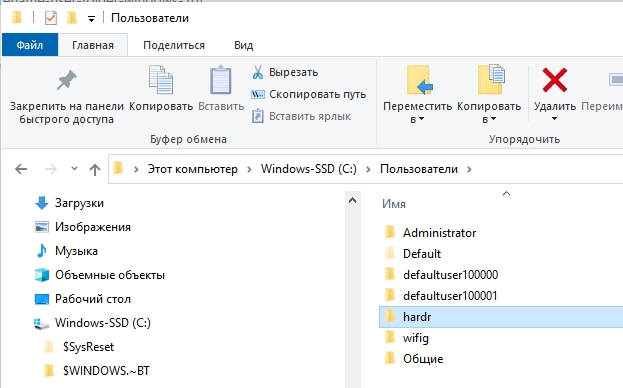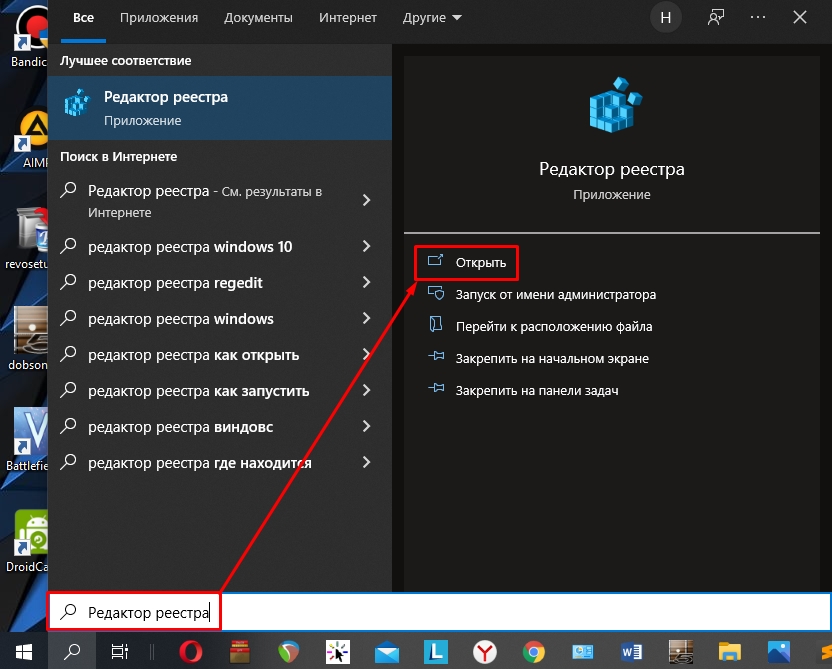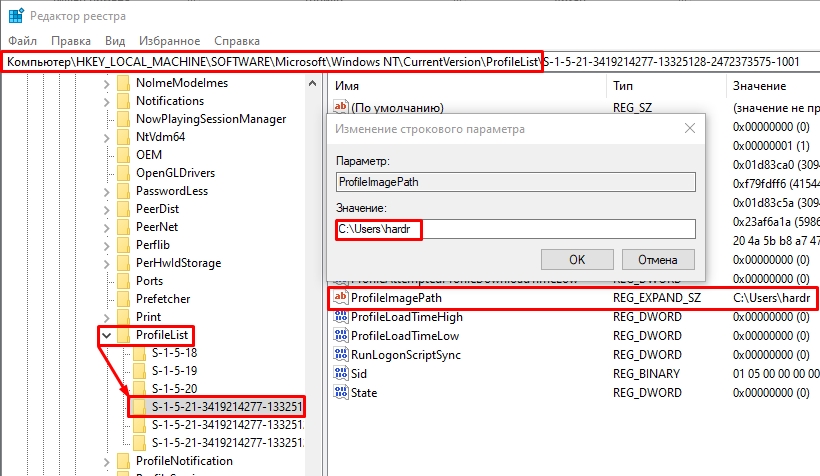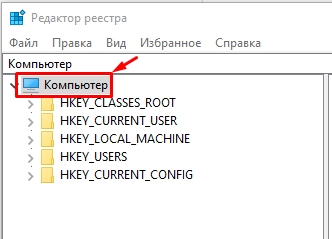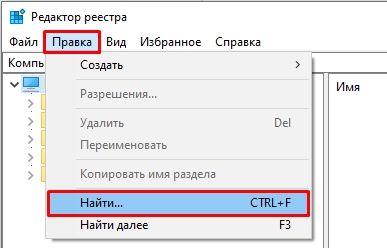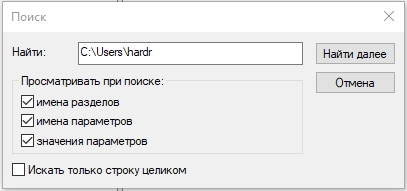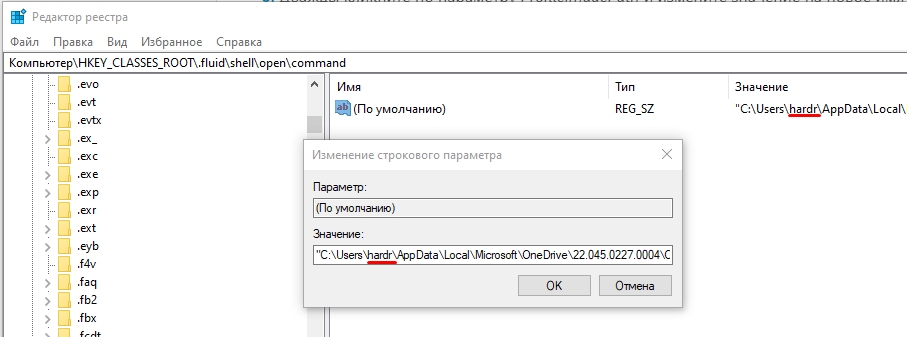Здравствуйте админ! Попросил своего приятеля установить мне на ноутбук Windows 10 и он присвоил неблагозвучное имя моей учётной записи. Уже самостоятельно изменил имя учётной записи, но в проводнике имя папки пользователя осталось прежним. В сети говорят, что сделать ничего нельзя. Что же мне делать, переустанавливать операционную систему?
Как изменить имя учётной записи и папку пользователя в Windows 10
Автор Владимир!
При установке Windows мы создаём профиль пользователя: Имя, а также пароль (необязательно), при этом создаётся папка пользователя c именем, которое мы ввели.

Можно иконку папки пользователя разместить на рабочем столе.
Иногда по тем или иным причинам нужно изменить имя пользователя. Сделать это можно, но что-то может пойти не так. Поэтому перед работой с папкой создадим точку восстановления.
Теперь можно изменить имя и переименовать папку пользователя в Windows 10.
Запускаю командную строку от имени администратора или Windows PowerShell, ввожу команду netplwiz
Щёлкаем двойным щелчком левой мыши на имени пользователя и переименовываем его.
После этого выходим из системы или перезагружаемся и заходим с новым именем и старым паролем.
Имя папки на рабочем столе тоже изменилось,
но имя папки в проводнике осталось прежним.
Имя этой папки можно изменить, но есть программы, которые используют путь к этой папке. Например если у вас установлена виртуальная машина и в ней по умолчанию установлен путь к папке пользователя C:UsersВаше имя пользователяVirtualBox, то после переименования сама виртуальная машина перестанет корректно работать. Так что имейте ввиду, что переименование папки может иметь негативные последствия. Править реестр в этом случае занятие муторное и можно наисправлять так, что OS совсем рухнет. Без проблем эту папку можно переименовать в том случае, если мы только что установили Windows и перепутали букву при написании имени.
Для переименовании папки заходим в среду восстановления и выбираем командную строку
В командной строке вводим notepadи переименовываем папку,
после этого перезагружаемся и входим в систему с временным профилем.
Запускаю командную строку от имени администратора или Windows PowerShell, ввожу команду regedit
Открываем куст реестра:
HKEY_LOCAL_MACHINE SOFTWARE Microsoft Windows NT CurrentVersion ProfileList
то что нам нужно обычно в последней строчке, открываем и редактируем.
После этого выходим из системы и заходим в систему.
Если ОС будет из-за переименования папки плохо работать, то делаем откат с помощью точки восстановления.
После восстановления папка Anatoliy останется, но в реестре записей о ней уже не будет и её можно удалить за ненадобностью.
- Если вы завели учётную запись Microsoft, то имя пользователя изменить невозможно. Можно изменить только имя папки.
Внимательный читатель, прочитав статью, может заметить, что изменить имя пользователя в Windows 10 можно ещё с помощью панели управления. Да, это так но,

В этой пошаговой инструкции подробно о том, как переименовать пользователя Windows 11 или Windows 10 с локальной учетной записью или учетной записью Майкрософт, а также кратко об изменении имени папки пользователя.
Как переименовать локального пользователя
Если требуется переименование локальной учетной записи пользователя, сделать это можно одним из следующих способов.
Управление учетными записями пользователей
Первый вариант — использование утилиты управления учетными записями пользователей, порядок действий будет следующим:
- Нажмите правой кнопкой мыши по кнопке «Пуск», выберите пункт «Выполнить» (или нажмите клавиши Win+R на клавиатуре), введите
netplwiz
или
control userpasswords2
и нажмите Enter.
- В открывшемся окне выберите нужного пользователя и нажмите кнопку «Свойства».
- Задайте новое имя пользователя и нажмите «Ок», затем — «Ок» в окне управления учетными записями.
- Выйдите из системы и снова зайдите — имя вашего пользователя будет изменено.
Учитывайте, что несмотря на то, что имя пользователя изменится, название его папки останется прежним.
Локальные пользователи и группы
Второй способ подойдет только для Pro (Профессиональная) и Enterprise (Корпоративная) версий Windows 11/10. Необходимые шаги:
- Нажмите клавиши Win+R на клавиатуре, введите
lusrmgr.msc
и нажмите Enter.
- В окне «Локальные пользователи и группы» перейдите в раздел «Пользователи», нажмите правой кнопкой мыши по имени пользователя, которое нужно изменить и выберите пункт «Переименовать».
- Укажите новое имя пользователя, закройте окно, выйдите из системы и снова зайдите.
Командная строка
Ещё одна возможность — изменение имени пользователя в командной строке Windows:
- Запустите командную строку от имени администратора.
- Введите команду
wmic useraccount where name='старое_имя' rename новое_имя
и нажмите Enter.
- Закройте командную строку, выйдите из системы и вновь зайдите, уже под новым именем.
Изменение имени пользователя для учетной записи Майкрософт
Если вы используете учетную запись Майкрософт, изменение имени выполняется на соответствующем сайте:
- Зайдите на страницу вашей учетной записи Майкрософт https://account.microsoft.com/ с вашими учетными данными.
- Нажмите по вашему имени или перейдите на вкладку «Сведения».
- Нажмите «Изменить имя» и укажите новые имя и фамилию (необязательно).
После применения сделанных настроек они, через некоторое время (не сразу и, возможно, после перезагрузки) будут синхронизированы с вашим устройством, и вы увидите, что имя пользователя в Windows также изменилось.
Изменение имени папки пользователя
Изменить имя папки пользователя, если оно вам не нравится, в принципе, возможно, но часто приводит к неожиданным результатам: от неработоспособности некоторых программ, для которых были прописаны абсолютные пути, до невозможности зайти в Windows из-за ошибок профиля пользователя.
Простой и безопасный способ
Если вам нужен простой и безопасный способ, рекомендую использовать следующий подход:
- Создайте новую локальную учетную запись с нужным именем (рекомендую использовать латиницу), для нее будет создана папка с тем же именем, сделайте нового пользователя администратором. Подробно о том, как это сделать в статьях: Как создать пользователя Windows 11, Как создать пользователя Windows 10.
- Зайдите под вновь созданным пользователем, и, если нужно, прикрепите учетную запись Майкрософт (это можно сделать в Параметрах).
- Убедившись, что всё работает как нужно и перенеся все данные из старого профиля (например, хранящиеся в папках Документы, Изображения, Рабочий стол), удалите старого пользователя и работайте с новой учетной записью и новым именем папки.
Рискованный метод
Способ переименования папки текущего пользователя без создания нового выглядит иначе (и, ещё раз предупреждаю, небезопасный):
- Выйдите из текущей учетной записи и зайдите в систему с другой учетной записью Администратора (не с той, для которой мы изменяем имя папки), можно включить скрытую учетную запись Администратор.
- При желании измените имя пользователя, для которого меняется имя папки одним из способов, описанным ранее.
- Перейдите в папку C:Пользователи (C:Users) и переименуйте папку нужного пользователя тем же способом, которым вы переименовываете другие папки.
- Запустите редактор реестра и перейдите в раздел
HKEY_LOCAL_MACHINESOFTWAREMicrosoftWindows NTCurrentVersionProfileList
- В подразделах этого раздела найдите такой, где для параметра с именем ProfileImagePath задан путь к изменяемой папке, дважды нажмите по этому параметру и измените путь на нужный.
- Закройте редактор реестра, перезагрузите компьютер и попробуйте вновь зайти в учетную запись, для которой менялся путь к папке.
Несмотря на то, что этот метод описан на официальном сайте Майкрософт , он остается крайне ненадежным и, если на почти чистой системе обычно работает, на ОС с множеством установленных программ зачастую вызывает неожиданные проблемы.
Иногда бывает достаточным изменить старые пути на новые в реестре, выполнив поиск по старому имени папки, а иногда даже это не позволяет избежать проблем: от необходимости повторно настраивать OneDrive и проблем с WinGet до, уже упоминавшихся проблем с профилем пользователя. О случаях неудачных попыток вы можете прочесть, например, в комментариях к статье Как изменить имя папки пользователя в Windows 10.
Содержание
- Переименование папки пользователя в Windows 10
- Порядок изменения имени учетной записи
- Предотвращение возможных ошибок после смены имени
- Вопросы и ответы
Потребность сменить имя пользователя может возникнуть по разным причинам. Чаще всего это приходится делать из-за программ, которые сохраняют свою информацию в папку пользователя и чувствительны к наличию русских букв в учетной записи. Но встречаются случаи, когда людям просто не нравится название аккаунта. Как бы там ни было, есть способ, позволяющий изменить название папки пользователя и всего профиля. Именно о том, как осуществить подобное на Windows 10 мы и расскажем сегодня.
Обратите внимание на то, что все действия, которые будут описаны далее, выполняются на системном диске. Поэтому мы настоятельно рекомендуем создать для подстраховки точку восстановления. В случае какой-либо ошибки вы сможете всегда вернуть систему в исходное состояние.
Сперва мы рассмотрим правильный порядок действий, позволяющих переименовать папку пользователя, а затем расскажем о том, как избежать негативных последствий, которые могут быть вызваны сменой имени учетной записи.
Порядок изменения имени учетной записи
Все описанные действия необходимо выполнять в совокупности, иначе в дальнейшем могут возникать неполадки с работой некоторых приложений и ОС в целом.
- Сперва нажмите правой кнопкой мышки на «Пуск» в нижнем левом углу экрана. Затем в контекстном меню выберите строчку, которая отмечена на изображении ниже.
- Откроется командная строка, в которую необходимо ввести следующее значение:
net user Администратор /active:yesЕсли же вы пользуетесь английской версией Windows 10, тогда команда будет иметь немного другой вид:
net user Administrator /active:yesПосле ввода нажмите на клавиатуре «Enter».
- Указанные действия позволят активировать встроенный профиль администратора. Он по умолчанию присутствует во всех системах Windows 10. Теперь необходимо переключиться на активированный аккаунт. Для этого нужно сменить пользователя любым удобным для вас способом. Как вариант, нажмите вместе клавиши «Alt+F4» и в выпадающем меню выберите пункт «Смена пользователя». О других методах можете узнать из отдельной статьи.
- В стартовом окне кликните по новому профилю «Администратор» и нажмите кнопку «Войти» в центре экрана.
- Если вход с указанного аккаунта осуществлялся вами первый раз, нужно будет подождать некоторое время, пока Windows завершит начальные настройки. Это длится, как правило, всего несколько минут. После того как ОС загрузится, вам необходимо снова нажать по кнопке «Пуск» ПКМ и выбрать «Панель управления».
В некоторых редакция Windows 10 указанной строки может не быть, поэтому для открытия «Панели» можете использовать любой другой аналогичный способ.
- Для удобства переключите отображения ярлыков в режим «Мелкие значки». Сделать это можно в выпадающем меню в верхней правой области окна. Затем зайдите в раздел «Учетные записи пользователей».
- В следующем окне кликните по строке «Управление другой учетной записью».
- Далее нужно выбрать тот профиль, для которого будет изменено имя. Нажимаем на соответствующей области ЛКМ.
- В результате появится окно управления выбранным профилем. Вверху вы увидите строку «Изменить имя учетной записи». Жмем на нее.
- В поле, которое будет расположено в центре следующего окна, вводим новое название. Затем жмем кнопку «Переименовать».
- Теперь зайдите на диск «C» и откройте в его корне каталог «Пользователи» или «Users».
- На том каталоге, который соответствует имени пользователя, нажмите ПКМ. Затем выберите из появившегося меню строку «Переименовать».
- Обратите внимание, что иногда у вас может возникнуть подобная ошибка.
Это значит, что некоторые процессы в фоновом режиме еще используют файлы из папки пользователя на другой учетной записи. В таких ситуациях вам достаточно просто перезагрузить компьютер/ноутбук любым способом и повторить предыдущий пункт.
- После того как папка на диске «С» будет переименована, вам необходимо открыть реестр. Для этого нажмите одновременно клавиши «Win» и «R», после чего введите параметр
regeditв поле открывшегося окна. Затем нажмите «OK» в этом же окне либо «Enter» на клавиатуре. - На экране появится окно редактора реестра. Слева вы увидите дерево папок. Необходимо с помощью него открыть следующий каталог:
HKEY_LOCAL_MACHINESOFTWAREMicrosoftWindows NTCurrentVersionProfileList - В папке «ProfileList» будут находиться несколько каталогов. Нужно просмотреть каждый из них. Искомой папкой является та, в которой указано старое имя пользователя в одном из параметров. Приблизительно это выглядит так, как на скриншоте ниже.
- После того как нашли такую папку, откройте в ней файл «ProfileImagePath» двойным нажатием ЛКМ. В нем необходимо заменить старое название учетной записи на новое. Затем нажмите «OK» в этом же окошке.
- Теперь можете закрыть все открытые ранее окна.
Подробнее: Переключение между учетными записями пользователей в Windows 10
Подробнее: 6 способов запустить «Панель управления»
На этом процесс переименования завершен. Теперь вы можете выходить из учетной записи «Администратор» и заходить под своим новым именем. Если в дальнейшем активированный профиль вам не понадобится, тогда откройте командную строку и введите следующий параметр:
net user Administrator /active:no
Предотвращение возможных ошибок после смены имени
После того как вы войдете под новым именем, необходимо позаботиться о том, чтобы не возникали ошибки в дальнейшей работе системы. Они могут быть связаны с тем, что многие программы сохраняют часть своих файлов в папку пользователя. Затем они периодически обращаются к ней. Так как папка носит уже другое название, возможны неполадки в работе такого ПО. Для исправления ситуация нужно сделать следующее:
- Откройте редактор реестра, как было описано в пункте 14 предыдущем разделе статьи.
- В верхней части окна нажмите на строку «Правка». В открывшемся меню кликните по пункту «Найти».
- Появится небольшое окно с параметрами поиска. В единственное поле введите путь к старой папке пользователя. Она выглядит примерно так:
C:UsersИмя папкиТеперь нажмите кнопку «Найти далее» в этом же окошке.
- Файлы реестра, которые содержат указанную строку, будут автоматически выделяться в правой части окна серым цветом. Необходимо открыть такой документ двойным нажатием ЛКМ по его названию.
- В нижней строке «Значение» нужно изменить старое имя пользователя на новое. Остальные данные ни в коем случае не трогайте. Делайте правки аккуратно и без ошибок. После внесенных изменений нажмите «OK».
- Затем нажмите на клавиатуре «F3» для продолжения поиска. Подобным образом вам нужно изменить значение во всех файлах, которые удастся найти. Делать это необходимо до тех пор, пока на экране не появится сообщение об окончании поиска.
Проделав такие манипуляции, вы укажите папкам и системным функциям путь к новой папке пользователя. В результате все приложения и сама ОС в дальнейшем будут работать без ошибок и сбоев.
На этом наша статья подошла к концу. Надеемся, вы внимательно следовали всем инструкциям и результат оказался положительным.
Еще статьи по данной теме:
Помогла ли Вам статья?

Помимо смены просто имени учетной записи, мы расскажем, как переименовать папку пользователя в Виндовс 10.
Опасно ли менять имя пользователя учетной записи Windows 10 и название папки профиля?
Когда компьютером пользуются несколько человек, становится понятна ценность разграничения доступа к данным в соответствии с именем каждого пользователя. Имя основного (первого) пользователя задается в момент установки операционки. Если вы, например, приобрели комп с уже установленной системой, то заданное имя вас может не устраивать, поэтому становится актуальным вопрос, как изменить имя пользователя в Windows 10.
Если вы хотите изменить имя пользователя в Виндовс 10, не трогая имя папки учетной записи, то в этой процедуре нет ничего опасного, далее мы расскажем, как переименовать имя пользователя в Windows 10 четырьмя способами.
Что касается переименования папки пользователя, то будьте готовы к некоторым трудностям. Поменять имя папки учетной записи, сделав его идентичным имени пользователя, может потребоваться в том случае, если есть проблемы с работой программ. Например, вы решили сменить имя пользователя на Виндовс 10, которое было написано кириллицей, из-за чего некоторые приложения или игры отказывались запускаться.
Если имя пользователя было написано кириллицей, то и папка учетной записи, в которой хранится информация о программах, также названа кириллицей. К сожалению, просто переименовать папку пользователя не получится, поскольку программы, которые вы установили в Windows 10 могут перестать работать. Тем не менее, мы расскажем, как можно сделать переименование папки, чтобы она стала такой же, как и имя пользователя после его смены.
4 способа изменить имя учетной записи Windows 10
Изменить название пользователя несложно, и для этого совершенно не обязательно обладать правами администратора на ПК. Осуществить процесс можно несколькими способами, из которых вы сможете выбрать самый удобный и понятный для себя. Вообще, нужно отметить, что на компе по факту есть две учетные записи: это имя, созданное локально на конкретном ПК и учетная запись Microsoft.
Способ #1: Как сменить имя пользователя в Windows 10 через сайт Microsoft
Пойти этим путем могут только непосредственно владельцы аккаунта внутри Microsoft, чтобы поменять название пользователя.
- Сначала необходимо посетить официальный сайт корпорации, чтобы приступить к редактированию своих данных.
- Инициировать вход.
- Для этого потребуется ввести свою пару имени и пароля.
- Внутри аккаунта вы сможете нажать «Изменить имя».
Теперь задайте новое имя для своей учетки и нажмите «Сохранить». Итак, с Microsoft разобрались, далее рассмотрим, каким образом сменить имя учетной записи Windows 10 непосредственно на ПК.
Способ #2: Как переименовать пользователя в Виндовс 10 через «Панель управления»
«Панель управления» – это мощный инструмент, в котором собраны самые разнообразные возможности, в числе которых и изменение имени пользователя Windows 10.
- Откройте «Панель управления», например, воспользовавшись строкой поиска Windows
- Откройте раздел «Учетные записи пользователей».
- Нажмите на ссылку «Изменение имени своей учетной записи».
- Задайте то имя, которое вы хотите видеть при входе в систему, и нажмите «Переименовать».
Способ #3: Как переименовать учетную запись в Windows 10 через «Локальные пользователи и группы»
Еще один метод переименования лежит через «lusrmgr.msc». То есть, через «Локальные пользователи и группы», но он недоступен для тех, у кого на компе стоит «Домашняя» версия операционки. Всем остальным нужно проделать следующие шаги:
- Запускаем сначала окно «Выполнить» – нажимаем одновременно «Win+R», в строку вводим mscи нажимаем «Enter».
- В открывшемся окне перейдите на вкладку «Пользователи» и выберите того пользователя, которого желаете переименовать.
- Через правый клик мышки по имени интересующего вас пользователя вызовите контекстное меню и выберите в списке «Переименовать».
Теперь можно поменять название юзера и нажать «Enter».
Способ #4: Как поменять имя пользователя в Виндовс 10 через командную строку
Любителям работать в «Командной строке» распишем еще один алгоритм, с которым возможна смена имени пользователя в Windows 10:
- От имени администратора запустите инструмент. Проще всего это сделать через правую клавишу мышки по значку «Командной строки», или воспользовавшись поиском.
- Введите команду wmic useraccount where name=”Old_Name” rename “New_Name”.
- Теперь нажмите на клавиатуре «Enter». Будьте внимательны: Old_Name – это старое имя, а New_Name – соответственно, новое.
Для закрепления изменений необходимо перезагрузиться.
Как переименовать папку пользователя в Windows 10
Если изменение имени учетной записи Windows 10 не влияют на работу приложений, то переименование папки может негативно сказаться на программах, обращающихся к каталогам, расположенным в директории учетной записи. Причину таких проблем легко отследить. Предположим, вы работаете в виртуальной оболочке, которая обращается к каталогу C:UsersВаше имяVirtualBox. Сменив имя, вы, по сути, меняете адрес к конечному каталогу.
Как изменить папку пользователя в Windows 10 Pro и Enterprise
Приведенный здесь метод проверен и является точно рабочим. Это касается не только локальной учетной записи на компьютере с Windows 10, но и акканута в Microsoft. Начать нужно с добавления нового админа в систему. А еще лучше – сделать не отдельную учетку, а встроенную скрытую.
Сделать это можно так: откройте «Командную строку» с правами админа. В запущенное окно впишите команду net user Администратор /active:yes. После это нажмите «Enter». Если ваша версия оболочки не русифицирована, или был добавлен русскоязычный пакет через отдельную установку, то понадобится прописать имя латинскими буквами: Administrator.
Далее потребуется выйти из системы. Для этого откройте «Пуск», кликните по имени пользователя и дайте команду «Выйти». В результате вы окажетесь на экране блокировки. Для входа на этот раз нужно выбрать Администратора. Если включенная только что учетная запись не появилась – перезагрузите ОС. Во время первого запуска понадобится немного подождать, пока пройдет основная подготовка к работе.
Оказавшись в системе, сделайте следующее:
- Правым кликом по «Пуску» вызовите дополнительное меню и выберите раздел «Управление компьютером».
- Вы окажетесь в новом окне, где понадобится выбрать «Локальные пользователи», а далее – «Пользователи». Теперь обратите внимание на правую часть окна: вам здесь нужно выбрать имя того пользователя, для которого вы хотите переименовать папку. Правым кликом вызываем для него меню и выбираем пункт переименования. Впишите новое имя папки и закройте окно «Управление компьютером».
- Теперь нужно пройти в C:Пользователи или C:Users, чтобы обычным способом сменить имя папки интересующего вас пользователя.
Далее нужно изменить название папки пользователя в реестре Windows 10.
- Зажмите на клавиатуре «Win+R» и дайте команду regedit, чтобы попасть в редактор реестра. Подтвердите действие кликом по кнопке «OK».
- Здесь нас интересует раздел, расположенный по адресу HKEY_LOCAL_MACHINESOFTWAREMicrosoftWindows NTCurrentVersionProfileList. Важно отыскать в нем вложенный раздел, соответствующий имени пользователя, для которого мы меняем имя папки.
- Двойным кликом откройте «ProfileImagePath». Внутри параметра вы сможете прописать новое значение, соответствующее измененному имени папки.
- Далее здесь же в редакторе выделите корневой каталог – «Компьютер». Затем разверните меню «Правка» и выберите «Поиск». И запустите поиск старого имени папки: C:UsersСтарое_имя.
- Если такая будет найдена, смените для результата имя на новое и снова нажимайте «Правка», чтобы дать команду «Найти далее». Так вы сможете обнаружить и другие места, где остался старый путь, и для них поменять имя.
Теперь закрываем редактор, покидаем учетную запись администратора и входим в свою. После переименования папки все должно работать. На этом можно отключить дополнительную учетную запись администратора. Для этого потребуется вернуться в «Командную строку» и дать команду net user Администратор /active:no.
Как переименовать папку пользователя в Виндовс 10 Домашняя
Предложенный ранее вариант переименования подходит для всех сборок, кроме «Домашней» Виндовс 10. Как поменять имя пользователя на Windows 10 в этой сборке, расскажем другой путь. Но его нельзя назвать проверенным и рабочим вариантом.
Дело в том, что проверен способ был на чистой системе, без установленного ПО. Поэтому нет никаких гарантий, что процедура не выведет из строя некоторые программы.
Что нужно делать:
- Включите новую учетку админа, как это было описано выше, или создайте нового пользователя – «Администратора». Затем покиньте свой профиль и войдите в систему под вновь сознанным.
- Смените имя папки так, как вы обычно переименовываете каталоги, или используя «Командную строку».
- Далее, как и в предыдущем способе, смените значение внутри ProfileImagePath. Этот параметр вы найдете по адресу в редакторе реестра: HKEY_LOCAL_MACHINESOFTWAREMicrosoftWindows NTCurrentVersionProfileList
- Выделите корень древа, выделив вышкой «Компьютер». После этого нажмите вверху «Правка» – «Поиск». И попробуйте найти C:UsersСтарое_имя_каталога.
- Если такие объекты найдутся – замените для них старое имя новым. После повторите поиск, чтобы убедиться в том, что таких объектов не осталось.
- Когда поиск перестанет показывать места, в которых прописаны устаревшие данные, просто покиньте редактор реестра.
Теперь вы можете выйти из учетной записи на экран блокировки, чтобы войти под именем своего пользователя. Папка вашего юзера переименована. Однако, не исключены проблемы с работоспособностью некоторого ПО.
Николай Данилов
Пара слов об авторе от редакции smartronix.ru. Николай работает с нами с самого основания проекта. Он отлично разбирается в компьютерах и программном обеспечении. Также неплохо освоил мобильный сегмент и всегда готов подробно рассказать про особенности работы телефона и приложений.
В операционной системе Windows после ее установки создается папка, в которой хранятся данные пользователя, включая «Загрузки», «Рабочий стол», «Документы» и так далее. Этому каталогу присваивается определенное имя, например, User. Бывает так, что пользователь со временем меняет название локальной учетной записи. Но упомянутая выше папка не всегда переименовывается. Принудительное выполнение этой операции может привести к сбою системы. Чтобы разобраться с этой проблемой, необходимо узнать, как переименовать папку пользователя.
Содержание
- Зачем переименовывать папку?
- Как изменить имя папки пользователя?
- Как переименовать папку пользователя в Windows 10 Home?
- Заключение
Зачем переименовывать папку?
Есть 2 причины, вынуждающие пользователя Windows-компьютера переименовать папку C:UsersUSER.
- Первая из них – это неспособность некоторых программ правильно работать, если в имени рассматриваемой директории имеются русские буквы.
- Вторая – желание юзера назвать папку своим именем. Это также может упростить навигацию по системному диску другим лицам, имеющим доступ к ПК.
Как изменить имя папки пользователя?
Вначале потребуется активировать профиль администратора, если он по каким-то причинам отключен. Порядок активации аккаунта зависит от метода локализации ОС. Если на ПК изначально установлена русскоязычная «Винда», то следует открыть командную строку с высокими привилегиями. Нажмите правой кнопкой мыши (ПКМ) на значок пуска и выберите из списка «Командная строка (администратор)».
Далее в открытом окне консоли введите команду, которая активирует скрытую учетную запись супер администратора:
Net user Администратор /active:yes
Если система была отдельно русифицирована пользователем, то название учётки (после слова user) следует прописать по-английски: Administrator.
После этого, потребуется полностью выйти из учетной записи, чтобы система разблокировала переименовываемую директорию, используя меню «Пуск» — «Ваша учетная запись» — «Выход».
Также можно воспользоваться окном «Завершение работы Windows», по умолчанию вызываемое комбинацией клавиш ALT + F4, в котором нужно выбрать пункт «Смена пользователя» и нажать «ОК».
Затем потребуется войти в активированный аккаунт администратора, как обычно.
Следующий этап – это открытие консоли «Управления компьютером». Самый быстрый способ это сделать на Windows 10 – нажать на Win+X и из меню выбрать соответствующий пункт.
В «Управлении компьютером» нужно открыть список локальных пользователей. Для этого потребуется в левом столбце последовательно кликнуть по строкам «Локальные пользователи» и просто «Пользователи». Далее нужно вызвать контекстное меню (ПКМ) для того пользователя, папку которого требуется переименовать.
Затем потребуется закрыть окно и открыть папку Users (пользователи) на диске C: в системном проводнике. Появится список, включающий в себя несколько директорий и «жестких» ссылок. Следующий этап задачи – это переименование пользовательского каталога, делается это через стандартное контекстное меню, которое открывается нажатием ПКМ по нужной папке.
Если подготовка выполнена корректно, то операция должна пройти успешно, без возникновения окон об ошибках.
Последний шаг по переименованию каталога пользователя – это внесение изменений в реестр Windows.
Чтобы открыть «Редактор реестра» нажмите комбинацию клавиш Win +R и введите regedit
После его вызова нужно перейти последовательно по веткам, как указано ниже:
- HKey Local Machine;
- Software;
- Microsoft;
- Windows NT;
- Current Version;
- Profile List.
В последнем разделе следует найти свою локальную папку, ориентируясь по старому имени, например, «Старая_папка». Чтобы обновить профиль, нужно дважды щелкнуть по строке Profile Image Path (путь к образу профиля). В открывшемся окне нужно заменить старое имя папки новым, например, Geekmaps.
После этого потребуется выйти из учётки «Администратора» и войти в обычный аккаунт.
Если всё было выполнено верно, то на рабочем столе появятся прежние ярлыки, а файлы, хранящиеся в папках Downloads, Pictures, Videos и других, останутся на своих местах. Стоит учитывать, что приведенные выше инструкции актуальны только для «Профессиональной» и «Корпоративной» сборок Windows 10.
Если пользователю не требуется в дальнейшем использовать профиль администратора, то его можно деактивировать через командную консоль. Для этого в вышеприведенной директиве «Net user Администратор /active:yes» следует поменять атрибут Yes на No.
Как переименовать папку пользователя в Windows 10 Home?
Если на ПК установлена «домашняя» редакция десятой «Винды», то переименование каталога пользователя может стать трудоёмкой задачей. Это связано с тем, что в данной ситуации системе будет недостаточно только одного изменения в атрибуте Profile Image Path в реестре.
Надо также менять старое имя на новое везде, где оно встречается, чтобы приложения, обращающиеся к папке пользователя и вложенным в нее каталогам, продолжили работу без ошибок.
Вначале потребуется выполнить те же самые шаги, что и для профессиональной и корпоративной Windows 10. Затем потребуется вызвать диалог поиска по реестру клавишами CTRL + F и ввести туда путь к папке с прежним именем, например: C:UsersСтарая_папка
Также нужно снять галочку, указывающую на поиск только точного вхождения строки, и проставить остальные чекбоксы.
Затем нажмите на кнопку запуска и ожидайте, пока не будет найдено первое вхождение. По этой строке кликайте дважды и заменяйте только старое имя, идущее после Users.
Например, если до переименования атрибут имел значение C:UsersСтарая_папкаApp DataMyApp1Cache, то после операции строка должна принять такой вид: C:UsersGeekmapsApp DataMyApp1Cache
Затем нажмите на клавишу F3 для продолжения поиска. Эти действия необходимо повторить до тех пор, пока не отобразится сообщение о том, что «поиск завершен».
Стоит отметить, что при использовании стандартного редактора эта операция займет много времени, поскольку каждую строку нужно модифицировать вручную (также это повысит вероятность ошибиться и вызвать проблемы с Windows). Кроме того, поиск следующей строки может длиться от 1 до 10 минут в зависимости от расстояния.
К сожалению, RegEdit не поддерживает групповое изменение атрибутов (наподобие функции «Найти и заменить») и обладает медленным поиском. Для тех, кто хочет понять, как переименовать каталог Users в Windows 10 Home быстро и без ошибок, можно посоветовать альтернативные редакторы реестра.
Один из лучших бесплатных редакторов – Registrar. Он обладает дружественным интерфейсом и поддерживает функцию поиска и замены, что как раз необходимо для решения того, как переименовать папку пользователя на Windows 10.
Чтобы завершить переименование каталога Users с помощью Registrar Registry Manager, потребуется скачать приложение с официального сайта.
После инсталляции приложения, необходимо его запустить с помощью ярлыка на рабочем столе. Перед вами появится окно приложения где нужно выбрать версию Home Edition для продолжения.
Затем в приложении вызовите инструмент поиска с помощью кнопки «Search registry…» или нажмите клавиши CTRL + F.
В соответствующих полях укажите C:UsersСтарая_папка. После этого нужно нажать на кнопку поиска (лупа).
Приложение выполнит поиск всех вхождений старого значения и по окончанию покажет список необходимых значений для замены. Далее необходимо лишь выделить всё с помощью комбинации клавиш CTRL + A и нажать на кнопку «Replace».
В открывшемся окне в строке «with» введите путь с уже необходимым именем пользователя, в нашем примере это «C:UsersGeekmaps» и нажать на кнопку «Ok», а в следующем окне подтверждения «All».
Когда все изменения будут внесены, нужно выйти из профиля администратора в Windows 10 Home и войти в обычный аккаунт. Запуск должен пройти без ошибок.
Заключение
Таким образом, для переименования папки пользователя не нужно переустанавливать Windows. Даже в «Домашней» редакции системы внесение изменений, необходимых впоследствии для правильной работы приложений, осуществляется не сложнее, чем поиск и замена в любом текстовом редакторе.
В данной инструкции показаны действия, с помощью которых можно переименовать папку пользователя в операционной системе Windows 10.
Изменение имени учетной записи в Windows 10, не ведет к переименованию папки пользователя. Иногда переименование папки пользователя может понадобиться в случае если какие-то программы или игры не запускаются, или работают не так как нужно (но бывают и другие ситуации). Если у вас возникла такая необходимость, то далее в инструкции будет показано как это сделать. Перед выполнением каких-либо действий, рекомендуется создать точку восстановления
Как переименовать папку пользователя в Windows 10
Итак, предположим что мы изменили имя учетной записи и нам нужно переименовать папку пользователя. Вам потребуется еще один локальный аккаунт администратора на компьютере. Создайте новую локальную учетную запись с административными привилегиями, о том как это сделать подробно описано в этой ➱ статье
Далее выйдите из системы и войдите под созданной учетной записью, которая наделена правами администратора (в данном примере NewAdmin).
Перейдите в папку Пользователи, размещенную на системном диске (обычно диск С), щелкните правой кнопкой мыши на папке имя которой хотите изменить (в данном случае папка User) и в контекстном меню выберите пункт Переименовать.
Переименовываем папку (например NewUser).
Далее откройте редактор реестра и перейдите по следующему пути:
HKEY_LOCAL_MACHINE\SOFTWARE\Microsoft\Windows NT\CurrentVersion\ProfileList
Найдите подраздел имеющий в имени символы S-1-5-21~. Найдите параметр ProfileImagePath, значение которого будет соответствовать названию папки, которую вы хотите переименовать. Дважды щелкните левой кнопкой мыши по параметру ProfileImagePath и укажите новое имя папки, нажмите кнопку ОK. Закройте редактор реестра.
Выйдите из системы, и войдите с учетной записью у которой вы переименовали папку пользователя. Если созданный специально для этих изменений аккаунт вам больше не нужен, можно его удалить.
Не забывайте, что очень много настроек и параметров программ и операционной системы хранятся именно в профиле пользователя. Чем больше программ установлено на вашем компьютере, тем больше вероятность, что проделанных изменений будет недостаточно. Скорее всего в реестре Windows будет запись, содержащая полный путь к какому-нибудь файлу или папке, которые находятся в профиле пользователя и этот путь будет указан со ссылкой на старую, теперь уже не существующую папку. Это может привести к проблемам в работе некоторых программ.
Можно попытаться избежать подобных проблем. Для этого нужно будет внимательно изучить ВЕСЬ реестр на наличие ссылок на старую, уже переименованную папку.
Для этого в редакторе реестра вызываем окно поиска нажав сочетание клавиш Ctrl + F, в строке поиска вводим путь к старой папке профиля и нажимаем кнопку Найти далее
Внимательно изучите все найденные параметры и в случае необходимости измените название папки на вновь переименованную. Затем нажмите клавишу F3, чтобы продолжить поиск и так до самого конца, то есть до появления такого окна.
Как вы понимаете, работа предстоит кропотливая и тут нужно подходить к вопросу со знанием дела — то есть понимать, где стоит менять название параметра на новое, а где этого можно не делать или делать не нужно ни в коем случае.
Всем привет! Сегодня я расскажу вам, как правильно переименовать папку Пользователя (User) в Windows 10, так, чтобы у вас потом нормально работала система. Тут имеется ввиду та папка, которая отвечает за все настройки и локальные файлы, находящиеся по пути:
C:Пользователи (C:Users)
Ниже в статье я описал способ, как это можно сделать. Чаще всего это нужно для того, чтобы избежать проблем, когда папка имеет русские буквы (или другие не латинские символы). Например, некоторые программы отказываются работать с папкой на русском языке. В таком случае её стоит переименовать.
ВНИМАНИЕ! Я все же настоятельно не рекомендую вообще переименовывать эту папку. В таком случае могут возникнуть проблемы с уже установленными программами и системными утилитами. Проще всего создать новую учетную запись и просто дать ей права администратора. Если же вы все же хотите рискнуть, то перед всем действием ОБЯЗЕТЛЬНО сделайте точку восстановления – об этом подробно написано тут. Все ниже приведенные инструкции читаем очень внимательно и делаем все шаг за шагом, как написано у меня. Способ, описанные ниже, я проверил, и он работает, но опасность все равно есть. Если у вас что-то пойдет не так – подробно опишите свою проблему в комментариях в самом низу статьи.
Содержание
- Инструкция
- Задать вопрос автору статьи
Инструкция
Данный способ подойдет для того, чтобы изменить имя папки пользователя в Windows 10, как для локальной учетной записи, так и для официального аккаунта Виндовс. Суть способа в том, что нам нужно использовать вторую учетную запись, которая обладает правами администратора. Как вариант, можно её создать, но проще всего активировать скрытную учетку, которая уже вшита в систему.
Способ работает для всех версий Windows 10 (Home, Pro и Enterprise). Еще раз рекомендую создать точку восстановления, если вы еще этого не сделали (на всякий случай). Нижеприведенные шаги были протестированы на чистой системе, и все работало нормально. Но нужно держать в голове, что в будущем могут возникнуть какие-то проблемы с уже установленными программами.
- Открываем командную строку любым возможным способом. Проще всего это сделать через поиск – вводим название, нажав по значку лупы рядом с кнопкой «Пуск». ОЧЕНЬ ВАЖНО запустить консоль с правами администратора, в противном случае команда, которую мы будем запускать просто не сработает.
- Теперь вводим:
net user Administrator /active:yes
ПРИМЕЧАНИЕ: Для русскоязычной версии «Окон» допускается другое написание: net user Администратор /active:yes
- Мы, можно сказать, включили скрытую запись основного администратора. Теперь нам нужно выйти из этой учетной записи и зайти под новой – для этого жмем по кнопке «Пуск» и далее один раз кликаем по нашему имени. Сверху вылезет вот такое всплывающее окошко. Как видите, у меня уже отображается учетка «Administrator» – просто выбираем её. Если вы её не видите, жмем «Выход». Далее находим её на начальном экране и заходим. Если её там нет, перезагрузите комп – она должна появится.
- Теперь нам нужно попасть в «Управление компьютером» – проще всего это сделать, нажав ПКМ по кнопке «Windows» в левом нижнем углу экрана. Второй способ – это зажать клавиши + R и вписать команду: compmgmt.msc
- В основном разделе открываем «Локальные пользователи» и находим папку «Пользователи». Теперь смотрим в правый блок – там вы увидите всех юзеров, которые есть у вас на компьютере. Нам нужно найти своего, нажать ПКМ и выбрать из выпадающего меню команду «Переименовать». Задаем новое имя. Я не рекомендую использовать кириллицу, только латинские буквы. Закрываем это окно.
- Теперь переходим в:
C:Пользователи
- Переименовываем папку – все делается аналогично, жмем правой кнопкой и выбираем «Переименовать». Аналогично старайтесь не использовать русские буквы.
- Через поиск заходим в «Редактор реестра». Если вам проще пользоваться окном «Выполнить», то через + R и команду regedit заходим туда.
- Теперь открываем раздел «HKEY_LOCAL_MACHINE» и находим в нем «SOFTWARE». Далее ищем подраздел «Microsoft» – «Windows NT». Там нас будет интересовать папка с настройками для текущей версии ОС – «CurrentVersion». В конце раскрываем «ProfileList». Теперь смотрите, у нас будет там несколько папок вам нужно найти ту, в которой есть параметр «ProfileImagePath» – в этом параметре хранится путь к вашей локальной папке. Два раза жмем левой кнопкой мыши, чтобы открыть параметр. Теперь нужно изменить это значение и нажать «ОК».
- Теперь возвращаемся в самое начало и жмем на «Компьютер.
- Используем клавиши Ctrl + F, чтобы открыть поиск. Или выбираем «Правка» – «Найти».
- Введите старый путь к вашей локальной папке и нажмите «Найти далее».
- Вам нужно изменить все записи с локальной папкой в реестре и заменить старое название на новое. ЭТО ОЧЕНЬ ВАЖНО! Если вы пропустите хоть какую-то запись, то система может начать выдавать фатальные ошибки. Не забываем нажать на «ОК», чтобы изменение применилось.
- Как только вы закончите с реестром, закрываем все окна, выходим из этой учетной записи и заходим под своей. Далее, чтобы скрыть стандартную запись Администратора открываем консоль с админ правами и вводим команду:
net user Administrator /active:no
Напомню, что вместо «Administrator» можно использовать русское название: «Администратор». Папка, а также сама система должна работать без каких-либо сбоев. На этом, дорогие читатели портала WiFiGiD, у меня все. Нам удалось поменять имя папки пользователя в Windows 10. Напомню, что вы всегда можете задать свои дополнительные вопросы в комментариях под статьей.
Читайте, как переименовать папку пользователя Windows 10, которая находится на диске C:Users или C:Пользователи. Например, в моем случае это «Максим», а переименовать я хочу в «Макс».
Часто, при установке Windows, пользователю присваивается какое-то стандартное имя – как «User», или другое. Ведь систему могли устанавливать и не вы. Но в процессе использования, не ваше или стандартное имя пользователя может раздражать. Простое переименование папки пользователя на диске C:Users или C:Пользователи, ни к чему не приведёт. Это не работает. Но и функции в системе, чтобы изменить имя папки пользователя, также нет.
Ниже, смотрите и читайте пошаговую инструкцию, как переименовать папку пользователя в Windows 10.
Активируйте учётную запись Администратора
Запустите Командную строку от имени Администратора.
Введите в ней команду: «net user Администратор /active:yes» и нажмите «Enter».
Примечание. Если у вас была операционная системы изначально на другом языке, которую вы в последствии русифицировали, то слово «Администратор» должно быть набрано на английском языке.
Итак, команда выполнена успешно. Мы только-что активировали в системе учётную запись Администратора. Раннее её не было видно в системе, так как она не была активной.
Теперь выходим из текущей учетной записи и заходим под той, которую мы только что активировали.
При первом входе в учётную запись Администратора, система потребует настроить её. Это вас не должно пугать, настройки достаточно стандартные. Оставьте все установленные значения по умолчанию.
После входа под встроенной учетной записью «Администратор», переходим ко Второму шагу.
Управление компьютером
Примечание. Если у вас профессиональная или корпоративная Windows 10, то выполняем все то, что продемонстрировано в этом шаге. Если же вы, например, владелец Windows 10 домашней, то пропускаем его.
Кликните правой кнопкой мыши по меню Пуск и запустите инструмент «Управление компьютером».
В «Управлении компьютером» перейдите в «Локальные пользователи», далее «Пользователи».
Кликните правой кнопкой мыши по имени пользователя, для которого необходимо изменить название папки и выбираем «Переименовать».
Вносим изменения и переходим к Третьему шагу.
Переименовываем папку
Примечание. Данный шаг уже подходит как для Windows 10 Профессиональной и Корпоративной, так и для Домашней.
Продолжаем под учётной записью Администратора.
Открываем диск «С» (системный), и переходим в папку «Пользователи». Переименовываем в ней также соответствующую папку, как мы это делали в предыдущем шаге.
Редактор реестра
Запускаем Редактор реестра.
В редакторе реестра переходим в «HKEY LOCAL MACHINE» – «SOFTWARE» – «MICROSOFT» – «WINDOWS NT» – «CURRENTVERSION» – «ProfileList».
Находим в списке идентификаторов тот, который соответствует нашей учетной записи, для которой мы меняем имя папки. Дважды кликаем по значению и переименовываем.
Примечание. Для Windows 10 Профессиональной или Корпоратьивной этих действий достаточно. Но если вы пропускали второй шаг (предположительно у вас Windows 10 домашняя), то вам необходимо выполнить обязательно следующие действия. Даже если у вас Профессиональная или Корпоративная Windows 10, можете для перестраховки выполнить данное действие:
В меню Редактор реестра перейдите в Правка / Найти.
Введите в поиск «C:Users» и старое имя папки пользователя. И запускаете поиск.
Если поиск выдаст результат, то в тех местах переименовываем старое имя папки на новое.
После того, как вы это сделали, перейдите в меню «Правка» – «Найти далее» (либо просто клавишу F3).
Таким образом продолжаем искать и переименовывать. Это действие требуется выполнять до тех пор, пока поиск не перестанет выдавать результат.
Деактивация учётной записи «Администратор»
После этого, нужно выйти из-под учетной записи Администратора и деактивировать её. Для этого, зайдите под вашей учетной записью.
Запустите Командную строку от имени Администратора и введите:
net user Администратор /active:no
Все, папка переименована, имя пользователя изменено.
Если у вас остались вопросы о том, как переименовать пользователя и его папку на диске С, то пишите нам в комментариях, и мы обязательно предоставим, интересующий вас, ответ.
Полную версию статьи со всеми дополнительными видео уроками смотрите в источнике.
Данный материал является частной записью члена сообщества Club.CNews.
Редакция CNews не несет ответственности за его содержание.