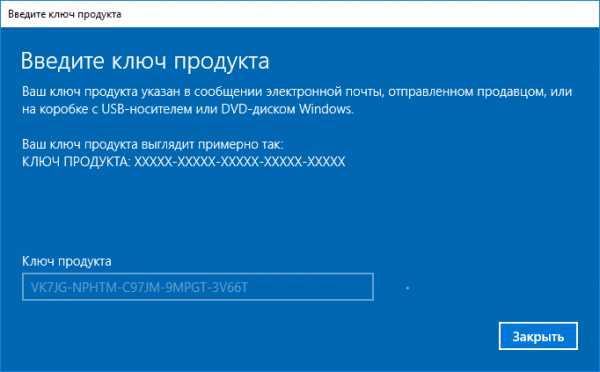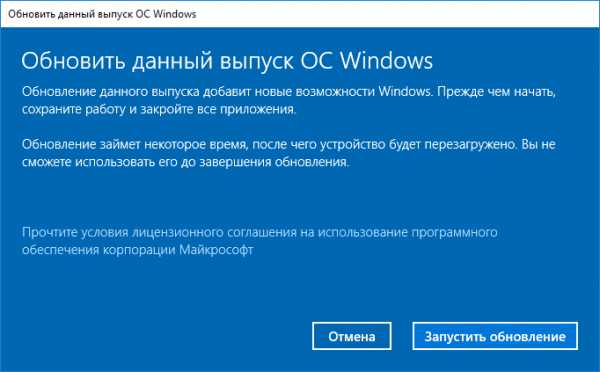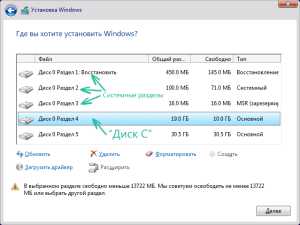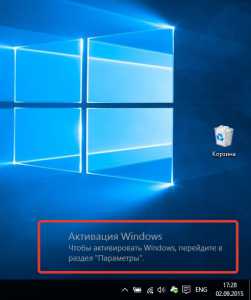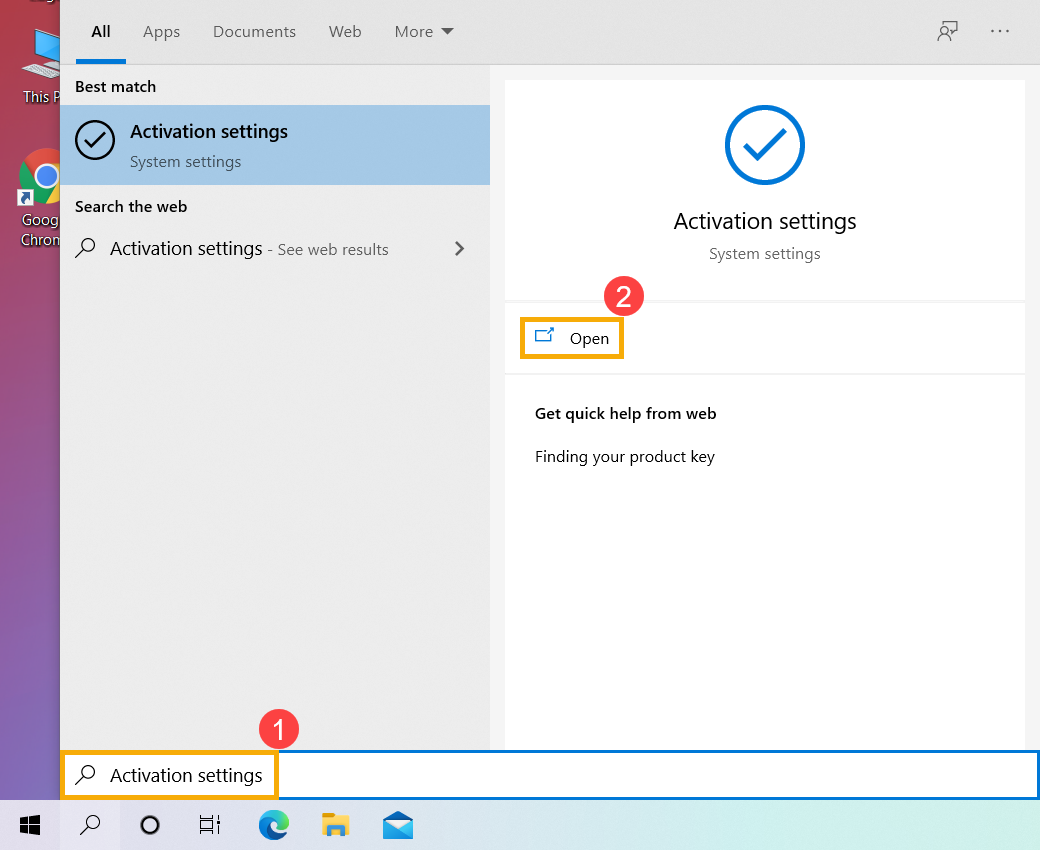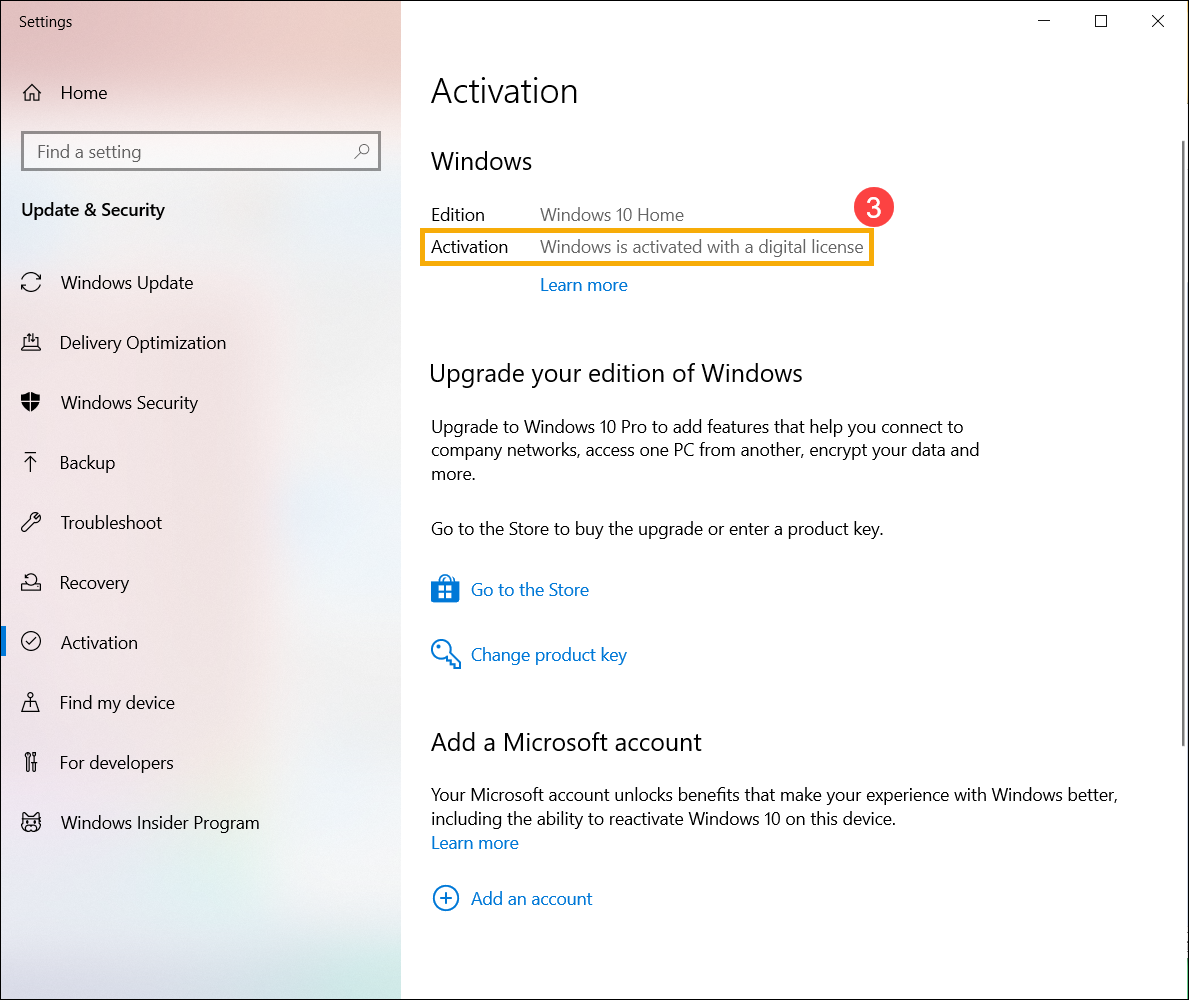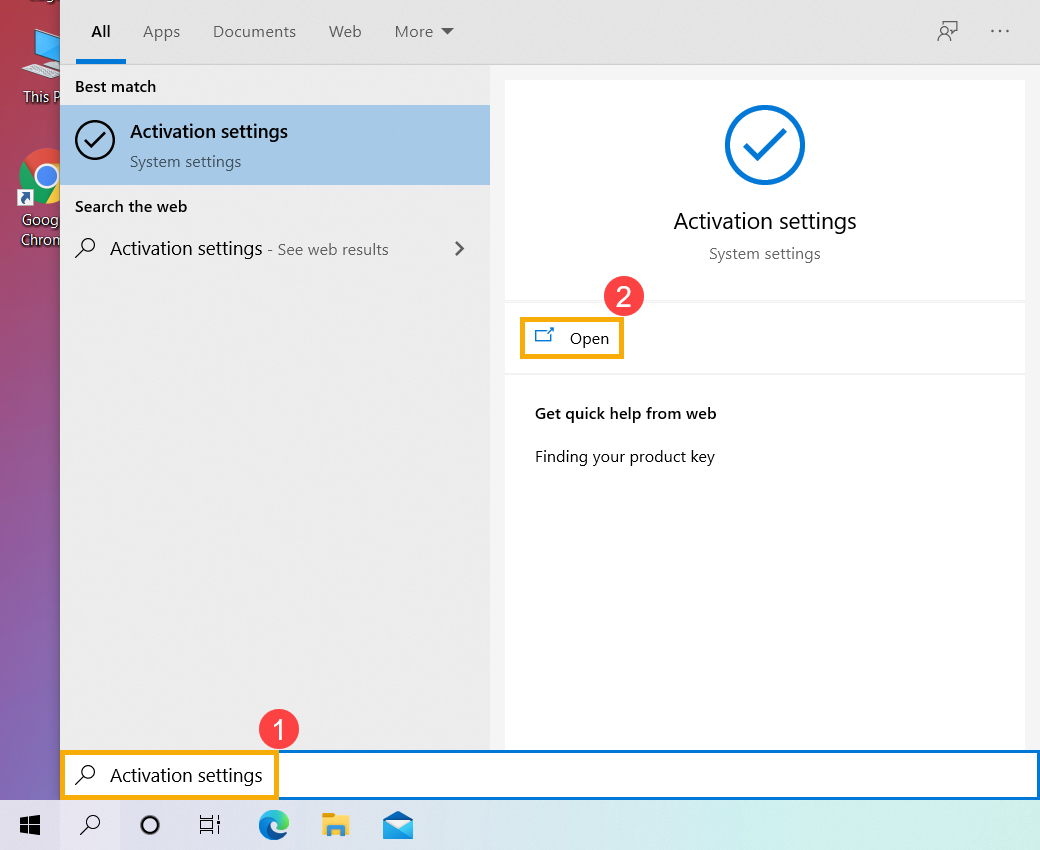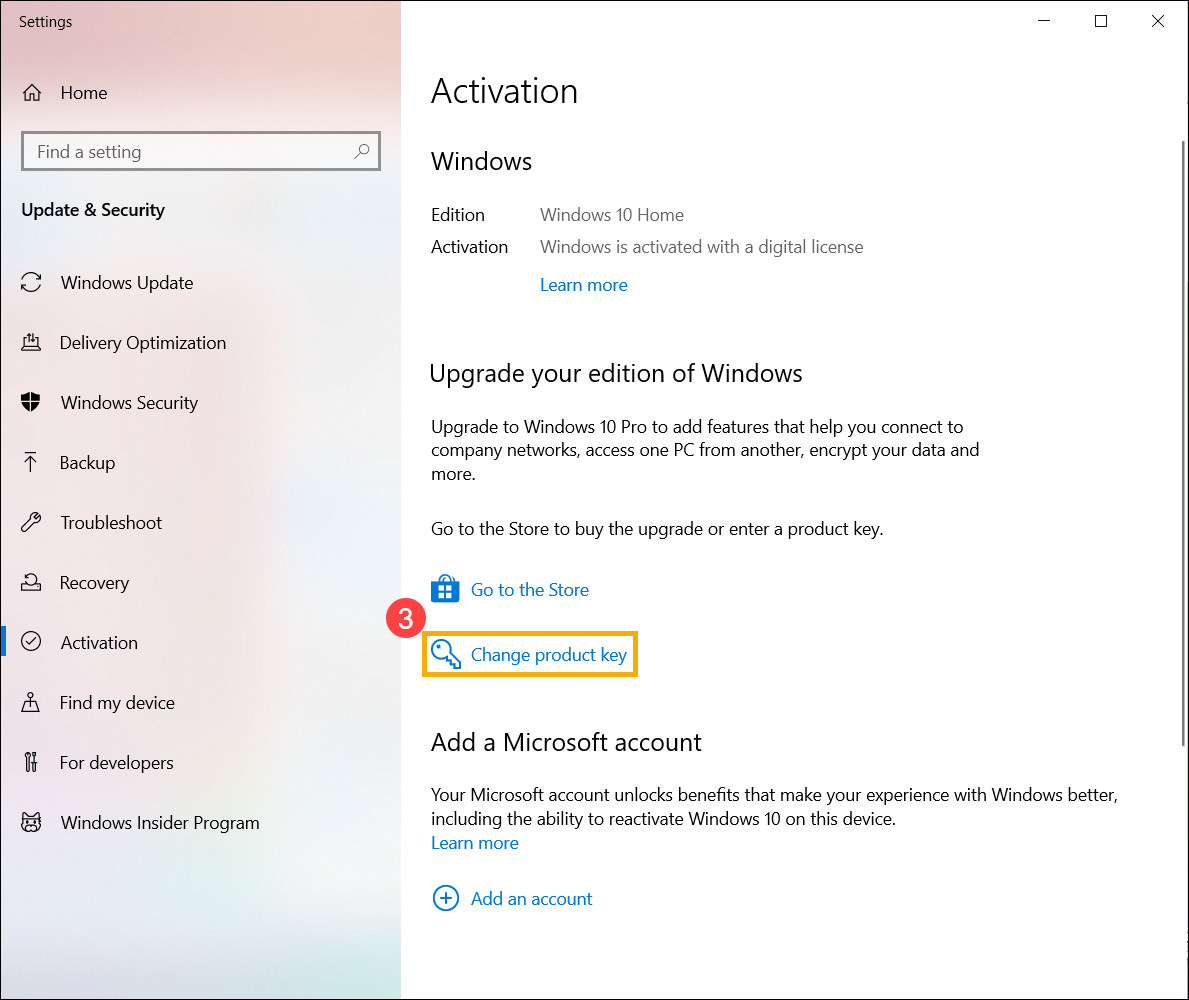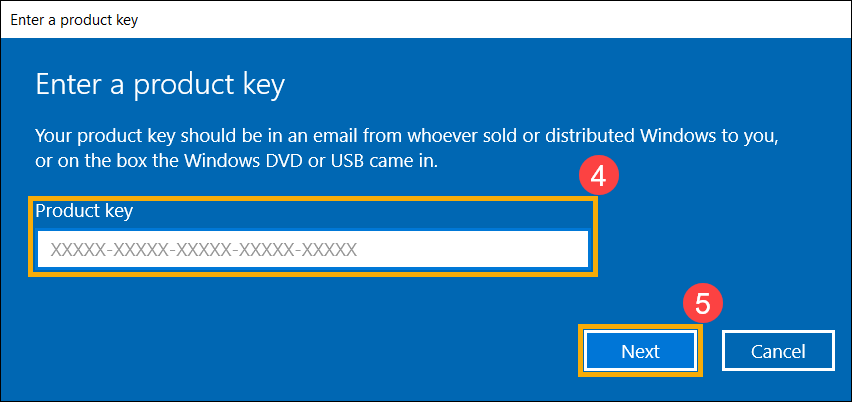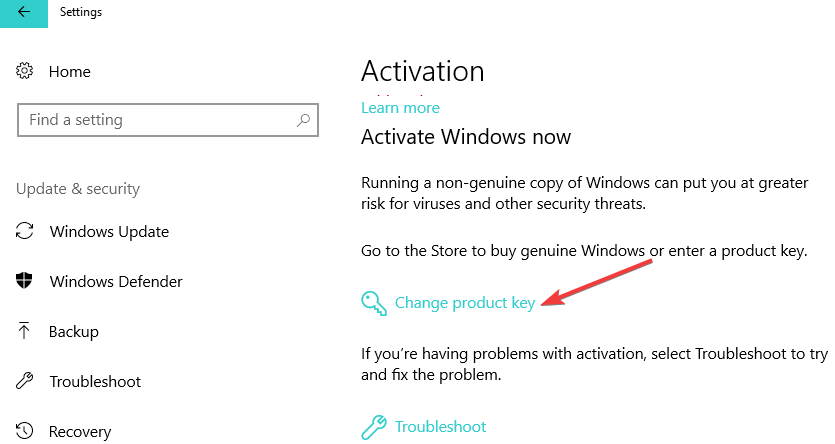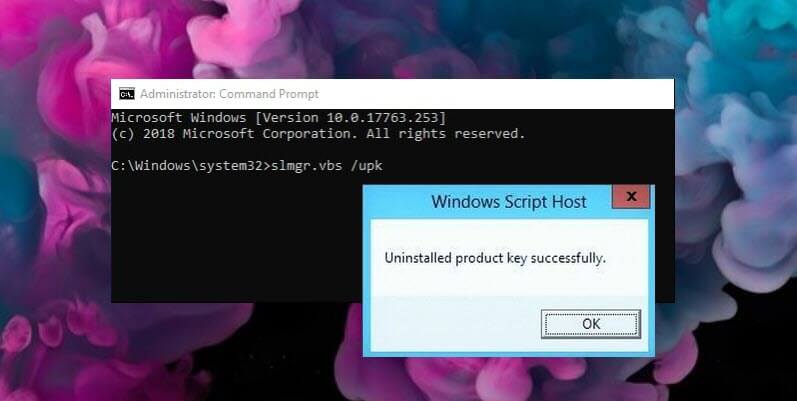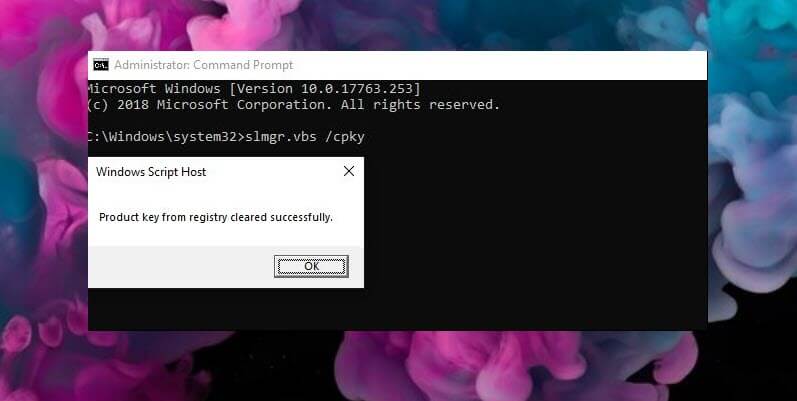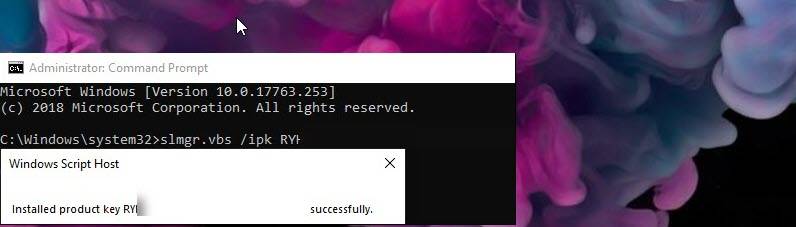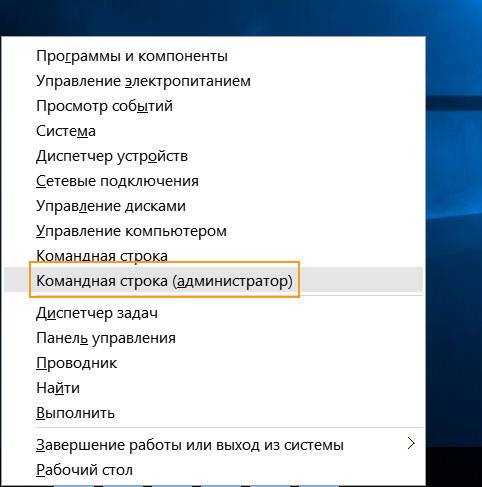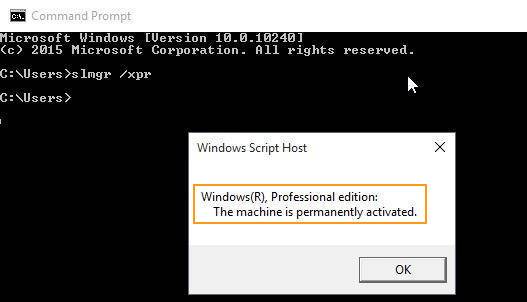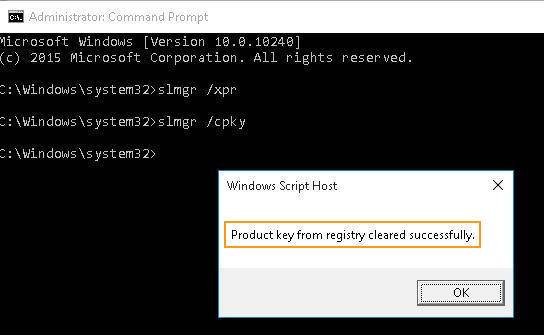Активация позволяет убедиться, что ваша копия Windows подлинная и не используется на большем числе устройств, чем разрешено условиями лицензионного соглашения на использование программного обеспечения корпорации Майкрософт.
При установке Windows 11 цифровая лицензия связывается с оборудованием устройства. При внесении значительных изменений в оборудование, например при замене системной платы, Windows больше не сможет найти лицензию, которая соответствует устройству, и вам потребуется повторно активировать ОС Windows, чтобы она заработала.
Для активации Windows вам потребуется цифровая лицензия или ключ продукта. Чтобы узнать, каким способом следует воспользоваться, см. раздел «Какой способ активации использовать: цифровую лицензию или ключ продукта?» в статье Активация Windows. Затем воспользуйтесь следующей информацией, чтобы успешно подготовиться к изменению оборудования и повторно активировать Windows.
Подготовка устройства с Windows 11 к изменению оборудования
Сначала выполните следующие действия, чтобы узнать, активирована ли уже ОС Windows 11.
Нажмите кнопку Пуск и выберите Параметры > Система > Активация .
Открыть параметры активации
Если активация еще не выполнена, проведите ее с помощью действий, перечисленных на странице активации. Если при активации возникла ошибка, см. раздел Справка по ошибкам активации Windows.
Убедившись, что система Windows 11 активирована, выполните следующие действия.
В Windows 11 важно привязать вашу учетную запись Майкрософт к цифровой лицензии Windows 11 на вашем устройстве. Привязка учетной записи Майкрософт к цифровой лицензии позволяет повторно активировать Windows с помощью средства устранения неполадок активации в случае значительного изменения аппаратных компонентов.
Сначала привязана ли ваша учетная запись Майкрософт (Что такое учетная запись Майкрософт?) к цифровой лицензии Windows 11. Чтобы узнать это, нажмите кнопку Пуск , затем выберите Параметры > Система и Активация . В сообщении о состоянии активации будет указано, привязана ли ваша учетная запись.
Открыть параметры активации
|
Состояние активации |
Описание |
|---|---|
|
ОС Windows активирована с помощью цифровой лицензии |
Это значит, что ваша учетная запись Майкрософт не привязана к вашей цифровой лицензии. Следуйте инструкциям, чтобы Добавить учетную запись. |
|
ОС Windows активирована с помощью цифровой лицензии, привязанной к учетной записи Майкрософт |
Это значит, что ваша учетная запись Майкрософт уже привязана к вашей цифровой лицензии. Дальнейших действий не требуется. Вы уже можете использовать средство устранения неполадок активации. |
Если ваша учетная запись Майкрософт не связана с вашей цифровой лицензией, выполните следующие действия, чтобы Добавить учетную запись.
-
Выполните вход с правами администратора, чтобы добавить учетную запись Майкрософт. Чтобы проверить, используете ли вы учетную запись администратора, нажмите кнопку Пуск и выберите Параметры > Учетные записи > Ваши данные . Под вашим именем будет надпись Администратор. Если вы не являетесь администратором, см. раздел Создание локальной учетной записи пользователя или администратора.
Перейдите к разделу «Ваши данные» в параметрах -
Убедитесь, что учетная запись администратора также является вашей учетной записью Майкрософт, проверив, отображается ли адрес электронной почты над надписью Администратор. Если адрес электронной почты отображается, это учетная запись Майкрософт. Если нет, это значит, что вы выполнили вход с помощью локальной учетной записи. Если у вас еще нет учетной записи Майкрософт, см. раздел Как создать новую учетную запись Майкрософт.
-
После того как вы убедитесь, что являетесь администратором и используете свою учетную запись Майкрософт, вернитесь на страницу Активация, выберите Добавить учетную запись, введите свое имя пользователя и пароль для учетной записи Майкрософт, а затем выберите Войти.
После добавления учетной записи Майкрософт на странице Активация отобразится сообщение: Система Windows активирована с помощью цифровой лицензии, связанной с вашей учетной записью Майкрософт.
Убедитесь, что до и после изменения оборудования используется один и тот же выпуск: Windows 11 Домашняя или Windows 11 Pro. Цифровая лицензия и ключ продукта будут повторно активированы только в том случае, если выпуск останется прежним.
Ваш выпуск указан на той же странице активации, где вы проверяли состояние активации. Чтобы проверить используемый выпуск, нажмите кнопку Пуск и выберите Параметры > Система > Активация .
Проверка выпуска Windows
Если вы использовали ключ продукта для перехода на Windows 11, этот ключ снова понадобится после изменения оборудования. Инструкции по поиску ключа см. в разделе Поиск ключа продукта Windows.
Дополнительные сведения о ключах продукта и цифровых лицензиях см. в статье Активация Windows.
Повторная активация Windows 11 после изменения оборудования
Когда вы будете готовы к повторной активации, убедитесь, что устройство подключено к Интернету, а затем выполните действия для активации с помощью цифровой лицензии или ключа продукта.
Сначала добавьте свою учетную запись Майкрософт и свяжите ее с цифровой лицензией на устройстве. После привязки вашей учетной записи Майкрософт запустите средство устранения неполадок активации, чтобы снова активировать Windows 11.
Это средство устранения неполадок будет доступно только в случае, если ваша копия Windows 11 не активирована.
Использование средства устранения неполадок активации.
-
Войдите в систему в качестве администратора. Дополнительные сведения см. в разделе Создание учетной записи локального пользователя или администратора в Windows.
-
Нажмите кнопку Пуск и выберите Параметры > Система > Активация > Устранение неполадок . В средстве устранения неполадок появится сообщение На вашем устройстве невозможно активировать Windows.
Открыть параметры активации
-
Выберите пункт На этом устройстве недавно были изменены аппаратные компоненты и нажмите кнопку Далее.
-
Введите свою подключенную учетную запись Майкрософт и пароль, а затем нажмите Вход. Средство устранения неполадок будет работать только с подключенной учетной записью Майкрософт.
-
В списке устройств, подключенных к вашей учетной записи Майкрософт, установите флажок Сейчас я использую это устройство.
-
Выберите Активировать.
Если вы не видите используемое устройство в списке результатов, убедитесь, вы вошли в систему с той же учетной записью Майкрософт, которую вы связали с цифровой лицензией Windows 11 на вашем устройстве.
Если при активации продолжают возникать ошибки, см. раздел Справка по ошибкам активации Windows и найдите ошибку, которая у вас возникает.
Если вы не связали вашу учетную запись Майкрософт с цифровой лицензией до изменения оборудования и использовали ключ продукта для обновления до Windows 11, перейдите к следующему разделу.
Если система Windows 11 не была предустановлена на вашем устройстве при его покупке, а для обновления до Windows 11 вы использовали ключ продукта, то после изменения оборудования вам потребуется этот же ключ продукта.
Нажмите кнопку Пуск и выберите Параметры > Обновление и безопасность > Активация > Изменить ключ продукта, а затем введите ключ продукта.
Ввод ключа продукта в параметрах
Если вы установили розничную копию Windows 11 на устройстве с помощью ключа продукта Windows 11, а затем изменили оборудование, выполните те же действия, используя ключ продукта Windows 11.
Если при активации продолжают возникать ошибки, см. раздел Справка по ошибкам активации Windows и найдите ошибку, которая у вас возникает.
Если у вас нет ни ключа продукта, ни цифровой лицензии
Если у вас нет ни ключа продукта, ни цифровой лицензии, вы можете приобрести цифровую лицензию Windows 11 после завершения установки. Выполните следующие действия, чтобы сделать покупку.
Нажмите кнопку Пуск и выберите Параметры > Обновление и безопасность > Активация . Теперь нажмите Перейти в Store для перехода в приложение Microsoft Store, где вы сможете приобрести цифровую лицензию на Windows 11.
Перейти в Store
Требуется дополнительная помощь?
Если вам требуется дополнительная помощь в повторной активации Windows на устройстве, обратитесь в службу поддержки.
Активация позволяет убедиться, что ваша копия Windows подлинная и не используется на большем числе устройств, чем разрешено условиями лицензионного соглашения на использование программного обеспечения корпорации Майкрософт.
При установке Windows 10 цифровая лицензия связывается с оборудованием устройства. При внесении значительных изменений в оборудование, например при замене системной платы, Windows больше не сможет найти лицензию, которая соответствует устройству, и вам потребуется повторно активировать ОС Windows, чтобы она заработала.
Для активации Windows вам потребуется цифровая лицензия или ключ продукта. Чтобы узнать, каким способом следует воспользоваться, см. раздел «Какой способ активации использовать: цифровую лицензию или ключ продукта?» в статье Активация Windows. Затем воспользуйтесь следующей информацией, чтобы успешно подготовиться к изменению аппаратных компонентов и повторно активировать Windows 10.
Подготовка устройства с Windows 10 для внесения изменений в аппаратные компоненты
Во-первых, выполните следующие действия, чтобы узнать, активирована ли уже ОС Windows 10.
Нажмите кнопку Пуск, а затем выберите пункты Параметры > Обновление и безопасность > Активация .
Открыть параметры активации
Если активация еще не выполнена, проведите ее с помощью действий, перечисленных на странице активации. Если при активации возникла ошибка, см. раздел Справка по ошибкам активации Windows.
Убедившись в том, что Windows 10 активирована, выполните следующие действия.
В Windows 10 (версии 1607 или более поздней) очень важно привязать свою учетную запись Майкрософт к цифровой лицензии Windows 10 на вашем устройстве. Привязка учетной записи Майкрософт к цифровой лицензии позволяет повторно активировать Windows с помощью средства устранения неполадок активации в случае значительного изменения аппаратных компонентов.
Прежде всего проверьте, привязана ли ваша учетная запись Майкрософт (Что такое учетная запись Майкрософт?) к цифровой лицензии Windows 10. Чтобы узнать это, нажмите кнопку Пуск и выберите Параметры > Обновление и безопасность, а затем — Активация. В сообщении о состоянии активации будет указано, привязана ли ваша учетная запись.
Открыть параметры активации
|
Состояние активации |
Описание |
|---|---|
|
ОС Windows активирована с помощью цифровой лицензии |
Это значит, что ваша учетная запись Майкрософт не привязана к вашей цифровой лицензии. Следуйте инструкциям, чтобы Добавить учетную запись. |
|
ОС Windows активирована с помощью цифровой лицензии, привязанной к учетной записи Майкрософт |
Это значит, что ваша учетная запись Майкрософт уже привязана к вашей цифровой лицензии. Дальнейших действий не требуется. Вы уже можете использовать средство устранения неполадок активации. |
Если ваша учетная запись Майкрософт не связана с вашей цифровой лицензией, выполните следующие действия, чтобы Добавить учетную запись.
-
Выполните вход с правами администратора, чтобы добавить учетную запись Майкрософт. Чтобы проверить, используете ли вы учетную запись администратора, нажмите кнопку Пуск и выберите Параметры > Учетные записи > Ваши данные . Под вашим именем будет надпись Администратор. Если вы не являетесь администратором, см. раздел Создание локальной учетной записи пользователя или администратора.
Перейдите к разделу «Ваши данные» в параметрах -
Убедитесь, что учетная запись администратора также является вашей учетной записью Майкрософт, проверив, отображается ли адрес электронной почты над надписью Администратор. Если адрес электронной почты отображается, это учетная запись Майкрософт. Если нет, это значит, что вы выполнили вход с помощью локальной учетной записи. Если у вас еще нет учетной записи Майкрософт, см. раздел Как создать новую учетную запись Майкрософт.
-
После того как вы убедитесь, что являетесь администратором и используете свою учетную запись Майкрософт, вернитесь на страницу Активация, выберите Добавить учетную запись, введите свое имя пользователя и пароль для учетной записи Майкрософт, а затем выберите Войти.
После добавления учетной записи Майкрософт на странице Активация отобразится сообщение: Система Windows активирована с помощью цифровой лицензии, связанной с вашей учетной записью Майкрософт.
Убедитесь, что выпуск — Windows 10 Домашняя или Windows 10 Pro — является тем же до и после изменения аппаратных компонентов. Цифровая лицензия и ключ продукта будут повторно активированы только в том случае, если выпуск останется прежним.
Ваш выпуск указан на той же странице активации, где вы проверяли состояние активации. Чтобы проверить, какой выпуск вы используете, нажмите кнопку Пуск и выберите Параметры > Обновление и безопасность > Активация .
Проверка выпуска Windows
Если вы использовали ключ продукта для перехода на Windows 10, он вам понадобится повторно после внесения изменений в аппаратные компоненты. Инструкции по поиску ключа см. в разделе Поиск ключа продукта Windows.
Дополнительные сведения о ключах продукта и цифровых лицензиях см. в статье Активация Windows.
Повторная активация Windows 10 после внесения изменений в аппаратные компоненты
Когда вы будете готовы к повторной активации, убедитесь, что устройство подключено к Интернету, а затем выполните действия для активации с помощью цифровой лицензии или ключа продукта.
Сначала добавьте свою учетную запись Майкрософт и свяжите ее с цифровой лицензией на устройстве. После привязки вашей учетной записи Майкрософт запустите средство устранения неполадок активации для повторной активации Windows 10.
Это средство устранения неполадок будет доступно только в том случае, если ваш экземпляр Windows 10 (версии 1607 или выше) не активирован.
Использование средства устранения неполадок активации.
-
Войдите в систему в качестве администратора. Дополнительные сведения см. в разделе Создание учетной записи локального пользователя или администратора в Windows 10.
-
Нажмите кнопку Пуск и выберите Параметры > Обновление и безопасность > Активация > Устранение неполадок . В средстве устранения неполадок появится сообщение На вашем устройстве невозможно активировать Windows.
Открыть параметры активации
-
Выберите пункт На этом устройстве недавно были изменены аппаратные компоненты и нажмите кнопку Далее.
-
Введите свою подключенную учетную запись Майкрософт и пароль, а затем нажмите Вход. Средство устранения неполадок будет работать только с подключенной учетной записью Майкрософт.
-
В списке устройств, подключенных к вашей учетной записи Майкрософт, установите флажок Сейчас я использую это устройство.
-
Выберите Активировать.
Если вы не видите используемое устройство в списке результатов, убедитесь, что вход выполнен с той же учетной записью Майкрософт, которую вы связали с цифровой лицензией Windows 10 на вашем устройстве.
Если при активации продолжают возникать ошибки, см. раздел Справка по ошибкам активации Windows и найдите ошибку, которая у вас возникает.
Если вы не связали свою учетную запись Майкрософт с цифровой лицензией до изменения оборудования и использовали ключ продукта для обновления до Windows 10, перейдите к следующему разделу.
Если система Windows 10 не была предварительно установлена на вашем устройстве при его покупке и вы использовали ключ продукта для обновления до Windows 10, вам понадобится тот же ключ продукта после изменения оборудования.
Нажмите кнопку Пуск и выберите Параметры > Обновление и безопасность > Активация > Изменить ключ продукта, а затем введите ключ продукта.
Ввод ключа продукта в параметрах
Если вы установили розничную копию Windows 10 на своем устройстве с помощью ключа продукта Windows 10, а затем внесли изменения в оборудование, выполните те же действия, используя ключ продукта Windows 10.
Если при активации продолжают возникать ошибки, см. раздел Справка по ошибкам активации Windows и найдите ошибку, которая у вас возникает.
Если у вас нет ни ключа продукта, ни цифровой лицензии
Если у вас нет ни ключа продукта, ни цифровой лицензии, вы можете приобрести цифровую лицензию на Windows 10 после завершения установки. Выполните следующие действия, чтобы сделать покупку.
Нажмите кнопку Пуск и выберите Параметры > Обновление и безопасность > Активация . Теперь нажмите Перейти в Store для перехода в приложение Microsoft Store, где вы сможете приобрести цифровую лицензию на Windows 10.
Перейти в Store
Требуется дополнительная помощь?
Если вам требуется дополнительная помощь в повторной активации Windows на устройстве, обратитесь в службу поддержки.
Нужна дополнительная помощь?
Эта статья для тех, кто по той или иной причине столкнулся с вопросом изменения ключа операционной системы Windows. Чаще всего с такой проблемой сталкиваются те у кого Windows был активирован нелегальными средствами и после приобретения лицензии Windows возник вопрос как активировать установленный на компьютере Windows с помощью официального ключа.
Изменить ключ Windows можно двумя способами:
- Используя графический интерфейс — это стандартный способ, привычный обычному пользователю.
- Средствами командной строки — удобен для системных администраторов.
Бывают ситуации, когда не удается изменить ключ Windows средствами графического интерфейса, в этом случае так же используется командная строка.
Изменение ключа Windows 10 производится в окне «О системе». Чтобы открыть его щелкаем правой клавишей мышки по меню «Пуск» и выбираем пункт «Система».

В окне «О системе» находим и открываем ссылку «Изменение ключа продукта или обновление версии Windows».

В открывшемся окне «Активация» необходимо выбрать ссылку «Изменить ключ продукта».

В поле для ввода ключ активации Windows указываем свой ключ и жмем «Далее».

Жмем кнопку «Активировать».

Если введен правильный ключ система сообщит об успешной активации Windows.

Windows 10, в отличии от своих предшественников, принимает ключ от любой версии Windows (Домашняя, Профессиональная или Корпоративная) и меняет версию операционной системы в соответствии с ключом.
2. Изменить ключ Windows в командной строке.
Изменить ключ Windows используя командную строку можно используя сценарий slmgr.vbs, который позволяет управлять лицензированием операционной системы.
Запускаем командную строку: в окне поиска начинаем набирать «командная строка», щелкаем правой клавишей мыши по приложению и выбираем «Запуск от имени администратора«

Изменение или добавление ключа в операционную систему через командную строку выполняется командой:
slmgr.vbs /ipk XXXXX-XXXXX-XXXXX-XXXXX-XXXXX
Запустив slmgr с параметром /dlv можно увидеть подробные сведения о лицензии Windows.
slmgr.vbs /dlvРезультат выполнения:

«Знание — это ключ»
Эдвардс Деминг
Хорошая идея — держать ключ продукта Windows под рукой: вы можете использовать его для обновления вашей ОС до более новой версии или для активации Windows, если возникнет такая необходимость.
Хорошая новость в том, что изменение ключа продукта в вашей ОС, будь то Windows 7, 8, 8.1 или 10, является простой и понятной процедурой. Итак, если вопрос «Как повторно ввести ключ продукта Windows?» является причиной того, что вы оказались на этой странице, вам следует перейти к приведенным ниже инструкциям и выполнить то, что там написано.
Если вы используете Windows 10, вы можете расслабиться, зная, что Microsoft сделала все возможное, чтобы упростить процедуру, которую вы готовы выполнить. Существует не менее 6 способов получить доступ к настройкам системы и изменить ключ продукта в Windows 10. Для начала убедитесь, что вы вошли в систему как администратор. Если да, вы можете выбрать любой из следующих методов:
Вариант 1. Измените ключ продукта в Windows 10 через меню системных настроек:
- Одновременно нажмите клавишу с логотипом Windows и клавишу X. Этот ярлык предназначен для вызова меню быстрого доступа в Windows 10.
- Выберите Система из меню.
- В меню левой панели выберите параметр «О программе».
- Перейдите на правую панель.
- Прокрутите вниз, пока не дойдете до ссылки «Изменить ключ продукта или обновить версию Windows». Щелкните эту ссылку, чтобы продолжить.
- Вы попадете на экран активации.
- На правой панели выберите Изменить ключ продукта.
Следуйте инструкциям на экране, чтобы завершить процесс.
Вариант 2. Измените ключ продукта Windows 10 через приложение «Настройки»:
- Нажмите клавишу с логотипом Windows + сочетание клавиш I.
- Выберите Обновление и безопасность.
- Перейдите к опции активации.
- Щелкните Изменить ключ продукта.
Введите ключ продукта и следуйте инструкциям для выполнения задачи.
Вариант 3. Измените ключ продукта Windows 10 через панель управления.
- Щелкните значок с логотипом Windows, который всегда присутствует на панели задач.
- Выберите Панель управления. Затем щелкните Система и безопасность.
- Нажмите «Система», чтобы продолжить.
- Перейдите в раздел активации Windows.
- Найдите и щелкните ссылку Изменить ключ продукта.
Делайте то, что вас просят, чтобы работа была выполнена.
Быстрое решение Чтобы быстро сменить «ключ продукта в Windows 7, 8, 10» , воспользуйтесь безопасным БЕСПЛАТНЫМ инструментом, разработанным командой экспертов Auslogics.
Приложение не содержит вредоносных программ и разработано специально для решения проблемы, описанной в этой статье. Просто скачайте и запустите его на своем ПК. бесплатная загрузка
Разработано Auslogics
Auslogics является сертифицированным разработчиком приложений Microsoft® Silver. Microsoft подтверждает высокий опыт Auslogics в разработке качественного программного обеспечения, отвечающего растущим требованиям пользователей ПК.
Вариант 4. Запустите Slui.EXE, чтобы ввести ключ продукта.
- Нажмите клавишу с логотипом Windows + ярлык R, чтобы вызвать приложение «Выполнить».
- После запуска введите slui.exe 3 и нажмите OK или нажмите клавишу Enter.
Введите свой 25-значный ключ продукта и нажмите Enter.
Вариант 5. Запустите changepk.exe, чтобы ввести ключ продукта в Windows 10.
- Откройте приложение «Выполнить», нажав логотип Windows и клавиши R.
- Коснитесь changepk.exe и нажмите ОК.
Теперь вы можете ввести ключ продукта.
Вариант 6. Измените ключ продукта Win 10 с помощью командной строки.
- Нажмите клавишу с логотипом Windows + ярлык X.
- В меню быстрого доступа выберите Командная строка (администратор).
- Введите slmgr.vbs / ipk и нажмите Enter.
Вы успешно ввели ключ продукта Windows 10.
Как изменить ключ продукта в Windows 8?
Вариант 1. Воспользуйтесь панелью управления.
Самый простой способ изменить ключ продукта в Windows 8 — через панель управления. Вот инструкции, которым вы должны следовать:
- Откройте меню «Пуск» и найдите Панель управления. Нажмите здесь.
- Щелкните Система и безопасность. Затем выберите Система.
- Щелкните «Дополнительные функции с новой версией Windows».
- Выберите «У меня уже есть ключ продукта».
- Затем введите ключ продукта и нажмите Далее.
Вариант 2. Использование командной строки
Вы также можете изменить ключ продукта в Windows 8 через окно командной строки с повышенными привилегиями. Вот как:
- Нажмите сочетание клавиш с логотипом Windows и X.
- Выберите Командная строка (администратор).
- Введите следующее: slmgr.vbs -ipk.
Нажмите Ввод. После того, как ваш новый ключ продукта был проверен, можно начинать.
Измените ключ продукта в Windows 8.1
Этот набор инструкций предназначен для пользователей Windows 8.1:
- Нажмите сочетание клавиш с логотипом Windows + W.
- Когда панель чудо-кнопок поднята, перейдите в область поиска и нажмите в настройках ПК.
- Выберите ПК и устройства и перейдите к информации о ПК.
Здесь вы можете ввести или изменить ключ продукта.
Как изменить ключ продукта в Windows 7?
Можно ли изменить ключ продукта Windows 7? Если вы ищете ответ на этот вопрос, вы попали в нужное место. Да, безусловно.
Вариант 1. Настройте свойства вашего ПК
- Откройте меню «Пуск».
- Щелкните правой кнопкой мыши Компьютер.
- Щелкните Свойства.
- Выберите «Изменить ключ продукта».
Наконец, введите новый ключ продукта и нажмите Далее.
Вариант 2. Используйте командную строку
- Откройте меню «Пуск».
- Найдите Поиск и введите cmd.
- В результатах поиска выберите Командная строка (администратор). Если этот параметр недоступен, щелкните правой кнопкой мыши Командную строку и выберите запуск с правами администратора.
- Введите C: Windows System32> slmgr.vbs -ipk «Введите ключ продукта». Нажмите Ввод.
- Чтобы активировать Windows, введите C: Windows System32> slmgr.vbs -ato. Нажмите Ввод.
Мы надеемся, что вы успешно изменили ключ продукта. Если вы обновились до более новой версии Windows, убедитесь, что все ваши драйверы обновлены. Это важно, поскольку в противном случае ваша система может выйти из строя. С этой целью рекомендуется обновить все драйверы сразу — это возможно, если в вашем распоряжении есть специальный инструмент, такой как Auslogics Driver Updater.
Если у вас возникли проблемы с изменением ключа продукта Windows, не стесняйтесь оставлять свои комментарии ниже. Мы сделаем все возможное, чтобы помочь вам!
Содержание
- Как изменить ключ Windows
- 1. Изменить ключ Windows стандартным способом.
- 2. Изменить ключ Windows в командной строке.
- Способы ввода и изменения ключа продукта в Windows 7, 8, 10
- Как ввести ключ продукта Windows 10?
- Вариант 1. Измените ключ продукта в Windows 10 через меню системных настроек:
- Вариант 2. Измените ключ продукта Windows 10 через приложение «Настройки»:
- Вариант 3. Измените ключ продукта Windows 10 через панель управления.
- Вариант 4. Запустите Slui.EXE, чтобы ввести ключ продукта.
- Вариант 5. Запустите changepk.exe, чтобы ввести ключ продукта в Windows 10.
- Теперь вы можете ввести ключ продукта.
- Вариант 6. Измените ключ продукта Win 10 с помощью командной строки.
- Как изменить ключ продукта в Windows 8?
- Вариант 1. Воспользуйтесь панелью управления.
- Вариант 2. Использование командной строки
- Измените ключ продукта в Windows 8.1
- Как изменить ключ продукта в Windows 7?
- Вариант 1. Настройте свойства вашего ПК
- Вариант 2. Используйте командную строку
- Как изменить ключ продукта windows 10 читать
- Перенос лицензии Windows 10 на другой ПК.
- Универсальный ключ для Windows 10
- Как обновить Windows 10 Home до Windows 10 Pro с помощью Универсального ключа Windows 10 для обновления.
- Как изменить ключ Windows 8 (windows 7, windows 10)
- Способы ручной активации Windows 10
- Общие сведения
- Ручная активация
- Изменение ключа
- Командная строка
- Активация по телефону
- Как сменить ключ активации в Windows 10 через командную строку | Полезные советы для Windows 7/8/10
- Активация Windows 10 всеми возможными способами: инструкции и лайфхаки
- Причины активировать Windows
- Активация Windows различными способами
- Активация Windows 10 через командную строку
- Ввод ключа активации в параметрах системы
- Активация Windows 10 без интернета
- Активация OEM версии Windows 10
- Активация Windows 10 по телефону
- Возможность отложить активацию
- Активация Windows через KMS активатор
- Видео: простой способ активировать Windows 10
- Получение версии Windows для образовательных учреждений
- Активация Windows после замены материнской платы
- Сохраняем активацию Windows при переустановке системы
- Повторное появление надписи об активации Windows
- Видео: удаление водяного знака с помощью Universal Watermark Disabler
- Проблемы и ошибки активации Windows
- Windows 10 не активируется после установки
- Система просит активацию, но при этом активирована
- Прочие ошибки активации Windows 10
- Проверка активации Windows
Как изменить ключ Windows
Эта статья для тех, кто по той или иной причине столкнулся с вопросом изменения ключа операционной системы Windows. Чаще всего с такой проблемой сталкиваются те у кого Windows был активирован нелегальными средствами и после приобретения лицензии Windows возник вопрос как активировать установленный на компьютере Windows с помощью официального ключа.
Изменить ключ Windows можно двумя способами:
Бывают ситуации, когда не удается изменить ключ Windows средствами графического интерфейса, в этом случае так же используется командная строка.
1. Изменить ключ Windows стандартным способом.
Изменение ключа Windows 10 производится в окне «О системе». Чтобы открыть его щелкаем правой клавишей мышки по меню «Пуск» и выбираем пункт «Система».
В окне «О системе» находим и открываем ссылку «Изменение ключа продукта или обновление версии Windows».
В открывшемся окне «Активация» необходимо выбрать ссылку «Изменить ключ продукта».
В поле для ввода ключ активации Windows указываем свой ключ и жмем «Далее».
Жмем кнопку «Активировать».
Если введен правильный ключ система сообщит об успешной активации Windows.
Windows 10, в отличии от своих предшественников, принимает ключ от любой версии Windows (Домашняя, Профессиональная или Корпоративная) и меняет версию операционной системы в соответствии с ключом.
2. Изменить ключ Windows в командной строке.
Изменить ключ Windows используя командную строку можно используя сценарий slmgr.vbs, который позволяет управлять лицензированием операционной системы.
Запускаем командную строку: в окне поиска начинаем набирать «командная строка», щелкаем правой клавишей мыши по приложению и выбираем «Запуск от имени администратора«
Изменение или добавление ключа в операционную систему через командную строку выполняется командой:
Запустив slmgr с параметром /dlv можно увидеть подробные сведения о лицензии Windows.
Источник
Способы ввода и изменения ключа продукта в Windows 7, 8, 10
Хорошая новость в том, что изменение ключа продукта в вашей ОС, будь то Windows 7, 8, 8.1 или 10, является простой и понятной процедурой. Итак, если вопрос «Как повторно ввести ключ продукта Windows?» является причиной того, что вы оказались на этой странице, вам следует перейти к приведенным ниже инструкциям и выполнить то, что там написано.
Как ввести ключ продукта Windows 10?
Если вы используете Windows 10, вы можете расслабиться, зная, что Microsoft сделала все возможное, чтобы упростить процедуру, которую вы готовы выполнить. Существует не менее 6 способов получить доступ к настройкам системы и изменить ключ продукта в Windows 10. Для начала убедитесь, что вы вошли в систему как администратор. Если да, вы можете выбрать любой из следующих методов:
Вариант 1. Измените ключ продукта в Windows 10 через меню системных настроек:
Следуйте инструкциям на экране, чтобы завершить процесс.
Вариант 2. Измените ключ продукта Windows 10 через приложение «Настройки»:
Введите ключ продукта и следуйте инструкциям для выполнения задачи.
Вариант 3. Измените ключ продукта Windows 10 через панель управления.
Делайте то, что вас просят, чтобы работа была выполнена.
Приложение не содержит вредоносных программ и разработано специально для решения проблемы, описанной в этой статье. Просто скачайте и запустите его на своем ПК. бесплатная загрузка
Разработано Auslogics
Auslogics является сертифицированным разработчиком приложений Microsoft® Silver. Microsoft подтверждает высокий опыт Auslogics в разработке качественного программного обеспечения, отвечающего растущим требованиям пользователей ПК.
Вариант 4. Запустите Slui.EXE, чтобы ввести ключ продукта.
Введите свой 25-значный ключ продукта и нажмите Enter.
Вариант 5. Запустите changepk.exe, чтобы ввести ключ продукта в Windows 10.
Теперь вы можете ввести ключ продукта.
Вариант 6. Измените ключ продукта Win 10 с помощью командной строки.
Вы успешно ввели ключ продукта Windows 10.
Как изменить ключ продукта в Windows 8?
Вариант 1. Воспользуйтесь панелью управления.
Вариант 2. Использование командной строки
Вы также можете изменить ключ продукта в Windows 8 через окно командной строки с повышенными привилегиями. Вот как:
Нажмите Ввод. После того, как ваш новый ключ продукта был проверен, можно начинать.
Измените ключ продукта в Windows 8.1
Этот набор инструкций предназначен для пользователей Windows 8.1:
Здесь вы можете ввести или изменить ключ продукта.
Как изменить ключ продукта в Windows 7?
Можно ли изменить ключ продукта Windows 7? Если вы ищете ответ на этот вопрос, вы попали в нужное место. Да, безусловно.
Вариант 1. Настройте свойства вашего ПК
Наконец, введите новый ключ продукта и нажмите Далее.
Вариант 2. Используйте командную строку
Если у вас возникли проблемы с изменением ключа продукта Windows, не стесняйтесь оставлять свои комментарии ниже. Мы сделаем все возможное, чтобы помочь вам!
Источник
Как изменить ключ продукта windows 10 читать
Перенос лицензии Windows 10 на другой ПК.
Активация представляет собой механизм защиты который реализуется в Windows 10 и более ранних версий для борьбы с пиратством. Впервые активация появился в Windows XP и с тех пор существует с различными изменениями и улучшениями в Windows Vista, Windows 7, Windows 8 и Windows, 10. Ваша копия Windows, является подлинной только при условии успешной активации. Бывают случаи, когда нужно деактивировать вашу копию Windows 10, если появилась необходимость перенести свою лицензию на другой ПК.
Вот как вы можете отключить свою копию Windows 10. Активация подтверждает, что ваша копия Windows, не используется на большем количестве устройств, чем позволяет лицензия. Если вы решили продать или подарить свой компьютер, но хотите сохранить установленную Windows 10 сохранив активацию, это хорошая идея, чтобы отвязать лицензию от старого компьютера. Данное Отключение также будет полезно, если вы хотите использовать ключ продукта на другом ПК.
Что активация Windows 10 удалена.
Для проверки перейдите на страницу Параметры Обновление и Безопасность Активация — посмотрев текущее состояние.
Имейте в виду, что если вы достигнете предела онлайн активации, например, активировав систему на нескольких компьютерах тем же ключом, вы можете активировать свою копию Windows по телефону, так как онлайн активации не удастся.
Чтобы установить новый ключ продукта, необходимо ввести следующую команду в командной строке от имени Администратора:
Универсальный ключ для Windows 10
Помните, что эти ключи можно использовать для оценки, тестирования и для установки указанных ниже редакций Windows 10.
Если вы решили с помощью Универсального ключа, обновить свою операционную систему Windows 10 с Home до Pro.
Процесс перехода с Домашней редакции на Профессиональную очень простой и даже можно сказать быстрый: в процессе обновления, все ваши файлы, установленные приложения и программы остаются нетронутыми.
Как обновить Windows 10 Home до Windows 10 Pro с помощью Универсального ключа Windows 10 для обновления.
Купить лицензию на обновление до профессиональной версии, это хорошая идея, но есть способ, перейти с Home на Pro издание, не покупая сначала лицензию, а оставить этот вопрос на потом.
После обновления когда вы будете активировать вашу ОС, вам будет нужно изменить общий ключ продукта на фактический ключ, который вы приобрели.
Введя указанные ниже или свой ключ вы сможете поменять редакцию Windows 10:
На данный момент доступны ключи для обновления Windows 10 между редакциями:
Windows 10 Home Single Language
Windows 10 Enterprise
Как изменить ключ Windows 8 (windows 7, windows 10)
Короткий способ: winkey+X = командная строка (администратор)
Смена ключа в windows 8 происходит так же как и в windows 7, но с поправкой на то как запускать командную строку.
Итак, на экране пуск нажимаем правой кнопкой мыши в любую область и в появившемся меню снизу выбираем «все приложения».
На экране «пуск» появятся все программы, установленные на этом компьютере.
Нас интересует «командная строка нажимаем на нее правой кнопкой мыши, в появившемся меню снизу выбираем «запуск от имени администратора»
Система безопасности спросит действительно ли Вы хотите произвести запуск и запустит «Командную строку windows 8 : Администратор»
В нее вводим для удаления ключа и установки нового:
slmgr.vbs /ipk XXXXX-XXXXX-XXXXX-XXXXX-XXXXX
XXXX — ваш новый ключ для windows 8
Проверку активации можно сделать следующими командами:
Способы ручной активации Windows 10

Общие сведения
В статье о том, как установить Windows 10 с флешки, мы рассматривали несколько вариантов поведения при появлении запроса на ключ активации во время инсталляции системы. Напомним основные моменты:
Наиболее верный способ чистой установки Windows 10 – с выполнением предварительного обновления.
У вас на компьютере установлена лицензионная версия Windows 7 или Windows 8.1. Вы сначала должны обновить систему до «десятки», при этом никакого ключа активации не понадобится. Затем, когда обновление будет завершено, а вы убедитесь, что новая система активирована, можно создавать загрузочную флешку и производить чистую установку с форматированием разделов.
При инсталляции необходимо пропускать запрос на ввод ключа активации. После установки Windows 10 самостоятельно соединится с серверами Microsoft (требуется подключение к интернету) и активируется по ключу от вашей старой системы. Так всё выглядит в теории и обычно получается на практике. Однако многие пользователи столкнулись с тем, что после выполнения указанных выше действий система не активируется, а на экране появляется такое сообщение:
Что с этим делать и как активировать Windows 10, если эта процедура не была выполнена автоматически? Посмотрим возможные способы ручной активации системы.
Ручная активация
Если вы приобретали компьютер или ноутбук с предустановленной системой, то у вас может не быть ключа активации. Возникает вопрос, как его узнать, если автоматическая активация после чистой установки не произошла? Сделать это можно с помощью нескольких небольших утилит, которые распространяются бесплатно:
Эту же операцию можно выполнить с помощью команды PowerShell, однако намного проще воспользоваться одной из указанных выше программ.
Изменение ключа
Итак, вы знаете ключ продукта. Первым делом попробуйте ввести его через параметры Windows 10.
Дождитесь результатов проверки ключа. Если появляется ошибка, переходите к следующему способу.
Командная строка
Попробуем вручную удалить неподходящий ключ и ввести новый. Для этого используем ряд команд:
Если ключ принимается, но система всё равно не активируется, попробуйте выполнить эту операцию по телефону.
Активация по телефону
Чтобы произвести активацию системы по телефону, необходимо сначала посмотреть номер:
Если указанный вами код установки не подходит, вы будете соединены с оператором, который поможет вам решить проблему с активацией.
Важно: все описанные выше действия являются официальными рекомендациями Microsoft, собранными на форуме технической поддержки.
Если вам не помог ни один из описанных способов, самостоятельно обратитесь в техподдержку и максимально подробно опишите проблему. Обязательно укажите, как вы производили установку Windows 10, была ли предыдущая операционная система лицензионной, и не заменялась ли в компьютере материнская плата. Это важно для определения причины проблемы.
Как сменить ключ активации в Windows 10 через командную строку | Полезные советы для Windows 7/8/10
Расскажите друзьям об этом сайте
C:Windows 10Как сменить ключ активации в Windows 10 через командную строку
На момент выхода стабильной версии Windows 10 возможно вы уже будете готовы к тому, чтобы приобрести для уже установленной и обновлённой системы лицензионный ключ. Обычно этот 25-значный номер вводится ещё в начале установки системы, но означает ли это, что для регистрации вашей Windows 10 потребуется её переустановка? Нет. Ключ можно заменить и, причем не одним, а тремя способами.
Самый простой и очевидный — зайти в раздел «Система» в панели управления, нажать ссылку «Изменить ключ продукта» и в открывшемся окошке ввести новый код. Вызвать окно смены ключа также можно, нажав Win+R и выполнив команду Slui.exe
| [Нажмите для увеличения] | [Нажмите для увеличения] |
[Нажмите для увеличения]
Естественно, это несуразное число у вас должно быть заменено настоящим ключом. Ключ будет сменён, но активация пока не выполнена. Чтобы активировать Windows, не закрывая консоль, выполните ещё одну команду: slmgr.vbs –ato
[Нажмите для увеличения]
На проверку подлинности ключа может потребоваться несколько секунд. В случае успешно активации вы получите сообщение скрипта в маленьком окошке. После этого командную строку можно будет закрыть и ещё раз проверить результат в разделе панели управления «Система».
Способ смены и активации ключа в командной строке одинаково хорошо работает и в Windows 10, и в Windows 8, 7 и Vista.
На этом все. Спасибо, что прочитали статью. Надеюсь, она была Вам полезна.
Внимание! Копирование данного материала запрещено без указания на главную страницу веб-сайта
Источник
Активация Windows 10 всеми возможными способами: инструкции и лайфхаки
Система распространения Windows 10 шагает в ногу со временем. Теперь нет необходимости покупать диск в магазине или заказывать его в интернете. Абсолютно каждый пользователь может скачать Windows 10 на свой компьютер прямо с официального сайта компании Microsoft. Вот только полноценной эта версия станет только тогда, когда будет активирована.
Причины активировать Windows
Неактивированная версия Windows, по сути, является пробным продуктом. Вы можете пользоваться ей длительное время, пока не примете решение о покупке лицензионного ключа. При этом, разумеется, некоторые возможности в неактивированной версии будут заблокированы или ограничены:
Выбор темы будет недоступен в неактивированной Windows 10
Напоминание об активации Windows будет мешать вам работать
Только активированные версии Windows 10 получают полную поддержку компании
Выходит, что работать на активированной операционной системе не только приятнее и удобнее, но и надёжнее. Ведь многие обновления касаются в первую очередь безопасности и защиты вашего компьютера.
Активация Windows различными способами
Вне зависимости от того, какую именно версию Windows вы используете (Home, Pro, корпоративную или другие), активировать её можно различными способами, даже имея ключ от другой версии. Среди способов активации есть как легальные — с приобретением ключа — так и нелегальные методы. Использовать нелегальные методы активации или нет — этот выбор всегда остаётся на совести пользователя.
Активация Windows 10 через командную строку
Весьма простым способом активации является активация через командную строку. Для этого потребуется буквально пара команд, но вначале вам необходимо открыть её:
Введите команду cmd в окно и нажмите ОК
Таким образом командная строка будет открыта. Выполните следующие шаги:
После ввода команды должны следовать цифры вашего лицензионного ключа
Если активация пройдёт успешно, вы получите уведомление об этом. После этого можно закрывать командную строку.
Ввод ключа активации в параметрах системы
Другой способ активации — это активация через параметры системы. Сделайте следующее:
Выберите раздел «Система» в меню быстрого доступа
Нажмите клавишу «Изменить код продукта» внизу экрана
Введите ваш лицензионный ключ в окно ввода
Также можно произвести активацию в меню обновления компьютера:
Выберите значок шестеренки в меню «Пуск» для перехода в параметры компьютера
Нажмите «Изменить ключ продукта» в разделе активации
Введите ваш ключ активации в окно ввода
Вне зависимости от выбранного метода результат будет одинаковым: ваша система будет активирована, если ключ введён верно.
Активация Windows 10 без интернета
Сам процесс официальной активации подразумевает обращение к серверам Microsoft для подтверждения ключа. Поэтому под активацией без интернета можно понимать:
Активация OEM версии Windows 10
OEM в названии версии относится к типу распространения операционной системы. Это означает, что система была предустановлена на компьютер для продажи вместе с ним. Так, при покупке современного ноутбука вы получите устройство с OEM версией Windows 10. При этом вам не дадут непосредственно ключа от операционной системы, он будет привязан к материнской плате ноутбука.
Если у подобного ноутбука слетела активация при переустановке Windows, хорошо бы узнать ваш лицензионный ключ. Сделать это можно с помощью программы ProdeKey, которая и выявит привязанный к вашему оборудованию ключ. Эта программа служит единственной цели: указать вам ключ вашей операционной системы.
Это программа позволит узнать ключ, привязанный к вашему оборудованию
После того как вы узнаете ключ, вам останется лишь активировать систему одним из методов, описанных выше. Активация при этом будет полностью легальной, ведь вы приобретали эту версию Windows вместе с оборудованием.
Иногда вы можете обнаружить лицензионный ключ прямо на корпусе вашего ноутбука или компьютера в виде специальной наклейки.
Наклейки с кодами активации могут выглядеть по разному
Активация Windows 10 по телефону
Способ активировать Windows 10 по телефону удобен, когда нет возможности выйти в интернет. Для такого вида активации Windows потребуются следующие действия:
Запустите командную строку от имени администратора
Для активации вам понадобится узнать код по номеру телефона
Возможность отложить активацию
Все описанные выше легальные способы активируют вашу систему навсегда. Пока вы не будете переустанавливать её или не замените ключевые части оборудования, повторная активация не понадобится. В случае же с нелегальными способами, никто не знает, когда активация вашей Windows сбросится.
Но есть ещё один разрешённый официально способ, который активирует Windows временно. Делается это так:
Если появилось уведомление о перезагрузке, нажмите «ОК»
Подобным способом вы отложите необходимость в активации на месяц и сможете продолжать использовать вашу операционную систему в полной мере. Сделать это можно лишь трижды, потом такая возможность будет недоступна.
Активация Windows через KMS активатор
Упоминая способы активации, нельзя не рассказать про самую популярную неофициальную программу для активации Windows. Её особенности таковы:
Использовать эту программу действительно крайне просто:
Нажмите на большую клавишу «Активировать» после запуска программы
В системной вкладке вы можете назначить автоматический повтор активации Windows
Видео: простой способ активировать Windows 10
Получение версии Windows для образовательных учреждений
Есть несколько выпусков Windows специально для образовательных учреждений. Они отличаются от обычных более расширенным функционалом, программами для проведения тестов и изменёнными настройками по умолчанию. И, разумеется, есть отдельная версия Windows 10 Enterprise, созданная специально для образовательных заведений.
На подобные продукты действует специальная система лицензирования, а также отдельные цены. Правда, вам придётся официально подтвердить, что вы являетесь учебным заведением для получения этих льгот. Сама по себе процедура покупки должна происходит через официальных посредников компании Microsoft.
Имеется удобная система подбора поставщика под ваше учебное учереждение
В остальном же процесс активации таких операционных систем не отличается от активации других версий. Вы точно так же можете активировать Windows самостоятельно через параметры системы или же воспользоваться сторонними программами для активации.
Активация Windows после замены материнской платы
Как и предыдущая операционная система, Windows 10 при активации «запоминает» железо вашего компьютера. При серьёзном его изменении, например, при замене материнской платы, активация может слететь. Если у вас есть лицензионный ключ или же вы обновлялись неофициально, ваши действия ясны. Требуется просто повторно ввести ключ или заново произвести активацию. Но как быть, если вы получили лицензионную версию Windows 10 вследствие бесплатного обновления? В таком случае ключа у вас нет и действовать придётся иначе.
До выхода юбилейного обновления Windows 10 единственным решением было обращение в техническую поддержку. Там приходилось описывать ситуацию и после частного рассмотрения сотрудники техподдержки Microsoft принимали решение и возвращали активацию вручную. Сейчас же этот процесс можно выполнить автоматически. Сделайте следующее:
Кнопка «Исправления неполадок» появится только при неактивированной системе
После этого активация вернётся на своё место, и вы сможете продолжить работу. При любых спорных ситуациях или в случае, если этот метод не поможет, вам всё же придётся обратиться в техническую поддержку.
Сохраняем активацию Windows при переустановке системы
Многие пользователи с цифровой активацией (то есть те, кто обновился бесплатно при выходе новой системы) опасаются переустанавливать Windows. «Ведь при чистой переустановке все файлы с компьютера будут удалены, а значит, слетит и активация» — так рассуждают пользователи. На самом деле это утверждение не является верным. Активация пройдёт автоматически, если:
То есть главное — это не пытаться поставить иную версию, пользуясь вашим лицензионным ключом. Она должна полностью совпадать с той, что уже была активирована.
В случае любых неполадок с повторной активацией компания Microsoft предлагает обращаться в техническую поддержку или воспользоваться средством устранения неполадок активации.
Повторное появление надписи об активации Windows
Если надпись о необходимости активации Windows 10 вернулась на ваш рабочий стол, это может быть следствием одной из двух причин:
В первом случае вам необходимо повторно активировать систему тем или иным методом. Во втором же можно справиться простенькой программой Universal Watermark Disabler. Сделайте следующие шаги для того, чтобы избавиться от уведомления о необходимости активации:
Эта программа автоматически уберет водяной знак с экрана вашего компьютера
Видео: удаление водяного знака с помощью Universal Watermark Disabler
Проблемы и ошибки активации Windows
Разберёмся в самых распространённых проблемах, связанных с активацией Windows.
Windows 10 не активируется после установки
Если у вас не получается активировать Windows после переустановки операционной системы, на то может быть несколько причин:
Как действовать при некоторых из этих факторов, мы уже описывали выше. В любом случае при проблемах с официальной активацией Windows вы всегда можете обратиться в техническую поддержку Microsoft за помощью.
Система просит активацию, но при этом активирована
Этот сбой может возникнуть в следующих случаях:
Прочие ошибки активации Windows 10
Существуют и другие ошибки активации Windows. Обычно они обозначаются теми или иными кодами: 0xC004F210, 0xC004F034, 0x8007267C. Способы решения этих ошибок отличаются друг от друга, а причины их возникновения можно разделить на три простых категории:
Универсальным решением любых проблем, вызвавших появление ошибок, является возможность обратиться к технической поддержке или запустить средство устранения неполадок при активации.
Любая ошибка активации может быть испралвена технической поддержкой
Проверка активации Windows
Если вы активировали систему и вам надо убедиться в этом, вы можете воспользоваться одним из следующих способов:
На системном экране вы можете найти информацию об успешной активации Windows 10
Вы можете узнать, что система активирована в меню «Активация»
После ввода команды вы увидите сообщение о том, что система активирована
Любой из этих способов одинаково надёжен, поэтому достаточно проверить одним из них.
Чем больше способов активации Windows 10 вы знаете, тем больше у вас возможностей это сделать. Если у вас не работает один из способов, просто попробуйте другой. Ведь на активированной Windows работать гораздо приятнее и безопаснее.
Источник
FAQ
Активацию Windows можно провести с помощью цифровой лицензии или ключа продукта, который представляет собой 25-значный код. Если на вашем компьютере ASUS предустановлена операционная система Windows, с момента покупки, то цифровая лицензия интегрирована в материнскую плату ASUS вашего продукта, и Windows будет автоматически активирован после подключения компьютера к Интернету. Однако, если вы приобрели розничную версию Windows, вам нужно будет вручную ввести ключ продукта или войти в учетную запись Microsoft с цифровой лицензией для активации Windows. Или введите новый ключ продукта, чтобы изменить выпуск Windows 10, например обновить домашнюю версию Windows 10 до профессиональной.
Пожалуйста, перейдите к соответствующей инструкции, исходя из текущей операционной системы Windows на вашем компьютере:
- Windows 11
- Windows 10
Windows 11
Содержание:
- Проверить статус активации Windows
- Изменить ключ продукта Windows
- Как быть с “Windows не активирован”
Проверьте статус активации Windows
- Введите и найдите [Настройки активации] ① в строке поиска Windows, затем нажмите [Открыть] ②.
- Ваш статус активации Windows будет указан рядом с Активация ③.
Вернуться в начало
Измените ключ продукта Windows
- Введите и найдите [Настройки активации] ① в строке поиска Windows, затем нажмите [Открыть] ②.
- Разверните поле «Обновите выпуск Windows» и нажмите [Изменить] в разделе «Изменить ключ продукта» ③.
- Введите ключ продукта с 25-значным кодом ④, затем выберите [Далее] ⑤, чтобы начать проверку и активацию Windows.
Вернуться в начало
Как быть с “Windows не активирован”
На компьютерах ASUS с предустановленными системами Windows, система была активирована. Есть несколько частых случаев, когда может возникнуть проблема «Windows не активирована»:
- После ремонта продукта Windows не была активирована
Когда основные компоненты (ЦП и материнская плата) заменяются, Windows автоматически считывает это как «не активировано». Инженеры помогут клиентам активировать Windows.
Однако, если компьютер, отправленный в ремонт, не имеет жесткого диска, может произойти описанная выше ситуация. Обратитесь в сервисный центр ASUS. - Замена важных компонентов
Как и в пункте 1, если клиенты заменяют основные компоненты самостоятельно, также может произойти ошибка «Windows не была активирована».
Установите все настройки по умолчанию или обратитесь в сервисный центр ASUS. - Система была изменена (Включая обновление или понижение версии)
После выхода новой версии Windows действует краткосрочный план обновления Windows.
Например, Windows 8 обновляется до Windows 10. Если произошла ошибка «Windows не была активирована», пожалуйста свяжитесь с Microsoft - Вы купили/ установили Windows самостоятельно (выпускается в розницу)
Если вы приобрели/ скачали Windows (розничную версию) самостоятельно и установили ее, а после установки появляется окно «Windows не была активирована», пожалуйста свяжитесь с Microsoft - .
Вернуться в начало
Windows 10
Содержание:
- Проверить статус активации Windows
- Изменить ключ продукта Windows
- Что делать, если вы видите “Windows не активирован”
Проверить статус активации Windows
- Укажите в поисковой строке Windows [Параметры активации]① , затем выберите [Открыть]②.
- Вы увидите текущий статус активации Windows в Разделе Активации③.
Вернуться в начало
Изменить ключ продукта Windows
- Укажите в поисковой строке Windows [Параметры активации]① , затем выберите [Открыть]②.
- Выберите [Изменить ключ продукта]③.
- Укажите 25-значный код продукта ④, затем выберите [Далее]⑤ для активации проверки лицензии и ключа Windows.
Вернуться в начало
Что делать, если вы видите “Windows не активирована”
Для ASUS компьютеров с предустановленной Windows, система уже активирована. Часто встречаются случаи, когда «Windows не была активирована»:
- После ремонта продукта Windows не была активирована
Когда основные компоненты (ЦП и материнская плата) заменяются, Windows автоматически считывает это как «не активировано». Инженеры помогут клиентам активировать Windows.
Однако, если компьютер, отправленный в ремонт, не имеет жесткого диска, может произойти описанная выше ситуация. Обратитесь в сервисный центр ASUS. - Замена важных компонентов
Как и в пункте 1, если клиенты заменяют основные компоненты самостоятельно, также может произойти ошибка «Windows не была активирована».
Установите все настройки по умолчанию или обратитесь в сервисный центр ASUS. - Система была изменена (Включая обновление или понижение версии)
После выхода новой версии Windows действует краткосрочный план обновления Windows.
Например, Windows 8 обновляется до Windows 10. Если произошла ошибка «Windows не была активирована», пожалуйста свяжитесь с Microsoft - Вы купили/ установили Windows самостоятельно (выпускается в розницу)
Если вы приобрели/ скачали Windows (розничную версию) самостоятельно и установили ее, а после установки появляется окно «Windows не была активирована», пожалуйста свяжитесь с Microsoft
Вернуться в начало
-
Категория
Настройки Windows/ Система -
Тип
Product Knowledge
Эта информация была полезной?
Yes
No
- Приведенная выше информация может быть частично или полностью процитирована с внешних веб-сайтов или источников. Пожалуйста, обратитесь к информации на основе источника, который мы отметили. Пожалуйста, свяжитесь напрямую или спросите у источников, если есть какие-либо дополнительные вопросы, и обратите внимание, что ASUS не имеет отношения к данному контенту / услуге и не несет ответственности за него.
- Эта информация может не подходить для всех продуктов из той же категории / серии. Некоторые снимки экрана и операции могут отличаться от версий программного обеспечения.
- ASUS предоставляет вышеуказанную информацию только для справки. Если у вас есть какие-либо вопросы о содержании, пожалуйста, свяжитесь напрямую с поставщиком вышеуказанного продукта. Обратите внимание, что ASUS не несет ответственности за контент или услуги, предоставляемые вышеуказанным поставщиком продукта.
Доброго времени суток! Сегодня разберем, как происходит активация Windows 10.
Вначале заходим «Пуск» à «Параметры» à «Система» à «О системе». Щелкаем по «Изменение ключа продукта или обновление версии Windows.» как показано на (фото 1).
Фото 1(жмём по «Изменение ключа продукта или обновление версии Windows»)
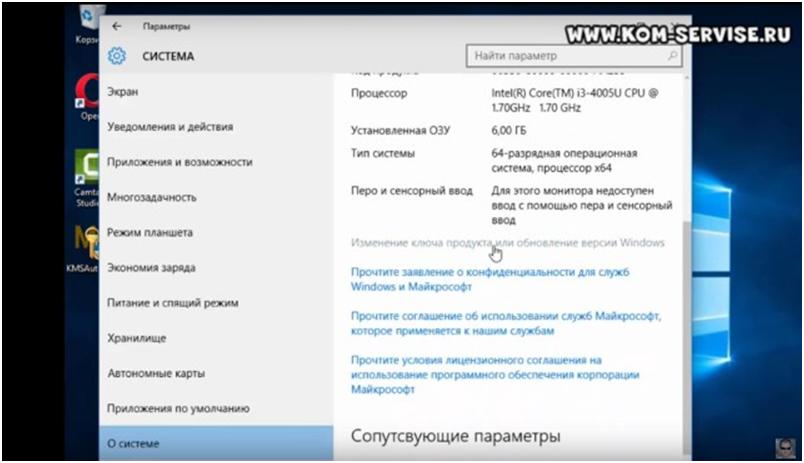
В выпуске будет видно версия сборки Windows 10, а в активации «Система Windows не активирована» (фото 2).
Фото 2
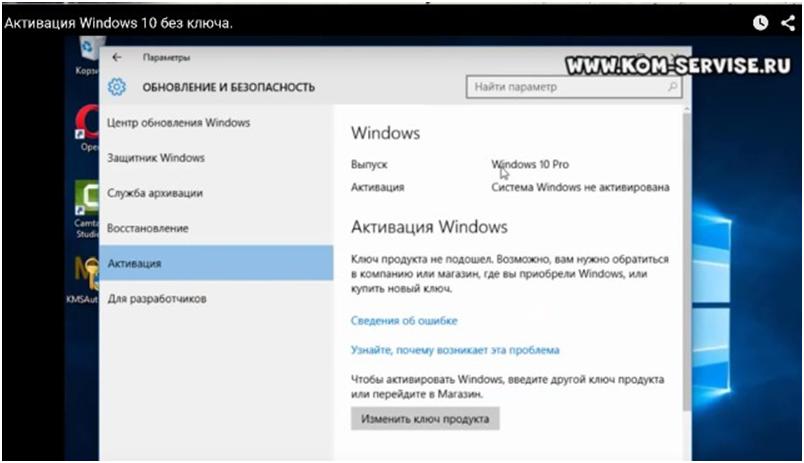
Чуть ниже система предлагает «Изменить ключ продукта» или «Перейти в магазин», для покупки этого самого ключа.
Шаг 1:
Дальше нам потребуется программка KMSAuto Net, которая поможет активировать от Windows 8.1 до Windows 10.
Скачать бесплатно активатор Windows 10, 7, 8, 8.1 ТУТ пароль 123.
Щелкаем его правой кнопкой мыши, и выбираем запустить от имени администратора.
Включается окошко программы с системными требованиями описанием и инструкциями по работе с программой KMSAuto Net.
На главном окне программы жмём «Активация»à «Активировать Windows». Появляется надпись «Выполняется», а в строке состояния программы описываются происходящие процессы по активации Windows 10.
Если всё проходит удачно, то вы увидите надписи: «Ключ успешно установлен», «Установка/переустановка KMS Service», и другие процессы.
Фото 3
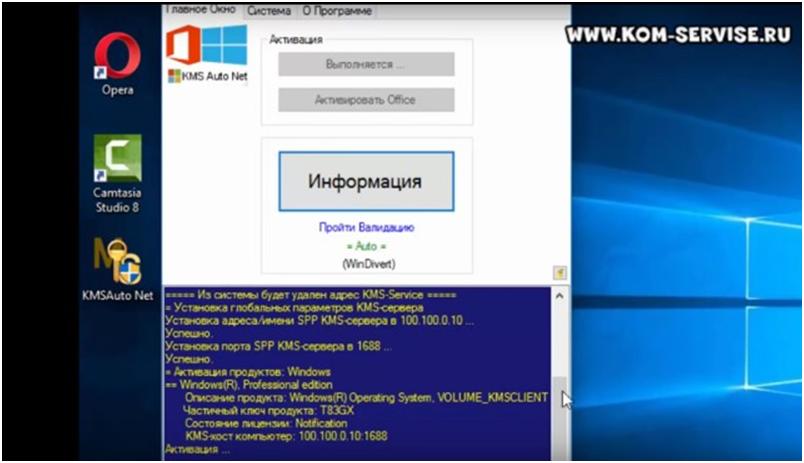
Шаг 2:
Далее, при успешной активации в конце строки состояния появится «Продукт успешно активирован» и KMSAuto Net предложит создать (изменить) задачу в планировщике задач для постоянной автоматической активации ключей через какой-нибудь промежуток времени ( фото 4).
Полезно согласиться и задать интервал активации через каждые 10 дней, потому как Windows и Office активируются на 180 дней, и потом требуется повторная активация.
В нашем случае добавляется активатор в Планировщике Задач, который в автономном режиме будет активировать Windows через каждые 10 дней.
Фото 4
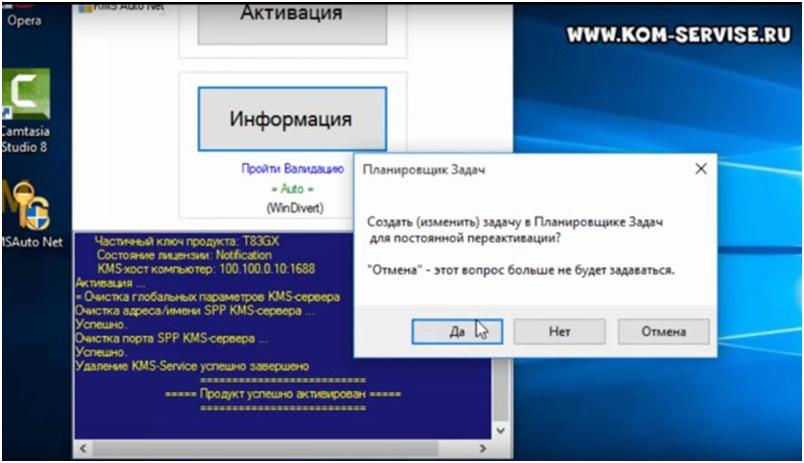
Шаг 3:
Следующим действием проверяем: признала ли система новый активированный ключ. Заходим по знакомому маршруту: «Пуск» à «Параметры» à «Система» à «О системе».
В разделе «Активация» запись будет выглядеть «Система Windows активирована» (Фото 5)
Фото 5
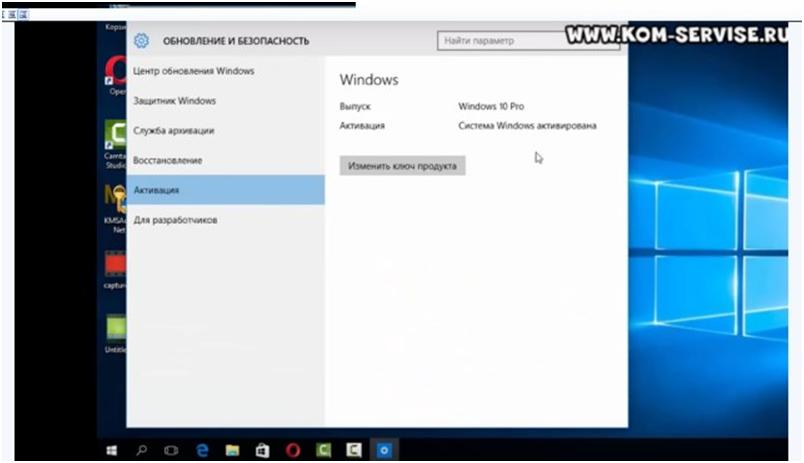
Скачать бесплатно активатор Windows 10, 7, 8, 8.1 KMSAuto Net
Видео инструкцию смотрите ниже:
https://youtu.be/T7l16so75BE
В этой статье описаны шаги, которые можно предпринять, чтобы изменить ключ продукта в Windows 11.
Ключ продукта Windows — это 25 — значный код, используемый для активации Windows. Ключ обычно прикрепляется к задней или боковой панели компьютера. Вам понадобится этот ключ, чтобы вам понадобится ключ, чтобы активировать его.
Если к вашему устройству не прикреплен ключ, возможно, оно имеет цифровой лицензионный ключ. Цифровая лицензия (называемая цифровым правом в Windows 10 версии 1511) — это метод активации в Windows 10 и Windows 11, который не требует ввода ключа продукта.
Возможно, вам придется изменить ключ продукта, если вы используете общий ключ или хотите обновить выпуск Windows до более поздней версии.
Измените ключ продукта с помощью приложения «Параметры Windows».
Как описано выше, в некоторых случаях вам может потребоваться изменить ключ продукта с установленного универсального ключа или если вы хотите обновить выпуск Windows до более высокой версии.
Ниже описано, как это сделать при использовании Windows 11.
Сначала откройте приложение «Параметры Windows». Вы также можете использовать сочетание клавиш (клавиша Windows+I), чтобы запустить приложение «Настройки».
Когда откроется приложение «Настройки», нажмите кнопку «Система» слева.
Справа щелкните плитку Активация, чтобы развернуть ее.
На панели «Система» -> «Параметры активации» на плитке «Изменить ключ продукта» нажмите кнопку «Изменить».
Если у вас домашняя версия Windows 11, вы можете увидеть плитку «Обновите версию Windows». Разверните его, чтобы увидеть кнопку «Изменить ключ продукта».
При появлении запроса введите 25-значный ключ продукта Windows. Нажмите Далее, чтобы продолжить.
Затем нажмите кнопку «Активировать», чтобы завершить процесс активации.
Нажмите кнопку Закрыть, чтобы выйти.
Измените ключ продукта с помощью командной строки
Кроме того, пользователи могут использовать командную строку для изменения ключа продукта в Windows 11. Для этого сначала откройте Windows Terminal.
После открытия запустите формат команды ниже, чтобы изменить ключ продукта.
slmgr /ipk product key
Пример,
slmgr /ipk ХХХХХ-ХХХХХ-ХХХХХ-ХХХХХ-ХХХХХ
Нажмите клавишу ввода Enter, чтобы применить ключ продукта. Нажмите кнопку OK во всплывающем окне и закройте.
Это должно сработать!
Ссылка:
https://support.microsoft.com/en-us/windows/activate-windows-c39005d4-95ee-b91e-b399-2820fda32227#WindowsVersion=Windows_11
А вот видео, которое поможет узнать актуальный ключ Windows 11.
Вывод:
В этом посте показано, как изменить ключ продукта в Windows 11. Если вы обнаружите какую-либо ошибку выше или вам есть что добавить, воспользуйтесь формой комментариев ниже.
by Ivan Jenic
Passionate about all elements related to Windows and combined with his innate curiosity, Ivan has delved deep into understanding this operating system, with a specialization in drivers and… read more
Updated on August 27, 2021
XINSTALL BY CLICKING THE DOWNLOAD FILE
This software will keep your drivers up and running, thus keeping you safe from common computer errors and hardware failure. Check all your drivers now in 3 easy steps:
- Download DriverFix (verified download file).
- Click Start Scan to find all problematic drivers.
- Click Update Drivers to get new versions and avoid system malfunctionings.
- DriverFix has been downloaded by 0 readers this month.
How can I change Windows product key?
- Change Windows 10 key using Command Prompt
- Activate Windows key using SLUI3
- Change Windows product key using Settings
You will get to a point in your Windows 8.1 or Windows 10 usage when you might have to change your product key. If you skipped the product key section when you first installed Windows 8.1 or Windows 10 on your PC, laptop or other devices, you might be asked for it again after a while. There are some consequences if you do not activate your Windows 10, 8.1 OS with a product key. One of them is the lack of customization settings access of the start screen in Windows 8.1 or Windows 10.

Steps for changing Windows 10 Product key
1. Change Windows 10 key using Command Prompt
- In the Start screen of your Windows 8.1, Windows 10 device you will need to start typing “cmd admin”.
- After you have the “cmd admin” icon in the search result left click on it.
Note: If only the cmd icon appeared, you can right click on it and select the option “Run as administrator”. - Now that you have the command prompt with administrative privileges in front of you, type in there the command “slmgr.vbs -ipk ACTIVATION KEY”.
Note: In the command above instead of “ACTIVATION KEY”, you need to type you activation code. - After you’ve written the command above, hit “Enter” button on the keyboard.
- A “Windows Script host” window will pop up and you will need to left click on the “OK” button in the lower side of that window.
- Now in the command prompt window, you need to type “slmgr.vbs -ipk ACTIVATION KEY”.
Note: In the command above instead of “ACTIVATION KEY” you need to type you activation code/key. - After you’ve written the command above, hit again “Enter” on the keyboard.
- Now another “Windows script host” window will appear saying that your product activated successfully.
- Reboot the Windows 8.1, Windows 10 operating system.
- After the reboot, your product should be activated and the Microsoft watermark will no longer be on your desktop.
- RELATED: FIX: This Product Key Cannot be Used to Install a Retail Copy of Windows
2. Activate Windows key using SLUI3
- Again, like in the first step, type in the start screen of Windows 8.1, Windows 10 “cmd admin”.
- Left click on the icon that shows in the search box.
- Type in the command prompt window the following line “slui 3”.
- A window will pop up where you will need to type in the product key of the Windows 8.1, Windows 10 operating system.
- You will need to left click on the “Activate” button you have in that window or just hit the “Enter” key after you typed the key in.
Note: For this option to work you will have be have an internet connection. - Reboot the Windows 8.1, Windows 10 device.
- See if your Windows 8.1, Windows 10 OS activated correctly and the watermark disappeared from your desktop.
3. Change Windows product key using Settings
If the methods listed above seem a bit too complicated, you can modify your Windows product key from the Settings page. Go to Settings > Update & Security > Activation > Change product key.
How to fix Windows 10 activation key issues
Some PC issues are hard to tackle, especially when it comes to corrupted repositories or missing Windows files. If you are having troubles fixing an error, your system may be partially broken.
We recommend installing Restoro, a tool that will scan your machine and identify what the fault is.
Click here to download and start repairing.
If you can’t change your Windows product key due to various issues, we may have the right solution for you. For example, you can try to use a different product key. In this quick post on how to purchase a cheap Windows 10 product key, we offered you more information about users’ experience when buying cheap $15 Windows keys on the Internet. As a quick reminder, buying products from sellers on other marketplaces is very risky. Your new product key may expire after a period of time and you’ll be forced to buy a new one again.
If you still can’t change your product key, you can check out our guide on how to fix frequent product key issues.
So there you have a few options that you can try to change your Windows 8.1 or Windows 10 product key and activate your Windows 8.1, Windows 10 operating system. Use the comment section below for any questions you might have on this article.
RELATED STORIES TO CHECK OUT:
- Do I Need a Windows 10, 8.1 Product Key? Here’s the answer
- How to Find your Windows 10 Product Key
- Windows 10 Could Be Installed Without a Product Key for a Limited Time
Newsletter
by Ivan Jenic
Passionate about all elements related to Windows and combined with his innate curiosity, Ivan has delved deep into understanding this operating system, with a specialization in drivers and… read more
Updated on August 27, 2021
XINSTALL BY CLICKING THE DOWNLOAD FILE
This software will keep your drivers up and running, thus keeping you safe from common computer errors and hardware failure. Check all your drivers now in 3 easy steps:
- Download DriverFix (verified download file).
- Click Start Scan to find all problematic drivers.
- Click Update Drivers to get new versions and avoid system malfunctionings.
- DriverFix has been downloaded by 0 readers this month.
How can I change Windows product key?
- Change Windows 10 key using Command Prompt
- Activate Windows key using SLUI3
- Change Windows product key using Settings
You will get to a point in your Windows 8.1 or Windows 10 usage when you might have to change your product key. If you skipped the product key section when you first installed Windows 8.1 or Windows 10 on your PC, laptop or other devices, you might be asked for it again after a while. There are some consequences if you do not activate your Windows 10, 8.1 OS with a product key. One of them is the lack of customization settings access of the start screen in Windows 8.1 or Windows 10.

Steps for changing Windows 10 Product key
1. Change Windows 10 key using Command Prompt
- In the Start screen of your Windows 8.1, Windows 10 device you will need to start typing “cmd admin”.
- After you have the “cmd admin” icon in the search result left click on it.
Note: If only the cmd icon appeared, you can right click on it and select the option “Run as administrator”. - Now that you have the command prompt with administrative privileges in front of you, type in there the command “slmgr.vbs -ipk ACTIVATION KEY”.
Note: In the command above instead of “ACTIVATION KEY”, you need to type you activation code. - After you’ve written the command above, hit “Enter” button on the keyboard.
- A “Windows Script host” window will pop up and you will need to left click on the “OK” button in the lower side of that window.
- Now in the command prompt window, you need to type “slmgr.vbs -ipk ACTIVATION KEY”.
Note: In the command above instead of “ACTIVATION KEY” you need to type you activation code/key. - After you’ve written the command above, hit again “Enter” on the keyboard.
- Now another “Windows script host” window will appear saying that your product activated successfully.
- Reboot the Windows 8.1, Windows 10 operating system.
- After the reboot, your product should be activated and the Microsoft watermark will no longer be on your desktop.
- RELATED: FIX: This Product Key Cannot be Used to Install a Retail Copy of Windows
2. Activate Windows key using SLUI3
- Again, like in the first step, type in the start screen of Windows 8.1, Windows 10 “cmd admin”.
- Left click on the icon that shows in the search box.
- Type in the command prompt window the following line “slui 3”.
- A window will pop up where you will need to type in the product key of the Windows 8.1, Windows 10 operating system.
- You will need to left click on the “Activate” button you have in that window or just hit the “Enter” key after you typed the key in.
Note: For this option to work you will have be have an internet connection. - Reboot the Windows 8.1, Windows 10 device.
- See if your Windows 8.1, Windows 10 OS activated correctly and the watermark disappeared from your desktop.
3. Change Windows product key using Settings
If the methods listed above seem a bit too complicated, you can modify your Windows product key from the Settings page. Go to Settings > Update & Security > Activation > Change product key.
How to fix Windows 10 activation key issues
Some PC issues are hard to tackle, especially when it comes to corrupted repositories or missing Windows files. If you are having troubles fixing an error, your system may be partially broken.
We recommend installing Restoro, a tool that will scan your machine and identify what the fault is.
Click here to download and start repairing.
If you can’t change your Windows product key due to various issues, we may have the right solution for you. For example, you can try to use a different product key. In this quick post on how to purchase a cheap Windows 10 product key, we offered you more information about users’ experience when buying cheap $15 Windows keys on the Internet. As a quick reminder, buying products from sellers on other marketplaces is very risky. Your new product key may expire after a period of time and you’ll be forced to buy a new one again.
If you still can’t change your product key, you can check out our guide on how to fix frequent product key issues.
So there you have a few options that you can try to change your Windows 8.1 or Windows 10 product key and activate your Windows 8.1, Windows 10 operating system. Use the comment section below for any questions you might have on this article.
RELATED STORIES TO CHECK OUT:
- Do I Need a Windows 10, 8.1 Product Key? Here’s the answer
- How to Find your Windows 10 Product Key
- Windows 10 Could Be Installed Without a Product Key for a Limited Time
Newsletter
Содержание
- 1 Как перенести лицензионную Windows 10 на новый компьютер
- 2 Как активировать Windows 10 на новом ПК
- 3 Отключение активатора
- 4 Что делать с водяным знаком на экране?
- 5 Очистка надписи при помощи системных инструментов
- 6 Использование сторонних утилит
Вам может быть интересно: Как просмотреть ваш ключ продукта Windows 10.
Активация представляет собой механизм защиты который реализуется в Windows 10 и более ранних версий для борьбы с пиратством. Впервые активация появился в Windows XP и с тех пор существует с различными изменениями и улучшениями в Windows Vista, Windows 7, Windows 8 и Windows, 10. Лицензии на Windows стоят не дешево. Деньги потраченные на приобретение нового официального ключа от Microsoft можно сравнить с покупкой твердотельного накопителя (SSD). А покупка дешёвых ключей на сомнительных сайтах – не очень хорошая идея.
Хорошая часть заключается в том, что вы можете деактивировать Windows 10 на устройстве, которое вы больше не будете использовать, и перенести лицензию на новый компьютер.
Как перенести лицензионную Windows 10 на новый компьютер
Активация подтверждает, что ваша копия Windows, не используется на большем количестве устройств, чем позволяет лицензия. Если вы решили продать или подарить свой компьютер, но хотите сохранить установленную Windows 10 сохранив активацию, это хорошая идея, чтобы отвязать лицензию от старого компьютера. Данное руководство, также будет полезно, если вы хотите использовать ключ продукта на другом ПК.
Чтобы отключить активацию Windows 10 способом удаления ключа продукта , необходимо выполнить следующие действия:
- Открыть командную строку от имени Администратора.
- Выполните следующую команду:
slmgr.vbs /upk
- Дождитесь пока команда выполнит свою работу. Вы увидите следующее сообщение: «Ключ Windows 10 удален.»
- Перегрузите компьютер.
Для проверки перейдите на страницу «Параметры» → «Обновление и Безопасность» → «Активация» — посмотрев текущее состояние активации.
После деактивации Windows 10, вы можете быть заинтересованы в очистке ключа продукта из реестра, это не обязательный пункт, используйте его как меру предосторожности.
Выполните в командной строке следующее:
slmgr.vbs /cpky
Если вы все сделали правильно ваш старый ПК будет деактивирован. Всё будет так же, как после установки Windows без ключа. Операционная система будет работать, с некоторыми ограничениями – например, персонализация рабочего стола. Windows 10 EULA запрещает использование ОС без активации. Для активации Windows нужно ввести новый ключ, или купить его в Windows Store.
Как активировать Windows 10 на новом ПК
Имейте в виду, что если вы попытаетесь ввести ключ, который не был деактивирован на другом устройстве, вы не сможете активировать свою копию Windows и получите сообщения о необходимости обновить лицензию.
Для активации нового ПК при помощи slmgr откройте командную строку от имени администратора и выполните следующую команду:
slmgr.vbs /ipk #####-#####-#####-#####-#####
Где #### -новый ключ продукта.
Примечание: Это работает, только если ключ продукта подходит к используемой вами версии ОС. Если у вас ключ от Windows 10 Pro, а установлена будет Windows 10 Home, система обновится до Pro автоматически.
Рейтинг: /5 — голосов —>
—>
Автор: · 14.01.2019
По истечении 30 дней с момента установки операционной системы на компьютер требуется ввести лицензионный ключ от поставщика официального софта. Но что делать, если нужно срочно удалить ключ активации Виндовс, например, чтобы деактивировать пакет поставки с целью последующей переустановки Windows на другой ПК? Это особо актуально для тех пользователей, которые решили продать свой ноутбук или компьютер, но сохранить за собой лицензию. Метод деактивации будет зависеть от версии операционной системы.
Отключение активатора
Лицензирование позволяет подтвердить, что пакет установки используется на допустимом количестве устройств. Если пользователь хочет сохранить активацию Виндовс 10 при продаже или дарении ПК, то ее нужно удалить со старого устройства. Для этого, в первую очередь, необходимо отвязать лицензию. Функция отключения также потребуется, если нужно использовать ключ продукта на новом компьютере.
Для отключения активатора следует удалить ключ активации Виндовс 10. Выполняется это следующим способом:
- Зажать сочетание Win+R, и в окне «Выполнить» ввести ключевую фразу «cmd», либо кликнуть по значку лупы в левом нижнем углу экрана, расположенному справа от кнопки «Пуск». Во встроенной поисковой строке внести код «cmd». Кликнуть правой клавишей мышки по найденному элементу и выбрать опцию «Запуск от имени администратора» в раскрывшемся меню.
- В «Командной строке» вбить следующую команду: «slmgr / upk».
- Нажать на «Enter».
- После данного действия на дисплее появится диалоговое окно с надписью «Uninstalled product key successfully»: это значит, что активация успешно удалена.
- Щелкнуть «ОК».
Для проверки выполненного действия можно выполнить следующие манипуляции:
- Перейти в раздел «Параметры» — для этого ввести данную ключевую фразу во встроенной поисковой строке, либо воспользоваться инструментом меню «Пуск» (кликнуть по значку шестеренки, расположенному над кнопкой выключения компьютера).
- Зайти в раздел «Обновление и безопасность».
- На левой боковой панели инструментов выбрать шестую сверху вкладку «Активация» — в соответствующем разделе будет надпись о том, что цифровая лицензия отсутствует.
- Впоследствии можно будет вбить код после установки операционной системы на другом компьютере.
Важно! Необходимо будет почистить реестр от удаленного ключа. Для этого войти в «Командную строку» любым удобным способом от имени Администратора и ввести код «slmgr /cpky».
Что делать с водяным знаком на экране?
После удаления старого ключа активации Виндовс в правом нижнем углу экрана может появляться надпись: «Чтобы активировать Windows, перейдите в раздел “Параметры”». Также подобный водяной знак отображается на дисплее в случае:
- инсталляции пиратского ПО;
- использования тестировщика;
- если юзер забыл вбить ключ.
Подобная надпись никак не влияет на функционал ОС и на общую производительность ПК. Можно использовать неактивированную версию в течение 30 дней с некоторыми ограничениями. Однако данное сообщение на рабочем столе отвлекает внимание, поэтому многие пользователи стараются избавиться от него с помощью специальных утилит.
Чтобы удалить напоминание об активации Windows 10, рекомендуется следовать ряду правил, чтобы случайно не нарушить работоспособность ПК:
- перед тем как удалить водяной знак из реестра, создать точку восстановления ОС;
- применять ПО с официальных ресурсов;
- использовать только проверенные методы удаления системных знаков.
Очистка надписи при помощи системных инструментов
Чтобы удалить надпись активации Виндовс, необходимо:
- Создать точку восстановления (для этого в поисковой строке напечатать ключевую фразу «Восстановление»).
- В разделе «Восстановление компьютера или его возврат в исходное состояние» перейти по ссылке «Настройка восстановления системы».
- Во вкладке «Защита системы» в правом нижнем углу диалогового окна над кнопкой «Отмена» находится кнопка «Создать…». Кликнув по ней, пользователь сможет создать точку восстановления для дисков с активированной функцией защиты ОС. Ввести любое название точки восстановления и указать директорию для сохранения исполняющего файла.
- После того как точка создана, можно перейти к процедуре очистки реестра. Для этого нужно зажать сочетание Win+R.
- В окне «Выполнить» нужно вписать кодовую фразу «regedit».
- В окне «Редактора реестра» нажать на сочетание клавиш Ctrl+F. В поисковой строке вбить путь к папке «HKEY_LOCAL_MACHINE» и нажать на «Найти далее».
- Зайти в папку «SOFTWARE», потом – в «Microsoft» и в «Windows NT».
- Далее проделать путь «CurrentVersion» — «SoftwareProtectionPlatform» и оказаться в папке «Activation».
- Выделить каталог – в основной части экрана отобразится список записей в реестре. Нужно тапнуть правой клавишей мыши по файлу с наименованием «Manual» и выбрать опцию «Изменить».
- В окне «Изменения параметра DWORD» в графе «Значение» изменить величину с «0» на «1». После данного действия активатор в правом нижнем углу экрана исчезнет.
- Осуществить ребут PC.
- Если нужно вернуть надпись активатора – вернуться в окно «Редактора реестра», проделать те же самые действия для входа в папку «Activation», и вернуть значение «0».
Чтобы отключить при помощи встроенного редактора реестра всплывающие уведомления, выполнить следующие действия:
- Зажать сочетание клавиш Win+R и в поле «Открыть» выбрать команду «regedit» — щелкнуть на «ОК».
- Зажать комбинацию Ctrl+F, после чего указать путь к корневой папке «HKEY_CURRENT_USER». Из указанной директории перейти в «Software», выбрать папку «Microsoft», войти в «Windows» – «CurrentVersion» – «PushNotifications».
- В правом фрейме regedit потребуется указать для 32-разрядной ОС «DWORD», а для 64-разрядной – «QWORD».
- Присвоить указанному параметру наименование «ToastEnabled» — кликнуть по нему два раза левой кнопкой мыши: в открывшемся окне в поле «Величина» указать значение «0».
- Заново зайти в «Проводник».
Можно также изменить групповую политику. Для этого:
- Зажать комбинацию Win+R и в графе «Открыть» ввести ключевую команду «gpedit.msc» — кликнуть на «ОК».
- В «Редакторе групповой политики» найти меню «Удаление уведомлений и значка центра…» — тапнуть левой клавишей мышки по данному параметру и перейти в его «Свойства».
- В меню «Удалить уведомления и значок…», который расположен в левой части активировать опцию «Включено».
- Активатор должен пропасть с дисплея. Если этого не произойдет – произвести перезагрузку ОС.
Если пользователь боится вручную чистить реестр, то можно произвести корректировки другим способом:
- Загрузить с проверенного ресурса файл с названием «AutoActivationOff.reg».
- Щелкнуть по нему правой клавишей мыши, и выбрать в раскрывшемся меню первый пункт «Слияние».
- На экране «Редактор реестра» отобразится сообщение «Добавление сведений возможно приведет к изменению значений и неправильной работе компонентов». Следует кликнуть на «Да».
- После совершения данной операции на экране появится системное оповещение о внесении корректировок в реестр – кликнуть на «ОК».
- Для возвращения сообщения об активации следует загрузить файл «AutoActivationOn.reg» и выполнить аналогичные манипуляции.
Чтобы избавиться от активационной надписи и уведомлений, можно воспользоваться встроенным инструментом «Уведомления и действия». При помощи сервиса возможно:
- управлять всплывающими сообщениями от системы и сторонних приложений;
- узнавать о важных событиях и обновлениях ОС;
- ускорять работу с всевозможными устройствами и адаптерами, установленными на компьютере.
Чтобы отключить центр уведомлений, потребуется:
- Зайти в «Пуск» и кликнуть по значку шестеренки («Параметры» в левой части экрана).
- В «Параметрах Windows» выбрать первый пункт «Система».
- На левой боковой панели инструментов «Система» перейти в параметр «Уведомления и действия».
- Настроить вручную те уведомления, которые должны появляться. Например, от утилит и отправителей, на дисплее блокировки, VoIP-вызовы, советы, рекомендации, экран приветствия и т. д.
- Обязательно деактивировать параметр «Получать уведомления…». Это нужно по той причине, что от данного элемента зависит появление ключа активатора при запуске ПК.
Использование сторонних утилит
Чтобы удалить водяной знак, можно использовать сторонние приложения. Неплохой утилитой является Universal Watermark Disabler. Данная программа:
- позволяет удалить активацию Виндовс 7 и 10;
- безопасна для системы;
- проста в использовании.
Для удаления активатора посредством Universal Watermark рекомендуется:
- Создать точку восстановления способом, указанным выше.
- Сохранить и отключить запущенные программы.
- Загрузить ПО и активировать его на ПК.
- В отобразившемся окне приложения выбрать клавишу «Uninstall».
- На экране появится предупреждение «You’ll be signed out automatically. Save all your work…» — кликнуть на клавишу «ОК».
- Программа автоматически скроет надоедливые знаки с оболочки ОС.
- Осуществить перезагрузку компа.
Неплохой альтернативой Universal Watermark Disabler является приложение WCP Watermark Editor, однако данная утилита не подходит для Виндовс 10 – ее лучше использовать на 7 и 8 версии. Для удаления сообщения на рабочем столе при помощи WCP потребуется:
- загрузить софт с официального сайта и запустить на ПК;
- сделать отметку рядом с фразой «Remove_all_watermark»;
- после этого кликнуть по клавише «Apply_new_settings», и надпись исчезнет.
- Загрузить и открыть программу.
- Установить флажок под значком Windows, щелкнуть по клавише «Активация». После этого уведомление с экрана пропадет.

Но это не относится к МАК-ключам, они в системе не хранятся, а также если ваша система была активирована при помощи KMS сервера, потому что там используется GVLK-ключ, а вот всем остальным нужно позаботится об своем ключике, он у вас в любом случае должен где-то быть сохранен.
Данный способ подходит не только для новенькой Window 10, но и для других систем, то есть для семерки, восьмерки и даже висты
Сразу вам скажу, что переживать не стоит, это все безопасно и ни в коем случае не изменит вашу текущую активацию, все как было — так о станется. Этот ключ и так лежит мертвым грузом, система к нему вообще не обращается в дальнейшем. Но я надеюсь, что где-то да есть у вас вообще ключ от вашей системы? Ну, на ноутбуке наклеен может или же на коробке
А теперь к делу — открываем командную строку с правами админа, для этого зажимаем Win + X и там выбираем этот пункт:
Появилось черное окно, это хорошо, теперь нужно проверить, что система была активирована и с этим все нормально, вводим такую команду:
slmgr /xpr
Нажимаем энтер и видим такое сообщение:
Теперь вы можете удалить ключ при помощи такой команды:
slmgr /cpky
В ответ нам команда вернула сообщение, что ключ продукта был удален из реестра успешно. Система как была активирована, такой и осталась. Но, есть еще кое-что интересное, даже если вы удалили ключ, то при помощи этой команды: slmgr /dlv вы можете получить последние пять символов ключика!
На главную!15.01.2016 «>Читать! —>Используемые источники:
- https://g-ek.com/kak-deaktivirovat-windows-10
- https://xn—-7sbbnvnbd8df8h.xn--p1ai/udalyaem-aktivaciyu-windows.html
- http://virtmachine.ru/kak-udalit-klyuch-aktivatsii-windows-10-iz-reestra.html