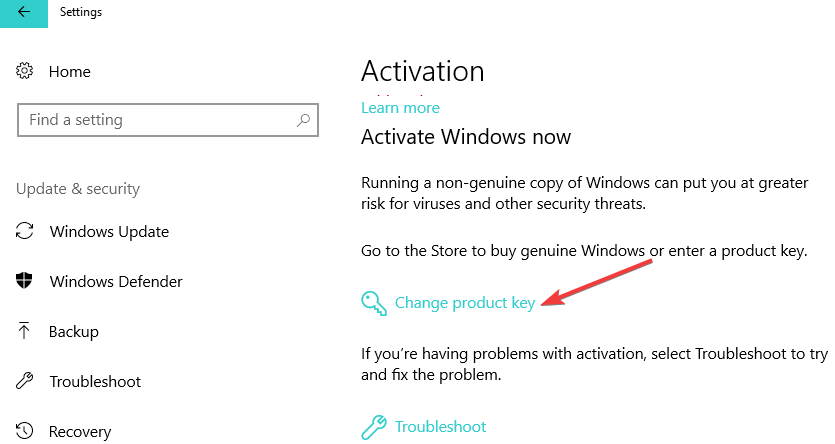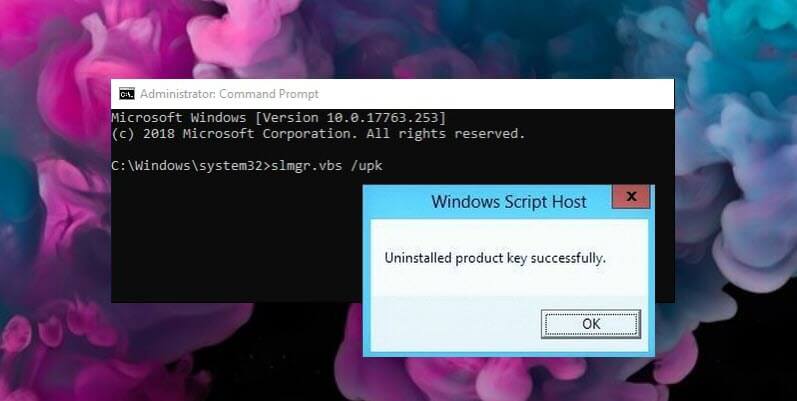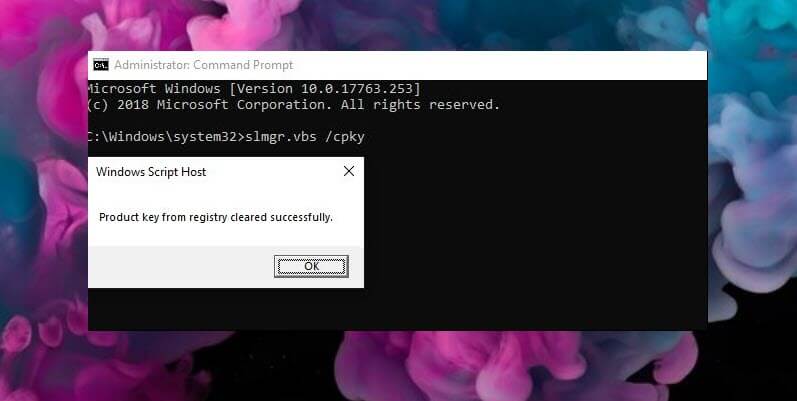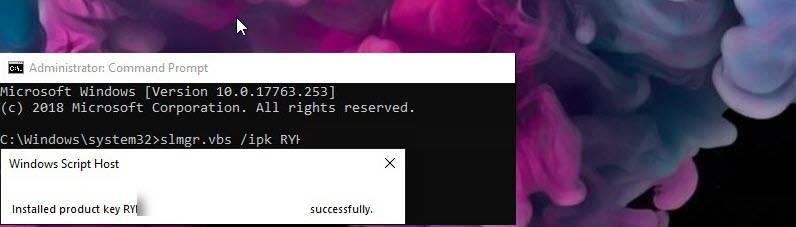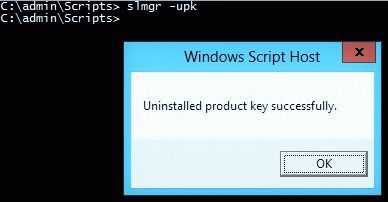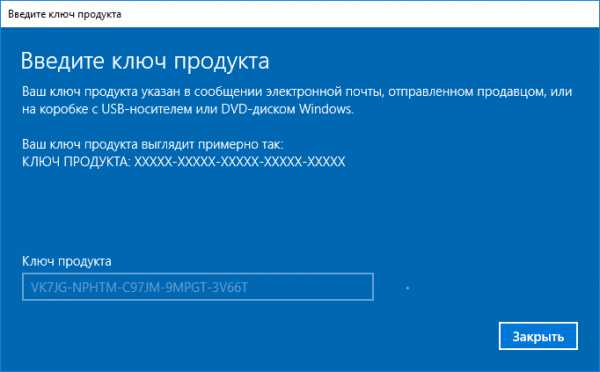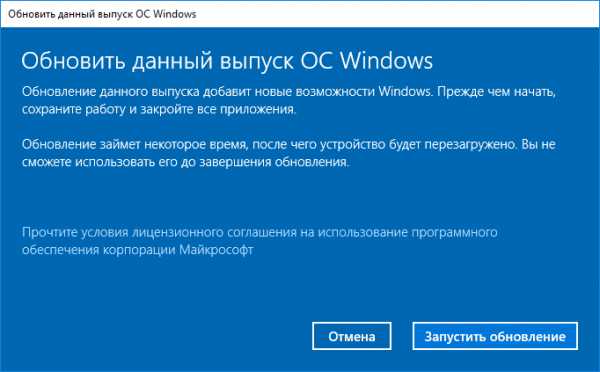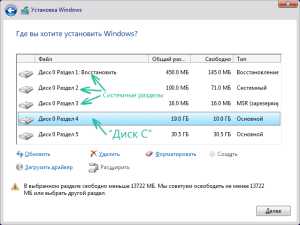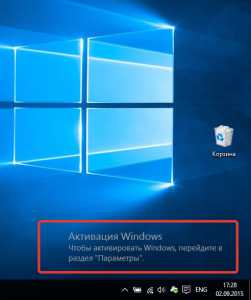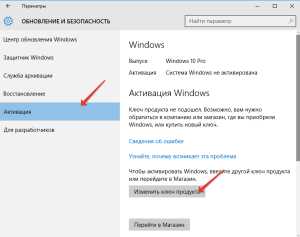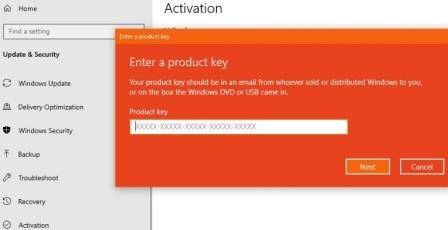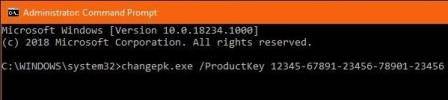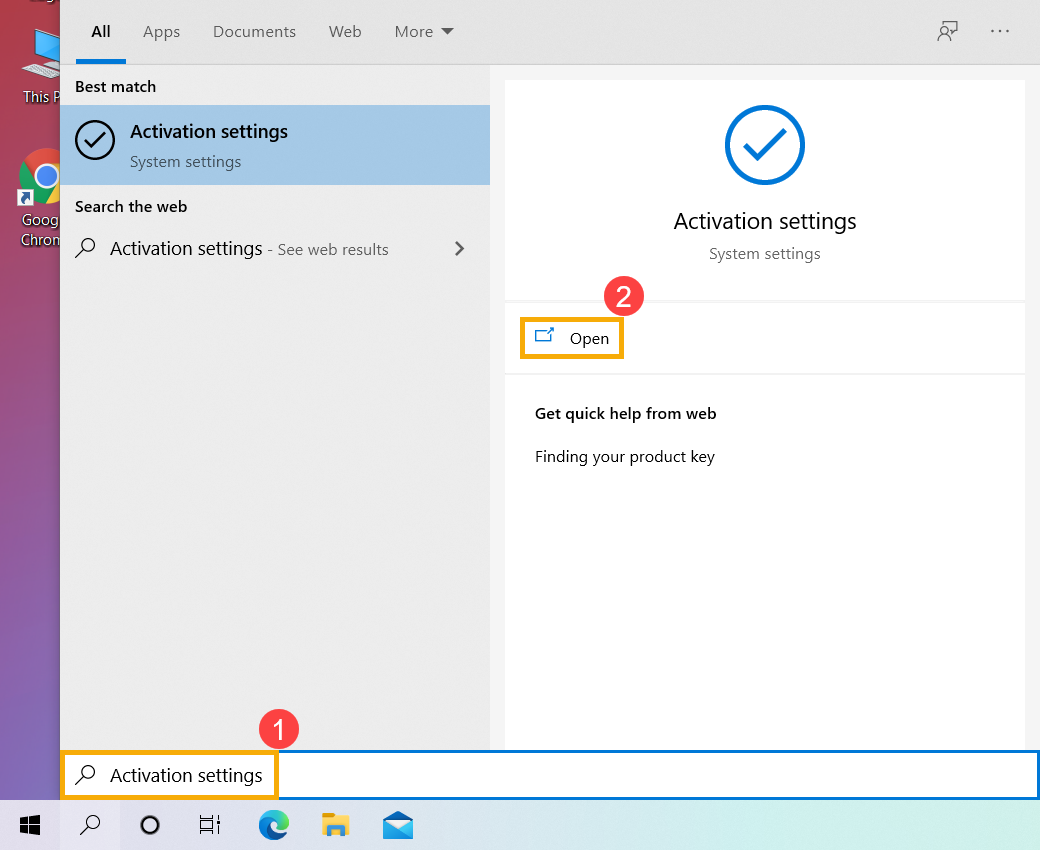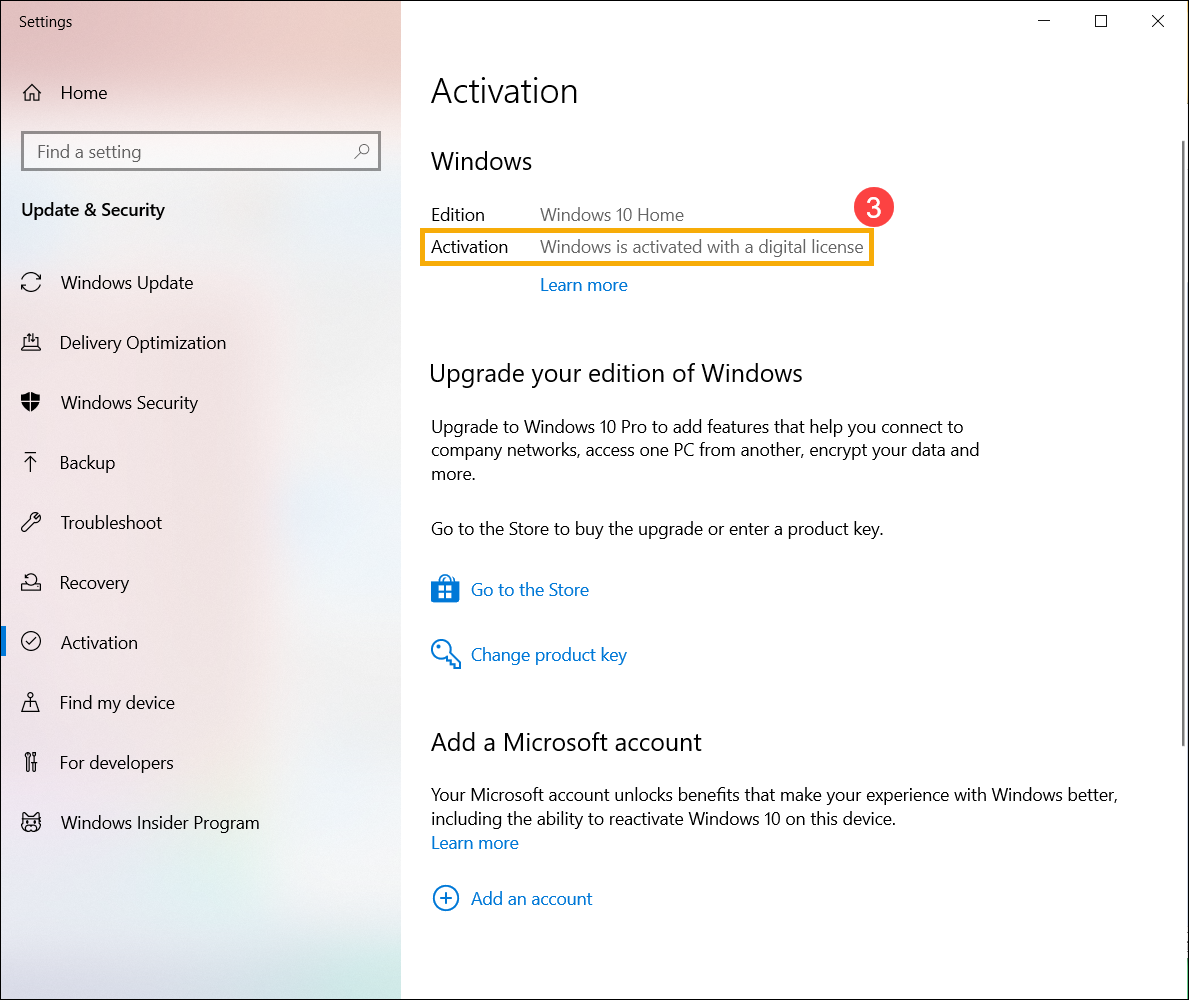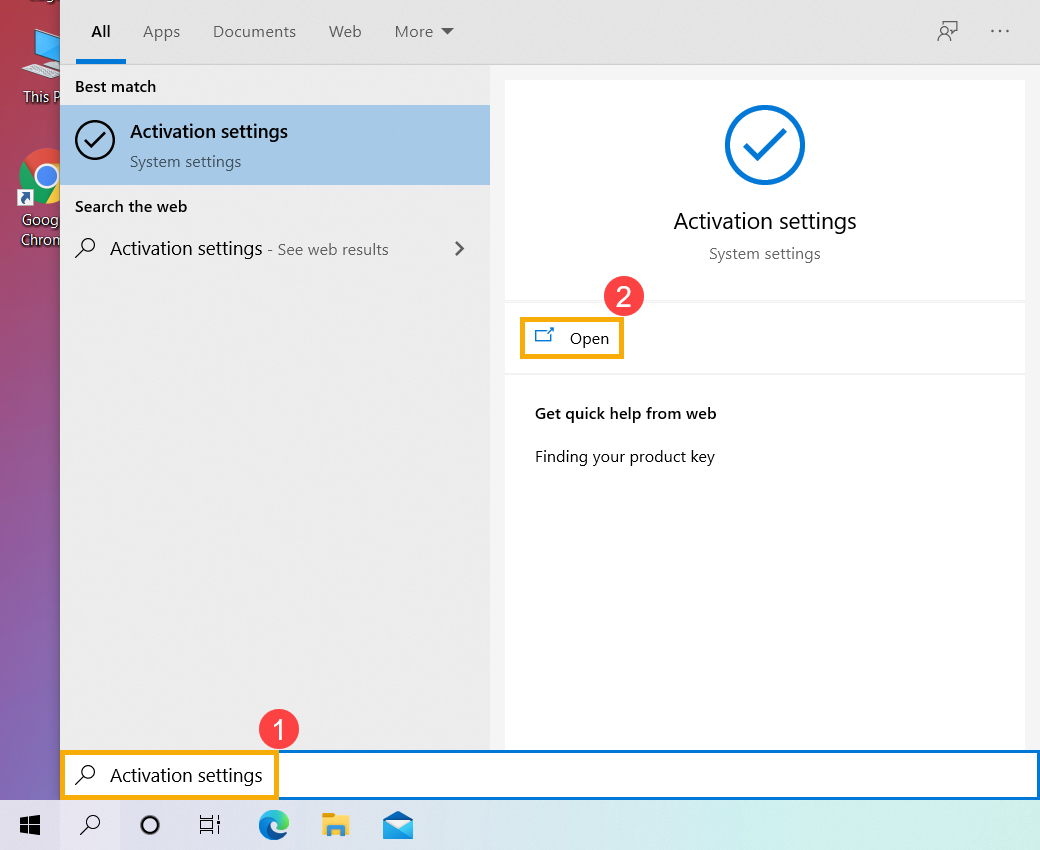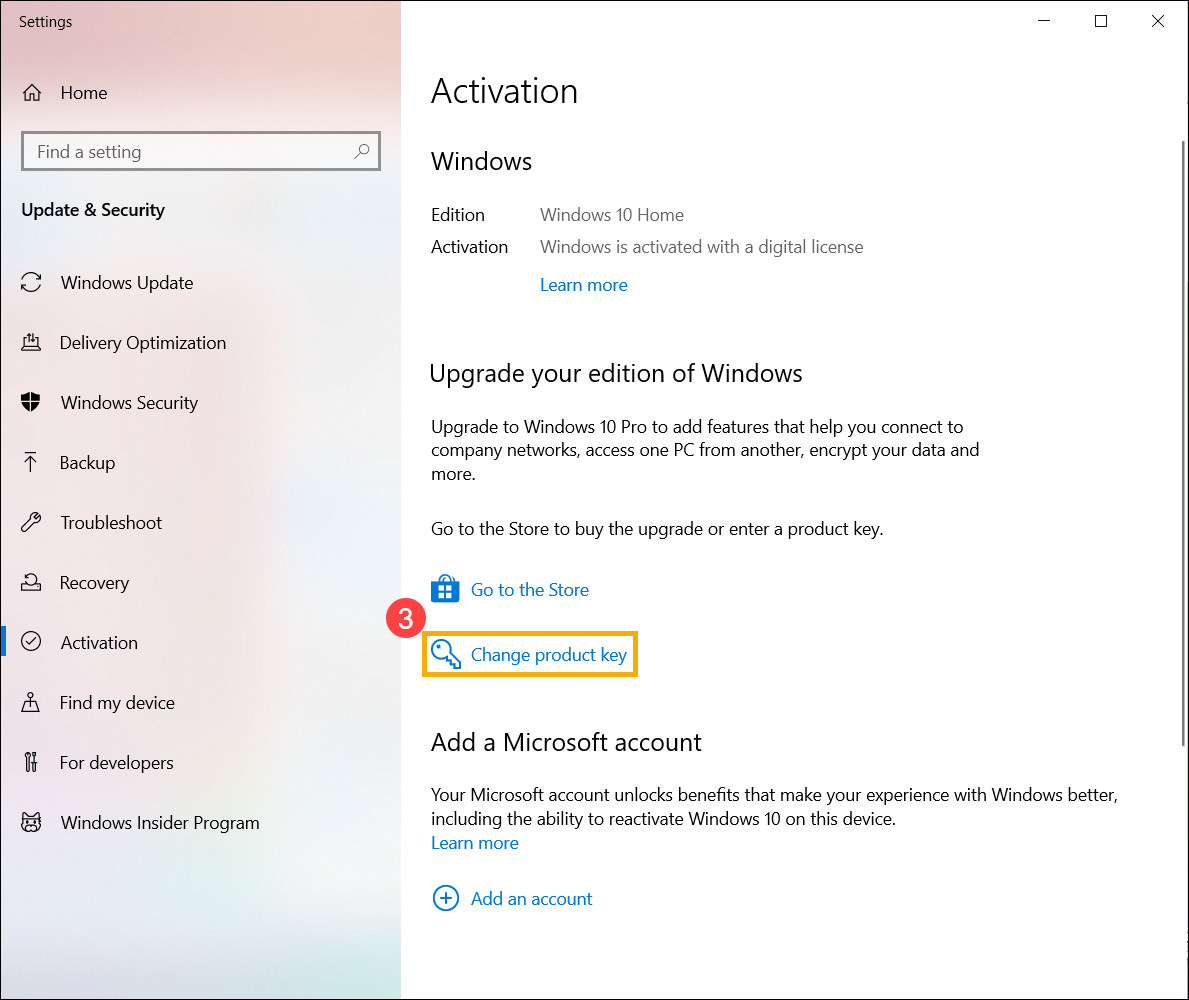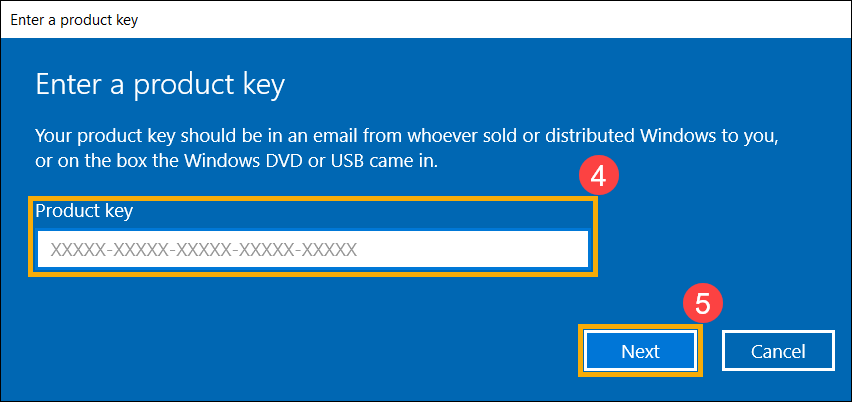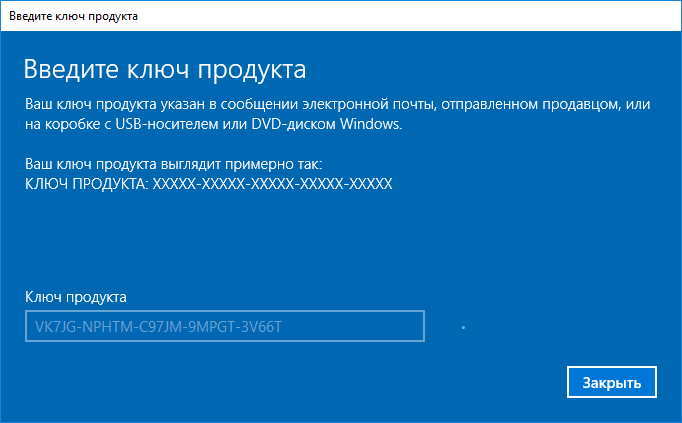by Ivan Jenic
Passionate about all elements related to Windows and combined with his innate curiosity, Ivan has delved deep into understanding this operating system, with a specialization in drivers and… read more
Updated on August 27, 2021
XINSTALL BY CLICKING THE DOWNLOAD FILE
This software will keep your drivers up and running, thus keeping you safe from common computer errors and hardware failure. Check all your drivers now in 3 easy steps:
- Download DriverFix (verified download file).
- Click Start Scan to find all problematic drivers.
- Click Update Drivers to get new versions and avoid system malfunctionings.
- DriverFix has been downloaded by 0 readers this month.
How can I change Windows product key?
- Change Windows 10 key using Command Prompt
- Activate Windows key using SLUI3
- Change Windows product key using Settings
You will get to a point in your Windows 8.1 or Windows 10 usage when you might have to change your product key. If you skipped the product key section when you first installed Windows 8.1 or Windows 10 on your PC, laptop or other devices, you might be asked for it again after a while. There are some consequences if you do not activate your Windows 10, 8.1 OS with a product key. One of them is the lack of customization settings access of the start screen in Windows 8.1 or Windows 10.

Steps for changing Windows 10 Product key
1. Change Windows 10 key using Command Prompt
- In the Start screen of your Windows 8.1, Windows 10 device you will need to start typing “cmd admin”.
- After you have the “cmd admin” icon in the search result left click on it.
Note: If only the cmd icon appeared, you can right click on it and select the option “Run as administrator”. - Now that you have the command prompt with administrative privileges in front of you, type in there the command “slmgr.vbs -ipk ACTIVATION KEY”.
Note: In the command above instead of “ACTIVATION KEY”, you need to type you activation code. - After you’ve written the command above, hit “Enter” button on the keyboard.
- A “Windows Script host” window will pop up and you will need to left click on the “OK” button in the lower side of that window.
- Now in the command prompt window, you need to type “slmgr.vbs -ipk ACTIVATION KEY”.
Note: In the command above instead of “ACTIVATION KEY” you need to type you activation code/key. - After you’ve written the command above, hit again “Enter” on the keyboard.
- Now another “Windows script host” window will appear saying that your product activated successfully.
- Reboot the Windows 8.1, Windows 10 operating system.
- After the reboot, your product should be activated and the Microsoft watermark will no longer be on your desktop.
- RELATED: FIX: This Product Key Cannot be Used to Install a Retail Copy of Windows
2. Activate Windows key using SLUI3
- Again, like in the first step, type in the start screen of Windows 8.1, Windows 10 “cmd admin”.
- Left click on the icon that shows in the search box.
- Type in the command prompt window the following line “slui 3”.
- A window will pop up where you will need to type in the product key of the Windows 8.1, Windows 10 operating system.
- You will need to left click on the “Activate” button you have in that window or just hit the “Enter” key after you typed the key in.
Note: For this option to work you will have be have an internet connection. - Reboot the Windows 8.1, Windows 10 device.
- See if your Windows 8.1, Windows 10 OS activated correctly and the watermark disappeared from your desktop.
3. Change Windows product key using Settings
If the methods listed above seem a bit too complicated, you can modify your Windows product key from the Settings page. Go to Settings > Update & Security > Activation > Change product key.
How to fix Windows 10 activation key issues
Some PC issues are hard to tackle, especially when it comes to corrupted repositories or missing Windows files. If you are having troubles fixing an error, your system may be partially broken.
We recommend installing Restoro, a tool that will scan your machine and identify what the fault is.
Click here to download and start repairing.
If you can’t change your Windows product key due to various issues, we may have the right solution for you. For example, you can try to use a different product key. In this quick post on how to purchase a cheap Windows 10 product key, we offered you more information about users’ experience when buying cheap $15 Windows keys on the Internet. As a quick reminder, buying products from sellers on other marketplaces is very risky. Your new product key may expire after a period of time and you’ll be forced to buy a new one again.
If you still can’t change your product key, you can check out our guide on how to fix frequent product key issues.
So there you have a few options that you can try to change your Windows 8.1 or Windows 10 product key and activate your Windows 8.1, Windows 10 operating system. Use the comment section below for any questions you might have on this article.
RELATED STORIES TO CHECK OUT:
- Do I Need a Windows 10, 8.1 Product Key? Here’s the answer
- How to Find your Windows 10 Product Key
- Windows 10 Could Be Installed Without a Product Key for a Limited Time
Newsletter
by Ivan Jenic
Passionate about all elements related to Windows and combined with his innate curiosity, Ivan has delved deep into understanding this operating system, with a specialization in drivers and… read more
Updated on August 27, 2021
XINSTALL BY CLICKING THE DOWNLOAD FILE
This software will keep your drivers up and running, thus keeping you safe from common computer errors and hardware failure. Check all your drivers now in 3 easy steps:
- Download DriverFix (verified download file).
- Click Start Scan to find all problematic drivers.
- Click Update Drivers to get new versions and avoid system malfunctionings.
- DriverFix has been downloaded by 0 readers this month.
How can I change Windows product key?
- Change Windows 10 key using Command Prompt
- Activate Windows key using SLUI3
- Change Windows product key using Settings
You will get to a point in your Windows 8.1 or Windows 10 usage when you might have to change your product key. If you skipped the product key section when you first installed Windows 8.1 or Windows 10 on your PC, laptop or other devices, you might be asked for it again after a while. There are some consequences if you do not activate your Windows 10, 8.1 OS with a product key. One of them is the lack of customization settings access of the start screen in Windows 8.1 or Windows 10.

Steps for changing Windows 10 Product key
1. Change Windows 10 key using Command Prompt
- In the Start screen of your Windows 8.1, Windows 10 device you will need to start typing “cmd admin”.
- After you have the “cmd admin” icon in the search result left click on it.
Note: If only the cmd icon appeared, you can right click on it and select the option “Run as administrator”. - Now that you have the command prompt with administrative privileges in front of you, type in there the command “slmgr.vbs -ipk ACTIVATION KEY”.
Note: In the command above instead of “ACTIVATION KEY”, you need to type you activation code. - After you’ve written the command above, hit “Enter” button on the keyboard.
- A “Windows Script host” window will pop up and you will need to left click on the “OK” button in the lower side of that window.
- Now in the command prompt window, you need to type “slmgr.vbs -ipk ACTIVATION KEY”.
Note: In the command above instead of “ACTIVATION KEY” you need to type you activation code/key. - After you’ve written the command above, hit again “Enter” on the keyboard.
- Now another “Windows script host” window will appear saying that your product activated successfully.
- Reboot the Windows 8.1, Windows 10 operating system.
- After the reboot, your product should be activated and the Microsoft watermark will no longer be on your desktop.
- RELATED: FIX: This Product Key Cannot be Used to Install a Retail Copy of Windows
2. Activate Windows key using SLUI3
- Again, like in the first step, type in the start screen of Windows 8.1, Windows 10 “cmd admin”.
- Left click on the icon that shows in the search box.
- Type in the command prompt window the following line “slui 3”.
- A window will pop up where you will need to type in the product key of the Windows 8.1, Windows 10 operating system.
- You will need to left click on the “Activate” button you have in that window or just hit the “Enter” key after you typed the key in.
Note: For this option to work you will have be have an internet connection. - Reboot the Windows 8.1, Windows 10 device.
- See if your Windows 8.1, Windows 10 OS activated correctly and the watermark disappeared from your desktop.
3. Change Windows product key using Settings
If the methods listed above seem a bit too complicated, you can modify your Windows product key from the Settings page. Go to Settings > Update & Security > Activation > Change product key.
How to fix Windows 10 activation key issues
Some PC issues are hard to tackle, especially when it comes to corrupted repositories or missing Windows files. If you are having troubles fixing an error, your system may be partially broken.
We recommend installing Restoro, a tool that will scan your machine and identify what the fault is.
Click here to download and start repairing.
If you can’t change your Windows product key due to various issues, we may have the right solution for you. For example, you can try to use a different product key. In this quick post on how to purchase a cheap Windows 10 product key, we offered you more information about users’ experience when buying cheap $15 Windows keys on the Internet. As a quick reminder, buying products from sellers on other marketplaces is very risky. Your new product key may expire after a period of time and you’ll be forced to buy a new one again.
If you still can’t change your product key, you can check out our guide on how to fix frequent product key issues.
So there you have a few options that you can try to change your Windows 8.1 or Windows 10 product key and activate your Windows 8.1, Windows 10 operating system. Use the comment section below for any questions you might have on this article.
RELATED STORIES TO CHECK OUT:
- Do I Need a Windows 10, 8.1 Product Key? Here’s the answer
- How to Find your Windows 10 Product Key
- Windows 10 Could Be Installed Without a Product Key for a Limited Time
Newsletter
Эта статья для тех, кто по той или иной причине столкнулся с вопросом изменения ключа операционной системы Windows. Чаще всего с такой проблемой сталкиваются те у кого Windows был активирован нелегальными средствами и после приобретения лицензии Windows возник вопрос как активировать установленный на компьютере Windows с помощью официального ключа.
Изменить ключ Windows можно двумя способами:
- Используя графический интерфейс — это стандартный способ, привычный обычному пользователю.
- Средствами командной строки — удобен для системных администраторов.
Бывают ситуации, когда не удается изменить ключ Windows средствами графического интерфейса, в этом случае так же используется командная строка.
Изменение ключа Windows 10 производится в окне «О системе». Чтобы открыть его щелкаем правой клавишей мышки по меню «Пуск» и выбираем пункт «Система».

В окне «О системе» находим и открываем ссылку «Изменение ключа продукта или обновление версии Windows».

В открывшемся окне «Активация» необходимо выбрать ссылку «Изменить ключ продукта».

В поле для ввода ключ активации Windows указываем свой ключ и жмем «Далее».

Жмем кнопку «Активировать».

Если введен правильный ключ система сообщит об успешной активации Windows.

Windows 10, в отличии от своих предшественников, принимает ключ от любой версии Windows (Домашняя, Профессиональная или Корпоративная) и меняет версию операционной системы в соответствии с ключом.
2. Изменить ключ Windows в командной строке.
Изменить ключ Windows используя командную строку можно используя сценарий slmgr.vbs, который позволяет управлять лицензированием операционной системы.
Запускаем командную строку: в окне поиска начинаем набирать «командная строка», щелкаем правой клавишей мыши по приложению и выбираем «Запуск от имени администратора«

Изменение или добавление ключа в операционную систему через командную строку выполняется командой:
slmgr.vbs /ipk XXXXX-XXXXX-XXXXX-XXXXX-XXXXX
Запустив slmgr с параметром /dlv можно увидеть подробные сведения о лицензии Windows.
slmgr.vbs /dlvРезультат выполнения:

Вам может быть интересно: Как просмотреть ваш ключ продукта Windows 10.
Активация представляет собой механизм защиты который реализуется в Windows 10 и более ранних версий для борьбы с пиратством. Впервые активация появился в Windows XP и с тех пор существует с различными изменениями и улучшениями в Windows Vista, Windows 7, Windows 8 и Windows, 10. Лицензии на Windows стоят не дешево. Деньги потраченные на приобретение нового официального ключа от Microsoft можно сравнить с покупкой твердотельного накопителя (SSD). А покупка дешёвых ключей на сомнительных сайтах – не очень хорошая идея.
Хорошая часть заключается в том, что вы можете деактивировать Windows 10 на устройстве, которое вы больше не будете использовать, и перенести лицензию на новый компьютер.
Как перенести лицензионную Windows 10 на новый компьютер
Активация подтверждает, что ваша копия Windows, не используется на большем количестве устройств, чем позволяет лицензия. Если вы решили продать или подарить свой компьютер, но хотите сохранить установленную Windows 10 сохранив активацию, это хорошая идея, чтобы отвязать лицензию от старого компьютера. Данное руководство, также будет полезно, если вы хотите использовать ключ продукта на другом ПК.
Чтобы отключить активацию Windows 10 способом удаления ключа продукта , необходимо выполнить следующие действия:
- Открыть командную строку от имени Администратора.
- Выполните следующую команду:
slmgr.vbs /upk
- Дождитесь пока команда выполнит свою работу. Вы увидите следующее сообщение: «Ключ Windows 10 удален.»
- Перегрузите компьютер.
Для проверки перейдите на страницу «Параметры» → «Обновление и Безопасность» → «Активация» — посмотрев текущее состояние активации.
После деактивации Windows 10, вы можете быть заинтересованы в очистке ключа продукта из реестра, это не обязательный пункт, используйте его как меру предосторожности.
Выполните в командной строке следующее:
slmgr.vbs /cpky
Если вы все сделали правильно ваш старый ПК будет деактивирован. Всё будет так же, как после установки Windows без ключа. Операционная система будет работать, с некоторыми ограничениями – например, персонализация рабочего стола. Windows 10 EULA запрещает использование ОС без активации. Для активации Windows нужно ввести новый ключ, или купить его в Windows Store.
Как активировать Windows 10 на новом ПК
Имейте в виду, что если вы попытаетесь ввести ключ, который не был деактивирован на другом устройстве, вы не сможете активировать свою копию Windows и получите сообщения о необходимости обновить лицензию.
Для активации нового ПК при помощи slmgr откройте командную строку от имени администратора и выполните следующую команду:
slmgr.vbs /ipk #####-#####-#####-#####-#####
Где #### -новый ключ продукта.
Примечание: Это работает, только если ключ продукта подходит к используемой вами версии ОС. Если у вас ключ от Windows 10 Pro, а установлена будет Windows 10 Home, система обновится до Pro автоматически.
«Знание — это ключ»
Эдвардс Деминг
Хорошая идея — держать ключ продукта Windows под рукой: вы можете использовать его для обновления вашей ОС до более новой версии или для активации Windows, если возникнет такая необходимость.
Хорошая новость в том, что изменение ключа продукта в вашей ОС, будь то Windows 7, 8, 8.1 или 10, является простой и понятной процедурой. Итак, если вопрос «Как повторно ввести ключ продукта Windows?» является причиной того, что вы оказались на этой странице, вам следует перейти к приведенным ниже инструкциям и выполнить то, что там написано.
Если вы используете Windows 10, вы можете расслабиться, зная, что Microsoft сделала все возможное, чтобы упростить процедуру, которую вы готовы выполнить. Существует не менее 6 способов получить доступ к настройкам системы и изменить ключ продукта в Windows 10. Для начала убедитесь, что вы вошли в систему как администратор. Если да, вы можете выбрать любой из следующих методов:
Вариант 1. Измените ключ продукта в Windows 10 через меню системных настроек:
- Одновременно нажмите клавишу с логотипом Windows и клавишу X. Этот ярлык предназначен для вызова меню быстрого доступа в Windows 10.
- Выберите Система из меню.
- В меню левой панели выберите параметр «О программе».
- Перейдите на правую панель.
- Прокрутите вниз, пока не дойдете до ссылки «Изменить ключ продукта или обновить версию Windows». Щелкните эту ссылку, чтобы продолжить.
- Вы попадете на экран активации.
- На правой панели выберите Изменить ключ продукта.
Следуйте инструкциям на экране, чтобы завершить процесс.
Вариант 2. Измените ключ продукта Windows 10 через приложение «Настройки»:
- Нажмите клавишу с логотипом Windows + сочетание клавиш I.
- Выберите Обновление и безопасность.
- Перейдите к опции активации.
- Щелкните Изменить ключ продукта.
Введите ключ продукта и следуйте инструкциям для выполнения задачи.
Вариант 3. Измените ключ продукта Windows 10 через панель управления.
- Щелкните значок с логотипом Windows, который всегда присутствует на панели задач.
- Выберите Панель управления. Затем щелкните Система и безопасность.
- Нажмите «Система», чтобы продолжить.
- Перейдите в раздел активации Windows.
- Найдите и щелкните ссылку Изменить ключ продукта.
Делайте то, что вас просят, чтобы работа была выполнена.
Быстрое решение Чтобы быстро сменить «ключ продукта в Windows 7, 8, 10» , воспользуйтесь безопасным БЕСПЛАТНЫМ инструментом, разработанным командой экспертов Auslogics.
Приложение не содержит вредоносных программ и разработано специально для решения проблемы, описанной в этой статье. Просто скачайте и запустите его на своем ПК. бесплатная загрузка
Разработано Auslogics
Auslogics является сертифицированным разработчиком приложений Microsoft® Silver. Microsoft подтверждает высокий опыт Auslogics в разработке качественного программного обеспечения, отвечающего растущим требованиям пользователей ПК.
Вариант 4. Запустите Slui.EXE, чтобы ввести ключ продукта.
- Нажмите клавишу с логотипом Windows + ярлык R, чтобы вызвать приложение «Выполнить».
- После запуска введите slui.exe 3 и нажмите OK или нажмите клавишу Enter.
Введите свой 25-значный ключ продукта и нажмите Enter.
Вариант 5. Запустите changepk.exe, чтобы ввести ключ продукта в Windows 10.
- Откройте приложение «Выполнить», нажав логотип Windows и клавиши R.
- Коснитесь changepk.exe и нажмите ОК.
Теперь вы можете ввести ключ продукта.
Вариант 6. Измените ключ продукта Win 10 с помощью командной строки.
- Нажмите клавишу с логотипом Windows + ярлык X.
- В меню быстрого доступа выберите Командная строка (администратор).
- Введите slmgr.vbs / ipk и нажмите Enter.
Вы успешно ввели ключ продукта Windows 10.
Как изменить ключ продукта в Windows 8?
Вариант 1. Воспользуйтесь панелью управления.
Самый простой способ изменить ключ продукта в Windows 8 — через панель управления. Вот инструкции, которым вы должны следовать:
- Откройте меню «Пуск» и найдите Панель управления. Нажмите здесь.
- Щелкните Система и безопасность. Затем выберите Система.
- Щелкните «Дополнительные функции с новой версией Windows».
- Выберите «У меня уже есть ключ продукта».
- Затем введите ключ продукта и нажмите Далее.
Вариант 2. Использование командной строки
Вы также можете изменить ключ продукта в Windows 8 через окно командной строки с повышенными привилегиями. Вот как:
- Нажмите сочетание клавиш с логотипом Windows и X.
- Выберите Командная строка (администратор).
- Введите следующее: slmgr.vbs -ipk.
Нажмите Ввод. После того, как ваш новый ключ продукта был проверен, можно начинать.
Измените ключ продукта в Windows 8.1
Этот набор инструкций предназначен для пользователей Windows 8.1:
- Нажмите сочетание клавиш с логотипом Windows + W.
- Когда панель чудо-кнопок поднята, перейдите в область поиска и нажмите в настройках ПК.
- Выберите ПК и устройства и перейдите к информации о ПК.
Здесь вы можете ввести или изменить ключ продукта.
Как изменить ключ продукта в Windows 7?
Можно ли изменить ключ продукта Windows 7? Если вы ищете ответ на этот вопрос, вы попали в нужное место. Да, безусловно.
Вариант 1. Настройте свойства вашего ПК
- Откройте меню «Пуск».
- Щелкните правой кнопкой мыши Компьютер.
- Щелкните Свойства.
- Выберите «Изменить ключ продукта».
Наконец, введите новый ключ продукта и нажмите Далее.
Вариант 2. Используйте командную строку
- Откройте меню «Пуск».
- Найдите Поиск и введите cmd.
- В результатах поиска выберите Командная строка (администратор). Если этот параметр недоступен, щелкните правой кнопкой мыши Командную строку и выберите запуск с правами администратора.
- Введите C: Windows System32> slmgr.vbs -ipk «Введите ключ продукта». Нажмите Ввод.
- Чтобы активировать Windows, введите C: Windows System32> slmgr.vbs -ato. Нажмите Ввод.
Мы надеемся, что вы успешно изменили ключ продукта. Если вы обновились до более новой версии Windows, убедитесь, что все ваши драйверы обновлены. Это важно, поскольку в противном случае ваша система может выйти из строя. С этой целью рекомендуется обновить все драйверы сразу — это возможно, если в вашем распоряжении есть специальный инструмент, такой как Auslogics Driver Updater.
Если у вас возникли проблемы с изменением ключа продукта Windows, не стесняйтесь оставлять свои комментарии ниже. Мы сделаем все возможное, чтобы помочь вам!
Windows 10 требует активации, чтобы убедиться, что вы используете подлинную копию; уникальный ключ продукта используется для гарантии того, что одна лицензионная копия Windows не используется более, чем разрешено.
Иногда вам может потребоваться изменить ключ продукта. Если вы получаете Windows 10 впервые, а ключ продукта не был предоставлен во время установки, или для обновления использовался общий ключ, вам потребуется новый действительный ключ продукта для активации операционной системы.
В этом руководстве по Windows 10 вы узнаете о пяти способах запуска средства активации Windows для изменения ключа продукта на вашем компьютере.
- Как изменить ключ продукта Windows 10 с помощью настроек
- Как изменить ключ продукта Windows 10 с помощью панели управления
- Как изменить ключ продукта Windows 10 с помощью командной строки
- Как изменить ключ продукта Windows 10 с помощью SLUI 3
- Как изменить ключ продукта Windows 10 с помощью CHANGEPK
Как изменить ключ продукта Windows 10 с помощью настроек
- Откройте Настройки .
- Нажмите на Обновление и безопасность .
- Нажмите на активацию .
-
Нажмите на ссылку Изменить ключ продукта .
- Введите 25-значный ключ продукта для нужной версии Windows 10.
-
Нажмите Далее, чтобы завершить процесс.
Если процесс активации завершится успешно, вы получите сообщение «Windows активирована».
Как изменить ключ продукта Windows 10 с помощью панели управления
- Используйте сочетание клавиш Windows + X, чтобы открыть меню «Опытный пользователь» и выбрать « Система» .
-
Нажмите на ссылку Изменить ключ продукта в разделе активации Windows.
- Введите 25-значный ключ продукта для нужной версии Windows 10.
-
Нажмите Далее, чтобы завершить процесс.
Как и в приложении «Настройки», если процесс активации завершится успешно, вы получите сообщение «Windows активирована».
Как изменить ключ продукта Windows 10 с помощью командной строки
- Откройте меню «Пуск» .
- Поиск командной строки .
- Щелкните правой кнопкой мыши результат и выберите « Запуск от имени администратора» .
-
Введите следующую команду, используя свой 25-значный ключ продукта, и нажмите Enter :
slmgr.vbs /ipk <enter your 25-digit product key here>
Если вы правильно ввели ключ продукта и процесс завершился успешно, вы увидите диалоговое окно с надписью «Установленный ключ продукта YOURP-RODUC-TKEYX-XXXXX-XXXXX успешно».
Как изменить ключ продукта Windows 10 с помощью SLUI 3
- Используйте сочетание клавиш Windows + R, чтобы открыть команду « Выполнить» .
- Введите slui.exe 3 и нажмите кнопку ОК, чтобы открыть клиент активации Windows.
-
Введите 25-значный ключ продукта для нужной версии Windows 10.
- Нажмите Далее, чтобы завершить задачу.
Если процесс активации завершится успешно, вы получите сообщение «Windows активирована».
Как изменить ключ продукта Windows 10 с помощью CHANGEPK
- Используйте сочетание клавиш Windows + R, чтобы открыть команду « Выполнить» .
- Введите changepk.exe и нажмите кнопку ОК, чтобы открыть клиент активации Windows.
-
Введите 25-значный ключ продукта для нужной версии Windows 10.
- Нажмите Далее, чтобы завершить задачу.
Если процесс активации завершится успешно, вы получите сообщение «Windows активирована».
Кроме того, вы можете изменить ключ продукта с помощью changepk.exe, используя командную строку. Вот как:
- Откройте меню «Пуск» .
- Поиск командной строки .
- Щелкните правой кнопкой мыши результат и выберите « Запуск от имени администратора» .
-
Введите следующую команду, используя свой 25-значный ключ продукта, и нажмите Enter :
changepk.exe /ProductKey <enter your 25-digit product key here>
Завершение вещей
Хотя по большей части вы будете использовать приложение «Настройки» для изменения ключа продукта в Windows 10, если этот параметр недоступен или если вы хотите создать сценарий для изменения ключа продукта на вашем компьютере, это хорошо иметь разные альтернативы.
Если вы пытаетесь обновить операционную систему, приобретя новую лицензию в Магазине Windows, все, что касается ключа продукта, будет обработано автоматически для вас.
Кроме того, помните, что вы должны войти в систему с учетной записью администратора, чтобы изменить ключ продукта вашей системы, и вам потребуется подключение к Интернету для завершения активации.
В том случае, если вы недавно внесли значительные изменения в оборудование вашего ПК, и Windows 10 не активируется, вы можете использовать средство устранения неполадок активации, чтобы повторно активировать вашу копию Windows 10 .
Хотя это руководство относится только к Windows 10, методы панели управления, slui.exe и slmgr.vbs, которые мы здесь показываем, будут работать для изменения ключа продукта в Windows 8.1 или Windows 7.
Больше ресурсов по Windows 10
Чтобы получить дополнительные справочные статьи, обзор и ответы по Windows 10, посетите следующие ресурсы:
- Windows 10 в Windows Central — все, что вам нужно знать
- Справка, советы и рекомендации по Windows 10
- Форумы по Windows 10 на Windows Central
Можно установить Windows 10 без действительного ключа продукта, но для получения полного доступа требуется активация, чтобы убедиться, что вы используете подлинную копию.
Зачем вам нужна действующая лицензия или ключ продукта для активации Windows 10?
Уникальный ключ продукта используется для активации копии Windows 10, чтобы гарантировать, что одна лицензионная копия Windows не будет использоваться больше, чем на ПК.
Также может случиться так, что вы установили Windows 10 с помощью универсального ключа, а теперь хотите активировать ее с помощью оригинального ключа онлайн.
По какой-либо причине, если вы хотите изменить ключ продукта Windows 10, это возможно с помощью встроенных опций. Другими словами, нет необходимости в стороннем инструменте для изменения ключа продукта в Windows 10.
В этом посте gearupwindows будет представлено как минимум пять способов вызвать встроенный инструмент активации Windows для замены ключа продукта на вашем компьютере или ноутбуке. Это следующие:
- Измените или замените ключ продукта Windows 10 с помощью приложения «Параметры».
- Переключить ключ продукта Windows 10 с помощью SLUI 3
- Замените ключ продукта Windows 10 с помощью CHANGEPK
- Изменить ключ продукта Windows 10 с помощью меню WinX
- Изменить ключ продукта Windows 10 с помощью командной строки
Как изменить или заменить ключ продукта Windows 10 с помощью приложения «Настройки»?
Возможно, это самый простой способ изменить или заменить ключ продукта на ПК с Windows 10. Чтобы изменить лицензионный ключ продукта с помощью приложения «Настройки», выполните следующие действия:
Шаг 1. Нажмите кнопку «Пуск», а затем нажмите кнопку Значок настроек.
Шаг 2. Выберите Обновление и безопасность категорию в окне настроек.
Шаг 3. Нажмите кнопку Активация вариант.
Шаг 4. На правой боковой панели Активацияв разделе «Обновить ключ продукта» нажмите ссылку «Изменить ключ продукта».
Шаг 5. Во всплывающем окне «Введите ключ продукта» введите 25-значный Ключ продукта.
Шаг 6. Нажмите на Следующий кнопку для завершения процесса.
Как только вы вставите подлинный ключ продукта, вы получите сообщение «Windows активирована».
Как переключить ключ продукта Windows 10 с помощью SLUI 3?
Шаг 1. Нажмите кнопку Логотип Windows + R клавиши на клавиатуре, чтобы открыть окно команды «Выполнить».
Шаг 2. В поле «Выполнить» введите следующее и нажмите ХОРОШО чтобы открыть клиент активации Windows: –
slui.exe 3
Шаг 3. Введите 25-значный ключ продукта.
Шаг 4. Нажмите кнопку Следующий кнопку для завершения процесса активации.
После того, как вы введете подлинный ключ продукта, вы получите сообщение «Windows активирована».
Как заменить ключ продукта Windows 10 с помощью CHANGEPK?
Чтобы открыть окно ключа продукта с помощью команды CHANGEPK, выполните следующие действия:
Шаг 1. Нажмите и удерживайте Логотип Windows ключ, а затем нажмите кнопку р клавиша на клавиатуре, чтобы открыть Бежать диалоговое окно.
Шаг 2. В поле «Выполнить» введите следующее и нажмите «ОК», чтобы запустить клиент активации Windows:
changepk.exe
Шаг 3. Введите 25-значный ключ продукта Windows 10.
После того, как вы введете ключ продукта, вы получите сообщение «Windows активирована».
Также возможно изменить ключ продукта в Windows 10 с помощью WinX или Power Menu. Выполните следующие шаги: –
Шаг 1. Щелкните правой кнопкой мыши Кнопка Пуск и выберите Система.
Шаг 2. Нажмите на ссылку «Изменить ключ продукта или обновить версию Windows».
Шаг 3. Нажмите на ссылку «Изменить ключ продукта».
Шаг 4. Во всплывающем окне введите ключ продукта в поле «Ключ продукта».
Шаг 5. Нажмите кнопку Следующий кнопку для завершения процесса активации.
После ввода действительного ключа продукта вы получите сообщение «Windows активирована».
Как изменить ключ продукта Windows 10 с помощью командной строки?
Это последний способ в этом посте изменить ключ продукта. Чтобы изменить или заменить ключ продукта Windows 10 с помощью командной строки, выполните следующие действия:
Шаг 1. Откройте командную строку с повышенными правами.
Шаг 2. В окне административной командной строки введите следующие строки и нажмите Enter с клавиатуры:
slmgr.vbs /ipk
В приведенной выше команде замените с вашим 25-значным ключом продукта.
После успешного завершения вышеуказанного процесса вы должны получить сообщение «Ключ продукта YOURP-RODUC-XXXXX-XXXXX-XXXXX успешно установлен».
Это все!!!
Вас также может заинтересовать получение ключа продукта с установленного компьютера с Windows 10 с помощью ShowKeyPlus, Belarc Advisor, ProduKey или Wise Windows Key Finder.
Содержание
- 1 Как перенести лицензионную Windows 10 на новый компьютер
- 2 Как активировать Windows 10 на новом ПК
- 3 Перенос лицензии Windows 10 на другой ПК.
- 4 Универсальный ключ для Windows 10
- 5 Как изменить ключ Windows 8 (windows 7, windows 10)
- 6 Способы ручной активации Windows 10
- 7 Как сменить ключ активации в Windows 10 через командную строку | Полезные советы для Windows 7/8/10
- 8 Смотрите также
Вам может быть интересно: Как просмотреть ваш ключ продукта Windows 10.
Активация представляет собой механизм защиты который реализуется в Windows 10 и более ранних версий для борьбы с пиратством. Впервые активация появился в Windows XP и с тех пор существует с различными изменениями и улучшениями в Windows Vista, Windows 7, Windows 8 и Windows, 10. Лицензии на Windows стоят не дешево. Деньги потраченные на приобретение нового официального ключа от Microsoft можно сравнить с покупкой твердотельного накопителя (SSD). А покупка дешёвых ключей на сомнительных сайтах – не очень хорошая идея.
Хорошая часть заключается в том, что вы можете деактивировать Windows 10 на устройстве, которое вы больше не будете использовать, и перенести лицензию на новый компьютер.
Активация подтверждает, что ваша копия Windows, не используется на большем количестве устройств, чем позволяет лицензия. Если вы решили продать или подарить свой компьютер, но хотите сохранить установленную Windows 10 сохранив активацию, это хорошая идея, чтобы отвязать лицензию от старого компьютера. Данное руководство, также будет полезно, если вы хотите использовать ключ продукта на другом ПК.
Чтобы отключить активацию Windows 10 способом удаления ключа продукта , необходимо выполнить следующие действия:
- Открыть командную строку от имени Администратора.
- Выполните следующую команду:
slmgr.vbs /upk
- Дождитесь пока команда выполнит свою работу. Вы увидите следующее сообщение: «Ключ Windows 10 удален.»
- Перегрузите компьютер.
Для проверки перейдите на страницу «Параметры» → «Обновление и Безопасность» → «Активация» — посмотрев текущее состояние активации.
После деактивации Windows 10, вы можете быть заинтересованы в очистке ключа продукта из реестра, это не обязательный пункт, используйте его как меру предосторожности.
Выполните в командной строке следующее:
slmgr.vbs /cpky
Если вы все сделали правильно ваш старый ПК будет деактивирован. Всё будет так же, как после установки Windows без ключа. Операционная система будет работать, с некоторыми ограничениями – например, персонализация рабочего стола. Windows 10 EULA запрещает использование ОС без активации. Для активации Windows нужно ввести новый ключ, или купить его в Windows Store.
Как активировать Windows 10 на новом ПК
Имейте в виду, что если вы попытаетесь ввести ключ, который не был деактивирован на другом устройстве, вы не сможете активировать свою копию Windows и получите сообщения о необходимости обновить лицензию.
Для активации нового ПК при помощи slmgr откройте командную строку от имени администратора и выполните следующую команду:
slmgr.vbs /ipk #####-#####-#####-#####-#####
Где #### -новый ключ продукта.
Примечание: Это работает, только если ключ продукта подходит к используемой вами версии ОС. Если у вас ключ от Windows 10 Pro, а установлена будет Windows 10 Home, система обновится до Pro автоматически.
Рейтинг: /5 — голосов —>
—> Главная » Windows 10 » Как изменить ключ продукта windows 10 читать
Перенос лицензии Windows 10 на другой ПК.
Активация представляет собой механизм защиты который реализуется в Windows 10 и более ранних версий для борьбы с пиратством. Впервые активация появился в Windows XP и с тех пор существует с различными изменениями и улучшениями в Windows Vista, Windows 7, Windows 8 и Windows, 10. Ваша копия Windows, является подлинной только при условии успешной активации. Бывают случаи, когда нужно деактивировать вашу копию Windows 10, если появилась необходимость перенести свою лицензию на другой ПК.
Вот как вы можете отключить свою копию Windows 10. Активация подтверждает, что ваша копия Windows, не используется на большем количестве устройств, чем позволяет лицензия. Если вы решили продать или подарить свой компьютер, но хотите сохранить установленную Windows 10 сохранив активацию, это хорошая идея, чтобы отвязать лицензию от старого компьютера. Данное Отключение также будет полезно, если вы хотите использовать ключ продукта на другом ПК.
В этой статье вы узнаете, как деактивировать Windows 10 способом удаления ключа продукта. Кроме того, мы увидим, как установить другой ключ продукта. Чтобы отключить активацию Windows 10 способом удаления ключа продукта , необходимо выполнить следующие действия:
- Открыть командную строку с повышенными правами .
- Введите или вставьте следующую команду:
slmgr /upk
- Дождитесь пока команда выполнит свою работу. Вы увидите следующее сообщение:
Что активация Windows 10 удалена.
Для проверки перейдите на страницу Параметры Обновление и Безопасность Активация — посмотрев текущее состояние.
После деактивации Windows 10, вы можете быть заинтересованы в очистке ключа продукта из реестра, так как его можно посмотреть специальными приложениями или сценариями .
Имейте в виду, что если вы достигнете предела онлайн активации, например, активировав систему на нескольких компьютерах тем же ключом, вы можете активировать свою копию Windows по телефону, так как онлайн активации не удастся.
Чтобы установить новый ключ продукта, необходимо ввести следующую команду в командной строке от имени Администратора:
slmgr -ipk хххх-хххх-ххххх-хххх Где хххх -новый ключ продукта.
g-ek.com
Универсальный ключ для Windows 10
Помните, что эти ключи можно использовать для оценки, тестирования и для установки указанных ниже редакций Windows 10.
Новые компьютеры с установленной Windows 10 для конечных потребителей как правило доступны в двух версиях : Home и Pro. Версия Home — домашняя редакция, конечно уступает своими возможностями перед Pro версией — это и редактор групповой политики, удаленный рабочий стол, Internet Explorer в режиме предприятия, Режим ограниченного доступа, Hyper-V. и др.
Если вы решили с помощью Универсального ключа, обновить свою операционную систему Windows 10 с Home до Pro.
Процесс перехода с Домашней редакции на Профессиональную очень простой и даже можно сказать быстрый: в процессе обновления, все ваши файлы, установленные приложения и программы остаются нетронутыми.
Как обновить Windows 10 Home до Windows 10 Pro с помощью Универсального ключа Windows 10 для обновления.
- Откройте Параметры Windows — с помощью сочетания клавиш Win + I или нажав значок в виде шестеренки в меню Пуск.
- Перейдите — Центр обновления и безопасности
- В левой части окна нажмите на раздел Активация
- В открывшимся окне найдите и кликните на ссылку Изменить ключ продукта
- Вам потребуется ввести ключ нужной вам редакции Windows 10 и нажать кнопку Далее.
- В следующем окне нажмите Запустить обновление
- Обновление займет некоторое время, после чего ваше устройство будет перезагружено
Купить лицензию на обновление до профессиональной версии, это хорошая идея, но есть способ, перейти с Home на Pro издание, не покупая сначала лицензию, а оставить этот вопрос на потом.
После обновления когда вы будете активировать вашу ОС, вам будет нужно изменить общий ключ продукта на фактический ключ, который вы приобрели.
Введя указанные ниже или свой ключ вы сможете поменять редакцию Windows 10:
- Windows 10 Home до Windows 10 Pro
- Windows 10 Pro до Windows 10 Education
- Windows 10 Pro до Windows 10 ProfessionalEducation
- Windows 10 Pro до Windows 10 Enterprise
- Windows 10 Enterprise до Windows 10 Pro
- Windows 10 Education до Windows 10 Pro
На данный момент доступны ключи для обновления Windows 10 между редакциями:
Windows 10 Home
TX9XD-98N7V-6WMQ6-BX7FG-H8Q99
WIndows 10 Pro
VK7JG-NPHTM-C97JM-9MPGT-3V66T
W269N-WFGWX-YVC9B-4J6C9-T83GX
Windows 10 Home Single Language
7HNRX-D7KGG-3K4RQ-4WPJ4-YTDFH
Windows 10 Enterprise
NPPR9-FWDCX-D2C8J-H872K-2YT43
g-ek.com
Как изменить ключ Windows 8 (windows 7, windows 10)
Короткий способ: winkey+X = командная строка (администратор)
Смена ключа в windows 8 происходит так же как и в windows 7, но с поправкой на то как запускать командную строку.
Итак, на экране пуск нажимаем правой кнопкой мыши в любую область и в появившемся меню снизу выбираем «все приложения».
На экране «пуск» появятся все программы, установленные на этом компьютере.
Нас интересует «командная строка нажимаем на нее правой кнопкой мыши, в появившемся меню снизу выбираем «запуск от имени администратора»
Система безопасности спросит действительно ли Вы хотите произвести запуск и запустит «Командную строку windows 8 : Администратор»
В нее вводим для удаления ключа и установки нового:
slmgr.vbs /upk
slmgr.vbs /ipk XXXXX-XXXXX-XXXXX-XXXXX-XXXXX
XXXX — ваш новый ключ для windows 8
Проверку активации можно сделать следующими командами:
slmgr /dli
slmgr /dlv
slmgr /xpr
Рассказать:
arozhk.ru
Способы ручной активации Windows 10

Общие сведения
В статье о том, как установить Windows 10 с флешки, мы рассматривали несколько вариантов поведения при появлении запроса на ключ активации во время инсталляции системы. Напомним основные моменты:
Наиболее верный способ чистой установки Windows 10 – с выполнением предварительного обновления.
У вас на компьютере установлена лицензионная версия Windows 7 или Windows 8.1. Вы сначала должны обновить систему до «десятки», при этом никакого ключа активации не понадобится. Затем, когда обновление будет завершено, а вы убедитесь, что новая система активирована, можно создавать загрузочную флешку и производить чистую установку с форматированием разделов.
При инсталляции необходимо пропускать запрос на ввод ключа активации. После установки Windows 10 самостоятельно соединится с серверами Microsoft (требуется подключение к интернету) и активируется по ключу от вашей старой системы. Так всё выглядит в теории и обычно получается на практике. Однако многие пользователи столкнулись с тем, что после выполнения указанных выше действий система не активируется, а на экране появляется такое сообщение:
Что с этим делать и как активировать Windows 10, если эта процедура не была выполнена автоматически? Посмотрим возможные способы ручной активации системы.
Ручная активация
Если вы приобретали компьютер или ноутбук с предустановленной системой, то у вас может не быть ключа активации. Возникает вопрос, как его узнать, если автоматическая активация после чистой установки не произошла? Сделать это можно с помощью нескольких небольших утилит, которые распространяются бесплатно:
- AIDA64 (есть 30-дневный пробный период).
- ProduKey.
- RWEverything и т.д.
Эту же операцию можно выполнить с помощью команды PowerShell, однако намного проще воспользоваться одной из указанных выше программ.
Изменение ключа
Итак, вы знаете ключ продукта. Первым делом попробуйте ввести его через параметры Windows 10.
- Откройте в параметрах системы раздел «Обновление и безопасность».
- Перейдите на вкладку «Активация».
- Нажмите «Изменить ключ продукта» и введите полученное значение.
Дождитесь результатов проверки ключа. Если появляется ошибка, переходите к следующему способу.
Командная строка
Попробуем вручную удалить неподходящий ключ и ввести новый. Для этого используем ряд команд:
- Запустите командную строку с правами администратора.
- Введите команду «slmgr.vbs /upk», чтобы удалить старый ключ продукта.
- Командой «slmgr.vbs /ipk XXXXX-XXXXX-XXXXX-XXXXX-XXXXX» (XXXXX – это ваш ключ) укажите новое значение.
- Активируйте систему командой «slmgr.vbs /ato».
Если ключ принимается, но система всё равно не активируется, попробуйте выполнить эту операцию по телефону.
Активация по телефону
Чтобы произвести активацию системы по телефону, необходимо сначала посмотреть номер:
- В командной строке введите запрос «slui 4» и нажмите Enter.
- Укажите страну, в которой вы находитесь.
- Позвоните по одному из указанных номеров (8-800-200-8002 для регионов России).
- Внимательно прослушайте сообщение голосового помощника.
- Аккуратно введите на телефоне код установки.
- Введите полученный код подтверждения.
Если указанный вами код установки не подходит, вы будете соединены с оператором, который поможет вам решить проблему с активацией.
Важно: все описанные выше действия являются официальными рекомендациями Microsoft, собранными на форуме технической поддержки.
Если вам не помог ни один из описанных способов, самостоятельно обратитесь в техподдержку и максимально подробно опишите проблему. Обязательно укажите, как вы производили установку Windows 10, была ли предыдущая операционная система лицензионной, и не заменялась ли в компьютере материнская плата. Это важно для определения причины проблемы.
mysettings.ru
Как сменить ключ активации в Windows 10 через командную строку | Полезные советы для Windows 7/8/10
Расскажите друзьям об этом сайте
C:Windows 10Как сменить ключ активации в Windows 10 через командную строку
На момент выхода стабильной версии Windows 10 возможно вы уже будете готовы к тому, чтобы приобрести для уже установленной и обновлённой системы лицензионный ключ. Обычно этот 25-значный номер вводится ещё в начале установки системы, но означает ли это, что для регистрации вашей Windows 10 потребуется её переустановка? Нет. Ключ можно заменить и, причем не одним, а тремя способами.
Самый простой и очевидный — зайти в раздел «Система» в панели управления, нажать ссылку «Изменить ключ продукта» и в открывшемся окошке ввести новый код. Вызвать окно смены ключа также можно, нажав Win+R и выполнив команду Slui.exe
| [Нажмите для увеличения] | [Нажмите для увеличения] |
Использование командной строки — ещё один способ смены ключа и активации Windows. Откройте консоль CMD от имени администратора и выполните в ней следующую команду: slmgr.vbs -ipk 00000-11111-22222-33333-44444
[Нажмите для увеличения]
Естественно, это несуразное число у вас должно быть заменено настоящим ключом. Ключ будет сменён, но активация пока не выполнена. Чтобы активировать Windows, не закрывая консоль, выполните ещё одну команду: slmgr.vbs –ato
[Нажмите для увеличения]
На проверку подлинности ключа может потребоваться несколько секунд. В случае успешно активации вы получите сообщение скрипта в маленьком окошке. После этого командную строку можно будет закрыть и ещё раз проверить результат в разделе панели управления «Система».
Способ смены и активации ключа в командной строке одинаково хорошо работает и в Windows 10, и в Windows 8, 7 и Vista.
На этом все. Спасибо, что прочитали статью. Надеюсь, она была Вам полезна.
Внимание! Копирование данного материала запрещено без указания на главную страницу веб-сайта
</td>
setupcomp.ru
Смотрите также
</table>
Простые способы изменения ключа активации, используемого в Windows 10.
Хотя эта задача не является тем, что вы делаете на регулярной основе, это то, что вам нужно разрешить, особенно при замене некоторых аппаратных компонентов или изменении настроек, которые могут потребовать повторной активации Windows.
К счастью, Windows 10 включает в себя как простые способы изменения ключа продукта, так и более сложные методы, которые будут специально нацелены на ИТ-специалистов или системных администраторов, которые хотят автоматизировать процесс. Кроме того, если Windows установлена с общим ключом, эти трюки должны помочь использовать законную лицензию в кратчайшие сроки.
Прежде всего, Microsoft добавила выделенный параметр в приложении «Настройки», который позволяет вам сделать именно это: изменить ключ продукта, просто предоставив свою новую лицензию прямо в операционной системе. Эта опция доступна по следующему адресу:
Settings > Update & security > Activation > Change product key
В всплывающем окне, отображаемом на экране, просто введите свой новый ключ продукта, а затем вы хорошо пойдете.
Кроме того, вы также можете изменить ключ продукта на традиционной панели управления. Однако вы должны знать, что Microsoft поставила перед собой задачу прекратить работу панели управления и переместить все параметры в «Настройки», поэтому в будущем обновлении Windows 10 этот метод перестанет работать.
Чтобы изменить ключ продукта на панели управления, вам необходимо следовать следующему пути:
Control Panel > System and Security > System > Change product key
При нажатии этой опции запустится приложение «Настройки» с тем же диалогом, чтобы изменить продукт, как в методе, описанном выше. Вы просто вводите свою новую лицензию, и все готово.
Существует также третий вариант, который ИТ-специалисты могут найти супер-полезным при попытке активировать Windows 10 на нескольких компьютерах, и все это сводится к командам, которые можно запускать в командной строке.
Для работы с командной строкой хорошим подспорьем будет знание английского языка, онлайн изучение которого вам предлагает сайт: http://languages-study.com/press/izuchenie_angliyskogo_yazyka_011.htm Потратив немного своего времени, вы приобретете гораздо больше. Знание английского языка еще никому не помешало.
Прежде всего, запустите Command Prompt с правами администратора — для этого введите cmd.exe в меню «Пуск», а затем щелкните правой кнопкой мыши:
«Командная строка» > «Запуск от имени администратора».
Команда, которую вы можете использовать для ввода нового ключа продукта, следующая:
slmgr.vbs /ipk product_key_number
Вторая команда также доступна с той же целью, только в этом случае вам нужно ввести следующее:
changepk.exe /ProductKey product_key_number
В обоих случаях, как только новый ключ продукта настроен, вы увидите сообщение в появившемся окне командной строки, что лицензия была успешно активирована.
Не забывайте, что Windows 10 также имеет концепцию цифрового права, а это означает, что ключи продукта встроены в систему и ввод лицензии больше не требуется. Microsoft объясняет:
«Цифровая лицензия (называемая цифровым правом в Windows 10, версия 1511) — это способ активации в Windows 10, который не требует ввода ключа продукта. Если вы обновились до Windows 10 бесплатно от активированной копии Windows 7 или Windows 8.1, у вас должна быть цифровая лицензия вместо ключа продукта».
«Цифровые лицензии подключены к учетной записи Майкрософт, поэтому на компьютере не требуется ничего искать. Все будет готово после подключения компьютера к Интернету и входа в учетную запись Майкрософт».
Если вы хотите проверить, активирована ли ваша система после изменения ключа продукта, вам нужно открыть «Настройки» и перейти в следующее место:
Settings > Update & security > Activation
Вы можете посмотреть так же записи
Почему пропадает звук на компьютере Windows 7Какой объем оперативной памяти компьютера выбратьКак раздать интернет с ноутбука WindowsОбзор BlackWidow Lite — клавиатура для игр и офисаВивальди для Android — обзорАренда VPS сервераКак искусственный интеллект изменит мирGoogle предскажет обвал фондового рынкаОтключаем автоматическое обслуживание windows 8Как использовать телефон Android в качестве ключа безопасности для учетных записей GoogleMicrosoft больше не будет принудительно обновлять Windows 10 HomeКак включить и отключить счетчик Windows Incognito в Google ChromeКазино клуб Vulkan 24 онлайнГаминатор клуб — игровые автоматыПрограмма для сброса пароля Windows 7Замена неисправного мультиконтроллераИспользуемые источники:
- https://g-ek.com/kak-deaktivirovat-windows-10
- https://htfi.ru/windows_10/kak_izmenit_klyuch_produkta_windows_10_chitat.html
- https://schel4koff.ru/kak-izmenit-klyuch-produkta-v-windows-10
FAQ
Активацию Windows можно провести с помощью цифровой лицензии или ключа продукта, который представляет собой 25-значный код. Если на вашем компьютере ASUS предустановлена операционная система Windows, с момента покупки, то цифровая лицензия интегрирована в материнскую плату ASUS вашего продукта, и Windows будет автоматически активирован после подключения компьютера к Интернету. Однако, если вы приобрели розничную версию Windows, вам нужно будет вручную ввести ключ продукта или войти в учетную запись Microsoft с цифровой лицензией для активации Windows. Или введите новый ключ продукта, чтобы изменить выпуск Windows 10, например обновить домашнюю версию Windows 10 до профессиональной.
Пожалуйста, перейдите к соответствующей инструкции, исходя из текущей операционной системы Windows на вашем компьютере:
- Windows 11
- Windows 10
Windows 11
Содержание:
- Проверить статус активации Windows
- Изменить ключ продукта Windows
- Как быть с “Windows не активирован”
Проверьте статус активации Windows
- Введите и найдите [Настройки активации] ① в строке поиска Windows, затем нажмите [Открыть] ②.
- Ваш статус активации Windows будет указан рядом с Активация ③.
Вернуться в начало
Измените ключ продукта Windows
- Введите и найдите [Настройки активации] ① в строке поиска Windows, затем нажмите [Открыть] ②.
- Разверните поле «Обновите выпуск Windows» и нажмите [Изменить] в разделе «Изменить ключ продукта» ③.
- Введите ключ продукта с 25-значным кодом ④, затем выберите [Далее] ⑤, чтобы начать проверку и активацию Windows.
Вернуться в начало
Как быть с “Windows не активирован”
На компьютерах ASUS с предустановленными системами Windows, система была активирована. Есть несколько частых случаев, когда может возникнуть проблема «Windows не активирована»:
- После ремонта продукта Windows не была активирована
Когда основные компоненты (ЦП и материнская плата) заменяются, Windows автоматически считывает это как «не активировано». Инженеры помогут клиентам активировать Windows.
Однако, если компьютер, отправленный в ремонт, не имеет жесткого диска, может произойти описанная выше ситуация. Обратитесь в сервисный центр ASUS. - Замена важных компонентов
Как и в пункте 1, если клиенты заменяют основные компоненты самостоятельно, также может произойти ошибка «Windows не была активирована».
Установите все настройки по умолчанию или обратитесь в сервисный центр ASUS. - Система была изменена (Включая обновление или понижение версии)
После выхода новой версии Windows действует краткосрочный план обновления Windows.
Например, Windows 8 обновляется до Windows 10. Если произошла ошибка «Windows не была активирована», пожалуйста свяжитесь с Microsoft - Вы купили/ установили Windows самостоятельно (выпускается в розницу)
Если вы приобрели/ скачали Windows (розничную версию) самостоятельно и установили ее, а после установки появляется окно «Windows не была активирована», пожалуйста свяжитесь с Microsoft - .
Вернуться в начало
Windows 10
Содержание:
- Проверить статус активации Windows
- Изменить ключ продукта Windows
- Что делать, если вы видите “Windows не активирован”
Проверить статус активации Windows
- Укажите в поисковой строке Windows [Параметры активации]① , затем выберите [Открыть]②.
- Вы увидите текущий статус активации Windows в Разделе Активации③.
Вернуться в начало
Изменить ключ продукта Windows
- Укажите в поисковой строке Windows [Параметры активации]① , затем выберите [Открыть]②.
- Выберите [Изменить ключ продукта]③.
- Укажите 25-значный код продукта ④, затем выберите [Далее]⑤ для активации проверки лицензии и ключа Windows.
Вернуться в начало
Что делать, если вы видите “Windows не активирована”
Для ASUS компьютеров с предустановленной Windows, система уже активирована. Часто встречаются случаи, когда «Windows не была активирована»:
- После ремонта продукта Windows не была активирована
Когда основные компоненты (ЦП и материнская плата) заменяются, Windows автоматически считывает это как «не активировано». Инженеры помогут клиентам активировать Windows.
Однако, если компьютер, отправленный в ремонт, не имеет жесткого диска, может произойти описанная выше ситуация. Обратитесь в сервисный центр ASUS. - Замена важных компонентов
Как и в пункте 1, если клиенты заменяют основные компоненты самостоятельно, также может произойти ошибка «Windows не была активирована».
Установите все настройки по умолчанию или обратитесь в сервисный центр ASUS. - Система была изменена (Включая обновление или понижение версии)
После выхода новой версии Windows действует краткосрочный план обновления Windows.
Например, Windows 8 обновляется до Windows 10. Если произошла ошибка «Windows не была активирована», пожалуйста свяжитесь с Microsoft - Вы купили/ установили Windows самостоятельно (выпускается в розницу)
Если вы приобрели/ скачали Windows (розничную версию) самостоятельно и установили ее, а после установки появляется окно «Windows не была активирована», пожалуйста свяжитесь с Microsoft
Вернуться в начало
-
Категория
Настройки Windows/ Система -
Тип
Product Knowledge
Эта информация была полезной?
Yes
No
- Приведенная выше информация может быть частично или полностью процитирована с внешних веб-сайтов или источников. Пожалуйста, обратитесь к информации на основе источника, который мы отметили. Пожалуйста, свяжитесь напрямую или спросите у источников, если есть какие-либо дополнительные вопросы, и обратите внимание, что ASUS не имеет отношения к данному контенту / услуге и не несет ответственности за него.
- Эта информация может не подходить для всех продуктов из той же категории / серии. Некоторые снимки экрана и операции могут отличаться от версий программного обеспечения.
- ASUS предоставляет вышеуказанную информацию только для справки. Если у вас есть какие-либо вопросы о содержании, пожалуйста, свяжитесь напрямую с поставщиком вышеуказанного продукта. Обратите внимание, что ASUS не несет ответственности за контент или услуги, предоставляемые вышеуказанным поставщиком продукта.
Универсальный ключ Windows 10 для обновления с Windows 10 Home до Windows 10 Pro
Помните, что эти ключи можно использовать для оценки, тестирования и для установки указанных ниже редакций Windows 10.
Новые компьютеры с установленной Windows 10 для конечных потребителей как правило доступны в двух версиях : Home и Pro. Версия Home — домашняя редакция, конечно уступает своими возможностями перед Pro версией — это и редактор групповой политики, удаленный рабочий стол, Internet Explorer в режиме предприятия, Режим ограниченного доступа, Hyper-V. и др.
Если вы решили с помощью Универсального ключа, обновить свою операционную систему Windows 10 с Home до Pro.
Процесс перехода с Домашней редакции на Профессиональную очень простой и даже быстрый: в процессе обновления, все ваши файлы, установленные приложения и программы остаются нетронутыми.
Как обновится.
Параметры Windows / Обновление и безопасность / Активация.Нажимаем«Изменить ключ продукта».
После обновления когда вы будете активировать вашу ОС, вам будет нужно изменить общий ключ продукта на фактический ключ, который вы приобрели.
Введя указанные ниже или свой ключ вы сможете поменять редакцию Windows 10:
- Windows 10 Home до Windows 10 Pro
- Windows 10 Pro до Windows 10 Education
- Windows 10 Pro до Windows 10 ProfessionalEducation
- Windows 10 Pro до Windows 10 Enterprise
- Windows 10 Enterprise до Windows 10 Pro
- Windows 10 Education до Windows 10 Pro
На данный момент доступны ключи для обновления Windows 10 между редакциями:
Windows 10 Home: — TX9XD-98N7V-6WMQ6-BX7FG-H8Q99
WIndows 10 Pro: — VK7JG-NPHTM-C97JM-9MPGT-3V66T
Windows 10 Home Single Language— 7HNRX-D7KGG-3K4RQ-4WPJ4-YTDFH
Windows 10 Enterprise: — NPPR9-FWDCX-D2C8J-H872K-2YT43
Еще можно подобрать себе ключик в этом сборнике: windows_10_keys
Источник: g-ek.com
Важно!
Если вы не видите ссылки на скачивания, то отключите Ads Block или другой блокировщик рекламы в вашем браузере.