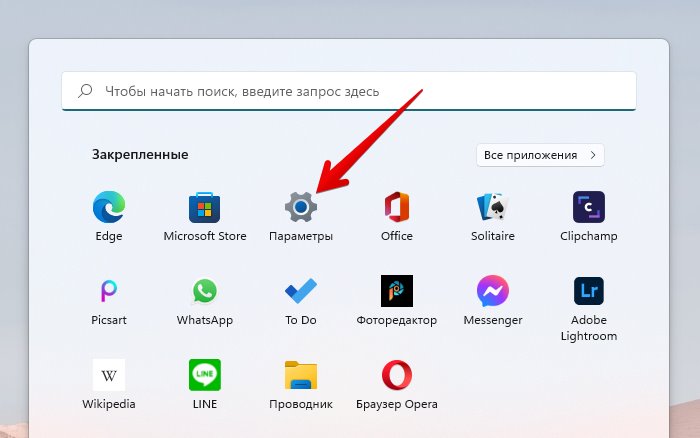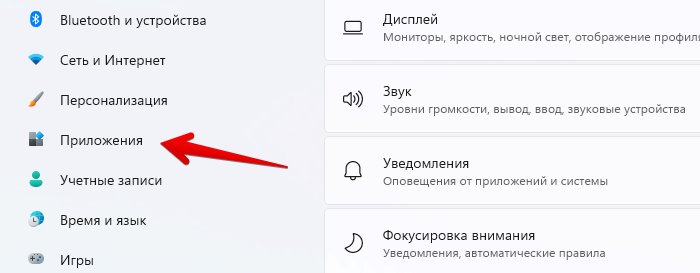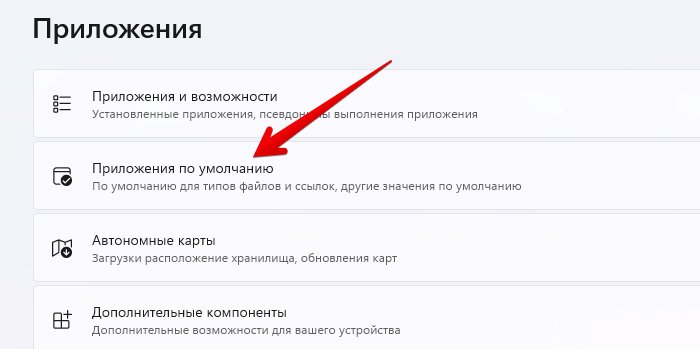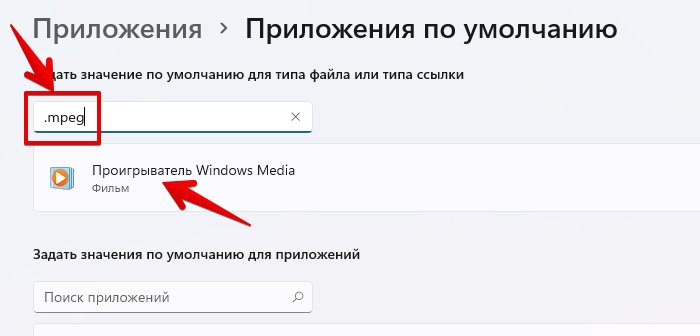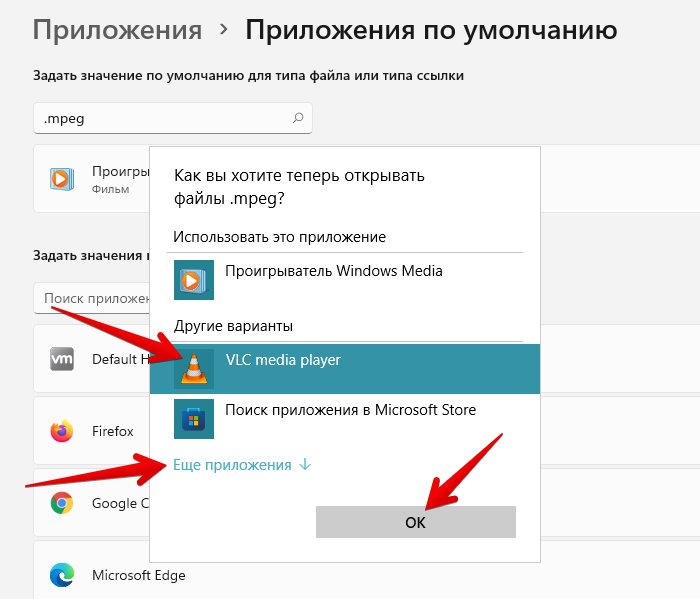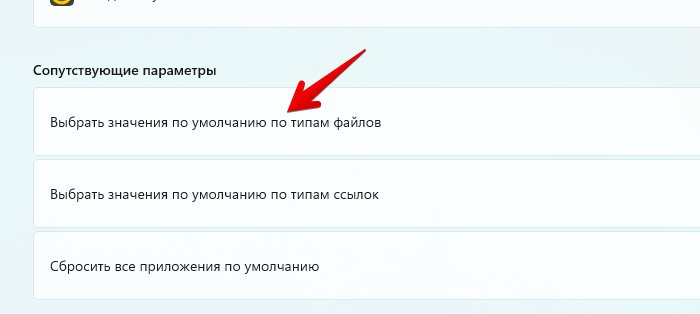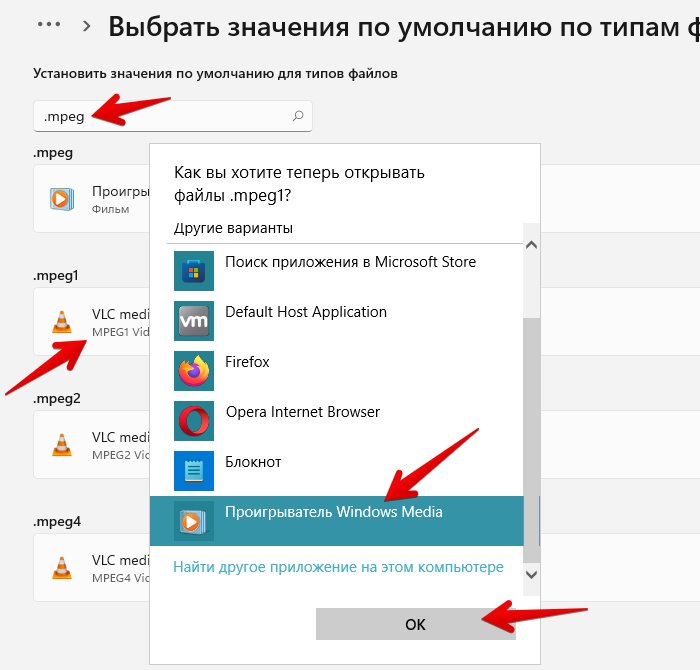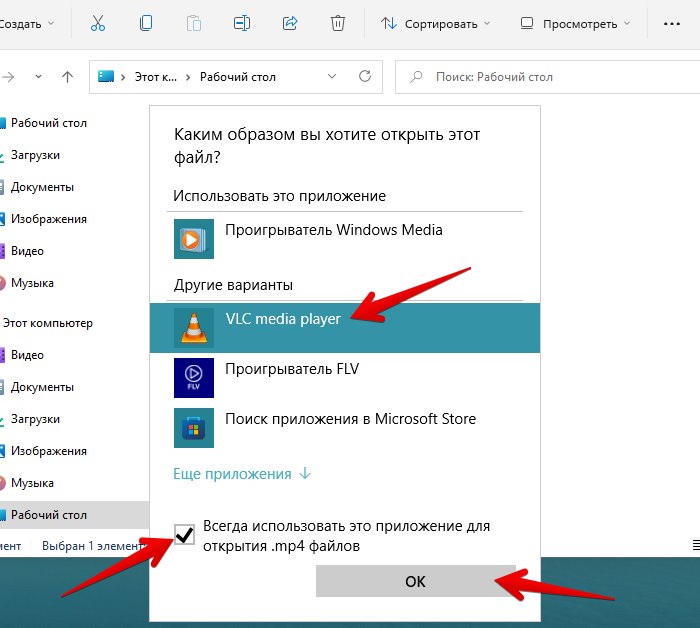Categories
- Transfer Programs from C Drive to D Drive
- Transfer Installed Software to New PC
- Transfer Files from Old PC to New PC
- Transfer Microsoft Office
- Find Office Product Key
- Move User Folder
- Move Google Chrome Bookmarks
- Complex Level: Easy
- Applies to: Switch and change the location of installed apps on Windows 11/10/8.1/8/7/XP and Vista, etc.
This page shows new Windows 11 users how to change where new content is saved in Windows 11, especially for applications like Office, Adobe software, and even some extremely huge games.
| Workable Solutions | Step-by-step Troubleshooting |
|---|---|
| Fix 1. Use App Migration Software | Try every USB port available; Determine you’re using USB 2.0 or 3.0…Full steps |
| Fix 2. Use Apps and Features | Step 1. Press Windows + I keys to open Windows settings, click on «system» and select «Apps and Features»….Full steps |
| Fix 3. Use CMD Command-Line | Step 1. Open your C drive and find out the app you want to move to another drive…Full steps |
| Fix 4. Using Registry Editor | Step 1. Press Windows + R keys to open the run dialog, type regedit, and click «OK»…Full steps |
Why Do You Want to Change the Location of an Installed Program in Windows 11
Though being designed with many new features such as a new user desktop centered Start menu and taskbar on Windows 11, Microsoft still keeps the most classic Windows system design in its newest operating system — Windows 11. All new content will automatically be saved and installed on the Local System C (This PC) Drive is still the same on Windows 11.
As a result, the C drive will soon get full with the following content:
- Downloaded content.
- Installed applications and software.
- Operating system.
- Personal folders, like Documents, Pictures.
- Desktop contents, etc.
How will you resolve this issue when the C drive gets full in Windows 11? You can turn to fix this issue in many ways, such as changing the default download location, moving user folders like Documents, Pictures, and Desktop to another drive, deleting useless large files, etc. Changing the location of installed programs in Windows 11 is also a very efficient way that helps to free up large space in the system C drive.
In this next part, we’ll discuss how and what method you can rely on for changing apps’ location in Windows 11 without any boot issue. Let’s see.
According to experienced and professional Windows administrators, we collect 4 efficient ways to move apps around Windows 11 successfully without losing any app data or boot issues. Let’s see:
- #1. Third-Party App Migration Software
- #2. Apps and Features Tool in Windows 11
- #3. CMD Command Line
- #4. Registry Editor
Among the 4 methods, which method suits you the most? Check the comparison table, and you’ll learn which method suits you the most:
| Comparison | App Migration Software | Apps and Features | CMD | Registry |
|---|---|---|---|---|
| Transfer Content |
|
|
|
|
| Difficulty Level | Easy | Easy | Medium | Complex |
From the comparison table, it’s clear that the third-party app migration software is the most comprehensive solution for Windows 11 users to change the location of installed applications. However, if you are looking for an easy and efficient method, you can’t miss Method 1. Let’s see how to migrate apps and change the install location of your programs in Windows 11 now.
#1. Change Location of Installed Programs in Windows 11 Using App Migration Software
Professional app migration software can directly help you move the C drive installed programs, software, and even games to another local drive on your computer without any boot issue. EaseUS Todo PCTrans, with its App Migration feature, is exactly what you need.
It allows you directly move multiple programs and apps from C drive to D or even a second hard drive at one time on your computer without losing any personal data or boot issue. Here are the detailed steps:
Step 1. Run EaseUS Todo PCTrans on your PC
Go to «App Migration» and click «Start» to continue.
Step 2. Select programs to move from C drive to another drive
1. Tick the C drive and select programs (marked as «Yes») that you want to transfer.
2. Click the triangle icon to select another drive on your computer as the destination, and click «Transfer» to start the process.
Step 3. Finish the transferring
Wait patiently until the transferring process finishes and click «OK» to confirm.
When it has done, you can restart PC if necessary. This will keep all changes on your PC and then you can run and programs from another hard drive without reinstallation.
Aside from this, you can also apply EaseUS Todo PCTrans to:
- Move apps from other drives to C drive
- Move the Desktop folder to another drive
- Transfer apps or programs to another computer
- Backup and rescue data and programs in computer
- More…
#2. Use Apps and Features Tool in Windows 11 to Change Location of Installed Programs
Apps and Features tool is a Windows built-in tool that helps change the location of some installed programs on Windows computers. Windows 11 users can also apply this tool to switch some C drive installed programs from C to other drives.
Here are the steps:
Step 1. Press Windows + I keys to open Windows settings, click on «system» and select «Apps and Features».
Step 2. Wait for the Apps and Feature to open, select the programs or application you’d like to transfer and click «Move».
Step 3. Select the drive where you want to move the program to, such as D: drive.
Step 4. Click «Move» to confirm.
If you need to move several programs, you’ll need to repeat the process several times. For a more efficient way, you can totally trust EaseUS Todo PCTrans.
#3. Use CMD Command-Line to Move Apps Around Windows 11
Another efficient but more complex solution to move apps around Windows 11 is to run CMD command lines. To do so, you must be very careful while running the following steps on your PC.
Some experienced Windows administrators recommend that you create a restore point in Windows 11 if you face any issues while moving apps around Windows 11.
Here are steps to move apps around in Windows 11 using CMD:
Step 1. Open your C drive and find out the app you want to move to another drive.
Step 2. Create a text document, copy and paste the two command lines in the file:
- Robocopy «Source» «Destination» /sec /mov /e
- Mklink «Source» «Destination» /j
Replace the Source with the path location of the target program in your C drive.
Replace the Destination with the path where you want to move the app to on your PC.
Step 3. Type cmd in the search box, right-click Command Prompt and select «Run as Administrator».
Step 4. Once the command prompt opens, type the first line in your text file and hit Enter:
- Robocopy «Source» «Destination» /sec /mov /e
Step 5. Type the second line in the command prompt and hit Enter:
- Mklink «Source» «Destination» /j
Wait for the process to complete. After this, you can open the target new drive and see if the selected app folder have been successfully moved here.
Note: You need to be very careful while running the command lines, and if any error occurs, it could be Windows that doesn’t allow you to do so. In this case, you should stop the operation and return to Method 1 for help.
#4. Change App Location from C to Other Drive in Windows 11 Using Registry Editor
The last workaround for moving apps from C to another drive in Windows 11 is using Registry Editor. And before you start, you should also confirm where you want to move the apps to.
Here are the steps:
Step 1. Press Windows + R keys to open the run dialog, type regedit, and click «OK».
Step 2. Once Registry Editor opens, follow the path here to open the folder in Registry:
HKEY_LOCAL_MACHINESOFTWAREMicrosoftWindowsCurrentVersion
Step 3. Double-click on the ProgramFilesDir (x86) key and change the default value «C:ProgramFiles» to the new drive path.
Step 4. Click «OK».
Step 5. Double-click on «ProgramFilesDir» and change the default value from «C:ProgramFiles» to your new drive path.
Step 6. Click «OK», close Registry, and restart your computer.
Bonus Tip: How to Change Windows 11 Default Installation Folder
Aside from the above 4 methods to change the location of installed programs in Windows 11, it’s also important that you change the Windows 11 default installation folder to save disk space in the C drive.
Here are the steps that you can follow:
Step 1. Press Windows + I to open Windows Settings, click «System» > «Storage».
Step 2. At the Save locations section, click «New apps will save to:» column, and select a new drive to change where your apps, documents, music, pictures, and videos are saved by default.
Conclusion
This page covers 4 reliable methods that help move installed programs in Windows 11 from C drive to another drive without any boot issue.
Among the 4 methods, Windows beginners can totally trust EaseUS Todo PCTrans to migrate apps from C to another drive.
Experienced Windows users can also try the other 3 methods if they only want to move some basic apps around Windows 11.
Changing the location of installed programs in Windows 11 is possible and easy. As long as you turn to the correct methods, you can directly execute the operation like an expert on your own.
Categories
- Transfer Programs from C Drive to D Drive
- Transfer Installed Software to New PC
- Transfer Files from Old PC to New PC
- Transfer Microsoft Office
- Find Office Product Key
- Move User Folder
- Move Google Chrome Bookmarks
- Complex Level: Easy
- Applies to: Switch and change the location of installed apps on Windows 11/10/8.1/8/7/XP and Vista, etc.
This page shows new Windows 11 users how to change where new content is saved in Windows 11, especially for applications like Office, Adobe software, and even some extremely huge games.
| Workable Solutions | Step-by-step Troubleshooting |
|---|---|
| Fix 1. Use App Migration Software | Try every USB port available; Determine you’re using USB 2.0 or 3.0…Full steps |
| Fix 2. Use Apps and Features | Step 1. Press Windows + I keys to open Windows settings, click on «system» and select «Apps and Features»….Full steps |
| Fix 3. Use CMD Command-Line | Step 1. Open your C drive and find out the app you want to move to another drive…Full steps |
| Fix 4. Using Registry Editor | Step 1. Press Windows + R keys to open the run dialog, type regedit, and click «OK»…Full steps |
Why Do You Want to Change the Location of an Installed Program in Windows 11
Though being designed with many new features such as a new user desktop centered Start menu and taskbar on Windows 11, Microsoft still keeps the most classic Windows system design in its newest operating system — Windows 11. All new content will automatically be saved and installed on the Local System C (This PC) Drive is still the same on Windows 11.
As a result, the C drive will soon get full with the following content:
- Downloaded content.
- Installed applications and software.
- Operating system.
- Personal folders, like Documents, Pictures.
- Desktop contents, etc.
How will you resolve this issue when the C drive gets full in Windows 11? You can turn to fix this issue in many ways, such as changing the default download location, moving user folders like Documents, Pictures, and Desktop to another drive, deleting useless large files, etc. Changing the location of installed programs in Windows 11 is also a very efficient way that helps to free up large space in the system C drive.
In this next part, we’ll discuss how and what method you can rely on for changing apps’ location in Windows 11 without any boot issue. Let’s see.
According to experienced and professional Windows administrators, we collect 4 efficient ways to move apps around Windows 11 successfully without losing any app data or boot issues. Let’s see:
- #1. Third-Party App Migration Software
- #2. Apps and Features Tool in Windows 11
- #3. CMD Command Line
- #4. Registry Editor
Among the 4 methods, which method suits you the most? Check the comparison table, and you’ll learn which method suits you the most:
| Comparison | App Migration Software | Apps and Features | CMD | Registry |
|---|---|---|---|---|
| Transfer Content |
|
|
|
|
| Difficulty Level | Easy | Easy | Medium | Complex |
From the comparison table, it’s clear that the third-party app migration software is the most comprehensive solution for Windows 11 users to change the location of installed applications. However, if you are looking for an easy and efficient method, you can’t miss Method 1. Let’s see how to migrate apps and change the install location of your programs in Windows 11 now.
#1. Change Location of Installed Programs in Windows 11 Using App Migration Software
Professional app migration software can directly help you move the C drive installed programs, software, and even games to another local drive on your computer without any boot issue. EaseUS Todo PCTrans, with its App Migration feature, is exactly what you need.
It allows you directly move multiple programs and apps from C drive to D or even a second hard drive at one time on your computer without losing any personal data or boot issue. Here are the detailed steps:
Step 1. Run EaseUS Todo PCTrans on your PC
Go to «App Migration» and click «Start» to continue.
Step 2. Select programs to move from C drive to another drive
1. Tick the C drive and select programs (marked as «Yes») that you want to transfer.
2. Click the triangle icon to select another drive on your computer as the destination, and click «Transfer» to start the process.
Step 3. Finish the transferring
Wait patiently until the transferring process finishes and click «OK» to confirm.
When it has done, you can restart PC if necessary. This will keep all changes on your PC and then you can run and programs from another hard drive without reinstallation.
Aside from this, you can also apply EaseUS Todo PCTrans to:
- Move apps from other drives to C drive
- Move the Desktop folder to another drive
- Transfer apps or programs to another computer
- Backup and rescue data and programs in computer
- More…
#2. Use Apps and Features Tool in Windows 11 to Change Location of Installed Programs
Apps and Features tool is a Windows built-in tool that helps change the location of some installed programs on Windows computers. Windows 11 users can also apply this tool to switch some C drive installed programs from C to other drives.
Here are the steps:
Step 1. Press Windows + I keys to open Windows settings, click on «system» and select «Apps and Features».
Step 2. Wait for the Apps and Feature to open, select the programs or application you’d like to transfer and click «Move».
Step 3. Select the drive where you want to move the program to, such as D: drive.
Step 4. Click «Move» to confirm.
If you need to move several programs, you’ll need to repeat the process several times. For a more efficient way, you can totally trust EaseUS Todo PCTrans.
#3. Use CMD Command-Line to Move Apps Around Windows 11
Another efficient but more complex solution to move apps around Windows 11 is to run CMD command lines. To do so, you must be very careful while running the following steps on your PC.
Some experienced Windows administrators recommend that you create a restore point in Windows 11 if you face any issues while moving apps around Windows 11.
Here are steps to move apps around in Windows 11 using CMD:
Step 1. Open your C drive and find out the app you want to move to another drive.
Step 2. Create a text document, copy and paste the two command lines in the file:
- Robocopy «Source» «Destination» /sec /mov /e
- Mklink «Source» «Destination» /j
Replace the Source with the path location of the target program in your C drive.
Replace the Destination with the path where you want to move the app to on your PC.
Step 3. Type cmd in the search box, right-click Command Prompt and select «Run as Administrator».
Step 4. Once the command prompt opens, type the first line in your text file and hit Enter:
- Robocopy «Source» «Destination» /sec /mov /e
Step 5. Type the second line in the command prompt and hit Enter:
- Mklink «Source» «Destination» /j
Wait for the process to complete. After this, you can open the target new drive and see if the selected app folder have been successfully moved here.
Note: You need to be very careful while running the command lines, and if any error occurs, it could be Windows that doesn’t allow you to do so. In this case, you should stop the operation and return to Method 1 for help.
#4. Change App Location from C to Other Drive in Windows 11 Using Registry Editor
The last workaround for moving apps from C to another drive in Windows 11 is using Registry Editor. And before you start, you should also confirm where you want to move the apps to.
Here are the steps:
Step 1. Press Windows + R keys to open the run dialog, type regedit, and click «OK».
Step 2. Once Registry Editor opens, follow the path here to open the folder in Registry:
HKEY_LOCAL_MACHINESOFTWAREMicrosoftWindowsCurrentVersion
Step 3. Double-click on the ProgramFilesDir (x86) key and change the default value «C:ProgramFiles» to the new drive path.
Step 4. Click «OK».
Step 5. Double-click on «ProgramFilesDir» and change the default value from «C:ProgramFiles» to your new drive path.
Step 6. Click «OK», close Registry, and restart your computer.
Bonus Tip: How to Change Windows 11 Default Installation Folder
Aside from the above 4 methods to change the location of installed programs in Windows 11, it’s also important that you change the Windows 11 default installation folder to save disk space in the C drive.
Here are the steps that you can follow:
Step 1. Press Windows + I to open Windows Settings, click «System» > «Storage».
Step 2. At the Save locations section, click «New apps will save to:» column, and select a new drive to change where your apps, documents, music, pictures, and videos are saved by default.
Conclusion
This page covers 4 reliable methods that help move installed programs in Windows 11 from C drive to another drive without any boot issue.
Among the 4 methods, Windows beginners can totally trust EaseUS Todo PCTrans to migrate apps from C to another drive.
Experienced Windows users can also try the other 3 methods if they only want to move some basic apps around Windows 11.
Changing the location of installed programs in Windows 11 is possible and easy. As long as you turn to the correct methods, you can directly execute the operation like an expert on your own.
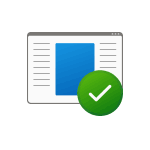
Изменение программ по умолчанию в Windows 11 возможен несколькими способами и имеет некоторые нюансы по сравнению с предыдущими версиями системы. Однако, установить нужные параметры сравнительно не сложно.
Настройка программ по умолчанию в Параметрах Windows 11
Первое расположение, где можно задать приложения по умолчанию в Windows 11 — соответствующий раздел в Параметрах. Шаги будут следующими:
- Откройте Параметры (можно нажать клавиши Win+I), перейдите в раздел «Приложения» — «Приложения по умолчанию».
- Далее возможны различные варианты действий. Если вам нужно задать программу по умолчанию для определенного типа файлов или для протокола (например, https), введите его в поле «Укажите тип файла или тип ссылки». При указании расширения точка перед ним обязательна.
- Под полем ввода будет отображена программа, назначенная по умолчанию для текущего протокола (типа ссылки) или расширения файла, нажмите по ней, откроется окно для выбора другой программы по умолчанию. Выберите нужную программу или, если её нет в списке, нажмите «Еще приложения».
- Если нужной программы нет в списке даже после нажатия «Еще приложения», нажмите «Найти другое приложение на этом компьютере» и укажите путь к исполняемому файлу нужной программы. В результате программа по умолчанию будет изменена.
- Если пролистать окно «Приложения по умолчанию» до конца вниз, там, в разделе «Сопутствующие параметры» вы увидите следующие пункты «Выбрать значения по умолчанию по типам файлов» и «Выбрать значения по умолчанию по типам ссылок», открывающие зарегистрированные типы файлов и ссылок, с возможностью изменить программу по умолчанию для каждого из них.
- Если в списке приложений по умолчанию нажать по любой из программ, откроется список расширений и типов ссылок, поддерживаемых этой программой с указанием, какая программа используется для них по умолчанию в настоящий момент. При необходимости изменения — нажмите по нужному расширению или типу ссылки и назначьте желаемую программу по умолчанию.
Для большинства задач назначения программ по умолчанию хватает интерфейса «Параметров», однако существуют дополнительные способы, а также нюансы, касающиеся браузеров.
В случае, если ручное редактирование программ по умолчанию привело к проблемам при открытии каких-либо типов файлов, в Параметры — Приложения — Приложения по умолчанию пролистайте окно вниз и используйте кнопку «Сбросить» в пункте «Сбросить все приложения по умолчанию».
Быстрое назначение приложения по умолчанию через пункт «Открыть с помощью»
Если вам требуется быстро переназначить программу по умолчанию для отдельного типа файлов, в «Параметры» можно не заходить:
- Нажмите правой кнопкой мыши по файлу нужного типа (с нужным расширением) и выберите пункт «Открыть с помощью» в контекстном меню.
- Выберите пункт «Выбрать другое приложение».
- Отметьте пункт «Всегда использовать это приложение для открытия файлов», а затем выберите нужное приложение в списке. Может потребоваться нажать «Еще приложения» и «Найти другое приложение на этом компьютере» для указания конкретной программы, если её нет в списке.
Как изменить браузер по умолчанию в Windows 11
Для изменения браузера по умолчанию в Windows 11 можно использовать «Параметры» и следующие шаги:
- Зайти в Параметры — Приложения по умолчанию и выбрать в списке браузер, который требуется задать в качестве используемого по умолчанию.
- Откроется окно, в котором отобразится список всех типов файлов и ссылок (протоколов), которые могут быть закреплены за этим браузером с указанием текущей программы, которая открывает их по умолчанию (обычно, браузер Microsoft Edge).
- Нажмите по каждому из них (за исключением тех, значения по умолчанию для которых вы не хотите менять) и выберите нужный браузер. Ключевое для «обычных» ссылок — пункты HTTP и HTTPS.
- При первом изменении браузера с Microsoft Edge на другой, вы увидите окно «Прежде чем переключиться». В нём достаточно нажать «Переключиться в любом случае».
Обратите внимание: даже если изменить браузер по умолчанию в Параметрах, некоторые ссылки продолжат открываться в Microsoft Edge. Например — ссылки из «Виджеты» (Мини-приложения) или поиска в меню «Пуск».
Решить это можно с помощью сторонней программы EdgeDeflector:
- Устанавливаем программу с сайта разработчика https://github.com/da2x/EdgeDeflector/releases
- Переходим в Параметры — Приложения — Приложения по умолчанию, листаем вниз и открываем пункт «Выбрать значения по типам ссылок». Находим в списке «Microsoft-Edge» и устанавливаем EdgeDeflector в качестве программы по умолчанию.
- С этого момента, те ссылки, которые Windows 11 будет «пытаться» открыть в Microsoft Edge, будут открываться в установленном вами браузере по умолчанию.
Ещё одна интересная утилита для работы в системах, где установлено много браузеров — BrokenURL, доступная бесплатно на сайте разработчика https://brokenevent.com/projects/brokenurl
Принцип работы программы: устанавливаем программу и назначаем её как используемую по умолчанию для протоколов HTTP и HTTPS. В дальнейшем, при открытии ссылок вне запущенного браузера (например, из документа), вы будете видеть окно с предложением выбрать браузер, в котором необходимо открыть эту ссылку.
В случае, если у вас остаются вопросы, касающиеся настроек программ, используемых по умолчанию в Windows 11, задавайте их в комментариях — я постараюсь предложить решение.
Скачиваемые приложения и дополнения сохраняются на диск, где располагаются установочные блоки операционной системы Виндовс. Чтобы изменить стандартные настройки, нужно знать, как изменить закрепленный путь установки программ режима по умолчанию в Windows 10 на более подходящий. Существует несколько способов изменить папку для сохранения файлов – с помощью корректировок внутренних процедур, сторонних утилит.
Изменение места сохранения файлов
Смена диска необходима в разных случаях. Например, когда на основном накопителе заканчивается свободное пространство или требуется редактирование установочных документов. Изменить настройки можно с помощью встроенных инструментов.
Этапы действий пользователя:
- открыть раздел «Параметры» (относится к характеристикам операционки, позволяет редактировать установленные значения);
- перейти к подразделу «Система», затем – вкладка «Память устройства»;
- в правой части дополнительного рабочего окна кликнуть по строке «Изменить место сохранения нового содержимого»;
- на следующем шаге нужно перейти к пункту «Новые приложения сохранятся здесь», выбрать новое месторасположение.
После выполненных корректировок программы, приложения, отдельные софты будут сохраняться в папке, указанной на последнем этапе.
Внимание! Прежде чем вносить изменения в стандарты, закрепленные разработчиком операционки, нужно изучить представленные инструкции. Некоторые корректировки могут вызвать сбои и отдельные неполадки.
Изменение загружаемой операционной системы
Если требуется поменять настройки загрузки ОС десятой версии на начальной стадии, нужно выполнить несколько последовательных шагов:
- кликнуть по кнопке «Пуск» на Рабочем столе персонального компьютера (стационарного или портативного);
- впечатать сочетание символов «msconfig», подтвердить запрос клавишей «Enter» на клавиатуре;
- откроется дополнительное рабочее окно конфигурации операционной системы.
В последнем пункте нужно будет изменить некоторые параметры ОС, чтобы вновь загружаемые на ПК софты устанавливались в раздел, который нужен пользователю – это может быть встроенный диск, внешний носитель (например, флешка или съемный накопитель жесткого типа).
Приложения из Microsoft Store
Для изменения настроек, скачанных из магазина Виндовс, используют встроенный инструмент Редактор реестра. Инструкция:
- активировать необходимый раздел;
- откроется панель с двумя частями, в левой нужно перейти по пути: «Hkey_Local_Machine, Software, Microsoft, Windows, CurrentVersion»;
- в правой части выбрать пункты «ProgramFilesDir» и «ProgramFilesDir (x86)»;
- каждый, по очереди, нужно раскрыть двойным щелчком левой клавиши мыши, в пункте «Значение» прописать обновленный путь к папке, куда следует сохранять скачиваемые из Microsoft Store утилиты.
Внести изменения нужно в каждом из указанных пунктов. Затем требуется осуществить принудительную перезагрузку персонального компьютера – нажать на кнопку «Пуск», затем – значок отключения, после – пункт «Перезагрузить».
Внимание! Работать в Редакторе файлового реестра необходимо с осторожностью. Если отредактировать значения других параметров, возникнут неполадки с операционкой, исправить которые будет сложно даже мастеру.
Изменение пути установки приложений, которые пользователь загружает на ПК, возможно. Инструкции несложные – подойдут начинающим юзерам. Важно внимательно следовать указанным этапам, корректно вводить команды. Редактор файлового реестра запускается только в крайнем случае.
В Windows 11 приложения по умолчанию — это программы, которые операционная система назначила для открытия файлов или типов ссылок по умолчанию. Это означает, что при запуске файла система откроет его с помощью определенной программы, назначенной по умолчанию для этого типа файла.
Если операционной системе не известен тип файла, то Windows предложит вам самостоятельно выбрать программу для открытия этого файла с помощью функции «Открыть с помощью». В результате на ПК будет выполнено сопоставление типов файлов определенным программам, с которыми они будут ассоциированы.
Содержание:
- Сопоставление типов файлов программе в меню «Открыть с помощью»
- Как выбрать тип файла используемых программ в свойствах файла
- Соотнесите типы файлов с программами в приложении «Параметры»
- Как изменить приложение по умолчанию по типам ссылок
- Как выбрать браузер по умолчанию с помощью приложения «Параметры»
- Решение проблемы с приложениями Microsoft
- Как сбросить стандартное приложение для типа файла
- Выводы статьи
- Как изменить приложение по умолчанию в Windows 11 (видео)
Выбранные вами приложения по умолчанию будут применяться только к вашей учетной записи и не повлияют на другие учетные записи на компьютере.
Корпорация Microsoft обновила диалоговое окно «Открыть с помощью» в Windows 11, чтобы привести его в соответствие с новыми принципами дизайна. Обновленное диалоговое окно поддерживает светлую и темную темы оформления.
В этом руководстве вы найдете различные способы изменить программы по умолчанию, используемые для открытия файлов и типов ссылок в операционной системе Windows 11.
Сопоставление типов файлов программе в меню «Открыть с помощью»
Часто встречаются ситуации, когда пользователь пытается открыть какой-либо файл, а на компьютере нет приложений, поддерживающих этот тип файла. На самом деле, если это распространенный формат, подходящие программы скорее всего есть на вашем ПК, просто система пока не знает, что это программное обеспечение может работать с файлами данного типа.
В этом случае вам необходимо самостоятельно выбрать программу, чтобы открыть в ней нужный файл. Например, выберите приложение по умолчанию для типа файла в контекстном меню «Открыть с помощью».
Почти все файлы на компьютере имеют расширения имен файлов, которые поддерживаются определенными программами. При стандартных настройках, Windows скрывает известные расширения. Многие пользователи могут понять по расширению файла, с помощью какого приложения его можно открыть.
Выполните следующие действия:
- Щелкните правой кнопкой мыши по файлу, который нужно открыть на компьютере.
- Если файлу не назначено приложение по умолчанию, вы увидите только пункт контекстного меню «Открыть с помощью».
Если типы файла и соответствующая программа сопоставлены, то вы увидите пункт «Открыть». Чтобы выбрать другую программу, щелкните по пункту «Открыть с помощью», появится подменю, в котором нажмите «Выбрать другое приложение».
- В окне «Выберите приложение для открытия файла .xxx» выберите программу из списка, предложенного системой.
- Вам нужно нажать на кнопку «Всегда» или «Только один раз».
Если вы щелкните по кнопке «Всегда», то эта программа будет установлено в качестве приложения по умолчанию. Если нажать на кнопку «Только один раз», то данная программа попытается открыть этот файл только в рамках текущего сеанса.
Для пока неизвестного типа файла сначала лучше выбрать опцию «Только один раз», чтобы избежать возможной ошибки. В этом случае, потом можно выбрать другую программу для открытия этого файла.
Вы можете щелкнуть по ссылке «Посмотреть игры и приложения в Microsoft Store», чтобы скачать и установить подходящее приложение из Магазина Майкрософт.
Другой предложенный вариант — «Выберите приложение на компьютере», чтобы вы самостоятельно выбрали программу на своем ПК. Необходимо выбрать файл программы с расширениями: «*.exe», «*.pif», «*.com», «*.bat», «*.cmd».
- После этого файл откроется в выбранном приложении по умолчанию.
Как выбрать тип файла используемых программ в свойствах файла
В Windows 11 программы по умолчанию можно выбрать для типа файла в свойствах самого файла.
Пройдите шаги:
- Щелкните правой кнопкой мыши по файлу, а в контекстном меню выберите «Свойства».
- В окне свойств файла во вкладке «Общие» нажмите на кнопку «Изменить…».
- Откроется окно «Выберите приложение по умолчанию для файлов .xxx», в котором нужно выбрать подходящую программу, а затем нажать на кнопку «Задать по умолчанию».
Соотнесите типы файлов с программами в приложении «Параметры»
С помощью приложения «Параметры» можно выбрать другие приложения по умолчанию. Для определения типа файлов мы используем программы, установленные на компьютере.
Выберите значения по умолчанию по типу файла:
- Нажмите на клавиши «Win» + «I», чтобы открыть «Параметры».
- Войдите во вкладку «Приложения», щелкните с правой стороны «Приложения по умолчанию».
- Прокрутите колесико мыши вниз до раздела «Сопутствующие параметры».
- Щелкните по «Выбрать значения по умолчанию по типам файлов».
- С помощью поиска или вручную найдите и выберите тип файла с соответствующим расширением, например, «txt», для которого вы хотите выбрать значения по умолчанию.
- Нажмите на значок справа, расположенный напротив названия программы.
- В окне «Выберите приложение по умолчанию для файлов .xxx» в разделе «Приложение по умолчанию» отображена текущая программа, в разделе «Рекомендуемые приложения» система показывает другие программы, а в разделе «Дополнительные параметры» вы можете сами выбрать другое приложение.
- Нажмите «Задать по умолчанию».
Как изменить приложение по умолчанию по типам ссылок
В «Параметрах» вы можете выбрать приложение по умолчанию по типу ссылки подобно предыдущему методу.
Сделайте следующее:
- Щелкните правой кнопкой мыши по меню «Пуск».
- В контекстном меню выберите «Параметры».
- В окне «Параметры» войдите во вкладку «Приложения».
- Нажмите на кнопку «Приложения по умолчанию».
- В нижней части окна щелкните «Выбрать значения по умолчанию по типам ссылок» в разделе «Сопутствующие параметры».
- Найдите и выберите тип ссылки, например, «MAILTO», для которой нужно выбрать значения по умолчанию.
- Кликните по значку справа от текущего приложения по умолчанию.
- В окне «Выберите стандартное приложение для ссылок “xxx”» отображается приложение по умолчанию, а в списке «Рекомендованные приложения» выберите одну из предложенных программ.
- Щелкните по кнопке «Задать по умолчанию».
Как выбрать браузер по умолчанию с помощью приложения «Параметры»
Можно быстро выбрать браузер по умолчанию, используя настройки операционной системы Windows 11.
Проделайте следующее:
- Откройте «Параметры».
- Перейдите во вкладку «Приложения», а затем щелкните по «Приложения по умолчанию».
- В списке программ щелкните по интернет-обозревателю, который нужно сделать браузером по умолчанию, например, Google Chrome, Mozilla Firefox, Microsoft Edge, Yandex (Яндекс Браузер), Opera и так далее.
- В правой верхней части окна нажмите на кнопку «По умолчанию».
Решение проблемы с приложениями Microsoft
В некоторых случаях у пользователей не получается выбрать необходимые ассоциации файлов, которые по умолчанию используются встроенными приложениями для просмотра графических файлов или для воспроизведения видео.
Выполните следующее, чтобы решить эту проблему:
- В параметрах Windows откройте вкладку «Приложения»
- Перейдите в «Установленные приложения».
- Найдите программу, например, «Фотографии (Майкрософт)», «Кино и ТВ» и тому подобное.
- Нажмите на три точки справа от названия приложения.
- В контекстном меню щелкните «Дополнительные параметры».
- В открывшемся окне прокрутите ползунок вниз.
- В опции «Сбросить» нажмите на кнопку «Сброс».
После выполнения этих действий у вас появится возможность назначить ассоциации для файлов «JPG», «MP4» и так далее, с другими программами.
Как сбросить стандартное приложение для типа файла
Вполне возможно, что пользователь во время изменения настроек операционной системы Windows 11 по выбору программ по умолчанию, совершит какие-либо ошибки. В этом случае необходимо откатить изменения к дефолтным параметрам.
Сделать это можно следующим способом:
- В окне приложения «Параметры» войдите во вкладку «Приложения».
- Откройте окно «Приложения по умолчанию».
- Перейдите в нижнюю часть окна.
- В опции «Сбросить все приложения по умолчанию» нажмите на кнопку «Сбросить».
Выводы статьи
В операционной системе Windows 11 используется большое количество различных файлов, которые ассоциируются с программами, поддерживающими и работающими с данные форматами. Для известных системе типов файлов назначаются приложения по умолчанию, чтобы пользователь мог сразу открывать эти файлы в Windows. С помощью нескольких методов пользователь может самостоятельно выбрать программы по умолчанию для неизвестных типов файлов, или изменить приложения по умолчанию для текущих программ.
Как изменить приложение по умолчанию в Windows 11 (видео)
Похожие публикации:
- Как отключить автоматическое обновление Windows 11 — 5 способов
- Выпуски Windows 11: сравнение (таблица)
- Как отключить фоновые приложения в Windows 11/10
- Песочница Windows 11: как включить и использовать изолированную среду
- Как зайти в безопасный режим Windows 11 — 5 способов
В этой публикации, друзья, поговорим с вами о механизме назначения программ по умолчанию в Windows 11. Этот механизм в сути своей такой же, как и в Windows 10, за исключением некоторых незначительных особенностей назначения браузера по умолчанию. Программы по умолчанию – это те системные и сторонние приложения, в которых открываются файлы, ссылки, протоколы или прочий контент при их запуске. Изначально в любой Windows программами, открывающими файлы и прочий контент по умолчанию, являются встроенные в операционную систему приложения. При установке сторонних программ они автоматически ассоциируют себя с теми или иными расширениями файлов и типами прочего контента. И таким образом становятся их программами по умолчанию, иногда подменяя собой штатные приложения Windows, если такие были. Как при необходимости менять программы по умолчанию?
Итак, друзья, программы по умолчанию. Их традиционно для всех Windows в 11-й версии операционной системы можно установить в контекстном меню на любом из файлов определённого формата. Например, у нас есть картинка формата JPG, по умолчанию она открывается в штатном приложении «Фотографии».
Но нам нужно, чтобы она открывалась в сторонней программе, функциональном менеджере изображений. Вызываем на любом файле формата JPG контекстное меню, выбираем «Открыть с помощью», далее жмём «Выбрать другое приложение».
Или можем поступить иначе: в контекстном меню на файле жмём «Свойства».
И в окошке свойств файла кликаем «Изменить».
Далее в любом из случаев увидим окошко выбора программы для открытия файла. В нём жмём «Ещё приложения».
Ставим галочку «Всегда использовать это приложение». Затем кликаем «Найти другое приложение на этом компьютере».
В открывшемся окошке обзора двойным кликом указываем EXE-файл запуска программы, которую мы хотим назначить по умолчанию.
И на этом всё: выбранная программа теперь будет открывать файлы формата JPG при их запуске.
Иной механизм назначения программ по умолчанию реализован в системных параметрах Windows 11. Здесь можно настроить нужные программы для открытия не только определённых файлов, но ссылок, протоколов и прочего контента, с которым работает операционная система и современный софт. В штатном приложении «Параметры» заходим в раздел «Приложения», в подраздел «Приложения по умолчанию». И здесь можем поступить по-разному. Можем отыскать ту программу, которая сейчас является по умолчанию для интересующих нас типов файлов и прочего контента. Например, кликнем приложение «Фотографии».
И мы увидим все форматы контента, которые это приложение может открывать, и для которых оно сейчас назначено по умолчанию. Выберем тот же формат файлов JPG.
Увидим окошко выбора программы для открытия файлов этого типа. Такое же окошко будет и для ссылок, протоколов или прочего контента. В окошке выбираем программу и жмём «Ок».
Можем сделать иначе и отыскать ту программу, которую мы хотим назначить по умолчанию. Возьмём, к примеру, штатный медиапроигрыватель Windows Media.
Для него будут показаны типы файлов, которые он может открывать, но программой по умолчанию для этих типов файлов назначено приложение «Кино и ТВ».
Кликаем каждый тип файлов, открывается окошко выбора программы, и мы в нём выбираем нужную нам программу, потом жмём «Ок».
И ещё мы можем поступить следующим образом. В конце раздела «Приложения по умолчанию» есть параметр «Выбрать значения по умолчанию».
Это длинный перечень по алфавиту всех возможных форматов файлов, ссылок, протоколов и прочего контента. В нём мы можем отыскать нужные нам форматы и назначить для них программу по умолчанию. Кликаем формат, открывается окошко выбора программы, выбираем её и жмём «Ок».
Друзья, в Windows 11 изменился порядок установки браузера по умолчанию. Microsoft отчаянно борется за доминирование своего браузера Microsoft Edge и всячески усложняет системные настройки смены браузера по умолчанию, чтобы таковым оставался Edge и периодически мельтешил перед нами. Всё это, конечно, методы в расчёте на неопытных пользователей, но всё же работы по настройке браузера по умолчанию стало чуть больше. В предыдущих Windows браузер по умолчанию можно сменить одним махом для всех поддерживаемых им типов контента, а в Windows 11 на каждый тип контента – форматы HTM, HTML, HTTP, HTTPS, SHTML, WEBP, SVG – необходимо назначать нужный браузер отдельно. Есть вероятность, что Microsoft вернёт всё, как было прежде, и браузер можно будет вновь назначать комплексно для всех форматов, такая настройка тестируется в инсайдерской сборке Windows 11 на канале разработки. В стабильной же ветви Windows 11 пока что имеем то, что имеем. А что имеем, и как с этим быть, смотрим в статье «Как изменить браузер по умолчанию в Windows 11».
Ну и, наконец, друзья, как сбросить программы по умолчанию. Если при вашем отсутствии кто-то похозяйничал в плане установки своих программ по умолчанию, можете сбросить все установки до дефолтных, т.е. с превалированием системных приложений. Внизу подраздела «Приложения по умолчанию» есть опция «Сбросить все приложения по умолчанию».
Жмём её и подтверждаем сброс настроек.
-
Выберите Начните > Параметры > приложения> приложения по умолчанию.
-
Чтобы изменить приложение по умолчанию, можно сделать следующее:
-
Настройка типа файла или ссылки по умолчанию
На панели поиска введите нужный тип файла или тип ссылки, а затем выберите его в списке результатов. Вы можете выбрать, какое приложение может открывать этот файл или тип ссылки. -
Настройка по умолчанию для приложений
Выберите приложение, чтобы узнать, какие типы файлов или ссылки можно открыть. Если вы хотите что-то изменить, выберите тип файла или ссылки, а затем выберите нужное приложение.
-
Открытие приложений по умолчанию
-
В меню Пуск выберите Параметры > приложения> приложения по умолчанию.
-
Выберите параметр по умолчанию, затем выберите приложение. Также можно найти новые приложения в Microsoft Store. Чтобы выбрать приложения по умолчанию, их сначала нужно установить.
-
Возможно, .pdf файлы, электронную почту или музыку автоматически открываются с помощью приложения, которое не предоставлено корпорацией Майкрософт. Выбор приложений по умолчанию по типу файла. прокрутите страницу вниз и выберите Выбрать приложения по умолчанию по типу файла.
Открытие приложений по умолчанию
В этом руководстве мы покажем вам, как изменить папку запуска по умолчанию в проводнике на вашем ПК с Windows 11. Само собой разумеется, что File Explorer — одно из самых важных приложений, с которым вы, вероятно, взаимодействуете больше всего. В последней итерации ОС она претерпела несколько изменений. Тем не менее, одна вещь, которая интересует большинство пользователей, — это поведение по умолчанию.
Всякий раз, когда вы запускаете проводник, он автоматически открывает папку быстрого доступа. Для многих пользователей это наименее взаимодействующий каталог на их ПК, и, следовательно, они не хотят, чтобы их приветствовали каждый раз, когда они вызывают проводник. Некоторые пользователи в основном имеют дело с определенным системным каталогом на диске C, в то время как другие часто посещают папку с любимыми играми или фильмами на диске D.
И во всех этих сценариях они хотят, чтобы их сразу перенаправляли в эту конкретную папку, а не в быстрый доступ, когда они открывают проводник. Если вы тоже повторяете эту мысль, то это руководство вам поможет. В этом руководстве мы покажем вам, как изменить папку запуска по умолчанию в проводнике Windows 11. Итак, без лишних слов, приступим.
Мы решили включить отдельный раздел для «Этот компьютер», потому что Windows 11 предоставила прямой способ переключения с быстрого доступа на этот компьютер в проводнике. В то время как если вы хотите переключиться на любую другую папку или каталог, вам придется выполнить несколько дополнительных шагов (как указано в следующем разделе). Итак, если вы планируете сделать этот компьютер стартовой папкой по умолчанию в проводнике, вот что вам нужно сделать:
- Для начала запустите Проводник с помощью сочетания клавиш Windows + E.
- Затем нажмите на три горизонтальные точки, расположенные в верхней строке меню, и выберите «Параметры».
- Теперь щелкните раскрывающееся меню рядом с «Открыть проводник в».
- Наконец, выберите этот компьютер из списка и нажмите «Применить» > «ОК», чтобы сохранить изменения.
- Вот и все. Отныне File Explorer будет автоматически открывать этот компьютер по умолчанию на вашем ПК с Windows 11.
Изменить папку запуска проводника по умолчанию на любую другую папку в Windows 11
Вместо того, чтобы останавливаться на этом компьютере, было бы гораздо лучше указать проводнику файлов напрямую переходить к определенному файлу или папке. Само собой разумеется, что эта настройка будет наиболее полезна, если есть только определенная папка, с которой вы взаимодействуете большую часть времени. Итак, имея это в виду, давайте начнем.
- Откройте проводник и перейдите в папку, которая будет использоваться по умолчанию.
- Не открывайте эту папку, а щелкните ее правой кнопкой мыши, выберите «Показать дополнительные параметры» > «Создать ярлык».
- После создания ярлыка щелкните его правой кнопкой мыши, выберите «Переименовать» и назовите его «Проводник».
- Теперь давайте также назначим ему значок File Explorer. Поэтому щелкните правой кнопкой мыши этот ярлык и выберите «Свойства».
- Затем перейдите на вкладку «Настроить» и нажмите кнопку «Изменить значок».
- Затем скопируйте и вставьте указанное ниже местоположение в соответствующее поле и нажмите Enter:%windir%explorer.exe.
- Выберите значок File Explorer из списка и нажмите OK, чтобы применить его.
- После этого перейдите в указанное ниже место (соответственно измените имя пользователя): C:UsersUserNameAppDataRoamingMicrosoftInternet ExplorerQuick LaunchUser PinnedTaskBar.
- Теперь скопируйте этот оригинальный ярлык проводника и вставьте его в другое место. Это будет действовать как резервная копия, которую вы можете использовать, чтобы вернуть изменения к значениям по умолчанию.
- Как только это будет сделано, скопируйте файл ярлыка, который у вас есть для нужной папки, и вставьте его в этот каталог User Pinned > Taskbar.
- Если вы получите запрос на подтверждение, щелкните Заменить файл в месте назначения. Вот и все. Процесс завершен.
Итак, на этом мы завершаем руководство о том, как вы можете изменить папку запуска по умолчанию в проводнике на вашем ПК с Windows 11. Если у вас есть какие-либо вопросы относительно вышеупомянутых шагов, сообщите нам об этом в комментариях. Мы вернемся к вам с решением в ближайшее время.
Как изменить папку для установки программ по умолчанию
Как многие пользователи знают, все программы на Windows по умолчанию устанавливаются в папку Program files.
Но не многие осведомлены, что можно изменить папку по умолчанию на нужную для себя. Об этом и будет эта публикация.
Содержание
- 1 Изменение папки для установки программ по умолчанию в Windows
- 1.1 Инструкция по смене каталога инсталляции по умолчанию
Изменение папки для установки программ по умолчанию в Windows
Зачем изменять папку установки программ заданную в Windows по умолчанию? Как правило в системе имеется (должно быть по крайней мере) как минимум 2 раздела. Это системный раздел (куда устанавливается ОС) обычно с буквой С: и любой другой раздел (например D:), куда в идеале нужно скидывать все остальное. Очень часто сталкиваюсь с ситуацией, когда мои знакомые все игры и программы устанавливают на системный диск в папку Program Files, так как именно эта папка на диске С: указана в системе как каталог для установки программ по умолчанию. Многие пользователи, которые не знакомы близко с компьютерами не догадываются (либо не умеют) сменить диск при установке программы либо игры. И через определенное время при попытке установить очередную игру сталкиваются с проблемой нехватки памяти на диске С:.
Поэтому, когда друзья обращаются ко мне с такой проблемой, я заодно и изменяю на их системе и диск для установки программ по умолчанию с С: на другой. Поехали!
Инструкция по смене каталога инсталляции по умолчанию
Для проведения данной операции нам нужно произвести маленькие изменения в системном реестре. Поэтому:
- Запустите редактор системного реестра (нажмите на клавиатуре комбинацию кнопок WIN+R, введите в специальном поле команду regedit и нажмите Enter )
- В редакторе перейдите в ветку
HKEY_LOCAL_MACHINESOFTWAREMicrosoftWindowsCurrentVersion - В правой панели найдите параметры ProgramFilesDir иили ProgramFilesDir (x86)
Примечание: Если у вас Windows 32-х разрядная, то у вас будет только ProgramFilesDir. Если у вас 64-х разрядная Windows, то у вас будут оба параметра — ProgramFilesDir и ProgramFilesDir (x86).
В 64-х разрядных ОС 32-х битные программы устанавливаются в папку Program Files(x86), а 64-х битные программы устанавливаются в папку Program Files. Подробнее о разрядности операционной системы.
- Дважды кликните на параметре ProgramFilesDir и поменяйте значение на D:Program Files.
Нажмите ОК. Если у вас 64-х разрядная Windows, то проделайте тоже самое (поменяйте букву) с параметром ProgramFilesDir (x86)
- Закройте редактор системного реестра и перезагрузите компьютер.
Теперь все программы по умолчанию будут устанавливаться в папку Program Files на диске D:.
Итоги:
В идеале эти действия нужно произвести сразу после установки Windows, когда на C: нет ничего лишнего кроме файлов самой ОС. Но можно просто удалить программы и игры с системного диска и потом переустановить заново.
Менять каталог установки не нужно тем пользователям, которые и так, сами выбирают место установки программ. У них и так надеюсь все установлено в иные разделы, а не в системный. На этом все. Всем пока!
Если вам понравилась эта статья, то пожалуйста, оцените её и поделитесь ею со своими друзьями на своей странице в социальной сети.

Загрузка…
В операционной системе Windows 11 есть несколько способов установить приложение по умолчанию для определенного типа файла. Это можно сделать в Параметрах Windows, либо через проводник. Итак, давайте рассмотрим оба способа.
В Windows 11 можно не ограничиваться одним приложением для всех типов файлов. Например, можно настроить приложение «FLV Media Player» по умолчанию для открытия файлов «.mpeg» и в то же время установить «VLC» в качестве приложения по умолчанию для открытия файлов «.mp4».
Чтобы установить приложение по умолчанию для определенного типа файла, переходим в приложение «Параметры» через меню «Пуск», щелкнув по шестеренке, либо нажав горячие клавиши «Win+I».
Затем нажимаем на опцию «Приложения» на левой панели окна настроек.
И щелкаем по плитке «Приложения по умолчанию» в разделе «Приложения».
Затем набираем в строке поиска под заголовкам «Задать значение по умолчанию для файла или типа ссылки» нужный тип файла (или расширение), для которого хотим изменить программу по умолчанию. Например, указываем в строке поиска формат «.mpeg», который является популярным форматом видеофайлов. Ниже будет указано приложение (в примере это «Проигрыватель Windows Media»), заданное по умолчанию для этого формата.
Теперь щелкаем на плитку текущего приложения по умолчанию, которое указано под строкой поиска, чтобы изменить его для типа файла «.mpeg».
В появившемся окне выбираем новое приложение по умолчанию и нажимаем кнопку «ОК».
Если необходимое приложение отсутствует в списке, нажимаем на кнопку «Еще приложения» и находим EXE-файл необходимого приложения через проводник Windows 11.
Если требуется задать разные приложения по умолчанию в зависимости от версии типа файла, то прокручиваем экран до конца, до раздела «Сопутствующие параметры» и нажимаем на опцию «Выбрать значения по умолчанию по типам файлов».
Далее находим тип файла, для которого хотим изменить приложение по умолчанию, используя строку поиска. На экране мы увидим все версии для искомого типа файла в результатах поиска. Щелкаем по плитке с приложением и выбираем своё, а выбрав, нажимаем на кнопку «ОК».
Как установить программу по умолчанию через проводник Windows 11
Если нет времени и желания возиться с настройками параметров Windows 11, можно задать приложение по умолчанию для определенного типа файла прямо в проводнике Windows.
Для этого сначала перейдем к файлу, для которого собираемся изменить приложение по умолчанию. Щелкаем по файлу правой кнопкой мыши и выбираем параметр «Открыть с помощью» в контекстном меню, а затем нажмите на параметр «Выбрать другое приложение».
Выбрав необходимое приложение, щелкаем по нему в меню выбора и устанавливаем флажок «Всегда использовать это приложение для открытия .xxx файла», затем нажимаем «ОК», чтобы подтвердить и применить настройку.









































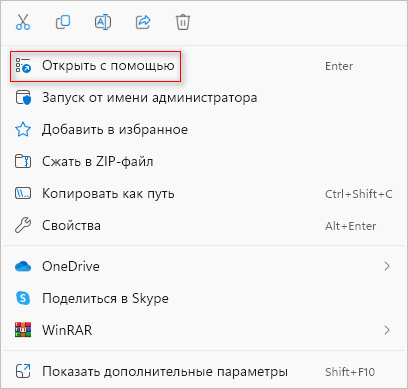
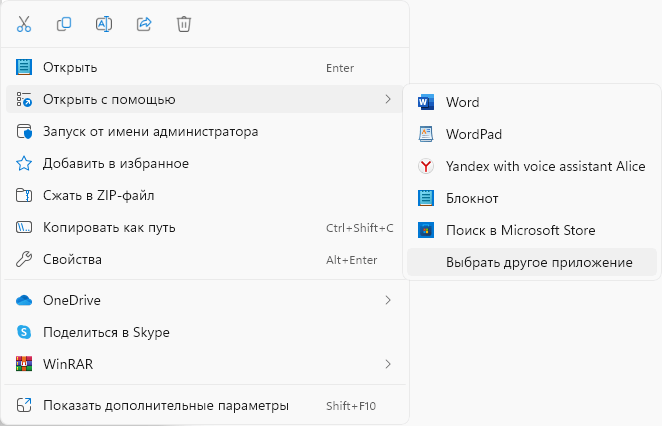
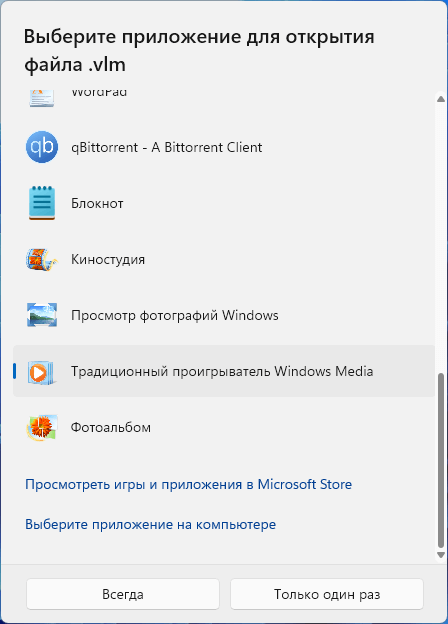
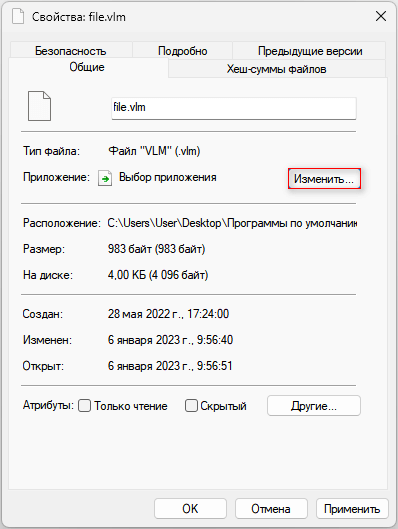
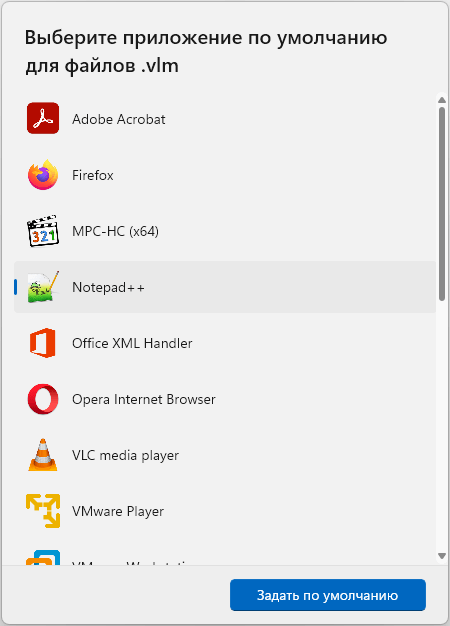
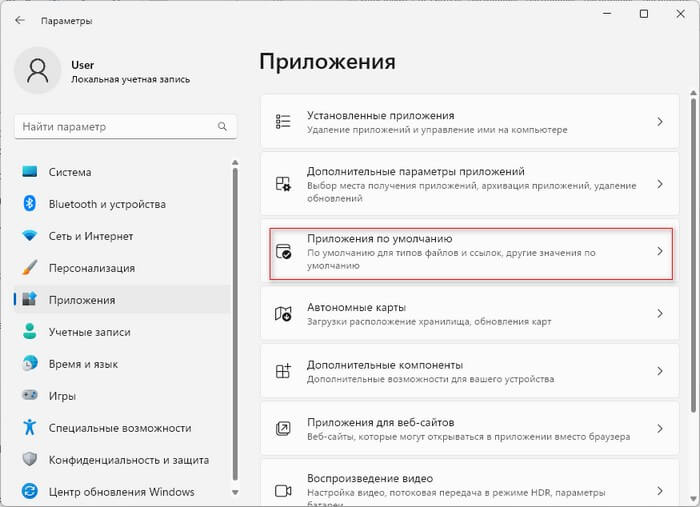
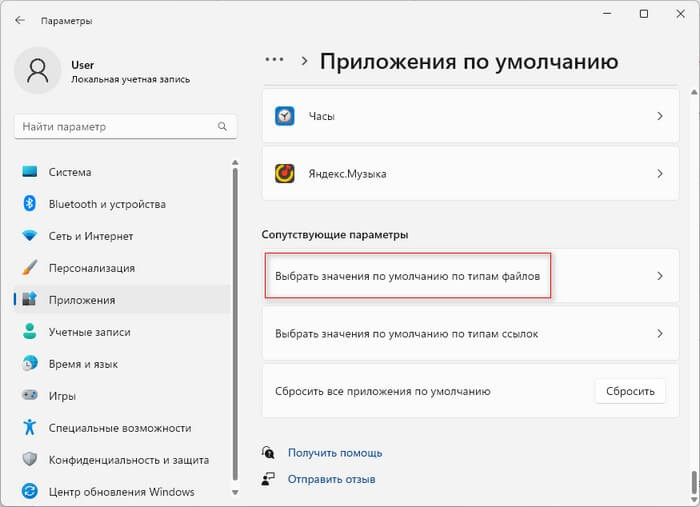
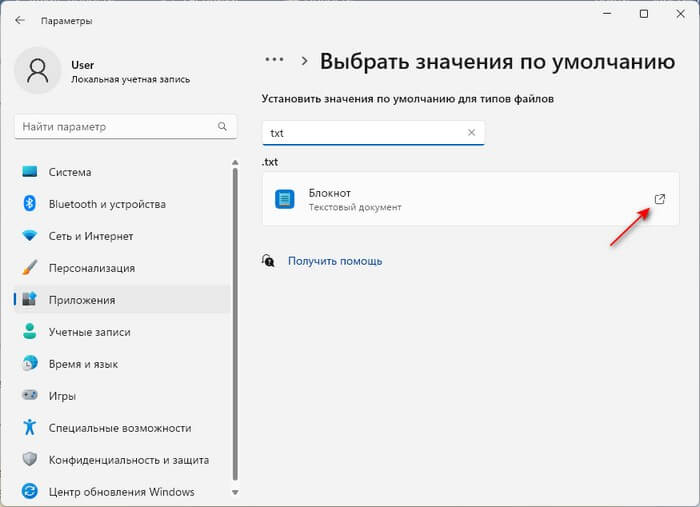
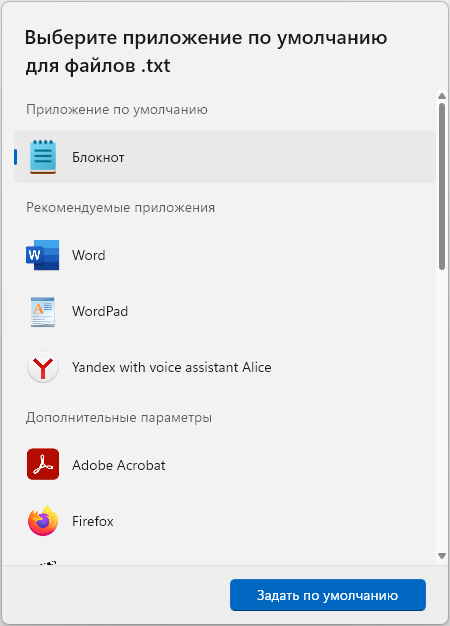
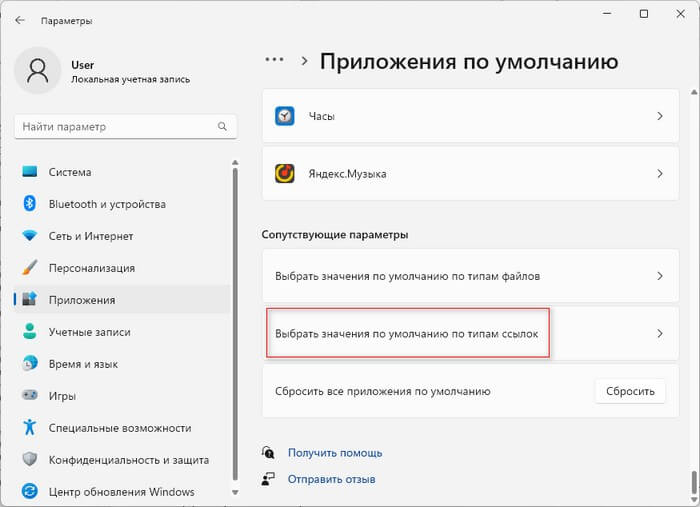
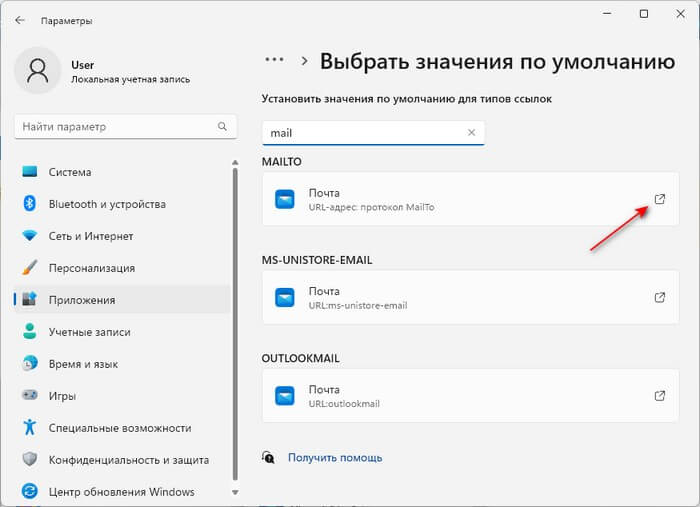

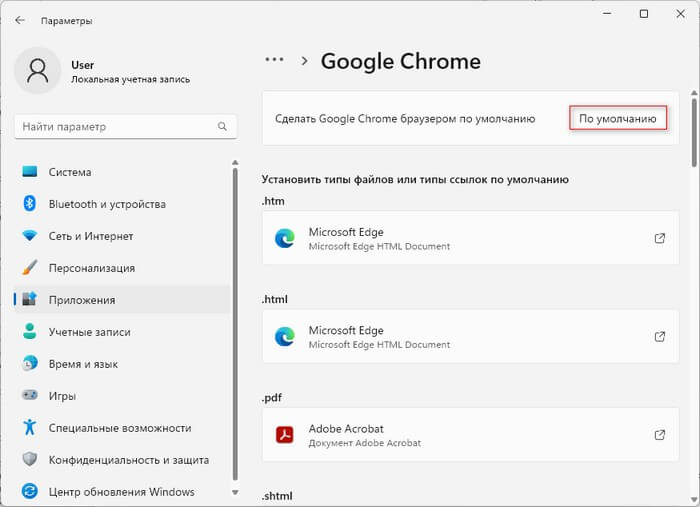
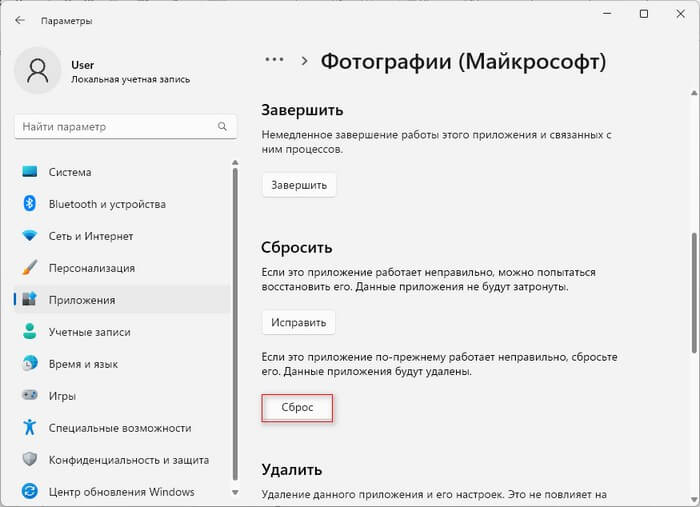
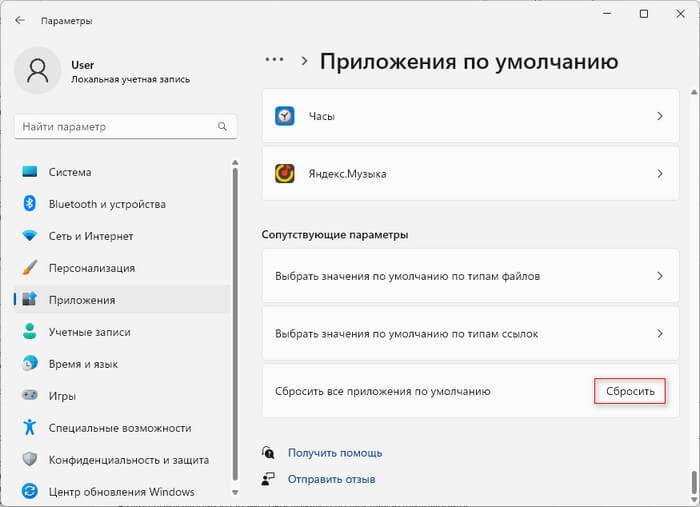
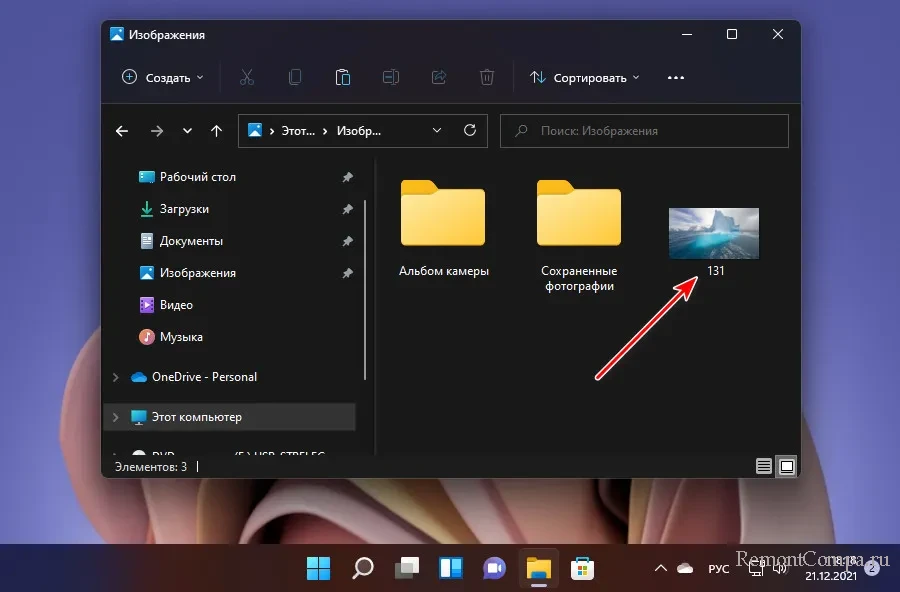
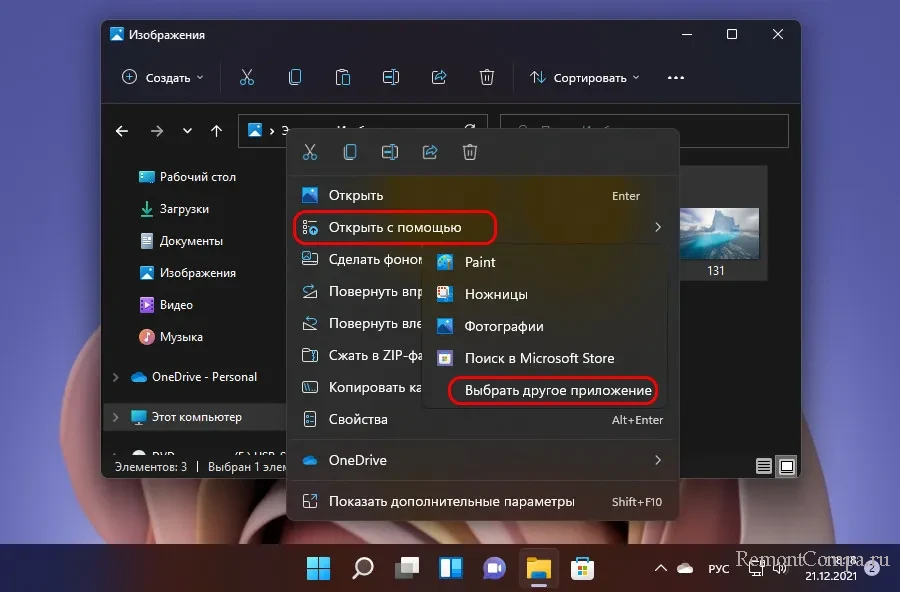
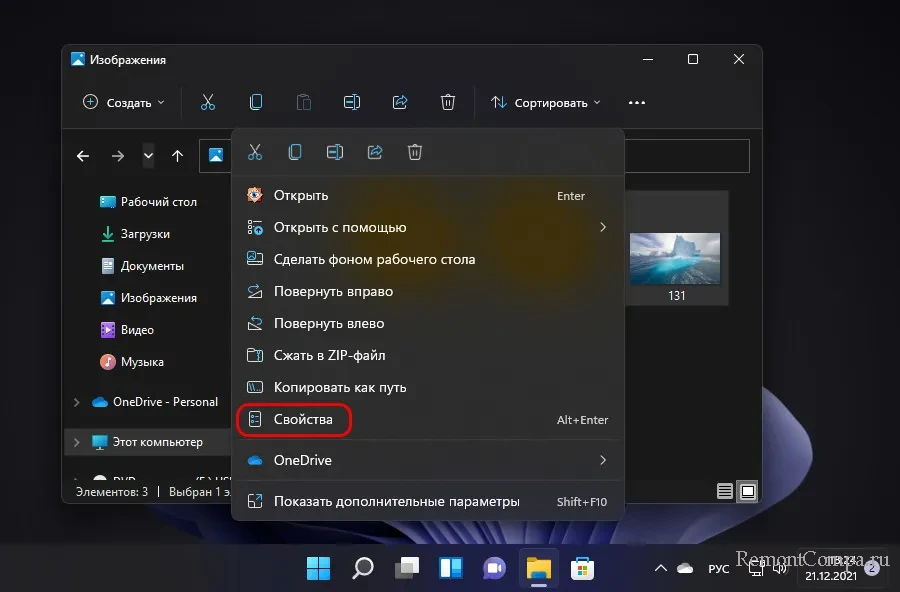
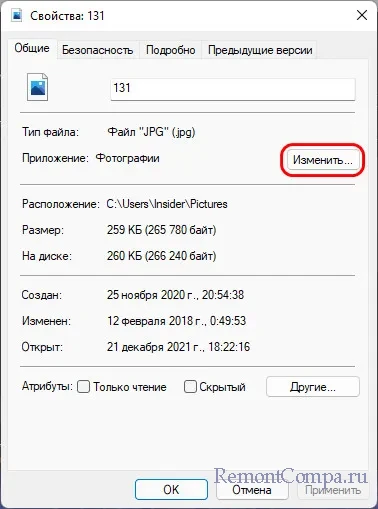
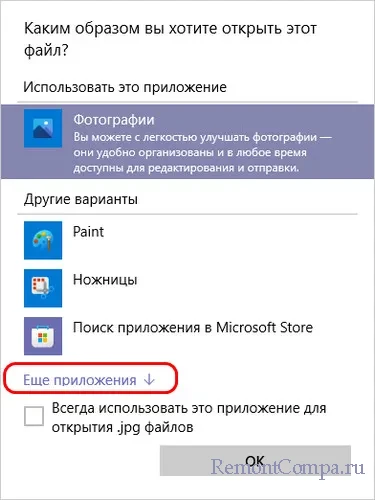
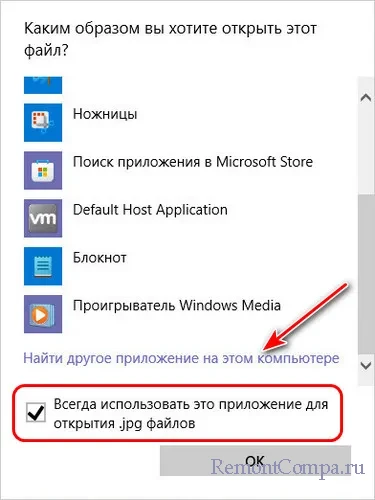
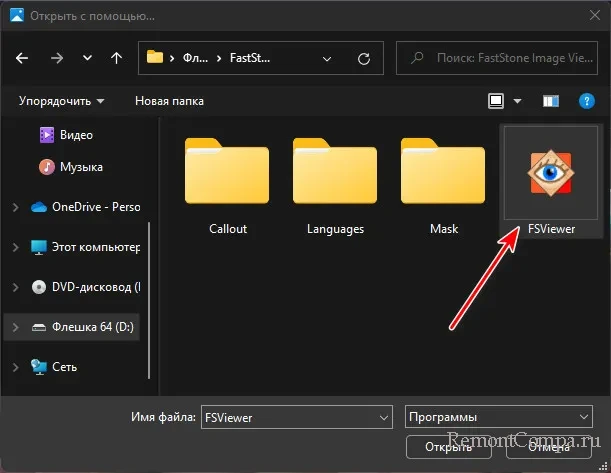
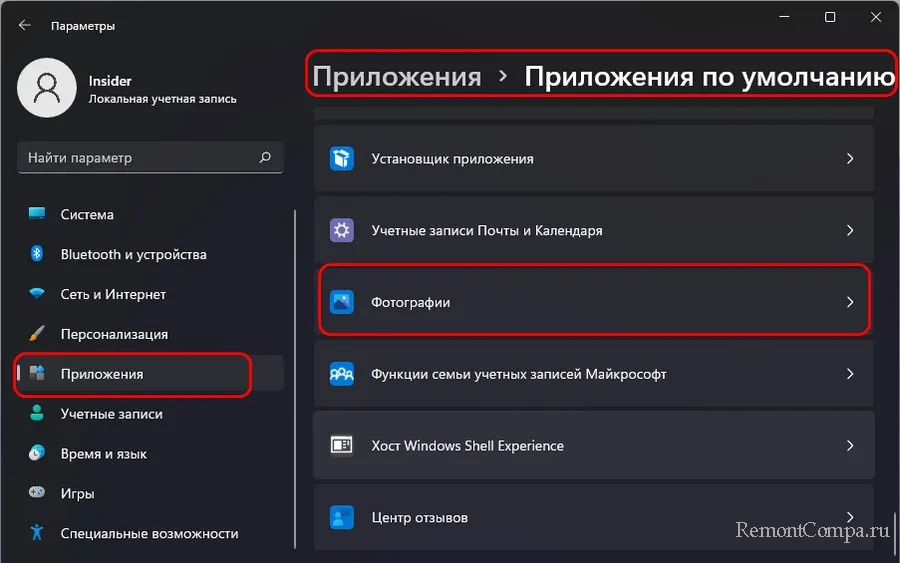
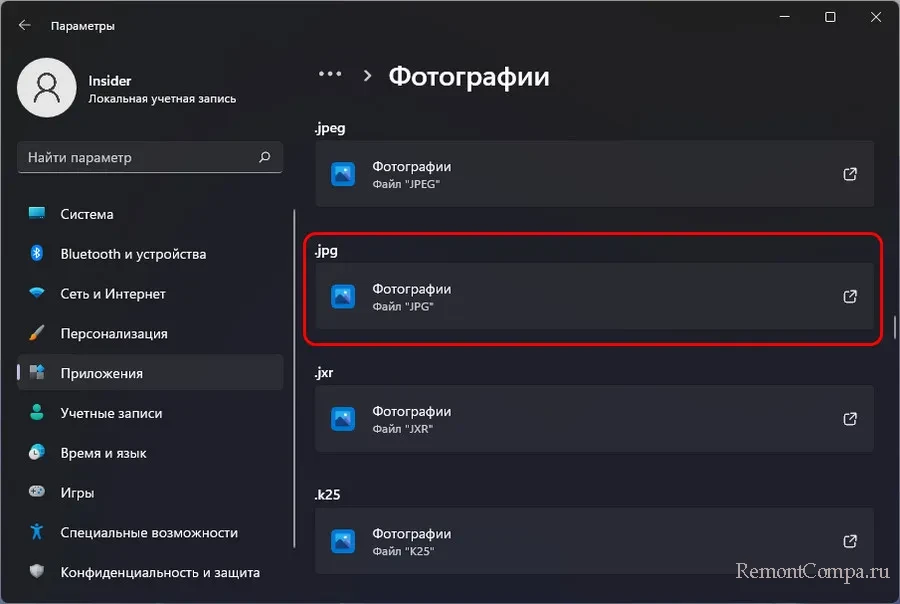
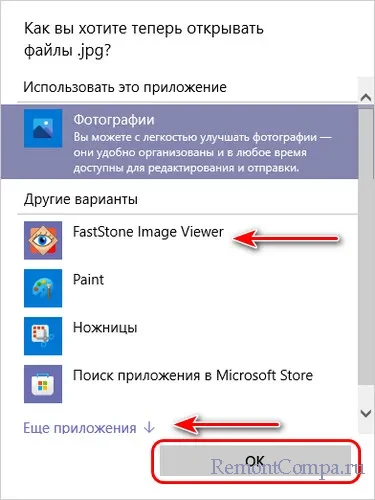
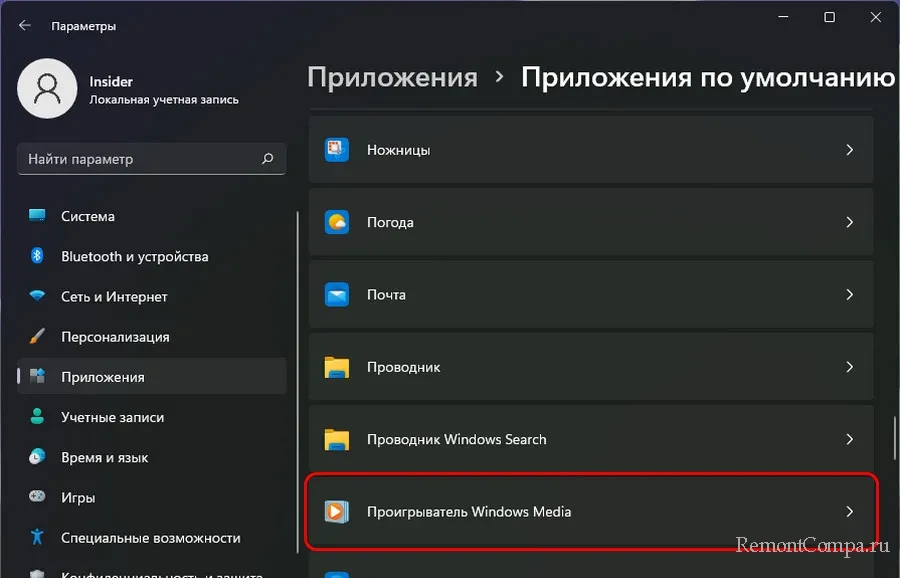
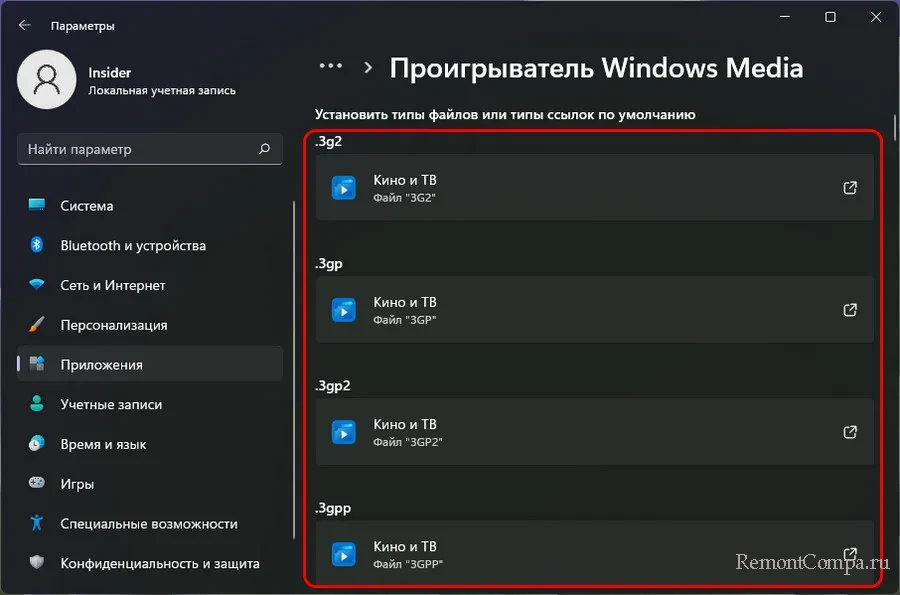
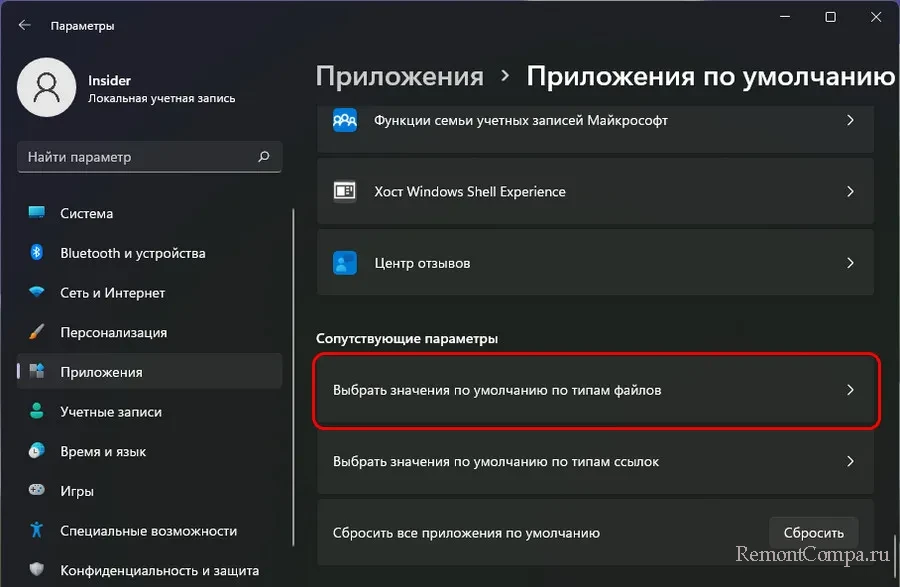
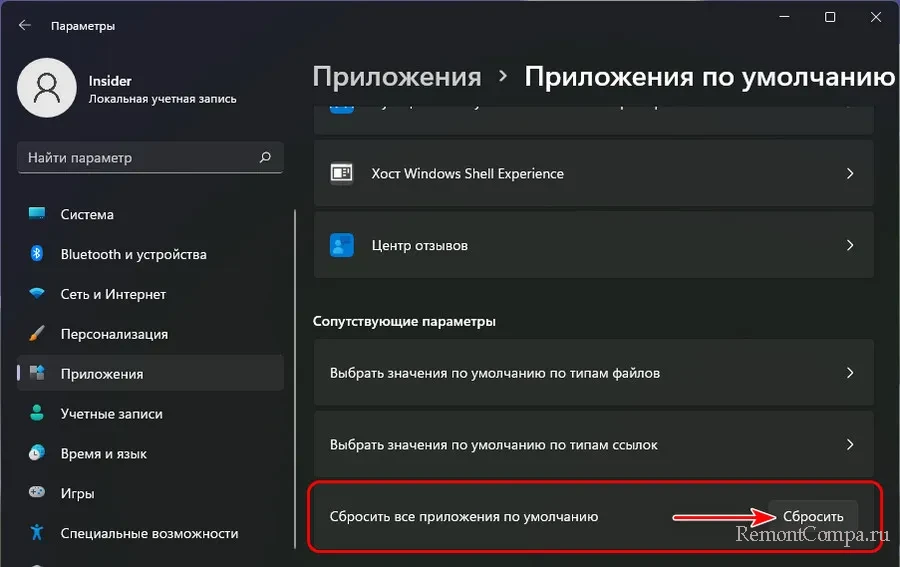

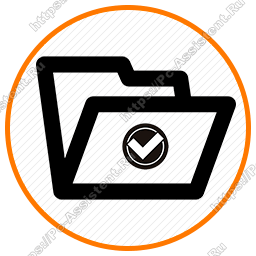
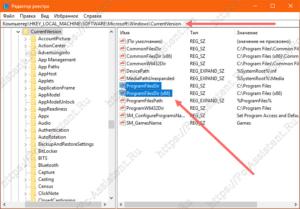 В 64-х разрядных ОС 32-х битные программы устанавливаются в папку Program Files(x86), а 64-х битные программы устанавливаются в папку Program Files. Подробнее о разрядности операционной системы.
В 64-х разрядных ОС 32-х битные программы устанавливаются в папку Program Files(x86), а 64-х битные программы устанавливаются в папку Program Files. Подробнее о разрядности операционной системы.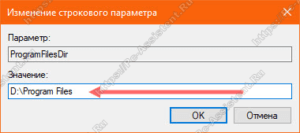 Нажмите ОК. Если у вас 64-х разрядная Windows, то проделайте тоже самое (поменяйте букву) с параметром ProgramFilesDir (x86)
Нажмите ОК. Если у вас 64-х разрядная Windows, то проделайте тоже самое (поменяйте букву) с параметром ProgramFilesDir (x86)