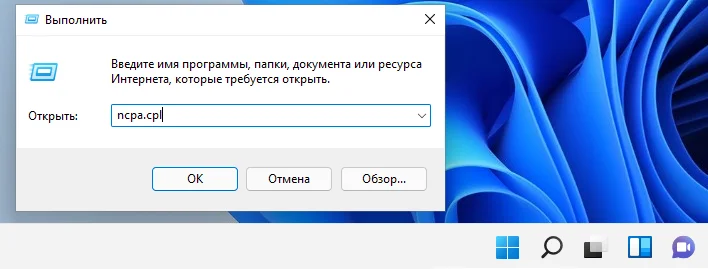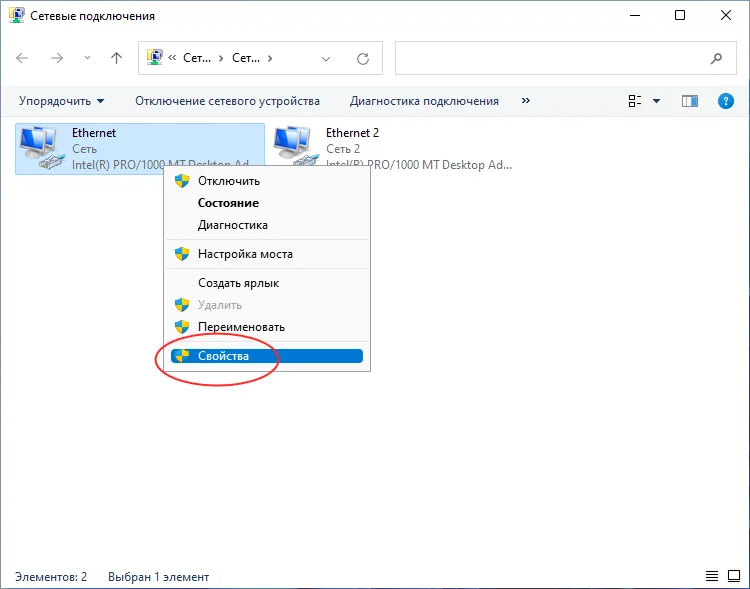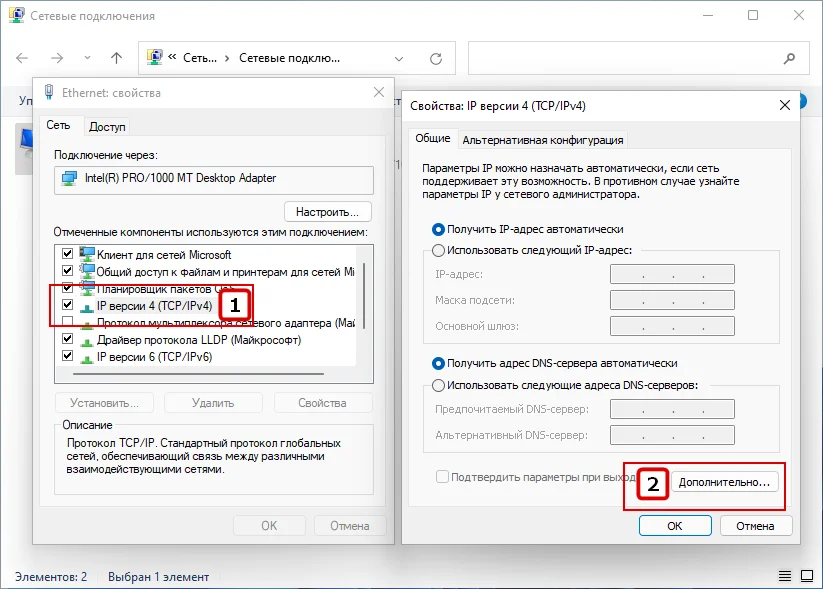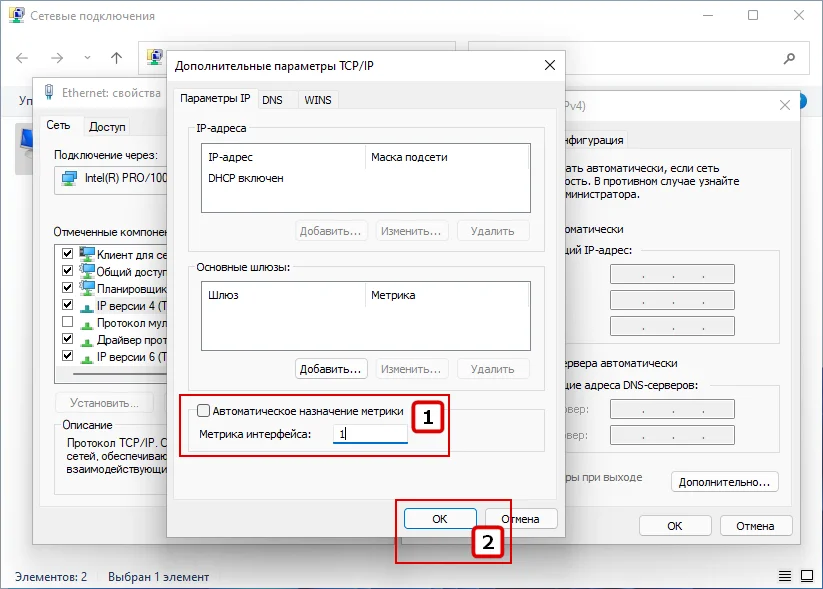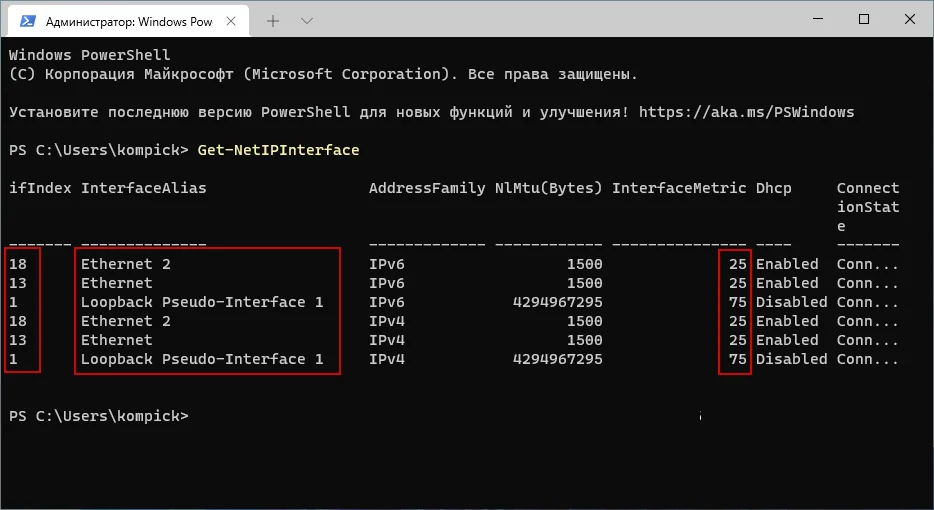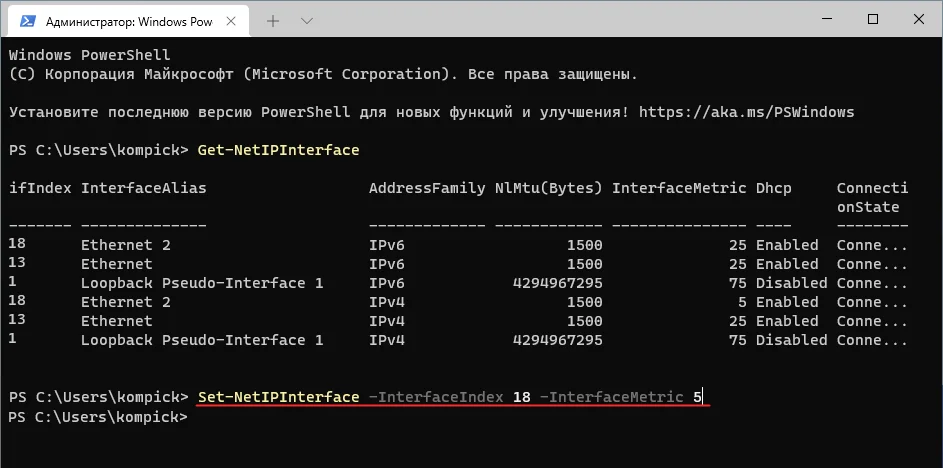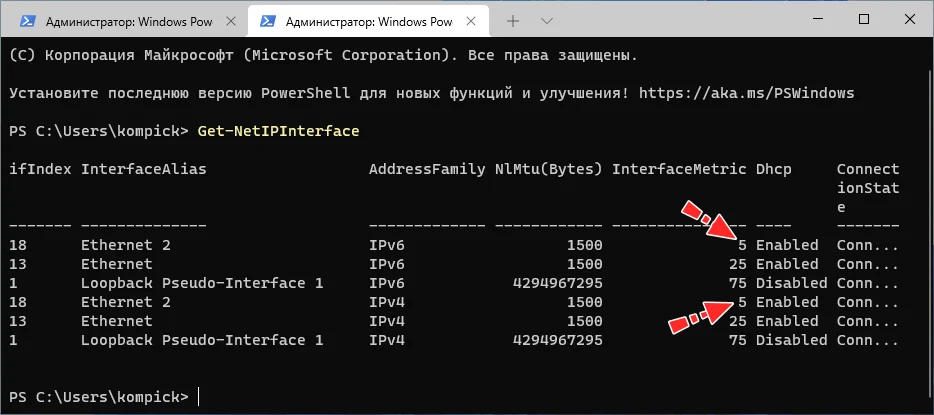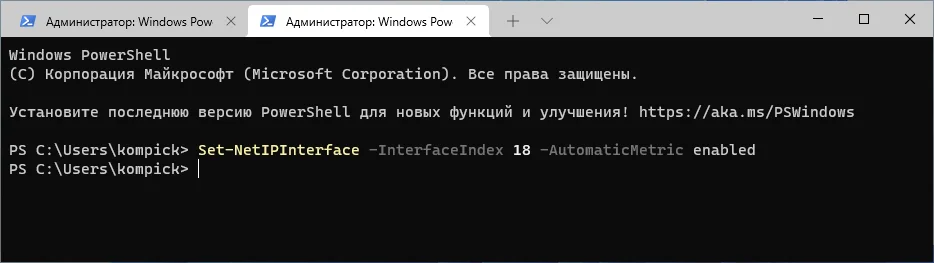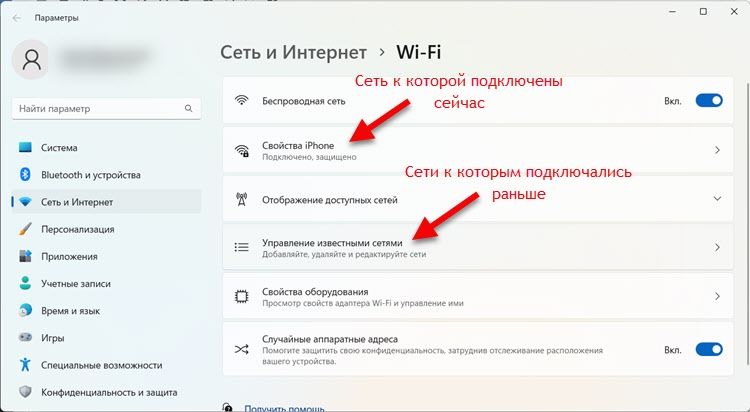Если вы откроете у себя на компьютере сетевые подключения, а сделать это проще всего командой ncpa.cpl, то наверняка увидите, что у вас имеется более одного сетевого адаптера. Исключение составляют только старые модели десктопных компьютеров, на которых имеется лишь один сетевой адаптер Ethernet. Если же ПК может подключаться к сети по Wi-Fi, то в списке устройств будет присутствовать и беспроводной адаптер. А ещё сетевые адаптеры могут быть виртуальными, например, созданными гипервизором VirtualBox или клиентами VPN.
При использовании на одном компьютере нескольких сетей — проводных, беспроводных локальных или сотовых предпочтение автоматически отдаётся не самой производительной, а той, которая по идее должна быть таковой, а именно кабельной Ethernet, имеющей в большинстве случаев самое высокое значение сетевой метрики — особого цифрового значения, определяющего выбор маршрута в сети. Но так как разные сети имеют свои преимущества и недостатки, может потребоваться ручное изменение приоритета для того или иного сетевого устройства.
Что будет, если изменить приоритет сетевого устройства? Лучше всего это понять на примере. Допустим, вы выставили более высокий приоритет для сетевого адаптера Wi-Fi. В этом случае при подключении к ПК кабеля Ethernet пусть даже с более быстрым интернетом трафик будет продолжать передаваться по беспроводной сети. В Windows 11 и более ранних версиях системы доступно два способа изменения приоритета адаптера: через свойства сетевого устройства и в PowerShell. Рассмотрим их оба.
Выполнив в окошке быстрого запуска Win + R уже известную нам команду ncpa.cpl, открываем список доступных на компьютере сетевых адаптеров и переходим в свойства устройства, приоритет которого хотим изменить. Находим в списке компонентов IP версии 4 (TCP/IPv4) и открываем его свойства.
Соответственно, если основным протоколом соединения у вас является IP версии 6, что маловероятно, то работаем с ним. В окне свойств протокола жмём кнопку «Дополнительно», снимаем флажок с чекбокса «Автоматическое назначение метрики» и в поле «Метрика интерфейса» выставляем десятичное число от 1 или выше, в зависимости от уровня приоритета. Чем меньше значение, тем выше приоритет.
Выставить приоритет для сетевого устройства можно также в Терминале Windows (на вкладке PowerShell). Этот способ имеет некоторые преимущества, так как позволяет просмотреть значение сетевой метрики по умолчанию и от него уже отталкиваться. Запустите Терминал от имени администратора и выполните команду Get-NetIPInterface. Команда вернет список доступных сетевых адаптеров.
Здесь нас интересуют следующие колонки:
• iflndex — временный идентификатор сетевого устройства.
• InterfaceAlias — отображаемое имя сетевого устройства.
• InterfaceMetric — значение сетевой метрики. Чем оно меньше, тем более высокий приоритет имеет устройство.
Предположим, что мы хотим повысить приоритет устройства Ethernet 2. Смотрим его значение сетевой метрики и идентификатор (это 18), формируем и выполняем такую команду:
Set-NetIPInterface -InterfaceIndex 18 -InterfaceMetric 5
Как вы уже поняли, 18 — это ID устройства, а 5 — новое значение приоритета. Выполнив команду NetIPInterface повторно, видим, что значение InterfaceMetric изменилось с 25 на 5.
Аналогичным образом задаётся приоритет и для других сетевых подключений. Восстановить изменённые настройки вы можете в любой момент, для этого в PowerShell предусмотрена команда Set-NetIPInterface -InterfaceIndex iflndex -AutomaticMetric enabled, где iflndex — ID вашего устройства. Выполните её, и настройка приоритета сетевого адаптера вновь перейдёт под управление Windows 11.
В этом руководстве мы покажем вам два разных метода изменения сетевого приоритета на вашем ПК с Windows 11. Когда дело доходит до сетевых адаптеров, это обычно WiFi и Ethernet (и виртуальные адаптеры для некоторых пользователей, использующих VirtualBox). Поэтому, если на вашем ПК в настоящее время активны два или более адаптера, вы обычно выбираете тот, который обеспечивает более высокую скорость передачи данных. Но как насчет ОС? Как система решает, какой из них следует отдать большее предпочтение?
Итак, каждому сетевому адаптеру на вашем ПК присвоена Метрика, которая, в свою очередь, зависит от ряда параметров. К ним относятся скорость этой ссылки, количество переходов, необходимых для достижения этого конкретного места назначения, и время задержки. Принимая во внимание эти три фактора, каждому адаптеру назначается метрика. Тот, у кого самая низкая метрика, получает самые высокие привилегии в системе. В связи с этим, если мы сосредоточим внимание на параметре скорости, то числовая метрическая система выглядит следующим образом. [Source: Microsoft Documentation].
Link SpeedMetricМенее 500 КБ75Более или равно 500 КБ, но менее 4 МБ65Больше или равно 4 МБ, но менее 20 МБ55Больше или равно 20 МБ, но менее 80 МБ45Больше или равно 80 МБ, но менее 200 МБ35Более или равно или равно 200 Мбит и меньше 2 Гбит 25 Больше или равно 2 Гбит и меньше 10 Гбит 20 Больше или равно 10 Гбит и меньше 40 Гбит 15 Больше или равно 40 Гбит и меньше 100 Гбит 10 Больше или равно 100 Гбит 5
Таким образом, система всегда следует фиксированному шаблону и сразу же отдает наивысшее предпочтение тому, у кого самая низкая иерархия. Но это может быть не лучший вариант для каждого сценария использования. К счастью, у нас есть возможность изменить метрику каждого из этих адаптеров и назначить самую низкую (лучшую, то есть 5) метрику тому, который соответствует нашим требованиям. И в этом руководстве мы покажем вам, как это сделать. Здесь приведены два разных метода изменения сетевого приоритета в Windows 11.
Вы можете выполнить эту задачу двумя разными способами: с помощью панели управления и с помощью команд Powershell. Мы перечислили оба этих метода ниже, вы можете обратиться к тому, который вам проще выполнить. Итак, на этой ноте приступим.
Через панель управления
- Перейдите в меню «Пуск», найдите «Просмотр сетевых подключений» и откройте его.
- Затем щелкните правой кнопкой мыши сеть, приоритет которой вы хотите изменить, и выберите «Свойства».
- Теперь дважды щелкните Интернет-протокол версии 4 (TCP/IPv4), чтобы открыть его свойства.
- После этого нажмите кнопку «Дополнительно», расположенную в правом нижнем углу.
- Теперь снимите флажок «Автоматическая метрика», а затем вручную введите значение в поле «Метрика интерфейса».
- Например, если вы хотите присвоить ему наивысший приоритет, введите 5 и нажмите OK, чтобы сохранить изменения.
- Точно так же теперь вы можете настроить метрику для всех других адаптеров на странице «Просмотр сетевых подключений». Только не назначайте одно и то же значение двум адаптерам.
Итак, на этом мы завершаем первый метод изменения сетевого приоритета на вашем ПК с Windows 11. Давайте теперь проверим второй подход для выполнения указанной задачи.
Через PowerShell
- Перейдите в меню «Пуск», найдите Powershell и запустите его от имени администратора.
- Затем скопируйте и вставьте приведенную ниже команду, чтобы получить список всех сетевых адаптеров вашего PCGet-NetIPInterface.
- После этого запишите значение индекса интерфейса (IFIndex), соответствующее нужному адаптеру.
- Теперь выполните приведенную ниже команду, заменив IFIndex на значение, которое вы скопировали выше, а IFMetric на значение в соответствии с вашим требованием (5 — наивысший приоритет) Set-NetIPInterface -InterfaceIndex IFIndex -InterfaceMetric IFMetric
- Аналогичным образом теперь вы можете сделать это для всех адаптеров, просто заменив их значения IFIndex и IIFMetric соответствующим образом. Опять же, не назначайте одинаковые значения IFMtric двум адаптерам.
На этой ноте мы завершаем это руководство о том, как вы можете изменить сетевой приоритет на вашем ПК с Windows 11. Мы перечислили два разных метода для одного и того же. Если у вас есть какие-либо вопросы относительно любого из этих двух методов, сообщите нам об этом в комментариях. Мы вернемся к вам с решением в ближайшее время.
Практически все современные компьютеры имеют как минимум два сетевых адаптера — проводной Ethernet и беспроводной Wi-Fi, кроме того, в системе могут присутствовать виртуальные сетевые адаптеры, созданные VM и клиентами VPN. Каждое такое устройство автоматически получает свой уровень приоритета на основе его сетевой метрики — специального цифрового значения, обуславливающего выбор маршрута в сети.
По умолчанию Windows сама задает приоритеты сетевых адаптеров и надо сказать, делает это весьма корректно, но иногда может понадобиться ручное изменение приоритетов сетевых устройств.
В каких случаях это может понадобиться? Например, вы одновременно используете два подключения — Ethernet и Wi-Fi и хотите, чтобы приоритет отдавался Wi-Fi, тогда как по умолчанию Windows приоритетным является проводное подключение.
Изменить приоритет адаптера можно двумя способами: через свойства сетевого устройства и с помощью консоли PowerShell.
Предположим, что вы хотите дать высший приоритет адаптеру Wi-Fi.
В свойствах адаптера
Итак, откройте командой ncpa.cpl ваши сетевые подключения, выберите сетевой адаптер, приоритет которого хотите изменить и откройте его свойства.
Найдите в списке компонентов IP версии 4 (TCP/IPv4) и двойным по нему кликом откройте его свойства.
В окне свойств протокола нажмите «Дополнительно».
Снимите в открывшемся окне дополнительных настроек флажок с чекбокса «Автоматическое назначение метрики» и в поле «Метрика интерфейса» выставьте значение 1, означающее самый высокий приоритет.
Последовательно сохраните настройки.
Аналогичным образом измените приоритет других активных сетевых устройств, выставив в качестве значения метрики интерфейса 2, 3, 4 и так далее по мере снижения приоритета.
Примечание: если на вашем компьютере используется протокол IP версии 6 (TCP/IPv6), нужно настроить и его. не изменяйте по возможности приоритет виртуальных адаптеров, это может нарушить работу приложений, которые их создали.
В PowerShell
Запустите PowerShell от имени администратора и выполните команду получения доступных сетевых интерфейсов:
Get-NetIPInterface
Найдите в списке нужный вам адаптер по его названию (InterfaceAlias), запомните его индекс (ifIndex), затем сформируйте и выполните такую команду:
Set-NetIPInterface -InterfaceIndex 4 -InterfaceMetric 1
4 в данном примере это индекс сетевого устройства, а 1 — новый приоритет. Если вы теперь проверите приоритет адаптера командой Get-NetIPInterface, то увидите, что значение InterfaceMetrix изменилось.
Чтобы вернуть Windows права на автоматическое присвоение приоритета, выполните команду Set-NetIPInterface -InterfaceIndex 4 -AutomaticMetric enabled, не забыв заменить значение индекса на свое.
Загрузка…
Download PC Repair Tool to quickly find & fix Windows errors automatically
W have seen how to make Windows use Wired connection instead of wireless connection. In this post, we will see how to view & change Wireless Network Connection Priority in Windows 10/8 using CMD. Windows 11/10/8 does not have a Wireless Profile manager, which was available in Windows 7. Let us see how to change Wireless Network Connection Priority, natively using the command prompt.
Windows 7
In Windows 7 you can open the Control Panel > Network& Sharing > Manage Wireless Networks. Once here, you will see all the WiFi networks.
Right-click on a network and you will see context menu options like Properties, Remove network, Rename, Move up or Move down. These options will help you manage your WiFi networks.
Windows 11, Windows 10, Windows 8.1, Windows 8, Windows 7
For checking the list of Wireless Networks, you connected to earlier and find out their priority, open a Command Prompt window. For this, open the WinX menu and click on Command Prompt. Next, run the command given below:
netsh wlan show profiles
There, you will see the priority of your wireless networks.
Maybe you would like to change it a bit. To do this, you will need to have information about the name of your interface (Wi-Fi as seen here), and the network name whose priority you would want to change.
When all is in place, run the following command
netsh wlan set profileorder name= “Reliance” interface=”Wi-Fi” priority=1
Here replace Reliance with the name of your network, and Wi-Fi with the name of your network interface.
That’s it!
Now, when you go back and check your profiles, you will find that ‘Reliance’ has moved upwards.
You can always use our freeware WiFi Profile Manager, which tries to fill in this gap in Windows 10, to manage your WiFi profile.
I hope that helps!
Anand Khanse is the Admin of TheWindowsClub.com, a 10-year Microsoft MVP (2006-16) & a Windows Insider MVP (2016-2022). Please read the entire post & the comments first, create a System Restore Point before making any changes to your system & be careful about any 3rd-party offers while installing freeware.
Download PC Repair Tool to quickly find & fix Windows errors automatically
W have seen how to make Windows use Wired connection instead of wireless connection. In this post, we will see how to view & change Wireless Network Connection Priority in Windows 10/8 using CMD. Windows 11/10/8 does not have a Wireless Profile manager, which was available in Windows 7. Let us see how to change Wireless Network Connection Priority, natively using the command prompt.
Windows 7
In Windows 7 you can open the Control Panel > Network& Sharing > Manage Wireless Networks. Once here, you will see all the WiFi networks.
Right-click on a network and you will see context menu options like Properties, Remove network, Rename, Move up or Move down. These options will help you manage your WiFi networks.
Windows 11, Windows 10, Windows 8.1, Windows 8, Windows 7
For checking the list of Wireless Networks, you connected to earlier and find out their priority, open a Command Prompt window. For this, open the WinX menu and click on Command Prompt. Next, run the command given below:
netsh wlan show profiles
There, you will see the priority of your wireless networks.
Maybe you would like to change it a bit. To do this, you will need to have information about the name of your interface (Wi-Fi as seen here), and the network name whose priority you would want to change.
When all is in place, run the following command
netsh wlan set profileorder name= “Reliance” interface=”Wi-Fi” priority=1
Here replace Reliance with the name of your network, and Wi-Fi with the name of your network interface.
That’s it!
Now, when you go back and check your profiles, you will find that ‘Reliance’ has moved upwards.
You can always use our freeware WiFi Profile Manager, which tries to fill in this gap in Windows 10, to manage your WiFi profile.
I hope that helps!
Anand Khanse is the Admin of TheWindowsClub.com, a 10-year Microsoft MVP (2006-16) & a Windows Insider MVP (2016-2022). Please read the entire post & the comments first, create a System Restore Point before making any changes to your system & be careful about any 3rd-party offers while installing freeware.
В Windows 10, если у вас есть устройство с более чем одним сетевым адаптером (например, Ethernet и Wi-Fi), каждый интерфейс получает значение приоритета автоматически на основе его сетевой метрики, которая определяет основное соединение, которое ваше устройство будет использовать для отправки и получать сетевой трафик.
Хотя, по большей части, Windows 10 делает довольно хорошую работу, выбирая оптимальное соединение для доступа к сети, иногда вам может потребоваться настроить порядок сетевых адаптеров вручную. Например, если вы хотите использовать Wi-Fi через интерфейс Ethernet, когда оба адаптера подключены к сети.
Вы можете отключить те адаптеры, которые вы не используете, но это может быть не лучшее решение, поскольку они могут понадобиться вам в качестве резервных копий. Вместо этого более простым решением является настройка метрики интерфейса, чтобы указать, в каком порядке ваше устройство должно использовать каждый сетевой адаптер, который вы можете использовать с помощью панели управления и PowerShell.
В этом руководстве по Windows 10 мы проверим вас по шагам, чтобы изменить приоритеты сетевого адаптера, чтобы оставаться на связи, используя ваш предпочтительный адаптер при использовании нескольких интерфейсов.
Как изменить приоритеты сетевого адаптера с помощью панели управления
Если вы хотите изменить порядок, в котором Windows 10 использует сетевые адаптеры, выполните следующие действия:
- Откройте настройки.
- Нажмите «Сеть и Интернет».
- Нажмите Статус.
- Нажмите кнопку «Изменить параметры адаптера».
- Щелкните правой кнопкой мыши сетевой адаптер, который вы хотите установить приоритет, и выберите «Свойства».
- Выберите пункт «Протокол Интернета версии 4 (TCP / IPv4)».
- Нажмите кнопку «Свойства».
- На вкладке «Общие» нажмите кнопку «Дополнительно».
- Снимите флажок Автоматическая метрика.
- В поле «Interface metric» укажите значение приоритета для адаптера.
Быстрый совет. Чем ниже показатель метрики, тем выше приоритет, а большее число указывает на более низкий приоритет. - Нажмите кнопку OK.
- Нажмите кнопку OK еще раз.
- Нажмите кнопку «Закрыть».
После того, как вы выполнили эти шаги, Windows 10 будет определять приоритет сетевого трафика в зависимости от вашей конфигурации.
Единственное предостережение, связанное с использованием панели управления, заключается в том, что в зависимости от настройки сети вам может потребоваться настроить метрику для протокола 6 (TCP / IPv6) в Интернете, если это протокол, который вы используете. (Обычно вы будете использовать протокол TCP / IPv4.)
В любое время вы можете отменить изменения, используя те же инструкции, но на шаге 9 обязательно проверьте параметр «Автоматическая метрика».
Как изменить приоритеты сетевого адаптера с помощью PowerShell
В качестве альтернативы вы можете изменить приоритеты сетевых адаптеров на устройстве с несколькими интерфейсами с помощью PowerShell следующими шагами:
- Откройте «Пуск».
- Найдите Windows PowerShell , щелкните правой кнопкой мыши верхний результат, выберите « Запуск от имени администратора».
- Введите следующую команду для идентификации текущего метрика интерфейса и номера индекса интерфейса и нажмите Enter:
Get-NetIPInterface
- Введите следующую команду, чтобы изменить порядок приоритета сетевого адаптера и нажмите Enter:
Set-NetIPInterface -InterfaceIndex 21 -InterfaceMetric 10
В команде обязательно измените значение -InterfaceIndex, чтобы отобразить сетевой адаптер, у которого вы хотите установить приоритет, и измените значение -InterfaceMetric, чтобы назначить приоритет. Кроме того, помните, что более низкий метрический номер означает более высокий приоритет, а более высокий метрический номер означает более низкий приоритет. - Введите следующую команду, чтобы увидеть новую метрику, применяемую к сетевому адаптеру, и нажмите Enter:
Get-NetIPInterface
По завершении шагов Windows 10 будет определять приоритет сетевого трафика в зависимости от вашей конфигурации, когда к сети подключаются несколько сетевых адаптеров.
В любое время вы можете вернуться к предыдущему поведению, позволяя Windows 10 определить приоритет сетевого адаптера, используя следующие шаги:
- Откройте «Пуск».
- Найдите Windows PowerShell, щелкните правой кнопкой мыши верхний результат, выберите «Запуск от имени администратора».
- Введите следующую команду для идентификации текущего метрика интерфейса и номера индекса интерфейса и нажмите Enter:
Set-NetIPInterface -InterfaceIndex 21 -AutomaticMetric enabled
В команде обязательно измените значение -InterfaceIndex с правильным номером сетевого адаптера, к которому вы хотите применить автоматическую метрику.
IPv6 является неотъемлемой частью Windows? и иногда это является настоящей головной болью, если нужно настроить сетевой принтер, т.к. при сканировании документов некоторые из них будут выдавать о недоступности сетевого ресурса расположенного на ПК с включенным IPv6. Заманчиво отключить IPv6 в Windows, особенно в домашних сетях, это может иметь множество побочных эффектов, которые могут привести к неправильной работе приложений и процессов, а так же и во все не решить изначальную проблему. Microsoft не рекомендует отключать IPv6. В этом случае лучший способ установить приоритет IPv4 над IPv6.
Есть несколько способов сделать выставить нужный приоритет:
- Создайте запись реестра, чтобы предпочесть IPv4 вместо IPv6.
- Напрямую измените политики префиксов IPv6, чтобы отдать предпочтение IPv4, а не IPv6.
1 способ. Создаем параметр реестра
Для этого способа потребуется перезагрузка, чтобы изменения вступили в силу.
Запустите редактор реестра от имени администратора (regedt32.exe)
Добавьте раздел реестра, как показано на скриншоте ниже, затем перезагрузите компьютер, чтобы изменения вступили в силу. Чтобы отменить это изменение, просто удалите запись реестра, а затем снова перезагрузитесь.
Расположение: HKLMSYSTEMCurrentControlSetServicesTcpip6Parameters
Ключ: DisabledComponents
Тип: REG_DWORD
Значение: 0x20
2 Способ. Изменение политики префиксов IPv6
Открываем командную строку (cmd) от имении администратора вводим команду:
netsh interface ipv6 show prefixpolicies
Вы должны увидеть следующий вывод:
Первая строка с приоритетом 50 — это адрес локального хоста IPv6. Вторая строка с приоритетом 40 — это все (глобальные) индивидуальные адреса IPv6. Третий с приоритетом 35 — это все сопоставленные адреса IPv4 и IPv6. Полный список префиксов IPv6 можно найти здесь.
Чтобы изменить приоритет, вам необходимо переупорядочить приоритет всех политик префиксов, чтобы сопоставленные адреса IPv4 имели наивысший приоритет чем IPv6. Для этого необходимо изменить все политики префиксов. Чем выше значение префикса, тем он предпочтительнее. Вводим поочередно команды в командную строку:
netsh interface ipv6 set prefixpolicy ::ffff:0:0/96 50 0
netsh interface ipv6 set prefixpolicy ::1/128 40 1
netsh interface ipv6 set prefixpolicy ::/0 30 2
netsh interface ipv6 set prefixpolicy 2002::/16 20 3
netsh interface ipv6 set prefixpolicy 2001::/32 5 5
netsh interface ipv6 set prefixpolicy fc00::/7 3 13
netsh interface ipv6 set prefixpolicy fec0::/10 1 11
netsh interface ipv6 set prefixpolicy 3ffe::/16 1 12
netsh interface ipv6 set prefixpolicy ::/96 1 4Чтобы убедиться, что изменения вступили в силу, введите снова первую команду:
netsh interface ipv6 show prefixpolicies
Вы должны увидеть изменения:
Precedence Label Prefix
---------- ----- --------------------------------
50 0 ::ffff:0:0/96
40 1 ::1/128
30 2 ::/0
20 3 2002::/16
5 5 2001::/32
3 13 fc00::/7
1 11 fec0::/10
1 12 3ffe::/16
1 4 ::/96Теперь если проверить пинги до этого ПК увидите, что он пингуется по IPv4
Чтобы сбросить изменения на параметры по умолчанию, введите следующую команду:
netsh interface ipv6 reset
В этой статье показан способ как изменить приоритет подключения к сети для проводного (Ethernet) или беспроводного (Wi-Fi) сетевого адаптера в операционной системе Windows.
Когда компьютер или ноутбук поставляется с несколькими сетевыми адаптерами (Ethernet и Wi-Fi), то операционная система Windows будет использовать приоритеты, чтобы решить, какой адаптер использовать для подключения к сети в первую очередь.
По умолчанию Windows использует метрику интерфейса для определения сетевого адаптера с наивысшим приоритетом. Адаптеры с меньшим значением метрики имеют более высокий приоритет по сравнению с адаптерами с более высоким значением метрики.
Как изменить приоритет подключения для проводного (Ethernet) или беспроводного (Wi-Fi) сетевого адаптера в Windows
Чтобы узнать приоритеты сетевых адаптеров, откройте консоль Windows PowerShell от имени администратора и выполните следующую команду:
Get-NetIPInterface
В столбце ifIndex указаны уникальные номера каждого адаптера, а в столбце InterfaceMetric приоритеты адаптеров, они пригодятся при выполнении следующей команды. Как можно видеть на скриншоте ниже, в данном примере проводное (Ethernet) подключение имеет более высокий приоритет чем беспроводная сеть, так как Ethernet адаптер имеет меньшее значение метрики.
Теперь изменим приоритет для беспроводного адаптера и сделаем его более высоким по отношению к Ethernet адаптеру, для этого нужно выполнить команду следующего вида:
Set-NetIPInterface -InterfaceIndex «ifIndex» -InterfaceMetric «InterfaceMetric»
Где вместо ifIndex — укажите номер адаптера, приоритет которого нужно изменить.
А вместо InterfaceMetric — укажите значение метрики, здесь достаточно указать на одну единицу меньше, то есть в данном примере Ethernet адаптер имеет значение метрики 35, а адаптер беспроводной сети имеет значение метрики 50, и чтобы задать адаптеру беспроводной сети более высокий приоритет, укажите значение метрики 34.
В данном примере команда будет выглядеть следующим образом:
Set-NetIPInterface -InterfaceIndex «12» -InterfaceMetric «34»
Проверьте изменения выполнив команду:
Get-NetIPInterface
После выполнения команды, изменения вступают в силу сразу, и подключение по беспроводной сети будет иметь более высокий приоритет по отношению к проводному подключению. Например в ноутбуке включены и Ethernet и Wi-Fi адаптеры, но подключение к интернету выполнено по Wi-Fi, и теперь при подключении Ethernet кабеля к ноутбуку, подключение к сети интернет по прежнему будет выполняться по беспроводной сети. Но если бы Ethernet адаптер имел более высокий приоритет, то при подключении Ethernet кабеля, соединение с интернетом автоматически переключилось бы с Wi-Fi адаптера на Ethernet.
Бывают ситуации, когда уже после подключения к Wi-Fi сети на ноутбуке или компьютере с Windows 11 необходимо узнать информацию о самом подключении, или изменить некоторые параметры. Все это можно сделать или в свойствах самой Wi-Fi сети, к которой на данный момент подключен компьютер, или же в свойствах адаптера «Беспроводная сеть», через который и происходит подключение к беспроводным сетям.
В этой статье:
- Какую информацию о текущем беспроводном подключении (Wi-Fi сети) можно посмотреть в Windows 11: имя сети (SSID), протокол Wi-Fi сети через который установлено соединение (802.11 n/ac/ax), тип безопасности, диапазон сети (2.4 ГГц, 5 ГГц), канал сети, скорость соединения, локальный IPv6 и IPv4 адрес, DNS-серверы и физический MAC-адрес.
- Какие параметры Wi-Fi сети можно сменить в Windows 11: включить или отключить автоматическое подключение к сети, установить тип сетевого профиля (частная или общественная сеть), включить или отключить лимитное подключение, задать настройки функции «Случайные аппаратные адреса», сменить IP и DNS адреса для конкретной Wi-Fi сети.
- Информация о Wi-Fi адаптере «Беспроводная сеть»: производитель адаптера, описание (название, модель), версия установленного драйвера, физический адрес (MAC-адрес).
Если вы хотите посмотреть пароль от Wi-Fi сети, то вам нужна эта статья: как узнать пароль от Wi-Fi сети в Windows 11.
Как открыть свойства Wi-Fi сети в Windows 11 и посмотреть информацию о ней?
Самый простой способ, это после подключения к Wi-Fi сети открыть список с доступными сетями, нажать правой кнопкой мыши на сеть к которой подключен ваш компьютер и выбрать «Свойства».
Или зайдите в настройки, в раздел «Сеть и Интернет» — «Wi-Fi» и там нажмите на пункт «Свойства «название вашей сети»».
Откроется окно, в котором помимо настроек, которые мы рассмотрим дальше в статье, будет отображаться информация о текущем подключении к этой беспроводной сети. Давайте я подробно объясню, что вы там можете увидеть и как вам это может пригодиться.
- SSID. Это имя сети.
- Протокол. Протокол Wi-Fi сети, через который ваш компьютер соединен с роутером или точкой доступа. Wi-Fi 4 (он же 802.11n), Wi-Fi 5 (802.11ac) и самый новый Wi-Fi 6 (802.11ax). Подробнее в статье: режим работы Wi-Fi сети b/g/n/ac.
- Тип безопасности. Информация о защите беспроводной сети.
- Диапазон сети. Диапазон, на котором установлено соединение с этой сетью. 2.4 ГГц или 5 ГГц.
- Канал сети. Канал Wi-Fi сети, которую раздает ваша точка доступа и к которой вы подключены. Подробнее здесь: как найти свободный Wi-Fi канал, и сменить канал на роутере.
- Скорость линии (прием и передача). Сразу скажу, что это не реальная скорость соединения. Это скорость, которая возможна в этой сети с текущими параметрами (исходя из возможностей точки доступа и адаптера, диапазона, протокола, ширины канала). Реальную скорость нужно замерять по этой инструкции.
- Локальный IPv6-адресс канала. Адрес, выданный точкой доступа вашему компьютеру по протоколу IPv6.
- IPv4-адрес. Локальный IPv4 адрес, который компьютер получил от роутера, или который был прописан вручную в свойствах этой сети.
- DNS-серверы. Адреса DNS-серверов, которые так же выдал роутер (включенный на нем DHCP-сервер), или которые были прописаны вручную.
- Физический адрес (MAC). MAC-адрес беспроводной сети точки доступа.
Эта информация может пригодиться для настройки вашей точки доступа (роутера), или для более тонкой настройки Wi-Fi адаптера в Windows 11 с целью увеличения скорости и производительности беспроводного соединения. Ну или для других целей.
Настройка определенной Wi-Fi сети в Windows 11
В Windows 11 для каждой Wi-Fi сети можно задать отдельные параметры. Сейчас я покажу, какие именно настройки можно сменить и как это сделать.
Нужно открыть свойства Wi-Fi сети, к которой Windows подключена на данный момент, или к которой подключалась раньше. Один из способов я показывал в начале этой статьи (первый скриншот). Так же это можно сделать в параметрах, в разделе «Сеть и Интернет» — «Wi-Fi». А в разделе «Управление известными сетями» можно открыть настройки сети, к которым подключались раньше.
Какие настройки можно сменить:
- Подключаться автоматически в радиусе действия. Если поставить галочку, то Windows 11 будет пытаться автоматически подключаться к этой сети. Если убрать — можно будет подключаться только вручную.
- Тип сетевого профиля. Более подробно об этом в отдельной статье: открытая или частная сеть в Windows 11. Как поменять тип сетевого профиля?
- Лимитное подключение. Если, например, вы подключаетесь к сети с ограниченным количеством иретрнет-трафика (раздача интернета с телефона на тарифе с лимитом по трафику, как в моем случае), или он дорогой, то можно включить этот пункт. Тогда сама система и приложения будут расходовать трафик более экономно. При подключении к обычным сетям (когда не нужно думать о расходе трафика) я не рекомендую включать этот пункт.
- Случайные аппаратные адреса. Эта функция позволяет защитить ваше устройство от отслеживания. После включения система каждый раз при подключении к этой сети будет генерировать MAC-адрес и выдавать его за MAC-адрес вашего устройства.
- Назначение IP. Здесь можно вручную прописать IP-адрес, или установить автоматические настройки. Эти параметры будут применяться только при подключении к этой сети. Статья по теме: как вручную прописать IP-адрес в Windows 11 для Wi-Fi и Ethernet подключения.
- Назначение DNS-сервера. Можно указать свои DNS-серверы, или получать их автоматически от точки доступа. На эту тему я уже подготовил подробную статью: как изменить DNS-серверы в Windows 11.
Вот такие параметры можно задать отдельно для каждой беспроводной сети. Иногда они могут пригодиться при решении каких-то проблем с беспроводным подключением. Например, когда Wi-Fi в Windows 11 без подключения к интернету.
Информация о Wi-Fi адаптере «Беспроводная сеть» в Windows 11
Иногда необходимо узнать некоторую информацию о самом беспроводном адаптере. Она может пригодиться в разных ситуациях, например, при решении проблем с драйвером. В разделе «Свойства оборудования» можно посмотреть кто изготовитель вашего адаптера, его название и модель, и версию установленного на данный момент драйвера. Так же там будет указан физический MAC-адрес беспроводного адаптера.
Находится эта информация в параметрах Windows 11, в разделе «Сеть и Интернет» — «Wi-Fi» — «Свойства оборудования».
Выглядит она вот так:
А если вы в этот момент подключены к Wi-Fi сети, то там будет дополнительная информация о текущем подключении. Об этом я писал в начале статьи. Обратите внимание, что на этой странице так же есть настройки IP и DNS. Если их изменить, то они будут применять ко всем сетям, к которым вы будете подключаться через этот адаптер.