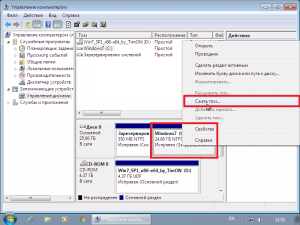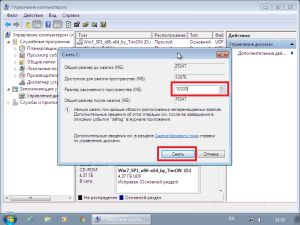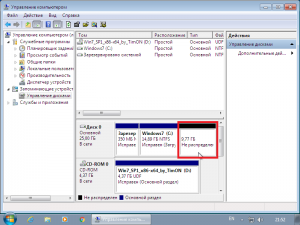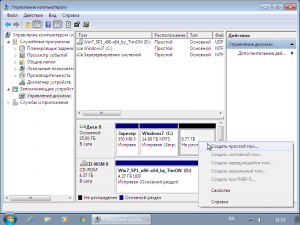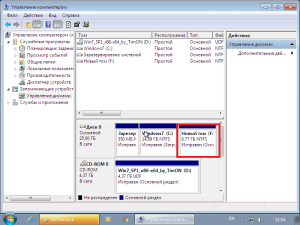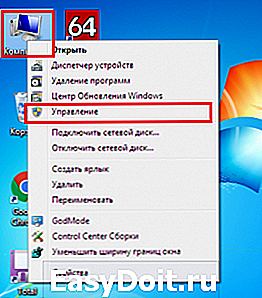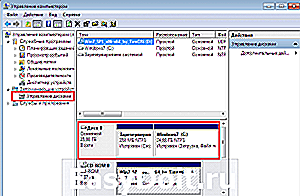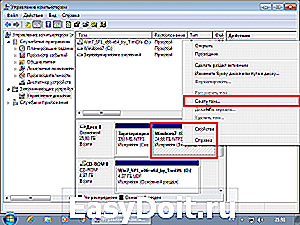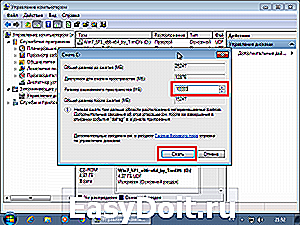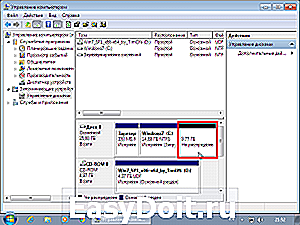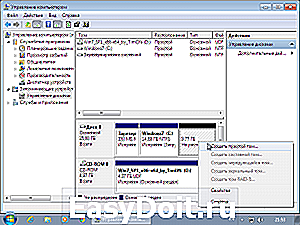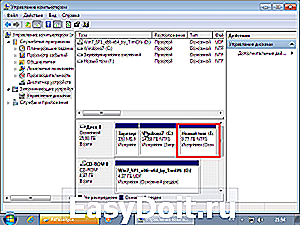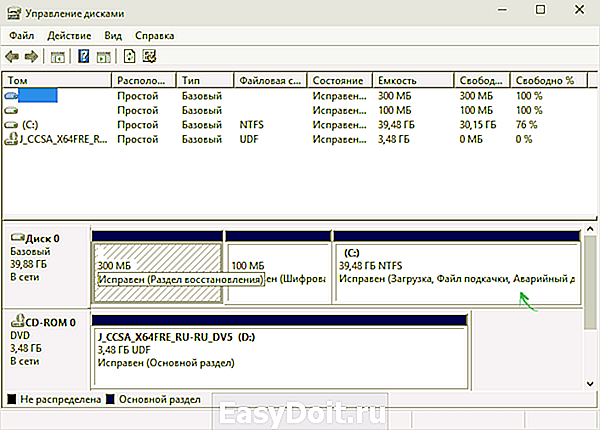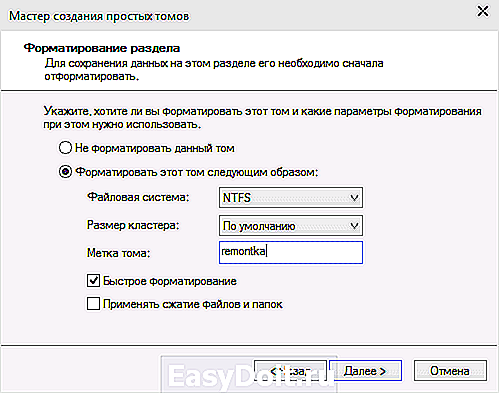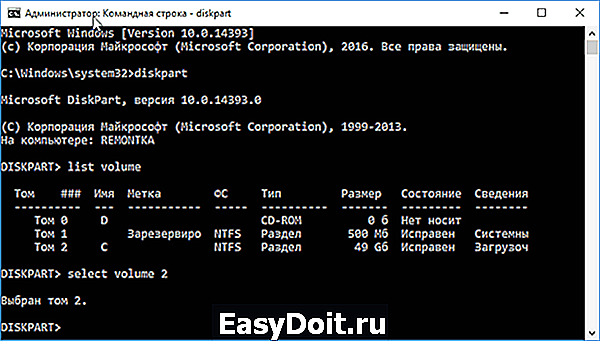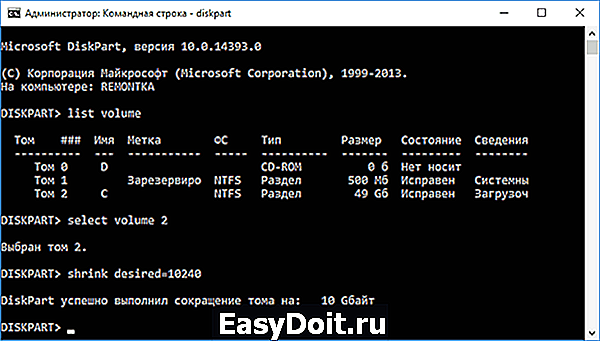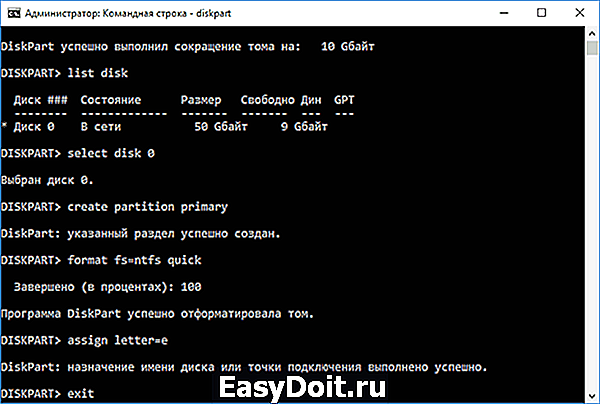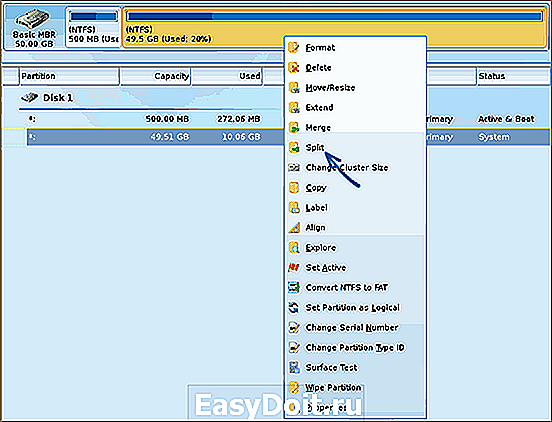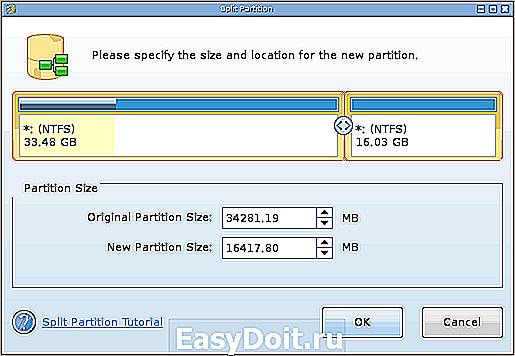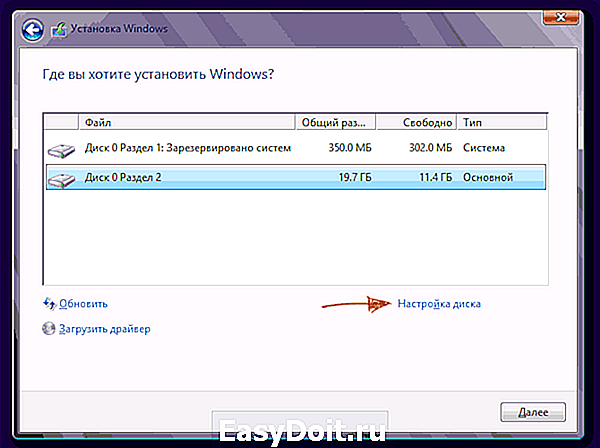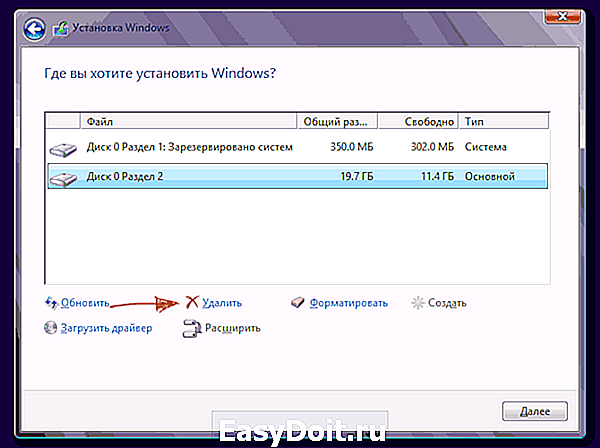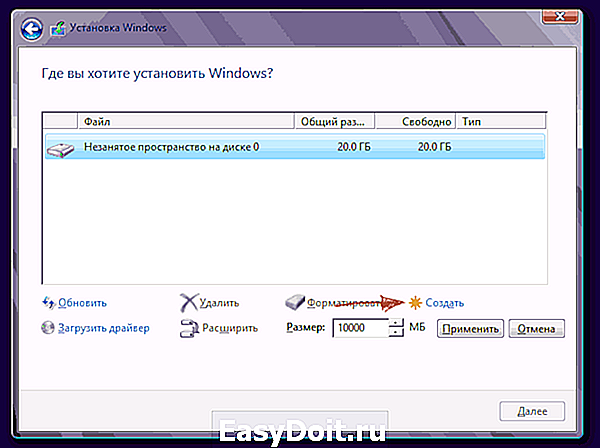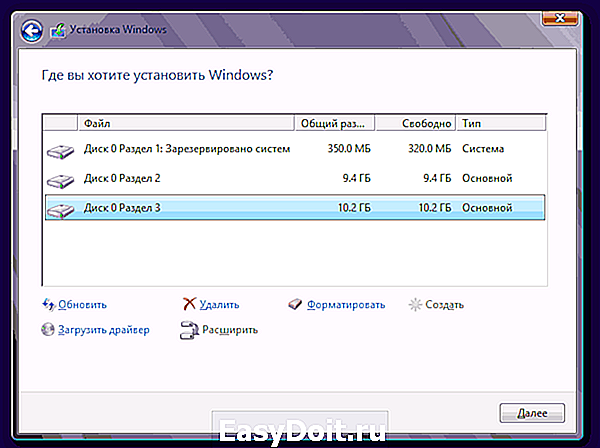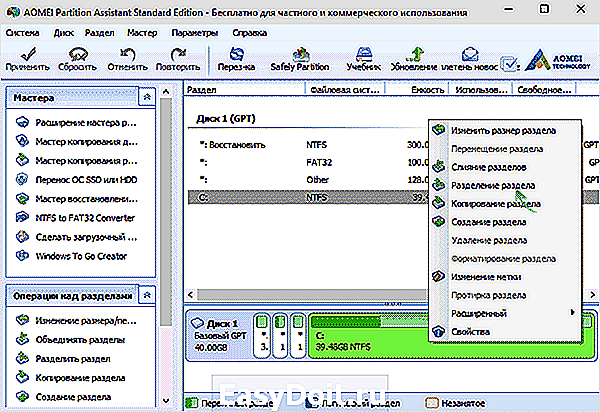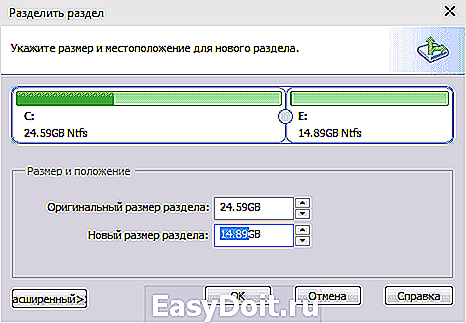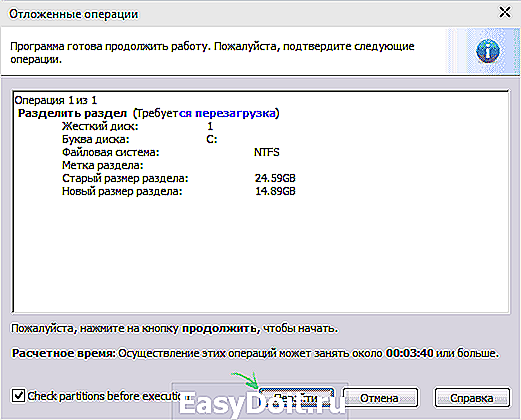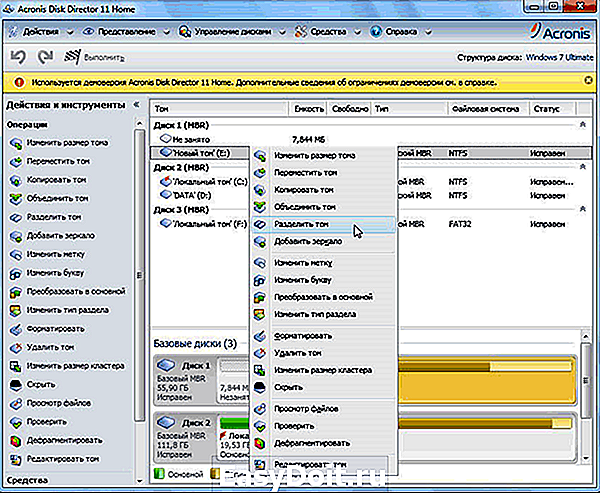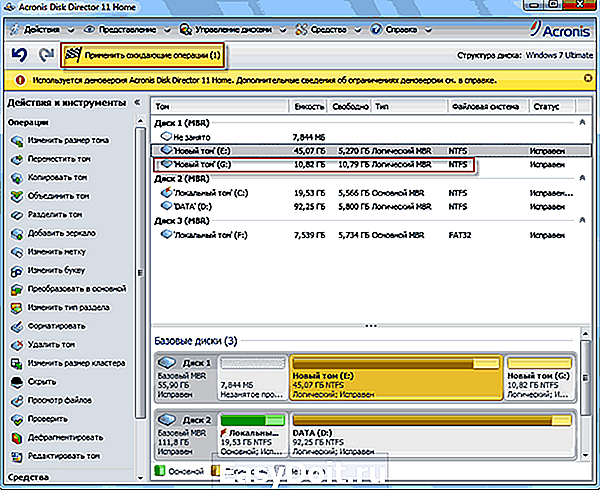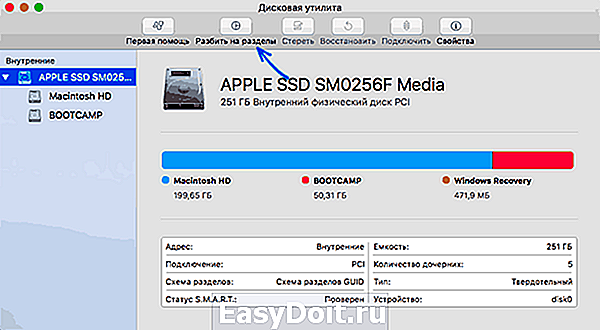В этой статье рассказывается, как изменить размер раздела в Windows 7 32/64 бит, 3 способа изменения размера раздела без потери данных.
Содержание:
- Как изменить размер раздела с помощью управления дисками
- Как изменить размер тома с NIUBI Partition Editor
- Как изменить размер раздела виртуального диска
После запуска вашего Windows 7 ноутбуков или настольных ПК на период времени, вам необходимо изменить размер раздела тома. Например, система C диск становится полным поэтому вам нужно расширить его и увеличить свободное пространство. Чтобы сделать это, вы можете уменьшить большой диск, чтобы получить нераспределенное пространство, а затем добавить его на диск C.
Чтобы изменить размер раздела в Windows 7, есть два вида инструментов: Windows встроенное управление дисками и сторонние разделы. Управление дисками в большинстве случаев безопасно, но имеет много ограничений. Стороннее программное обеспечение для создания разделов гораздо более мощное, но лучше запустить надежное и безопасное, в противном случае возможен риск потери данных.
Как изменить размер раздела с помощью управления дисками
Windows 7 Управление дисками имеет встроенный Сжать том функция для уменьшения размера раздела и Расширить том в увеличить размер раздела, Однако поддерживаются только разделы NTFS.
Как уменьшить размер раздела:
- Нажмите Windows и R вместе на клавиатуре наберите diskmgmt.msc и нажмите Enter, чтобы открыть Управление дисками.
- Щелкните правой кнопкой мыши раздел NTFS, который вы хотите уменьшить, и выберите Сжать том.
- Введите количество места и нажмите Сжиматься выполнить.
Как увеличить размер раздела:
Примечание: раздел, который вы хотите увеличить, должен быть отформатирован как NTFS, и справа от него должно быть смежное нераспределенное пространство.
- Щелкните правой кнопкой мыши раздел NTFS и выберите Расширить том.
- Просто нажмите Next до Finish во всплывающем окне Расширить том мастера windows.
Если вы хотите расширить раздел, уменьшив другой, это что она с управлением дисками.
Как показано на снимке экрана, Управление дисками не может увеличить громкость C: или E: после сжатия D.
Это потому что:
- Функция Shrink Volume может сделать только нераспределенное пространство на правильно сторона перегородки при сжатии.
- Функция «Расширить объем» может объединять только нераспределенное пространство смежный раздел на своем оставил.
Нераспределенное пространство, сокращенное от D, не смежно с диском C и находится на левой стороне E, поэтому Расширение тома отключено.
Если D логический раздел, ты еще не может продлить диск C даже удалив его.
Как изменить размер тома с NIUBI Partition Editor
Сравнение с управлением дисками, NIUBI Partition Editor поддерживает разделы NTFS и FAT32, он может генерировать нераспределенное пространство на или сторона при сокращении перегородки. Нераспределенное пространство можно переместить и объединить на любой том на том же диске. Чтобы изменить размер раздела с помощью NIUBI, вам просто нужно перетащить на карту диска.
Скачать это и вы увидите главное окно со структурой разделов диска и другой информацией. В моем Windows 7 компьютера, есть диск C, D, E и системный зарезервированный раздел на диске 0.
Например, как изменить размер раздела C и D в Windows 7 32/64 бит:
Шаг 1: Щелкните правой кнопкой мыши правый непрерывный раздел D (или E: на некоторых компьютерах) и выберите «Изменить размер / переместить объем«, во всплывающем окне перетащите левая граница к правильно или введите сумму в Ранее не размеченное пространство.
Затем диск D уменьшается, а слева освобождается нераспределенное пространство.
Шаг 2: Щелкните правой кнопкой мыши диск C и снова выберите «Изменить размер/переместить том», перетащите правильно граница вправо, чтобы объединить это нераспределенное пространство.
Затем диск C изменяется с 40 ГБ до 60 ГБ.
Шаг 3: нажмите на Apply вверху слева, чтобы выполнить. (Любые операции до этого шага работают только в виртуальном режиме, добавление реальных разделов не изменится.)
Если ты хочешь уменьшить размер раздела расширить любой несмежных том, как диск E и C в моем компьютере, есть дополнительный шаг к переместить раздел до добавление нераспределенного пространства на диск C.
Посмотрите видео как изменить размер раздела в Windows 7 с NIUBI:
Примечание: разделы, которые вы хотите сжать и расширить, должны быть на то же диск, если на диске нет свободного места, вы можете клон на больший с NIUBI, а затем расширить раздел с дополнительным дисковым пространством.
Как изменить размер раздела виртуального диска
Если на диске имеется свободное место, нет разницы в изменении размера виртуального раздела, независимо от того, используете ли вы аппаратный RAID-массив или виртуальную машину VMware / Hyper-V.
Если вы используете Windows 7 в качестве гостевой операционной системы на виртуальной машине, и на диске нет свободного места, вы можете расширить этот виртуальный диск без копирования.
- Как расширить размер виртуального диска для VMware?
- Как расширить размер виртуального диска для Hyper-V?
После расширения диска дополнительное пространство отображается как Не распределен на конце исходного диска, затем выполните шаг в видео, чтобы объединить нераспределенное пространство с другими разделами.
В итоге
Чтобы изменить размер раздела в Windows 7, встроенное управление дисками не самый лучший инструмент из-за множества ограничений. В большинстве случаев вам все еще нужно стороннее программное обеспечение. Лучше, чем другие инструменты, NIUBI Partition Editor имеет мощные технологии 1-секундного отката, отмены скважины и виртуального режима для защиты системы и данных. Это также помогает вам выполнять множество других операций, таких как объединение, дефрагментация, стирание, скрытие, форматирование, создание, сканирование разделов и т. Д.
СКАЧАТЬ
Наверное, каждый пользователь сталкивался с таким парадоксом, что каким бы огромным не был объем диска С, наступает тот день, когда места на нем начинает катастрофически не хватать.
И тогда возникает вопрос, а можно ли безболезненно для системы и для всех сохраненных данных увеличить объем диска С и как это правильно сделать?
Как увеличить объем диска С — актуальная проблема для многих пользователей
Ответить на этот вопрос и призвана данная статья. Но для начала разберем, по какой все-таки причине место на диске С начинает заканчиваться.
Почему места на диске С начинает не хватать
Дело в том, что операционная система Windows обладает такой неприятной особенностью, как увеличение объема занимаемого ее логического тома по истечении определенного времени.
При этом росту подвержены все файлы, как временные, так и системные. И такое происходит со всеми версиями ОП – Windows 7, 8 и 10.
Конечно в первое время мы пытаемся освободить место путем удаления ненужных файлов или чистки диска, но все равно наступает момент, когда удалять уже нечего, а объема продолжает катастрофически не хватать.
Полностью заполнен диск С — неприятная, но поправимая ситуация
Такое положение очень негативно сказывается на нашем компьютере
Осталось мало места на диске — необходимо срочно принимать меры
– он начинает часто сбоить и глючить, принося нам массу неудобств, таких как снижение производительности ПК и замедление его быстродействия.
Заполненность диска также влияет на безопасность системы, увеличивается риск, что в самый неподходящий момент во время напряженной работы за компьютером нужная нам программа даст сбой.
3 способа увеличения объема диска С
Способ 1. Освобождаем место на диске С при помощи системной утилиты
В операционных систем Windows 7, 8 или 10 имеется стандартная утилита «Управление дисками», которая позволяет просматривать и изменять разделы жесткого диска на наше усмотрение.
Найти ее достаточно просто, следуя нижеприведенной инструкции:
- Кликаем правой кнопкой мыши на иконке «Компьютер» и в открывшемся диалоговом окне выбираем пункт «Управление».
На иконке «Компьютер» жмем правой кнопкой мыши и выбираем «Управление»
В появившемся меню находим утилиту «Управление дисками» и нажимаем на нее кнопкой мыши.
Находим и запускаем утилиту «Управление дисками»
Данная программа предоставляет нам возможность на свое усмотрение управлять всеми устройствами, предназначенными для сбережения данных – логические диски, флеш-память, CD-диск.
При помощи этой утилиты мы легко сможем перенести объем свободного места с локального диска D на диск С, то есть увеличить размер системного диска, на котором у нас установлена операционная система Windows 7 (8 или 10).
Прежде чем выполнить перенос свободного пространства, определимся сколько мы имеем свободного места на диске D, сколько нам необходимо для нашего локального диска С и какое количество мы можем перенести.
Теперь для того, чтобы перенести это освободившееся место на системный том, нажимаем на нем правой кнопкой мыши и выбираем в открывшемся меню функцию «Расширить том».
Для переноса освободившегося пространства на наш диск выбираем пункт «Расширить том»
Теперь нажимаем команду «Сжать», после выполнения которой система нам предоставляет информацию об освободившемся свободном пространстве, которое мы и перенаправляем на диск С.
У нас появилась информация об освободившемся пространстве, которое мы сможем теперь перенести на системный диск С
В открывшемся поле указываем размер в Мб места, которое мы намерены перенести. После этого действия система выполнит опрос тома и предоставит вам результат в таком виде:
Определяем размер необходимого для сжатия места и указываем это значение в соответствующем поле
Для того, чтобы освободить объем нашего диска, нажимаем правой кнопкой мыши на него и останавливаемся на опции «Сжать том».
Нажимаем правой кнопкой мыши на диске D и выбираем функцию «Сжать том»
Таким образом мы запускаем специальную программу «Мастер расширения тома». Жмем «Далее» и в предложенном окне определяем объем пространства, которое собираемся добавить.
Запускаем «Мастер расширения тома» и определяемся с размером, который собираемся добавить
Нажимаем «Далее» и вуаля – мы получили диск С (на котором находится наша операционная система Windows) большего объема свободного пространства.
После всех проделанных манипуляций перезагружаем наш компьютер.
Способ 2. Увеличиваем объем системного диска при помощи программы Aomei Partition Assistant
Одной из самых универсальных и отлично зарекомендовавших себя программ для надежного и простого управления разделами наших дисков, является бесплатная программа
Aomei Partition Assistant
.
Aomei Partition Assistant — универсальная программа для работы с разделами жесткого диска
Это приложение позволяет пользователю выполнять такие действия:
Программа Aomei Partition Assistant — универсальная и полезная программа для каждого пользователя
- Создавать и удалять разделы жесткого диска.
- Изменять объем свободного места.
- Производить форматирование разделов жесткого диска.
- Объединять, разделять и перемещать или копировать разделы, в том числе на другой жесткий диск или SSD-диск.
Кроме того, программа
Aomei Partition Assistant
имеет русский интерфейс и одинаково эффективно работает во всех версиях операционной системы Windows.
Положительным моментом служит и то, что увеличение объема разделов происходит совершенно безопасно для ПК и без потери данных.
Как работать с этой программой читайте в пошаговом руководстве, приведенном ниже.
Шаг 1. Скачиваем программу
Итак, первым делом скачиваем программу Aomei Partition Assistant с официального сайта по адресу:
http://www.disk-partition.com/free-partition-manager.html
.
Шаг 2. Установка Aomei Partition Assistant
После запуска установочного файла, выбираем язык (русский) и следуем подсказкам мастера установки.
Производим установку программы Aomei Partition Assistant, следуя подсказкам Мастера
Следует заметить, что программа распространяется бесплатно для частного и коммерческого использования.
Шаг 3. Запускаем Aomei Partition Assistant
После завершения установки, перед нами открывается очень удобный интерфейс на русском языке, где отображены все диски нашего компьютера со всеми разделами.
Простой и удобный интерфейс программы Aomei Partition Assistant позволяет эффективно работать со всеми дисками компьютера
Шаг 4. Увеличиваем размер диска С за счет диска D
Рассмотрим подробнее, как можно увеличить пространство тома С за счет тома D без потери данных.
Итак, производим действия, согласно инструкции:
Правой кнопкой мыши нажимаем на диск D и выбираем функцию «Изменить размер раздела»;
Кликаем правой кнопкой мыши на раздел D и нажимаем опцию «Изменить размер раздела»
В открывшейся консоли мы можем легко изменить объем диска всего лишь при помощи мыши, наведя курсор на контрольные точки, как показано на фото;
Размер раздела можно легко изменить при помощи контрольных точек
Нажимаем «Ок» и открываем таким же образом системный том С и увеличиваем его объем за счет свободного пространства;
По аналогии с D, работаем с диском С, изменяя его объем на наше усмотрение
По завершении всех манипуляций с дисками в верхней панели главного меню нажимаем опцию «Применить»;
После всех произведенных действий, нажимаем в верхней панели инструментов функцию «Применить»
-
Далее может понадобится выполнить, как правило две перезагрузки, после чего мы получаем желаемый результат — увеличенный размер системного С-диска за счет уменьшения диска D без потери каких-бы то ни было данных.
Способ 3. Изменяем размер диска с программой MiniTool Partition Wizard Free
Существует еще одна доступная и простая программа для управления размерами наших дисков. Называется она
MiniTool Partition Wizard Free
и скачать ее можно также с официального сайта производителя
http://www.partitionwizard.com/free-partition-manager.htm
l
.
Программа Partition Wizard — удобное и легкое в работе приложение
Программа, как и предыдущее приложение, является условно бесплатной и не требует никаких дополнительных знаний, кроме навыков обычного пользователя ПК.
Однако у нее есть один небольшой недостаток — отсутствие русскоязычного интерфейса. Что, впрочем, компенсируется ее простотой и доступностью. Кроме того работа в
MiniTool Partition Wizard Free
очень похожа на работу с рассмотренной выше программой Aomei Partition Assistant.
После установки Partition Wizard, мы видим такой же простой интерфейс, что делает использование программы легким даже без русскоязычных настроек.
Простой интерфейс позволяет легко работать в программе даже с отсутствующим русским интерфейсом
Изменение размеров дисков также происходит по аналогии с вышеописанной программой. Таким же образом, используя контрольные точки мы легко меняем размер тома, за счет доступного свободного пространства.
Регулирование добавляемого пространство на дисках происходит тем же простым способом
После того, как мы проделаем все операции по увеличению объема системного диска C за счет тома D, результат будет сразу же доступен нам в проводнике.
Надеюсь, эти нехитрые способы помогут легко и быстро решить проблему увеличения размера одного диска за счет другого без потери данных.
Видео по теме
Источник
| Workable Solutions | Step-by-step Troubleshooting |
|---|---|
| Solution 1. Resize Partition Without Losing Data Using Windows 7/8/10/11 Disk Management |
Shrink: Press Windows + R keys to bring up the Run box, type diskmgmt.msc…Full steps Extend: You can directly extend a volume if there is unallocated space on the right side…Full steps |
| Solution 2. Resize Partition Without Losing Data Using a Free Partition Manager |
Shrink: Locate and select target partition to shrink; Adjust to shrink partition…Full steps Extend: Locate the Target Partition; Extend the Target Partition…Full steps |
On this page, you can learn how to resize partition without losing data by using the [1] native Windows 11/10/8/7 Disk Management and [2] third-party EaseUS partition manager software. Both programs are good at extending or shrinking the NTFS partition. However, if your partition’s file system is not NTFS but FAT32, you can only download the third-party program to change the partition size.
Related topic: NTFS vs FAT32
Can You Resize Partition Without Losing Data?
When it comes to resizing a disk partition, data safety is the first thing that strikes people’s mind. Since resizing a partition is practically to shrink one partition or extend the other one, it’s hard to start the first step before figuring out the risk, and many people are asking «can you change partition size without losing data?» as well as the following frequently asked questions. You can check the quick answers.
Q1: Does resizing or moving partition delete data?
Resizing & moving a partition can be two different things. Moving partition is to adjust the forward and backward position of the partition on the disk and won’t delete data. Is it safe to resize Windows partition? Yes, the resizing partition can be subdivided into extending and shrinking partitions. Both operations don’t delete data.
Q2: What does it mean to shrink a volume?
Hard drive shrinking is the practice of reducing the size of your partition to create unallocated space that you can use elsewhere. Before your computer can use the space on the hard drive to store data, the drive needs to be split up into separate areas, called partitions.
Q3: Will I lose data if I shrink volume?
Shrinking partition won’t cause data loss. If the partition includes unmovable files (such as the page file or the shadow copy storage area), the volume will shrink to the point where the unmovable files are located. That is to say, the used space with existing data is unavailable to shrink space.
Solution 1. Resize Partition Without Losing Data Using Windows 7/8/10/11 Disk Management
Windows Disk Management is by default installed on all Windows operating systems and Windows servers, and it offers the very basic functionality of extending or shrinking a volume of an HDD, SSD, or USB external hard drive. The «Shrink Volume» is 100% safe to make sure that your data will be not affected. However, it’s worth noting that the «Extend Volume» option CAN or CANNOT delete data, depending on whether there is unallocated space on the right side of the partition you’re trying to enlarge.
Besides, Windows Disk Management only supports the NTFS file system. The upcoming tutorial is exclusively applicable to resize NTFS partition only.
To shrink a partition without losing data, follow the step-by-step guide:
Step 1. Press Windows + R keys to bring up the Run box, type diskmgmt.msc, click OK to open Windows Disk Management.
Step 2. Right-click on the partition that you want to decrease its size and select Shrink Volume.
Step 3. On the Shrink volume window, you can see the total size before shrinking and the size of available shrink space. Here, you need to enter the exact amount of space to shrink. Click Shrink, and it will be done in seconds.
Go back to the Disk Management interface, you can see the disk space has been decreased, and there is unallocated space available now.
To extend a volume without losing data, you need to do it carefully:
You can directly extend a volume if there is unallocated space on the right side of the partition you want to resize. Otherwise, the Extend Volume is grayed out and becomes an invalid option in Disk Management.
If there is no unallocated space next to the partition, you have to delete the adjacent partition to make unallocated space. Deleting a partition will lead to data loss, you should back up files in advance.
If you do not want to delete the partition but must extend the partition, you can use the «Allocate Space» function of EaseUS Partition Master to directly add free space to the target partition, such as move space from d drive to c drive Windows 11/10.
Solution 2. Resize Partition Without Losing Data Using a Free Partition Manager
EaseUS Partition Master enables you to resize, move, create, and merge partitions with simple clicks without losing data. This partition manager supports both NTFS and FAT file systems. In other words, it allows you to not only resize NTFS partition but also to resize FAT32 partition. Moreover, the «Create partition» utility built in this program can help you create an NTFS/FAT partition. Its «Convert to NTFS» function enables you to convert FAT (FAT12/FAT16/FAT32) to the NTFS file system. Its «Merge partition» function enables you to merge FAT/NTFS partition to another NTFS partition.
Now, download EaseUS Partition Master and follow the steps below to resize a partition without data loss with ease.
How to shrink a partition in Windows 11/10/8/7 without losing data
Step 1: Locate and select target partition to shrink
Go to the Partition Manager section, right-click on the partition that you want to shrink and select «Resize/Move».
Step 2: Adjust to shrink partition
Use your mouse to drag the end of the target partition to shrink partition space.
You can also adjust the partition size box to shrink the target partition. Once done, click «OK» to continue.
Step 3: Execute operation
Click the «Execute Task» button and «Apply» to keep all changes.
How to extend a partition in Windows 11/10/8/7 without losing data
Step 1. Locate the Target Partition.
Go to Partition Manager, locate the target partition and select «Resize/Move».
Step 2. Extend the Target Partition.
Drag the partition panel rightward or leftward to add the unallocated space into your current partition and click «OK» to confirm.
Extra Option: Get Space from Another Drive
If there is not enough unallocated space on your disk, right-click on a big partition with enough free space, select «Allocate space».
Then select the target partition that you want to extend at the allocate space to column.
Step 3. Execute Operations to Extend Partition.
Drag the dots of the target partition into the unallocated space and click «OK».
Then Click the «Execute Task» button and click «Apply» to keep all the changes.
Video Tutorial: Resize Partition in Windows 11/10/8/7
You may also follow this video tutorial to resize your partition flexibly on your computer.
Which Way Will You Choose to Resize A Partition?
To sum up, you can use either Ease Partition Master or Windows Disk Management to shrink partitions, and no data loss will happen. But if you want to expand the partition, you need to consider the situation. If you can generate unallocated space on the right side of the target partition, both methods are feasible. If there is no unallocated space and you don’t want to delete the partition, you’d better use Ease Partition Master for data security.
| Workable Solutions | Step-by-step Troubleshooting |
|---|---|
| Solution 1. Resize Partition Without Losing Data Using Windows 7/8/10/11 Disk Management |
Shrink: Press Windows + R keys to bring up the Run box, type diskmgmt.msc…Full steps Extend: You can directly extend a volume if there is unallocated space on the right side…Full steps |
| Solution 2. Resize Partition Without Losing Data Using a Free Partition Manager |
Shrink: Locate and select target partition to shrink; Adjust to shrink partition…Full steps Extend: Locate the Target Partition; Extend the Target Partition…Full steps |
On this page, you can learn how to resize partition without losing data by using the [1] native Windows 11/10/8/7 Disk Management and [2] third-party EaseUS partition manager software. Both programs are good at extending or shrinking the NTFS partition. However, if your partition’s file system is not NTFS but FAT32, you can only download the third-party program to change the partition size.
Related topic: NTFS vs FAT32
Can You Resize Partition Without Losing Data?
When it comes to resizing a disk partition, data safety is the first thing that strikes people’s mind. Since resizing a partition is practically to shrink one partition or extend the other one, it’s hard to start the first step before figuring out the risk, and many people are asking «can you change partition size without losing data?» as well as the following frequently asked questions. You can check the quick answers.
Q1: Does resizing or moving partition delete data?
Resizing & moving a partition can be two different things. Moving partition is to adjust the forward and backward position of the partition on the disk and won’t delete data. Is it safe to resize Windows partition? Yes, the resizing partition can be subdivided into extending and shrinking partitions. Both operations don’t delete data.
Q2: What does it mean to shrink a volume?
Hard drive shrinking is the practice of reducing the size of your partition to create unallocated space that you can use elsewhere. Before your computer can use the space on the hard drive to store data, the drive needs to be split up into separate areas, called partitions.
Q3: Will I lose data if I shrink volume?
Shrinking partition won’t cause data loss. If the partition includes unmovable files (such as the page file or the shadow copy storage area), the volume will shrink to the point where the unmovable files are located. That is to say, the used space with existing data is unavailable to shrink space.
Solution 1. Resize Partition Without Losing Data Using Windows 7/8/10/11 Disk Management
Windows Disk Management is by default installed on all Windows operating systems and Windows servers, and it offers the very basic functionality of extending or shrinking a volume of an HDD, SSD, or USB external hard drive. The «Shrink Volume» is 100% safe to make sure that your data will be not affected. However, it’s worth noting that the «Extend Volume» option CAN or CANNOT delete data, depending on whether there is unallocated space on the right side of the partition you’re trying to enlarge.
Besides, Windows Disk Management only supports the NTFS file system. The upcoming tutorial is exclusively applicable to resize NTFS partition only.
To shrink a partition without losing data, follow the step-by-step guide:
Step 1. Press Windows + R keys to bring up the Run box, type diskmgmt.msc, click OK to open Windows Disk Management.
Step 2. Right-click on the partition that you want to decrease its size and select Shrink Volume.
Step 3. On the Shrink volume window, you can see the total size before shrinking and the size of available shrink space. Here, you need to enter the exact amount of space to shrink. Click Shrink, and it will be done in seconds.
Go back to the Disk Management interface, you can see the disk space has been decreased, and there is unallocated space available now.
To extend a volume without losing data, you need to do it carefully:
You can directly extend a volume if there is unallocated space on the right side of the partition you want to resize. Otherwise, the Extend Volume is grayed out and becomes an invalid option in Disk Management.
If there is no unallocated space next to the partition, you have to delete the adjacent partition to make unallocated space. Deleting a partition will lead to data loss, you should back up files in advance.
If you do not want to delete the partition but must extend the partition, you can use the «Allocate Space» function of EaseUS Partition Master to directly add free space to the target partition, such as move space from d drive to c drive Windows 11/10.
Solution 2. Resize Partition Without Losing Data Using a Free Partition Manager
EaseUS Partition Master enables you to resize, move, create, and merge partitions with simple clicks without losing data. This partition manager supports both NTFS and FAT file systems. In other words, it allows you to not only resize NTFS partition but also to resize FAT32 partition. Moreover, the «Create partition» utility built in this program can help you create an NTFS/FAT partition. Its «Convert to NTFS» function enables you to convert FAT (FAT12/FAT16/FAT32) to the NTFS file system. Its «Merge partition» function enables you to merge FAT/NTFS partition to another NTFS partition.
Now, download EaseUS Partition Master and follow the steps below to resize a partition without data loss with ease.
How to shrink a partition in Windows 11/10/8/7 without losing data
Step 1: Locate and select target partition to shrink
Go to the Partition Manager section, right-click on the partition that you want to shrink and select «Resize/Move».
Step 2: Adjust to shrink partition
Use your mouse to drag the end of the target partition to shrink partition space.
You can also adjust the partition size box to shrink the target partition. Once done, click «OK» to continue.
Step 3: Execute operation
Click the «Execute Task» button and «Apply» to keep all changes.
How to extend a partition in Windows 11/10/8/7 without losing data
Step 1. Locate the Target Partition.
Go to Partition Manager, locate the target partition and select «Resize/Move».
Step 2. Extend the Target Partition.
Drag the partition panel rightward or leftward to add the unallocated space into your current partition and click «OK» to confirm.
Extra Option: Get Space from Another Drive
If there is not enough unallocated space on your disk, right-click on a big partition with enough free space, select «Allocate space».
Then select the target partition that you want to extend at the allocate space to column.
Step 3. Execute Operations to Extend Partition.
Drag the dots of the target partition into the unallocated space and click «OK».
Then Click the «Execute Task» button and click «Apply» to keep all the changes.
Video Tutorial: Resize Partition in Windows 11/10/8/7
You may also follow this video tutorial to resize your partition flexibly on your computer.
Which Way Will You Choose to Resize A Partition?
To sum up, you can use either Ease Partition Master or Windows Disk Management to shrink partitions, and no data loss will happen. But if you want to expand the partition, you need to consider the situation. If you can generate unallocated space on the right side of the target partition, both methods are feasible. If there is no unallocated space and you don’t want to delete the partition, you’d better use Ease Partition Master for data security.
Вопрос от пользователя
Здравствуйте.
У меня не так давно закончилось место на диске с Windows — и в трее рядом с часами стала вылазить ошибка «Недостаточно место на системном разделе диска, это может быть причиной…».
Дело в том, что на диске «C:» на самом деле мало места — всего 30 ГБ, но на другом диске «D:» — 420 ГБ (свободно примерно 200 ГБ). Можно ли увеличить объем диска «C» за счет диска «D» без потери данных?
PS
Ноутбук Acer Aspire 5550, система Windows 8, жесткий диск на 500 ГБ (Seagate, если не путаю).
Здравствуйте.
Чаще всего изменять объем диска приходится, когда при установке ОС Windows неправильно рассчитали требуемый размер системного диска (также при покупке ПК — часто диск разбит не очень удобно: либо всего один раздел с Windows, либо размер системного раздела очень мал).
Вообще, подобную операцию по изменению размера разделов можно сделать даже без установки дополнительных программ, если у вас установлена ОС Windows 7÷11 (если XP — воспользуйтесь ссылкой на спец. софт для форматирования, разбивки жестких дисков, ссылка ниже).
Теперь покажу на конкретном примере, куда и как нажимать 👌.
📌 В помощь!
Программы для работы с жесткими дисками (HDD) и твердотельными накопителями (SSD): разбивка, форматирование, дефрагментация…
*
Содержание статьи
- 1 Увеличение объема диска «C:»
- 1.1 ШАГ 1: открываем управление дисками
- 1.2 ШАГ 2: отделяем часть свободного места
- 1.3 ШАГ 3: присоединяем к диску «C:» не распределенное место
- 1.4 А, что если вкладка расширить том на диске «C:» не активна
- 1.4.1 Вариант 1: использование альтернативного ПО
- 1.4.2 Вариант 2: через удаление «сбойного» раздела
→ Задать вопрос | дополнить
Увеличение объема диска «C:»
(Актуально для Windows 7, 8, 10, 11. Без потери данных и доп. программ)
*
ШАГ 1: открываем управление дисками
📌 Важно: чтобы увеличить размер диска «C:» — у вас должно быть в наличии свободное место на каком-то другом разделе диска (часть которого мы заберем).
В современных ОС Windows есть встроенная сервисная программа для форматирования и разбивки дисков. Называется она — 👉 управление дисками. Разумеется, первым делом ее необходимо открыть.
Для этого нажмите сочетание кнопок Win+R.
Далее должно появиться окно «Выполнить» — введите в строку «Открыть» команду diskmgmt.msc и нажмите Enter (или OK, см. скриншот ниже).
diskmgmt.msc — запускаем управление дисками
Затем должна запуститься искомая утилита…
Управление дисками
*
ШАГ 2: отделяем часть свободного места
Теперь нам нужно выбрать тот раздел диска, на котором есть свободное место, и «отнять» его для последующего присоединения к разделу диска «C:».
👉 У меня, например, есть несколько разделов:
- «C:» — на 132 ГБ (см. скрин ниже 👇);
- «H:» — на 751 ГБ (на котором 187 ГБ свободно, и часть этого места я дам разделу «C:»).
Для этого нужно щелкнуть правой кнопкой мышки по разделу «H:» и выбрать опцию «Сжать том» (отмечу, что данные при этом не должны пострадать!).
Сжать том
Далее на минуту-другую Windows задумается: будет произведен анализ свободного места на диске для оценки возможности сжатия.
Ожидание — анализ диска
Теперь необходимо указать, сколько свободного места вы хотите отнять на диске. В своем примере ниже я взял цифру в 5000 МБ (т.е. в 5 ГБ).
Сколько свободного места отнять в МБ
После того, как раздел будет сжат — Вы должны увидеть, как у вас появиться не распределенное место на диске (прямоугольник с черной полоской сверху, см. скрин ниже). Это-то место и можно теперь присоединить к другому разделу диска.
Не распределенная область
*
ШАГ 3: присоединяем к диску «C:» не распределенное место
Щелкаем правой кнопкой мышки по диску, к которому хотим присоединить не распределенное место на диске (в текущем примере — присоединяем к диску «C:»), и выбираем в меню опцию «Расширить том».
👉 Примечание!
Если у вас опция «Расширить том» не активна и горит серым цветом (ее нельзя нажать) — читайте внизу статьи пару предложенных решений
Расширяем том (диск C)
Далее вам будет предложена для присоединения не размеченная область на диске (те 5 ГБ, которые мы в предыдущем шаге отняли от другого раздела диска). Выбираем их и нажимаем далее.
Мастер расширения тома
В общем-то, последний шаг — согласиться с операцией, нажав на кнопку «Готово».
Готово!
Всё! Теперь ваш системный диск стал больше на 5000 МБ. 👌
*
А, что если вкладка расширить том на диске «C:» не активна
В некоторых случаях, при попытке расширить том — эта опция в управлении дисками может быть не активна (она просто горит серым цветом и ее нельзя нажать, пример ниже).
Расширить том не активна
Есть два пути решения:
- Самый простой вариант в этом случае — воспользоваться спец. программами для изменения размера разделов HDD 👉 из этой статьи (лично я свой пример ниже покажу в MiniTool Partition Wizard, рекомендую!).
- Также можно попробовать удалить лишние разделы, используемые для восстановления (обычно, всё это из-за них). Как правило, подобное наблюдается чаще на ноутбуках, где есть специальные разделы от производителя. В своем примере ниже я покажу, как их удалить, чтобы функция «Расширить том» стала активной (Важно! В этом случае у вас отключится возможность восстановления — т.е. отката устройства к заводским предустановкам).
*
Вариант 1: использование альтернативного ПО
И так, будем считать, что утилита MiniTool Partition Wizard у вас установлена и запущена. 👌
1) Для начала нужно найти тот раздел диска, который вы хотите присоединить (в моем примере 👇 это раздел на 25 ГБ, «E:»). После нажать по нему правой кнопкой мышки и выбрать опцию «Delete» (вся информация на этом разделе будет удалена!).
Для подтверждения действия — в левом верхнем углу нажмите по кнопке «Apply».
Выбор и удаление раздела, который хотим присоединить (он пустой)
Статус этого раздела должен стать как «Unallocated» (см. скрин ниже).
Unallocated
2) Далее нужно нажать правой кнопкой мыши по системному диску «C:» (т.е. к которому будем присоединять не размеченную область) — и выбрать опцию «Extend».
Extend — расширить диск с ОС
3) Появится окно в котором нужно выбрать нашу не размеченную область (в моем случае те 25 ГБ), сдвинуть ползунок вправо на максимум и нажать «OK».
На весь объем свободного пространства
4) После этого вы должны увидеть, что не размеченная область будет присоединена к диску «C:» (см. скрин ниже 👇). Осталось только подтвердить изменения, нажав на кнопку «Apply» (слева, на верхней панели).
Теперь только раздел с ОС
Примечание: в некоторых случаях для выполнения операции может понадобиться перезагрузка компьютера…
*
Вариант 2: через удаление «сбойного» раздела
Необходимо сначала запустить 👉 командную строку от имени администратора: для этого откройте диспетчер задач (сочетание кнопок Ctrl+Shift+Esc), затем нажмите Файл/новая задача, введите CMD и нажмите Enter (пример ниже).
CMD от имени администратора
- ввести команду diskpart и нажать Enter;
- следом команду list disk (появятся все диски в системе, на примере ниже — в системе один диск с идентификатором «0»);
- select disk 0 — указываем какой диск нужно выбрать. В вашем случае, возможно, вместо «0» — нужно будет указать отличный идентификатор диска (скрин с примером ниже).
Diskpart
Следующие шаги:
- list partition — смотрим все разделы, которые есть на данном диске;
- select partition 6 — выбираем конкретный раздел на диске. Обратите внимание, что вместо «6» — вам нужно указать свою цифру (убедитесь, что появилась надпись «Выбран раздел X»).
List partition (в моем случае нужно было удалить 6 и 8 разделы (используемые для восстановления), чтобы вкладка «Расширить том» стала активной).
И последняя команда для удаления выбранного раздела — delete partition override.
Важно! Будьте внимательны, эта команда удалит выбранный раздел, вся информация с него пропадет!
Удален выбранный раздел!
Для удаления следующего раздела, вам необходимо снова его выбрать (например, select partition 8, а затем снова использовать команду для удаления delete partition overrid).
*
Собственно, на этом всё — задача решена!
Желаю удачи!
👣
Первая публикация: 8.06.2017
Корректировка: 1.02.2022


Полезный софт:
-
- Видео-Монтаж
Отличное ПО для создания своих первых видеороликов (все действия идут по шагам!).
Видео сделает даже новичок!
-
- Ускоритель компьютера
Программа для очистки Windows от «мусора» (удаляет временные файлы, ускоряет систему, оптимизирует реестр).

Как разбить жесткий диск в windows 7 без потери данных?
Как правило, на большинстве компьютеров и ноутбуков жесткий диск разделен на несколько разделов, называемые «Локальными дисками». Несколько локальных дисков позволяют владельцу правильно разделять системные файлы от игр, программ и так далее. Таким образом, при восстановлении системы будет задействован только один локальный диск, без вмешательства других, что значительно упрощает работу.
Но, к сожалению, у некоторых владельцев жесткий диск имеет только один раздел, в котором находятся абсолютно все файлы. Такого допускать не стоит, и поэтому поделить жесткий диск на разделы придется самостоятельно. В этой статье мы расскажем, как разбить жесткий диск на разделы в windows 7 без потери данных.
При помощи данной инструкции можно без задействования сторонних программ разделить локальный диск например на две равные части и при этом сохранить все данные. Для этого выполняем следующее:
Заходим в управление компьютером, кликнув правой кнопкой мыши по значку “Компьютер” на рабочем столе или в меню “Пуск” и выбрав в открывшемся меню “Управление”.
Заходим в управление компьютером
Далее выбираем “Управление дисками” в левом меню.
Управление дисками в windows 7
В окне ниже отобразятся все подключенные к компьютеру диски. Нужно кликнуть правой кнопкой мыши по локальному диску, который вы хотите разделить и нажать на «Сжать том…».
Выбор диска от которого будет производиться “откалывание” нового
После включения «лаунчера» по сжатию тома, появится оповещение, что система проводит поиск свободного места. Ожидать долго не придется и уже через минуту появится окно, где будет указано свободное место на выбранном локальном диске и максимальный размер для сжатия. Другими словами вы указываете размер нового локального диска, который будет “откушен” от выбранного.
Выбор размера для нового локального диска
Укажите размер будущего диска в мегабайтах и после ввода нажмите на кнопку «Сжать».
После того, как отработает сжатие вы увидите, что появилось новое не размеченное пространство. Это пространство, которое мы “отрезали” в предыдущем шаге. Теперь на его месте мы создадим новый раздел.
Не размеченная область для нового раздела
Для этого кликаем по не размеченной области и выбираем «Создать простой том…».
Создание нового раздела на не размеченной области
Активируется «Мастер создания томов», где необходимо указать максимальный размер, букву диска (например, D), и поставить галочки рядом со строками NTFS, «Форматировать этот том…». Не забудьте поставить «По умолчанию» рядом с Размером кластера. (Фактически везде нажимаем “Далее”).
После завершения создания простого тома у вас появится новый локальный диск.
Результат разбиения одного раздела на 2 в windows 7 без потери данных
Теперь вы знаете, как разбить жесткий диск на разделы в windows 7 без потери данных стандартными средствами Windows 7 без использования сторонних программ.
Лучшая благодарность автору — репост к себе на страничку:
Содержание
- Windows 7 Изменить размер раздела
- Как изменить размер раздела с помощью управления дисками
- Как изменить размер тома с NIUBI Partition Editor
- Как изменить размер раздела виртуального диска
- В итоге
- 3 способа как увеличить объем диска С без потери данных
- Почему места на диске С начинает не хватать
- 3 способа увеличения объема диска С
- Способ 1. Освобождаем место на диске С при помощи системной утилиты
- Способ 2. Увеличиваем объем системного диска при помощи программы Aomei Partition Assistant
- Шаг 1. Скачиваем программу
- Шаг 2. Установка Aomei Partition Assistant
- Шаг 3. Запускаем Aomei Partition Assistant
- Шаг 4. Увеличиваем размер диска С за счет диска D
- Способ 3. Изменяем размер диска с программой MiniTool Partition Wizard Free
- Видео по теме
- Windows 7 Передача Жесткий диск
- Переразбивка жесткого диска с помощью Disk Management
- Как перераспределить жесткий диск внутри диска
- Как перераспределить жесткий диск с другим диском
- Dadaviz
- Как расширить диск в Windows 7 за несколько шагов: советы, инструкции, рекомендации и предостережения
- Зачем нужно изменение разделов жёсткого диска
- Как расширить диск C
- Расширение диска C непосредственно в Windows 7
- Видео: расширение тома при помощи средств Windows 7
- Расширение диска C при переустановке Windows 7
- Видео: изменение размера разделов в процессе переустановки Windows 7
- Почему не удаётся расширить том в Windows 7
- Как удалить том
- Удаление тома в Windows 7
- Почему не удаётся удалить раздел или том
- Как убрать файл подкачки
- Как сжать том
- Сжатие тома при помощи «Управления дисками»
- Сжатие тома при помощи командной строки
- Видео: сжатие тома при помощи командной строки
Windows 7 Изменить размер раздела
Обновлено: 16 ноября 2019 г.
В этой статье рассказывается, как изменить размер раздела в Windows 7 32/64 бит, 3 способа изменения размера раздела без потери данных.
После запуска вашего Windows 7 ноутбуков или настольных ПК на период времени, вам необходимо изменить размер раздела тома. Например, система C диск становится полным поэтому вам нужно расширить его и увеличить свободное пространство. Чтобы сделать это, вы можете уменьшить большой диск, чтобы получить нераспределенное пространство, а затем добавить его на диск C.
Чтобы изменить размер раздела в Windows 7, есть два вида инструментов: Windows встроенное управление дисками и сторонние разделы. Управление дисками в большинстве случаев безопасно, но имеет много ограничений. Стороннее программное обеспечение для создания разделов гораздо более мощное, но лучше запустить надежное и безопасное, в противном случае возможен риск потери данных.
Как изменить размер раздела с помощью управления дисками
Windows 7 Управление дисками имеет встроенный Сжать том функция для уменьшения размера раздела и Расширить том в увеличить размер раздела, Однако поддерживаются только разделы NTFS.
Как уменьшить размер раздела:
Как увеличить размер раздела:
Примечание: раздел, который вы хотите увеличить, должен быть отформатирован как NTFS, и справа от него должно быть смежное нераспределенное пространство.
Если вы хотите расширить раздел, уменьшив другой, это что она с управлением дисками.
Как показано на снимке экрана, Управление дисками не может увеличить громкость C: или E: после сжатия D.
Нераспределенное пространство, сокращенное от D, не смежно с диском C и находится на левой стороне E, поэтому Расширение тома отключено.
Если D логический раздел, ты еще не может продлить диск C даже удалив его.
Как изменить размер тома с NIUBI Partition Editor
Сравнение с управлением дисками, NIUBI Partition Editor поддерживает разделы NTFS и FAT32, он может генерировать нераспределенное пространство на или сторона при сокращении перегородки. Нераспределенное пространство можно переместить и объединить на любой том на том же диске. Чтобы изменить размер раздела с помощью NIUBI, вам просто нужно перетащить на карту диска.
Скачать это и вы увидите главное окно со структурой разделов диска и другой информацией. В моем Windows 7 компьютера, есть диск C, D, E и системный зарезервированный раздел на диске 0.
Например, как изменить размер раздела C и D в Windows 7 32/64 бит:
Затем диск D уменьшается, и слева остается некоторое нераспределенное пространство.
Шаг 2: Щелкните правой кнопкой мыши диск C и выберите «Resize/Move Volume»снова перетащите правильно граница вправо, чтобы объединить это нераспределенное пространство.
Затем диск C изменяется с 40 ГБ до 60 ГБ.
Шаг 3: нажмите на Apply вверху слева, чтобы выполнить. (Любые операции до этого шага работают только в виртуальном режиме, добавление реальных разделов не изменится.)
Если ты хочешь уменьшить размер раздела расширить любой несмежных том, как диск E и C в моем компьютере, есть дополнительный шаг к переместить раздел до добавление нераспределенного пространства на диск C.
Посмотрите видео как изменить размер раздела в Windows 7 с NIUBI:
Примечание: разделы, которые вы хотите сжать и расширить, должны быть на то же диск, если на диске нет свободного места, вы можете клон на больший с NIUBI, а затем расширить раздел с дополнительным дисковым пространством.
Как изменить размер раздела виртуального диска
Если на диске имеется свободное место, нет разницы в изменении размера виртуального раздела, независимо от того, используете ли вы аппаратный RAID-массив или виртуальную машину VMware / Hyper-V.
Если вы используете Windows 7 в качестве гостевой операционной системы на виртуальной машине, и на диске нет свободного места, вы можете расширить этот виртуальный диск без копирования.
После расширения диска дополнительное пространство отображается как Нераспределенный на конце исходного диска, затем выполните шаг в видео, чтобы объединить нераспределенное пространство с другими разделами.
В итоге
Чтобы изменить размер раздела в Windows 7, встроенное управление дисками не самый лучший инструмент из-за множества ограничений. В большинстве случаев вам все еще нужно стороннее программное обеспечение. Лучше, чем другие инструменты, NIUBI Partition Editor имеет мощные технологии 1-секундного отката, отмены скважины и виртуального режима для защиты системы и данных. Это также помогает вам выполнять множество других операций, таких как объединение, дефрагментация, стирание, скрытие, форматирование, создание, сканирование разделов и т. Д.
Источник
3 способа как увеличить объем диска С без потери данных
Наверное, каждый пользователь сталкивался с таким парадоксом, что каким бы огромным не был объем диска С, наступает тот день, когда места на нем начинает катастрофически не хватать.
И тогда возникает вопрос, а можно ли безболезненно для системы и для всех сохраненных данных увеличить объем диска С и как это правильно сделать?
Как увеличить объем диска С — актуальная проблема для многих пользователей
Ответить на этот вопрос и призвана данная статья. Но для начала разберем, по какой все-таки причине место на диске С начинает заканчиваться.
Почему места на диске С начинает не хватать
Дело в том, что операционная система Windows обладает такой неприятной особенностью, как увеличение объема занимаемого ее логического тома по истечении определенного времени.
При этом росту подвержены все файлы, как временные, так и системные. И такое происходит со всеми версиями ОП – Windows 7, 8 и 10.
Конечно в первое время мы пытаемся освободить место путем удаления ненужных файлов или чистки диска, но все равно наступает момент, когда удалять уже нечего, а объема продолжает катастрофически не хватать.
Полностью заполнен диск С — неприятная, но поправимая ситуация
Такое положение очень негативно сказывается на нашем компьютере
Осталось мало места на диске — необходимо срочно принимать меры
– он начинает часто сбоить и глючить, принося нам массу неудобств, таких как снижение производительности ПК и замедление его быстродействия.
Заполненность диска также влияет на безопасность системы, увеличивается риск, что в самый неподходящий момент во время напряженной работы за компьютером нужная нам программа даст сбой.
3 способа увеличения объема диска С
Способ 1. Освобождаем место на диске С при помощи системной утилиты
В операционных систем Windows 7, 8 или 10 имеется стандартная утилита «Управление дисками», которая позволяет просматривать и изменять разделы жесткого диска на наше усмотрение.
Найти ее достаточно просто, следуя нижеприведенной инструкции:
На иконке «Компьютер» жмем правой кнопкой мыши и выбираем «Управление»
В появившемся меню находим утилиту «Управление дисками» и нажимаем на нее кнопкой мыши.
Находим и запускаем утилиту «Управление дисками»
Данная программа предоставляет нам возможность на свое усмотрение управлять всеми устройствами, предназначенными для сбережения данных – логические диски, флеш-память, CD-диск.
При помощи этой утилиты мы легко сможем перенести объем свободного места с локального диска D на диск С, то есть увеличить размер системного диска, на котором у нас установлена операционная система Windows 7 (8 или 10).
Прежде чем выполнить перенос свободного пространства, определимся сколько мы имеем свободного места на диске D, сколько нам необходимо для нашего локального диска С и какое количество мы можем перенести.
Теперь для того, чтобы перенести это освободившееся место на системный том, нажимаем на нем правой кнопкой мыши и выбираем в открывшемся меню функцию «Расширить том».
Для переноса освободившегося пространства на наш диск выбираем пункт «Расширить том»
Теперь нажимаем команду «Сжать», после выполнения которой система нам предоставляет информацию об освободившемся свободном пространстве, которое мы и перенаправляем на диск С.
У нас появилась информация об освободившемся пространстве, которое мы сможем теперь перенести на системный диск С
В открывшемся поле указываем размер в Мб места, которое мы намерены перенести. После этого действия система выполнит опрос тома и предоставит вам результат в таком виде:
Определяем размер необходимого для сжатия места и указываем это значение в соответствующем поле
Для того, чтобы освободить объем нашего диска, нажимаем правой кнопкой мыши на него и останавливаемся на опции «Сжать том».
Нажимаем правой кнопкой мыши на диске D и выбираем функцию «Сжать том»
Таким образом мы запускаем специальную программу «Мастер расширения тома». Жмем «Далее» и в предложенном окне определяем объем пространства, которое собираемся добавить.
Запускаем «Мастер расширения тома» и определяемся с размером, который собираемся добавить
Нажимаем «Далее» и вуаля – мы получили диск С (на котором находится наша операционная система Windows) большего объема свободного пространства.
После всех проделанных манипуляций перезагружаем наш компьютер.
Способ 2. Увеличиваем объем системного диска при помощи программы Aomei Partition Assistant
Aomei Partition Assistant — универсальная программа для работы с разделами жесткого диска
Это приложение позволяет пользователю выполнять такие действия:
Программа Aomei Partition Assistant — универсальная и полезная программа для каждого пользователя
Кроме того, программа Aomei Partition Assistant имеет русский интерфейс и одинаково эффективно работает во всех версиях операционной системы Windows.
Положительным моментом служит и то, что увеличение объема разделов происходит совершенно безопасно для ПК и без потери данных.
Как работать с этой программой читайте в пошаговом руководстве, приведенном ниже.
Шаг 1. Скачиваем программу
Шаг 2. Установка Aomei Partition Assistant
После запуска установочного файла, выбираем язык (русский) и следуем подсказкам мастера установки.
Производим установку программы Aomei Partition Assistant, следуя подсказкам Мастера
Следует заметить, что программа распространяется бесплатно для частного и коммерческого использования.
Шаг 3. Запускаем Aomei Partition Assistant
После завершения установки, перед нами открывается очень удобный интерфейс на русском языке, где отображены все диски нашего компьютера со всеми разделами.
Простой и удобный интерфейс программы Aomei Partition Assistant позволяет эффективно работать со всеми дисками компьютера
Шаг 4. Увеличиваем размер диска С за счет диска D
Рассмотрим подробнее, как можно увеличить пространство тома С за счет тома D без потери данных.
Итак, производим действия, согласно инструкции:
Правой кнопкой мыши нажимаем на диск D и выбираем функцию «Изменить размер раздела»;
Кликаем правой кнопкой мыши на раздел D и нажимаем опцию «Изменить размер раздела»
В открывшейся консоли мы можем легко изменить объем диска всего лишь при помощи мыши, наведя курсор на контрольные точки, как показано на фото;
Размер раздела можно легко изменить при помощи контрольных точек
Нажимаем «Ок» и открываем таким же образом системный том С и увеличиваем его объем за счет свободного пространства;
По аналогии с D, работаем с диском С, изменяя его объем на наше усмотрение
По завершении всех манипуляций с дисками в верхней панели главного меню нажимаем опцию «Применить»;
После всех произведенных действий, нажимаем в верхней панели инструментов функцию «Применить»
Способ 3. Изменяем размер диска с программой MiniTool Partition Wizard Free
Программа Partition Wizard — удобное и легкое в работе приложение
Программа, как и предыдущее приложение, является условно бесплатной и не требует никаких дополнительных знаний, кроме навыков обычного пользователя ПК.
Однако у нее есть один небольшой недостаток — отсутствие русскоязычного интерфейса. Что, впрочем, компенсируется ее простотой и доступностью. Кроме того работа в MiniTool Partition Wizard Free
очень похожа на работу с рассмотренной выше программой Aomei Partition Assistant.
После установки Partition Wizard, мы видим такой же простой интерфейс, что делает использование программы легким даже без русскоязычных настроек.
Простой интерфейс позволяет легко работать в программе даже с отсутствующим русским интерфейсом
Изменение размеров дисков также происходит по аналогии с вышеописанной программой. Таким же образом, используя контрольные точки мы легко меняем размер тома, за счет доступного свободного пространства.
Регулирование добавляемого пространство на дисках происходит тем же простым способом
После того, как мы проделаем все операции по увеличению объема системного диска C за счет тома D, результат будет сразу же доступен нам в проводнике.
Надеюсь, эти нехитрые способы помогут легко и быстро решить проблему увеличения размера одного диска за счет другого без потери данных.
Видео по теме
Источник
Windows 7 Передача Жесткий диск
Обновлено: 16 ноября 2019 г.
В этой статье рассказывается, как перераспределить жесткий диск в Windows 7 32/64 бит без потери данных. 3 способа переразметки жесткого диска с пошаговым руководством.
Разделы создаются и дисковое пространство выделяется при установке операционной системы, возможно ли передел жесткого диска для Windows 7 компьютер без переустановки ОС и программ? Конечно, это возможно. На самом деле, это очень просто сделать, если использовать правильный инструмент для разбиения на разделы. Однако обратите внимание, что существует потенциальный риск потери данных, когда изменение размера раздела диска, поэтому не забудьте сначала выполнить резервное копирование и запустить безопасный инструмент.
Переразбивка жесткого диска с помощью Disk Management
Как показано на снимке экрана, расширение объема отключено для дисков C: и E: после сжатия D.
Если вы хотите расширить FAT32 Управление дисками не поможет вам, даже если вы можете удалить правильный непрерывный раздел.
Если раздел, который вы хотите расширить, первичная Вы не можете расширить его, удалив любой логический диск.
Сравнение с управлением дисками, NIUBI Partition Editor гораздо мощнее.
Как я уже говорил выше, существует риск потери данных при перераспределении жесткого диска с ненадежным программным обеспечением, вы можете пострадать от сбоя загрузки системы, повреждения раздела или потери данных, если у вас нет резервной копии. Восстановление также стоит много времени, если произойдет катастрофа.
Лучше, чем другие сторонние программы, NIUBI Partition Editor имеет уникальные технологии для защиты вашей системы и данных.
Как перераспределить жесткий диск внутри диска
Перед перераспределением жесткого диска, есть несколько советов, которые вы должны знать:
Следуйте инструкциям по перераспределению жесткого диска в Windows 7 32/64 бит:
Шаг 1: Скачать NIUBI Partition Editor и вы увидите главное окно со структурой разделов диска и другой информацией.
Затем диск D сжимается и нераспределенное пространство делается слева.
Если вы перетащите правую границу влево, незанятое пространство будет создано с правой стороны.
Шаг 3: Щелкните правой кнопкой мыши диск C и выберите «Resize/Move Volume»снова перетащите правильно граница к правильно объединить это нераспределенное пространство.
Затем размер диска C увеличивается с 40 до 60 ГБ.
Член, чтобы нажать Apply вверху слева, чтобы выполнить.
Как перераспределить диск C: с другим томом:
Как перераспределить диск D: с другим томом:
Как перераспределить жесткий диск с другим диском
Если на диске нет свободного места, никакое программное обеспечение не может расширить том, добавив свободное пространство от других отделенный диск. В этом случае вам нужно клон на больший диск и передел с дополнительным дисковым пространством, следуйте инструкциям в видео:
Помимо изменения размеров перегородок, NIUBI Partition Editor помогает объединять, конвертировать, перемещать, дефрагментировать, скрывать, стирать, форматировать, сканировать разделы и многое другое.
Источник
Dadaviz
Как расширить диск в Windows 7 за несколько шагов: советы, инструкции, рекомендации и предостережения
Редактирование разделов и томов выручает при необдуманной разметке диска в начале установки Windows. Недочёты, допущенные в ходе установки, легко исправляются.
Зачем нужно изменение разделов жёсткого диска
Из-за большого количества программ и игр, занимающих почти всё свободное пространство, Windows начинает тормозить, а дефрагментация раздела C выполняется с ошибками.
Главной причиной изменения разделов жёсткого диска является недостаток места на системном разделе C.
На разделе D в это время пустует до нескольких сотен гигабайт, но перенос некоторых файлов в раздел D вынуждает перенастраивать многие сторонние приложения. В таком случае проще расширить диск C за счёт D.
Как расширить диск C
Расширение диска С возможно с помощью как средств Windows, так и с помощью сторонних программ.
Расширение диска C непосредственно в Windows 7
Если вы хотите расширить диск с помощью стандартных средств Windows, то сделайте следующее:
Теперь на C хватает места для нормальной работы Windows и ваших программ.
При желании можно воспользоваться сторонними приложениями, например, Acronis Disk Director или Partition Manager. Но следует помнить, что в руках малоопытных пользователей альтернативные программы нередко становятся не «палочкой-выручалочкой», а средством уничтожения файлов пользователя, и только в компьютерном сервис-центре вам смогут восстановить потерянные данные.
Видео: расширение тома при помощи средств Windows 7
Расширение диска C при переустановке Windows 7
При установке Windows вы не пройдёте мимо стадии изменения разделов на диске. В процессе переустановки программа спросит, в какой раздел устанавливать систему, и предложит передел пространства жёсткого диска.
Существует два типа установки Windows: обновление и полная установка. Обновление осуществляется поверх существующей системы, сохраняет все установленные программы, но сбрасывает системные параметры. Полная установка — установка с форматированием системного раздела, или установка на другой раздел жёсткого диска. Если вы хотите изменить разделы жёсткого диска, то нужно выбирать второй тип установки.
Если и впрямь назрела необходимость «чистой» установки Windows, сделайте следующее:
После форматирования будет продолжена переустановка Windows. Раздел C успешно изменён.
Видео: изменение размера разделов в процессе переустановки Windows 7
Почему не удаётся расширить том в Windows 7
Ситуация, когда опция «Расширить том» неактивна, возможна. Для примера взято расширение того же диска C.

Как удалить том
К диску можно прибавить только нераспределённый раздел, который появляется после удаления того или иного тома.
Удаление тома в Windows 7
У вас останется свободное пространство размером с этот том, которое теперь можно будет присоединить к другому разделу.
Почему не удаётся удалить раздел или том
В некоторых случаях удаление может быть затруднено.
Как убрать файл подкачки
Чтобы удаление тома стало доступно, сделайте следующее для устранения файла подкачки Windows:
Вернитесь в «Управление дисками» и попытайтесь вновь удалить том. Проверьте, не связан ли данный том с соседним томом в этом же разделе.
Как сжать том
Расширить диск можно и за счёт его сжатия. В результате сжатия будет получено свободное пространство, которое можно будет использовать для создания нового раздела или тома.
Особенности сжатия томов в Windows 7 заключаются в следующем:
Сжатие тома при помощи «Управления дисками»
Если вы хотите сжать том при помощи стандартных средств Windows, то:
Сжатие тома при помощи командной строки
Если опция сжатия тома в приложении «Управление дисками» стала недоступна, воспользуйтесь командной строкой Windows. Она может обойти неактивность некоторых действий, закрытых графической оболочкой Windows. Инструкция универсальна для Windows 7/8.x/10.
По окончании сжатия тома командная строка выведет сообщение об успешности сокращения тома на указанные мегабайты. С помощью приложения «Управление дисками» удостоверьтесь в том, что появилась свободная область, в которой можно создать новый том.
Видео: сжатие тома при помощи командной строки
Расширение, сжатие, удаление, добавление новых разделов и томов при помощи стандартной утилиты Windows — дело нетрудное. Главное — не лишиться ценных данных, которые вы собирали и создавали не один год.
Источник
Как увеличить размер диска «C» за счет диска «D», без потери данных
Читайте о том, как увеличить диск «C» за счет диска «D» . Рассмотрим способы, как это сделать с помощью встроенных в систему инструментов или сторонними программами, без потери данных.
Встроенный в Windows инструмент для увеличения размера диска.
На выбор есть два способа. Первый способ – без использования сторонних программ, исключительно стандартными средствами операционной системы Windows. Минус этого способа в том, что он может быть вам полезен только в том случае, если на диске D нет никаких важных данных и вы можете его очистить.
Кликните правой кнопкой мыши по меню «Пуск» и выберите из появившегося списка «Управление дисками» .
Вы увидите структуру разделов и дисков компьютера.
Например: диск С и диск E, на котором, предположительно, важных данных нет.
Кликните правой кнопкой мыши по диску E и выберите пункт меню «Удалить том» .
В результате появляется нераспределенная область на диске.
После этого, кликните правой кнопкой мыши по диску С и выберите «Расширить том» .
Откроется «Мастер расширения тома» . Нажмите «Далее» .
Здесь, добавьте часть пространства с нераспределенного места. Например, добавим 1 ГБ. Нажимаем «Далее» и «Готово» .
Диск С расширился на 1 ГБ.
Чтобы обратно сделать диск D – кликаем по оставшейся нераспределённой области правой кнопкой мыши и выбираем «Создать простой том» .
Назначаем букву диска.
Форматируем в NTFS.
В результате диск C увеличился, диск E уменьшился.
Не обращайте внимание на размер и название дисков, которые я показываю. Они взяты для примера с тестового ПК, для того, чтобы показать алгоритм действий. Но таким образом, вы можете работать с дисками абсолютно любых объёмов.
Программы для изменения размера дисков
Второй способ. Если у вас на диске D все же есть важные данные, но необходимо использовать часть свободного места этого диска, чтобы увеличить диск C.
Здесь, к сожалению, стандартными средствами операционной системы не обойтись. Для этого потребуется дополнительный софт. Здесь, как пример, мы рассмотрим AOMEI Partition Assistant Standard, так как у программы есть бесплатная версия, но есть и другие.
Запустите программу, и вы увидите свои разделы, но в отличии от «Управления дисками» Windows, в этой программе можно увеличить размер диска C за счет другого диска, не потеряв при этом данные на нём.
Для этого кликаем правой кнопкой мыши по диску, который необходимо уменьшить, и выбираем изменить размер раздела.
Передвигая зелёный бегунок, указываем здесь нужное количество гигабайт, которые мы впоследствии хотим присоединить к диску С и нажимаем «Ok» .
Далее кликаем правой кнопкой мыши по диску С и так же выбираем «Изменить размер раздела» .
Здесь, при помощи этого бегунка полностью заполняем всё освободившееся пространство (либо вводим нужное нам кол-во гигабайт в форме ввода) и нажимаем «Ok» .
Источник
Как увеличить объем диска «C:» за счет диска «D:» без потери данных
У меня не так давно закончилось место на диске с Windows — и в трее рядом с часами стала вылазить ошибка «Недостаточно место на системном разделе диска, это может быть причиной. «.
Дело в том, что на диске «C:» на самом деле мало места — всего 30 ГБ, но на другом диске «D:» — 420 ГБ (свободно примерно 200 ГБ). Можно ли увеличить объем диска «C» за счет диска «D» без потери данных?
Ноутбук Acer Aspire 5550, система Windows 8, жесткий диск на 500 ГБ (Seagate, если не путаю).
Чаще всего изменять объем диска приходится, когда при установке ОС Windows неправильно рассчитали требуемый размер системного диска (также при покупке ПК — часто диск разбит не очень удобно: либо всего один раздел с Windows, либо размер системного раздела очень мал) .
Вообще, подобную операцию по изменению размера разделов можно сделать даже без установки дополнительных программ, если у вас установлена ОС Windows 7, 8, 10 (если XP — воспользуйтесь ссылкой на спец. софт для форматирования, разбивки жестких дисков, ссылка ниже) .
Теперь покажу на конкретном примере, куда и как нажимать 👌.
Программы для работы с жесткими дисками (HDD) и твердотельными накопителями (SSD): разбивка, форматирование, дефрагментация.
Увеличение объема диска «C:»
(Актуально для Windows 7, 8, 10. Без потери данных и доп. программ)
ШАГ 1: открываем управление дисками
👉 Важно: чтобы увеличить размер диска «C:» — у вас должно быть в наличии свободное место на каком-то другом разделе диска (часть которого мы заберем).
В современных ОС Windows есть встроенная сервисная программа для форматирования и разбивки дисков. Называется она — 👉 управление дисками . Разумеется, первым делом ее необходимо открыть.
Для этого нажмите сочетание кнопок Win+R.
Далее должно появиться окно «Выполнить» — введите в строку «Открыть» команду diskmgmt.msc и нажмите Enter (или OK, см. скриншот ниже) .
diskmgmt.msc — запускаем управление дисками
Затем должна запуститься искомая утилита.
ШАГ 2: отделяем часть свободного места
Теперь нам нужно выбрать тот раздел диска, на котором есть свободное место, и «отнять» его для последующего присоединения к разделу диска «C:».
👉 У меня, например, есть несколько разделов:
- «C:» — на 132 ГБ (см. скрин ниже 👇);
- «H:» — на 751 ГБ (на котором 187 ГБ свободно, и часть этого места я дам разделу «C:») .
Для этого нужно щелкнуть правой кнопкой мышки по разделу «H:» и выбрать опцию «Сжать том» (отмечу, что данные при этом не должны пострадать!) .
Далее на минуту-другую Windows задумается: будет произведен анализ свободного места на диске для оценки возможности сжатия.
Ожидание — анализ диска
Теперь необходимо указать, сколько свободного места вы хотите отнять на диске. В своем примере ниже я взял цифру в 5000 МБ (т.е. в 5 ГБ).
Сколько свободного места отнять в МБ
После того, как раздел будет сжат — Вы должны увидеть, как у вас появиться не распределенное место на диске (прямоугольник с черной полоской сверху, см. скрин ниже) . Это-то место и можно теперь присоединить к другому разделу диска.
Не распределенная область
ШАГ 3: присоединяем к диску «C:» не распределенное место
Щелкаем правой кнопкой мышки по диску, к которому хотим присоединить не распределенное место на диске (в текущем примере — присоединяем к диску «C:»), и выбираем в меню опцию «Расширить том» .
Если у вас опция «Расширить том» не активна и горит серым цветом (ее нельзя нажать) — читайте внизу статьи пару предложенных решений
Расширяем том (диск C)
Далее вам будет предложена для присоединения не размеченная область на диске (те 5 ГБ, которые мы в предыдущем шаге отняли от другого раздела диска). Выбираем их и нажимаем далее.
Мастер расширения тома
В общем-то, последний шаг — согласиться с операцией, нажав на кнопку «Готово» .
Всё! Теперь ваш системный диск стал больше на 5000 МБ. 👌
А, что если вкладка расширить том на диске «C:» не активна
В некоторых случаях, при попытке расширить том — эта опция в управлении дисками может быть не активна (она просто горит серым цветом и ее нельзя нажать, пример ниже).
Расширить том не активна
Есть два пути решения:
- Самый простой вариант в этом случае — воспользоваться спец. программами для изменения размера разделов HDD 👉 из этой статьи (лично я свой пример ниже покажу в MiniTool Partition Wizard, рекомендую!) .
- Также можно попробовать удалить лишние разделы, используемые для восстановления (обычно, всё это из-за них) . Как правило, подобное наблюдается чаще на ноутбуках, где есть специальные разделы от производителя. В своем примере ниже я покажу, как их удалить, чтобы функция «Расширить том» стала активной (Важно! В этом случае у вас отключится возможность восстановления — т.е. отката устройства к заводским предустановкам).
Вариант 1: использование альтернативного ПО
И так, будем считать, что утилита MiniTool Partition Wizard у вас установлена и запущена. 👌
1) Для начала нужно найти тот раздел диска, который вы хотите присоединить (в моем примере 👇 это раздел на 25 ГБ, «E:»). После нажать по нему правой кнопкой мышки и выбрать опцию «Delete» (вся информация на этом разделе будет удалена!).
Для подтверждения действия — в левом верхнем углу нажмите по кнопке «Apply» .
Выбор и удаление раздела, который хотим присоединить (он пустой)
Статус этого раздела должен стать как «Unallocated» (см. скрин ниже).
2) Далее нужно нажать правой кнопкой мыши по системному диску «C:» (т.е. к которому будем присоединять не размеченную область) — и выбрать опцию «Extend» .
Extend — расширить диск с ОС
3) Появится окно в котором нужно выбрать нашу не размеченную область (в моем случае те 25 ГБ), сдвинуть ползунок вправо на максимум и нажать «OK».
На весь объем свободного пространства
4) После этого вы должны увидеть, что не размеченная область будет присоединена к диску «C:» (см. скрин ниже 👇). Осталось только подтвердить изменения, нажав на кнопку «Apply» (слева, на верхней панели) .
Теперь только раздел с ОС
Примечание : в некоторых случаях для выполнения операции может понадобиться перезагрузка компьютера.
Вариант 2: через удаление «сбойного» раздела
Необходимо сначала запустить 👉 командную строку от имени администратора: для этого откройте диспетчер задач (сочетание кнопок Ctrl+Shift+Esc ), затем нажмите Файл/новая задача , введите CMD и нажмите Enter (пример ниже).
CMD от имени администратора
- ввести команду diskpart и нажать Enter ;
- следом команду list disk (появятся все диски в системе, на примере ниже — в системе один диск с идентификатором «0»);
- select disk 0 — указываем какой диск нужно выбрать. В вашем случае, возможно, вместо «0» — нужно будет указать отличный идентификатор диска (скрин с примером ниже).
- list partition — смотрим все разделы, которые есть на данном диске;
- select partition 6 — выбираем конкретный раздел на диске. Обратите внимание, что вместо «6» — вам нужно указать свою цифру (убедитесь, что появилась надпись «Выбран раздел X») .
List partition (в моем случае нужно было удалить 6 и 8 разделы (используемые для восстановления), чтобы вкладка «Расширить том» стала активной).
И последняя команда для удаления выбранного раздела — delete partition override .
Важно! Будьте внимательны, эта команда удалит выбранный раздел, вся информация с него пропадет!
Удален выбранный раздел!
Для удаления следующего раздела, вам необходимо снова его выбрать (например, select partition 8 , а затем снова использовать команду для удаления delete partition overrid ).
Собственно, на этом всё — задача решена!
Источник
📹 ВИДЕО: Как увеличить размер диска C за счет диска D без потери данных 🗄️🚀💻
👍 Смотрите как увеличить диск C за счет диска D. На выбор есть два способа.
Первый способ. Без использования сторонних программ, исключительно стандартными средствами операционной системы Windows. Минус этого способа в том, что он может быть вам полезен только в том случае, если на диске D нет никаких важных данных и вы можете его очистить.
Делаем клик правой кнопкой мыши по меню «Пуск» и выбираем из появившегося списка «Управление дисками».
Перед нами структура раздела. Вот диск С.
Вот диск D, на котором, предположительно, важных данных нет.
Кликаем правой кнопкой мыши по нему и выбираем пункт меню “Удалить том”
В результате появляется нераспределенная область на диске.
Далее кликаем правой кнопкой мыши по диску С и выбираем “расширить том”. Открылся “Мастер расширения тома”. Нажимаем “Далее”
Здесь мы добавляем часть пространства с нераспределенного места. Например, добавим приблизительно 5gb.
Нажимаем “Далее” и “Готово”.
Итак, диск С расширился.
Чтобы обратно сделать диск D — кликаем сюда правой кнопкой мыши и выбираем “Создать простой том”.
Назначаем букву диска D “далее”. Форматируем в NTFS. “Готово”.
В результате диск C увеличился, диск D уменьшился.
Второй способ. Если у вас на диске D все же есть важные данные, но необходимо использовать часть свободного места этого диска, чтобы увеличить диск C. Здесь, к сожалению, стандартными средствами операционной системы не обойтись.
Нам потребуется дополнительный софт. Например “AOMEI Partition Assistant Standard”
Заходим на официальный сайт программы и скачиваем её.
Я предварительно это уже сделал. У вас никаких трудностей с этим возникнуть не должно.
Здесь мы так же видим два наших раздела, но в отличии от “Управления дисками” Windows, мы в этой программе можем увеличить размер диска C за счет диска D, не потеряв при этом данные на диске D Для этого кликаем правой кнопкой мыши по диску D и выбираем изменить размер раздела.
Указываем здесь нужное кол-во гигабайт, которые мы впоследствии хотим присоединить к диску С Нажимаем “Ок”
Далее кликаем правой кнопкой мыши по диску С и так же выбираем “изменить размер раздела”.
Здесь при помощи этого бегунка полностью заполняем всё освободившееся пространство (либо вводим нужное нам кол-во гигабайт в форме ввода)
Теперь нажимаем “Применить”
В открывшемся окне нажимаем “Перейти” и кнопку “Да” Готово. Все прошло успешно.
Проверяем. Диск С действительно увеличился, а диск D уменьшился, при этом мы не потеряли на нем данные.
Спасибо за внимание. Надеюсь, данная информация была для вас полезной.
Источник
Главная страница » Windows 7 » Разбиваем жёсткий диск на разделы в Windows 7 без потери данных средствами ОС и другими программами
Разбиваем жёсткий диск на разделы в Windows 7 без потери данных средствами ОС и другими программами
Содержание
- 1 Разбиваем жёсткий диск на разделы в Windows 7 без потери данных средствами ОС и другими программами
- 2 Сторонние программы
- 3 Возможности Windows 7
- 4 «Управление дисками»
- 5 Как разбить жесткий диск без потери данных в Windows 7?
- 6 Как разделить жесткий диск или SSD на разделы
- 7 Как разбить диск в Windows 10, 8.1 и Windows 7 без программ
- 8 Как разделить диск на разделы в командной строке
- 9 Как разделить диск на разделы в программе Minitool Partition Wizard Free
- 10 Видео инструкция
- 11 Как разделить диск во время установки Windows 10, 8 и Windows 7
- 12 Разбиваем жесткий диск при установке Windows XP
- 12.1 Шаг 1. Удаляем существующие разделы.
- 12.2 Шаг 2. Создаем новые разделы.
- 12.3 Шаг 3. Определяем формат файловой системы.
- 13 Бесплатная программа AOMEI Partition Assistant
- 14 Другие программы для создания разделов на жестком диске
- 15 Как разбить жесткий диск в MacOS X штатными средствами
Разделение накопителя на два и более локальных диска — это один из способов защитить и упорядочить работу с папками, документами, программами и файлами.
Как правило, разделение происходит при установке операционной системы, однако в качестве примера, попробуем разбить жёсткий диск на разделы без потери данных в Windows 7.
Быстрая навигация по статье
Сторонние программы
Если в процессе установки ОС пользователь не выполнил разделение на подразделы, это можно исправить с помощью соответствующих утилит (например, Norton Partition Magic или Аcronis Disk Director).
Для того чтобы разбить жёсткий диск на разделы, нужно:
- Установить одну из вышеупомянтых программ (например, Аcronis);
- Запустить утилиту;
- Провести преобразование диска в логический — для этого нужно выбрать среди носителей нужный, нажать на нём правой кнопкой мыши и выбрать «Дополнительно» -> «Преобразовать»;
- В появившемся окне выбрать «Логический раздел» -> «Ок»;
- Нажать правой кнопкой мыши на диск С: (по умолчанию, системный диск), выбрать «Разделить» -> «Далее»;
- Определить нужный объём диска и нажать «ОК».
Следует отметить, что данный способ, хоть и отличается простотой, всё же не рекомендуется к использованию. Утилиты для разделения диска могут сработать некорректно, сбив тем самым некоторые важные системные параметры.
Возможности Windows 7
Наиболее доступным и надёжным способом разделения физического диска на логические подразделы можно считать встроенный метод сжатия. Единственный его недостаток заключается в том, что разделение может происходить только на две части.
Чтобы воспользоваться утилитой, нужно перейти в раздел управления дисками.
Нажать «Пуск» -> «Панель Управления» -> «Администрирование» -> «Управление компьютером» -> «Управление дисками».
- Кликнуть на «Пуск» -> «Выполнить»;
- Ввести в окне команду «diskmgmt.msc» (без кавычек);
- Нажать «ОК»;
- Открывается окно «Управление дисками».
«Управление дисками»
Для использования утилиты сжатия следует:
- Нажать правой кнопкой мыши по общему локальному диску (чаще всего это «С:»);
- В появившемся окне выбрать «Сжать том»;
- После появления окна с запросом на сжатие откроется окно, в котором следует выбрать размер нового диска. Целесообразнее всего внести в пункт «Размер сжимаемого пространства» максимальный объём, который прописан в окне «Доступное для сжатия пространство»;
- Нажать кнопку «Сжать»;
- В окне с разделами появится ещё один, с надписью «Не распределён» — нужно нажать на нём правой кнопкой и выбрать «Создать простой том»;
- В окне мастера выбрать максимальный размер и нажать «Далее»;
- Выбрать пункт «Назначить букву диска», ввести любую букву по выбору (например, D или H) и нажать «далее»;
- Выбрать «Форматировать этот том следующим образом»;
- В окне «Файловая система» выбрать « NTFS»;
- В окне «Размер кластера» выбрать «По умолчанию»;
- Поставить галочку «Быстрое форматирование» -> «Далее»;
- Проверить введённые данные и нажать «Готово».
Поделитесь этой статьёй с друзьями в соц. сетях:
podskajem.com
Как разбить жесткий диск без потери данных в Windows 7?
Как правило, на большинстве компьютеров и ноутбуков жесткий диск разделен на несколько разделов, называемые «Локальными дисками». Несколько локальных дисков позволяют владельцу правильно разделять системные файлы от игр, программ и так далее. Таким образом, при восстановлении системы будет задействован только один локальный диск, без вмешательства других, что значительно упрощает работу.
Но, к сожалению, у некоторых владельцев жесткий диск имеет только один раздел, в котором находятся абсолютно все файлы. Такого допускать не стоит, и поэтому поделить жесткий диск на разделы придется самостоятельно. В этой статье мы расскажем, как разбить жесткий диск на разделы в windows 7 без потери данных.
При помощи данной инструкции можно без задействования сторонних программ разделить локальный диск например на две равные части и при этом сохранить все данные. Для этого выполняем следующее:
Заходим в управление компьютером, кликнув правой кнопкой мыши по значку «Компьютер» на рабочем столе или в меню «Пуск» и выбрав в открывшемся меню «Управление».
Заходим в управление компьютером
Далее выбираем «Управление дисками» в левом меню.
Управление дисками в windows 7
В окне ниже отобразятся все подключенные к компьютеру диски. Нужно кликнуть правой кнопкой мыши по локальному диску, который вы хотите разделить и нажать на «Сжать том…».
Выбор диска от которого будет производиться «откалывание» нового
После включения «лаунчера» по сжатию тома, появится оповещение, что система проводит поиск свободного места. Ожидать долго не придется и уже через минуту появится окно, где будет указано свободное место на выбранном локальном диске и максимальный размер для сжатия. Другими словами вы указываете размер нового локального диска, который будет «откушен» от выбранного.
Выбор размера для нового локального диска
Укажите размер будущего диска в мегабайтах и после ввода нажмите на кнопку «Сжать».
После того, как отработает сжатие вы увидите, что появилось новое не размеченное пространство. Это пространство, которое мы «отрезали» в предыдущем шаге. Теперь на его месте мы создадим новый раздел.
Не размеченная область для нового раздела
Для этого кликаем по не размеченной области и выбираем «Создать простой том…».
Создание нового раздела на не размеченной области
Активируется «Мастер создания томов», где необходимо указать максимальный размер, букву диска (например, D), и поставить галочки рядом со строками NTFS, «Форматировать этот том…». Не забудьте поставить «По умолчанию» рядом с Размером кластера. (Фактически везде нажимаем «Далее»).
После завершения создания простого тома у вас появится новый локальный диск.
Результат разбиения одного раздела на 2 в windows 7 без потери данных
Теперь вы знаете, как разбить жесткий диск на разделы в windows 7 без потери данных стандартными средствами Windows 7 без использования сторонних программ.
helpadmins.ru
Как разделить жесткий диск или SSD на разделы

Обновление 2016: добавлены новые способы разделить диск (жесткий или SSD) на два и более, также добавлено видео как разбить диск в Windows без программ и в программе AOMEI Partition Assistant. Внесены исправления в руководство. Отдельная инструкция: Как разбить диск на разделы в Windows 10.
Разбить жесткий диск можно несколькими путями (см. ниже). В инструкции рассмотрены и описаны все эти способы, указаны их достоинства и недостатки.
- В Windows 10, Windows 8.1 и 7 — без использования дополнительных программ, стандартными средствами.
- Во время установки ОС (в том числе, будет рассмотрено, как это сделать при установке XP).
- С помощью бесплатных программ Minitool Partition Wizard, AOMEI Partition Assistant, а также Acronis Disk Director.
Как разбить диск в Windows 10, 8.1 и Windows 7 без программ
Вы можете разделить жесткий диск или SSD во всех последних версиях Windows в уже установленной системе. Единственное условие — чтобы свободного места на диске было не меньше, чем вы хотите выделить под второй логический диск.
Для этого, проделайте следующие шаги (в этом примере будет разбит системный диск C):
- Нажмите клавиши Win+R на клавиатуре и введите diskmgmt.msc в окно «Выполнить» (клавиша Win — это та, которая с эмблемой Windows).
- После загрузки утилиты управления дисками, кликните правой кнопкой мыши по разделу, соответствующему вашему диску C (или другому, который нужно разделить) и выберите пункт меню «Сжать том».
- В окне сжатия тома, укажите в поле «Размер сжимаемого пространства» тот размер, который вы хотите выделить под новый диск (логический раздел на диске). Нажмите кнопку «Сжать».
- После этого, справа от вашего диска появится пространство, которое «Не распределено». Кликните по нему правой кнопкой мыши и выберите «Создать простой том».
- По умолчанию для нового простого тома указан размер, равный всему незанятому пространству. Но вы можете указать меньше, если требуется создать несколько логических дисков.
- На следующем шаге укажите букву создаваемого диска.
- Задайте файловую систему для нового раздела (лучше оставить все как есть) и нажмите «Далее».
После этих действий, ваш диск будет разделен на два, а вновь созданный получит свою букву и будет отформатирован в выбранную файловую систему. Можно закрывать «Управление дисками» Windows.
Примечание: может оказаться, что позже вы захотите увеличить размер системного раздела. Однако, сделать это точно так же не получится в связи с некоторыми ограничениями рассмотренной системной утилиты. Вам поможет статья Как увеличить диск C.
Как разделить диск на разделы в командной строке
Разбить жесткий диск или SSD на несколько разделов можно не только в «Управление дисками», но и с помощью командной строки Windows 10, 8 и Windows 7.
Будьте внимательны: показанный далее пример сработает без проблем только в тех случаях, когда у вас есть единственный системный раздел (и, возможно, пара скрытых), который нужно разделить на два раздела — под систему и данные. В некоторых других ситуациях (диск MBR и уже есть 4 раздела, при уменьшении диска, «после которого» находится еще один диск) это может работать неожиданно, если вы начинающий пользователь.
Следующие шаги показывают, как разделить диск C на две части в командной строке.
- Запустите командную строку от имени администратора (как это сделать). Затем по порядку введите следующие команды
- diskpart
- list volume (в результате выполнения этой команды следует обратить внимание на номер тома, соответствующего диску C)
- select volume N (где N — номер из предыдущего пункта)
- shrink desired=размер (где размер — число, заданное в мегабайтах, на которое мы сократим диск C, чтобы разбить его на два диска).
- list disk (здесь обратите внимание на номер того физического диска HDD или SSD, на котором находится раздел C).
- select disk M (где M — номер диска из предыдущего пункта).
- create partition primary
- format fs=ntfs quick
- assign letter=желаемая_буква_диска
- exit
Готово, теперь можно закрыть командную строку: в проводнике Windows вы увидите вновь созданный диск или, вернее, раздел диска с указанной вами буквой.
Как разделить диск на разделы в программе Minitool Partition Wizard Free
Minitool Partition Wizard Free — отличная бесплатная программа, позволяющая управлять разделами на дисках, в том числе делить один раздел на два и более. Одно из преимуществ программы в том, что на официальном сайте доступен загрузочный образ ISO с ней, который можно использовать для создания загрузочной флешки (разработчики рекомендуют делать это с помощью Rufus) или для записи диска.
Это позволяет легко выполнить действия по разделению диска в тех случаях, когда в запущенной системе выполнить это не удается.
После загрузки в Partition Wizard вам достаточно будет кликнуть по диску, который нужно разделить, правой кнопкой мыши и выбрать пункт «Split» (разделить).
Дальнейшие шаги просты: настройте размеры разделов, нажмите Ок, а затем нажмите кнопку «Apply» (применить) слева вверху, чтобы применить сделанные изменения.
Бесплатно скачать загрузочный образ ISO Minitool Partition Wizard Free можно с официального сайта https://www.partitionwizard.com/partition-wizard-bootable-cd.html
Видео инструкция
Записал также и видео о том, как разбить диск в Windows. В ней показан процесс создания разделов штатными средствами системы, как это описано выше и с помощью простой, бесплатной и удобной программы для этих задач.
Как разделить диск во время установки Windows 10, 8 и Windows 7
К достоинствам этого способа можно отнести его простоту и удобство. Разбиение к тому же займет относительно немного времени, а сам процесс очень нагляден. Главный недостаток – применить способ можно только при установке или переустановке операционной системы, что само по себе не очень удобно, к тому же нет возможности редактирования разделов и их размеров без форматирования HDD (например, в случае, когда закончилось место системного раздела, и пользователь хочет добавить немного пространства с другого раздела жесткого диска). Более подробно создание разделов на диске при установке Windows 10 описано в статье Установка Windows 10 с флешки.
Если эти недостатки не являются критичными, рассмотрим процесс разбивки диска во время установки ОС. Данная инструкция полностью применима при установке Windows 10, 8 и Windows 7.
- После запуска программы установки загрузчиком предложит выбрать раздел, на который будет установлена ОС. Именно в этом меню и можно создавать, редактировать и удалять разделы жесткого диска. Если до этого жесткий диск не разбивался, будет предложен один раздел. Если разбивался – необходимо удалить те разделы, объем которых требуется перераспределить. Для того, чтобы настроить разделы на жестком диске, нажмите соответствующую ссылку внизу их списка — «Настройка диска».
- Для того, чтобы удалить разделы на жестком диске воспользуйтесь соответствующей кнопкой (ссылкой)
Внимание! При удалении разделов диска будут удалены все данные, которые на них находятся.
- После этого, создайте системный раздел, нажав «Создать». В появившемся окошке введите объем раздела (в мегабайтах) и нажмите «Применить».
- Система предложит выделить немного места для резервной области, подтвердите запрос.
- Аналогичным образом создайте нужное количество разделов.
- Далее выберите раздел, который будет использоваться для Windows 10, 8 или Windows 7 и нажмите «Далее». После этого продолжите установку системы в обычном режиме.
Разбиваем жесткий диск при установке Windows XP
Во время разработки Windows XP не было создано интуитивно понятного графического интерфейса. Но хоть управление и происходит через консоль, разделить жесткий диск при установке Windows XP также просто, как и при установке любой другой операционной системы.
Шаг 1. Удаляем существующие разделы.
Перераспределить диск можно во время определения системного раздела. Требуется разделить раздел на два. К сожалению, Windows XP не позволяет проводить эту операцию без форматирования жесткого диска. Поэтому последовательность действий следующая:
- Выделяете раздел;
- Жмете «D» и подтверждаете удаление раздела нажатием кнопки «L». При удалении системного раздела Вас также попросят подтверждение этого действия с помощью кнопки Enter;
- Раздел удаляется и Вы получаете неразмеченную область.
Шаг 2. Создаем новые разделы.
Теперь нужно из неразмеченной области создать нужные разделы жесткого диска. Делается это довольно просто:
- Нажимаете кнопку «C»;
- В появившемся окне вводите необходимый размер раздела (в мегабайтах) и жмёте Enter;
- После этого новый раздел будет создан, а Вы вернетесь в меню определения системного диска. Аналогичным образом создайте необходимое количество разделов.
Шаг 3. Определяем формат файловой системы.
После того, как разделы созданы, выберите раздел, который должен быть системным и нажмите Enter. Вам будет предложено выбрать формат файловой системы. FAT-формат – более устаревший. С ним у Вас не будет проблем с совместимостью, например, Windows 9.x, однако из-за того, что системы старше XP сегодня – редкость, это достоинство не играет особой роли. Если к тому же учесть, что NTFS – более быстрый и надежный, позволяет работать с файлами любого объема (FAT – до 4Гб), выбор очевиден. Выбираете нужный формат и жмёте Enter.
Дальше установка пойдет в стандартном режиме – после форматирования раздела на него начнется установка системы. От Вас будет требоваться только ввести пользовательские параметры в конце установки (имя компьютера, дата и время, часовой пояс и т.д.). Как правило, это делается в удобном графическом режиме, поэтому сложности не представляет.
Бесплатная программа AOMEI Partition Assistant
AOMEI Partition Assistant — одна из лучших бесплатных программ для изменения структуры разделов на диске, переноса системы с HDD на SSD и, в том числе, с ее помощью можно разбить диск на два и более. При этом, интерфейс программы на русском языке, в отличие от другого хорошего аналогичного продукта — MiniTool Partition Wizard.
Примечание: несмотря на то, что в программе заявлена поддержка Windows 10, у меня в этой системе она не выполнила разбиение по какой-то причине, но и никаких сбоев не произошло (думаю, к 29 июля 2015 должны поправить). В Windows 8.1 и Windows 7 работает без проблем.
После запуска AOMEI Partition Assistant, в главном окне программы вы увидите подключенные жесткие диски и SSD, а также разделы на них.
Чтобы разбить диск, кликните по нему правой кнопкой мыши (в моем случае по C), и выберите пункт меню «Разделение раздела».
На следующем шаге необходимо будет указать размер создаваемого раздела — сделать это можно путем ввода числе, либо передвигая разделитель между двумя дисками.
После того, как вы нажмете Ок, в программе будет отображаться, что диск уже разделен. На самом деле, это еще не так — чтобы применить все сделанные изменения, необходимо нажать кнопку «Применить». После этого вы можете быть предупреждены о том, что компьютер перезагрузится для завершения выполнения операции.
И уже после перезагрузки у себя в проводнике вы сможете наблюдать результат разделения дисков.
Другие программы для создания разделов на жестком диске
Для разбиения жесткого диска существует огромное количество различного ПО. Это как коммерческие продукты, например, от Acronis или Paragon, так и распространяющиеся по бесплатной лицензии – Partition Magic, MiniTool Partition Wizard. Рассмотрим деление жесткого диска с использованием одной из них – программы Acronis Disk Director.
- Скачайте и установите программу. При первом запуске будет предложено выбрать режим работы. Выбираете «Ручной» – он более настраиваемый и работает более гибко, нежели «Автоматический»
- В открывшемся окне выберите раздел, который необходимо разбить, щелкните по нему правой кнопкой и выберите «Разделить том»
- Задайте размер нового раздела. Он будет вычтен из того тома, который разбивается. После выставления объема, нажмите «ОК»
- Однако, это еще не все. Мы только смоделировали схему разбивки диска, чтобы воплотить план в реальность, необходимо подтвердить операцию. Для этого нажмите «Применить ожидающие операции». Будет начато создание нового раздела.
- Будет выведено сообщение о необходимости перезагрузить компьютер. Нажмите «ОК», после этого компьютер перезагрузится и будет создан новый раздел.
Как разбить жесткий диск в MacOS X штатными средствами
Можно выполнить разбивку жесткого диска, не переустанавливая операционную систему и не ставя дополнительный софт на свой компьютер. В Windows Vista и выше утилита работы с диском встроена в систему, также обстоят дела в Linux-системах и в MacOS.
Чтобы выполнить разбивку диска в Mac OS, проделайте следующее:
- Запустите Дисковую утилиту (для этого выберите «Программы»— «Служебные программы»— «Дисковая утилита») или найдите ее с помощью поиска Spotlight
- Слева выберите диск (не раздел, а именно диск), который нужно разделить на разделы, нажмите кнопку Разбить на разделы вверху.
- Под списком томов нажмите кнопку + и укажите название, файловую систему и объем нового раздела. После этого подтвердите операцию нажатием на кнопку «Применить».
После этого, после непродолжительного (во всяком случае, для SSD) процесса создания раздела, он будет создан и доступен в Finder.
Надеюсь, информация будет полезной, а если что-то работает не так, как ожидается или возникли вопросы, вы оставите комментарий.
remontka.pro