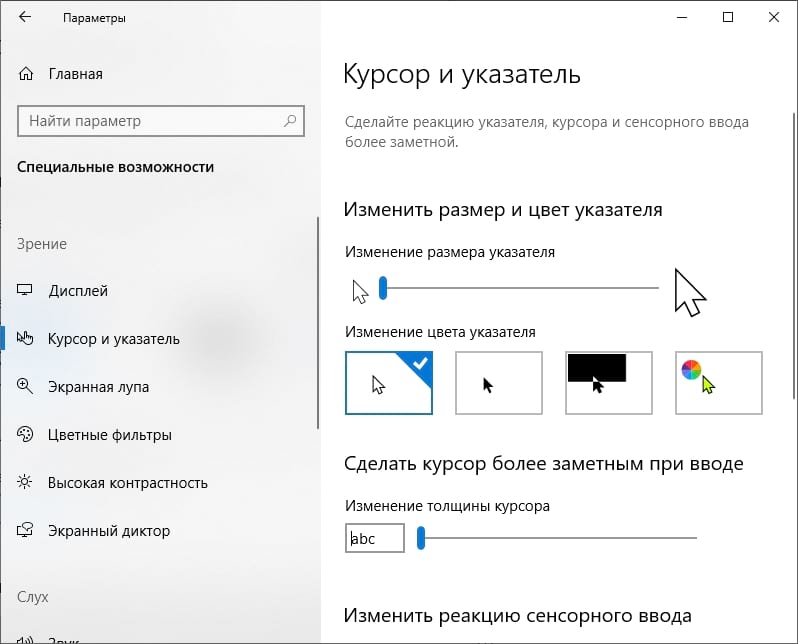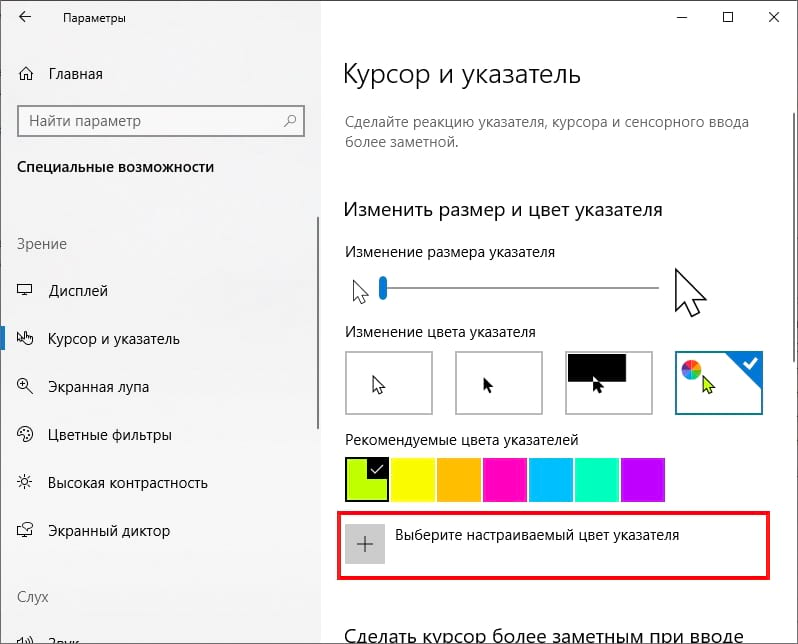Опубликовано в Windows
Не каждого пользователя устраивает указатель мыши, доступный по умолчанию в Windows. Для одних он слишком мал, другим не нравится слишком простое оформление, они хотят вдохнуть в него не много жизни. Даже если вы не такой пользователь, можете задаться вопросом: возможно ли изменить указатель мыши в Windows 10? Эта статья является наглядным руководством, того как изменить размер и цвет курсора мыши в Windows 10.
Изменение курсора мыши (размера и цвета) используя «Панель управления»
Для изменения указателя мыши нужно открыть окно настроек указателя. Что бы это сделать, нажмите правой кнопкой мыши или коснитесь и удерживайте кнопку , а в появившемся меню выберите . Читайте о других способах открытия «Панели управления».
В нужно открыть окно .
В окне следует нажать на , для открытия окна настроек курсора мыши.
Дальше откроется окно , в которой можно найти ряд опций.
В разделе можно выбрать один из трёх доступных цветов курсора и присвоить ему один три доступных размера. Третий цвет указателя имеет инвертируемый эффект, этот курсор изменяет свой цвет в зависимость от объекта, на который он наведён.
Выберите подходящее решение и нажмите , для применения изменений.
Изменение курсора мыши: размера и цвета используя «Настройки»
Самым быстрым способом открытия окна будет комбинация клавиш + (Win + I) или воспользовавшись кнопкой . Читать: «Как открыть настройки в Windows 10?». После появления нужного окна необходимо нажать на .
В левом меню быстрого доступа, нужно нажать на надпись и с правой стороны окна появится три секции.
Два первых позволяют сочетать размер указателя мыши и цвет от 3 доступных опций каждой секции.
При завершении выбора, можно закрыть данное окно настроек, все сохраняется без дополнительных действий.
Указатель мыши одна из частей графического интерфейса операционной системы Windows, которую вы постоянно будете видеть. Нужно настроить размер и цвет курсора так, чтобы лучше видеть его на экране. Как понятно из статьи, в Windows 10 это не сложный процесс настройки, который может быть выполнен, как и в ранних версиях Windows через Панель управления, так и в Настройках Windows 10.
В данной статье показаны действия, с помощью которых можно изменить размер и цвет указателя мыши в операционной системе Windows 10.
Указатель мыши — это элемент графического интерфейса, который указывает на нужный объект на экране, с которым будет производиться взаимодействие с помощью мыши или тачпада.
При необходимости можно изменить размер и цвет указателя мыши в Windows 10.
Содержание
- Как изменить размер указателя мыши в Windows 10
- Как изменить цвет указателя мыши в Windows 10
- Видео-инструкция
Как изменить размер указателя мыши в Windows 10
Чтобы изменить размер указателя мыши в Windows 10, откройте приложение «Параметры», для этого нажмите на панели задач кнопку Пуск и далее выберите Параметры
или нажмите на клавиатуре сочетание клавиш
+ I.
В открывшемся окне «Параметры» выберите Специальные возможности.
Затем выберите вкладку Курсор и указатель, и в правой части окна, изменяя положение ползунка Изменение размера указателя установите необходимый вам размер указателя мыши (смотрите пример на скриншоте ниже).
Как изменить цвет указателя мыши в Windows 10
Чтобы изменить цвет указателя мыши в Windows 10, откройте приложение «Параметры», для этого нажмите на панели задач кнопку Пуск и далее выберите Параметры
или нажмите на клавиатуре сочетание клавиш
+ I.
В открывшемся окне «Параметры» выберите Специальные возможности.
Затем выберите вкладку Курсор и указатель, в правой части окна, в разделе Изменение цвета указателя доступно четыре опции выбора цвета: белый (по умолчанию), черный, контрастный черно-белый (инверсный) и цветной.
Чтобы изменить цвет указателя, выберите последнюю опцию и измените цвет указателя на один из нескольких рекомендуемых цветов.
Также можно выбрать настраиваемый цвет указателя, для этого нажмите кнопку
Затем в окне «Выберите настраиваемый цвет указателя», выберите необходимый цвет в палитре цветов и нажмите кнопку Готово.
Также можно ввести код необходимого цвета в формате RGB или HEX.
Используя рассмотренные выше действия, можно изменить размер и цвет указателя мыши в операционной системе Windows 10.
Видео-инструкция
Также, можно посмотреть видео ролик в котором показаны действия, с помощью которых можно изменить размер и цвет указателя мыши в операционной системе Windows 10.
.
Основные настройки
В открытой вкладке можно заметить настройки прокрутки. В первую очередь нужно обратить внимание на ползунок, отвечающий за ее скорость. Кроме того, при желании можно поменять местами основную кнопку.
Также настроить колесико можно, зайдя в дополнительные параметры, которые располагаются в самом низу окна или справа. В новом окне требуется выбрать пункт с соответствующим названием. Как видно на скриншоте, в нем можно более точно установить скорость прокрутки.
Видео-инструкция
Также, можно посмотреть видео ролик в котором показаны действия, с помощью которых можно изменить размер и цвет указателя мыши в операционной системе Windows 10.
Сначала следует обратить внимание на размеры. Изменить их можно, кликнув по следующей надписи:
В данном разделе можно сразу же увидеть ползунок, отвечающий за размер курсора. Также там можно изменить его цвет, в том числе с помощью палитры.
Кроме того, можно вновь зайти в дополнительные параметры и перейти во вкладку «Указатели». Там можно изменить само изображение курсора. Для этого требуется выбрать схему, после чего применить внесенные изменения для их сохранения.
Как изменить размер указателя мыши в windows 10
Чтобы изменить размер указателя мыши в Windows 10, откройте приложение «Параметры», для этого нажмите на панели задач кнопку Пуск 
В открывшемся окне «Параметры» выберите Специальные возможности.
Затем выберите вкладку Курсор и указатель, и в правой части окна, изменяя положение ползунка Изменение размера указателя установите необходимый вам размер указателя мыши (смотрите пример на скриншоте ниже).
Как изменить цвет указателя мыши в windows 10
Чтобы изменить цвет указателя мыши в Windows 10, откройте приложение «Параметры», для этого нажмите на панели задач кнопку Пуск 
В открывшемся окне «Параметры» выберите Специальные возможности.
Затем выберите вкладку Курсор и указатель, в правой части окна, в разделе Изменение цвета указателя доступно четыре опции выбора цвета: белый (по умолчанию), черный, контрастный черно-белый (инверсный) и цветной.
Чтобы изменить цвет указателя, выберите последнюю опцию и измените цвет указателя на один из нескольких рекомендуемых цветов.
Также можно выбрать настраиваемый цвет указателя, для этого нажмите кнопку
Затем в окне “Выберите настраиваемый цвет указателя”, выберите необходимый цвет в палитре цветов и нажмите кнопку Готово.
Также можно ввести код необходимого цвета в формате RGB или HEX.
Используя рассмотренные выше действия, можно изменить размер и цвет указателя мыши в операционной системе Windows 10.
Как настроить чувствительность мыши в windows 10
Очень часто мышь имеет слишком высокую или низкую чувствительность. Чтобы ее скорректировать, можно использовать встроенные настройки, найти которые можно среди дополнительных параметров во вкладке, указанной на скриншоте ниже:
В первом же пункте можно изменить скорость, с которой двигается курсор. При желании также можно поставить или убрать галочку под ним. Она используется для того, чтобы снизить риск промаха по кнопке или ярлыку путем снижения скорости указателя. В дополнение во вкладке «Кнопки мыши» можно установить скорость двойного клика при помощи специального ползунка.
Настройка мыши важна как для работы, так и для игр. Особенно это относится к ее чувствительности. Также встроенные функции новейшей ОС позволяют полностью изменить дизайн курсора, сделав его менее скучным и более оригинальным.
Как поменять размер и цвет указателя мыши, а также другие параметры курсора в windows 10
23.06.2021 windows | для начинающих

В этой краткой инструкции о том, где находятся новые настройки оформления указателя мыши и что именно они предлагают. Старые способы, позволяющие менять цвет, внешний вид и другие настройки также до сих пор доступны в системе, о них в статье Как изменить курсор мыши в Windows, в ней же присутствует информация о создании собственного указателя мыши.
Новые настройки мыши можно найти в разделе «Параметры» (клавиши Win I) — «Специальные возможности» — «Курсор и указатель».
По сравнению с предыдущими версиями Windows 10 настройки указателя мыши стали более гибкими и позволяют настроить его желаемым образом:
- Появились дополнительные настройки цвета указателя мыши: он может быть белым (стандартно), черным, инвертировать изображение под собой, а также быть цветным: можно выбрать один из предложенных цветов или же указать свой собственный.
- Диапазон доступных размеров мыши тоже расширился: несмотря на то, что в параметрах самый большой вариант не выглядит огромным, если его выбрать, фактический размер указателя оказывается очень большим, а некоторым пользователям это пригождается (например, при использовании большого ТВ в качестве монитора), пример очень большого размера — на скриншоте ниже (зеленый указатель слева).
В общем-то это всё, на что я хотел обратить внимание: не слишком объемно, но легко не заметить, хотя функции могут быть и полезными. На этой же странице параметров вы можете открыть старые настройки мыши, нажав по ссылке «Дополнительные параметры мыши», а на следующем экране — ещё раз по такой же ссылке (это же окно можно открыть и через Панель управления — Мышь).
Ну и, чтобы статья не была слишком короткой, небольшой ликбез: несмотря на то, что у меня в статье и большинством пользователей используется слово «курсор» для обозначения указателя мыши, в сегодняшних формулировках это не вполне верно (хотя ранее было именно так). Сейчас для обозначения «стрелки» мыши используется «указатель мыши» (pointer), а под «курсором» (cursor) подразумевается индикатор позиции ввода.
Меняем толщину и размер курсора
Как вы видите поменять размер курсора и его толщину можно простым перетаскиванием ползунков. При перетаскивании ползунка размер сразу меняется. Определите наиболее удобный для себя. А когда определите, то просто оставьте ползунок в этом положении.
Меняем цвет курсора
Для того, чтобы поменять цвет курсора, кликните по крайней справа панели. Появится строка с рекомендованными цветами для курсора. Можете выбрать любой из них. Тот, который вам нравится больше.
Если ни один из предлагаемых цветов вам не нравится, то нужно нажать кнопку со знаком «Плюс».
Откроется палитра в которой вы можете выбрать абсолютно любой цвет. После выбора цвета нужно нажать кнопку «Готово».

В этой краткой инструкции о том, где находятся новые настройки оформления указателя мыши и что именно они предлагают. Старые способы, позволяющие менять цвет, внешний вид и другие настройки также до сих пор доступны в системе, о них в статье Как изменить курсор мыши в Windows, в ней же присутствует информация о создании собственного указателя мыши.
Новые настройки указателя мыши Windows 10
Новые настройки мыши можно найти в разделе «Параметры» (клавиши Win+I) — «Специальные возможности» — «Курсор и указатель».
По сравнению с предыдущими версиями Windows 10 настройки указателя мыши стали более гибкими и позволяют настроить его желаемым образом:
- Появились дополнительные настройки цвета указателя мыши: он может быть белым (стандартно), черным, инвертировать изображение под собой, а также быть цветным: можно выбрать один из предложенных цветов или же указать свой собственный.
- Диапазон доступных размеров мыши тоже расширился: несмотря на то, что в параметрах самый большой вариант не выглядит огромным, если его выбрать, фактический размер указателя оказывается очень большим, а некоторым пользователям это пригождается (например, при использовании большого ТВ в качестве монитора), пример очень большого размера — на скриншоте ниже (зеленый указатель слева).
В общем-то это всё, на что я хотел обратить внимание: не слишком объемно, но легко не заметить, хотя функции могут быть и полезными. На этой же странице параметров вы можете открыть старые настройки мыши, нажав по ссылке «Дополнительные параметры мыши», а на следующем экране — ещё раз по такой же ссылке (это же окно можно открыть и через Панель управления — Мышь).
Ну и, чтобы статья не была слишком короткой, небольшой ликбез: несмотря на то, что у меня в статье и большинством пользователей используется слово «курсор» для обозначения указателя мыши, в сегодняшних формулировках это не вполне верно (хотя ранее было именно так). Сейчас для обозначения «стрелки» мыши используется «указатель мыши» (pointer), а под «курсором» (cursor) подразумевается индикатор позиции ввода.
Указатель мыши — это фундаментальная часть того, как вы взаимодействуете с компьютером. Слишком маленький или тусклый указатель может серьезно повлиять на вашу производительность, а указатель мыши Windows 10 по умолчанию может показаться маленьким и непривлекательным.
Иногда вам может быть трудно найти указатель мыши по умолчанию на экране вашего компьютера. В Windows 10 есть несколько интересных функций, которые позволяют настраивать размер и цвет указателя мыши. В дополнение к этому у вас есть возможность загрузить сторонние указатели мыши.
Почему вам следует настраивать параметры мыши
Существует несколько причин, по которым вам следует настроить параметры указателя мыши.
Например, если у вас нарушение зрения, вам может быть немного сложнее использовать указатель мыши Windows по умолчанию. Изменение размера и цвета указателя может помочь выделить указатель мыши на экране.
Вам может быть сложно четко видеть указатель мыши с размером по умолчанию на мониторах с высоким разрешением. Уменьшение разрешения экрана может оказаться неэффективным решением. Хотя вы можете настроить параметры DPI мыши, чтобы упростить использование мыши, возможность сделать указатель мыши больше и красочнее может быть очень полезной.
Вот как вы можете изменить размер и цвет указателя мыши в Windows 10.
1. Измените размер и цвет указателя мыши в настройках устройства.
Откройте окно свойств мыши, выбрав в Windows меню «Пуск»> «Параметры ПК»> «Устройства»> «Мышь»> «Дополнительные параметры мыши».
Во всплывающем окне щелкните вкладку Указатели. Выберите желаемую схему указателя мыши из раскрывающегося списка в разделе «Схема». Нажмите «Применить», а затем нажмите «ОК», чтобы сохранить изменения. Вы сможете предварительно просмотреть схему указателя в поле «Настроить».
Если вы хотите вернуть размер и цвет указателя мыши к настройкам по умолчанию, вы можете нажать кнопку «Использовать по умолчанию».
2. Измените размер и цвет указателя мыши в настройках легкого доступа.
Откройте окно указателя мыши, перейдя в меню «Пуск» Windows> Параметры ПК> Специальные возможности> Указатель мыши.
Вы можете изменить размер указателя, перетащив ползунок под пунктом «Изменить размер указателя». Выберите размер указателя от 1 до 15, где 1 — размер по умолчанию. Вы можете изменить цвет указателя, выбрав любой из четырех вариантов в разделе «Изменить цвет указателя».
На выбор четыре разных цветовых варианта:
-
Первый вариант — белый указатель мыши по умолчанию с черной рамкой.
-
Второй вариант — черный указатель с белой рамкой.
-
Третий вариант — это перевернутый указатель, который отображается белым на черном фоне и наоборот. Настройка перевернутого указателя может помочь вам с легкостью идентифицировать указатель на любом типе фона.
-
Четвертый вариант позволяет выбрать любой цвет указателя по вашему выбору.
Если вы выберете четвертый вариант в разделе «Изменить цвет указателя», вы сможете выбрать цвет из предложенных цветов указателя. Если вам не нравятся эти параметры, вы можете выбрать свой собственный цвет, щелкнув Выбрать собственный цвет указателя.
3. Измените размер и цвет указателя мыши с помощью панели управления.
Откройте панель управления, набрав «Панель управления» в строке поиска меню «Пуск» и выбрав «Лучшее совпадение». Находясь на панели управления, перейдите к «Удобство доступа»> «Изменить способ работы мыши».
В разделе «Указатели мыши» вы можете изменить размер и цвет указателя мыши, выбрав любой из отображаемых параметров. Сделав выбор, нажмите «Применить», а затем нажмите «ОК», чтобы сохранить изменения.
4. Измените размер и цвет указателя мыши с помощью редактора реестра.
Нажмите клавиши Windows + R, чтобы открыть диалоговое окно «Выполнить команду». Введите Regedit и нажмите Enter, чтобы открыть редактор реестра. Когда вы увидите запрос управления учетными записями пользователей, нажмите кнопку Да, чтобы продолжить.
В редакторе реестра перейдите к HKEY_CURRENT_USER> Панель управления> Курсоры.
Чтобы выбрать схему указателя, дважды щелкните строковое значение (По умолчанию) на правой боковой панели. По умолчанию в качестве данных значения для этой строки будет использоваться значение по умолчанию Windows. Другие варианты схемы указателя, которые вы можете поместить как значения данных, следующие:
-
Увеличенный
-
Windows Black (очень большой)
-
Windows Black (большой)
-
Окна Черные
-
Windows по умолчанию (очень большой)
-
Windows по умолчанию (большой)
-
Окна перевернутые (очень большие)
-
Окна перевернутые (большие)
-
Окна перевернутые
-
Стандарт Windows (очень большой)
-
Стандарт Windows (большой)
Чтобы изменить схему указателя, просто введите имя нужной схемы указателя в поле «Значение» и нажмите «ОК» для завершения.
По завершении закройте редактор реестра и перезагрузите компьютер, чтобы изменения вступили в силу.
Если вы ищете что-то более уникальное, чем указатели Windows по умолчанию, вы можете установить сторонние указатели мыши. Есть много сайтов, где вы можете скачать бесплатные привлекательные указатели, но вы должны искать безопасные сайты для загрузки программного обеспечения Windows.
Вот как вы можете начать установку сторонних указателей мыши:
-
Загрузите указатели с надежного сайта, например Открыть библиотеку курсоров.
-
Распакуйте загруженный файл указателей в любую папку по вашему выбору. Чтобы упростить задачу, вы можете извлечь загруженные указатели в папку Cursors на своем ПК. Вы можете перейти в эту папку, щелкнув «Этот компьютер»> «Локальный диск» (C :)> «Windows»> «Курсоры».
-
Чтобы выбрать загруженные указатели, откройте окно свойств мыши, перейдя в меню «Пуск» Windows> Параметры ПК> Устройства> Мышь> Дополнительные параметры мыши.
-
Щелкните вкладку Указатели в окне свойств мыши. В поле «Настроить» выберите первый указатель мыши по умолчанию и нажмите «Обзор». Это поможет вам найти папку, содержащую ваши новые указатели мыши.
Когда вы попадете в папку указателей мыши, выберите нужный указатель мыши и нажмите «Открыть». Это изменит первый указатель мыши по умолчанию, который вы выбрали в поле «Настроить».
Отсюда выберите другие указатели мыши по умолчанию в поле «Настроить» и замените их соответствующими, которые вы скачали. Когда вы закончите, нажмите «Применить» и нажмите «ОК» на вкладке «Указатели», чтобы сохранить изменения.
Какие у вас любимые размеры и цвета указателя мыши?
Изменить размер и цвет указателя мыши очень просто, если вы будете следовать советам из этой статьи. Как видите, Windows 10 упрощает настройку указателя мыши.
Вы также можете расширить свои возможности, загрузив свои любимые сторонние указатели мыши. Вы даже можете пойти дальше, создав свои собственные указатели мыши.
Начиная с майского обновления 2019 года, в Windows 10 есть несколько замечательных опций, которые позволяют вам изменять размер и цвет указателя мыши на любой, какой вы пожелаете. Теперь вам больше не нужно использовать тусклый белый или черный указатель мыши. Вы можете сделать его розовым, красным, синим, зеленым или любым другим цветом по вашему выбору. Вы также можете сделать указатель мыши настолько большим, насколько вы хотите. Вот как изменить размер и цвет указателя мыши в Windows 10.
ПРИМЕЧАНИЕ. Параметры, показанные в этом руководстве, применимы к обновлению Windows 10 мая 2019 или более поздней версии. Если вы не знаете, какая у вас версия Windows 10, прочитайте: Как проверить версию Windows 10, сборку ОС, редакцию или тип.
Шаг 1. Перейдите в настройки курсора и указателя в Windows 10
Откройте приложение «Настройки» на ПК или устройстве с Windows 10. Быстрый способ сделать это — нажать клавиши Windows + I на клавиатуре. В настройках Windows нажмите или коснитесь Простота доступа.
В столбце слева выберите Курсор и указатель.
Шаг 2. Изменить размер указателя мыши
В правой части окна настроек найдите ползунок «Изменить размер указателя». По умолчанию Windows 10 использует наименьший доступный размер указателя. Чтобы увеличить размер указателя, переместите ползунок вправо и посмотрите, насколько большим становится указатель.
Чтобы уменьшить размер указателя, переместите ползунок влево.
Шаг 3. Изменить цвет указателя мыши
В правой части окна настроек найдите раздел «Изменить цвет указателя». Вы видите четыре варианта: белый, черный, черный на белом фоне и белый на черном фоне, и пользовательский цвет. Если вы хотите изменить цвет указателя мыши на розовый, синий, красный или другой понравившийся вам цвет, щелкните или коснитесь последней опции в списке. Затем вы увидите список предлагаемых цветов указателя. Если вам нравится цвет из списка, нажмите или нажмите на него. Если вы хотите другой цвет, нажмите или коснитесь «Выбрать цвет указателя».
Появится всплывающее окно, где вы можете выбрать любой цвет по вашему желанию из всего спектра RGB. Если вам известен код RGB того цвета, который вы хотите использовать, нажмите или коснитесь Больше.
Показаны дополнительные параметры, где вы можете ввести код цвета, который вы хотите использовать. Нажмите или коснитесь Готово после ввода цветового кода.
Наслаждайтесь вашим новым курсором мыши, который теперь выглядит именно так, как вы хотели.
Как изменить размер и цвет указателя мыши с панели управления
Другой способ персонализации может быть выполнен из панели управления. Однако доступные параметры персонализации менее полезны, чем в приложении «Настройки».
Если вы также хотите узнать, как настроить размер и цвет курсора мыши, откройте панель управления и перейдите в раздел «Простота доступа».
Под «Центром легкого доступа» нажмите или коснитесь ссылки, которая гласит: «Измените работу своей мыши».
Откроется окно «Сделайте мышь проще в использовании». Здесь вы найдете ряд настроек, связанных с мышью, начиная с размера и цвета указателя мыши. В разделе «Указатели мыши» вы можете выбрать один из трех цветов курсора мыши и три разных размера для каждого цвета. Третий эффект имеет эффект инверсии, который меняет цвет вашей мыши в зависимости от того, над каким цветом вы находитесь. Выберите размер и цвет, который вы хотите использовать.
Не забудьте нажать OK, чтобы применить ваши изменения. Теперь вы можете закрыть панель управления и наслаждаться указателем мыши, который вы выбрали.
Какой размер и цвет указателя мыши вы используете?
Указатель мыши — это одна из вещей, которую вы всегда видите при работе на компьютере. Вот почему вы должны настроить его размер и цвет так, чтобы вам нравилось его использовать, и в то же время вы работали продуктивно. Прежде чем закрыть этот урок, сообщите нам, какой размер и цвет вы выбрали для указателя мыши.
Windows 10 позволяет увеличить размер курсора мыши и изменить его цвет. Хотите черный курсор мыши? Вы можете выбрать это! Хотите огромный красный курсор, который легче увидеть? Вы тоже можете выбрать это!
Эта функция была добавлена в Windows в обновлении за май 2019 года. Всегда можно было настроить тему курсора мыши, но теперь Вы можете сделать это без установки пользовательских тем указателя.
Чтобы найти эту опцию, зайдите в Параметры > Специальные возможности > Курсор и указатель. (Вы можете нажать Windows + I, чтобы быстро открыть приложение «Параметры».)
Чтобы изменить размер указателя, перетащите ползунок под «Изменение размера указателя». По умолчанию указатель мыши установлен на 1 — наименьший размер. Вы можете выбрать размер от 1 до 15 (это очень большой).
Выберите новый цвет в разделе «Изменение цвета указателя». Здесь есть четыре варианта: белый с черной рамкой (по умолчанию), черный с белой рамкой, инвертированный (например, черный на белом фоне или белый на черном фоне) или выбранный Вами цвет с черной рамкой.
Если Вы выберете опцию цвета, по умолчанию будет светло-зеленый курсор. Однако Вы можете выбрать любой понравившийся Вам цвет. На открывшейся панели «Рекомендуемые цвета указателей» выберите «Выберите настраиваемый цвет указателя», а затем выберите нужный.
Готово. Если Вы когда-нибудь захотите снова настроить курсор мыши, просто вернитесь сюда.
На этой панели настроек Вы также можете сделать курсор ввода текста толще, чтобы его было легче увидеть при наборе текста. Если у Вас есть ПК с сенсорным экраном, Вы также можете управлять визуальной сенсорной обратной связью, которая появляется при касании экрана.
Содержание
- Изменение указателя в Windows 10
- Способ 1: CursorFX
- Способ 2: RealWorld Cursor Editor
- Способ 3: Daanav Mouse Cursor Changer
- Способ 4: «Панель управления»
- Способ 5: Параметры
- Вопросы и ответы
Каждый пользователь ПК имеет свои персональные предпочтения относительно элементов операционной системы, в том числе и указателя мыши. Для кого-то он слишком маленький, кому-то не нравится его стандартное оформление. Поэтому довольно часто юзеры задаются вопросом, можно ли изменить дефолтные настройки курсора в Windows 10 на другие, которые будут более удобными в использовании.
Рассмотрим, как можно изменить цвет и размер указателя мыши в Виндовс 10 несколькими простыми способами.
Способ 1: CursorFX
CursorFX — русскоязычная программа, с помощью которой можно легко установить интересные, нестандартные формы для указателя. Она проста в использовании даже для начинающих пользователей, имеет интуитивно понятный интерфейс, но имеет платную лицензию (с возможностью использовать триальную версию продукта после регистрации).
Скачать приложение CursorFX
- Загрузите программу с официального сайта и установите ее на свой ПК, запустите ее.
- В главном меню нажмите раздел «Мои курсоры» и выберите желаемую форму для указателя.
- Нажмите кнопку «Применить».

Способ 2: RealWorld Cursor Editor
В отличии от CursorFX, RealWorld Cursor Editor позволяет не только устанавливать курсоры, но и создавать собственные. Это отличное приложение для тех, кто любит создавать что-то уникальное. Для изменения указателя мыши этим методом необходимо выполнить такие действия.
- Загрузите RealWorld Cursor Editor с официального сайта.
- Запустите приложение.
- В окне, которое откроется, нажмите на элемент «Создать», а потом «Новый курсор».
- Создайте собственный графический примитив в редакторе и в разделе «Курсор» кликните по пункту «Использовать текущий для -> Обычный указатель».

Способ 3: Daanav Mouse Cursor Changer
Это небольшая и компактная программа, которую можно загрузить с официального сайта разработчика. В отличии от ранее описанных программ, она предназначена для изменения курсора на основе ранее загруженных файлов из Интернета или собственных файлов.
Скачать программу Daanav Mouse Cursor Changer
- Скачайте программу.
- В окне Daanav Mouse Cursor Changer нажмите кнопку «Browse» и выберите файл с расширением .cur (скачанный из интернета или сделанный вами в программе для создания курсоров), в котором хранится вид нового указателя.
- Кликните по кнопке «Make Current», чтобы установить выбранный курсор новым указателем, который используется в системе по умолчанию.

Способ 4: «Панель управления»
- Откройте «Панель управления». Это можно сделать, нажав правой кнопкой мыши по элементу «Пуск» или, использовав комбинацию клавиш «Win+X».
- Выберите раздел «Специальные возможности».
- Кликните на пункте «Изменение параметров мыши».
- Выберите размер и цвет курсора из стандартного набора и щелкните по кнопке «Применить».


Для изменения формы курсора необходимо выполнить такие действия:
- В «Панели управления» выберите режим просмотра «Крупные значки».
- Далее откройте элемент «Мышь».
- Перейдите на вкладку «Указатели».
- Щелкните мышкой по графе «Основной режим» в группе «Настройка» и нажмите кнопку «Обзор». Это позволит Вам настроить вид указателя, когда он находится в основном режиме.
- Из стандартного набора курсоров, выберите тот, который Вам больше всего нравится, кликните кнопку «Открыть».

Способ 5: Параметры
Для замены размера и цвета указателя также можно использовать «Параметры».
- Щелкните по меню «Пуск» и выберите пункт «Параметры» (или просто нажмите «Win+I»).
- Выберите пункт «Специальные возможности».
- Далее «Мышь».
- Установите размер и цвет курсора на свой вкус.

Такими способами можно всего за несколько минут придать указателю мыши желанную форму, размер и цвет. Экспериментируйте с разными наборами и Ваш персональный компьютер приобретет долгожданный вид!
Еще статьи по данной теме:
Помогла ли Вам статья?
Итак, указатель мыши и курсор являются основными и не требуют изменений. Однако в отношении этих инструментов можно изменить некоторые вещи.
Видите ли, люди могут изменить размер указателя и цвет курсора, если захотят. Скорее всего, вы, конечно, этого не сделаете, но если в этом возникнет необходимость, то после прочтения этой статьи вы получите знания и ноу-хау для выполнения этой задачи.
Увеличить размер указателя мыши и изменить цвет курсора
1.Измените размер указателя мыши по умолчанию.
Чтобы изменить размер указателя мыши, запустите приложение «Настройки», нажав клавиши Windows + I. Перейдите к параметру «Легкость доступа», затем выберите «Курсор» и «Указатель» из списка функций.
Перейдите в раздел «Изменить размер и цвет указателя» и переместите ползунок вверх или вниз, чтобы изменить размер по своему вкусу. Сделайте его сплошным черным, если чувствуете!
2.Изменить цвет указателя мыши по умолчанию
Опять же, нужно открыть приложение «Настройки», а затем перейти в «Удобство доступа». Оттуда нажмите Курсор и Указатель, двигайтесь вниз, чтобы Изменить цвет указателя. Отсюда пользователь может относительно легко изменить цвет на любой, какой пожелает.
Пользователи могут даже использовать собственный цвет, чтобы действительно делать вещи так, как они хотят. Это довольно впечатляюще, и мы подозреваем, что очень скоро многие найдут время, чтобы испытать это на себе.
3.Изменить схему указателя мыши
Вот где стринги становятся немного интереснее и больше подходят для опытных пользователей. С помощью этой опции пользователь может изменить схему указателя мыши — функция, которая появилась задолго до Windows 10.
Для этого кликните поле поиска и введите «Свойства мыши». Запустите приложение и выберите вкладку с надписью Pointers. После этого нажмите раскрывающееся меню и выберите желаемую схему.
Люди также могут настроить значок указателя, что, опять же, не является чем-то новым.
Настройка системы для удобной работы с мышью
Управление мышью с помощью цифровой клавиатуры
-
Чтобы перейти к настройкам на компьютере, нажмите клавиши Windows+U или нажмите кнопку Пуск > Параметры>.
-
В области Взаимодействиевыберите Мышь .
-
Включив переключатель «Ключи мыши».
Изменение основной кнопки мыши, настройка параметров прокрутки или следы указателя отображения
-
Чтобы открыть Параметры на компьютере, нажмите клавишу с Windows+I или нажмите кнопку Начните > Параметры .
-
Выберите Bluetooth & устройств>мыши.
-
Чтобы изменить главную кнопку мыши, раз развернуть меню Основная кнопка мыши и выбрать нужный параметр.
-
Чтобы настроить параметры прокрутки, выберите подходящие параметры в области Прокрутка.
-
Если вы хотите, чтобы указатель отображал след по экрану при его перемещение, выберите Дополнительные параметры мыши ,переходить на вкладку Параметры указателя и устанавливать параметры отображения следов указателя.
-
Параметры мыши
Улучшение видимости указателя мыши
Чтобы сделать указатель мыши более удобным для восприятия, измените его размеры или цвет.
-
Чтобы перейти к настройкам на компьютере, нажмите клавиши Windows+U или нажмите кнопку Пуск > Параметры>.
-
Выберите Указатель мыши и коснитесь .
-
В области Указатель мышинастройте ползунок Размер до тех пор, пока указатель мыши не дойдет до нужного размера.
-
В списке Стиль указателямыши выберите параметр, чтобы изменить цвет указателя мыши на белый, черный, инвертировали или любой из ярко рекомендуемых цветов. Чтобы настроить цвет указателя, выберите Выбрать другой цвет.
Улучшение видимости текстового курсора
Windows 11 позволяет изменить толщину текстового курсора и добавить цветной индикатор, чтобы сделать его более заметным.
Изменение толщины текстового курсора
-
Чтобы перейти к настройкам на компьютере, нажмите клавиши Windows+U или нажмите кнопку Пуск > Параметры>.
-
Выберите текстовый курсор.
-
В области Толщина курсоратекста настройте ползунок Толщина курсора текста до нужной толщины в области предварительного просмотра.
Использование индикатора текстового курсора.
-
Чтобы перейти к настройкам на компьютере, нажмите клавиши Windows+U или нажмите кнопку Пуск > Параметры>.
-
Выберите текстовый курсор.
-
Включит переключатель указателя текста.
-
Отрегулировать ползунок Размер до тех пор, пока не будет выглядеть нужный размер в режиме предварительного просмотра.
-
Чтобы изменить цвет индикатора, выберите его в меню Рекомендуемые цвета или выберите Другой цвет, чтобы выбрать другой цвет.
Параметры курсора текста
Настройка системы для удобной работы с клавиатурой
-
Чтобы перейти к настройкам на компьютере, нажмите клавиши Windows+U или нажмите кнопку Пуск > Параметры>.
-
Выберите Клавиатура и попробуйте следующие варианты:
-
Включив переключатель экранной клавиатуры для выбора клавиш с помощью мыши или другого указывателя (например, с помощью joystick), или используйте один переключатель для циклиального перехода между клавишами на экране.
-
Если при одновременном нажатии двух клавиш возникли проблемы, включим переключатель «Залипка клавиш». Залипая клавиша может одновременно нажимать команды, которые используют несколько клавиш (например, CTRL+S).
-
Включите переключатель Выключатель для воспроизведения звука при нажатии клавиш CAPS LOCK, NUM LOCK или SCROLL LOCK.
-
Чтобы настроить чувствительность клавиатуры, включив переключатель Фильтр, можно игнорировать краткие или повторяные нажатия клавиш.
-
Включив клавиши подчеркнутного доступа, переключение на подчеркнутую клавишу доступа, когда они доступны.
-
Включите переключатель «Использовать кнопку «Печать экрана», чтобы открыть его с помощью кнопки «Prt Scr».
Совет: Вы также можете управлять компьютером только голосом, используя Windows распознавание речи. Дополнительные информации см. в этойWindows.
Параметры клавиатуры
Настройка системы для удобной работы с мышью
Для доступа к параметрам мыши нажмите кнопку Пуск, а затем выберите Параметры > Специальные возможности > Мышь.
-
Включите переключатель Управлять мышью с клавиатуры, если вы хотите управлять мышью с помощью цифровой клавиатуры.
-
Выберите Изменить другие параметры мыши, чтобы изменить расположение основной кнопки, выбрать параметры прокрутки и т.д.
-
Если вы хотите, чтобы указатель мыши оставлял на экране след при перемещении, выберите Дополнительные параметры мыши и установите флажок рядом с пунктом Отображать след указателя мыши на вкладке Параметры указателя.
Параметры мыши
Улучшение видимости указателя мыши
Чтобы сделать указатель мыши более удобным для восприятия, измените его размеры или цвет.
-
Выберите Пуск > Параметры > доступ >указатель мыши .
-
Чтобы задать нужный размер указателя, настройте ползунок в разделе Изменение размера указателя мыши.
-
Измените цвета указателя мыши на белый, черные, инвертированный или любой другой яркий цвет. Чтобы выбрать цвет из цветового круга, щелкните пункт Выбрать цвет указателя.
Улучшение видимости текстового курсора
В Windows 10 вы можете изменить толщину текстового курсора и добавить цветные индикаторы, чтобы сделать его более заметными.
Изменение толщины текстового курсора
-
Выберите Пуск > Параметры > доступ >текстового курсора .
-
Чтобы задать нужную толщину курсора, настройте ползунок в разделе Изменение толщины текстового курсора.
Использование индикатора текстового курсора.
-
Выберите Пуск > Параметры > доступ >текстового курсора .
-
Выберите Включить индикатор текстового курсора.
-
Чтобы задать нужный размер, настройте ползунок Изменение размера индикатора текстового курсора.
-
Выберите один из предлагаемых цветов индикатора курсора или укажите свой цвет для него.

Параметры курсора текста
Настройка системы для удобной работы с клавиатурой
Если вы хотите упростить работу с клавиатурой, выберите Параметры клавиатуры ниже или кнопку Пуск, а затем выберите Параметры > Доступ > Клавиатура и попробуйте некоторые из указанных ниже параметров.
-
Включите переключатель в разделе Ввод текста с помощью экранной клавиатуры, чтобы выбирать клавиши с помощью мыши или другого указывающего устройства (например, джойстика) или же использовать один переключатель для перехода между клавишами на экране.
-
Включите переключатель в разделе Залипание клавиш, если вам трудно нажимать две клавиши одновременно. Липкие клавиши позволяют использовать сочетания нескольких клавиш (например, CTRL+S), нажимая по одной клавише за раз.
-
Включите переключатель в разделе Озвучивание клавиш переключения режимов для воспроизведения звукового уведомления при каждом нажатии клавиш CAPS LOCK, NUM LOCK или SCROLL LOCK.
-
Включите переключатель в разделе Фильтрация ввода, чтобы настроить чувствительность клавиатуры: заставить ее игнорировать краткие или повторные нажатия клавиш.
-
Включите переключатель в разделе Изменить действия для сочетаний клавиш, чтобы подчеркивать клавиши доступа, если они доступны.
-
Включите переключатель в разделе Сочетание клавиш: PRINT SCREEN, чтобы для запуска функции создания фрагмента экрана использовать клавишу PRT SCR.
Совет: Вы также можете управлять компьютером только голосом, используя Windows распознавание речи. Дополнительные информации см. в этойWindows.
Параметры клавиатуры