Многие нетбуки поставляются с разрешением экрана 1024×600 пикселей (или аналогичным) по умолчанию, что вызывает проблемы в некоторых приложениях или требует большой прокрутки. Если вы хотите увеличить объем экрана на вашем нетбуке или использовать приложения, которым требуются дисплеи с более высоким разрешением, такие как приложения в стиле Metro в Windows, внесите изменения в реестр, чтобы получить параметры для более высоких разрешений.
Если исходное разрешение вашего нетбука составляет 1024×600, увеличение его выше этого значения с помощью этой настройки реестра приводит к ухудшению качества внешнего вида, но отображаются приложения, для которых требуется более высокое разрешение.
Как внести изменения в реестр
Убедитесь, что вам нужно внести это изменение в реестр, прежде чем делать это. Сначала попробуйте изменить разрешение экрана в Windows через панель управления, чтобы увидеть, доступны ли более высокие разрешения. Если нет, внесите эти изменения в реестр, чтобы сделать возможным более высокое разрешение.
-
Прокрутите до верхней части левой панели, чтобы перейти к верхней части дерева реестра.
-
Перейдите в Edit и выберите Find . В поле поиска введите Display1_DownScalingSupported и выберите Find Next . Поиск может занять некоторое время.
Если этот раздел реестра отсутствует, ознакомьтесь с инструкциями по его добавлению в следующем разделе ниже.
-
На правой панели выберите Display1_DownScalingSupported .
-
Перейдите в « Правка» и выберите « Изменить» (или дважды щелкните имя ключа), а в поле « Значение» измените значение 0 на 1 .
Изменить значение для каждого экземпляра ключа, найденного в поиске; иначе взлом может не сработать.
Когда ваш компьютер перезагрузится и вы перейдете к изменению разрешения, вы увидите опции для разрешений 1024×768 и 1152×864 для вашего нетбука в дополнение к любым предыдущим разрешениям.
Изменение разрешения экрана по умолчанию на вашем нетбуке может сделать его растянутым. Чтобы это исправить, перейдите к дополнительным свойствам дисплея для Intel Graphics Media Accelerator (если ваш нетбук имеет Intel GMA) и установите соотношение сторон, чтобы сохранить соотношение сторон .
Если ключ реестра отсутствует
Если вы не нашли этот раздел реестра , добавьте его самостоятельно. Чтобы добавить раздел реестра, создайте новое значение DWORD Display1_DownScalingSupported в каждом расположении раздела реестра.
-
Для первого ключа перейдите в реестр и перейдите к:
HKEY_LOCAL_MACHINE> SYSTEM> CurrentControlSet> Control> Class> {4D36E968-E325-11CE-BFC1-08002BE10318}> 0000На Lenovo S10-3T ключ находится в одном из следующих двух мест:
HKEY_LOCAL_MACHINE SYSTEM ControlSet001 Control Video (154229D9-2695-4849-A329-88A1A7C4860A 0000ИЛИ ЖЕ
HKEY_LOCAL_MACHINE SYSTEM CurrentControlSet Control Video (154229D9-2695-4849-A329-88A1A7C4860A) 0000 -
Перейдите в Edit и выберите New > DWORD (32-bit) Value .
-
На правой панели измените имя New Value # 1 на Display1_DownScalingSupported и нажмите Enter .
-
Выберите Display1_DownScalingSupported и нажмите Enter . В открывшемся окне установите значение данных на 1 .
-
Повторите предыдущие шаги для каждого из следующих местоположений, если они существуют (могут присутствовать не все из них), и измените все значения на 1 .
HKEY_LOCAL_MACHINE SYSTEM Текущий набор управления Control Class {4D36E968-E325-11CE-BFC1-08002BE10318} 0001HKEY_LOCAL_MACHINE SYSTEM Текущий набор управления Control Class {4D36E968-E325-11CE-BFC1-08002BE10318} 0002 -
Перезагрузите компьютер.
-
Перейдите к настройкам дисплея и в разделе « Разрешение» измените настройку на более высокое разрешение.
Бывает так, что ни одно из разрешений экрана, доступных в Windows 7, вам категорически не подходит. Не важно, почему так случилось, главное – как с этим справиться. Описанное здесь решение подходит для всех владельцев видеокарт Nvidia, а про ATI расскажем чуть позже.
А как насчет ATI? Для карт ATI это также можно сделать в драйвере Catalyst, но расскажем об этом уже в следующей статье.
В сущности, способов добавить свое разрешение экрана для видеокарты Nvidia достаточно много, так что давайте рассмотрим самые популярные из них.
Разрешение экрана и драйвер Nvidia
Этим способом следует воспользоваться в первую очередь.
Откройте панель управления nVidia, затем перейдите в меню Дисплей > Изменение разрешения. Выберите команду Добавить разрешение и затем Создать пользовательское разрешение.
Осталось указать необходимое разрешение, проверить, работает ли оно, и добавить его в список. Теперь выберите это разрешение как основное.
Данный способ в большинстве случаев отлично срабатывает, но, не все бывает так, как хочется. Если не помогло, залезем в системный реестр.
Разрешение экрана и системный реестр
Для начала откроем редактор системного реестра. Щелкните на кнопке Пуск, введите в поле поиска команду regedit и нажмите клавишу <Enter>. Откроется программа Редактор реестра.
Перейдите в следующую ветку системного реестра:
HKEY_LOCAL_MACHINESYSTEMCurrentControlSetControlVideo{номер}000.
В данном случае “номер” – это значение вроде {DEB039CC-B704-4F53-B43E-9DD4432FA2E9}. Таких папок с номерами будет несколько. Необходимо зайти в каждую из них, затем в папку 0000 и найти там параметр NV_Modes (напоминаем – владельцам видеокарт ATI в этой папке делать нечего).
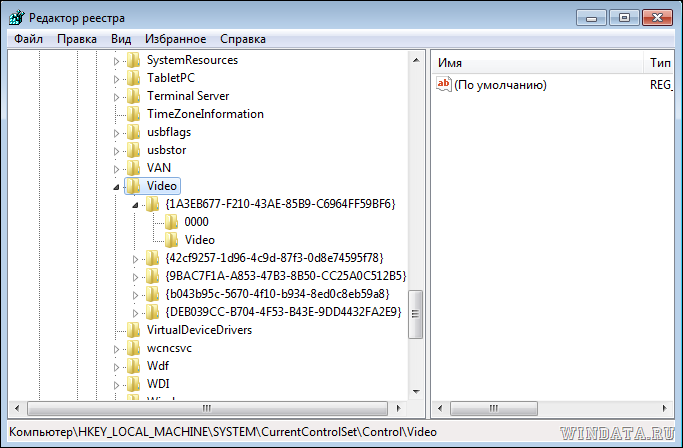
Теперь осталось указать для значения NV_Modes требуемое вам разрешение.
Разрешение экрана и файл nv_disp.inf
Данный способ необходимо применять перед установкой драйвера Nvidia.
Прежде чем устанавливать драйвер, откройте его папку и найдите там файл nv_disp.inf. Откройте сей файл и найдите в нем раздел [nv_commonDisplayModes_addreg].
Именно там, в подразделе NV_Modes, будут указаны различные разрешения экрана, и там же без проблем можно добавить свой вариант пользовательского разрешения экрана.
Если ни один из трех вышеперечисленных способов не сработал, придется воспользоваться тяжелой артиллерией – специальными программами PowerStrip и Screen Resolution Manager.
Программа PowerStrip
Знаменитая программа PowerStrip – настоящий монстр в мире видеокарт. С ее помощью видеокарту можно превратить в реактивный турбодвигатель, который обеспечит вашему системному блоку плавный и стабильный полет.
Если серьезно, то программа PowerStrip дает возможность изменять сотни параметров большинства видеокарт. Фактически, PowerStrip является программой уникальной, поскольку обеспечивает доступ к более чем 600 разнообразных параметрам основных видеокарт (ATI и Nvidia), таким как свойства цветокоррекции, выбор параметров экранной геометрии, частота GPU/памяти и многое, многое другое.
Чаще всего PowerStrip выбирают для разгона – программа позволяет осуществить отличный низкоуровневый разгон видеокарты до невиданных высот (без фанатизма, разумеется).

С ее же помощью можно выбрать и пользовательское разрешение экрана. Там нет ничего сложного, программа поддерживает русский язык. Однако, поскольку параметров целая уйма, не лезьте туда, куда не следует.
Единственное осложнение – программа платная, но…когда это, собственно, доставляло проблем 
Программа Screen Resolution Manager
Ну а эта программа имеет лишь одно назначение – как раз то, что нам нужно, выбор своего разрешения экрана. Кроме того, доступен выбор нескольких других параметров, таких как глубина цвета, контрастность, уровень яркости, выбор цветовой гаммы и некоторых других свойств. Все эти изменения сохраняются для определенного профиля пользователя и активируются после перезагрузки компьютера.
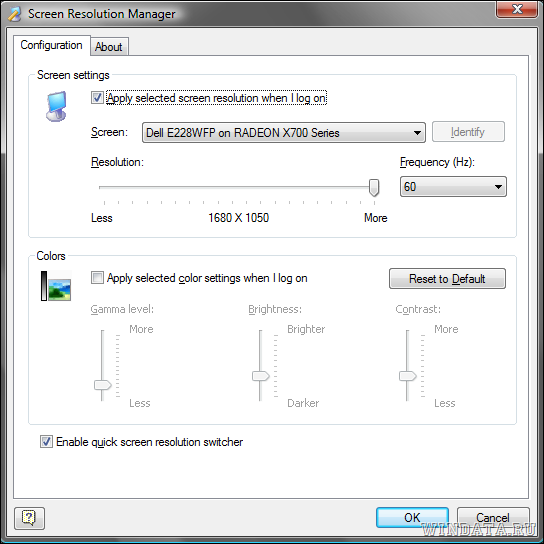
Если ни один из методов в этой статье вам не подошел, видимо вам придется выбросить вашу видеокарту либо экран с нестандартным разрешением на ближайшую помойку, да, и приобрести себе нормальный девайс, чтобы больше не мучиться. Нет, это не совет…а шутливая рекомендация 
- Remove From My Forums
-
Question
-
Hi,
I would like to know is there any way to set the monitor screen resolution through command line or registry in Windows 7 by default apart from using 3rd party tools?
Appreciate your help!
Thanks in advance!
All replies
-
or
Start—->Run—>regedit
Open:
My Computer—>HKEY_CURRENT_CONFIG—>System—>CurrentControlSet—>Control—>VIDEO—>(expand all until you see ‘Monitor’)
Locate: Name Type DataDefaultSetting.XResolution REG_DWORD 0x00000400 (1024)
DefaultSetting.YResolution REG_DWORD 0x00000300 (768)
Please, let us know
_____________________________________
Please mark
the reply as an answer if you find it is helpful. -
Hi,
Thanks for the update,. I don’t see the sub registry key «Monitor» in the above mentioned key. However I tried to change the DefaultSetting.YResolution to 960 and restarted the system and the resolution still remains 1280×1024. I expected it should
be 1280×960.Kindly suggest me what needs to be done here.
Thanks
-
Question: are you sure that your monitor can support 1280×960 resolution?
Try also to modify registry kesy at:
HKEY_LOCAL_MACHINE/SYSTEM/CurrentControlSet/Hardware Profiles/Current/System/CurrentControlSet/Video/
.. uncollapse all until you see something like «Mon123456678»
EXPORT registry keys before any change! https://technet.microsoft.com/en-us/library/cc755091%28v=ws.11%29.aspx?f=255&MSPPError=-2147217396
_____________________________________
Please mark
the reply as an answer if you find it is helpful.-
Edited by
Wednesday, January 11, 2017 1:44 PM
-
Proposed as answer by
Tony_Tao
Thursday, January 19, 2017 6:26 AM
-
Edited by
-
-
Proposed as answer by
Tony_Tao
Thursday, January 19, 2017 6:26 AM
-
Proposed as answer by
-
Hi,
We haven’t heard from you
for a couple of days, have you solved the problem? How about the solution we have provided? We are looking forward to your good news.Best Regards,
Tao
Please remember to mark the replies as answers if they help. If you have feedback for TechNet Subscriber Support, contact tnmff@microsoft.com.
- Remove From My Forums
-
Question
-
Hi,
I would like to know is there any way to set the monitor screen resolution through command line or registry in Windows 7 by default apart from using 3rd party tools?
Appreciate your help!
Thanks in advance!
All replies
-
or
Start—->Run—>regedit
Open:
My Computer—>HKEY_CURRENT_CONFIG—>System—>CurrentControlSet—>Control—>VIDEO—>(expand all until you see ‘Monitor’)
Locate: Name Type DataDefaultSetting.XResolution REG_DWORD 0x00000400 (1024)
DefaultSetting.YResolution REG_DWORD 0x00000300 (768)
Please, let us know
_____________________________________
Please mark
the reply as an answer if you find it is helpful. -
Hi,
Thanks for the update,. I don’t see the sub registry key «Monitor» in the above mentioned key. However I tried to change the DefaultSetting.YResolution to 960 and restarted the system and the resolution still remains 1280×1024. I expected it should
be 1280×960.Kindly suggest me what needs to be done here.
Thanks
-
Question: are you sure that your monitor can support 1280×960 resolution?
Try also to modify registry kesy at:
HKEY_LOCAL_MACHINE/SYSTEM/CurrentControlSet/Hardware Profiles/Current/System/CurrentControlSet/Video/
.. uncollapse all until you see something like «Mon123456678»
EXPORT registry keys before any change! https://technet.microsoft.com/en-us/library/cc755091%28v=ws.11%29.aspx?f=255&MSPPError=-2147217396
_____________________________________
Please mark
the reply as an answer if you find it is helpful.-
Edited by
Wednesday, January 11, 2017 1:44 PM
-
Proposed as answer by
Tony_Tao
Thursday, January 19, 2017 6:26 AM
-
Edited by
-
-
Proposed as answer by
Tony_Tao
Thursday, January 19, 2017 6:26 AM
-
Proposed as answer by
-
Hi,
We haven’t heard from you
for a couple of days, have you solved the problem? How about the solution we have provided? We are looking forward to your good news.Best Regards,
Tao
Please remember to mark the replies as answers if they help. If you have feedback for TechNet Subscriber Support, contact tnmff@microsoft.com.
Для корректного отображения информационных пакетов на экране компьютерного монитора необходимо, чтобы разрешение экрана соответствовало параметрам системы или используемой программы.
Разрешением экрана называют число цветовых точек, используемых для получения изображения.
Зачем нужно менять разрешение экрана в Windows?
Как поменять разрешение экрана в Windows 7?
Как поменять разрешение экрана в Windows 8?
Как поменять разрешение экрана в Windows 10?
Как поменять разрешение экрана в Windows XP?
Зачем нужно менять разрешение экрана в Windows?
Экран монитора представляет собой прямоугольник, по длине и ширине которого размещается определенное количество точек – пикселей. Чем их больше, тем выше разрешение и тем более четким будет изображение.
Конечно, разрешение зависит от физических параметров монитора, но большинство современных жидкокристаллических или плазменных экранов рассчитаны на сверхвысокое качество изображения Full HD, которое составляет 1920 х 1080 пикселей.
Но для некоторых игр или других программ изначально заложено более низкое значение разрешения, поскольку они создавались еще в те времена, когда качество разрешения оставляло желать лучшего. При запуске такой программы возможны ситуации, когда разрешение экрана изменяется на более низкое, а после выхода из программы не восстанавливает привычные параметры.
Или наоборот – нужная вам программа не может запуститься, поскольку заложенное в ней разрешение экрана не соответствует фактическому. В этих случаях можно и нужно вручную изменять разрешение монитора.
Как поменять разрешение экрана в Windows 7?
Проблемы с разрешением экрана в Windows 7 возникают не часто, так как система обладает функцией автонастройки разрешения.
Все же иногда возникает необходимость корректировки разрешения. В этом случае нужно:
— кликнув правой кнопкой мыши по свободному пространству экрана, вызвать меню управления;
— выбрать в меню строку «Разрешение экрана»;
— в открывшемся окошке выставить, пользуясь ползунком, требуемое разрешение и нажать «Применить».
Кроме того, для изменения разрешения можно воспользоваться системным реестром. Этот способ некоторым может показаться чересчур радикальным, но иногда через обычное меню добиться закрепления желаемых параметров сложно. Чтобы прописать желаемое разрешение в реестре, нужно:
— открыть редактор реестра системы, для чего ввести в строке поиска меню «Пуск» слово regedit и нажать ввод;
— в системной папке найти HKEY_LOCAL_MACHINESYSTEMCurrentControlSetControlVideo{номер}000;
— в папке 0000 найти NV_Modes и прописать в нем нужное значение разрешения.
Как поменять разрешение экрана в Windows 8?
ОС Windows 8 предлагает много возможностей для управления устройствами, в том числе и возможность личных настроек разрешения экрана.
Это можно сделать разными способами, например, так же, как описано выше для Windows 7, через управляющее меню. Но можно поступить и по-другому:
— навести мышку на верхний правый угол монитора, после чего на экране появится панель Metro;
— выбрать на ней раздел «Изменение параметров компьютера»;
— в окне выбрать раздел «Экран», с помощью мыши выставить нужное разрешение.
Как поменять разрешение экрана в Windows 10?
ОС Windows 10 порой ставит в тупик даже опытных пользователей, поскольку многие задачи решаются в ней совсем не так, как в предыдущих версиях.
Для изменения разрешения вашего экрана нужно:
— зайти в «Параметры системы» и нажать на изображение шестеренки, войти в меню настроек;
— выбрать подменю «Система»;
— выбрать вкладку «Экран» и нажать кнопку дополнительных параметров;
— пролистать страницу вниз и выбрать кнопку «Разрешение экрана»;
— выставить нужное значение разрешения и сохранить изменения.
Впрочем, можно воспользоваться и обычным способом: с помощью правой кнопки мыши зайти в меню рабочего стола, выбрать «параметры экрана» внести изменения так, как описано выше.
Как поменять разрешение экрана в Windows XP?
Некоторые пользователи, несмотря на появление новых версий ОС, остаются верны старой доброй Windows XP. Для них порядок действий при изменении разрешения экрана будет следующим:
— по пустому месту на рабочем столе кликнуть правой кнопкой мыши;
— в небольшом меню выбрать «Свойства»;
— в открывшемся окне свойств выбрать «Параметры»;
— выставить нужное разрешение с помощью привычного бегунка и нажать кнопку «ОК»;
— если изменение прошло нормально, нажать «Да».
Иногда выбор другого разрешения бывает запрещен системой. Это можно понять по серому цвету выбора параметров. Как правило, это означает, что слетели (либо не были установлены) драйвера видеокарты. Обновив драйвера, можно будет изменить разрешение экрана до желаемой величины.
Содержание
- Где находится файл реестра отвечающий за разрешения экрана?
- API-интерфейсы и параметры реестра, связанные с DPI
- Базовое разрешение основного экрана
- Windows 8.1 уровней масштабирования в таблице 1
- Коэффициент масштабирования для основного дисплея
- Коэффициенты масштабирования таблицы 2 DPI
- Режим масштабирования
- Таблица 3. Панель управления HKCU Desktop Win8DpiScaling значения
- переопределение масштабирования в режиме масштабирования Windows 8.1
- Таблица 4. Панель управления HKCU Desktop десктопдпиоверриде значения
- Таблица 5 отображаемые значения
- коэффициент масштабирования в масштабе всей системы в режиме масштабирования Windows 8
- Разрешение экрана «по-умолчанию» в реестре?
- Измените разрешение экрана вашего нетбука в реестре
- Как внести изменения в реестр
- Энциклопедия Windows
- Как выбрать свое разрешение экрана в Windows 7
- Разрешение экрана и драйвер Nvidia
- Разрешение экрана и системный реестр
- Разрешение экрана и файл nv_disp.inf
- Программа PowerStrip
- Программа Screen Resolution Manager
Где находится файл реестра отвечающий за разрешения экрана?
Помощь в написании контрольных, курсовых и дипломных работ здесь.
Где находится файл отвечающий за расположение иконок на раб. столе?
А то изменилось расположение иконок хочу из резервной версии восстановить.
Изменять файл INI в зависимости от разрешения экрана
Здравствуйте! ДАНО: Программа start.exe отображает фоновую картинку и две колонки с.
Как подгрузить файл в зависимости от разрешения экрана устройства
Добрый день. Как подгрузить файл /js/snow.js через JS в зависимости от разрешения экрана.
Где находится файл hosts?
Где находится файл hosts?
DefaultSettings.XResolution /HEX/ 780 (DEC=1920)
DefaultSettings.YResolution /HEX/ 438 (DEC=1080)
У вас вместо 9B75AE06-AAD5-43AA-9B68-B20CA1E5F399 может быть что-то другое
значение GUID из свойств диспетчера устройств
А тут
HKEY_LOCAL_MACHINESYSTEMCurrentControlSetHardware ProfilesCurrentSystemCurrentControlSetControlVIDEO
HKEY_LOCAL_MACHINESYSTEMCurrentControlSetHardware ProfilesUnitedVideoCONTROLVIDEO
insect_87, 1024×768 (у меня ЭЛТ, купленный в 2003 году)
Добавлено через 2 минуты
Ну вас 7ка/
Мне бы про 10ку узнать. На сайте майкрософт ответили, что в реестре вин 10 нет такого параметра. Но видел чувака на ютубе, который чудил с разрешением Win 10.

Всем привет! У меня возникла проблема. Для одного моего проекта нужен компилятор (не IDE). Но в.
Где находится файл загрузки?
Насколько я поизучал эту тему, загрузочное меню находится в файле BCD. Который находится в папке.
Где находится конфигурационный файл?
У меня сломался сайт непонятно почему. Мне на хостинге не помогли потому что сказали им нужен.
Источник
API-интерфейсы и параметры реестра, связанные с DPI
Если необходимо выполнить настройки развертывания, в следующих разделах объясняются разделы реестра и системные параметры, к которым может получить доступ сценарий, выполняемый после установки.
В этой статье:
Базовое разрешение основного экрана
в таблице 1 Windows 8.1 уровни масштабирования, хотя и не являются исчерпывающими, предоставляет сведения об уровне масштабирования Windows 8.1 для ряда распространенных отображаемых данных. Панель dpi на панели указывает физическую плотность пикселя панели, а уровень масштабирования указывает коэффициент масштабирования, который будет использоваться для этого дисплея.
Windows 8.1 уровней масштабирования в таблице 1
| Размер дисплея | Разрешение дисплея | Горизонтально (ПКС) | По вертикали (ПКС) | DPI на панели | Уровень масштабирования |
|---|---|---|---|---|---|
| 10,6 « | фхд | 1920 | 1080 | 208 | 150% |
| 10,6 « | HD | 1366 | 768 | 148 | 100 % |
| 11,6 « | ДИСПЛЕ | 1920 | 1200 | 195 | 150% |
| 11,6 « | HD | 1366 | 768 | 135 | 100 % |
| 13,3 « | ДИСПЛЕ | 1920 | 1200 | 170 | 150% |
| 13,3 « | кхд | 2560 | 1440 | 221 | 200 % |
| 13,3 « | HD | 1366 | 768 | 118 | 100 % |
| 15,4 « | фхд | 1920 | 1080 | 143 | 125% |
| 15,6 « | КХД + | 3200 | 1800 | 235 | 200 % |
| широкоэкранны | фхд | 1920 | 1080 | 130 | 125% |
| выражения | КФХД (4 КБ) | 3840 | 2160 | 192 | 200 % |
| круглосуточно | кхд | 2560 | 1440 | 122 | 125% |
Чтобы программным способом найти эти сведения для любого устройства, можно написать служебную программу, которая сообщает данные обратно. Собственное основное разрешение извлекается путем вызова функции API жетдевицекапс ()с использованием HDC для настольных систем и индексов ХОРЗРЕС и вертрес:
Дополнительные сведения о GetDC см. в разделе функция GetDC ().
Коэффициент масштабирования для основного дисплея
Точно так же можно получить плотность пикселей с помощью индексов ЛОГПИКСЕЛСКС и ЛОГПИКСЕЛСИ:
Эти результаты возвращаются в системе координат, в которой 96 соответствует 100%, как показано в таблице 2 коэффициент МАСШТАБИРОВАНИЯ dpi.
Коэффициенты масштабирования таблицы 2 DPI
Этот API будет возвращать различные результаты в зависимости от режима поддержки DPI для приложения. Для настройки режима поддержки необходимо добавить XML в манифест приложения, как описано ниже:
Дополнительные сведения об этом параметре манифеста см. в разделе функция сетпроцессдпиаваре.
Режим масштабирования
пользовательский интерфейс отображения внешнего вида и персонализации панели управления включает флажок: позвольте мне выбрать один уровень масштабирования для всех моих дисплеев, который определяет, применяет ли система один коэффициент масштабирования ко всем экранам (как в Windows 8 и более ранних версиях Windows), или различные коэффициенты масштабирования, которые принимают на себя плотность пикселей каждого дисплея (Windows 8.1 умолчанию). Этот флажок настраивает раздел реестра HKCU Desktop панель управления Win8DpiScaling в Windows 8.1.
Таблица 3. Панель управления HKCU Desktop Win8DpiScaling значения
| Значение ключа | Значение |
|---|---|
| разные коэффициенты масштабирования для каждого экрана: Windows 8.1 умолчанию. Содержимое, перемещаемое с одного экрана на другой, будет иметь правильный размер, но может масштабироваться с помощью точечного рисунка. | |
| 1 | для всех экранов применяется тот же коэффициент масштабирования: Windows 8 и более ранних Windows версий. Содержимое, перемещаемое из одного дисплея в другой, может иметь неправильный размер. |
переопределение масштабирования в режиме масштабирования Windows 8.1
если флажок разрешить выбрать один уровень масштабирования для всех моих экранов снят и система работает в режиме масштабирования Windows 8.1, пользователю предоставляется ползунок, позволяющий переопределять текущие коэффициенты масштабирования, от меньшего до среднего, до большего. Этот параметр настраивается на панели управления HKCU Desktop десктопдпиоверриде раздел реестра.
Таблица 4. Панель управления HKCU Desktop десктопдпиоверриде значения
| Значение ключа | Значение |
|---|---|
| Увеличение каждого коэффициента экрана с помощью этого значения (в предыдущем примере + 1 соответствует 200% масштабирования). |
Все коэффициенты масштабирования экрана в этом режиме ограничены одним из следующих четырех значений: 100%, 125%, 150%, 200%. Кроме того, после применения масштабирования приложения должны иметь по крайней мере 720 эффективных линий разрешения (то есть физическое вертикальное разрешение экрана, деленное на коэффициент масштабирования); Это может дополнительно ограничить диапазон допустимых факторов масштабирования экрана. В таблице 5 отображаемые значения показывают, какие значения разрешены для отображения разного размера:
Таблица 5 отображаемые значения
| Вертикальные линии | Поддерживаемые коэффициенты масштабирования |
|---|---|
| = 900 и = 1080 и = 1440 | 100%, 125%, 150%, 200% |
коэффициент масштабирования в масштабе всей системы в режиме масштабирования Windows 8
Если флажок Разрешить выбрать один уровень масштабирования для всех моих экранов установлен, пользователь может указать коэффициент масштабирования, применяемый ко всем экранам, независимо от плотности каждого экрана. С помощью настраиваемого параметра пользователь может выбрать значения, отличные от 100%, 125%, 150%, 200%, хотя они ограничены диапазоном (100%-500%). Этот параметр настраивается на панели управления HKCU Desktop логпикселс раздел реестра.
Источник
Разрешение экрана «по-умолчанию» в реестре?
Подскажите пожалуйста, где Windows7 (домашняя базовая 64bit) запоминает разрешение экрана?
Суть проблемы: купила комп, подключила к KVM, при переключении KVM-а сбрасывалось разрешение экрана на 1024х768, отвезла в магаз, там переустановили винду, и теперь он сбрасывает на 1440х900, т.е. видимо на то, которое было на их мониторе в момент установки винды. В инете нашла, что нужно править в реестре DefaultSettings.XResolution и DefaultSettings.YResolution. Во всех ветках, где нашла, поменяла на нужное. Перезагружаюсь, смотрю реестр, везде всё гуд, везде 1360х768, как только переключаю KVM, разрешение опять слетает, и в реестре вот тут:
опять показывает
DefaultSettings.XResolution=1440
DefaultSettings.YResolution=900
Откуда она их берёт? Как подсунуть системе нужное мне разрешение?!
Уже искала в реестре 1440, нашла кучу веток, где оно встречается и вроде смахивает на разрешение экрана, но не знаю где и на что править! Наугад менять боюсь!
Заранее всем спасибо!
P.S. Если вдруг это важно, то вот:
Материнка: Gigabyte GA-B75M-D3V (1 PCI, 2 PCI-E x1, 1 PCI-E x16, 2 DDR3 DIMM, Audio, Video, Gigabit LAN)
видео встроенная: Intel(R) HD Graphics (2556 МБ)
Разрешение экрана для «локального пользователя»
Приветствую! Возникла задача следующего характера: Есть компьютер с установленyой Win 7 SP1.

поставил винду 7. Все стало, все супер. но не могу сделать разрешение экрана 1680*1650. при.
Добавлено через 3 минуты
мм а поделиться..скажем, очень такой нужной приблудой, можешь? буду благодарен))) увы..скриптить не научился))
была бы умная, купила бы нормальный компьютер, ну или по частям, как покупает большинство.
я чего только не пробовала, щас уже всё и не вспомню, это было пол года назад, но уверена, что реестр править от админа я пыталась в первую очередь.
Источник
Измените разрешение экрана вашего нетбука в реестре
Многие нетбуки поставляются с разрешением экрана 1024×600 пикселей (или аналогичным) по умолчанию, что вызывает проблемы в некоторых приложениях или требует большой прокрутки. Если вы хотите увеличить объем экрана на вашем нетбуке или использовать приложения, которым требуются дисплеи с более высоким разрешением, такие как приложения в стиле Metro в Windows, внесите изменения в реестр, чтобы получить параметры для более высоких разрешений.
Если исходное разрешение вашего нетбука составляет 1024×600, увеличение его выше этого значения с помощью этой настройки реестра приводит к ухудшению качества внешнего вида, но отображаются приложения, для которых требуется более высокое разрешение.
Как внести изменения в реестр
Работа с системным реестром — это действие, которое вы должны делать осторожно. Возможно, вы слышали предупреждения о рисках изменения реестра, и они действительны — вы не хотите играть в реестре, не зная, что вы делаете. Однако это изменение реестра довольно простое и не сложное.
Эта настройка реестра может конфликтовать с некоторыми графическими картами и может вызвать ошибку « синий экран смерти» ( BSOD ). Сделайте резервную копию реестра на случай, если что-то пойдет не так. Если это так, восстановите файл реестра, чтобы отменить изменения.
Убедитесь, что вам нужно внести это изменение в реестр, прежде чем делать это. Сначала попробуйте изменить разрешение экрана в Windows через панель управления, чтобы увидеть, доступны ли более высокие разрешения. Если нет, внесите эти изменения в реестр, чтобы сделать возможным более высокое разрешение.
Источник
Энциклопедия Windows
Все об использовании и настройке Windows
Как выбрать свое разрешение экрана в Windows 7
Бывает так, что ни одно из разрешений экрана, доступных в Windows 7, вам категорически не подходит. Не важно, почему так случилось, главное – как с этим справиться. Описанное здесь решение подходит для всех владельцев видеокарт Nvidia, а про ATI расскажем чуть позже.
А как насчет ATI? Для карт ATI это также можно сделать в драйвере Catalyst, но расскажем об этом уже в следующей статье.
В сущности, способов добавить свое разрешение экрана для видеокарты Nvidia достаточно много, так что давайте рассмотрим самые популярные из них.
Разрешение экрана и драйвер Nvidia
Этим способом следует воспользоваться в первую очередь.
Откройте панель управления nVidia, затем перейдите в меню Дисплей > Изменение разрешения. Выберите команду Добавить разрешение и затем Создать пользовательское разрешение.
Осталось указать необходимое разрешение, проверить, работает ли оно, и добавить его в список. Теперь выберите это разрешение как основное.
Данный способ в большинстве случаев отлично срабатывает, но, не все бывает так, как хочется. Если не помогло, залезем в системный реестр.
Разрешение экрана и системный реестр
Перейдите в следующую ветку системного реестра:
В данном случае “номер” – это значение вроде . Таких папок с номерами будет несколько. Необходимо зайти в каждую из них, затем в папку 0000 и найти там параметр NV_Modes (напоминаем – владельцам видеокарт ATI в этой папке делать нечего).
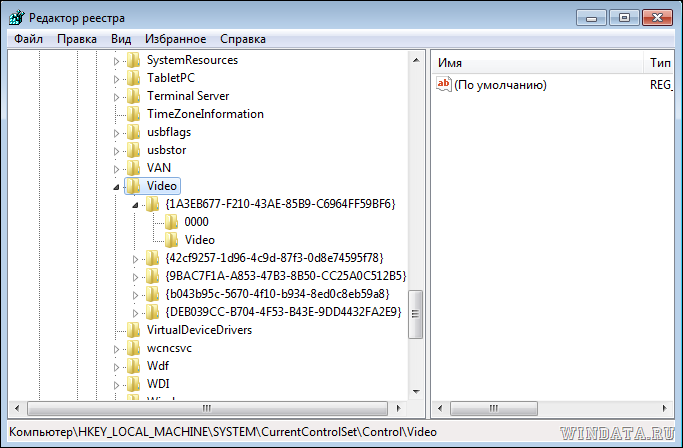
Теперь осталось указать для значения NV_Modes требуемое вам разрешение.
Разрешение экрана и файл nv_disp.inf
Данный способ необходимо применять перед установкой драйвера Nvidia.
Прежде чем устанавливать драйвер, откройте его папку и найдите там файл nv_disp.inf. Откройте сей файл и найдите в нем раздел [nv_commonDisplayModes_addreg].
Именно там, в подразделе NV_Modes, будут указаны различные разрешения экрана, и там же без проблем можно добавить свой вариант пользовательского разрешения экрана.
Если ни один из трех вышеперечисленных способов не сработал, придется воспользоваться тяжелой артиллерией – специальными программами PowerStrip и Screen Resolution Manager.
Программа PowerStrip
Знаменитая программа PowerStrip – настоящий монстр в мире видеокарт. С ее помощью видеокарту можно превратить в реактивный турбодвигатель, который обеспечит вашему системному блоку плавный и стабильный полет.
Если серьезно, то программа PowerStrip дает возможность изменять сотни параметров большинства видеокарт. Фактически, PowerStrip является программой уникальной, поскольку обеспечивает доступ к более чем 600 разнообразных параметрам основных видеокарт (ATI и Nvidia), таким как свойства цветокоррекции, выбор параметров экранной геометрии, частота GPU/памяти и многое, многое другое.
Чаще всего PowerStrip выбирают для разгона – программа позволяет осуществить отличный низкоуровневый разгон видеокарты до невиданных высот (без фанатизма, разумеется).

С ее же помощью можно выбрать и пользовательское разрешение экрана. Там нет ничего сложного, программа поддерживает русский язык. Однако, поскольку параметров целая уйма, не лезьте туда, куда не следует.
Единственное осложнение – программа платная, но…когда это, собственно, доставляло проблем 😉 Запрос “скачать PowerStrip бесплатно” либо “скачать Screen Resolution Manager бесплатно” в поисковых системах дает нужные результаты.
Программа Screen Resolution Manager
Ну а эта программа имеет лишь одно назначение – как раз то, что нам нужно, выбор своего разрешения экрана. Кроме того, доступен выбор нескольких других параметров, таких как глубина цвета, контрастность, уровень яркости, выбор цветовой гаммы и некоторых других свойств. Все эти изменения сохраняются для определенного профиля пользователя и активируются после перезагрузки компьютера.
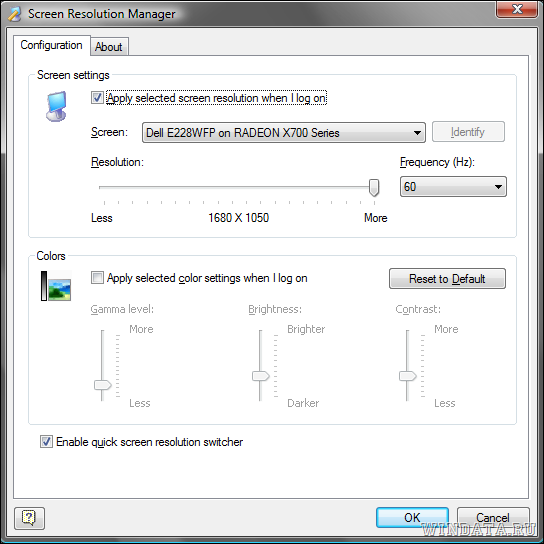
Если ни один из методов в этой статье вам не подошел, видимо вам придется выбросить вашу видеокарту либо экран с нестандартным разрешением на ближайшую помойку, да, и приобрести себе нормальный девайс, чтобы больше не мучиться. Нет, это не совет…а шутливая рекомендация 😉
Источник







