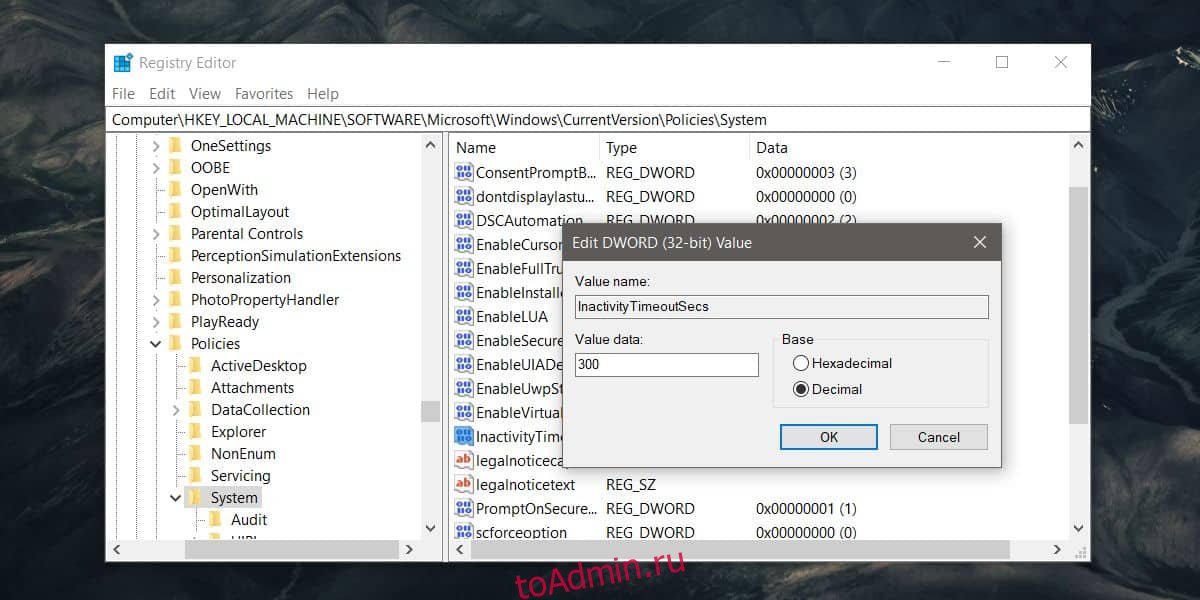В Windows 10 нет явной опции, которая открывала бы прямой доступ к настройкам тайм-аута блокировки системы. Можете сколько угодно копаться в «Параметрах» или в панели управления, но вы не найдете там ничего, что позволило бы изменить время ожидания перед блокировкой Windows. Обойти это ограничение можно путем использования экранной заставки, при активации которой Windows 10 будет автоматически блокироваться.
Это простой и действенный способ, но у него есть один значимый недостаток. Экранная заставка может блокировать выполнение ряда сценариев, связанных с параметрами электропитания. Поэтому гораздо более безопасным и эффективным способом изменения времени блокировки Windows станет настройка реестра.
Запустите командой regedit редактор реестра и перейдите к следующему разделу:
HKLMSOFTWAREMicrosoftWindowsCurrentVersionPoliciesSystem
В правой колонке вам нужно отыскать параметр InactivityTimeoutSecs, как раз отвечающий за время ожидания до блокировки.
Вполне возможно, что этого параметра у вас не будет, в этом случае его нужно создать с помощью контекстного меню, вызываемого кликом правой кнопкой мыши. Тип он должен иметь DWORD. В качестве значения параметра установите время в секундах, предварительно выбрав десятичную систему счисления.
Чтобы настройки вступили в силу, потребуется перезагрузить компьютер.
Отныне Windows 10 станет автоматически блокироваться по истечении времени, указанного вами в реестре.
Изменить его значение вы можете в любое время.
Твик никак не повлияет на отключения экрана при бездействии, но при активации заставки Windows 10 станет блокироваться по-прежнему в независимости от установленного вами тайм-аута.
Оцените Статью:

Загрузка…
Запуск и вывод ПК из спящего режима сопровождается отображением экрана блокировки (Screen lock). Это окно, в котором пользователь видит некоторую информацию (время, погода, непрочитанные сообщения) еще до входа в ОС. Опция блокировки дисплея перешла в Windows 10 из предыдущих редакций системы. Отключение на работоспособность окон не влияет. Рассмотрим способы включения (отключения) времени блокировки экрана Windows 10.
Что это такое и для чего его используют?
Запуская ПК в работу, юзер видит окно экрана блокировки. Говоря простыми словами – это окно, отображающее определенную информацию из приложений.
Возможности, которыми наделен Screen lock:
- настройка обоев окна блокировки. Среди функций имеется автоматическая смена картинок – спокойные, ненавязчивые, привлекательные изображения, плавно чередующиеся на экране, поднимут настроение, и работа пойдет веселей;
- отображает погоду, время, сообщения из приложений. Что именно будет показано на дисплее, зависит от настроек;
- гарантирует первичную защиту ПК, ведь для того, чтобы войти в систему, понадобится ввести правильную комбинацию символов.
В любой редакции программ Windows 10 присутствует Screen lock, нужно лишь должным образом его настроить.
Как включить и выключить автоблокировку экрана
Разработчики корпорации Microsoft позаботились о тех пользователях, которые из-за загруженности или по забывчивости не включают блокировку дисплея, когда отходят от своего компьютера. Им лучше наладить автоблокировку. Ее включение происходит автоматически спустя определенный промежуток времени.
Установка режима автоблокировки в системном реестре
Алгоритм действий:
- Вставьте в строку запроса команду regedit, выполните ввод.
- Проследуйте по пути: HKEY_LOCAL_MACHINESOFTWAREMicrosoftWindowsCurrentVersionPoliciesSystem=>
Вспомогательной клавишей мышки (правой) вызовите строку System, зайдите в накопитель данных «Создать», перейдите в «Параметр DWORD (32 бита) и задайте новый параметр Inactivity Timeout Secs.
- Открыв обновленный формат, задайте временной период (в секундах), по завершении которого, при условии бездействия, устройство заблокируется. После чего поставьте галочку напротив строки «Десятичная», кликните на клавишу «ОК».
После этого выйдите из системного реестра, перезапустите устройство.
Настройка автоблокировки в локальной политике безопасности
Что необходимо сделать:
- В строку для выполнения команд задайте secpol.msc, щелкните клавишу ввода команды.
- Войдите в раздел «Локальные политики», разверните «Параметры безопасности», перейдите в «Интерактивный вход в систему: предел простоя компьютера».
- В строке, информирующей о времени блокирования компьютера, задайте отрезок времени, через который, при бездействии, экран автоматически заблокируется.
Закройте окно, перезапустите устройство.
Выключение экрана блокировки
Некоторых юзеров раздражает, что вместо того, чтобы незамедлительно приступить к работе, приходится делать несколько лишних телодвижений, которые убирают Screen lock. К счастью, это окно можно удалить. Специалисты не советуют малоопытным пользователям вносить корректировки. Если пользователь не уверен в своих знаниях, лучше этого не делать, потому как компьютер может сломаться.
Порядок отключения блокировки дисплея посредством редактора групповой политики:
- Откройте окно «Выполнить» (наберите комбинацию Win + R). «Вбейте» код выполняемой операции – gpedit. msc. щелкните «ОК».
- Пройдите путь: Конфигурация компьютера=>Административные шаблоны=>Панель управления=>Персонализация.
- Кликните на строку настроек запрета отображения Screen lock.
- Установите галочку в графе «Выключить».
Перезагрузив устройство, пользователь сможет убедиться, что Screen lock отключен.
Как изменить время ожидания
Комбинация клавиш «Win + L» приводит к переходу в окно экрана блокировки. Когда пользователь не производит рабочие операции, спустя 60 с дисплей погаснет. Увеличить временной отрезок, изменить режим работы можно 2 способами.
Блокировка экрана в Электропитании
Как настроить:
- Войдите в список команд «Пуск». С помощью правой кнопки мыши вызовите «Выполнить». В открывшейся строке задайте команду control powercfg.cpl,1, нажмите ввод.
- Зайдя в раздел «Экран», отправляйтесь в пункт «Время ожидания до отключения экрана блокировки», откорректируйте период до автоблокировки.
Сохраните изменения, кликнув на «ОК».
Внесение изменений в консоли
Алгоритм действий:
- Чтобы отсрочить тайм аут Screen lock, откройте программу, управляющую устройством посредством текстовых команд. Например, набрав комбинацию клавиш «Win + X». Введите в поисковую строку cmd, задайте старт.
- Наберите текстовую команду
powercfg.exe /SETACVALUEINDEX SCHEME_CURRENT SUB_VIDEO VIDEOCONLOCK секунды.
В конце команды, вместо «секунды», задайте время до отключения дисплея.
Windows 10 не дает пользователям прямого доступа к настройке тайм-аута блокировки системы. Вы можете покопаться в приложении « Настройки » и в приложении « Панель управления », и вы не найдете ничего, что позволяло бы выбрать, когда система должна автоматически блокироваться. Единственный обходной путь — использовать заставку, которая все еще присутствует в Windows 10. Вы можете включить ее, и при включении она также автоматически блокирует Windows 10.
Хотя это работает и является самым простым способом автоматической блокировки вашей системы, если она неактивна в течение определенного периода времени, у него есть недостатки. Заставка может препятствовать работе определенных сценариев, если эти сценарии нацелены на параметры питания на вашем ПК. В этом случае вам придется отредактировать реестр и изменить время ожидания блокировки системы Windows 10.
Нажмите сочетание клавиш Win + R, чтобы открыть окно запуска. В поле «Выполнить» введите следующее и нажмите «Ввод».
regedit
Откроется редактор реестра. В редакторе реестра перейдите в следующее место.
ComputerHKEY_LOCAL_MACHINESOFTWAREMicrosoftWindowsCurrentVersionPoliciesSystem
В разделе «Система» найдите значение «InactivityTimeoutSecs». Возможно, этого значения не существует. В этом случае вам придется создать его самостоятельно.
Щелкните правой кнопкой мыши раздел «Система» и выберите «Создать»> «Значение DWORD (32 бита)» в контекстном меню. Дайте значению следующее имя.
InactivityTimeoutSecs
Дважды щелкните его и в открывшемся окне выберите базовую систему «Десятичная». В поле данных значения введите в секундах, как долго должен быть тайм-аут блокировки системы. Например, если вы хотите, чтобы система автоматически блокировалась через пять минут бездействия, введите 300 (60 × 5). Щелкните ОК, а затем перезапустите систему.
Теперь система будет автоматически блокироваться, если она неактивна в течение периода времени, указанного в реестре. Вы можете изменить интервал в любое время, но вам придется перезапускать систему после каждого изменения, чтобы оно вступило в силу.
Поразительно, что в Windows 10 нет более простого и прямого способа управления этим параметром. Вы обнаружите, что есть несколько других параметров, связанных с питанием, которые скрыты Windows 10. Вы можете включить их, только изменив или добавив значения в реестр Windows.
Если вы не установите тайм-аут блокировки системы, Windows 10 не заблокируется, даже если дисплей перешел в спящий режим. Он заблокируется только по прошествии определенного времени. Если значение отсутствовало в реестре, возможно, ваша система вообще не блокировалась, пока не перешла в спящий режим.
Что вы думаете об этой статье?
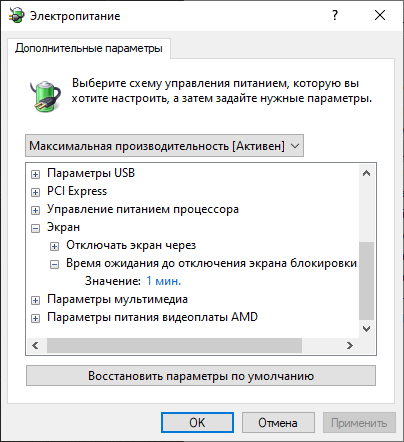
Доброго времени суток дорогие читатели. Захотелось мне использовать весь функционал WIndows 10 на полную. На экране блокировки есть возможность разместить уведомления приложений. Однако, после блокировки системы через минуту экран отключается. В настройках системы стоит отключение экрана через 30 минут. Давайте разбираться как изменить отключение экрана после блокировки компьютера в Windows 10.
Решить данную проблему поможет настройка системного реестра Windows 10. Все действия делаем с правами администратора операционной системы.
Запустим редактор реестра Windows 10. Нажать правой кнопкой мыши на Пуск -> Windows PowerShell (администратор)
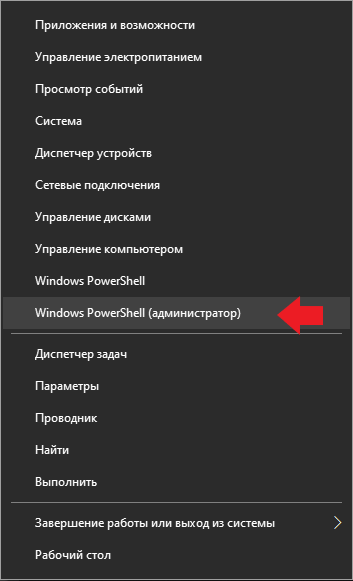
В открывшемся окне PowerShell пишем команду regedit и нажимаем Enter
Откроется Редактор реестра. Идем по пути
HKEY_LOCAL_MACHINESYSTEMCurrentControlSetControlPowerPowerSettings7516b95f-f776-4464-8c53-06167f40cc998EC4B3A5-6868-48c2-BE75-4F3044BE88A7
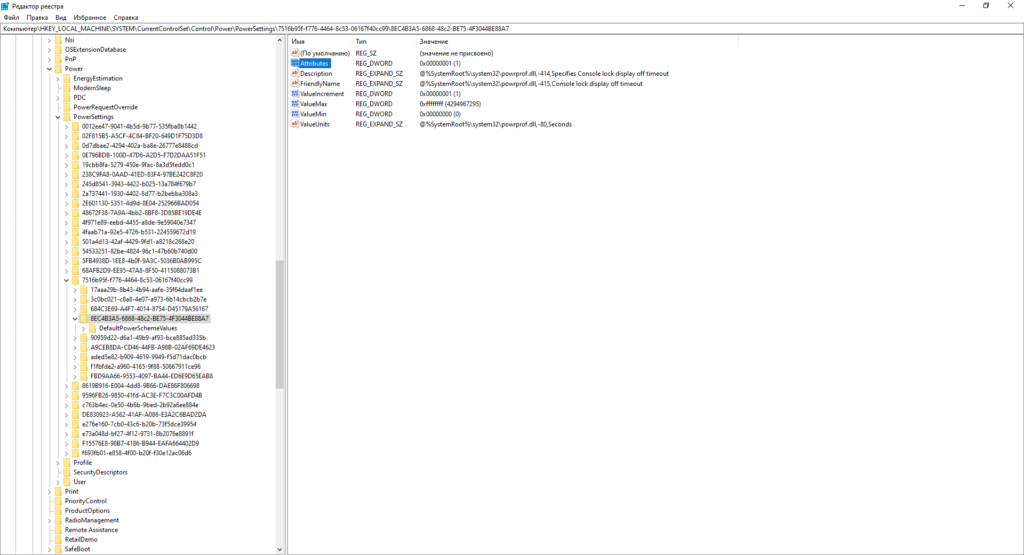
Заходим в параметр Attributes и ставим значение 2. Нажимаем OK и закрываем редактор реестра.
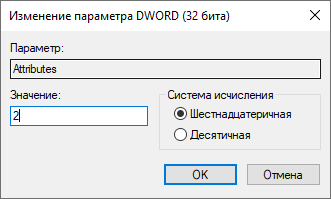
Для удобства я создал REG файл. После его запуска настройки в реестре применятся автоматически. Скачать можно тут.
Теперь давайте проверим что все получилось. Зайдем в дополнительные параметры питания.
Нажимаем правой кнопкой мыши Пуск -> Управление электропитанием

Заходим в пункт Дополнительные параметры питания
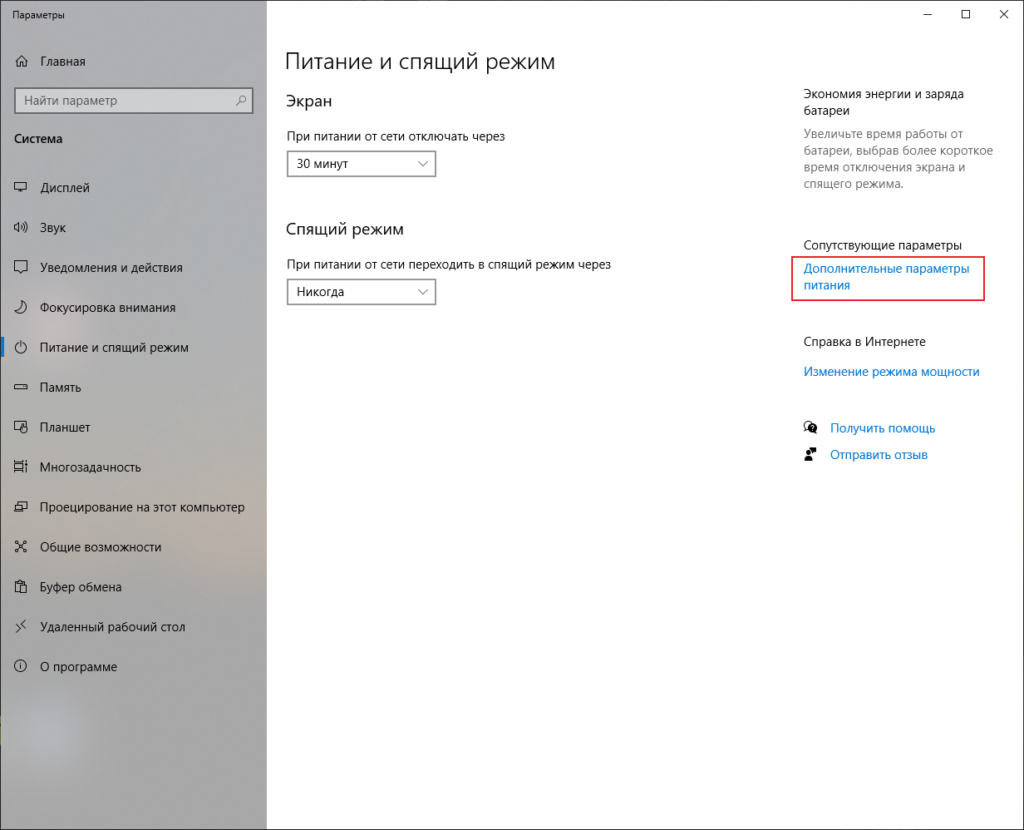
Выбираем Настройка отключения дисплея
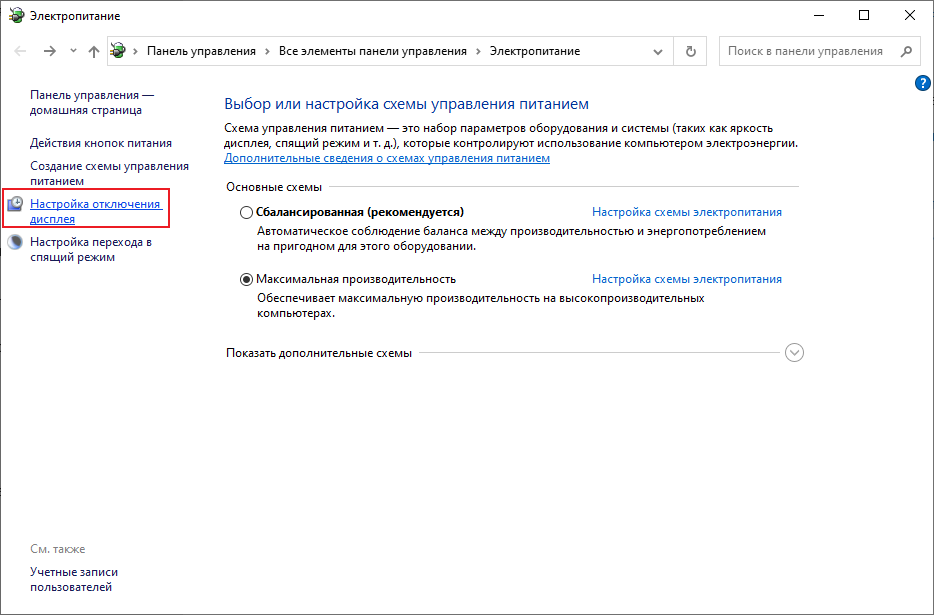
Нажимаем Изменить дополнительные параметры питания
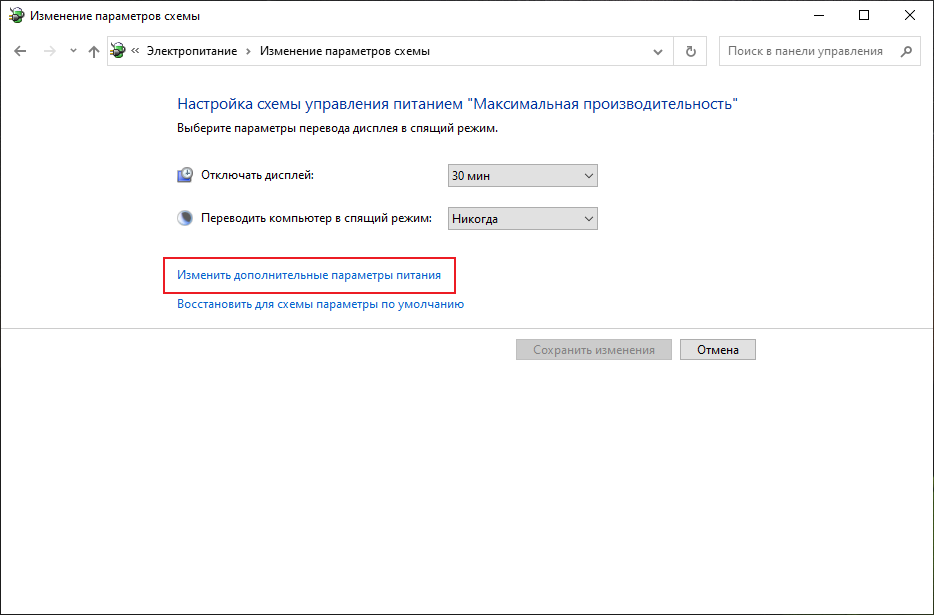
В открывшемся окошке разворачиваем раздел Экран и видим новый пункт Время ожидания до отключения экрана блокировки. Можем изменить время на необходимое. Пример для сравнения До и После
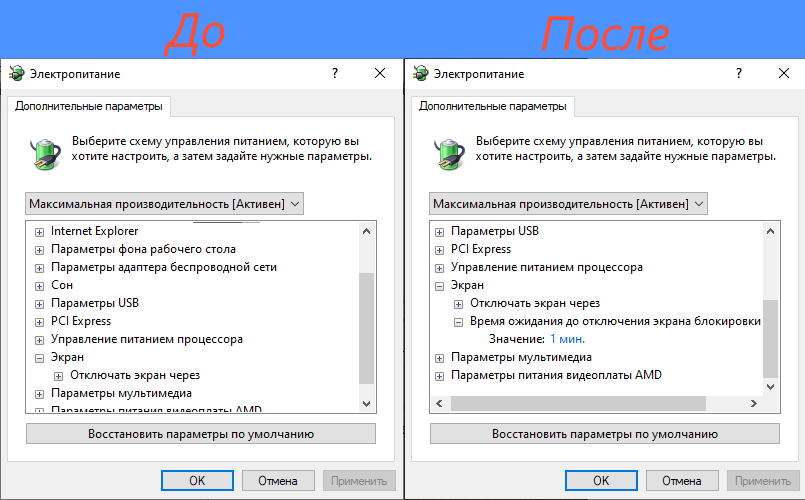
Более детальный настройки питания также доступны в этом разделе. Используйте их с осторожностью. Если что-то пойдет не так, всегда можно восстановить параметры по умолчанию.
Если вы хотите скрыть меню Время ожидания до отключения блокировки просто измените значение в реестре на 1. Отключение экрана после блокировки компьютера в Windows 10 будет через 1 минуту.
На этом все, до встречи и всех благ.
Хотите отблагодарить автора статьи? Это даст ему дополнительный стимул к написанию новых статей.
Содержание
- Windows 10 – советы и подсказки. Как установить время гашения экрана блокировки на ПК, ноутбуке или планшете
- Меняем время ожидания экрана блокировки Windows 10
- Как изменить время отключения экрана в Windows 10
- Как изменить время отключения экрана используя «Параметры Windows»
- Как изменить время отключения экрана используя «Панель управления»
- Как изменить время отключения экрана используя дополнительные параметры электропитания
- Как изменить время ожидания блокировки Windows 10
- Как изменить формат времени на экране блокировки в Windows 10
- Установки тайм-аута экрана блокировки Windows 10
- Как изменить время отключения дисплея
- Вместо послесловия
Windows 10 – советы и подсказки. Как установить время гашения экрана блокировки на ПК, ноутбуке или планшете
Пользователям устройств, работающих под управлением операционной системы Microsoft Windows 10 хорошо известно, что в ней, как и в Windows 8.1 перед тем как получить доступ к рабочему столу мы попадаем на экран блокировки, который теперь отображает информацию о дате и времени, сообщения от отдельных приложений, а также — собственные обои, которые время от времени автоматически меняются.
В Windows 10 по умолчанию установлен режим гашения экрана блокировки при отсутствии каких либо действий со стороны пользователя в течение 60 секунд. При этом в настройках системы нет никаких органов управления для того чтобы увеличить или уменьшить его. Если вы хотели бы сделать это, но не знаете как задать нужное вам время, то сегодня я расскажу вам как это делается.
Меняем время ожидания экрана блокировки Windows 10
Для того, чтобы установить требуемый вам интервал работы экрана блокировки до его выключения, вам нужно сделать следующее:
1. Кликните правой клавишей мыши (длинный тап на планшете) по кнопке пуск и в появившемся меню выберите «Выполнить»
2. В открывшемся окне наберите regedit и нажмите на кнопку «ОК»
3. В редакторе реестра, который вы запустили в п.2 перейдите по следующему пути:
4. в правой части экрана дважды кликните по «Attributes» и измените значение этого параметра с 1 на 2.
5. Нажмите «ОК»
6. Кликните правой клавишей мыши (длинный тап на планшете) по кнопке пуск и в появившемся меню выберите «Панель управления»
7. В панели управления выберите раздел «Электропитание»
8. Кликните по «Настройка схемы электропитания» напротив активированной на вашем устройстве схемы питания и выберите «Изменить дополнительные параметры питания».
9. В открывшемся окне найдите и раскройте ветку «Экран»
Здесь вы увидите новый параметр «Время ожидания до отключения экрана блокировки», который мы активировали в пунктах 1 — 5 этой инструкции, и который отвечает за время активности экрана блокировки
10. Установите нужное вам значение в случаях питания вашего устройства от сети и от батареи и нажмите на кнопку «Применить»
Теперь вы можете проверить как работает новая установка. Для этого нажмите «Win» + L на компьютере и ноутбуке или — дважды на кнопку блокировки планшета, чтобы попасть на экран блокировки.
Как изменить время отключения экрана в Windows 10
В данной статье показаны действия, с помощью которых можно изменить время отключения экрана в операционной системе Windows 10.
Практически все современные мониторы имеют энергосберегающие возможности, которые отключают экран после определенного периода бездействия компьютера. Включение этой возможности уменьшает потребление электричества. Энергосберегающие возможности автоматически задействуются операционной системой при её установке, но это зависит от правильного определения монитора операционной системой и установки всех требуемых драйверов.
Также энергосбережение особенно актуально для мобильных устройств (ноутбуки, планшеты). Настроив экран на отключение при бездействии компьютера, можно сэкономить заряд батареи и продлить время работы от батареи.
По умолчанию время бездействия компьютера после которого происходит отключение экрана (дисплея) составляет 10 (5) минут, но при необходимости можно изменить его.
Как изменить время отключения экрана используя «Параметры Windows»
Чтобы изменить время отключения экрана, откройте приложение «Параметры», для этого нажмите на панели задач кнопку Пуск и далее выберите Параметры 

В открывшемся окне «Параметры» выберите Система.
Затем выберите вкладку Питание и спящий режим , и в правой части окна в разделе «Экран», в выпадающем списке При питании от сети отключать через и При питании от батареи выключать через (для ноутбуков и планшетов) выберите через какое время бездействия компьютера отключать экран (минуты, часы или никогда).
Как изменить время отключения экрана используя «Панель управления»
Откройте классическую панель управления, в выпадающем списке Просмотр выберите Мелкие значки и затем выберите Электропитание.
В окне «Электропитание» нажмите на ссылку Настройка отключения дисплея
Затем в окне «Изменение параметров схемы», в выпадающем списке Отключать дисплей: выберите через какое время бездействия компьютера отключать дисплей (минуты, часы или никогда) и нажмите кнопку Сохранить изменения .
Как изменить время отключения экрана используя дополнительные параметры электропитания
Чтобы изменить время отключения экрана данным способом, нажмите сочетание клавиш 
В окне «Электропитание» выберите Экран > Отключать экран через, затем установите необходимое время и нажмите кнопку OK.
Используя рассмотренные выше действия, можно изменить время бездействия компьютера через которое отключится экран (дисплей) на устройстве с Windows 10.
Как изменить время ожидания блокировки Windows 10
В Windows 10 нет явной опции, которая открывала бы прямой доступ к настройкам тайм-аута блокировки системы. Можете сколько угодно копаться в «Параметрах» или в панели управления, но вы не найдете там ничего, что позволило бы изменить время ожидания перед блокировкой Windows. Обойти это ограничение можно путем использования экранной заставки, при активации которой Windows 10 будет автоматически блокироваться.
Это простой и действенный способ, но у него есть один значимый недостаток. Экранная заставка может блокировать выполнение ряда сценариев, связанных с параметрами электропитания. Поэтому гораздо более безопасным и эффективным способом изменения времени блокировки Windows станет настройка реестра.
Запустите командой regedit редактор реестра и перейдите к следующему разделу:
HKLMSOFTWAREMicrosoftWindowsCurrentVersionPoliciesSystem
В правой колонке вам нужно отыскать параметр InactivityTimeoutSecs, как раз отвечающий за время ожидания до блокировки.
Вполне возможно, что этого параметра у вас не будет, в этом случае его нужно создать с помощью контекстного меню, вызываемого кликом правой кнопкой мыши. Тип он должен иметь DWORD . В качестве значения параметра установите время в секундах, предварительно выбрав десятичную систему счисления.
Чтобы настройки вступили в силу, потребуется перезагрузить компьютер.
Отныне Windows 10 станет автоматически блокироваться по истечении времени, указанного вами в реестре.
Изменить его значение вы можете в любое время.
Твик никак не повлияет на отключения экрана при бездействии, но при активации заставки Windows 10 станет блокироваться по-прежнему в независимости от установленного вами тайм-аута.
Как изменить формат времени на экране блокировки в Windows 10
Экран блокировки в операционной системе Windows 10, помимо фонового изображения показывает некоторую полезную информацию, например статус сетевого подключения, уведомления о получении почты. Также здесь отображается текущее время и дата, день недели, что может быть очень полезным для многих пользователей.
Но если вы вдруг захотите изменить или настроить под себя формат отображения времени на экране блокировки, то вы не обнаружите очевидных опций для настройки этих параметров, хотя на самом деле они есть.
Итак, чтобы изменить формат отображения времени на экране блокировки, откройте классическую панель управления и выберите Региональные стандарты.
В открывшемся окне Регион нажмите кнопку Дополнительные параметры….
Далее в окне Настройка формата перейдите на вкладку Время .
Здесь мы установим формат отображения времени на экране блокировки таким образом чтобы видеть не только часы и минуты, но также и секунды. В качестве разделителя оставим стандартный разделитель — двоеточие. Разделитель вы также можете изменить на любой из допустимых знаков (двоеточие, пробел, точка, запятая, тире, слеш, обратный слеш), но лучше оставить стандартный разделитель, так как изменяя его, он изменяется для всей системы в целом.
В разделе Форматы времени в поле Краткое время: введите формат времени по шаблону полного времени и нажмите кнопку OK .
Затем в окне Регион перейдите на вкладку Дополнительно и нажмите кнопку Копировать параметры….
В диалоговом окне Изменение языка и стандартов нажмите кнопку Применить .
Далее в открывшемся окне Параметры экрана и учетных записей новых пользователей установите флажок в чекбоксе Экран приветствия и системные учетные записи и нажмите кнопку OK .
Теперь заблокируйте компьютер нажав сочетание клавиш 
Установки тайм-аута экрана блокировки Windows 10
Функция блокировки экрана Lock Screen, появившаяся еще в Windows 8, в «десятке» получила дальнейшее развитие. В Windows 10 Экран блокировки представляет собой дополнительный экран с красивым фоном, на котором отображается различная полезная информация – дата, часы и др. Он появляется перед тем, как пользователь войдет в свою учетную запись. Также Lock Screen можно увидеть при блокировке ПК. Однако когда компьютер заблокирован, пользователю не дается возможности самостоятельно установить время, по истечении которого монитор выключится после появления экрана блокировки. Существует недокументированная фишка «десятки», позволяющая с помощью небольшого твика реестра изменить время выключения монитора в режиме Lock Screen. Рассмотрим ее подробно ниже.
Как изменить время отключения дисплея
Запускаем редактор реестра Windows 10 (клавиши «Win+R», команда regedit).
Ищем следующий ключ:
HKEY_LOCAL_MACHINESYSTEMCurrentControlSetControlPowerPowerSettings7516b95f-f776-4464-8c53-06167f40cc998EC4B3A5-6868-48c2-BE75-4F3044BE88A7
Раскрываем его двойным щелчком мыши.
Находим выражение «Attributes». Его значение по умолчанию «1».
Изменяем параметр, устанавливая его равным «2».
На этом предварительная подготовка закончена, закрываем редактор реестра. Запускаем классическую панель управления, далее переходим в подраздел «Электропитание».
Выбираем текущую схему управления питанием и щелкаем «Изменить дополнительные параметры…». Открывается окно свойств, в котором находятся параметры настройки режима.
До выполнения твика активный режим выглядел таким образом:
После проделанных изменений раздел «Экран» изменился следующим образом:
По умолчанию время отключения дисплея – 1 минута, теперь его можно изменить по своему усмотрению.
Вместо послесловия
А какими дополнительными «фишками» Windows Lock Screen пользуетесь вы?
В этом руководстве по Windows 10 мы расскажем, как настроить реестр (или командную строку) для настройки операционной системы до выключения дисплея, что даст вам больше времени для просмотра фона, состояния и взаимодействовать с Кортаной на экране блокировки .
Важно: Прежде чем углубляться в это руководство, стоит отметить, что редактирование реестра может быть опасным и может нанести непоправимый ущерб вашей системе, если вы не сделаете это правильно. Настоятельно рекомендуется сделать полную резервную копию вашего компьютера, прежде чем продолжить. Вы были предупреждены!
- Используйте сочетание клавиш Windows + R, чтобы открыть команду «Выполнить», введите regedit и нажмите « ОК», чтобы открыть реестр.
-
Найдите следующий путь:
HKEYLOCAL_MACHINESYSTEMCurrentControlSetControlPowerPowerSettings7516b95f-f776-4464-8c53-06167f40cc998EC4B3A5-6868-48c2-BE75-4F3044BE88A7 - Справа дважды щелкните по DWORD атрибутов .
- Измените значение с 1 на 2 .
-
Нажмите ОК .
Эти шаги только включили параметр в Windows 10, который называется «Тайм-аут отключения блокировки консоли». Теперь остается только настроить эту опцию в любое время. Для этого используйте следующие инструкции:
- Используйте сочетание клавиш Windows + X, чтобы открыть меню «Опытный пользователь» и выбрать « Параметры электропитания» .
-
Нажмите на ссылку Изменить настройки плана для выбранного плана.
-
Нажмите на ссылку Изменить дополнительные параметры питания .
- В разделе «Расширенные настройки» прокрутите вниз и раскройте настройки дисплея .
- Теперь вы должны увидеть параметр тайм-аута отключения блокировки консоли , дважды щелкните, чтобы развернуть.
- Измените время по умолчанию 1 минута на время, которое вы хотите, в минутах.
- Нажмите Применить .
-
Нажмите OK, чтобы завершить задачу.
Выполнив эти шаги, вы можете проверить новые настройки, заблокировав компьютер (сочетание клавиш Windows + L ), и теперь экран не должен выключаться до истечения установленного вами времени.
В любой момент вы можете отменить изменения, выполнив предыдущие шаги, но на этот раз на шаге 4 измените значение параметра реестра с 2 на 1 .
Прелесть Windows в том, что вы можете настроить одну и ту же функцию несколькими способами. Кроме того , вы можете использовать утилиту PowerCfg.exe, чтобы изменить настройки отображения времени ожидания, когда ваш компьютер заблокирован. Когда он подключен к источнику переменного тока или когда ваше устройство работает от батареи (источник постоянного тока).
Чтобы изменить время ожидания экрана блокировки с помощью командной строки, выполните следующие действия.
- С помощью сочетания клавиш Windows + X откройте меню «Опытный пользователь» и выберите « Командная строка» (admin) .
-
Введите следующую команду и нажмите Enter :
powercfg.exe /SETACVALUEINDEX SCHEME_CURRENT SUB_VIDEO VIDEOCONLOCK 60Важно: Вы должны изменить «60» в командной строке на время ожидания, которое вы хотите использовать, в секундах. Например, если вы хотите, чтобы экран включался на 5 минут, вам нужно использовать 300 в конце команды.
-
Введите следующую команду и нажмите Enter :
powercfg.exe /SETACTIVE SCHEME_CURRENT - Используйте комбинацию клавиш Windows + L, чтобы заблокировать компьютер и проверить, работают ли новые настройки.
Команда, упомянутая в шаге 2, будет работать, когда ваш компьютер работает от сети переменного тока. Вы должны заменить / SETACVALUEINDEX на / SETDCVALUEINDEX, если вы хотите изменить настройку тайм-аута на своем ноутбуке или планшете, работающем от батареи.
Стоит отметить, что хотя изменение настроек реестра является сложной задачей, во время моего теста я обнаружил, что иногда использование командных строк может не работать должным образом, но это альтернатива.
С другой стороны, изменение реестра работало отлично, и после внесения изменений я могу просто перейти к настройкам параметров электропитания на панели управления и настроить время ожидания экрана блокировки, не используя какие-либо команды.
Больше ресурсов по Windows 10
Чтобы получить дополнительные справочные статьи, обзор и ответы по Windows 10, посетите следующие ресурсы:
Содержание
- Изменить время ожидания до отключения экрана блокировки в Windows 10
- Изменить время ожидания до отключения экрана блокировки в командной строке
- Изменить время ожидания до отключения экрана блокировки в Электропитании
- Windows 10 – советы и подсказки. Как установить время гашения экрана блокировки на ПК, ноутбуке или планшете
- Меняем время ожидания экрана блокировки Windows 10
- Как изменить время ожидания экрана блокировки Windows 10
- Тайм-аут включения дисплея блокировки консоли
- Изменить время ожидания экрана блокировки Windows 10
- Как изменить время ожидания блокировки Windows 10
- Как увеличить время до блокировки экрана Windows 10?
- Как изменить блокировку экрана на компьютере?
- Как увеличить время блокировки экрана Windows 10?
- Как настроить отключение экрана Windows 10?
- Как включить блокировку экрана на компьютере?
- Как снять блокировку экрана на компьютере?
- Как снять блокировку экрана с ноутбука?
- Как продлить время блокировки экрана?
- Как отключить блокировку пользователя в Windows 10?
- Как включить блокировку компьютера Windows 10?
- Как сделать затухание экрана?
- Как отключить выключение экрана при бездействии?
- Как настроить спящий режим в Windows 10?
- Как заблокировать экран от нажатий в ютубе?
- Как заблокировать компьютер не выключая его?
Изменить время ожидания до отключения экрана блокировки в Windows 10
Когда вы блокируете компьютер (нажатием клавиш Win+L) – вы попадаете на экран блокировки, если вы не делаете никаких действий – экран через одну минуту гаснет. В сегодняшней статье мы рассмотрим как изменить время простоя до отключения дисплея на экране блокировки в Windows 10.
Изменить время ожидания до отключения экрана блокировки в командной строке
1. Откройте командную строку: один из способов – в строке поиска введите cmd и нажмите клавишу Enter.
2. Чтобы изменить время ожидания до отключения экрана блокировки при работе компьютера от сети – введите команду powercfg /SETACVALUEINDEX SCHEME_CURRENT SUB_VIDEO VIDEOCONLOCK seconds (замените слово seconds на количество секунд до отключения). Чтобы изменить время ожидания до отключения экрана блокировки при работе от батареи – воспользуйтесь командой powercfg /SETDCVALUEINDEX SCHEME_CURRENT SUB_VIDEO VIDEOCONLOCK seconds (замените слово seconds на количество секунд до отключения).
Изменить время ожидания до отключения экрана блокировки в Электропитании
1. Нажмите на меню “Пуск” правой клавишей мыши и выберите “Выполнить” (или нажмите на клавиатуре клавиши Win+R) => введите команду control powercfg.cpl,,1 и нажмите клавишу Enter.
2. Зайдите в “Экран” и откройте “Время ожидания до отключения экрана блокировки консоли” (если данного пункта нет – сначала выполните все по инструкции) => измените время на нужное и нажмите на “ОК”.
На сегодня все, если вы знаете другие способы – пишите в комментариях! Удачи Вам 🙂
Источник
Windows 10 – советы и подсказки. Как установить время гашения экрана блокировки на ПК, ноутбуке или планшете
Пользователям устройств, работающих под управлением операционной системы Microsoft Windows 10 хорошо известно, что в ней, как и в Windows 8.1 перед тем как получить доступ к рабочему столу мы попадаем на экран блокировки, который теперь отображает информацию о дате и времени, сообщения от отдельных приложений, а также — собственные обои, которые время от времени автоматически меняются.
В Windows 10 по умолчанию установлен режим гашения экрана блокировки при отсутствии каких либо действий со стороны пользователя в течение 60 секунд. При этом в настройках системы нет никаких органов управления для того чтобы увеличить или уменьшить его. Если вы хотели бы сделать это, но не знаете как задать нужное вам время, то сегодня я расскажу вам как это делается.
Меняем время ожидания экрана блокировки Windows 10
Для того, чтобы установить требуемый вам интервал работы экрана блокировки до его выключения, вам нужно сделать следующее:
1. Кликните правой клавишей мыши (длинный тап на планшете) по кнопке пуск и в появившемся меню выберите «Выполнить»
2. В открывшемся окне наберите regedit и нажмите на кнопку «ОК»
3. В редакторе реестра, который вы запустили в п.2 перейдите по следующему пути:
4. в правой части экрана дважды кликните по «Attributes» и измените значение этого параметра с 1 на 2.
5. Нажмите «ОК»
6. Кликните правой клавишей мыши (длинный тап на планшете) по кнопке пуск и в появившемся меню выберите «Панель управления»
7. В панели управления выберите раздел «Электропитание»
8. Кликните по «Настройка схемы электропитания» напротив активированной на вашем устройстве схемы питания и выберите «Изменить дополнительные параметры питания».
9. В открывшемся окне найдите и раскройте ветку «Экран»
Здесь вы увидите новый параметр «Время ожидания до отключения экрана блокировки», который мы активировали в пунктах 1 — 5 этой инструкции, и который отвечает за время активности экрана блокировки
10. Установите нужное вам значение в случаях питания вашего устройства от сети и от батареи и нажмите на кнопку «Применить»
Источник
Как изменить время ожидания экрана блокировки Windows 10
Ваш компьютер с Windows 10 выключает дисплей после блокировки в течение 1 минуты? Следуя этому руководству, вы можете включить Тайм-аут выключения блокировки консоли в параметрах питания Windows и изменить период ожидания экрана блокировки Windows 10.
Пользователи Windows 10/8, возможно, заметили, что после того, как ваш компьютер был заблокирован на 1 минуту, дисплей отключается. У вас могут быть параметры панели управления, чтобы компьютер никогда не спал, никогда не выключал монитор, никогда не выключал жесткий диск и т. Д. – но когда виден экран блокировки, вы можете обнаружить, что монитор выключится через 1 минута.
Для этого есть причина! По умолчанию, когда консоль заблокирована, Windows ждет 60 секунд бездействия, прежде чем выключить дисплей. Этот параметр нельзя настроить с помощью пользовательского интерфейса Windows. Если вы хотите изменить этот параметр, вам придется выполнить следующие действия, которые я встречал.
Прежде чем начать, сделайте резервную копию реестра или сначала создайте точку восстановления системы!
Тайм-аут включения дисплея блокировки консоли
Откройте редактор реестра и перейдите к следующему ключу:
HKEY_LOCAL_MACHINE SYSTEM CurrentControlSet Control Power PowerSettings 7516b95f-f776-4464-8c53-06167f40cc99 8EC4B3A5-6868-48c2-BE75-4F3044BE88A7
Изменить время ожидания экрана блокировки Windows 10
Вы бы не видели его раньше, но после редактирования реестра вы увидите его.
Дважды щелкните значения и измените настройки с 1 минута на то, что вы хотите. Установка его в 0 никогда не выключит дисплей.
Есть другой способ.
Вы также можете использовать утилиту PowerCfg.exe для настройки времени ожидания дисплея – когда ПК разблокирован или заблокирован, а также когда система подключена к сети и работает от сети переменного тока. Для этого откройте командную строку администратора и выполните эти команды одну за другой, чтобы контролировать время ожидания отображения:
Введите время в секундах в этих командах. Тайм-аут VIDEOIDLE используется, когда ПК разблокирован, а тайм-аут VIDEOCONLOCK используется, когда ПК является заблокированным экраном.
Теперь вы обнаружите, что экран монитора не выключается через 1 минуту после блокировки компьютера Windows.
Источник
Как изменить время ожидания блокировки Windows 10
В Windows 10 нет явной опции, которая открывала бы прямой доступ к настройкам тайм-аута блокировки системы. Можете сколько угодно копаться в «Параметрах» или в панели управления, но вы не найдете там ничего, что позволило бы изменить время ожидания перед блокировкой Windows. Обойти это ограничение можно путем использования экранной заставки, при активации которой Windows 10 будет автоматически блокироваться.
Это простой и действенный способ, но у него есть один значимый недостаток. Экранная заставка может блокировать выполнение ряда сценариев, связанных с параметрами электропитания. Поэтому гораздо более безопасным и эффективным способом изменения времени блокировки Windows станет настройка реестра.
Запустите командой regedit редактор реестра и перейдите к следующему разделу:
HKLMSOFTWAREMicrosoftWindowsCurrentVersionPoliciesSystem
В правой колонке вам нужно отыскать параметр InactivityTimeoutSecs, как раз отвечающий за время ожидания до блокировки.
Чтобы настройки вступили в силу, потребуется перезагрузить компьютер.
Отныне Windows 10 станет автоматически блокироваться по истечении времени, указанного вами в реестре.
Изменить его значение вы можете в любое время.
Твик никак не повлияет на отключения экрана при бездействии, но при активации заставки Windows 10 станет блокироваться по-прежнему в независимости от установленного вами тайм-аута.
Источник
Как увеличить время до блокировки экрана Windows 10?
Теперь, если зайти в дополнительные параметры схемы электропитания (Win+R — powercfg. cpl — Настройки схемы электропитания — Изменить дополнительные параметры питания), в разделе «Экран» вы увидите новый пункт «Время ожидания до отключения экрана блокировки», это именно то, что требуется.
Как изменить блокировку экрана на компьютере?
На компьютере с Windows 10 нажмите кнопку Пуск и выберите Параметры > Учетные записи > Параметры входа. В разделе Динамическая блокировка установите флажок Разрешить Windows автоматически блокировать устройство, когда вас нет рядом.
Как увеличить время блокировки экрана Windows 10?
С левой стороны выберите “Экран блокировки”, с правой стороны откройте “Параметры заставки”. В выпадающем списке выберите понравившуюся заставку, возле “Интервал” задайте время бездействия через которое включится заставка, а также поставьте галочку в поле “Начинать с экрана входа в систему” => нажмите “ОК”.
Как настроить отключение экрана Windows 10?
Откройте меню “Пуск” и зайдите в “Параметры”. 2. Зайдите в “Система” => с левой стороны откройте “Питание и спящий режим” => с правой стороны выберите время, через сколько минут (часов) бездействия отключать экран. После выбора нужных настроек закройте окно параметры системы.
Как включить блокировку экрана на компьютере?
Зажмите сочетание клавиш Win + L. Нажмите сочетание клавиш Ctrl + Alt + Del и выберите опцию «Блокировать компьютер». Создайте на рабочем столе ярлык для блокировки.
Как снять блокировку экрана на компьютере?
Как снять блокировку экрана с ноутбука?
Основные способы отключения экрана блокировки Windows 10
При нажатии на клавиши Win+L или при выборе в меню «Пуск» пункта «Заблокировать» также будет включаться не экран блокировки, а открываться окно входа в систему. По завершении, перезагрузите компьютер — экран блокировки будет отключен.
Как продлить время блокировки экрана?
Как настроить время блокировки экрана через настройки Android
Как отключить блокировку пользователя в Windows 10?
1. В строке поиска или в меню “Выполнить” (выполнить вызывается клавишами Win+R) введите netplwiz и нажмите клавишу Enter. 2. Нажмите левой клавишей мыши на пользователя под которым входите в систему, после его выделения уберите флажок с “Требовать ввод имени пользователя и пароля”.
Как включить блокировку компьютера Windows 10?
Включение экрана блокировки
Как сделать затухание экрана?
Откройте дополнительные параметры электропитания (Панель управления Оборудование и звук Электропитание Изменение параметров схемы Изменить дополнительные параметры питания). В открывшемся окне, в ветке «Экран» появится новый пункт «Время ожидания до отключения экрана блокировки консоли».
Как отключить выключение экрана при бездействии?
Настраиваем систему Андроид
Как настроить спящий режим в Windows 10?
Выполнить настройки параметра перехода в спящий режим в Windows 10 сейчас можно двумя способами.
Как заблокировать экран от нажатий в ютубе?
Как заблокировать экран Android устройства во время просмотра YouTube?
Как заблокировать компьютер не выключая его?
Если Вам требуется заблокировать компьютер, не выключая его. Полезно, если Вы оставляете свой компьютер на короткое время. Также можно заблокировать компьютер более традиционным способом, нажав на клавиатуре Ctrl+Alt+Del и выбрав в опциях «Блокировка»; или можно нажать WinKey+L и заблокировать компьютер сразу.
Источник
Когда ваш компьютер запускается и выходит из спящего режима, отображается блокировка экрана (Блокировка экрана). Это окно, в котором пользователь видит некоторую информацию (время, погоду, непрочитанные сообщения) еще до входа в операционную систему. Опция блокировки дисплея перенесена в Windows 10 из предыдущих версий системы. Отключение не влияет на производительность Windows. Давайте посмотрим, как включить (отключить) время блокировки экрана в Windows 10.
Что это такое и для чего его используют?
При запуске ПК пользователь видит окно экрана блокировки. Проще говоря, это окно, в котором отображается определенная информация из приложений.
Возможности блокировки экрана:
- настроить фон окна блокировки. Среди функций есть автоматическая смена изображений – спокойные, сдержанные и привлекательные изображения, плавно чередующиеся на экране, поднимут настроение, а работа станет веселее;
- просматривать погоду, время, сообщения из приложений. Что именно отображается на дисплее, зависит от настроек;
- гарантирует первичную защиту ПК, так как для входа в систему необходимо будет ввести правильную комбинацию символов.
В любой редакции программ Windows 10 есть Блокировка экрана, вам просто нужно правильно ее настроить.
Как включить и выключить автоблокировку экрана
Разработчики Microsoft позаботились о тех пользователях, которые из-за загруженности или забывчивости не активируют блокировку дисплея, когда уходят за компьютером. Им лучше поставить автоматический замок. Он включается автоматически через определенный промежуток времени.
Установка режима автоблокировки в системном реестре
Алгоритм действий:
- Вставьте regedit в строку запроса, введите.
- Следуйте по пути: HKEY_LOCAL_MACHINE SOFTWARE Microsoft Windows CurrentVersion Policies System=>
Используя дополнительную (правую) кнопку мыши, вызовите строку System, перейдите в хранилище данных «Create», перейдите к параметру «DWORD (32 bit)» и установите новый параметр Inactivity Timeout Secs.
- После открытия обновленного формата установите период времени (в секундах), по истечении которого в случае неактивности устройство будет заблокировано. Затем поставьте галочку напротив строки «Десятичная дробь», нажмите кнопку «ОК».
Далее выйдите из реестра, перезагрузите устройство.
Настройка автоблокировки в локальной политике безопасности
Что должно быть сделано:
- Введите secpol.msc в командной строке, нажмите клавишу Enter команды.
- Перейдите в «Локальные политики», разверните «Параметры безопасности», перейдите в раздел «Интерактивный вход: ограничение бездействия компьютера».
- В строке, информирующей о времени блокировки компьютера, установите временной интервал, по истечении которого в неактивном состоянии экран будет автоматически блокироваться.
Закройте окно, перезагрузите устройство.
Выключение экрана блокировки
Некоторых пользователей раздражает, что вместо того, чтобы сразу приступить к работе, они должны выполнить несколько дополнительных жестов, снимающих блокировку экрана. К счастью, это окно можно убрать. Новичкам специалисты не советуют вносить изменения. Если пользователь не уверен в своих знаниях, лучше не делать этого, так как компьютер может выйти из строя.
Чтобы отключить блокировку просмотра с помощью редактора групповой политики:
- Откройте окно «Выполнить» (введите комбинацию Win + R). Введите код выполняемой операции – gpedit msc нажмите «ОК».
- Следуйте по пути: Конфигурация компьютера => Административные шаблоны => Панель управления => Персонализация.
- Щелкните строку настроек, чтобы запретить отображение экрана блокировки.
- Установите флажок «Отключить».
Перезагрузив устройство, пользователь может убедиться, что блокировка экрана отключена.
Как изменить время ожидания
Комбинация клавиш «Win + L» переводит вас в окно блокировки экрана. Когда пользователь не выполняет никаких действий, дисплей отключается через 60 секунд. Есть 2 способа увеличить период времени и изменить режим работы.
Блокировка экрана в Электропитании
Как настроить:
- Введите список команд запуска. Вызовите Run с помощью правой кнопки мыши. В открывшейся строке установите команду control powercfg.cpl, 1, нажмите Enter.
- Зайдя в раздел «Экран» перейдите в «Время ожидания перед выключением экрана блокировки», настройте период до автоматической блокировки.
Сохраните изменения, нажав «ОК».
Внесение изменений в консоли
Алгоритм действий:
- Чтобы отложить таймаут блокировки экрана, откройте программу, которая управляет устройством с помощью текстовых команд. Например, набрав комбинацию клавиш «Win + X». Введите cmd в поле поиска, установите start.
- Введите текстовую команду
powercжg.exe / SETACVALUEINDEX SCHEME_CURRENT SUB_VIDEO VIDEOCONLOCK секунды.
В конце команды вместо «секунды», Установите время до выключения дисплея.
Источник изображения: it-tehnik.ru
- Включение и отключение экрана блокировки Windows 10
- Настройка экрана блокировки
Экран блокировки в Windows 10 можно считать стартовой интерактивной экранной заставкой (скринсейвером), которая отображается при каждом включении компьютера, выводе из режима сна/гибернации, при выходе пользователя из системы или смены учетной записи. По умолчанию на экране блокировки отображается лишь текущая дата и время, размещенные на фоновом изображении.
Экран блокировки можно отключить. В этом случае при включении компьютера (или ином действии из упомянутых выше) будет сразу отображаться форма ввода пароля от учетной записи. Но при желании пользователь может настроить экранную заставку по своему вкусу, сделав ее более функциональной.
Включение и отключение экрана блокировки Windows 10
В некоторых версиях Windows 10 (как правило, нелегальных копиях) стартовая заставка может быть по умолчанию отключена в целях увеличения производительности системы. Это легко исправить, выполнив несколько простых действий. По тому же принципу экран блокировки можно и отключить. Существует два способа сделать это.
1. Включение/отключение экрана блокировки из реестра Windows
- Откройте внутрисистемный поиск, кликнув по значку лупы у меню «Пуск» либо выполнив комбинацию клавиш «Win + S». Впишите в поисковую строку запрос «Редактор реестра», запустите найденное приложение от имени администратора.

- Последовательно откройте в редакторе реестра разделы: HKEY_LOCAL_MACHINE -> SOFTWARE -> Policies -> Microsoft -> Windows. Можно скопировать и вставить в адресную строку редактора строку: HKEY_LOCAL_MACHINESOFTWAREPoliciesMicrosoftWindows.
- Изучите последний открытый раздел «Windows». Если экран блокировки отключен на вашем компьютере, вы найдете здесь подраздел «Personalization». Если же, наоборот, вам требуется отключить стартовую экранную заставку, это подраздела, скорее всего, не будет в реестре. Его придется создать вручную.
- Для создания подраздела, кликните правой кнопкой мыши по разделу «Windows», выберите из выпадающего меню пункт «Создать», затем — «Раздел».
- Задайте имя «Personalization» только что созданному разделу и откройте его.
- Далее нам предстоит создать в подразделе «Personalization» новый параметр «NoLockScreen», от значения которого будет зависеть статус экрана блокировки. Если же он так и так отключен, данный параметр уже будет присутствовать в реестре вашей системы.
- Для создания параметра кликните по пустой области в правой части редактора реестра, выберите из контекстного меню пункт «Создать», затем — «Параметр DWORD (32-бита)». Если этот параметр уже присутствует в реестре, просто кликните по нему два раза мышью.
- Задайте созданному параметру имя «NoLockScreen», затем кликните по нему два раза мышью.
- В окне изменения параметра «NoLockScreen» впишите в поле «Значение» цифру «1», если стартовую заставку следует отключить, либо «0», если ее нужно включить.
Для проверки статуса (включен/отключен) экрана блокировки нажмите комбинацию клавиш «Win + L» или кликните в меню «Пуск» по иконке действующей учетной записи, затем выберите «Заблокировать».
Теперь вы увидите стартовую заставку, если она ранее была отключена:
Либо, наоборот, избавитесь от экрана блокировки, если это было вашей первоначальной целью:
2. Включение/отключение экрана блокировки из редактора локальной групповой политики
Данный способ работает не во всех версиях Windows 10 — только в тех редакциях, где присутствует редактор локальной групповой политики (Windows 10 Pro/Enterprise). Действия следующие:
- Нажмите на клавиатуре «Win + R», чтобы открыть приложение «Выполнить». Впишите в него команду — msc — и нажмите «ОК».
- Системное приложение «Редактор локальной групповой политики» будет запущено.
- Последовательно откройте разделы в правой части окна редактора: Конфигурация компьютера -> Административные шаблоны -> Панель управления -> Персонализация.
- В правой части окна редактора найдите параметр политики «Запрет отображения экрана блокировки».
- Во вновь открывшемся окне переведите переключатель в положение «Включено» (экран блокировки будет отключен) или «Отключено» (экран блокировки будет отображаться), затем нажмите «ОК».
Проверьте, включился/отключился ли экран блокировки, нажав клавиши «Win + L».
Настройка экрана блокировки
Рассмотрим, что можно изменить у стартовой заставки в Windows 10. Первым делом откроем окно настроек экрана блокировки:
- Кликните по пустой области рабочего стола, из выпадающего меню выберите пункт «Персонализация».
- Откройте вкладку «Экран блокировки» в левой части вновь открывшегося окна.
Теперь рассмотрим по порядку доступные для настройки параметры стартовой заставки:
Фон
Параметр задает тип фонового изображения. Здесь предусмотрено три варианта:
- Windows: интересное. При выборе этого варианта фоновое изображение для стартовой заставки будет автоматически скачиваться с серверов Microsoft. Как часто она будет меняться, к сожалению, здесь задать невозможно. Данный вариант установлен по умолчанию.
- Фото. В качестве фона экрана блокировки используется любое изображение. Можно выбрать картинку из числа доступных либо использовать свою собственную — просто кликните по кнопке «Обзор» и укажите путь до вашего изображения.
- Слайд-шоу. Аналогично первому варианту, фон экрана блокировки будет автоматически сменяться, но вместо изображений с сервера Microsoft будут использоваться те, что имеются в распоряжении пользователя. Чтобы задать их, нужно выбрать папку, где хранятся картинки. Кликните по кнопке «Добавление папки», чтобы сделать это.
Для варианта слайд-шоу доступны дополнительные параметры. Кликните по элементу «Дополнительные параметры слайд-шоу» для перехода в настройки.
Наиболее интересное здесь — возможность включения функции отображения экрана блокировки вместо отключения экрана при длительном простое компьютера.
Отображение сведений о состоянии приложений на экране блокировки
Данная функция делает стартовую заставку Windows 10 интерактивной. Пользователь может выбрать одно из встроенных или скачанных из Windows Store приложений (не всех), о состоянии которого будут отображаться подробные сведения, а также несколько дополнительных приложений, сведения о которых будут отображаться кратко.
Чтобы выбрать приложение, достаточно просто нажать кнопку и изображением знака «+»:
Добавьте, если нужно, приложение, о состоянии которых вы хотите получать информацию без предварительного входа в систему. Например, сюда можно добавить апплет для отображения погоды: