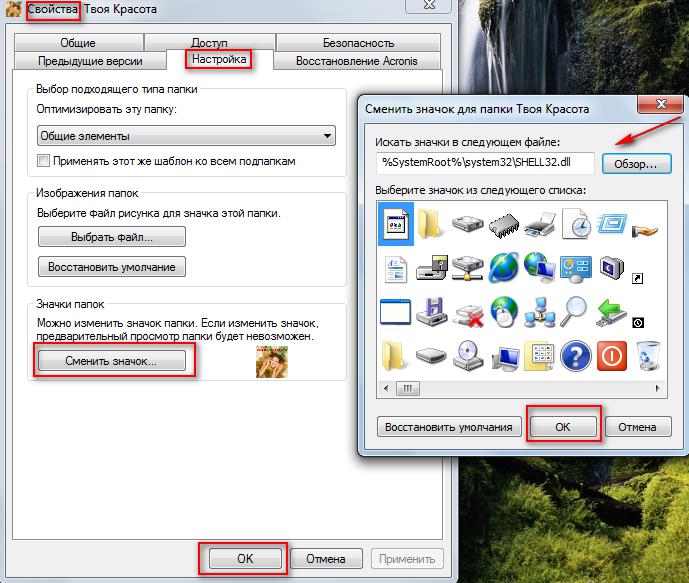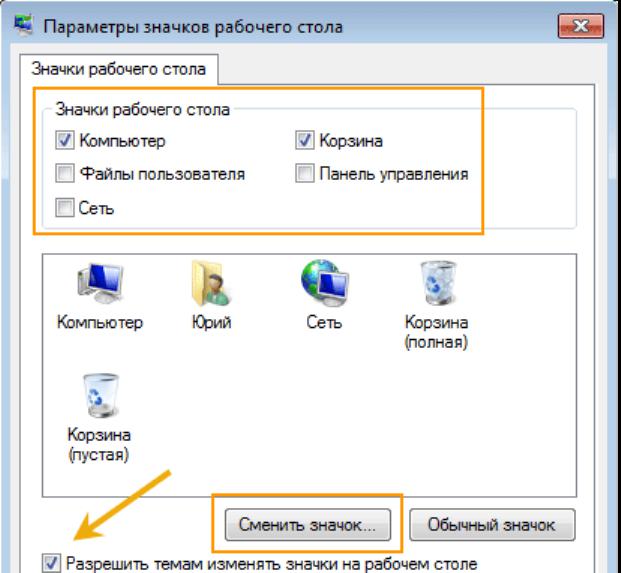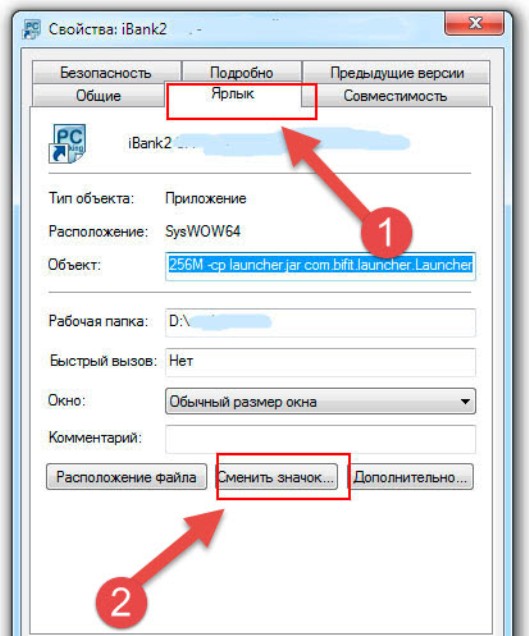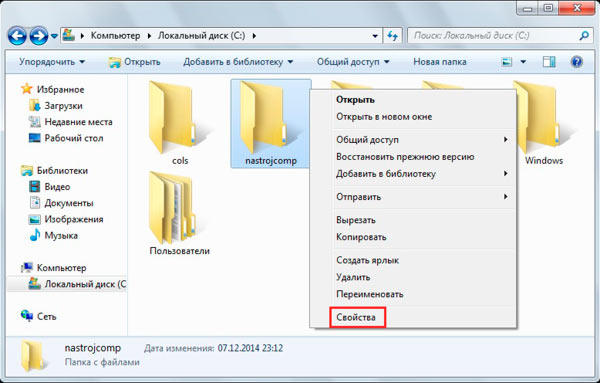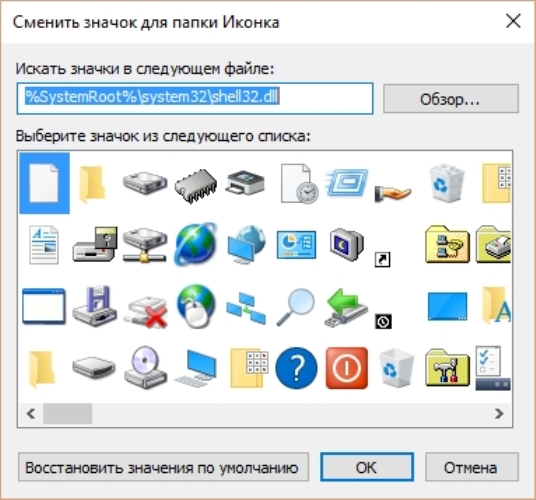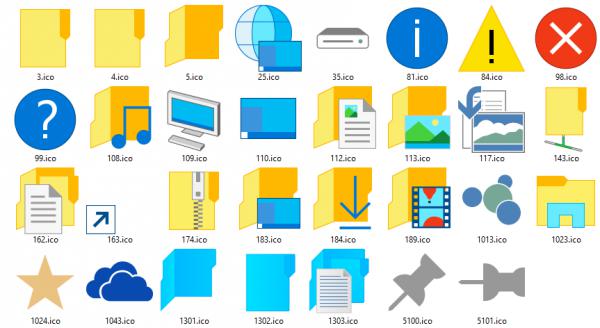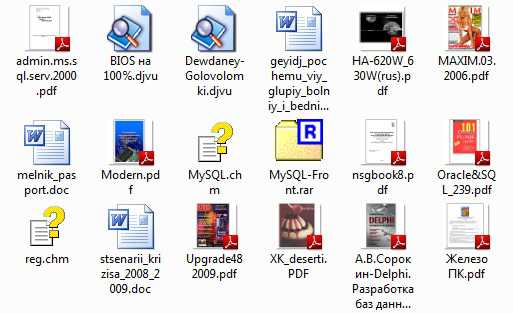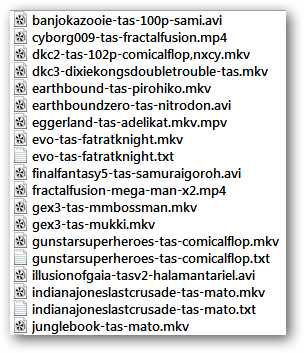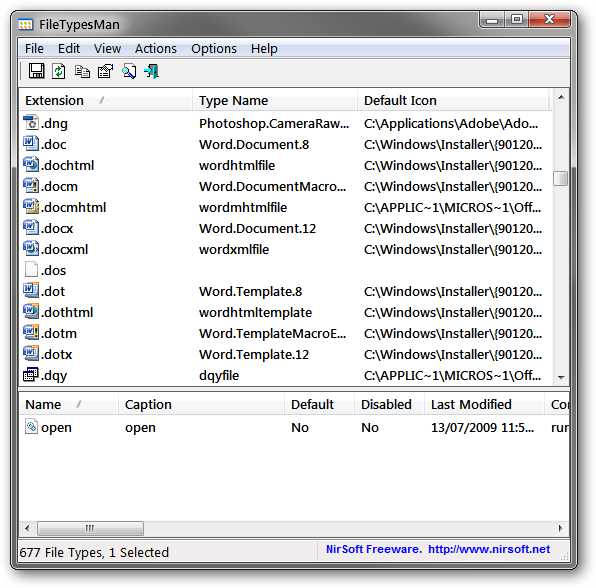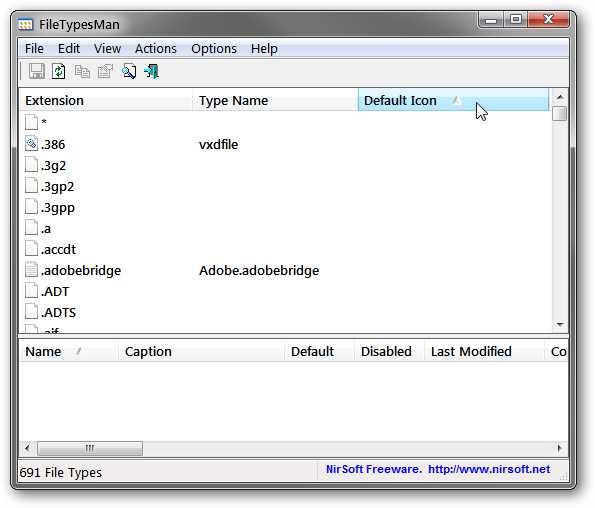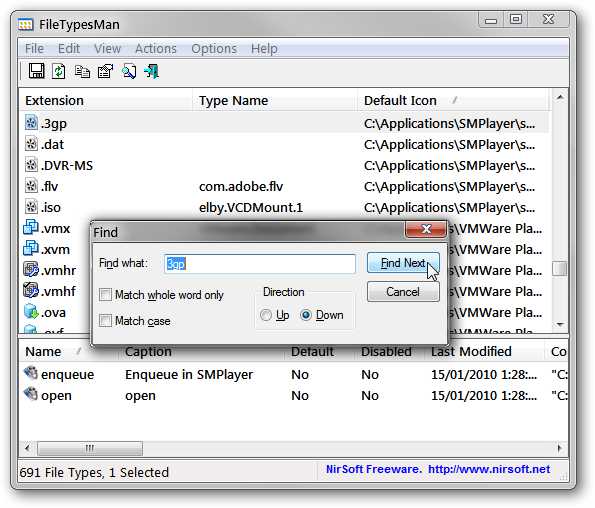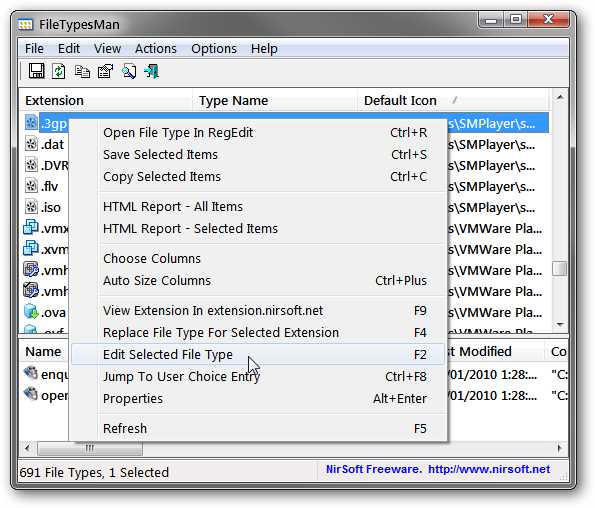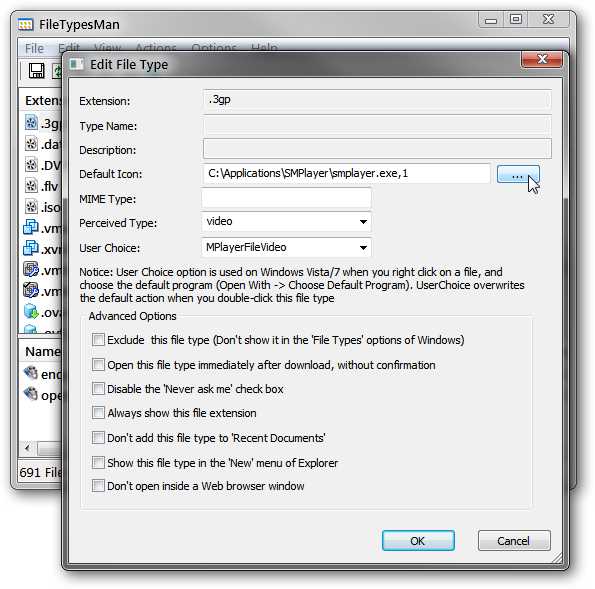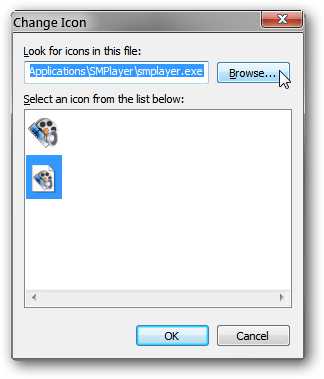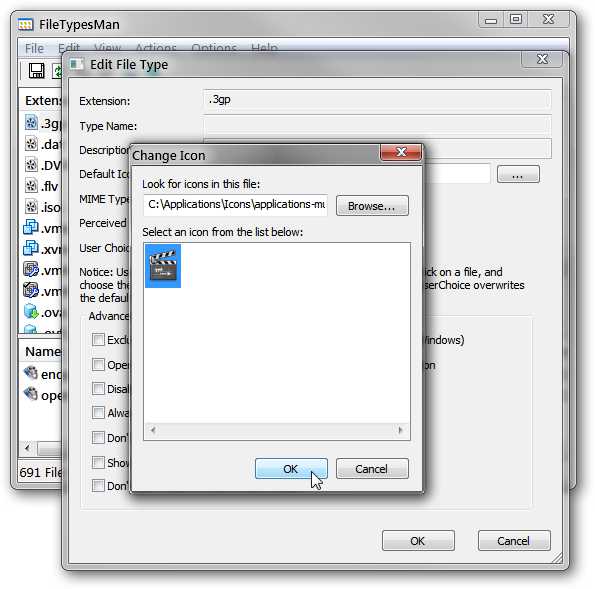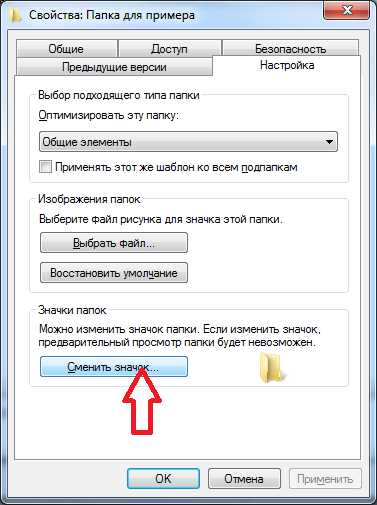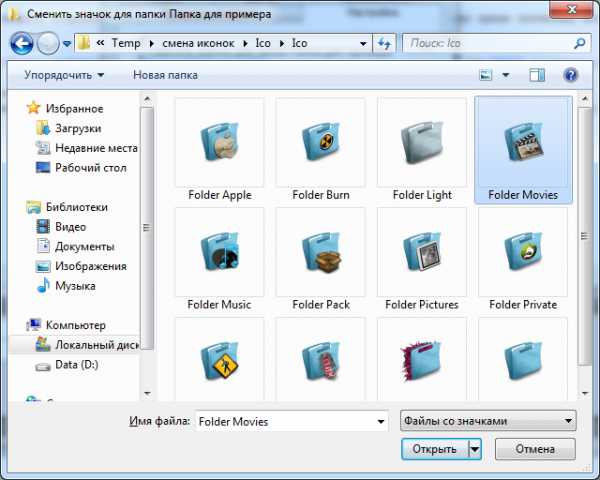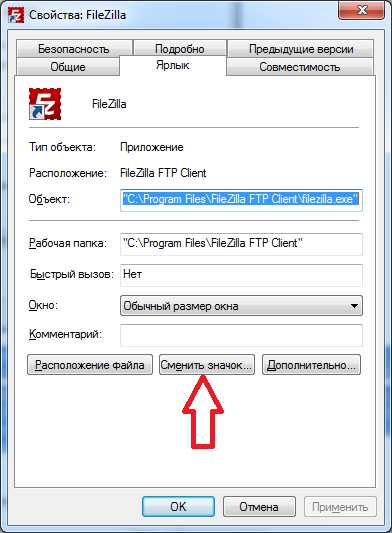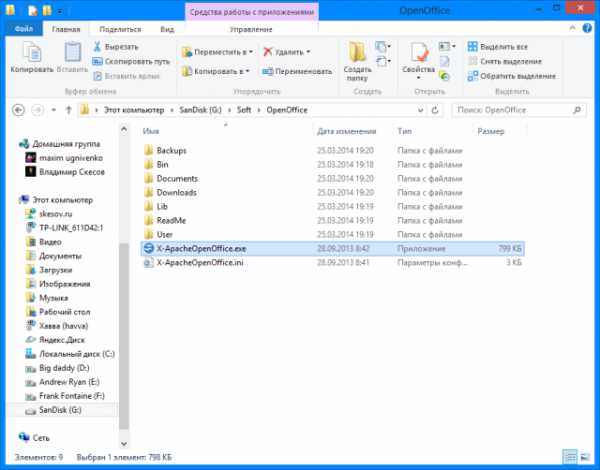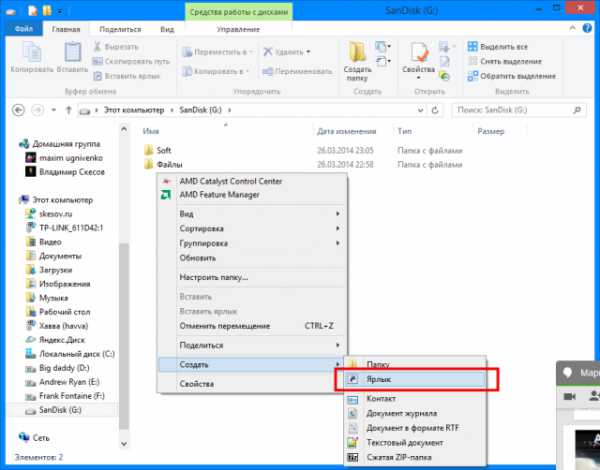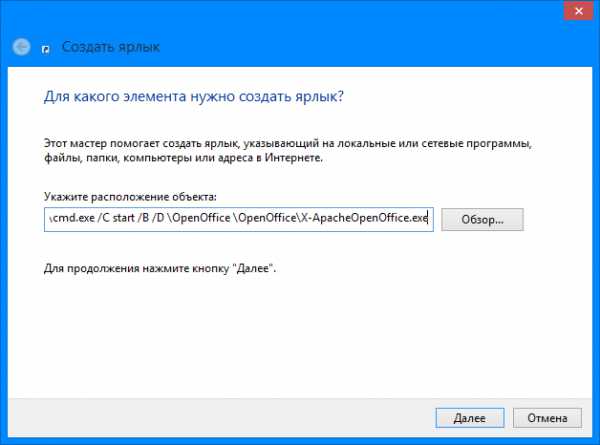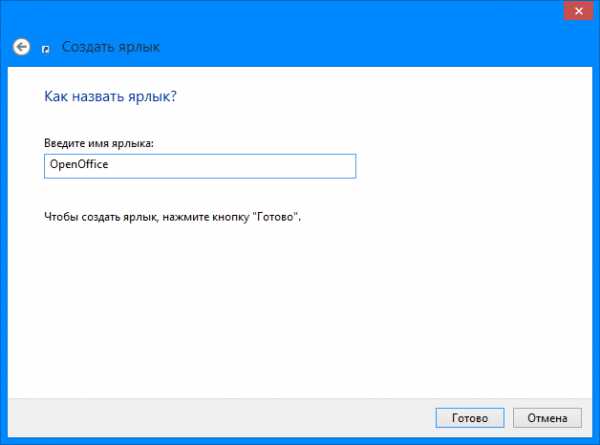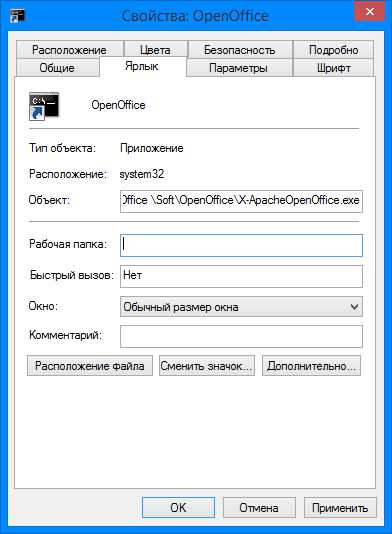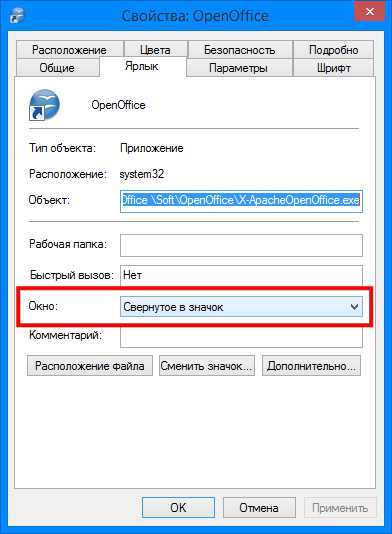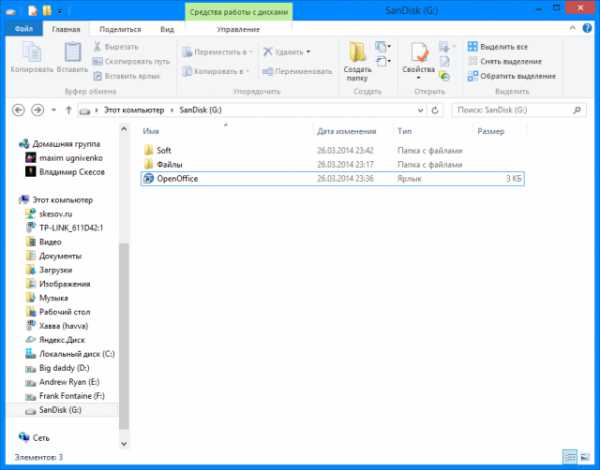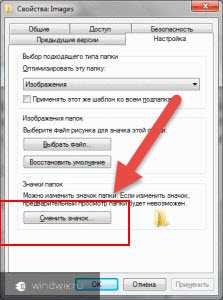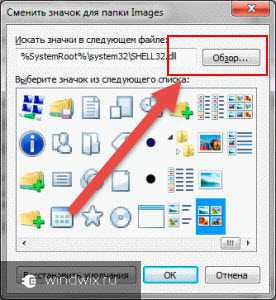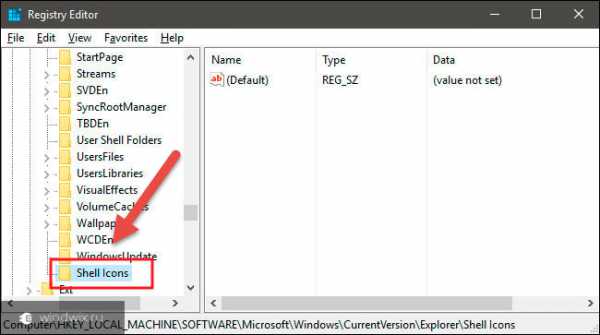Содержание
- Изменяем иконки в Windows 7
- Способ 1: Ручная установка новой иконки
- Способ 2: Установка комплекта иконок
- Вопросы и ответы
Многие юзеры хотят изменить оформление операционной системы, чтобы придать ей оригинальности и повысить удобство использования. Разработчики Windows 7 предоставляют возможность редактировать внешний вид определенных элементов. Далее мы расскажем, как самостоятельно установить новые иконки для папок, ярлыков, исполняемых файлов и других объектов.
Всего существует два метода осуществления поставленной задачи. Каждый из них имеет свои особенности и будет максимально эффективен в разных ситуациях. Давайте детальнее разберемся с этими процессами.
Способ 1: Ручная установка новой иконки
В свойствах каждой папки или, например, исполняемого файла, есть меню с настройками. Там и находится необходимый нам параметр, отвечающий за редактирование значка. Вся процедура выглядит следующим образом:
- Нажмите на необходимой директории или файле правой кнопкой мыши и выберите «Свойства».
- Перейдите во вкладку «Настройка» или «Ярлык» и отыщите там кнопку «Сменить значок».
- Выберите из списка подходящую системную иконку, если в нем имеется та, которая вам подходит.
- В случае с исполняемыми (EXE) объектами, например, Google Chrome, может отображаться другой список значков, их добавляет непосредственно разработчик программы.
- Если вы не нашли подходящего варианта, кликните на «Обзор» и через открывшийся обозреватель отыщите ваше, заранее сохраненное, изображение.
- Выберите его и нажмите на «Открыть».
- Перед выходом не забудьте сохранить изменения.
Изображения вы можете отыскать в интернете, большинство из них находится в свободном доступе. Для наших целей подойдет формат ICO и PNG. Кроме этого рекомендуем к ознакомлению другую нашу статью по ссылке ниже. В ней вы узнаете, как вручную создать ICO-картинку.
Подробнее: Создаем иконку в формате ICO онлайн
Что касается стандартных наборов иконок, то они располагаются в трех основных библиотеках формата DLL. Находятся они по следующим адресам, где C – системный раздел жесткого диска. Открытие их выполняется так же через кнопку «Обзор».
C:WindowsSystem32shell32.dll
C:WindowsSystem32imageres.dll
C:WindowsSystem32ddores.dll
Способ 2: Установка комплекта иконок
Знающие пользователи вручную создают наборы значков, разрабатывая для каждого специальную утилиту, которая автоматически устанавливает их на компьютер и заменяет стандартные. Такое решение будет полезно тем, кто хочет за раз поставить иконки одного типа, преобразив внешний вид системы. Подбираются и скачиваются подобные паки каждым юзером на свое усмотрение в интернете с сайтов, посвященных кастомизации Виндовс.
Поскольку любая такая сторонняя утилита изменяет системные файлы, нужно понизить уровень контроля, чтобы не возникло конфликтных ситуаций. Сделать это можно так:
- Откройте «Пуск» и перейдите в «Панель управления».
- В списке отыщите «Учетные записи пользователей».
- Кликните на ссылку «Изменение параметров контроля учетных записей».
- Сдвиньте ползунок вниз на значение «Никогда не уведомлять», а затем кликните на «ОК».

Осталось только перезагрузить ПК и перейти непосредственно к инсталляции пакета изображений для директорий и ярлыков. Сперва загрузите архив из любого проверенного источника. Обязательно проверьте скачанные файлы на наличие вирусов через онлайн-сервис VirusTotal или установленный антивирус.
Подробнее: Онлайн проверка системы, файлов и ссылок на вирусы
Далее производится процедура установки:
- Откройте скачанные данные через любой архиватор и переместите находящуюся в нем директорию в любое удобное место на компьютере.
- Если в корне папки есть файл сценария, создающий точку восстановления Windows, обязательно запустите его и дождитесь завершения ее создания. В противном случае самостоятельно создайте ее, чтобы в случае чего вернуться к исходным настройкам.
- Откройте сценарий Windows с названием «Install» – такие действия запустят процесс замены иконок. Кроме этого в корне папки чаще всего находится еще один сценарий, отвечающий за удаление этого набора. Используйте его, если хотите вернуть все, как было раньше.
Читайте также: Архиваторы для Windows
Подробнее: Как создать точку восстановления в Windows 7

Мы советуем к ознакомлению другие наши материалы по теме настройки внешнего вида операционной системы. По ссылкам ниже вы найдете инструкции по изменению панели задач, кнопки «Пуск», размера иконок и фона рабочего стола.
Подробнее:
Изменение «Панели задач» в Windows 7
Как изменить кнопку «Пуск» в Windows 7
Меняем размер значков рабочего стола
Как поменять фон «Рабочего стола» в Windows 7
Тема кастомизации операционной системы Windows 7 интересна многим пользователям. Надеемся, приведенные выше инструкции помогли разобраться с оформлением значков. Если у вас остались вопросы по данной теме, смело задавайте их в комментариях.
Еще статьи по данной теме:
Помогла ли Вам статья?
Вы хотели повысить удобство использования ОС Windows 7. Разработчики предоставили возможность менять внешний вид элемента интерфейса. Рассмотрим, как изменить иконки в Windows 7 для папок, ярлыков и файлов.
Содержание
- Что это такое
- Для чего используется
- Как изменить иконки в Windows 7 — самый простой способ
- Еще один способ
- Как поменять иконки папок Windows 7
- Как изменить иконку файла Windows 7
- Как изменить иконку Корзины Windows 7
- Как изменить размер иконки Windows 7
- Использование специализированного софта
- Вывод
Что это такое
Иконка (значок) — изображение прямоугольной формы, сохраненное в отдельном файле, расширения «ico». Распространенные размеры иконок: 16Х16, 32Х32, 48Х48. ПК формируя визуальное представление папок предоставляет для них пиктограмму. В ОС реализована взаимосвязь где для файла соответствует определенная пиктограмма.
Для чего используется
Придает наглядности при работе с сохраненным документами и директориями. Легче отыскать важную информацию.
Выделите значок. Далее нажмите левый CTRL, одновременно вращая колесико мыши:
- вверх чтобы сделать больше;
- вниз — уменьшить.
Еще один способ
Сделайте следующее:
Выберите нужный вариант.
Как поменять иконки папок Windows 7
Найдите директорию, которую нужно поменять. Далее:
Откроется окно где выберите:
Чтобы установить значок, скачанный из интернета, укажите путь к нему кликнув на «Обзор».
Теперь вы знаете, как изменить иконку директории Windows 7.
Если результат изменения не понравился на последней вкладке нажмите «Восстановить». Значки изменятся на установленные по умолчанию.
Как изменить иконку файла Windows 7
Выделяем файл, кликаем на нем ПКМ, далее «Свойства». Переходим:
ОС предложит выбор значков, которые присутствуют в программе. Чтобы загрузить другие, нажмите «Обзор».
Как изменить иконку Корзины Windows 7
Нажмите «Пуск»-«Панель управления»-«Персонализация». Слева кликните на ссылку «Изменить».
В новом окне отобразятся значки Корзины. Измените его отдельно для «полной» или «пустой». Кликните по соответствующему значку, далее «Сменить».
Как изменить размер иконки Windows 7
Сделайте следующее:
В новом окне внизу кликните ссылку «Цвет».
Нажмите ссылку «Дополнительно»:
Далее:
Теперь вы знаете, как поменять значки в Windows 7 используя штатные средства ОС.
Использование специализированного софта
Измените пиктограмму утилитой IconPackager. Скачайте и установите программу. Инсталляция простая не вызовет сложностей даже у начинающего пользователя. Запустите приложение. Внизу отобразятся значки. Чтобы установить пиктограммы, скачанные в сети нажмите на «Add». Далее «Install». Откроется проводник предоставляющий доступ к файлу. Выбрав нужный значок нажмите «Apply».
Чтобы вернуть обратно, внизу приложения нажмите на:
Вывод
Мы рассмотрели, как изменить иконки в Виндовс (Windows) 7. Рекомендую пользоваться возможностями предоставляемые системой. Пиктограммы скачайте из интернет.
Download Article
Download Article
Perhaps you have a Windows 7+ computer/laptop and you think your icons need to look different. If so, this is the article for you.
-
1
Right click the folder you want to change.
-
2
Click on Properties at the bottom of the drop-down list.
Advertisement
-
3
Select «Customize».
-
4
Click «Change Icons».
-
5
Navigate through the list of Default Windows Icons.
-
6
Click «OK» after selecting your icon.
-
7
Click Apply.
-
8
Enjoy!
-
9
If you want to use a custom icon, use an online image to ico converter. Use the browse button to select the icon file and done!
Advertisement
Add New Question
-
Question
What do I do to change the icon of a file to one I find on the internet?
ClixTech Australia
Community Answer
You need to convert the image file to a «.ico» file. Right-click the program, then select «Properties.» Make sure the «Shortcut» tab is selected. Click the «Change» icon, then click «Browse.» Find the «.ico» file and press «OK,» «Apply» and «OK» again.
-
Question
What type of picture do I need to select to replace it with my folder icon?
An .ico file.
Ask a Question
200 characters left
Include your email address to get a message when this question is answered.
Submit
Advertisement
Thanks for submitting a tip for review!
About This Article
Thanks to all authors for creating a page that has been read 78,945 times.
Is this article up to date?
Download Article
Download Article
Perhaps you have a Windows 7+ computer/laptop and you think your icons need to look different. If so, this is the article for you.
-
1
Right click the folder you want to change.
-
2
Click on Properties at the bottom of the drop-down list.
Advertisement
-
3
Select «Customize».
-
4
Click «Change Icons».
-
5
Navigate through the list of Default Windows Icons.
-
6
Click «OK» after selecting your icon.
-
7
Click Apply.
-
8
Enjoy!
-
9
If you want to use a custom icon, use an online image to ico converter. Use the browse button to select the icon file and done!
Advertisement
Add New Question
-
Question
What do I do to change the icon of a file to one I find on the internet?
ClixTech Australia
Community Answer
You need to convert the image file to a «.ico» file. Right-click the program, then select «Properties.» Make sure the «Shortcut» tab is selected. Click the «Change» icon, then click «Browse.» Find the «.ico» file and press «OK,» «Apply» and «OK» again.
-
Question
What type of picture do I need to select to replace it with my folder icon?
An .ico file.
Ask a Question
200 characters left
Include your email address to get a message when this question is answered.
Submit
Advertisement
Thanks for submitting a tip for review!
About This Article
Thanks to all authors for creating a page that has been read 78,945 times.
Is this article up to date?
Иногда пользователи задумываются, как поменять иконки в Windows 7. Это простая задача, но с ней знаком далеко не каждый юзер. На самом деле процессы не требуют никаких особых навыков и знаний. Достаточно следовать простейшим инструкциям для реализации поставленной задачи. Ниже мы рассмотрим лучшие способы замены иконок в «Виндовс».
Методы решения проблемы
Стоит обратить внимание на то, что вариантов развития событий очень много. Задумываясь, как поменять иконки в Windows 7, нужно понимать, что алгоритм действий будет зависеть от ситуации.
На данный момент можно менять:
- ярлыки;
- картинки папок;
- изображение меню «Пуск»;
- иконку «Корзины» операционной системы.
Кроме того, можно справиться с поставленной задачей:
- при помощи программ;
- вручную;
- посредством системных служб операционной системы.
На самом деле все проще, чем кажется. И даже школьник сможет поменять иконку папки в Windows 7 и не только.
Меняем изображение папок
Начнем именно с папок. Их иконки встречаются юзерам чаще всего. И от них зачастую зависит оформление операционной системы.
Как поменять иконки в Windows 7? Руководство по корректировке картинок папок имеет следующий вид:
- Кликнуть по нужному хранилищу данных на рабочем столе ПКМ.
- Выбрать строку «Свойства».
- Перейти во вкладку «Настройка».
- Щелкнуть по кнопке «Изменить значок».
- Выбрать в появившемся списке подходящее изображение. Если нужно, можно кликнуть по кнопке «Обзор» и указать путь к новым иконкам Windows.
- Нажать на «Ок».
Вот и все. Теперь пользователь сможет поменять изображения папок. Это не так трудно, как кажется.
Ярлыки файла
А как поменять иконку файла в Windows 7? Алгоритм действий при подобных обстоятельствах мало чем будет отличаться от ранее предложенной инструкции.
Действовать придется так:
- Щелкнуть правой кнопкой мыши по файлу.
- Перейти в раздел «Свойства». Он будет отображаться в появившемся функциональном меню.
- Нажать на «Сменить значок…». Соответствующий элемент управления находится в разделе «Ярлык».
- Выбрать подходящую картинку.
- Подтвердить проделанные действия.
Дело сделано. Как поменять значки иконок Windows 7? Ответ на этот вопрос больше не заставит задуматься. Во всяком случае, с основными операциями мы уже познакомились. Все они осуществляются либо вручную, либо системными службами.
Замена архива иконок
Как поменять иконки в Windows 7? Можно сразу изменить стилизацию всех картинок операционной системы — и файлов, и папок. Для этого придется немного постараться. Самой сложной задачей является подбор иконок.
Как только архив картинок найден и скачен на ПК, следует:
- Кликнуть ПКМ по любому месту на рабочем столе. Необходимо выбирать свободный участок на экране.
- Перейти в раздел «Персонализация».
- В меню в левой верхней части окна кликнуть по «Изменение значков…».
- Щелкнуть по «Сменить значок…».
- Выбрать подходящий архив картинок.
Важно: можно просто скачать и установить стиль для Windows 7. Тогда иконки будут заменяться на новые автоматически. Но это не самое лучшее решение.
Корзина и ее коррекция
Как поменять иконку корзины в Windows 7? Этот вопрос интересует лишь отдельных пользователей. Обычно корзина остается без каких-либо корректировок. Это очень удобно.
Если хочется изменить картинку службы «Корзина», можно справиться с поставленной задачей при помощи ранее предложенного алгоритма действий. Но после 3 шага придется выделить «Корзину», только потом кликать по «Изменить значок».
Проделанные действия помогают менять изображение корзины в Windows 7. Рекомендуется не экспериментировать — пользователю привычнее видеть обычное мусорное ведро в качестве «Корзины».
Изменяем меню «Пуск»
Следующий вариант развития событий — это изменение иконки «Пуск». Для этого потребуется специализированный софт. Например, программа Windows 7 Start Button Changer. С ее помощью воплощение задумки в жизнь отнимет всего несколько минут.
Действовать предлагается следующим образом:
- Запустить Windows 7 Start Button. Необходимо начать работу с утилитой от имени администратора.
- Выбрать в появившемся меню изображение, которое будет отображаться в меню «Пуск».
- Осуществить подтверждение операции.
Всего пара минут — и дело сделано. Как можно было заметить, никаких навыков и умений от пользователя не требуется. Всего лишь одна бесплатная программа и архив иконок.
Изменение темы в Windows 7
Как поменять иконки в Windows 7? Мы уже говорили, что иногда для реализации поставленной задачи юзеры могут просто менять темы операционной системы. Это приведет к массовым графическим изменениям ОС.
Пошагово процесс корректировки темы выглядит таким образом:
- Кликнуть правой кнопкой мышки по свободному месту на рабочем столе.
- Выбрать параметр «Персонализация».
- Нажать по подходящей теме в соответствующем логе. Чтобы найти новые варианты, можно включить интернет и нажать на гиперссылку «Искать новые в интернете». При необходимости загрузить интересующую тему на ПК.
- Щелкнуть по кнопке, отвечающей за подтверждение корректировок.
Уже через пару секунд оформление операционной системы будет изменено. И вместе с ней могут измениться иконки «Виндовс».
Форматы иконок
Мы выяснили, как поменять иконки рабочего стола в Windows 7. Это не так трудно сделать. И даже школьник сможет справиться с поставленной задачей.
Важно обратить внимание на то, что иконки распознаются только при определенном формате соответствующих документов.
На данный момент в «Виндовс» чаще всего используется формат .ico. Реже — .png. Именно эти форматы будут распознаваться в качестве иконок.
Кроме того, Windows 7 позволяет устанавливать архивы картинок для папок и файлов в форматах .dll или .exe. Соответствующие расширения не должны пугать пользователей. Это не вирусы, и поэтому ими можно пользоваться. Главное — скачивать иконки с проверенных источников.
Важно: архивы картинок необходимо предварительно распаковать. Можно осуществить выгрузку данных в любое удобное место, желательно в отдельную папку. Так искать иконки для ОС будет намного проще.
Восстановление старых изображений
А как поменять иконки в Windows 7 обратно? Нередко пользователи модернизируют операционные системы, а потом не знают, как вернуть начальные параметры «Виндовс». Справиться с поставленной задачей иногда бывает непросто. Особенно если не знать, где хранятся архивы с системными (начальными) иконками.
Стандартные картинки можно отыскать по следующим путям:
- C:WindowsSystem32shell32.dll;
- C:WindowsSystem32imageres.dll;
- C:WindowsSystem32ddores.dll.
Именно по этим адресам можно найти стандартные иконки «Виндовс». Восстанавливаются они по представленным ранее принципам.
Важно: если не хочется искать соответствующие архивы картинок, можно просто кликать в меню «Изменить иконку…» по кнопке «Восстановить умолчание». Тогда параметры операционной системы будут восстановлены.
Итоги
Мы выяснили, как поменять иконки в Windows 7. Иногда пользователи работают со специализированными программами для корректировки картинок папок и файлов. Основная их масса бесплатна.
Можно воспользоваться следующими приложениями:
- Restorator;
- IconPackager;
- AveIcon 2;
- IrfanView.
При помощи последних двух утилит юзеры могут самостоятельно создавать иконки. Это очень удобно!
Как изменить иконки ассоциированных файлов в windows 7
В windows XP есть возможность изменить типы иконок ассоциированных файлов прямо из windows Explorer. В windows 7 же необходимо выполнять некоторые твики реестра чтобы изменить иконки файлов ассоциированных с конкретной программой, но есть способ как это можно сделать просто и быстро.
Менеджер типов файлов.
Менеджер типов файлов — это маленькая простенькая утилита от NirSoft, которая включает в себя функциональность опций папок windows XP, а также еще некоторые дополнительные возможности. Она прекрасно работает в windows 7 и ее интерфейс позволяет изменить целую связку типов иконок файлов.
Общая проблема с которой мы сталкиваемся — это иконки разных типов файлов, которые выглядят одинаково.
Если вы посмотрите на рисунок, то за считанные секунды определите что различные видео форматы имеют одну и ту же иконку. Изменим иконку для видео, чтобы сделать визуальное разделение типов файлов.
Запустите Менеджер типов файлов (FileTypesMan — это бесплатное приложение доступное для скачивания в конце этой статьи).
Найдите столбец «Default Icon» и кликните по нему чтобы отсортировать список по параметру «Иконка по умолчанию» (Здесь для удобства отображения мы скрыли множество столбцов, которые не используем, столбец «Default Icon» вы сможете найти прокрутив таблицу вправо).
Это сгруппирует вместе все расширения файлов, которые имеют одну и ту же иконку. Это удобно, поскольку ми хотим изменить иконку для всех видео файлов, для которых она в данный момент одинакова.
Кликните на кнопку поиска в верхнем меню или нажмите комбинацию клавиш «Ctrl+F» и впишите тип файла, иконку которого вы хотите изменить.
Обратите внимание, что все расширения с таким же значком по умолчанию сгруппированы вместе.
Правым кликом мышки по первому расширению, иконку которого вы хотите изменить, выберите из меню Edit Selected File Type, или выберите первое расширение в списке и нажмите F2.
Кликните на кнопку «…», которая находиться после поля Default Icon.
Кликните по кнопке «Browse…» и FileTypesMan позволит вам выбрать .exe, .dll или .ico файлы с иконками.
В нашем случаи мы выбрали файл .ico с библиотеки иконок Tango.
Выберите подходящую или любую другую иконку (вы можете использовать файлы типа .exe или .dll, в которых могут быть иконки) и нажмите на клавишу OK.
Повторите этот процесс для каждого расширения файла, иконку которого вы хотите изменить.
После этих действий вам значительно проще будет различать разные типы файлов. Этот метод работает для любых типов файлов.
Скачать FileTypesMan для Х32 можно по следующей ссылке:
<<<СКАЧАТЬ>>>
Скачать FileTypesMan для Х64 можно по следующей ссылке:
<<<СКАЧАТЬ>>>
Скачать FileTypesMan для windows 98/ME можно по следующей ссылке:
<<<СКАЧАТЬ>>>
Оцените эту статью: (5 голосов, среднее: 9,40) Загрузка…
osmaster.org.ua
Как изменить иконки ярлыка файла или папки
На экране Вашего монитора расположено большое количество разных папок и иконок, имеющих стандартный вид. Возможно, вам надоел их привычный вид, и вы захотели бы его сменить. Это возможно! Но для того чтобы это сделать, надо скачать некоторую коллекцию разных иконок для файлов и папок. Например эту.
Скачать набор иконок. В данном наборе иконки в двух форматах.
Как изменить иконку папки.
Для замены значка папки, наводим курсор на нужную папку и нажимаем правую кнопку мышки. Появится некоторый список. Выбираем в нем «Свойства».
Далее надо перейти на вкладку «Настройка» и нажать «Сменить значок».
Появится окно с иконками. Вы можете выбрать понравившуюся иконку для папки с этого списка или выбрать иконку среди скаченных иконок.
Если вы хотите выбрать иконку среди скаченных вами иконок, то для этого нажмите кнопку «Обзор», зайдите в папку с иконками, выберите среди них понравившуюся и нажмите «Открыть», потом в появляющихся окнах нажимайте «ОК» . Понравившаяся иконка применится для папки.
К примеру, привожу папку, которая у меня получилась.
Как изменить иконку файла?
Поступаем аналогичным способом! Кликаете по файлу правой кнопкой мыши, заходите в раздел «Свойства», но здесь переходите на вкладку «Ярлык», нажимаете «Сменить значок».
Следуя этим не сложным правилам, Вы можете постепенно сменить все значки папок и файлов на те, которые вам больше нравятся. Значки папок все одинаковые, поэтому они чаще всего подлежат замене. Тогда Вы сможете отличать их не только по названию, но и по цвету и форме.
Создаем ярлык с относительным путем до программы на windows
Теперь, когда вы навели порядок в значках для папок, нужно разобраться и с удобством их применения. Некоторые программы лучше использовать в портативной версии, чтобы в случае крайней нужды всегда иметь их под рукой, а именно: на флешке. Однако при этом папки с программами становятся похожими на свалку, а искать в них файл .exe для запуска становится неудобным. Решить эту проблему можно созданием отдельных ярлыков, размещенных в корне флешки. Эти «умные ребята» самостоятельно запускают все необходимые программы абсолютно на любом компьютере, вне зависимости от того, куда бы вы не поставили запоминающее устройство.
Обычные ярлыки, имеющие абсолютные ссылки, для такого ответственного дела не подойдут. Поэтому нам нужно будет попробовать создать ярлык со ссылкой относительной. Иными словами — той, которая будет сделана относительно нужного ярлыка. К счастью, этот способ довольно прост в осуществлении, а потому не поделиться им с вами было бы крайне нечестным. Давайте разберемся с этим на конкретных примерах.
1. Итак, мы хотим создать ссылку на определенный файл X-ApacheOpenOffice.exe. Он находится в папке под названием «флеш-карта:SoftOpenOffice». Именно этот ярлык вам и нужен в самой флешке.
2. Вернитесь в ее корень и нажмите по пустому месту правой клавишей мышки. Теперь выберите функции «Создать» и «Ярлык».
3. После этого нам нужно указать путь к нему подобным образом:
%windir%system32cmd.exe /C start /B /D *путь до папки с программой* *путь до папки с программой**название файла.exe*
Когда будете его прописывать, не забудьте указать и обратный слеш ««. В нашем случае это выглядит так:
%windir%system32cmd.exe /C start /B /D SoftOpenOffice SoftOpenOfficeX-ApacheOpenOffice.exe
Небольшая сноска: если вы решили расположить все ярлыки в отдельной папке, создав для этого в корне флешки дополнительную, укажите в командной строке, что ей нужно будет вернуться назад, на эту папку. Просто поставьте первым слешом точку «.». В нашем конкретном случае это выглядит так:
%windir%system32cmd.exe /C start /B /D .SoftOpenOffice .SoftOpenOfficeX-ApacheOpenOffice.exe
4. Переходим в «Далее», затем вводим имя, предназначенное для нового ярлыка, и жмем «Готово».
5. Далее нужно открыть свойства нового ярлыка и перейти на вкладку «Ярлык«. Сразу же удалите содержимое «Рабочей папки».
6. Чтобы окно командной строки не отображалось при запуске, выберите в поле «Окно» функцию «Свернутое в значок»:
7. Прямо на вкладке внизу окна нажимайте кнопку «Сменить значок», а потом в появившемся окошке откройте исполняющий файл программы, поскольку именно на нее мы и создаем ярлык. Отмечаем его и нажимаем «ОК» — так же, как и на окне свойств.
8. Теперь ярлык самостоятельно сменит значок, а мы сможем запустить программу из корня флешки. Эту папку, вместе с программой и ярлыком, вы с легкостью перенесете в любое удобное место. При этом они будут нормально работать с сохранением относительного пути от ярлыка к рабочему исполняющему файлу.
Надеемся, что каждая наша статья помогает вам стать уверенней и не бояться никаких действий в работе с компьютером. Позитивного вам трудового настроения!
Вам понравился материал?Поделитeсь: Поставьте оценку: (3,00 из 5, оценок: 11) Загрузка…
Вернуться в начало статьи Как изменить иконки ярлыка файла или папки
AdvancedUser.ru
Как поменять иконку папки в windows 7 различными способами?
Приветствую вас, читатели блога.
Многие пользователи, пытаясь сделать внешний вид своей операционной системы уникальным, меняют все, что только можно. Это цвета окон, фон, звуки, значки, а нередко и полностью все оформление вместе. Я уже затрагивал разные темы, касающиеся этой области. При этом я не рассказывал, как изменить иконку папки в windows 7. Что ж, в статье далее я как раз поведаю об этом.
Изменение встроенными инструментами( к содержанию ↑ )
Эта процедура простая, и не требует от пользователей каких-то особых навыков. В целом, чтобы изменить рисунок каталога в windows 8 или подобных версиях, необходимо выполнить несколько простых движений:
-
Находим нужную директорию и нажимаем на ней правой кнопкой мыши. Нас интересует строка «Свойства».
-
Появится новое окно, в котором необходимо выбрать «Настройка».
-
Далее «Сменить значок».
-
Выбираем подходящую пиктограмму. Или же отправляемся на «Обзор» и указываем путь к своему рисунку в формате *.ico.
Лучше всего использовать файлы, размер которых не превысит 256×256 точек. Чтобы вернуть стандартное изображение, достаточно просто щелкнуть на «Восстановить по умолчанию». В конце подтверждаем действия.
Перед финальными движениями можно просмотреть предварительно на устанавливаемый значок. Если все нормально, нажимаем «Ок».
Если вы хотите узнать, в какой папке хранятся иконки – Shell32.dll. Вернее сказать, что это библиотека, которая отвечает, как раз за пиктограммы.
В итоге в каталоге создается файл конфигурации desktop.ini. В нем прописываются нужные параметры и путь к картинке. По умолчанию он скрытый. Чтобы его увидеть, необходимо в директории зайти во вкладку «Вид», а затем в «Параметры. Здесь и снимается галочка с пункта, который скрывает подобные типы документов.
Вручную( к содержанию ↑ )
Как поменять иконку папки вручную? Просто – можно создать вышеуказанный файл самостоятельно:
-
Открываем текстовый редактор «Блокнот».
-
Внутри указываем три строки: [.ShellClassInfo] IconFile=путь к рисунку с расширением *.ico
IconIndex=0
-
Сохраняем его в нужной директории под именем desktop.ini.
Стоит отметить, что не все каталоги можно поменять на свою картинку. Например, для раздела windows это запрещено.
Всех папок( к содержанию ↑ )
Первое, что необходимо сделать – точку восстановления. Только после этого приступайте к самой процедуре:
-
Нажимаем «Win+R», что запустит окно «Выполнить».
-
В нем прописываем «Regedit».
-
Появится «Редактор реестра».
-
Заходим в «HKEY_LOCAL_MACHINE», а затем в «SOFTWARE».
-
Далее отправляемся в «Microsoft», «windows» и «CurrentVersion».
-
Нас интересует «Explorer».
-
На нем нажимаем ПКМ и выбираем «Создать». Нам нужен «Раздел».
-
Вводим имя «Shell Icons».
-
Наводим мышку на правую часть окна, где таким же образом создаем «Строковый параметр». Присваиваем тип «3».
-
Теперь нажимаем «Изменить» в строке «Значение» указываем путь к файлу с пиктограммой.
-
Перезагружаемся.
Так у вас получится в windows 10 и других версиях поменять картинки на директориях.
Диска( к содержанию ↑ )
Если вы хотите поставить новую картинку на флешке или любом другом разделе, обратитесь к этой статье Иконки для windows 7. Здесь подробно описано, как это можно сделать.
Существует масса видео, в которых рассказывается, как устанавливаются другие картинки на файлы или диски. Но в целом вышеописанной информации достаточно для достижения цели.
Стоит отметить, что устанавливать можно практически любые значки, даже, как в Mac OS. Главное, чтобы они были подходящего размера и имели соответствующее разрешение.
Надеюсь, вам поможет статья выполнить все, что задумали. Подписывайтесь и рассказывайте о блоге другим!
Понравилась статья? Делитесь с друзьями в соцсетях
windwix.ru
Смотрите также
Операционная система Windows 7 и 8 поддерживает иконки в формате .ico. На нашем сайте иконки в наборах могут содержаться как и в .ico так и в .png форматах. Для того чтоб конвертировать иконки с .png в .ico можно воспользоваться маленькой простой программой Aveiconifie. Качаем программу и смотрим как конвертировать.
Конвертация иконок с .png в .ico формат.
Конвертация с помощью программы Aveiconifie происходит всего простым движением мыши. Запускаем программу и перетягиваем иконку в поле PNG, после чего в поле ICO у нас появится конвертированная иконка в формате .ico. С этого поля просто берем иконку, и перетягиваем туда, где вы хотите ее сохранить. (смотрим скриншот)
На поле ICO, по щелчку правой кнопки мыши, есть контекстное меню где вы можете выбрать размер иконки. Для конвертирования например большого количества иконок, выделяем их все в проводнике и делаем те же операции что указаны выше.
Установка/замена стандартных иконок Windows 7.
Для замены иконок можно воспользоваться стандартными функциями Windows 7. Правый щелчок мыши по любому ярлыку, свойства -> вкладка «ярлык» -> сменить значок, после чего выбираем иконку в формате ICO. (смотрим скриншот)
Первый способ очень долгий при замене большого количества иконок, по этому предлагаем воспользоваться программой IconPhile, которая позволяет заменять иконки более удобно, и даже с легкостью установить иконки на разные форматы файлов.
Запускаем программу, в меню выбираете где нам надо поменять иконки меню, после чего в контекстном меню правой кнопки мыши выбираем пункт Change Icons, откроется проводник и в нем уже указываем путь к иконке.
Думаю проблем с установкой иконок не возникнет, а для комплексной замены всех иконок можем предложить посмотреть разделы иконки для Iconpackager или пакеты иконок 7tsp.