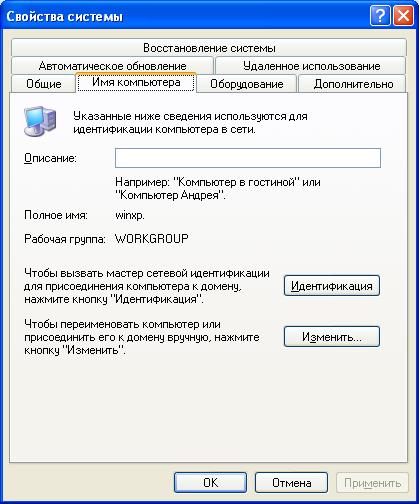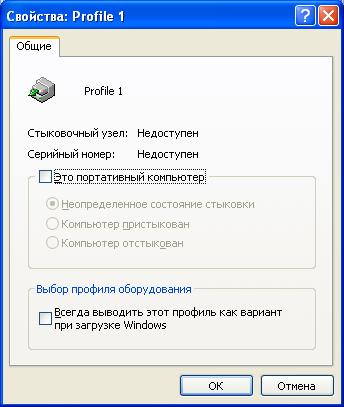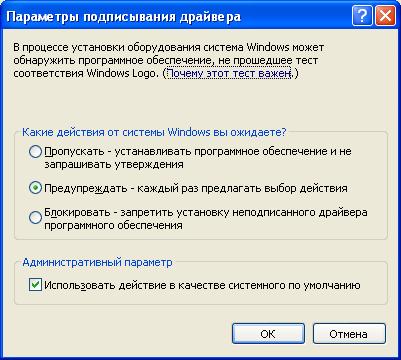Перейти к содержанию
Убираем окно — «Параметры вашего компьютера изменились»
На чтение 2 мин Просмотров 6.9к. Опубликовано 10.02.2021
При загрузке компьютера в Windows 7 каждый раз вылезала табличка с надписью — Параметры вашего компьютера изменились. Перезагрузите компьютер, что бы изменения вступили в силу. Через несколько месяцев мое терпение лопнуло и я полез в интернет искать решение проблемы.
Выяснилось, что с этой проблемой сталкиваются владельцы видеокарт AMD и что бы избавиться от сообщения «Параметры вашего компьютера изменились» достаточно обновить драйвер видеокарты. В моем случае, в правом нижнем углу были настройки видеокарты «Radeon Settings». Я туда зашел.
Открыв программу AMD настройки RADEON я увидел пункт «Быстрое обновление».
Нажал на кнопку «Быстрое обновление», далее подтвердил обновление нажав кнопку «Продолжить».
После установки будет предложено перезагрузить компьютер. Соглашаемся и заодно проверим, появится ли табличка с надписью Параметры вашего компьютера изменились. Перезагрузите компьютер, что бы изменения вступили в силу.
Перезагружаю. Табличка исчезла и больше не появлялась.
Еще несколько полезных советов
- Обновить видео карту можно через: Мой компьютер — Свойства — Диспетчер задач — Видеоадаптеры — Обновить драйверы.
- Можно отключить службу AMD External Events Utility и табличка перестанет появляться. Для этого зайдите в Пуск — Выполнить (или Win+R) — далее наберите msconfig. Выбираем вкладку Службы и убираем галочку напротив AMD External Events Utility, далее применяем и перезагружаем компьютер.
Данная служба поддерживает работу центра управления AMD для видеокарты, ну такая программа в которой есть настройки для изображения. Там также можно сменить разрешение экрана, выставить контрастность, настроить яркость.
Этот центр поддержки можно смело отключить, ничего страшного не случится и табличка исчезнет.
Ну как? Помогло? Напишите в комментариях.
Вам может быть интересно: Как отключить подписку Старт (START) — подробная инструкция
Изменение системных параметров параметры вашего оборудования изменились
При загрузке компьютера в Windows 7 каждый раз вылезала табличка с надписью — Параметры вашего компьютера изменились. Перезагрузите компьютер, что бы изменения вступили в силу. Через несколько месяцев мое терпение лопнуло и я полез в интернет искать решение проблемы.
Выяснилось, что с этой проблемой сталкиваются владельцы видеокарт AMD и что бы избавиться от сообщения «Параметры вашего компьютера изменились» достаточно обновить драйвер видеокарты. В моем случае, в правом нижнем углу были настройки видеокарты «Radeon Settings». Я туда зашел.
Открыв программу AMD настройки RADEON я увидел пункт «Быстрое обновление».
Нажал на кнопку «Быстрое обновление», далее подтвердил обновление нажав кнопку «Продолжить».
После установки будет предложено перезагрузить компьютер. Соглашаемся и заодно проверим, появится ли табличка с надписью Параметры вашего компьютера изменились. Перезагрузите компьютер, что бы изменения вступили в силу.
Перезагружаю. Табличка исчезла и больше не появлялась.
Еще несколько полезных советов
- Обновить видео карту можно через: Мой компьютер — Свойства — Диспетчер задач — Видеоадаптеры — Обновить драйверы.
- Можно отключить службу AMD External Events Utility и табличка перестанет появляться. Для этого зайдите в Пуск — Выполнить (или Win+R) — далее наберите msconfig. Выбираем вкладку Службы и убираем галочку напротив AMD External Events Utility, далее применяем и перезагружаем компьютер.
Данная служба поддерживает работу центра управления AMD для видеокарты, ну такая программа в которой есть настройки для изображения. Там также можно сменить разрешение экрана, выставить контрастность, настроить яркость.
Этот центр поддержки можно смело отключить, ничего страшного не случится и табличка исчезнет.
Почему постоянно появляется всплывающее сообщение параметры вашего оборудования изменились перезагрузите компьютер?
Причина почти всегда одна — в драйвере видеокарты, причем такой геморрой обычно встречается от производителя AMD.
Такое окно открывается постоянно, когда запускаете систему. Вы, конечно, компьютер или ноутбук перезагрузите, но результата нет.
Ниже предоставлю несколько простых решений, только в зависимости от используемой версии виндовс могут быть некоторые несовпадения с вызовом требуемых функций.
Параметры компьютера изменились перезагрузите компьютер – решение первое
Вам нужно открыть диспетчер устройств. В windows 7 через панель управления, а в windows 10 щелчком ПКМ по кнопке «Пуск».
Посмотрите на ветку «Видеоадаптеры». Как правило та есть значок, указывающий на некорректность.
У меня как на картинке выше его нет, поскольку сейчас пишу с ПК, на котором используется видеокарта ИНТЕЛ – с ней такие приключения как правило не встречаются.
В любом случае вам нужно попытаться обновить драйвер. Для этого Щелкните ПКМ и выберите обновить.
В целом это не плохой способ, но не всегда удачный. Есть вариант надежнее. О нем в последнем разделе.
Параметры вашего компьютера изменились перезагрузите компьютер – решение второе
Чем отличается это решение от двух остальных? Принцип тот же, только вариант практически полностью автоматический.
Поэтому лучше всего подойдет для тех, кто мало дружит с технологиями. От вас потребуется лишь скачать, установить и запустить одну бесплатную, но очень хорошую программу – вот она.
После запуска она быстренько определит в чем нуждается ваш компьютер, найдет, установит и в случае надобности предложит перезагрузить.
При чем это касается не только видеокарты, но всего остального вашего оборудованию – поэтому рекомендую это способ даже как параллельный.
Параметры вашего оборудования изменились перезагрузите компьютер – решение третье
Это способ предусматривает найти на оф сайте производителя видеокарт AMD, скачать и установить вручную. Для этого идем по ссылке ниже.
Для примера выберем видеокарту AMD Radeon R9 290. Находи ее и ниже нажимаем «Отправить».
Далее выбираем версию и разрядность виндовс и «Скачать».
После скачивания устанавливаем. Процесс установки описывать не буду – это стандартная процедура.
Вот только замечено что даже используя этот способ система и дальше постоянно сообщает параметры вашего оборудования изменились перезагрузите компьютер.
Что делать, чтобы все-таки это недоразумение убрать. Тогда есть еще одно решение. Вам нужно почистить систему, точнее удалить установленные драйвера для видеокарты.
Именно удалить, перезагрузить компьютер, установить заново последнюю версию драйвера и еще раз перезагрузить. Важно такую последовательность сохранять.
Лучше всего удалять в безопасном режиме – так надежнее. В десятке вход в безопасный режим изменился, кто не знает как его запустить – смотрите здесь. Успехов.
Выбрав ссылку на левой панели окна «Система», можно просмотреть основные сведения об оборудовании, такие как имя компьютера, и изменить важные настройки системы.
Просмотр основных данных о компьютере
Окно «Система» содержит сводное представление основных сведений о компьютере, в том числе:
- Windows Выпуск. Содержит сведения о версии Windows, установленной на компьютере.
- Система. Отображает базовый показатель индекса производительности компьютера с Windows, которое характеризует общие возможности компьютера. Здесь указан тип, скорость и количество (если их больше одного) процессоров компьютера. Например, если в компьютере два процессора, появится «2 процессора». Также отображаются сведения об объеме установленной оперативной памяти (ОЗУ) и, в некоторых случаях, об объеме оперативной памяти, который используется Windows.
- Настройки имени компьютера, домена и рабочей группы. Отражают сведения об имени компьютера, рабочая группа и домен. Можно изменить эти сведения и добавить учетные записи пользователей, выбрав команду Изменить.
- Активация Windows. При активации проверяется подлинность вашей копии Windows для предотвращения пиратства.
Изменение системных параметров Windows
Ссылка на левой панели предоставляют доступ к дополнительным системных параметров.
Параметры вашего оборудования изменились.
Пишет вам этот самый компьютер после каждой перезагрузки. Такая проблема может быть если файл подкачки недостаточного размера, а ему в свою очередь не хватает места на диске. Также возможно проблема с драйвером какого-нибудь устройства, но вовсе не бедненького микрофона с этого скрина, а самого что не на есть главного устройства – центрального процессора фирмы AMD. То есть даже не видеокарты ATI AMD, а самого камня. Дело в том, что от этого самого AMD приехал какой-то кривой апдейт, и теперь не может инициализироваться один из обслуживающих систему драйверов. Что остается? Откатываться до точки восстановления, либо ждать когда приедет новый апдейт исправляющий эту самую ошибку. А пока ждете, у вас будет время подумать как вы, сэкономив 10-15% выбирая AMD вместо Intel, получаете вечный и бесконечный геморрой на все время эксплуатации компьютера.
Параметры вашего компьютера изменились перезагрузите компьютер как убрать
Сообщения: 3240
Благодарности: 572
| Конфигурация компьютера | |
| Процессор: Intel Core i7-970 (3,2Ghz) | |
| Материнская плата: ASUS Rampage III Extreme (BIOS version: 1601) | |
| Память: Corsair CMT6GX3M3A1866C9 (6 x 2Gb) | |
| HDD: OCZ RevoDrive 3 (240Gb) | |
| Видеокарта: NVIDIA GeForce GTX 650 | |
| Звук: Realtek High Definition Audio (ALC889) | |
| Блок питания: Corsair CMPSU-850HX (850Вт), |
Сообщения: 90
Благодарности: 1
Сообщения: 90
Благодарности: 1
Сообщения: 1429
Благодарности: 160
| Конфигурация компьютера | |
| Процессор: QuadCore Intel Core i7-3770K, 3733 MHz (37 x 101) | |
| Материнская плата: Gigabyte GA-Z77X-UD5H | |
| Память: 8153 МБ (DDR3-1600 DDR3 SDRAM) | |
| HDD: OCZ-VERT EX3 SCSI Disk Device (111 ГБ), WDC WD10EADS-65L5B1 (1000 ГБ, SATA-II) | |
| Видеокарта: NVIDIA GeForce GTX 460 1024M GIGABYTE GTX460 GV-N460OC-1GI | |
| Звук: Realtek ALC899 @ Intel Panther Point PCH — High Definition Audio Controller [C-1] | |
| Блок питания: 650W Chieftec CFT-650-14CS PFC Black | |
| CD/DVD: HL-DT-ST DVD-RAM GH22NS30 ATA Device | |
| Монитор: ViewSonic VA1912w Series 19″ , SAMSUNG Full HD 42″ | |
| ОС: Windows 7 максимальная x64 | |
| Индекс производительности Windows: 7.9 |
Через реестр надо править. Набултыхался с этим. Тема на форуме есть. Ща «хлыпну» и поищу. Где то есть.
Содержание
- Как убрать постоянно всплывающее сообщение параметры вашего оборудования изменились перезагрузите компьютер
- Параметры компьютера изменились перезагрузите компьютер – решение первое
- Параметры вашего компьютера изменились перезагрузите компьютер – решение второе
- Параметры вашего оборудования изменились перезагрузите компьютер – решение третье
- Параметры вашего оборудования изменились. Перезагрузите компьютер, чтобы изменения вступили в силу
- Ответы (5)
- Исправлено: ваши настройки оборудования изменились в Windows 10 —
- Что вызывает проблему «Ваши настройки оборудования изменились» в Windows 10?
- Замечания:
- Решение 1. Откатите драйвер видеокарты
- Решение 2. Установите драйвер видеоадаптера вручную
- Решение 3. Отключение службы AMD
- Параметры вашего оборудования изменились перезагрузите компьютер как убрать windows
Как убрать постоянно всплывающее сообщение параметры вашего оборудования изменились перезагрузите компьютер
Почему постоянно появляется всплывающее сообщение параметры вашего оборудования изменились перезагрузите компьютер?
Причина почти всегда одна — в драйвере видеокарты, причем такой геморрой обычно встречается от производителя AMD.
Такое окно открывается постоянно, когда запускаете систему. Вы, конечно, компьютер или ноутбук перезагрузите, но результата нет.
Ниже предоставлю несколько простых решений, только в зависимости от используемой версии виндовс могут быть некоторые несовпадения с вызовом требуемых функций.
Параметры компьютера изменились перезагрузите компьютер – решение первое
Вам нужно открыть диспетчер устройств. В windows 7 через панель управления, а в windows 10 щелчком ПКМ по кнопке «Пуск».
Посмотрите на ветку «Видеоадаптеры». Как правило та есть значок, указывающий на некорректность.
У меня как на картинке выше его нет, поскольку сейчас пишу с ПК, на котором используется видеокарта ИНТЕЛ – с ней такие приключения как правило не встречаются.
В любом случае вам нужно попытаться обновить драйвер. Для этого Щелкните ПКМ и выберите обновить.
В целом это не плохой способ, но не всегда удачный. Есть вариант надежнее. О нем в последнем разделе.
Параметры вашего компьютера изменились перезагрузите компьютер – решение второе
Чем отличается это решение от двух остальных? Принцип тот же, только вариант практически полностью автоматический.
Поэтому лучше всего подойдет для тех, кто мало дружит с технологиями. От вас потребуется лишь скачать, установить и запустить одну бесплатную, но очень хорошую программу – вот она.
После запуска она быстренько определит в чем нуждается ваш компьютер, найдет, установит и в случае надобности предложит перезагрузить.
При чем это касается не только видеокарты, но всего остального вашего оборудованию – поэтому рекомендую это способ даже как параллельный.
Параметры вашего оборудования изменились перезагрузите компьютер – решение третье
Это способ предусматривает найти на оф сайте производителя видеокарт AMD, скачать и установить вручную. Для этого идем по ссылке ниже.
Для примера выберем видеокарту AMD Radeon R9 290. Находи ее и ниже нажимаем «Отправить».
Далее выбираем версию и разрядность виндовс и «Скачать».
После скачивания устанавливаем. Процесс установки описывать не буду – это стандартная процедура.
Вот только замечено что даже используя этот способ система и дальше постоянно сообщает параметры вашего оборудования изменились перезагрузите компьютер.
Что делать, чтобы все-таки это недоразумение убрать. Тогда есть еще одно решение. Вам нужно почистить систему, точнее удалить установленные драйвера для видеокарты.
Именно удалить, перезагрузить компьютер, установить заново последнюю версию драйвера и еще раз перезагрузить. Важно такую последовательность сохранять.
Лучше всего удалять в безопасном режиме – так надежнее. В десятке вход в безопасный режим изменился, кто не знает как его запустить – смотрите здесь. Успехов.
Параметры вашего оборудования изменились. Перезагрузите компьютер, чтобы изменения вступили в силу
Каждый раз вижу это сообщение! И при включении мерцает несколько раз экран, надоел уже. Драйвер видеокарты попытался обновить, перестал отвечать, ну я и закрыл.
На самом деле он обновился . Но потом писал ошибку 43 (про то что с драйвером что-то случилось), я прочитал что надо откатиться, я и откатился обратно. Со старым драйвером постоянно мерцает экран и вечно появляется это сообщение из заголовка, а с новым какие-то проблемы: после его обновления стало невозможно регулировать яркость и ставить ноутбук в спящий режим, но не было этого надоедливого сообщения. То есть хоть обновляй, хоть не обновляй, есть проблемы.
Но все же я откат сделал. Драйвер AMD Radeon R7 M265 Series. Я его обновлял и откатывал.
Есть еще AMD Radeon(TM) R6 Graphics. Его я не трогал. И вообще в драйверах несильно разбираюсь.
Ответы (5)
Добрый день, Валерий .
Сожалею о данной проблеме.
Скачайте и установите драйвера так, как описано в этой теме.
Пожалуйста, сообщите мне о результатах.
Желаю удачи и хорошего дня!
Если вы считаете эту информацию полезной, прошу отметить ее как ответ
14 польз. нашли этот ответ полезным
Был ли этот ответ полезным?
К сожалению, это не помогло.
Отлично! Благодарим за отзыв.
Насколько Вы удовлетворены этим ответом?
Благодарим за отзыв, он поможет улучшить наш сайт.
Насколько Вы удовлетворены этим ответом?
Благодарим за отзыв.
Спасибо большое за ответ!
В общем сделал все по инструкции, скачал программу, распаковал, установил. Перестала появляться надпись, но в конце установки было написано обновлен драйвер AMD Radeon(TM) R6 Graphics. А мне нужно было обновить AMD Radeon R7 M265 Series. И я решил: зайду-ка в Диспетчер устройств, нажал обновить драйверы — автоматически, и стал обновлять, в итоге обновил с Интернета и AMD Radeon(TM) R6 Graphics, и AMD Radeon R7 M265 Series, который теперь называется AMD Radeon(TM) R7 M265. Не знаю честно говоря, что натворил; но захожу в свойства обоих драйверов, пишет «Устройство работает нормально», до этого был восклицательный знак с ошибкой 43, сейчас его нет.
Ноутбук конечно же перезагрузил (причем 2 раза, после установки вручную сначала, и потом после автоматической установки двух).
Итак, надпись больше не появляется, но при запуске что-то не так (не знаю как объяснить), раньше просто появлялось ACER и загрузка, потом через несколько секунд заставка уже с датой и временем и просьба ввести пароль; сейчас же: ACER появляется как обычно и загрузка, спустя несколько секунд мгновенно «мигает» и опять появляется это же самое — логотип ACER и ниже загрузка от windows 10 (5 точек «кружатся»), только с уменьшенной яркостью и можно двигать мышкой (стрелка появляется если шевельнуть мышкой, а вначале такого не было), потом пишет ‘Подождите’ секунды 2-3, потом только просит пароль ввести ну и так далее как обычно. Вот так стало когда драйвер устарел или что, я не обновлял ничего, но уже начал мерцать. Непонятно, надпись (с заголовка моего вопроса) исчезла, драйвера обновил, но мерцание мне не нравится. Так не должно вообще быть, но пишет Система Windows определила, что обновление для этого устройства не требуется
И вот еще сейчас заметил: захожу в Настройки Radeon (1), получается вот что (2): (1)
Что за чертовщина?? У меня все подключено, все работает!
Помогите пожалуйста!
Исправлено: ваши настройки оборудования изменились в Windows 10 —
‘Ваши аппаратные настройки изменились’Сообщение появляется часто из-за недавнего обновления драйвера видеокарты или обновления Windows, которое приводит к неправильной работе драйвера. Проблема была в основном решена пользователями видеокарт AMD. Причиной проблемы для них стали обновления, выпущенные AMD для их драйверов видеокарт. Когда драйверы были выпущены, Windows 10 автоматически обновила драйверы видеоадаптера в системе, из-за чего появилось окно сообщения.
Однако для некоторых пользователей это стало чем-то постоянным, поскольку они начали получать одно и то же диалоговое окно с сообщениями каждый раз, когда загружали свою операционную систему. Эта проблема действительно раздражает, однако, обходной путь довольно прост. Эта статья покажет вам, как решить вашу проблему, следуя нескольким простым решениям.
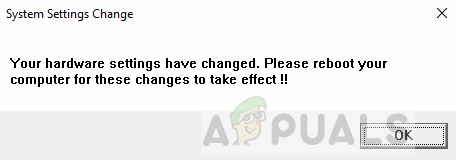
Что вызывает проблему «Ваши настройки оборудования изменились» в Windows 10?
Ну, из того, что мы спасли, эта проблема часто вызвана следующими причинами:
- Недавнее обновление Windows или драйвера — В некоторых случаях проблема возникает из-за недавнего обновления операционной системы или драйвера видеоадаптера.
- Сервис AMD — Если вы используете видеоадаптер AMD, проблема также может быть связана с одной из ваших служб AMD, которые работают.
Эта проблема не является общей и может быть легко решена путем применения одного или двух простых решений. Чтобы изолировать проблему, следуйте приведенным ниже решениям.
Замечания:
Если данные решения не работают для вас, вам придется остановить Windows от обновления драйверов вашего устройства. Вот как это сделать:
- Перейти к вашей рабочий стол, щелкните правой кнопкой мыши на ‘Этот ПКИ выберите свойства.
- Нажмите на Расширенные системные настройки.
Свойства системы
- Переключиться на аппаратные средства вкладку и нажмите ‘Настройки установки устройства».
- Выбрать ‘Нет, позвольте мне выбрать, что делать».
Изменение настроек установки устройства
- Нажмите ‘Сохранить изменения».
Обязательно попробуйте решения в первую очередь, чтобы увидеть, работают ли они для вас. Если они этого не делают, внесите это изменение в Настройки установки вашего устройства, а затем попробуйте решение 1 и 2, перечисленное ниже.
Решение 1. Откатите драйвер видеокарты
Как мы упоминали выше, проблема может возникать из-за недавнего обновления драйвера видеокарты. Таким образом, в таком случае, обходной путь должен вернуться к последней версии, где проблема не появилась. Для этого следуйте приведенным инструкциям:
- Перейдите в меню «Пуск», введите Диспетчер устройств и открой его.
- Разверните Видеоадаптеры список.
- Щелкните правой кнопкой мыши драйвер вашей видеокарты и выберите свойства.
- Переключиться на подробности Вкладка.
- Нажмите ‘Откат’, Чтобы вернуть ваш драйвер к последней стабильной версии.
Сведения о драйвере видеокарты
- Дождитесь его завершения и перезагрузите систему.
- Смотрите, если ваша проблема изолирована.
Решение 2. Установите драйвер видеоадаптера вручную
Иногда откат драйвера видеоадаптера не помогает, в этом случае вам придется переустанавливать драйвер видеокарты вручную. Для этого вам необходимо скачать последнюю стабильную версию драйвера вашей видеокарты с веб-сайта вашего производителя, а затем установить его. Перед этим следуйте приведенным инструкциям:
- Откройте Диспетчер устройств.
- Разверните Видеоадаптеры список.
- Щелкните правой кнопкой мыши драйвер видеоадаптера и выберите ‘Удалить устройство».
- Проверить ‘Удалить программное обеспечение драйвера для этого устройства».
Удаление графического драйвера
- Подождите, пока это не завершится.
- Теперь перейдите на веб-сайт производителя и загрузите последнюю стабильную версию драйвера видеоадаптера.
- Установите драйвер, а затем перезагрузите систему.
- Посмотрите, исправит ли это вашу проблему.
Решение 3. Отключение службы AMD
Если вы используете графическую карту AMD и столкнулись с указанной ошибкой, это решение для вас. В вашем случае вы можете запретить диалогу сообщений появляться при каждой загрузке, отключив определенную службу AMD. Вот как это сделать:
- Нажмите Winkey + R открыть Бежать.
- Введите services.msc и нажмите ввод.
- В окне «Службы» найдите утилиту внешних событий AMD и дважды щелкните ее.
- Изменить Тип запуска в инвалид.
Отключение службы AMD
- Удар Применять а затем нажмите Хорошо.
- Перезагрузите систему, чтобы увидеть, сработала ли она.
Параметры вашего оборудования изменились перезагрузите компьютер как убрать windows
Сообщения: 2984
Благодарности: 512
| Конфигурация компьютера | |
| Материнская плата: ASUS Rampage III Extreme (BIOS version: 1601) | |
| HDD: OCZ RevoDrive 3 (240Gb) | |
| Звук: Realtek High Definition Audio (ALC889) | |
| CD/DVD: LG GH22NS50 | |
| Ноутбук/нетбук: ASUS EEE PC Lamborghini VX6S: Atom D2700 (2,1Ghz) | 4Gb RAM | Radeon HD 6470M (1366×768; 12,1″) | Corsair «Force 3» SSD (90Gb) | |
| Прочее: Клавиатура: Logitech G19 | Мышь: ASUS GX850 | Акустика: SVEN-Audio HA-385 |
 |
setupapi.dev.zip |
| (529.7 Kb, 3 просмотров) |
» width=»100%» style=»BORDER-RIGHT: #719bd9 1px solid; BORDER-LEFT: #719bd9 1px solid; BORDER-BOTTOM: #719bd9 1px solid» cellpadding=»6″ cellspacing=»0″ border=»0″>
Сообщения: 1428
Благодарности: 159
Сообщения: 90
Благодарности: 1
| Конфигурация компьютера | |
| Материнская плата: Gigabyte GA-Z77X-UD5H | |
| HDD: OCZ-VERT EX3 SCSI Disk Device (111 ГБ), WDC WD10EADS-65L5B1 (1000 ГБ, SATA-II) | |
| Звук: Realtek ALC899 @ Intel Panther Point PCH — High Definition Audio Controller [C-1] | |
| CD/DVD: HL-DT-ST DVD-RAM GH22NS30 ATA Device | |
| ОС: Windows 7 максимальная x64 | |
| » width=»100%» style=»BORDER-RIGHT: #719bd9 1px solid; BORDER-LEFT: #719bd9 1px solid; BORDER-BOTTOM: #719bd9 1px solid» cellpadding=»6″ cellspacing=»0″ border=»0″> | |
Как и любая антивирусная программа, встроенный Защитник Windows не является идеальным.
В результате системного сбоя или вирусной атаки может статься, что его функции облачной защиты и защиты в режиме реального времени окажутся отключенными, а в главном окне появится сообщение «Некоторыми параметрами управляет ваша организация».
Это же уведомление можно иногда наблюдать в разделе «Конфиденциальность» приложения «Параметры», когда пользователь принудительно отключает следящие функции Windows 10, но в случае с Защитником все обстоит несколько иначе.
Причины
Указанное выше уведомление свидетельствует о том, что Защитник не работает должным образом. Причиной тому чаще всего становится изменение настроек политик и перезапись связанных ключей реестра.
Как исправить
В таких случаях первое, что нужно сделать, это убедиться, что система очищена от вредоносных элементов, для чего можно воспользоваться Автономным Защитником Windows или любым другим сторонним антивирусным сканером.
После того как проверка будет выполнена, можно будет приступать к удалению измененных записей реестра.
Чтобы избавить вас от необходимости делать это вручную (удалить нужно несколько ключей), мы подготовили REG-файл.
Примечание: описываемый здесь способ применим только для локальных компьютеров, не подключенных к домену.
После перезагрузки откройте редактор реестра и разверните ветку HKEY_LOCAL_MACHINE/SOFTWARE/Policies/Microsoft/Windows Defender.
Путем экспорта создайте на всякий случай резервную копию этого ключа, а затем удалите его.
То же самое проделайте с ключом HKEY_LOCAL_MACHINE/SOFTWARE/Policies/Microsoft/Windows Advanced Threat Protection, если такой будет в наличии.
После этого еще раз перезагрузите компьютер. Эти действия очистят параметры политик Защитника и его работа будет восстановлена.
Просмотр основных данных о компьютере
Окно «Система» содержит сводное представление основных сведений о компьютере, в том числе:
- Windows Выпуск
. Содержит сведения о версии Windows, установленной на компьютере. - Система
. Отображает базовый показатель индекса производительности компьютера с Windows, которое характеризует общие возможности компьютера. Здесь указан тип, скорость и количество (если их больше одного) процессоров компьютера. Например, если в компьютере два процессора, появится «2 процессора». Также отображаются сведения об объеме установленной оперативной памяти (ОЗУ) и, в некоторых случаях, об объеме оперативной памяти, который используется Windows. - Настройки имени компьютера, домена и рабочей группы
. Отражают сведения об имени компьютера, рабочая группа и домен. Можно изменить эти сведения и добавить учетные записи пользователей, выбрав команду Изменить
. - Активация Windows
. При активации проверяется подлинность вашей копии Windows для предотвращения пиратства.
Изменение системных параметров Windows
- Диспетчер устройств
. Диспетчер устройств используется для изменения настроек и обновления драйверов . - Удаленные настройки
. Изменяют настройки удаленного рабочего стола, что позволяет подключаться к удаленному компьютеру, а также службы удаленной помощи, которые позволяют пригласить другого пользователя подключиться к вашему компьютеру, чтобы помочь в решении неполадок компьютера. - Защита системы
. Руководит настройками автоматического создания точек восстановления. Защиту системы можно включить или выключить для отдельных дисков компьютера, кроме того, точки восстановления можно создавать вручную. - Дополнительные параметры системы
. Предоставляют доступ к дополнительным настройкам производительности, профилей пользователей и параметров запуска системы, в частности, к средству предотвращения выполнения данных, контролирует программы и сообщает о возможных атаках на безопасность. Можно также изменить настройки виртуальной памяти компьютера.
Настраивать основные параметры системы рекомендуется сразу после установки операционной системы до установки программ. На вкладке Имя указываются сведения и параметры компьютера, которые используются при подключении к сети. Эти параметры следует изменять, если компьютер имеет подключение к локальной сети.
- Нажмите кнопку Пуск, расположенную на панели задач Windows. Откроется главное меню.
- В строке поиска, расположенной в нижней части главного меню, введите значение система (system). В верхней части главного меню отобразится список найденных совпадений.
- Щелкните мышью на пункте Система (System). Откроется окно, содержащее сведения о компьютере.
- Щелкните мышью на пункте Дополнительные параметры системы (Advanced system settings), расположенном в левой части окна Система (System). Откроется диалоговое окно Свойства системы (System Properties).
- Перейдите на вкладку Имя компьютера (Computer Name). Содержимое диалогового окна Свойства системы (System Properties) изменится (рис. 4.32).
В поле ввода Описание (Computer description) можно (но необязательно) указать описание компьютера, чтобы его можно было бы легко узнать в локальной сети. Примеры приведены ниже.
- Нажмите кнопку Идентификация (Network ID). Откроется диалоговое окно Присоединение к домену или рабочей группе (Join a Domain or Workgroup).
- Выберите один из вариантов: подключен компьютер к локальной сети или нет. При установке переключателя в положение Компьютер предназначен для домашнего использования; он не входит в корпоративную сеть (This is a home computer; it’s not a part of a business network) и нажатия кнопки Далее (Next) на экране появится предложение перезагрузить компьютер. После перезагрузки сетевые настройки компьютера будут приняты.
- Установите переключатель в положение Компьютер входит в корпоративную сеть; во время работы я использую его для соединения с другими компьютерами (This computer is part of a business network; I use it to connect to other computers at work) и нажмите кнопку Далее (Next). Появятся элементы управления для выбора варианта сети — с доменами или без. В большинстве небольших локальных сетей домены не используются. В противном случае вам понадобятся сведения об имени пользователя, как при вызове такси аэропорт , пароле и имени домена, которые вы можете уточнить у администратора сети.
- Установите переключатель в положение Моя организация использует сеть без доменов (My company uses a network without a domain) и нажмите кнопку Далее (Next). Будет предложено указать имя рабочей группы. По умолчанию используется имя рабочей группы WORKGROUP.
- Введите, если требуется, новое имя рабочей группы и нажмите кнопку Далее (Next). Будет предложено перезагрузить компьютер.
- Нажмите кнопку Готово (Finish). Для быстрого изменения имени компьютера, домена и рабочей группы вы можете использовать кнопку Изменить (Change), расположенную на вкладке Имя компьютера (Computer Name) диалогового окна Свойства системы (System Properties).
Теперь я расскажу, как настроить параметры, влияющие на быстродействие компьютера:
Размер файла подкачки, играющего роль объема виртуальной памяти в дополнение к оперативной, весьма важен для производительности системы. По умолчанию размер файла подкачки устанавливается автоматически операционной системой, что не всегда оптимально. Для каждого компьютера размер файла подкачки рассчитывается индивидуально.
Как правило, рекомендуется устанавливать размер файла подкачки равным полутора объемам физической оперативной памяти. Но это не всегда правильно, т. к. чем больше объем установленной физической памяти, тем меньше возникает потребность в использовании файла подкачки у операционной системы. Размер файла подкачки должен равняться пиковому значению выделения памяти именно на вашем компьютере. Определить это значение можно, например, прибегнув к помощи бесплатной утилиты Process Explorer, дистрибутив которой можно загрузить из Интернета на веб-сайте http://www.sysinternals.com/. Для этого проделайте следующее:
- Запустите исполняемый файл программы Process Explorer.
- Запустите несколько ресурсоемких программ или игр, чтобы задействовать максимальный объем памяти. На моем компьютере одновременно выполнялись следующие задачи: рендеринг видеофайла, сканирование антивирусной утилитой жесткого диска, запуск трехмерной игры, воспроизведение музыки, работа браузера Internet Explorer, текстового и графического редакторов. Повседневно ни один разумный человек столько задач одновременно выполнять не станет, поэтому достигнутого пикового значения выделенной памяти хватит с лихвой.
- Выберите команду меню View → System information (Вид → Сведения о системе). Откроется окно System Information (Сведения о системе) (рис. 4.37).
Нужное максимальное значение выделенной памяти указано в строке Peak (Пиковое) группы элементов управления Commit Charge (K) (Зафиксированная нагрузка (Кбайт)), расположенной в левой части окна System Information (Сведения о системе). В случае, представленном на рисунке, оно равно 2 401 084 Кбайт. Следовательно, под файл подкачки следует выделить около 2,5 Гбайт пространства на жестком диске, что существенно меньше значения, полученного в результате подсчета 1,5 объемов физической памяти.
Теперь можно продолжить настройку компьютера:
- Определите размер файла подкачки для вашего компьютера.
- Сбросьте флажок Автоматически выбирать объем файла подкачки (Automatically manage paging file size for all drives). Станут доступны элементы управления файлом подкачки.
- Установите переключатель в положение Указать размер (Custom size). Стоит отметить, что важно установить для файла подкачки фиксированный размер, чтобы избежать фрагментации виртуальной памяти, ухудшающей скорость считывания данных и, соответственно, производительность.
- Укажите полученное значение размера файла подкачки в поля ввода Исходный размер (МБ) (Initial size (MB)) и Максимальный размер (МБ) (Maximum size (MB)).
- Нажмите кнопку Задать (Set). Указанный размер файла виртуальной памяти будет установлен.
- Закройте диалоговое окно Виртуальная память (Virtual Memory), нажав кнопку OK.
Инструмент предотвращения выполнения данных позволяет защитить компьютер от вирусов и других угроз безопасности. Вредоносные программы могут пытаться запустить свои процессы из областей системной памяти, зарезервированных для операционной системы и других авторизованных программ. Этот инструмент наблюдает за использованием системной памяти программами. Обнаружив, что программа использует память неправильно, он закрывает программу и выдает соответствующее сообщение. Для продолжения настройки операционной системы сделайте следующее:
- Перейдите на вкладку Предотвращение выполнения данных (Data Execution Prevention) во все еще открытом диалоговом окне Параметры быстродействия (Performance Options). Содержимое окна изменится. По умолчанию инструмент предотвращения выполнения данных включен только для основных программ и служб Windows. При возникновении частых сбоев компьютера вы можете установить переключатель в положение Включить DEP для всех программ и служб, кроме выбранных ниже (Turn on DEP for all programs and services except those I select) и самостоятельно определить приложения, наблюдение за которыми не должно проводиться.
- Закройте диалоговое окно Параметры быстродействия (Performance Options), нажав кнопку OK. Вы вернетесь к диалоговому окну Свойства системы (System Properties).
В группе Профили пользователей (User Profiles) кнопка Параметры (Settings) вызывает открытие диалогового окна, предназначенного для управления и административной настройки профилей пользователей. В большин-
стве случаев эти параметры в настройке не нуждаются. Поэтому я перейду к описанию параметров, относящихся к загрузке операционной системы:
Переменные среды представляют собой текстовые значения, настраивающие некоторые параметры системы, которые унаследованы еще от DOS. Для их просмотра и изменения сделайте следующее:
После внесения изменений в пользовательские переменные все временные файлы, создаваемые программами, будут сохраняться в каталог Temp, расположенный в папке Windows. В будущем вы легко сможете освобождать пространство на жестком диске компьютера, очищая содержимое этой папки. Теперь я перейду к оптимизации функции защиты системы, предназначенной для восстановления состояния компьютера в случае сбоя: Перейдите на вкладку Защита системы (System Protection). Содержимое диалогового окна Свойства системы (System Properties) изменится
(рис. 4.41).
Функция защиты системы, элементы управления параметрами которой расположены на вкладке Защита системы (System Protection) диалогового окна Свойства системы (System Properties), позволяет восстановить работоспособность системы в случае сбоя. С помощью этой функции автоматически (при наступлении какого-либо события) или вручную создается контрольная точка (снимок состояния системы). Если происходит какой-либо сбой, Windows работает некорректно или вовсе отказывается загружаться в обычном режиме, состояние операционной системы можно восстановить, вернув его к дате создания контрольной точки. О приемах создания контрольных точек и восстановления состояния операционной системы говорится далее, сейчас я расскажу о вариантах настройки функции защиты системы.
По умолчанию параметры защиты системы выстраиваются таким образом, что создание контрольных точек происходит для раздела (диска), содержащего установленную копию Windows, в моем случае — это C:. В большинстве случаев это оптимально, т. к. операционная система и программы устанавливаются именно в этот раздел. Если же потребуется включить защиту для другого диска, например D:, нужно выделить его, нажать кнопку Настроить (Configure) и в появившемся диалоговом окне активировать функцию защиты установкой переключателя в одно из положений. В этом же диалоговом окне можно изменить параметры использования дискового пространства, что следует сделать и для диска C:.
Некоторые обновления невозможно установить, пока операционная система рабо-тает, поэтому иногда Центр обновлений Windows (Windows Update) просит вас перезагрузить компьютер для завершения установки. Как вы говорите? Нет времени? Разумеется, перезагрузку можно отложить, но приготовьтесь к тому, что очередное напоминание выскочит уже через пять минут.
Во втором окне напоминания перезагрузку мржно отложить еще на четыре часа, но кнопки «прекрати меня доставать», к сожалению, не предусмотрено. Для того чтобы избавиться от окна напоминания по крайней мере до следующей перезагрузки, откройте окно служб (Services, services.msc), выделите Центр обновления Windows (Windows Update) и щелкните на квадратной кнопке Остановка службы (Stop), расположенной на Панели инструментов. Не беспокойтесь, Windows снова запустит ее, когда у вас, наконец, появится время для перезагрузки.
Более сложный способ позволяет полностью избавиться от окна напоминания;
1. Откройте Редактор реестра (см. главу 3) и перейдите к разделу HKEY_LOCAl_ MACHINESOFTWAREPoliciesMicrosoftWindows.
2. Внутри раздела Windows создайте новый раздел с именем WindowsUpdate.
3. Теперь внутри раздела WindowsUpdate создайте раздел с именем AU.
4. В новом разделе AU создайте параметр типа DWORD (32 бита) с именем NoAuto-RebootWrthLoggedOnUsers.
5. Дважды щелкните на параметре NoAuboRebootWithLoggedOnUsers, введите 1 в поле Значение параметра (Value) и нажмите ОК.
6. Перезагрузите компьютер, чтобы изменения вступили в силу.
Для того чтобы отменить изменения, просто удалите параметр NoAutoReboot-WithLoggedOnUsers.
Настройка системных параметров Windows
Для настройки системных параметров выберите пункт Свойства
контекстного меню папки Мой компьютер
.
Как и в других ОС семейства Windows на вкладке Общие
диалогового окна Свойства системы
вы увидите сводные данные о системе.
Вкладка Имя компьютера
служит для изменения сетевого имени компьютера. Также на ней можно управлять членством компьютера в рабочей группе или домене.
На вкладке Оборудование
собраны параметры, отвечающие за работу Windows с аппаратным обеспечением компьютера.
Кнопка Диспетчер устройств
отображает окно настройки параметров оборудования и установки драйверов.
Кнопка Установка оборудования
позволяет быстро осуществить поиск и установку PnP- и устаревших (legacy) устройств и драйверов для них.
Кнопка Профили
оборудования отвечает за механизм, позволяющий иметь несколько различных параметров настройки аппаратной конфигурации компьютера.
Впервые этот механизм появился в Windows NT. Профиль содержит информацию об аппаратных параметрах оборудования (номера прерываний, порты ввода/вывода и т. п.), активности тех или иных устройств, программных параметрах оборудования (максимальной скорости COM-порта или количестве строк, прокручиваемых при помощи «колесика» мыши и др.). Типичным примером использования профилей является создание отдельных профилей для портативного компьютера, подключенного и отключенного от стыковочного узла. По умолчанию в Windows есть только один профиль «Profile 1». Вы можете создать новый профиль «с нуля» либо путем копирования любого существующего профиля.
Хотя русская версия Windows при загрузке поддерживает кириллические шрифты, лучше взять за правило называть профили, используя латинские символы.
Если в списке профилей имеется более одного профиля, при загрузке Windows XP предложит вам выбрать один из них.
При помощи кнопок со стрелками справа от списка профилей можно изменять их порядок в списке, отображаемом при загрузке. Самый первый профиль в списке считается профилем по умолчанию. Время, через которое он активизируется, показано в секундах внизу окна профилей оборудования. Если в этом поле ввести «0», профиль по умолчанию будет загружаться автоматически. В этом случае для того, чтобы выбрать другой профиль нужно во время загрузки нажать пробел.
Каждый профиль обладает определенными собственными параметрами. Первая группа параметров ориентирована на поддержку работы портативных компьютеров в стыковочных узлах. Windows XP способна определять состояние стыковки портативного компьютера и автоматически загружать соответствующий профиль оборудования.
Вторая группа содержит единственный параметр, позволяющий принудительно включить отображение списка профилей при загрузке системы и добавить в него указанный профиль. Это позволит не нажимать пробел во время загрузки Windows для выбора профиля.
Чтобы настроить конфигурацию профиля, сначала нужно его создать. Рекомендуется создавать новый профиль копированием с текущего. После создания профиля необходимо перезагрузить компьютер и выбрать новый профиль в момент загрузки. После загрузки необходимо зарегистрироваться на компьютере с правами администратора и произвести необходимую настройку оборудования. Для сохранения параметров настройки нужно перезагрузить компьютер, выбрав хотя бы один раз новый профиль.
Будьте осторожны при настройке профиля. Отключение одного или нескольких загрузочных устройств может привести к невозможности запустить Windows XP. Не отключайте без особой на то необходимости системные устройства, контроллеры жестких дисков и сами диски и прочие устройства, необходимые для загрузки ОС.
Ненужные профили могут быть удалены, однако нельзя удалить текущий (активный) профиль.
Механизм подписи драйверов, компонентов Windows и программ третьих производителей является средством защиты от вредоносных, модифицированных, испорченных и непроверенных программных продуктов. Например, цифровую подпись Microsoft имеют только те драйверы, которые прошли тестирование в WHQL и были сертифицированы Microsoft. Использование только подписанных драйверов исключает случаи нестабильной работы Windows, поэтому при установке каждого нового драйвера ОС проверяет наличие и подлинность его цифровой подписи. При отсутствии подписи ОС может потребовать подтверждение установки драйвера или вовсе отказаться устанавливать его. Вы можете управлять поведением Windows при установке новых драйверов при помощи кнопки Подписывание драйверов
на вкладке Оборудование
окна свойств системы. Вы можете выбрать один из следующих вариантов поведения системы при установке нового драйвера.
|
Вариант поведения |
Описание |
|
Пропустить |
Система игнорирует наличие и подлинность цифровой подписи драйвера и устанавливает любые драйверы без дополнительного подтверждения со стороны пользователя |
|
Предупреждать |
Система автоматически устанавливает драйверы с подлинной цифровой подписью, но при установке неподписанных драйверов запрашивает дополнительное подтверждение. Этот вариант поведения рекомендован Microsoft |
|
Блокировать |
Система автоматически устанавливает драйверы с подлинной цифровой подписью и полностью блокирует установку всех остальных драйверов |
Хотя это нигде не указано в документации Microsoft, параметры настройки цифровой подписи драйверов распространяются не только на драйверы, но и на любое ПО (пакеты обновлений, заплатки, компоненты, элементы ActiveX и т. п.), полученное автоматически через Интернет. Т. к. большинство ПО в Интернете не имеет цифровых подписей, использование режима блокировки неподписанных драйверов может привести к неработоспособности некоторого ПО или некорректному отображению некоторых сайтов. Напротив, установка режима игнорирования цифровых подписей позволит злоумышленникам легко установить ПО с деструктивными функциями на вашем компьютере.
На вкладке Дополнительно
сосредоточены параметры, отвечающие за настройку ядра системы. Кнопка Параметры раздела Быстродействие
позволяет управлять различными функциями ядра.
Раздел Распределение времени процессора
на вкладке Дополнительно
, позволяет управлять приоритетом процессов. При оптимизации для работы программ, все пользовательские приложения получают более высокий приоритет, чем службы. Во втором случае приложения и службы имеют равный приоритет. Т. к. Windows XP Professional устанавливается на рабочих станциях, где пользователи работают с различными приложениями, рекомендуется включать оптимизацию для программ. Действие данного параметра особенно заметно на компьютерах с медленными процессорами.
Чтобы изменить параметры виртуальной памяти и реестра Windows, щелкните кнопку Изменить
. В появившемся окне можно указать размер и место размещения файла подкачки Windows.
Файл подкачки всегда имеет имя pagefile.sys
и располагается в корневом каталоге жесткого диска. Для повышения быстродействия системы Microsoft рекомендует размещать файл подкачки на отдельном жестком диске, однако это далеко не всегда возможно, поэтому место размещения файла подкачки можно не менять. Для файла подкачки устанавливается исходный и максимальный размеры. Изначально (после запуска Windows) файл подкачки имеет исходный размер. Если во время работы требуется увеличение размера файла подкачки, то Windows увеличивает его автоматически, пока он не достигнет максимального размера. Если и после достижения максимального размера требуется увеличение файла подкачки, Windows выдает сообщение о нехватке виртуальной памяти. Если при этом на жестком диске есть достаточно свободного пространства, то Windows все-таки увеличивает размер файла подкачки до требуемой величины. После перезагрузки компьютера размер файла подкачки автоматически уменьшается до исходного размера.
Microsoft рекомендует устанавливать исходный размер в 1,5 раза больше размера установленной оперативной памяти, а максимальный размер в 3 раза больше размера ОЗУ. При необходимости (работа с программными продуктами, интенсивно использующими память) можно пропорционально увеличить обе цифры.
В Windows 9x можно вообще отключить файл подкачки при наличии достаточного объема физической оперативной памяти. ОС семейства Windows NT не позволяют этого, т. к. они используют файл подкачки не только для расширения объема оперативной памяти, но и для кэширования системных файлов и частичной выгрузки исполняемых файлов из физической памяти.
После изменения размера файла подкачки щелкните кнопку Задать
, чтобы зафиксировать изменения. Размер файла подкачки задается отдельно для каждого раздела. Чтобы удалить файл подкачки с диска, необходимо ввести пустые значения в поля исходного и максимального размера файла подкачки и щелкнуть кнопку Задать
. Файл подкачки может быть размещен на нескольких дисках, что может повысить быстродействие системы.
Щелкнув кнопку Переменные среды
на вкладке Дополнительно
окна свойств системы, вы можете установить значения различных переменных среды. Переменные среды предназначены для хранения ряда параметров, значения которых могут различаться на разных компьютерах. Например, в переменных среды хранятся пути к основным папкам, используемым ОС, информация об аппаратной платформе, количестве процессоров и т. п. Переменные среды используются при написании различных сценариев, работоспособность которых не должна зависеть от местоположения тех или иных папок. Кроме того, переменные среды могут использоваться вами при запуске приложений или обращении к файлам ОС. Как и многие другие параметры системы, переменные среды делятся на пользовательские и системные. Значения системных переменных действуют для всех пользователей компьютера, а пользовательских — только для конкретного пользователя. Изменение значений переменных среды может потребоваться для работы некоторых программных продуктов. Если переменная это позволяет (обычно это касается переменных, хранящих всевозможные пути, например переменной «Path»), лучше не изменять ее значение, а добавить необходимое значение в конец переменной.
Не изменяйте значения системных переменных среды без необходимости. Задание некорректных значений для некоторых из них может привести к неработоспособности системы.
В разделе Профили пользователей
окна свойств системы вы можете управлять локальными и перемещаемыми профилями пользователей компьютера. Для каждого пользователя, который хоть раз регистрировался на компьютере, Windows создает локальный профиль, содержащий файлы и параметры пользователя.
По умолчанию Windows XP хранит профили пользователей в папке Documents and Settings на загрузочном диске. Для профиля каждого пользователя в этой папке создается подпапка с тем же именем, что и имя учетной записи пользователя. На профиль текущего пользователя указывает переменная среды %userprofile%.
Нажмите кнопку Параметры
, чтобы открыть окно Профили пользователей
, которое служит для просмотра списка профилей и пространства на жестком диске, занимаемого каждым профилем. Вы можете удалить профили старых пользователей или редко используемые профили. При помощи кнопки Копировать
можно перенести данные из одного профиля в другой. При этом оба профиля уже должны существовать на компьютере. Кнопка Сменить тип
позволяет изменить тип профиля с локального на перемещаемый.
Щелкните кнопку на вкладке Дополнительно
окна свойств системы, в появившемся окне можно настроить ряд параметров, отвечающих за процесс загрузки ОС и ее поведение при сбоях.
Параметры, объединенные в группу , отвечают за «грубую» настройку файла boot.ini
при многовариантной загрузке. Вы можете выбрать ОС, загружаемую по умолчанию, и время, в течение которого показывается список ОС для загрузки. В случае установки только одной операционной системы Windows на компьютере, список ОС не отображается ни при каких условиях.
Остальные параметры отвечают за поведение системы при сбоях. Названия параметров и описание поведения системы при их установке приведены в таблице.
Записать событие в системный журнал
Если сбой системы позволяет произвести запись в системный журнал, то в нем фиксируется время и характер сбоя
Отправить административное оповещение
Если сбой системы не привел к аварийному завершению служб сетевой поддержки, то по локальной сети отправляется сообщение о сбое
Выполнить автоматическую перезагрузку
После выполнения действий, задаваемых другими параметрами, осуществляется перезагрузка операционной системы
Запись отладочной информации
Задается объем информации, записываемой в файл дампа памяти, и расположение файла дампа. Вы можете задать один из следующих вариантов записи дампа:
|
Малый дамп памяти — запись минимального набора информации о сбое. Фиксируется список запущенных процессов, распределенных блоков памяти, информация о месте сбоя, содержимое стека и регистров процессора. При каждом сбое создается новый файл дампа. Требуется до 2 Мб при каждом сбое. |
|
|
Дамп памяти ядра — помимо информации, фиксируемой при малом дампе памяти, записывается также полная копия содержимого области памяти, используемой ядром. Требуется от 50 до 800 Мб. |
|
|
Полный дамп памяти — фиксируется содержимое всей оперативной памяти. Требуется пространство, равное объему оперативной памяти компьютера + 1 Мб. |
|
|
Отсутствует — дамп памяти не создается |
Чтобы механизм создания дампов памяти работал, файл подкачки должен быть расположен на загрузочном разделе, причем раздел должен иметь достаточно свободного пространства (см. выше).
При сбое Windows XP записывает всю информацию, необходимую для создания файла дампа, в файл подкачки. При последующей перезагрузке системы содержимое файла подкачки анализируется и на его основе создается файл дампа.
Вкладка Автоматическое обновление
окна свойств системы позволяет задать параметры обновления программ. Обновления загружаются в фоновом режиме службой автоматического обновления (Automatic Update, AU).
Если вы настроите параметры службы Уведомлять о возможности загрузки обновлений
, то вы сможете отложить операцию загрузки обновлений.
Вкладка Удаленное использование
предоставляет доступ к вашему компьютеру с удаленных компьютеров. Например, вы можете разрешить подключиться удаленному помощнику для решения возникших проблем в работе компьютера, или продолжать работу с открытым приложением с удаленного компьютера.
Нажмите кнопку Выбрать удаленных пользователей
, чтобы указать, какие пользователи получат удаленный доступ к вашему компьютеру. Одновременно можно установить несколько активных соединений с рабочим столом вашего компьютера.
После изменения ряда системных параметров, особенно на вкладке Дополнительно
, может потребоваться перезагрузка системы. Выполните ее, чтобы все внесенные изменения вступили в силу.
Содержание
- Заблокированы настройки в Windows 7
- Настройки «Центра обновления»
- Способ 1: Редактирование политик
- Способ 2: Редактирование реестра
- Настройки «Защитника»
- Способ 1: Редактирование политик
- Способ 2: Редактирование реестра
- Настройки брандмауэра
- Способ 1: «Локальная политика безопасности»
- Способ 2: Редактирование реестра
- Заключение
- Вопросы и ответы
Средства, обеспечивающие безопасность ПК – брандмауэр, «Защитник» и «Центр обновления» — являются наиболее важными компонентами системы. В некоторых случаях пользователь не может изменить их настройки ввиду того, что все списки и переключатели заблокированы, а в верхней части окна красуется сообщение вида «Некоторые параметры задает системный администратор». Как решить данную проблему в Виндовс 7, мы и поговорим в этой статье.
О том, что происходит, нам говорит сам текст сообщения. Это значит, что либо у учетной записи, вход в которую осуществлен в данный момент, нет прав администратора, либо изменены некоторые системные настройки политик или реестра.
Права администратора
Первое, на что следует обратить внимание, это то, имеет ли учетная запись, из-под которой выполняются действия, права администратора. Если это не так, следует выполнить вход в другую «учетку» или изменить настройки существующей.
Подробнее:
Как сменить учетную запись пользователя в Windows 7
Как получить права администратора в Windows 7
Настройки «Центра обновления»
Решить задачу по изменению необходимых параметров можно двумя способами.
Способ 1: Редактирование политик
В редакциях «семерки» «Профессиональная», «Максимальная» и «Корпоративная» имеется оснастка «Редактор локальной групповой политики». В ней содержатся параметры, значения которых определяют поведение системы. Это средство является главным и находится над всеми остальными инструментами настроек. Кроме прочего, здесь также можно управлять и опциями обновлений.
Читайте также: Групповые политики в Windows 7
- В меню «Пуск» кликаем по поисковой строке и вводим
gpedit.mscВыбираем единственный пункт в выдаче.
- Раскрываем разделы
Конфигурация компьютера - Административные шаблоныВыбираем ветку «Компоненты Windows», справа ищем «Центр обновления Windows» и кликаем по нему дважды.
- Находим параметр «Настройка автоматического обновления» и жмем на ссылку, указанную на скриншоте.
- Устанавливаем значение «Не задано» и применяем изменения.
- Проверяем, чтобы у всех остальных параметров также было соответствующее состояние. Если это не так, (состояние «Включено» или «Отключено»), меняем значение тем же способом.
Способ 2: Редактирование реестра
Если нет возможности воспользоваться предыдущим инструментом, выполняем следующие действия:
- Открываем редактор системного реестра любым из способов, приведенных в статье по ссылке ниже.
Подробнее: Как открыть редактор реестра в Windows 7
- Переходим в ветку
HKEY_LOCAL_MACHINESOFTWAREPoliciesMicrosoftWindowsНажимаем правой кнопкой мыши по разделу
Windows Updateи выбираем пункт «Удалить».
В открывшемся диалоговом окне подтверждаем действие кнопкой «Да».
- Перезагружаем компьютер.
Настройки «Защитника»
Настройки встроенного антивируса находятся в том же разделе «Редактора локальной групповой политики», а также в системном реестре.
Способ 1: Редактирование политик
Здесь так же, как и в случае с «Центром обновлений», следует проверить состояние параметров («Не задана»). Изменение значений производится по аналогичному алгоритму.

Способ 2: Редактирование реестра
В редакторе реестра (см. выше) нас интересует ветка
HKEY_LOCAL_MACHINESOFTWAREPoliciesMicrosoft
и раздел
Windows Defender
Его нужно удалить и перезагрузить машину.
Настройки брандмауэра
Управление системными настройками брандмауэра несколько отличается от предыдущих компонентов.
Способ 1: «Локальная политика безопасности»
Параметры встроенного фаервола «лежат» в оснастке «Локальная политика безопасности». Она доступна в тех же редакциях Виндовс, что и «Редактор локальной групповой политики». Добраться до нее можно по инструкциям, описанным в статье ниже.
Подробнее: Как открыть «Локальную политику безопасности» в Windows 7
- Раскрываем раздел «Брандмауэр в режиме повышенной безопасности», нажимаем правой кнопкой мыши по указанному объекту и переходим к его свойствам.
- На вкладках профилей («Общий профиль», «Частный профиль» и «Профиль домена») в блоке «Состояние» выставляем значения «Не задано» во всех трех выпадающих списках. Жмем «Применить».
Способ 2: Редактирование реестра
Если в вашей версии Виндовс данной оснастки нет, найдите в редакторе реестра (см. выше) ветку
HKEY_LOCAL_MACHINESOFTWAREPoliciesMicrosoft
Удалите раздел
WindowsFirewall
После удаления перезагрузите машину.
Заключение
В заключение стоит упомянуть о факторах, которые приводят к изменению упомянутых выше настроек. Если это не делал администратор или вы являетесь единоличным пользователем ПК, нужно задуматься о возможной вирусной атаке. В таких случаях необходимо незамедлительно выполнить проверку системы и устранить вредителей.
Подробнее: Борьба с компьютерными вирусами
В ситуации, когда параметры были изменены именно сисадмином, лучше связаться с ним и уточнить причину. Возможно, своими действиями вы значительно снизите безопасность сети и подвергнете угрозам не только свой ПК, но и машины других пользователей.








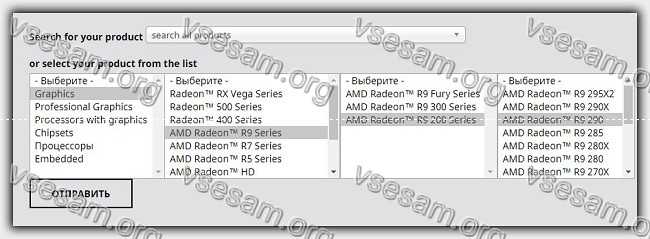
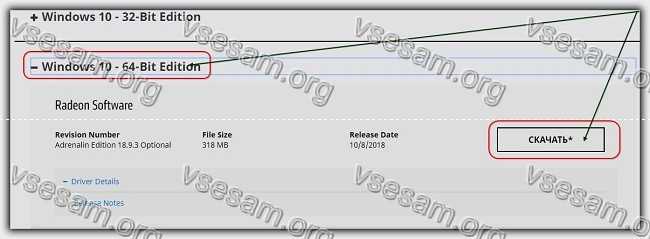
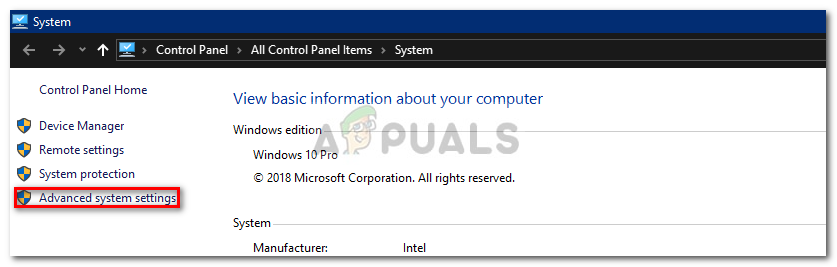 Свойства системы
Свойства системы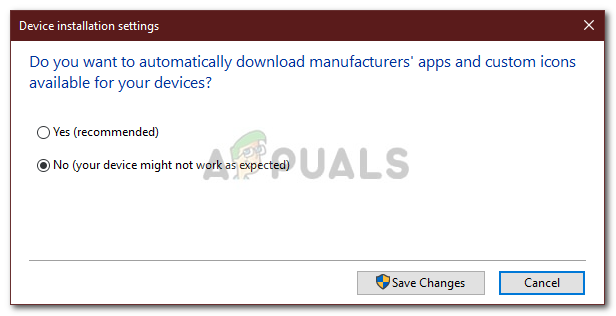 Изменение настроек установки устройства
Изменение настроек установки устройства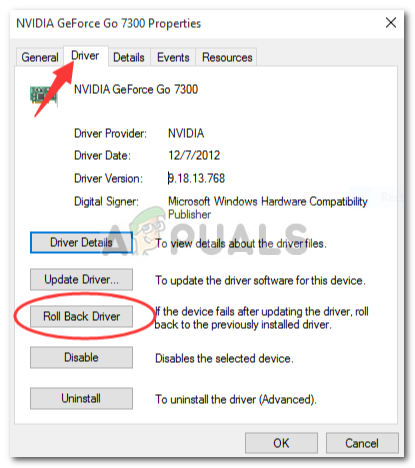 Сведения о драйвере видеокарты
Сведения о драйвере видеокарты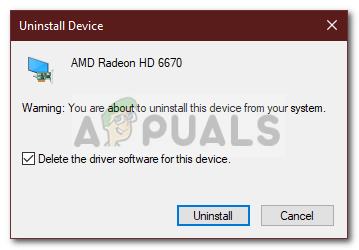 Удаление графического драйвера
Удаление графического драйвера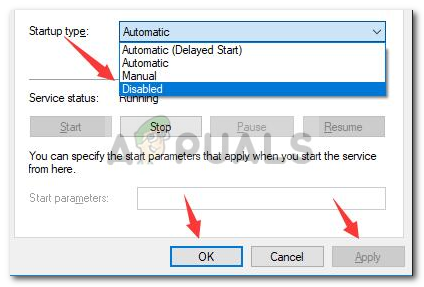 Отключение службы AMD
Отключение службы AMD