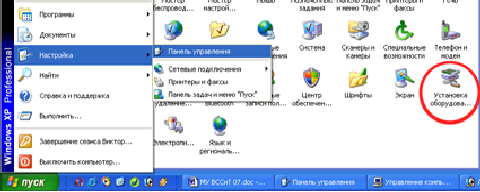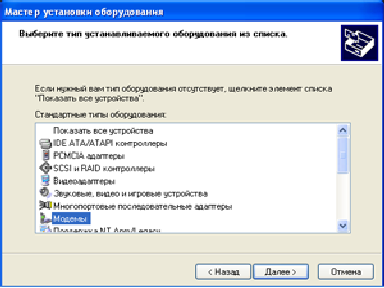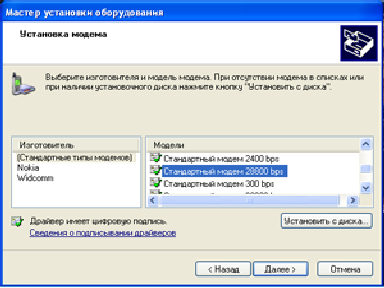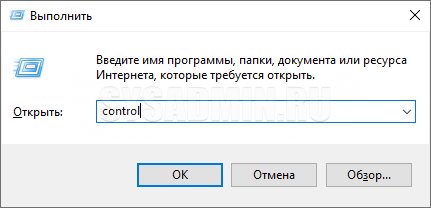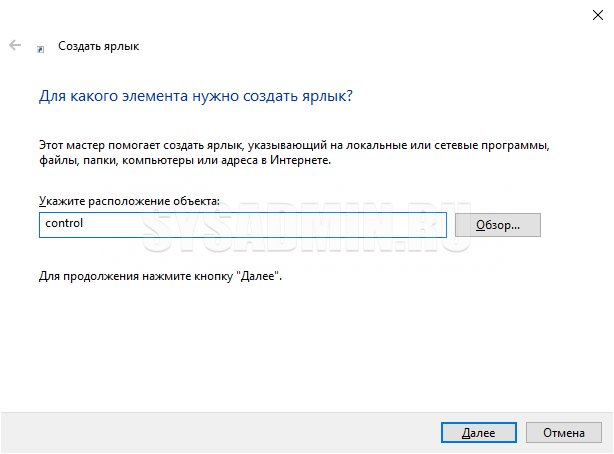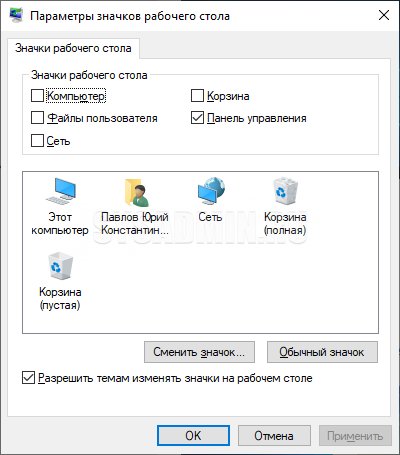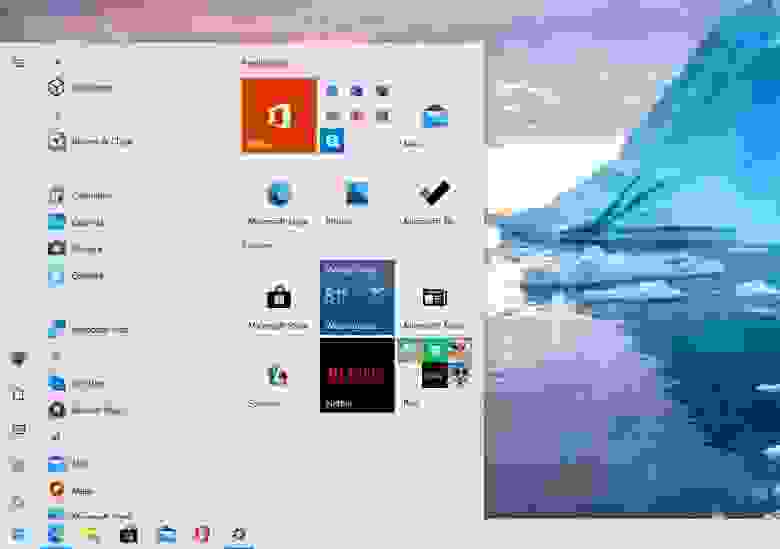Цель: уяснить
порядок установки и удаления устройств
в операционной системе Windows.
Оборудование: компьютер в сборе,
или испытательный стенд.
Место проведения: компьютерный
класс.
Время:2 часа.
Базовые сведения:
Plug And Play — «вставь и играйся».
Обозначает технологию, которая сводит
к минимуму усилия по подключению новой
аппаратуры. PnP-карты не имеют перемычек
конфигурации или особых программ
настройки; вместо этого общий для
компьтера PnP-диспетчер (отдельная
программа либо часть BIOS или ОС) сам
находит каждую из них и настраивает на
соответствующие адреса, линии IRQ, DMA,
области памяти, предотвращая совпадения
и конфликты.
PnP BIOSобычно обозначает BIOS с поддержкой
такой настройки, однако настройка карт
на различных шинах различается, и PnP
BIOS на плате с шинами ISA/PCI, может уметь
настраивать только PCI-карты, а для ISA
потребуется поддержка со стороны ОС
или отдельный настройщик (например, ISA
PnP Configuration Manager от Intel).
PnP Managerзаписывает параметры
конфигурации в ESCD (Extended System Configuration Data
— данные расширенной системной
конфигурации). Внешний PnP Manager использует
для данных файл на диске, а PnP BIOS —
собственное Flash-ПЗУ. Если в процессе
конфигурации PnP-устройств обнаружены
изменения — выдается сообщение «Updating
ESCD…» и делается попытка записать
изменения в ПЗУ. В случае успеха выдается
сообщение «Success», отсутствие которого
означает невозможность перепрограммирования
Flash-ПЗУ (не установлена перемычка, стоит
ПЗУ обычного типа или неисправны цепи
программирования Flash-ПЗУ на системной
плате).
Общий порядок установки
и удаления периферийного оборудования
ПЭВМ. Перед началом
установки периферийного оборудования
или плат необходимо выключить и обесточить
компьютер. При необходимости отвинчивается
и снимается защитный кожух системного
блока. Выбранное устройство устанавливается
в слот расширения, соответствующий
интерфейсу устройства, или (если
устройство внешнее), подключается к
порту, соответствующему интерфейсу
устройства (COM, LPT и др.). После этого
компьютер включается и выполняется
процесс установки драйверов. Если
устройства поддерживают интерфейс
Plug&Play, программа установки драйверов
инициализируется во время запуска
операционной системы. В противном случае
запускается диалоговое окно Установка
оборудования. После установки драйверов
нового оборудования возможно возникнет
необходимость перезагрузки компьютера,
о чем операционная система предупредит
при выходе из программы установки
драйверов.
Удаление драйверов устройств производится
вручную. После удаления драйвера
устройства необходимо выключить
системный блок, обесточить его, после
чего выбранное устройство извлекается
из слота, или (если устройство внешнее),
отключается от порта (COM, LPT и др.).
Достоинства Windows®
XP Professional при
использовании современного
оборудования и устройств.В операционной
системе Windows® XP Professional упрощены
процессы установки и использования
новых устройств благодаря поддержке
новейших технологических стандартов
современного оборудования. Пользователь
может больше внимания уделять своей
основной работе и затрачивать меньше
усилий на настройку и устранение
неполадок при установке нового
оборудования. Функции Windows XP, упрощающие
установку устройств:
Самонастройка устройств (Plug and Play),
имеющаяся в операционной системе Windows
XP, используется для поиска нового
оборудования и установки соответствующего
драйвера. В Windows XP включены драйверы для
значительно большего количества
устройств, чем в Windows 2000 Professional и Windows
ранних версий.
С помощью функции автозапуска Windows XP
определяется вид содержимого, хранящегося
на новых устройствах, и тип носителя
(например, Zip-диски или компакт-диски).
В зависимости от вида содержимого —
графика, музыка или видео — функция
автозапуска открывает программу,
предназначенную для работы с соответствующим
типом файлов.
Поддержка большего числа устройств и
технологий в Windows XP позволяет:
— наиболее полно использовать потенциальные
возможности DVD и компакт-дисков благодаря
имеющейся в Windows XP собственной поддержке
чтения и записи дисков DVD-RAM и чтения
новейшего стандарта Universal Disk Format (UDF)
2.01 для DVD;
— записывать компакт-диски с помощью
устройство записи, не прибегая к помощи
программного обеспечения независимых
производителей, а используя процедуру
перетаскивания и соответствующие
мастеры;
Использовать расширенные клавиатуры
PS/2 и USB-устройства ручного ввода, имеющие
дополнительные клавиши для функций
работы с мультимедиа, просмотра
веб-страниц, управления электропитанием
и других функций;
— применять беспроводные сетевые
устройства, избавляющие от необходимости
создавать сети сложной конфигурации;
— работать с многофункциональными
устройствами, объединяющими в себе
возможности, например, сканера, факса
и принтера.
Кроме того, в операционной системе
Windows XP поддерживаются широко известные,
надежные стандарты оборудования, такие
как IrDA (Infrared Data Association), USB (Universal Serial Bus) и
высокоскоростная шина IEEE 1394.
В отличие от Windows Windows 2000 и
Windows XP позволяют
существенно сократить количество
ситуаций, в которых после внесения
конфигурационных изменений требуется
выполнять перезагрузку компьютера.
Ниже перечислены ситуации, в которых
при работе с прежними версиями требовалась
перезагрузка компьютера, а новая версия
позволяет обойтись без перезагрузки:
изменение сетевой конфигурации, например,
модификация IP-адресов, добавление или
удаление сетевых протоколов, добавление
или удаление периферийных устройств,
включая аудио- и видеоадаптеры и их
драйверы, добавление, удаление и
переконфигурирование многих периферийных
устройств, включая жесткие диски, сетевые
адаптеры и устройства CD-ROM.
Установка и конфигурирование аппаратных
средств. Все задачи, связанные с
настройкой аппаратных средств, выполняются
с использованием мастера аппаратных
средств Мастера оборудования (Hardware
Wizard), вызываемого из панели управления.
Для этой цели раскройте окноПанель
управления и выполните двойной щелчок
мышью на значкеУстановка оборудования
(Add/Remove Hardware). С помощью мастера
оборудования можно устанавливать новые
аппаратные устройства, осуществлять
диагностику аппаратных конфликтов,
задавать свойства устройств, отключать
устройства и запускать Диспетчер
устройств (Device Manager). Например, чтобы
установить набор свойств PC-карты, следует
вызвать мастер оборудования. Можно
также непосредственно обратиться к
Диспетчеру устройств (для этого откройте
в панели управления окноАдминистрирование
(Administrative Tools), выберите оснасткуУправление компьютером (Computer
Management), а в ней — узелДиспетчер
устройств). В состав мастера оборудования
и Диспетчера устройств были перемещены
многие административные утилиты Windows
NT 4.0, существовавшие в этой операцией-
ной системе как самостоятельные опции
панели управления, в том числеУстройства
(Devices),PC-порты (PC Card Ports),Ленты
(Таре Devices),SCSI-адаптеры (SCSI Adapters).
Опции мультимедийных устройств. Для
установки и конфигурирования свойств
мультимедийных устройств Используется
утилита Звук и мультимедиа (Sounds and
Multimedia). Она объединяет в своем составе
функциональные возможности утилит Звук
(Sounds) и Мультимедиа (Multimedia), существовавших
в Windows ранних версий как самостоятельные
утилиты.
Параметры телефона и модема (Phone and
Modems Options). Эта утилита в Windows 2000 и Windows XP
осуществляет конфигурированиеправил
набора номера (dialing rules) и параметров
настройки модемов. Она заменяет собой
утилиты Модемы (Modems) и Телефоны (Telephony),
имевшиеся в составе панели управления
в Windows ранних версий.
Порядок выполнения:
-
Включите компьютер выключателями
находящимися на системном блоке. -
Включите монитор (если монитор компьютера
имеет питание, отдельное от системного
блока). -
Нажмите кнопку Пуск
на панели задач. Выберете пункт Настройка
-> Панель
Управления (Рис 6).
Рис. 6. Установка оборудования.
-
Откройте объект Установка
оборудования (появится
диалоговое окно Установка
оборудования).
Прочитайте и законспектируйте сообщение.
Нажмите кнопку Далее
>. -
Прочитайте и законспектируйте
сообщение. На вопрос Повести
автоматический поиск новых устройств?
выбором соответствующего переключателя
ответьте Да
(рекомендуется). Нажмите кнопку Далее
>. -
Прочитайте и законспектируйте
сообщение. Нажмите кнопку Далее
>. -
Компьютер начнет поиск
вновь установленных устройств. Прочитайте
и законспектируйте сообщения. Если
компьютер обнаружил новые устройства,
вы увидите кнопку Сведения: -
Нажмите кнопку Сведения:,
чтобы ознакомиться со списком обнаруженных
устройств. Нажмите кнопку Далее
>. Если кнопка
Сведения:
отсутствует, нажмите кнопку Далее
>. -
Прочитайте и законспектируйте
сообщение. Выберите необходимый тип
устройства: Modem.
Нажмите кнопку Далее
>. -
Прочитайте
и законспектируйте сообщение. Установите
флажок Не определять
тип модема (выбор из списка).
Нажмите кнопку Далее
>. (рис 7).
Рис. 7. Выбор типа устанавливаемого
оборудования
-
Прочитайте и законспектируйте
сообщение. Выберите соответствующие
пункты в окнах Изготовители:
(Standard Modem Types) и Модели:
Standard 28800 bps Modem. Нажмите кнопку Далее
>. (рис
Рис. 8. Выбор стандартного модема из
приведенного списка
-
Прочитайте и законспектируйте
сообщение. В окне Укажите
порт, к которому он присоединен:
укажите Последовательный
порт (COM2). Нажмите
кнопку Далее >. -
Прочитайте и законспектируйте
сообщение. Подождите, пока идет установка
модема. По завершении нажмите кнопку
Готово. -
Откройте объект Система
в окне Панель
управления. На вкладке
Устройства
проконтролируйте наличие установленного
устройства в пункте Модемы
(нажмите + слева от данного пункта),
отсутствие конфликтов (нет желтого
флажка на иконке устройства), просмотрите
его свойства двойным нажатием на иконку
устройства Standard 28800 bps Modem. Нажмите кнопку
ОК.
Закройте окно Свойства:
система нажатием
кнопки OK.
При необходимости (если система
запросит), перезагрузите систему. -
Откройте объект Система
в окне Панель управления.
На вкладке Устройства
найдите в пункте Модемы
устройство Standard 28800 bps Modem. Выберете
данное устройство и нажмите кнопку
Удалить.
Подтвердите удаление нажатием ОК
в появившемся окне. При необходимости
(если система запросит), перезагрузите
систему.
-
Дождавшись окончания запуска операционной
системы, выясните у преподавателя
порядок завершения работы с компьютером.
Приведите компьютер в исходное состояние.
Вопросы к защите:
-
Возможности мастера
оборудования (Hardware
Wizard) и Диспетчера
устройств (Device Manager) по
упрощению установки новых устройств. -
Быстрый
доступ к панели управления -
Изменения
в панели управления по сравнению с
предыдущими версиями Windows. -
Способы решения задач по конфигурированию
системы в Windows XP. -
Стандартные типы оборудования в мастере
установки и диагностики оборудования
Windows XP. -
Возможности оснастки «Управление
компьютером» (Computer Management). -
Возможности оснастки «Службы
компонентов». -
Возможности оснастки «Производительность».
-
Возможности утилиты «Игровые устройства».
-
Возможности утилиты «Клавиатура».
-
Возможности утилиты «Мышь».
-
Возможности утилиты «Принтеры и факсы».
-
Возможности утилиты «Сканеры и камеры».
-
Возможности утилиты «Телефон и модем».
-
Возможности утилиты «Экран».
-
Возможности утилиты «Электропитание».
-
Дополнительные возможности панели
«Свойства системы» по повышению
производительности и быстродействия
компьютера. -
Установка Windows 2000 Server. Варианты установки,
выбор параметров, возможные проблемы
и меры по их предотвращению. -
Этапы процедуры установки 200 Server.
Последовательность действий и
конфигурирование компонентов в процессе
установки. -
Состав системного меню. Назначение и
основные возможности программ групп
Administrative Tools. -
Средства настройки
системы, входящие
в Control Panel: Network, Services,
Servers, Devices, Console.
Соседние файлы в предмете Информатика
- #
- #
- #
- #
- #
- #
- #
- #
- #
- #
Можно отметить следующие изменения, произошедшие на панели управления (для систем Windows XP и Windows Server 2003).
- Mail (Почта). Такой опции больше нет. Настройка профилей пользователей электронной почты производится непосредственно в программе Microsoft Outlook Express.
- Папка Network and Dial-Up Connections (Сеть и удаленный доступ к сети) переименована в Network Connections (Сетевые подключения).
- Вместо двух утилит — Printers (Принтеры) и Fax (Факс), имевшихся в составе Windows 2000, в составе новых систем появилась утилита Printers and Faxes (Принтеры и факсы), позволяющая установить и сконфигурировать свойства принтеров и факсов.
- Утилита Regional Options (Язык и стандарты) переименована в Regional and Language Options (Язык и региональные стандарты). Она позволяет настраивать региональные стандарты и выбирать языки ввода (input locales) и сервисы ввода текста. Работу с этой утилитой мы будем подробно обсуждать далее в настоящей главе.
- Утилита Sounds and Multimedia (Звуки и мультимедиа) переименована в Sounds and Audio Devices (Звуки и аудиоустройства). Она служит для установки и конфигурирования свойств мультимедийных устройств (звуковой платы, микрофона и др.).
- Speech (Речь). Совершенно новая утилита в составе новых систем. С ее помощью можно настраивать параметры технологии Text-to-Speech (воспроизведение текстов вслух с помощью синтезатора речи). Теперь тексты можно не только читать с экрана монитора, но и слышать.
- Taskbar and Start Menu (Панель задач и меню «Пуск»). Утилита настройки опций панели задач и меню Start. Впервые данная утилита в составе панели задач появилась в Windows Millennium. Теперь она включена также в состав панели управления новых систем.
- Утилита User and Passwords (Пользователи и пароли) в Windows XP переименована в User Accounts (Учетные записи пользователей); эта утилита позволяет создавать учетные записи и настраивать их параметры. В Windows Server 2003 такой утилиты нет вообще, зато имеется утилита Stored User Names and Passwords (Сохраненные имена и пароли), позволяющая управлять именами и паролями доступа к другим компьютерам сети (не входящим в домен) или к интернет-ресурсам (включая службу .NET Password).
Windows, Windows 10, Windows 8
- 12.12.2018
- 21 251
- 3
- 07.02.2020
- 35
- 34
- 1
- Содержание статьи
- Меню Пуск
- Выполнить
- Ярлык
- Персонализация
- Комментарии к статье ( 3 шт )
- Добавить комментарий
Постепенно, с каждым обновлением, разработчики из Microsoft переносят все больше и больше настроек из старой панели управления в новую, выполненную в виде современных ОС Windows. Первые шаги в этом направлении были сделаны еще в Windows 8, а после одного из обновлений Windows 10 классическую панель управления вообще спрятали от глаз простых пользователей куда подальше. Однако, множество настроек все еще присутствуют только в классическом варианте панели управления, да и множеству людей она все еще остается более привычным инструментом тонкой настройки компьютера. Вот несколько способов, как попасть в старую добрую, классическую панель управления.
Меню Пуск
Достаточно набрать в строке поиска control или панель, как высветиться ярлык на старую Панель управления. Там же его можно и закрепить на начальное меню, или панель задач.
Выполнить
В старую панель управления можно так же попасть и через окно Выполнить. Нажимаем сочетание клавиш Win + R, там набираем control, нажимаем Enter. Перед вами откроется обычная панель управления.
Ярлык
Для того, чтобы создать ярлык на рабочем столе на классическую панель управления, нужно просто создать ярлык для объекта control.
Персонализация
Так же можно создать значок Панели управления, на рабочем столе, с помощью настроек персонализации учетной записи. Для этого нажимаем правой кнопкой на рабочем столе, и выбираем пункт меню «Персонализация». Там переходим в раздел «Темы», и находим параметр с названием «Параметры значков рабочего стола». Открываем, ставим галочку у пункта «Панель управления», нажимаем ОК, и закрываем.
Особенности Windows 7 по сравнению с предыдущими версиями
Какие же характерные особенности имеет операционная система Windows 7 по сравнению со своими предшественницами?
В первую очередь следует отметить новый пользовательский интерфейс, характеризуемый повышенным удобством и эргономичностью. В Windows 7 имеются новые стили оформления и темы, которых не было в предыдущих версиях. Значительно доработана структура и содержимое меню Пуск, причем возможность использования классического представления меню Пуск не предусмотрена (в отличие от той же Windows XP). Механизм поиска отличается простотой и удобством: достаточно ввести имя (или фрагмент имени) объекта в соответствующее поле меню Пуск – и по мере ввода символов система автоматически начнет его искать. Панель задач значительно увеличена, благодаря чему ее элементы (значки открытых приложений и др.) тоже увеличились в размерах. Однако пользователь при желании может легко переключиться на классическое представление панели задач. Кроме этого, пользовательский интерфейс Windows 7 имеет и ряд других изменений.
В Windows 7 сохранена функция быстрого переключения пользователей, благодаря которой несколько разных пользователей могут на одном компьютере работать поочередно каждый под своим именем и только со своими данными, причем при смене пользователя выходить из системы не требуется.
В системе реализован режим удобного общего доступа к объектам в локальной сети с помощью режима «Домашняя группа», а также намного упрощен механизм подключения к беспроводным сетям.
В Windows 7 используется проигрыватель Windows Media 12, который имеет ряд новых возможностей. Среди них следует отметить поддержку цифрового вещания, ускоренное воспроизведение видеоданных, разграничение прав пользователей на доступ к тем или иным режимам и функциям (использование данной возможности имеет смысл при работе в локальной сети), и т. д. Ну и, конечно, нельзя не упомянуть о мощной мультимедийной системе Windows Media Center, имеющей практически неограниченные возможности по работе с мультимедийными объектами, а также с Интернет – вещанием.
Важным преимуществом Windows 7 является улучшенная совместимость с различными приложениями и устройствами, что повышает устойчивость системы и стабильность ее работы. Этому во многом способствует то, что Windows 7 поддерживает многие перспективные технологии, реализованные при разработке нового оборудования и различных устройств (расширенных клавиатур, новых аудио– и видеоустройств, беспроводных сетевых устройств, мониторов высокого разрешения и др.).
Наличие функций восстановления системы, ее обслуживания, динамического и автоматического обновлений существенно повышает надежность Windows 7. Отметим, что эти механизмы были существенно доработаны по сравнению с предыдущими версиями системы.
Какие же системные требования предъявляются к компьютеру, работающему под управлением системы Windows 7? Ответ на этот вопрос приводится в следующем разделе.
Данный текст является ознакомительным фрагментом.
Читайте также
Управление версиями DLL
Управление версиями DLL
При использовании DLL обычно проявляются трудности, обусловленные обновлением библиотек за счет введения новых символов и добавления новых средств. Основное преимущество DLL заключается в том, что несколько приложений могут совместно использовать
7.1. Особенности настройки сети в Windows Vista
7.1. Особенности настройки сети в Windows Vista
В Windows Vista процесс создания простых одноранговых сетей значительно упрощен. Если в Windows ХР для настройки сети нужно было запускать специальный мастер, то в Vista при использовании параметров по умолчанию сеть начинает работать
11.1. Особенности установки Windows Vista
11.1. Особенности установки Windows Vista
Проверка системы на совместимость с Windows VistaДля установки Windows Vista ваш компьютер должен отвечать следующим минимальным системным требованиям: процессор с тактовой частотой не менее 800 МГц; 512 Мбайт оперативной памяти; 15 Гбайт свободного
1.10. Что нового появилось в интерфейсе XP по сравнению с предыдущими ОС от Microsoft?
1.10. Что нового появилось в интерфейсе XP по сравнению с предыдущими ОС от Microsoft?
После достаточно долгого перерыва Microsoft существенно меняет внешний вид своих ОС. Основные принципы работы интерфейса остались прежними, но всяких мелких, и не очень, изменений и улучшений
19.6.1. Что изменилось в IPTables по сравнению с IPChains
19.6.1. Что изменилось в IPTables по сравнению с IPChains
? Имена стандартных цепочек INPUT, OUTPUT и FORWARD теперь пишутся в верхнем регистре. Имена пользовательских цепочек по соглашению пишутся строчными буквами и могут иметь длину до 31 символа.? Действие «отклонить пакет» теперь
Управление версиями
Управление версиями
Вики-узлы в службах Windows SharePoint реализованы как библиотеки документов, а значит, имеют все функции библиотеки документов, такие как журнал изменений и управление версиями. Следовательно, никакие изменения не теряются безвозвратно. При создании
5.6 Служба теневого копирования томов в Windows ХР и Windows Server 2003
5.6 Служба теневого копирования томов в Windows ХР и Windows Server 2003
В Windows ХР и Windows Server 2003 компания Microsoft реализовала службу теневого копирования. Таким образом, предоставляется инфраструктура, позволяющая создавать целостные копии дисковых томов в заранее определенный момент
1.1. Гонки на выживание: Windows ХР, Windows Vista и Windows 7
1.1. Гонки на выживание: Windows ХР, Windows Vista и Windows 7
Время не стоит на месте, и уж тем более на месте не стоят новые технологии. Появление многоядерных процессоров, мощных видеокарт и других новых устройств, которые не могут полностью раскрыть свой потенциал в существующих
Миграция между различными версиями InterBase
Миграция между различными версиями InterBase
Карта миграции
В этом разделе мы рассмотрим, как осуществить процесс миграции с одной версии InterBase на другую. В таблице 4.6 представлены карта возможных переходов с одной версии InterBase на другую.Под прямой миграцией понимается
Различия между версиями 2.0 и 2.2
Различия между версиями 2.0 и 2.2
Я не знаю, что все ядро достаточно хорошо документирует все изменения. В ходе преобразования примеров (или фактически, адаптации изменений Еммануела Папиракиса) я натолкнулся на следующие различия. Я привожу их все здесь вместе, чтобы помочь
1.6.13. Правило экономии: время программиста стоит дорого; поэтому экономия его времени более приоритетна по сравнению с экономией машинного времени
1.6.13. Правило экономии: время программиста стоит дорого; поэтому экономия его времени более приоритетна по сравнению с экономией машинного времени
«В ранние мини-компьютерные времена Unix» вынесенная в заголовок идея была довольно радикальной (машины тогда работали
1.6.13. Правило экономии: время программиста стоит дорого; поэтому экономия его времени более приоритетна по сравнению с экономией машинного времени
1.6.13. Правило экономии: время программиста стоит дорого; поэтому экономия его времени более приоритетна по сравнению с экономией машинного времени
«В ранние мини-компьютерные времена Unix» вынесенная в заголовок идея была довольно радикальной (машины тогда работали
Управление версиями
Управление версиями
Компоновочным блокам .NET назначается состоящий из четырех частей числовой идентификатор версии, имеющий вид ‹главный номер версии›.‹дополнительный номер версии›.‹номер компоновки›.‹номер варианта› (если вы не укажете явно идентификатор версии
Проблемы совместимости с ранними версиями.
Проблемы совместимости с ранними версиями.
Пользователи PGP показывают, что в ряде случаев наблюдается несовместимость PGP 5.0 с прежними версиями PGP при шифровании/расшифровке и подписи/проверке файлов, содержащих символы верхней половины кодовой таблицы, соответствующие
Особенности установки Windows Vista
Особенности установки Windows Vista
Vista – это новейшая на сегодняшний день версия операционной системы Windows. Чем она хороша или плоха? Попробуйте поспрашивать у друзей, уже столкнувшихся с этой «операционкой». Вы узнаете столько разных мнений, что, скорее всего, так и не
Содержание
- Как открыть свойства системы в Windows 11/10
- —> Свойства системы
- Способ 1
- Способ 2
- Способ 3
- Способ 4
- Способ 5
- Все нововведения Windows 10 October 2020 Update
- Не так много нового, и это радует
- Microsoft удалила апплет «Система» в Панели управления
- Новый встроенный Microsoft Edge
- Доступ к приложениям Android на телефоне Samsung с ПК
- Тема меню «Пуск» лучше соответствует новым значкам Windows 10
- Alt+Tab по умолчанию показывает вкладки браузера Edge
- Закрепление сайтов на панели задач через Edge
- Больше никаких назойливых уведомлений от фокусировки внимания
- Всегда использовать режим планшета по умолчанию
- Выбор частоты обновления экрана
- Настройки значков панели задач по умолчанию
- Незначительные изменения
- Как открыть параметры в Windows 11/10. Что делать, если параметры не открываются (+ таблицы ms-settings для доступа к основным настройкам системы)
- «Настройки» ОС Windows
- Как открыть параметры в Windows
- 👉 Вариант 1
- 👉 Вариант 2
- 👉 Вариант 3
- Таблица ms-settings для доступа к основным настройкам системы
- Таблица 1: раздел «Система», дисплей, батарея, характеристики компьютера
- Таблица 2: Bluetooth, мышь, принтеры, сеть и интернет
- Таблица 3: тема, фон, установленные приложения, учетные записи
- Таблица 4: игры, виртуал. клавиатура, язык
- Таблица 5: конфиденциальность
- Таблица 6: обновления и безопасность, защитник Windows, для разработчиков
- Если параметры не открываются
Как открыть свойства системы в Windows 11/10

Именно поэтому решил набросать небольшую заметку, в которой приведу несколько способов, как можно будет найти это заветное окно со свойствами ОС ( заранее предупрежу : т.к. эти ОС постоянно обновляются, то не факт, что у вас на момент прочтения статьи будут работать все способы — проверяйте самостоятельно / экспериментально 👌).
Примечание : дополнительные справочные материалы можно найти в следующих рубриках: по Windows 10 / по Windows 11.
—> Свойства системы
Способ 1
Актуален для всех современных ОС Windows 7/8/10/11.
Примечание : вместо sysdm.cpl можно использовать команду: shell.
sysdm.cpl — диспетчер задач
Сразу после этого должно открыться окно «Свойства системы» (окно, кстати, «старого» образца! Прим. : просто в Windows 11 при использовании других способов — это окно со свойствами заменили на вкладку из параметров системы — что далеко не всегда удобно. ).
👉 В этом окне свойств можно:
Способ 2
О системе Windows 11
Способ 3
Способ 4
Способ 5
Один из самых «древних» и распространенных способов.
2) Таблицы сочетаний клавиш на клавиатуре: для работы с текстом, ввода спец-символов, горячие клавиши Windows.
Источник
Все нововведения Windows 10 October 2020 Update
Сегодня стала доступны ISO-образы для скачивания Windows 10 October 2020 Update (20H2) через Media Creation Tool, а форсировать получение обновления можно через Помощник по обновлению. Финальным билдом стал 19042.572.20h2_release_svc_refresh.201009-1947. Это обновление ориентировано на исправление ошибок и увеличение производительности, но в нем также присутствуют некоторые более крупные изменения: удален классический апплет «Система» в панели управления.
Не так много нового, и это радует
В прошлом году вышло небольшое обновление 19H2 (November 2019 Update), за которым последовало более крупное 20H1 (May 2020 Update). Microsoft настаивала на том, что у нее не было планов делать каждый год небольшое обновление, за которым следовало бы большое. В этот раз версия 20H2 могла стать еще одним крупным обновлением с большим количеством функций, но вместо этого Microsoft использовало существующую версию 20H1 с целью ее усовершенствования.
После всех усилий, направленных на полировку и исправление ошибок, это обновление должно быть достаточно стабильным. Хорошие новости, пользователи Windows 10!
Во всяком случае, это перевод с «языка Microsoft» того, что происходит. Вот как это описывает сама Microsoft: «Windows 10 версии 20H2 будет предлагать ограниченный набор функций для повышения производительности и качества».
Это обновление будет также быстро устанавливаться, как и версия 19H2: если у вас уже стоит May 2020 Update (20H1), то установка будет такой же быстрой, как и установка обычного ежемесячного обновления – длительная загрузка или длительная перезагрузка не потребуются.
Microsoft удалила апплет «Система» в Панели управления
В этой версии Windows удален классический апплет «Система» в панели управления. Когда вы попытаетесь открыть его, вы попадете на страницу «О программе» в «Настройках». Вся информация, содержащаяся в области настроек в панели управления, доступна теперь в «Настройках». Присутствует удобная кнопка «Копировать», чтобы скопировать весь текст на странице в буфер обмена. Также вы найдете кнопки внизу страницы для открытия дополнительных системных настроек, таких как настройки BitLocker и диспетчер устройств.
Это всего лишь еще один шаг в долгом и медленном процессе постепенного отказа Microsoft от панели управления. Однако панель управления не исчезнет в ближайшее время: в ней слишком много полезных опций, и Microsoft очень медленно переносит их в новое приложение «Параметры».
Новый встроенный Microsoft Edge
Microsoft гордится тем, что это первая версия Windows 10 с новым браузером Microsoft Edge на основе Chromium. Новый Edge также доступен для загрузки с сайта Microsoft, начиная с 15 января 2020 года. Но в этом выпуске он стал официальным: новый Edge заменяет старый в базовой версии Windows 10.
Доступ к приложениям Android на телефоне Samsung с ПК
Microsoft расширяет функционал приложения «Ваш телефон», предназначенный для «избранных устройств Samsung». Если у вас есть один из этих телефонов, теперь вы можете получить доступ к приложениям Android на своем телефоне прямо на ПК с Windows 10. Приложения будут работать на вашем телефоне, но вы можете запускать, просматривать и взаимодействовать с ними через Windows 10.
Microsoft заявляет, что «Позже в этом году пользователи Samsung Galaxy Note20 смогут оценить мощь и удобство одновременного запуска нескольких приложений, а мы продолжим сотрудничать с Samsung, чтобы перенести эти функции на дополнительные устройства. Приложения будут запускаться в отдельных окнах, позволяя вам взаимодействовать с несколькими приложениями одновременно».
Тема меню «Пуск» лучше соответствует новым значкам Windows 10
В меню «Пуск» появились «плитки с поддержкой тем». Теперь фон плитки будет светлым или темным, в зависимости от используемой вами темы Windows 10 — светлой или темной.
Раньше в меню «Пуск» использовался основной цвет, что означало, что в теме Windows 10 по умолчанию использовались различные синие значки на синем фоне. Переход на использование стандартных цветов темы означает, что новые значки приложений Windows 10 лучше выглядят в меню «Пуск».
Тем не менее, вы все равно можете получить те плитки, которые соответствуют вашей теме: Параметры — Персонализация — Цвета и поставьте галочку напротив «В меню «Пуск», на панели задач и в центре действий».
Кроме того, в меню «Пуск» появился новый значок для папок, который больше соответствует языку дизайна Microsoft.
Alt+Tab по умолчанию показывает вкладки браузера Edge
Windows 10 теперь показывает вкладки браузера при переключении через Alt+Tab, если у вас установлен новый Edge. Вместо того, чтобы просто отображать по одному эскизу Edge для каждого окна браузера, вы увидите несколько разных вкладок при переключении через Alt+Tab. Итак, если вы используете несколько веб-страниц одновременно, вы можете быстро находить их и переключаться между ними, просто нажимая Alt+Tab.
Чтобы настроить поведение при нажатии Alt+Tab, перейдите в Параметры — Система — Многозадачность и настройте Alt+Tab так, чтобы отображались последние три, пять вкладок Edge, или полностью отключите его и получите классическое поведение при использовании Alt+Tab.
Предположительно, другие браузеры, такие как Google Chrome и Mozilla Firefox, могут в будущем также получить переключение вкладок с помощью Alt+Tab. В конце концов, новый Edge делит кодовую базу Chromium с Google Chrome.
Закрепление сайтов на панели задач через Edge
Microsoft также улучшила работу закрепленных сайтов на панели задач. Когда вы закрепляете веб-сайт на панели задач с помощью Microsoft Edge, теперь вы можете щелкнуть (или навести указатель мыши) на этот значок на панели задач, чтобы увидеть все вкладки браузера для этого веб-сайта.
Если, допустим, вы закрепили Gmail на панели задач с помощью Edge, и у вас есть вкладки Gmail, открытые в нескольких окнах браузера, вы можете щелкнуть значок Gmail, чтобы найти их, даже если они скрыты в других окнах.
Больше никаких назойливых уведомлений от фокусировки внимания
Если вы уже использовали функцию «Фокусировка внимания» в Windows 10, которая, помимо прочего, автоматически скрывает уведомления, когда вы играете в игры и используете другие полноэкранные приложения, вы, вероятно, заметите, что она может быть очень назойливой.
Чтобы не беспокоить вас уведомлениями, «Фокусировка внимания» уведомляет вас всплывающими сообщениями о том, что она не будет показывать вам никаких уведомлений. А когда вы заканчиваете работать, все пропущенные уведомления отображаются скопом. Отныне Microsoft по умолчанию отключает все эти уведомления, хотя вы все равно можете снова включить их в настройках.
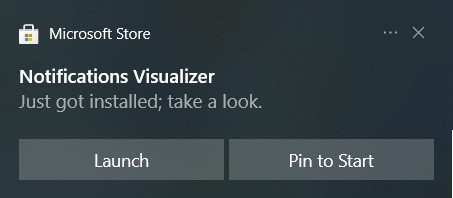
Также уведомление Windows 10 теперь включает логотип приложения, чтобы вы могли легко понять, какое приложение их создало, и кнопку «x», чтобы вы могли быстро его закрыть.
Всегда использовать режим планшета по умолчанию
Раньше, когда вы отсоединяли клавиатуру на устройстве 2-в-1, выскакивало уведомление с вопросом «Хотите ли вы включить режим планшета?». Теперь Windows автоматически начнет использовать режим планшета без запроса или уведомления.
Вы можете настроить поведение, перейдя в Параметры — Система — Планшет.
Выбор частоты обновления экрана
Теперь в Настройках Windows 10 можно выбирать частоту обновления экрана вашего монитора. Параметры — Дисплей — Дополнительные параметры графики.
Настройки значков панели задач по умолчанию
Windows 10 настроит макет значков панели задач по умолчанию в зависимости от того, для чего вы используете свой компьютер. Например, если вы подключите телефон на Android во время настройки, вы увидите значок «Ваш телефон» на панели задач. Если у вас есть учетная запись Xbox Live и вы используете игровой ПК, то увидите значок Xbox на панели задач. Вы по-прежнему можете добавлять или удалять любые понравившиеся значки.
Незначительные изменения
Улучшения управления мобильными устройствами (MDM): для ИТ-специалистов, администрирующих несколько устройств, Microsoft расширяет политику управления мобильными устройствами новыми настройками «Локальные пользователи и группы», которые соответствуют возможностям, доступным для устройств, управляемыми через групповые политики.
При использовании VPN-соединения Windows 10 автоматически приостанавливает загрузку и скачивание.
Есть некоторые улучшения в списке всех установленных приложений. Значки приложений больше не вписываются в цветные квадраты, поэтому не только сами значки стали больше, но и список в целом выглядит намного чище.
.cab-файлы можно установить через cmd.exe
Известные проблемы Windows 10 20H2
WZor уже дал ссылки на образы, скачанные из VSS (ранее MSDN).
P. S. Также, кому интересно, может тонко настроить Windows 10 с помощью моего скрипта на PowerShell. Подробнее — в статье на Хабре.
Источник
Как открыть параметры в Windows 11/10. Что делать, если параметры не открываются (+ таблицы ms-settings для доступа к основным настройкам системы)

Сегодня будет справочная заметка по поводу настроек ОС Windows 11/10 (с одной стороны вроде бы — их не сложно поменять, а с другой — периодически с этим вопросы. ).
Теперь без предисловий перейдем к теме. 👌
Новые параметры в Windows 10 и классическая Control Panel / Кликабельно
«Настройки» ОС Windows
Как открыть параметры в Windows
👉 Вариант 1
Собственно, далее появится окно с параметрами. 👇
Settings Windows 11
👉 Вариант 2
Кстати, вместо окна «выполнить» (сочетание Win+R ) можно использовать диспетчер задач (Task Manager // вызывается по сочетанию Ctrl+Shift+Esc ) — в нем потребуется создать новую задачу через меню «Файл» (File) и указать команду ms-settings: (см. скрин ниже 👇).
Task Manager — диспетчер задач
👉 Вариант 3
Пожалуй самый очевидный вариант открыть параметры ОС — войти в меню ПУСК и найти заветную ссылку среди закрепленных приложений на первом экране (см. скриншот ниже 👇).
Примечание : в виду разного рода проблем с панелью задач и меню ПУСК — данный способ не всегда актуален (именно поэтому я поставил его лишь на третье место).
Кстати, меню ПУСК не обязательно открывать — достаточно по нему кликнуть правой кнопкой мыши (ПКМ) — после этого должно появиться меню из которого доступны параметры (Settings). 👇
Кроме этого, если у вас есть «значок лупы» на панели задач (поиск) — достаточно раскрыть его и ввести «settings» в строку (как в примере ниже). 👇
Settings — поиск в Windows 11
Если говорить конкретно о Windows 11 — то в ней можно также кликнуть по значку батареи (звука / сети) — и в появившемся меню будет ссылка на настройки ОС (All Settings). 👇
Таблица ms-settings для доступа к основным настройкам системы
Настройки дисплея (Win+R)
Таблица 1: раздел «Система», дисплей, батарея, характеристики компьютера
| Описание | Что набирать в строке «Открыть» (Win+R) |
| 👉 Параметры Windows | ms-settings: |
| Раздел «Система» | |
| Дисплей 👍 | ms-settings:display |
| Параметры ночного света | ms-settings:nightlight |
| Уведомления и действия | ms-settings:notifications |
| Питание и спящий режим 👍 | ms-settings:powersleep |
| Батарея | ms-settings:batterysaver |
| Использование батареи конкретными приложениями | ms-settings:batterysaver-usagedetails |
| Экономия заряда 👍 | ms-settings:batterysaver-settings |
| Хранилище | ms-settings:storagesense |
| Изменить место сохранения нового содержимого | ms-settings:savelocations |
| Изменить способ освобождения места | ms-settings:storagepolicies |
| Режим планшета | ms-settings:tabletmode |
| Многозадачность | ms-settings:multitasking |
| Проецирование на этот компьютер 👍 | ms-settings:project |
| Удаленный рабочий стол | ms-settings:remotedesktop |
| Общие возможности | ms-settings:crossdevice |
| Характеристики ЦП, ОЗУ и пр. (о системе) 👍 | ms-settings:about |
Таблица 2: Bluetooth, мышь, принтеры, сеть и интернет
| Устройства | Команда (Win+R) |
| Bluetooth и другие устройства | ms-settings:bluetooth |
| Добавить устройство | ms-settings:connecteddevices |
| Принтеры и сканеры | ms-settings:printers |
| Мышь | ms-settings:mousetouchpad |
| Сенсорная панель | ms-settings:devices-touchpad |
| Ввод | ms-settings:typing |
| Перо и Windows Ink | ms-settings:pen |
| Автозапуск | ms-settings:autoplay |
| USB | ms-settings:usb |
| Телефон | |
| Телефон | ms-settings:mobile-devices |
| Добавить телефон | ms-settings:mobile-devices-addphone |
| Сеть и интернет | |
| Состояние | ms-settings:network-status |
| Сотовая связь и SIM-карта | ms-settings:network-cellular |
| Wi-Fi | ms-settings:network-wifi |
| Набор номера Wi-Fi | ms-settings:network-wificalling |
| Управление известными сетями | ms-settings:network-wifisettings |
| Ethernet | ms-settings:network-ethernet |
| Набор номера | ms-settings:network-dialup |
| VPN | ms-settings:network-vpn |
| Режим в самолете | ms-settings:network-airplanemode |
| Мобильный хот спот | ms-settings:network-mobilehotspot |
| Использование данных | ms-settings:datausage |
| Прокси | ms-settings:network-proxy |
Таблица 3: тема, фон, установленные приложения, учетные записи
| Персонализация | Win+R |
| Фон | ms-settings:personalization-background |
| Цвета | ms-settings:colors |
| Экран блокировки | ms-settings:lockscreen |
| Темы | ms-settings:themes |
| Пуск | ms-settings:personalization-start |
| Панель задач | ms-settings:taskbar |
| Приложения | |
| Приложения и возможности | ms-settings:appsfeatures |
| Управление дополнительными компонентами | ms-settings:optionalfeatures |
| Приложения по умолчанию | ms-settings:defaultapps |
| Автономные карты | ms-settings:maps |
| Приложения для веб-сайтов | ms-settings:appsforwebsites |
| Воспроизведение видео | ms-settings:videoplayback |
| Учетные записи | |
| Ваши данные | ms-settings:yourinfo |
| Адрес электронной почты, учетные записи приложений | ms-settings:emailandaccounts |
| Параметры входа | ms-settings:signinoptions |
| Доступ к учетной записи места работы или учебного заведения | ms-settings:workplace |
| Семья и другие люди | ms-settings:otherusers |
| Синхронизация ваших параметров | ms-settings:sync |
| Дата и время | ms-settings:dateandtime |
| Регион и язык | ms-settings:regionlanguage |
| Распознавание голоса | ms-settings:speech |
Таблица 4: игры, виртуал. клавиатура, язык
| Игры | |
| Меню игр | ms-settings:gaming-gamebar |
| DVR для игр | ms-settings:gaming-gamedvr |
| Трансляция | ms-settings:gaming-broadcasting |
| Режим игры | ms-settings:gaming-gamemode |
| TruePlay | ms-settings:gaming-trueplay |
| Сеть Xbox | ms-settings:gaming-xboxnetworking |
| Специальные возможности | |
| Экранный диктор | ms-settings:easeofaccess-narrator |
| Экранная лупа | ms-settings:easeofaccess-magnifier |
| Высокая контрастность | ms-settings:easeofaccess-highcontrast |
| Скрытые субтитры | ms-settings:easeofaccess-closedcaptioning |
| Клавиатура | ms-settings:easeofaccess-keyboard |
| Мышь | ms-settings:easeofaccess-mouse |
| Другие параметры | ms-settings:easeofaccess-otheroptions |
| Поиск | |
| Поговорите с Cortana | ms-settings:cortana |
| Разрешения и журнал | ms-settings:cortana-permissions |
| Уведомления | ms-settings:cortana-notifications |
| Другие детали | ms-settings:cortana-moredetails |
| Cortana язык | ms-settings:cortana-language |
| Дата и время | ms-settings:dateandtime |
| Регион и язык | ms-settings:regionlanguage |
| Распознавание голоса | ms-settings:speech |
Таблица 5: конфиденциальность
| Конфиденциальность | |
| Общие | ms-settings:privacy |
| Расположение | ms-settings:privacy-location |
| Камера | ms-settings:privacy-webcam |
| Микрофон | ms-settings:privacy-microphone |
| Уведомления | ms-settings:privacy-notifications |
| Речь, рукописный ввод и вывод текста | ms-settings:privacy-speechtyping |
| Сведения учетной записи | ms-settings:privacy-accountinfo |
| Контакты | ms-settings:privacy-contacts |
| Календарь | ms-settings:privacy-calendar |
| Журнал вызовов | ms-settings:privacy-callhistory |
| Электронная почта | ms-settings:privacy-email |
| Задачи | ms-settings:privacy-tasks |
| Обмен сообщениями | ms-settings:privacy-messaging |
| Радио | ms-settings:privacy-radios |
| Другие устройства | ms-settings:privacy-customdevices |
| Отзывы и диагностика | ms-settings:privacy-feedback |
| Фоновые приложения | ms-settings:privacy-backgroundapps |
| Диагностика приложения | ms-settings:privacy-appdiagnostics |
| Автоматическое скачивание файлов | ms-settings:privacy-automaticfiledownloads |
Таблица 6: обновления и безопасность, защитник Windows, для разработчиков
| Обновления и безопасность | |
| Центр обновления Windows | ms-settings:windowsupdate |
| Проверить обновления | ms-settings:windowsupdate-action |
| Журнал обновлений | ms-settings:windowsupdate-history |
| Параметры перезаписи | ms-settings:windowsupdate-restartoptions |
| Дополнительные параметры | ms-settings:windowsupdate-options |
| Оптимизация доставки | ms-settings:delivery-optimization |
| Защитник Windows | ms-settings:windowsdefender |
| Служба архивации | ms-settings:backup |
| Устранение неполадок | ms-settings:troubleshoot |
| Восстановление | ms-settings:recovery |
| Активация | ms-settings:activation |
| Поиск устройства | ms-settings:findmydevice |
| Для разработчиков | ms-settings:developers |
| Windows Hello | ms-settings:signinoptions-launchfaceenrollment |
| Программа предварительной оценки Windows | ms-settings:windowsinsider |
Если параметры не открываются
👉 Вариант 1
Для начала я бы посоветовал перезагрузить компьютер и заново попробовать открыть параметры.
Если не поможет, то:
Выполнить сброс приложения
👉 Вариант 2
Также можно попробовать переустановить приложение параметры. Для этого нужно:
👉 Вариант 3
Если вышеприведенное не дало результатов, то:
Если вышеприведенные рекомендации не принесли результата — возможно, что часть нужных вам настроек вы сможете изменить через 👉 контрольную панель и 👉 команд в окне «Выполнить».
Ну и не могу не сказать о том, что вероятно стоит 👉 загрузить другую версию ОС Windows, подготовить загрузочную флешку и переустановить систему.
Дополнения по теме заметки — приветствуются в комментариях!
Источник
Windows 11 позволяет выбрать время и способ получения последних обновлений, чтобы обеспечить бесперебойную и безопасную работу устройства. Если вы не готовы получить рекомендованные обновления, можно временно приостановить загрузку и установку обновлений.
-
Выберите Пуск > Параметры > Центр обновления Windows .
-
Выберите время, на которое вы хотите приостановить работу.
Примечание: По достижении предела приостановки, вам потребуется установить последние обновления, перед тем как вы сможете опять приостановить их скачивание и установку.
Чтобы завершить установку обновлений, необходимо перезагрузить устройство. Если отображается запрос на перезагрузку устройства, но вы не хотите прерывать работу, запланируйте перезагрузку на более удобное время.
-
Выберите Пуск > Параметры > Центр обновления Windows .
-
Выберите Запланировать перезагрузку и укажите удобное для вас время.
Открыть клиентский компонент Центра обновления Windows
Windows 10 предоставляет возможность выбора времени и способа получения последних обновлений, чтобы поддерживать работоспособность и безопасность устройства. Если вы не готовы получить рекомендованные обновления, можно временно приостановить загрузку и установку обновлений. В Windows 10 версии 1903 (или более поздней), Windows 10 Pro версии 1809 или Windows 10 Корпоративная версии 1809:
-
Нажмите кнопку > Параметры > обновления & security >клиентский компонент Центра обновления Windows.
-
Выберите Приостановить обновления на 7 дн. или Дополнительные параметры. Затем в разделе Приостановка обновлений выберите раскрывающееся меню и укажите дату, когда возобновится получение обновлений.
Примечание: По достижении предела приостановки, вам потребуется установить последние обновления, перед тем как вы сможете опять приостановить их скачивание и установку.
Чтобы завершить установку обновлений, необходимо перезагрузить устройство. Если отображается запрос на перезагрузку устройства, но вы не хотите прерывать работу, запланируйте перезагрузку на более удобное время.
-
Нажмите кнопку >Параметры > обновления & security >клиентский компонент Центра обновления Windows.
-
Выберите Запланировать перезагрузку и укажите удобное для вас время.
Открыть клиентский компонент Центра обновления Windows
Содержание
- 1 Где расположен?
- 2 Как восстановить классический вариант?
- 3 Отключение
- 4 Исправление ошибок при загрузке пакетов для апдейта
- 5 Вывод
- 6 Поиск центра
- 7 Настройка параметров
- 8 Отложение или-же отключение параметров
- 9 Как открыть «Центр обновления» Windows 10
- 10 Как восстановить классический вариант «Центра обновления» в Windows 10
- 11 Возможные проблемы и способы их решения
- 12 Как настроить «Центр обновления»
Где расположен?
Разработчики Microsoft убрали классическое приложение Центр обновлений Windows из панели управления. Теперь он расположен в приложении Параметры.
Меню Пуск → Параметры → Обновление и безопасность → пункт «Центр обновления Windows».
Чтобы проверить обновления для компьютера, нажмите на кнопку «Проверка наличия обновлений». В основном окне почти нет настроек приложения. Вы найдете их, нажав на пункт «Дополнительные параметры» (доступен только для версий Pro, Enterprise, Education).
Как восстановить классический вариант?
Если вы привыкли использовать классическое приложение для апдейта своего компьютера, восстановите классический Центр обновлений.
Важно! Этот способ работает только в ранних сборках Windows 10.
- Окно поиска → введите «Блокнот» → ПКМ → Запустить от имени администратора.
- Вставьте в поле блокнота текст:
Windows Registry Editor Version 5.00 [HKEY_LOCAL_MACHINESOFTWAREMicrosoftWindowsUpdateUX] "IsConvergedUpdateStackEnabled"=dword:00000000 [HKEY_LOCAL_MACHINESOFTWAREMicrosoftWindowsUpdateUXSettings] "UxOption"=dword:00000000
-
Меню Файл → Сохранить как → укажите имя документа и установите для него расширение «.reg» (в строке «Тип файла» выберите все файлы).
- Запустите созданный файл → в окне предупреждения подтвердите действия → Ок.
Более подробная инструкция указана на видео.
Отключение
Отключение приложения выполняется в стандартных утилитах – Службах и редакторе локальных групповых политики. Здесь же его можно снова включить. Информацию о том, как выполнить отключение другими способами, вы найдете в статье «Отключаем автоматическую установку обновлений в Windows 10».
В службах
- Нажмите Win+R → введите команду: services.msc.
- Служба «Центр обновления Windows» → ПКМ → Свойства → Остановить.
- Выберите в поле «Тип запуска» → Отключена → Ок.
В редакторе локальных групповых политик
Важно! Этот способ доступен только в версиях Windows 10 Pro и Enterprise.
- Нажмите Win+R → введите команду: gpedit.msc.
- Конфигурация компьютера → Административные шаблоны → Компоненты Windows → Центр обновления Windows.
- В правой части окна выберите «Настройка автоматического обновления» → ПКМ → Изменить → установите «Отключено» → подтвердите изменения.
Полезно знать! После внесения изменений перейдите в параметры и проверьте наличие обновлений для компьютера. Не всегда изменения вступают в силу сразу.
На видео процесс отключения представлен наглядно.
Исправление ошибок при загрузке пакетов для апдейта
Иногда во время работы Центра обновлений появляются неполадки, которые приводят к нестабильности работы компьютера или обновления перестают скачиваться с серверов Microsoft. Основной способ исправления ошибки – восстановление значений утилиты по умолчанию (также прочитайте статью «Как проверить целостность системных файлов Windows 10 и восстановить их?»).
- Окно поиска → введите «Блокнот» → ПКМ → Запустить от имени администратора.
- Вставьте текст:
@ECHO OFF echo Sbros Windows Update echo. PAUSE echo. attrib -h -r -s %windir%system32catroot2 attrib -h -r -s %windir%system32catroot2*.* net stop wuauserv net stop CryptSvc net stop BITS ren %windir%system32catroot2 catroot2.old ren %windir%SoftwareDistribution SoftwareDistribution.old ren "%ALLUSERSPROFILE%application dataMicrosoftNetworkdownloader" downloader.old net Start BITS net start CryptSvc net start wuauserv echo. echo Gotovo echo. PAUSE
-
Меню Файл → Сохранить как → укажите имя документа и установите для него расширение «.bat» (в строке «Тип файла» выберите все файлы).
- ПКМ на созданном документе → Запуск от имени администратора.
- Перезагрузите компьютер и проверьте работоспособность Центра обновлений.
Вывод
Классический Центр обновлений в новой версии ОС в панели управления отсутствует. Он находится в приложении Параметры. Восстановить стандартную утилиту можно только в ранних сборках Windows 10. Если же при загрузке пакетов для апдейта ПК возникнут проблемы, сбросьте все настройки Центра обновлений.
Благодаря тому, что Центр обновления в Windows 10 был кардинально изменён, найти его теперь становится очень трудно, так как многие пользователи недостаточно хорошо ознакомлены с новым дизайном операционки. Итак, где находится Центр обновления Windows 10?
Кроме сложного местонахождения, стоит упомянуть о том, что с такой-же трудностью пользователю придется столкнутся, когда процесс коснётся изменения каких-либо процессов в Центре обновления. А вносить новые параметры, касающиеся новаций, могут только пользователи, имеющие версию «Профессиональная».
Другим людям, в свою очередь не имеющим именно этой версии, придётся ждать, пока обновление само к ним нагрянет, теперь давайте узнаем, где хранятся настройки параметров.
Поиск центра
Для начала, давайте научимся находить наш центр управления, итак, где он находится? Сам он расположен во вкладке Параметры Системы. Найти эти параметры можно в меню Пуск. Зайдя в него, вбейте в поисковую строку слово Параметры, вот вы и узнали, где хранятся данные параметры. Для более подробного ознакомления, рекомендуем просмотреть данные изображения:
После того, как мы зашли в них, находим окно Обновление и Восстановление. Зайдя в данное меню, мы сразу-же можем увидеть, какие новшества уже доступны для нашего устройства. Также вы столкнётесь с окошком, где вам предлагают перезапустить его в какое-то время суток или-же прямо сейчас.
Данная перезагрузка нужна для того, что-бы переустановка параметров прошла без ошибок и загрузочные файлы не повредились. Даже выключенный компьютер может резко начать перезапуск, это зависит от таймера, который выставлен в регулировках, обычно он выставлен на 3:30 ночи, не очень то приятно застать своё устройство ночью, перезагружающимся перед установкой, не так-ли?
Рекомендуем сразу по возможности осуществить перезагрузку, чтобы она вместе с переустановкой не застала вас врасплох. Также, если вы не нашли в меню уведомления о грядущих новаторствах и таймера перезагрузки, там скорее всего будет кнопка под названием Проверка Наличия Обновлений, нажав её, ждёте некоторое время и узнаёте, какие возможности для вас уже доступны. Теперь вы знаете, где находятся настройки обновлений, идём дальше.
Настройка параметров
Давайте перейдём к регулировке Центра, дело в том, что операционная система Виндовс 10 даёт очень мало свободы пользователям, почти никакого выбора. Единственное, что было выделено пользователям в этом случае — это функция Дополнительные Параметры.
Только благодаря им вы сможете хоть немножко подстроить данный процесс под себя, но где они находятся и как совершить их отключение? Правильно, файлы могут лежать в дополнительных отладках. Начнём с того, что в том меню вам предложат, как будет происходить установка , автоматически или с уведомлением о перезагрузке.
Конечно-же галочка будет стоять на автоматическом обновлении, меняете её на кнопку, связанную с уведомлением. Теперь найтись у вас эти настройки, у вас нет необходимости постоянно сохранять информацию на ПК, что связано с незнанием точной даты обновления. Теперь, зная когда произойдёт обновление, вы уже можете подготовится к нему, идём дальше.
И наконец самое главное, в версии Виндовс Профессиональная, в том меню будет функция под названием Отложить Обновление, но напоминаем, такие, можно сказать, услуги предусматривает только десятый Виндовс, к сожалению, пользователи десятой версии, не имеющие функцию Pro на своих Пк, не смогут откладывать и отключать обновления, если вы хотите переустановить Виндовс на более удобную версию, у нас на сайте вы сможете найти статью по её переустановке.
Отложение или-же отключение параметров
С помощью неё, как вы уже поняли, вы сможете бесконечно откладывать грядущие новинки, до тех пор, пока не будете готовы обновить устройство, теперь вы знаете, как можно отключить обновления и где могут располагаться настройки по их отключению. Теперь вы не только знаете, где центр обновления Windows 10, но и умеете его настраивать.
Самонастройка автообновлений есть капля в море, по сравнению со многими другими процессами, с которыми вам придётся столкнутся при пользовании данной системой. Здесь вам и поможет наш сайт, у нас вы сможете найти огромное множество других статей, касающихся всех версий операционный систем.
«Центр обновления» в Windows — основной инструмент, обеспечивающий безопасность операционной системы. По сути, это связующее звено между пользователем и корпорацией Microsoft. Очень важно всегда содержать ОС в актуальном состоянии, иначе есть вероятность потери личных данных и повреждения файлов компьютера.
Как и большинство апплетов «Панели управления», «Центр обновления» (ЦО) был перенесён в систему «Параметров» Windows. Находится ЦО в графе «Обновление и безопасность».
Открыть «Параметры» можно несколькими способами:
- на клавиатуре нажать комбинацию клавиш Win + I;
- открыть меню «Пуск» и нажать соответствующую иконку в виде шестерёнки;
Через меню «Пуск» открыть «Параметры» системы можно, нажав иконку в виде шестерёнки - в правом нижнем углу щёлкнуть по иконке «Центр уведомлений» и в открывшемся интерфейсе выбрать «Все параметры»;
Через «Центр уведомлений» откройте «Параметры» системы - в окне «Этот компьютер» щёлкнуть вкладку «Компьютер» и нажать «Открыть параметры»;
Через вкладку «Компьютер» откройте «Параметры» системы - использовать поиск.
Как восстановить классический вариант «Центра обновления» в Windows 10
Постепенно Windows отказывается от классических окон и меняет интерфейсы апплетов на современные и стильные. ЦО также не стал исключением. После очередного обновления классического варианта не стало, остались только настройки в среде «Параметров».
Однако восстановить старый «оконный» вид всё же можно, лишь немного подкорректировав записи реестра:
- Открываем блокнот.
- Записываем в документ команду: Windows Registry Editor Version 5.00 [HKEY_LOCAL_MACHINESOFTWAREMicrosoftWindowsUpdateUX] «IsConvergedUpdateStackEnabled»=dword:00000000 [HKEY_LOCAL_MACHINESOFTWAREMicrosoftWindowsUpdateUXSettings] «UxOption»=dword:00000000.
- В левом верхнем углу открываем вкладку «Файл», выбираем пункт «Сохранить как».
Сохраняем документ с командой для изменения реестра - В открывшемся окне меняем фильтр «Тип файла» на «Все файлы». А в поле «Имя файла» прописываем любое название, но в конце ставим расширение .reg. Этот формат позволит внести изменения в реестр.
Расширение reg сохраняет файл в формате реестра - Нажимаем кнопку «Сохранить», затем просто открываем новосозданный файл. Если будет запрос на подтверждение, соглашаемся с внесением изменений.
- Перезагружаем компьютер.
Видео: как вернуть классический вид «Центру обновления» в Windows 10
Возможные проблемы и способы их решения
Как и любая служба Windows, «Центр обновления» подвержен некоторым неполадкам и ошибкам. Возникать они могут как из-за человеческого фактора (изменение некоторых настроек, отключение служб для экономии оперативной памяти), так и по программным причинам (повреждение системных файлов вирусами, неполадки оборудования). Рассмотрим проблемы, которые можно устранить программными средствами.
Решение проблем с помощью службы «Устранение неполадок» в Windows 10
Начинать исправление ошибок с ЦО нужно со службы «Устранение неполадок». Это простой системный инструмент для решения небольших ошибок.
- Нажимаем комбинацию клавиш Win + R, в поле «Выполнить» вводим control и запускаем команду кнопкой «OK».
Запускаем «Панель управления» через выполняющую программу - Щёлкаем по элементу «Система и безопасность».
Переходим в графу «Система и безопасность» - Переходим по ссылке «Устранить типичные проблемы компьютера».
В графе «Центр безопасности и обслуживания» переходим в «Устранить типичные проблемы компьютера» - В графе «Система и безопасность» нажимаем на «Устранение неполадок с помощью Центра обновления Windows».
В графе «Система и безопасность» нажимаем «Устранение неполадок с помощью Центра обновления Windows» - Откроется окно мастера по устранению неполадок. Нажимаем «Далее». Всю дальнейшую работу программа сделает сама, просто дожидаемся отчёта. Если служба найдёт проблемы, она попытается их исправить.
После завершения работы мастер по устранению неполадок предоставит отчёт
Ошибка Service Registration is Missing or Corrupt
Ошибка типа Service Registration is Missing or Corrupt означает неполадки в работе одной из служб, которые отвечают за обновление системы. Исправить неполадку можно несколькими способами, в зависимости от того, какого рода проблема вызвала аварийный код.
Первым делом необходимо проверить компьютер на наличие вирусов. Используем для этого не меньше двух программ от разных разработчиков. Это увеличит шанс обнаружения вредоносного кода и исправления ситуации.
Если вирусы будут обнаружены, придётся восстанавливать системные файлы. Для этого необходимо воспользоваться терминалом «Командной строки»:
- Нажимаем комбинацию клавиш Win + R, вводим CMD и кликаем «OK» или Enter.
- В открывшемся терминале вводим команду sfc /scannow и запускаем её в работу клавишей Enter.
Запускаем команду sfc /scannow для проверки целостности системных файлов - Ожидаем, пока утилита закончит свою работу. Затем перезагружаем компьютер.
Далее проверяем тип запуска необходимых служб:
- Нажимаем комбинацию клавиш Win + R, вводим services.msc в соответствующее поле и нажимаем «OK».
- В открывшемся окне двойным щелчком кликаем по службе «Центр обновления Windows» (Windows Update, если установлена английская версия ОС).
Двойным щелчком по службе открываем её свойства - Откроется окно свойств, в нём меняем тип запуска на «Автоматически», затем подтверждаем изменение кнопкой «OK».
Меняем тип запуска на «Автоматически» и подтверждаем изменение кнопкой «OK» - Повторяем операцию для службы «Фоновая интеллектуальная служба передачи» (Background Intelligent Transfery System). Перезагружаем компьютер, чтобы изменения вступили в силу.
Видео: как проверить целостность системных файлов в Windows 10
Перезагрузка компьютера «Центром обновления» в Windows 10
Установка обновлений может стать целой проблемой для определённого кластера пользователей, работающих с компьютером до поздней ночи. Внезапная перезагрузка может привести к потере важных пользовательских данных.
Чтобы решить эту проблему, нужно изменить настройки ЦО:
- Открываем «Центр обновления» Windows. Как это сделать, описано выше. Нажимаем кнопку «Параметры перезапуска».
Во вкладке «Центр обновления Windows» нажимаем «Параметры перезапуска» - Переводим тумблер в положение «Откл», после чего закрываем «Параметры» и перезагружаем компьютер.
Переводим тумблер в положение «Откл», чтобы убрать возможность системы перезагружать компьютер
Проблема с кэшем и старыми обновлениями
Так называемая проблема с кэшем обновлений нередко сопровождает неполадки на винчестере или возникает в случае разрыва связи при скачивании обновлений, что нарушает целостность структуры загружаемых файлов. Решение простое: необходимо удалить повреждённые файлы и повторить загрузку обновлений «с чистого листа»:
- Любым файловым менеджером («Проводник», Total Commander и др.) переходим в папку C:WindowsSoftwareDistributionDownload.
- Выделяем все файлы каталога и удаляем их.
Выделяем все файлы папки и удаляем их -
После перезагружаем компьютер и повторяем загрузку обновлений.
Видео: как очистить кэш обновлений в Windows 10
Как настроить «Центр обновления»
По сравнению с предыдущими версиями Windows, особенно с «семёркой», у пользователя «десятки» весьма ограничен простор по настройке ЦО. Например, нельзя отказаться от обновлений Windows (на самом деле можно, но для безопасности компьютера не стоит это делать).
Как выключить автоматическое обновление Windows 10
Выключить обновление Windows 10 обычными методами невозможно. Не рекомендуется отключать ЦО, так как это может привести к сбоям системы. Но в случаях, когда, например, лимитирован интернет-трафик, отказ от обновления может быть вполне оправдан.
Чтобы выключить возможность операционной системы получать обновления, необходимо отключить саму службу ЦО:
- Открываем «Службы», затем свойства элемента «Центр обновления Windows» (Windows Update).
- Меняем тип запуска на «Отключена», после чего сохраняем изменения и перезагружаем компьютер.
Меняем тип запуска на «Отключена», чтобы запретить системе обновляться
Видео: как отключить обновление в Windows 10
Другие настройки
Настройки ЦО сведены разработчиками к минимуму. Пользователь может только «Изменить период активности» в одноимённой настройке, а так же настроить, какие обновления он будет получать вместе с основными.
Изменение периода активности приведёт к появлению уведомлений в случае, когда Windows запланирует перезапуск системы.
Щёлкнув «Дополнительные параметры», попадём в интерфейс «Как устанавливать обновления».
Поставив галочку у пункта «При обновлении системы…», запустим проверку. ЦО будет искать и устанавливать апгрейды не только системы, но и всех продуктов корпорации Microsoft. Сюда можно отнести:
- Mirosoft Office;
- Skype;
- DirectX и др.
Пункт «Использовать мои данные» никак не влияет на установку обновлений и, как уверяет превью от разработчиков, просто ускоряет процесс входа в систему после обновления.
Работать в «Центре обновления» Windows очень просто. Воспользовавшись инструкциями выше, вы сможете решить практически все проблемы и содержать свою ОС в актуальном и безопасном состоянии.
Используемые источники:
- https://geekon.media/kak-najti-otklyuchit-centr-obnovlenij-windows-i-ispravit-problemy-v-ego-rabote/
- http://secretwindows.ru/instrukcii/raspolozhenie-fajlov-i-programm/gde-v-windows-10-tsentr-obnovleniya.html
- https://winda10.com/obnovlenie/tsentr-obnovleniya-windows-10.html
«Центр обновления» в Windows — основной инструмент, обеспечивающий безопасность операционной системы. По сути, это связующее звено между пользователем и корпорацией Microsoft. Очень важно всегда содержать ОС в актуальном состоянии, иначе есть вероятность потери личных данных и повреждения файлов компьютера.
Как и большинство апплетов «Панели управления», «Центр обновления» (ЦО) был перенесён в систему «Параметров» Windows. Находится ЦО в графе «Обновление и безопасность».
Открыть «Параметры» можно несколькими способами:
Как восстановить классический вариант «Центра обновления» в Windows 10
Постепенно Windows отказывается от классических окон и меняет интерфейсы апплетов на современные и стильные. ЦО также не стал исключением. После очередного обновления классического варианта не стало, остались только настройки в среде «Параметров».
Однако восстановить старый «оконный» вид всё же можно, лишь немного подкорректировав записи реестра:
- Открываем блокнот.
- Записываем в документ команду: Windows Registry Editor Version 5.00 [HKEY_LOCAL_MACHINESOFTWAREMicrosoftWindowsUpdateUX] «IsConvergedUpdateStackEnabled»=dword:00000000 [HKEY_LOCAL_MACHINESOFTWAREMicrosoftWindowsUpdateUXSettings] «UxOption»=dword:00000000.
- В левом верхнем углу открываем вкладку «Файл», выбираем пункт «Сохранить как».
Сохраняем документ с командой для изменения реестра - В открывшемся окне меняем фильтр «Тип файла» на «Все файлы». А в поле «Имя файла» прописываем любое название, но в конце ставим расширение .reg. Этот формат позволит внести изменения в реестр.
Расширение reg сохраняет файл в формате реестра - Нажимаем кнопку «Сохранить», затем просто открываем новосозданный файл. Если будет запрос на подтверждение, соглашаемся с внесением изменений.
- Перезагружаем компьютер.
Видео: как вернуть классический вид «Центру обновления» в Windows 10
Возможные проблемы и способы их решения
Как и любая служба Windows, «Центр обновления» подвержен некоторым неполадкам и ошибкам. Возникать они могут как из-за человеческого фактора (изменение некоторых настроек, отключение служб для экономии оперативной памяти), так и по программным причинам (повреждение системных файлов вирусами, неполадки оборудования). Рассмотрим проблемы, которые можно устранить программными средствами.
Решение проблем с помощью службы «Устранение неполадок» в Windows 10
Начинать исправление ошибок с ЦО нужно со службы «Устранение неполадок». Это простой системный инструмент для решения небольших ошибок.
- Нажимаем комбинацию клавиш Win + R, в поле «Выполнить» вводим control и запускаем команду кнопкой «OK».
Запускаем «Панель управления» через выполняющую программу - Щёлкаем по элементу «Система и безопасность».
Переходим в графу «Система и безопасность» - Переходим по ссылке «Устранить типичные проблемы компьютера».
В графе «Центр безопасности и обслуживания» переходим в «Устранить типичные проблемы компьютера» - В графе «Система и безопасность» нажимаем на «Устранение неполадок с помощью Центра обновления Windows».
В графе «Система и безопасность» нажимаем «Устранение неполадок с помощью Центра обновления Windows» - Откроется окно мастера по устранению неполадок. Нажимаем «Далее». Всю дальнейшую работу программа сделает сама, просто дожидаемся отчёта. Если служба найдёт проблемы, она попытается их исправить.
После завершения работы мастер по устранению неполадок предоставит отчёт
Ошибка Service Registration is Missing or Corrupt
Ошибка типа Service Registration is Missing or Corrupt означает неполадки в работе одной из служб, которые отвечают за обновление системы. Исправить неполадку можно несколькими способами, в зависимости от того, какого рода проблема вызвала аварийный код.
Первым делом необходимо проверить компьютер на наличие вирусов. Используем для этого не меньше двух программ от разных разработчиков. Это увеличит шанс обнаружения вредоносного кода и исправления ситуации.
Если вирусы будут обнаружены, придётся восстанавливать системные файлы. Для этого необходимо воспользоваться терминалом «Командной строки»:
- Нажимаем комбинацию клавиш Win + R, вводим CMD и кликаем «OK» или Enter.
- В открывшемся терминале вводим команду sfc /scannow и запускаем её в работу клавишей Enter.
Запускаем команду sfc /scannow для проверки целостности системных файлов - Ожидаем, пока утилита закончит свою работу. Затем перезагружаем компьютер.
Когда я сталкивался с этой ошибкой, причиной её возникновения была отключенная или условно отключенная служба обновления Windows. Очень часто виной отключения становились программы, обещающие сделать компьютер более производительным, или личная невнимательность при деактивации действительно лишних служб.
Далее проверяем тип запуска необходимых служб:
- Нажимаем комбинацию клавиш Win + R, вводим services.msc в соответствующее поле и нажимаем «OK».
- В открывшемся окне двойным щелчком кликаем по службе «Центр обновления Windows» (Windows Update, если установлена английская версия ОС).
Двойным щелчком по службе открываем её свойства - Откроется окно свойств, в нём меняем тип запуска на «Автоматически», затем подтверждаем изменение кнопкой «OK».
Меняем тип запуска на «Автоматически» и подтверждаем изменение кнопкой «OK» - Повторяем операцию для службы «Фоновая интеллектуальная служба передачи» (Background Intelligent Transfery System). Перезагружаем компьютер, чтобы изменения вступили в силу.
Видео: как проверить целостность системных файлов в Windows 10
Перезагрузка компьютера «Центром обновления» в Windows 10
Установка обновлений может стать целой проблемой для определённого кластера пользователей, работающих с компьютером до поздней ночи. Внезапная перезагрузка может привести к потере важных пользовательских данных.
Чтобы решить эту проблему, нужно изменить настройки ЦО:
- Открываем «Центр обновления» Windows. Как это сделать, описано выше. Нажимаем кнопку «Параметры перезапуска».
Во вкладке «Центр обновления Windows» нажимаем «Параметры перезапуска» - Переводим тумблер в положение «Откл», после чего закрываем «Параметры» и перезагружаем компьютер.
Переводим тумблер в положение «Откл», чтобы убрать возможность системы перезагружать компьютер
Не все версии операционной системы «насильно» перезагружают компьютер ради установки обновлений. Используя Windows 10 LTSB уже три года, ни разу не сталкивался с подобной проблемой, хотя стабильно загружаю все апгрейды ОС. На Win10 Pro также не возникало никаких проблем, система просила перезагрузить компьютер, но никогда не делала этого сама. Потому лично мой совет: просто устанавливайте обновления по мере их скачивания. Потратив на это 10–15 минут, вы много времени не потеряете, зато компьютер всегда будет в актуальном состоянии и защищён от внешних угроз.
Проблема с кэшем и старыми обновлениями
Так называемая проблема с кэшем обновлений нередко сопровождает неполадки на винчестере или возникает в случае разрыва связи при скачивании обновлений, что нарушает целостность структуры загружаемых файлов. Решение простое: необходимо удалить повреждённые файлы и повторить загрузку обновлений «с чистого листа»:
- Любым файловым менеджером («Проводник», Total Commander и др.) переходим в папку C:WindowsSoftwareDistributionDownload.
- Выделяем все файлы каталога и удаляем их.
Выделяем все файлы папки и удаляем их -
После перезагружаем компьютер и повторяем загрузку обновлений.
Обычно рекомендуется перед удалением кэша выключать службу обновления. Однако опыт показывает, что это лишние действия, так как файлы удаляются без проблем.
Видео: как очистить кэш обновлений в Windows 10
Как настроить «Центр обновления»
По сравнению с предыдущими версиями Windows, особенно с «семёркой», у пользователя «десятки» весьма ограничен простор по настройке ЦО. Например, нельзя отказаться от обновлений Windows (на самом деле можно, но для безопасности компьютера не стоит это делать).
Как показывает личный опыт, настройки «Центра обновления», которые установлены разработчиками Windows по умолчанию, являются оптимальными для использования. Конечно, существуют некоторые нюансы, например, принудительный перезапуск компьютера в определённый момент времени. Но их также можно настроить под себя. Я не рекомендую отключать или менять что-то кардинальное в настройках ЦО. Эта служба защищает от вирусов, следит за актуальностью программных продуктов и драйверов компьютера.
Как выключить автоматическое обновление Windows 10
Выключить обновление Windows 10 обычными методами невозможно. Не рекомендуется отключать ЦО, так как это может привести к сбоям системы. Но в случаях, когда, например, лимитирован интернет-трафик, отказ от обновления может быть вполне оправдан.
Чтобы выключить возможность операционной системы получать обновления, необходимо отключить саму службу ЦО:
- Открываем «Службы», затем свойства элемента «Центр обновления Windows» (Windows Update).
- Меняем тип запуска на «Отключена», после чего сохраняем изменения и перезагружаем компьютер.
Меняем тип запуска на «Отключена», чтобы запретить системе обновляться
Видео: как отключить обновление в Windows 10
Другие настройки
Настройки ЦО сведены разработчиками к минимуму. Пользователь может только «Изменить период активности» в одноимённой настройке, а так же настроить, какие обновления он будет получать вместе с основными.
Изменение периода активности приведёт к появлению уведомлений в случае, когда Windows запланирует перезапуск системы.
Щёлкнув «Дополнительные параметры», попадём в интерфейс «Как устанавливать обновления».
Поставив галочку у пункта «При обновлении системы…», запустим проверку. ЦО будет искать и устанавливать апгрейды не только системы, но и всех продуктов корпорации Microsoft. Сюда можно отнести:
- Mirosoft Office;
- Skype;
- DirectX и др.
Пункт «Использовать мои данные» никак не влияет на установку обновлений и, как уверяет превью от разработчиков, просто ускоряет процесс входа в систему после обновления.
Работать в «Центре обновления» Windows очень просто. Воспользовавшись инструкциями выше, вы сможете решить практически все проблемы и содержать свою ОС в актуальном и безопасном состоянии.
- Распечатать
Здравствуйте! Меня зовут Алексей. Мне 27 лет. По образованию — менеджер и филолог.
Оцените статью:
- 5
- 4
- 3
- 2
- 1
(9 голосов, среднее: 4.4 из 5)
Поделитесь с друзьями!
Центр обновления Windows является неотъемлемой частью работы Windows 10 независимо от того, какую версию данной операционной системы вы используете.
Центр обновления Windows 10 — это способ, которым Microsoft поставляет не только обновления функций, но и регулярные патчи безопасности и исправления ошибок. Если вы хотите знать больше, о центре обновления Windows 10, например, как его открыть и использовать, установить, удалить, оптимизировать доставку, отложить, заблокировать или вообще отключить обновления, ознакомьтесь с нашим руководством:
Где найти Центр обновления в Windows 10
В Windows 10, центр обновления доступен через приложение «Параметры«, которое можно быстро открыть сочетанием клавиш Windows + I или через меню «Пуск«.
Перейдите в раздел «Обновление и безопасность«.
Вы попадете на страницу «Центра обновления Windows«.
Как проверить наличие обновлений Windows 10
Первое, что вы увидите — это надпись «У вас установлены все последние обновления» или о доступности новых, а так же, время последней проверки.
Если нужно проверить наличие доступных обновлений вашему компьютеру, нажмите кнопку «Проверить наличие обновлений«.
Поиск может занять некоторое время, в зависимости от вашего интернет-соединения, а также количества доступных обновлений.
Установка обновлений Windows 10
По завершении проверки, Windows 10 начинает установку доступных обновлений. Для каждого обновления в списке, вы можете увидеть статус: скачивается, устанавливается или ожидает установки.
Используйте компьютер, как обычно, пока идет загрузка обновлений, иногда, во время данного процесса могут наблюдаться небольшие замедления работы. После того, как все обновления загружены и установлены, может потребоваться перезагрузка Windows 10, нажмите кнопку «Перезагрузить сейчас» либо запланируйте перезапуск.
Независимо от того, когда будет выполнена перезагрузка Windows 10, появится экран, подобный показанному ниже, на котором отобразится информация что, идет работа с обновлениями и выключать компьютер не рекомендуется. Если сделать это, обновления могут установиться неправильно и ваша операционная система начнет работать с ошибками.
Как узнать подробности определенного обновления Windows 10
На странице Центра обновления Windows, нажмите «Просмотр журнала обновлений«.
Это откроет страницу журнала обновлений. Здесь можно увидеть все обновления, которые были установлены на вашем компьютере. Найдите то, о котором хотите узнать больше, и нажмите по ссылке.
Выполненное действие заставит Windows 10 запустить веб-браузер по умолчанию и загрузить страницу Microsoft, которая предоставляет подробную информацию об этом обновлении (улучшения и изменения).
Как отложить обновления Windows 10
Если вы хотите отложить процесс обновления, то можете на время приостановить его. Однако это зависит от того, какая версия Windows 10. Чтобы остановить установку обновлений на вашем компьютере, вы можете использовать кнопку «Приостановить обновление на X дней» или настроить дополнительные параметры.
Где более тонкая настройка (скриншот из профессиональной версии).
Как оптимизировать доставку обновлений Windows 10
Вплоть до выхода Windows 10 обновления загружались традиционным способом, непосредственно с серверов Microsoft. Однако в Windows 10 Microsoft представила новый способ получения обновлений быстрее и с такой же безопасностью, используя функцию под названием «Оптимизация доставки«. Это позволяет вашим компьютерам и устройствам обмениваться обновлениями, уже загруженными другими компьютерами, найденными в той же сети или в Интернете.
Если хотите оптимизировать доставку обновлений на компьютеры и устройства Windows 10, перейдите в «Дополнительные параметры«.
Прокрутите страницу до «Оптимизация доставки» и зайдите туда.
Включите опцию «Разрешить загрузки с других компьютеров» и отметьте «ПК в локальной сети и ПК в Интернете«.
Как удалить обновления
Зайдите в раздел «Просмотр журнала обновлений» как показано немного выше, и нажмите по ссылке «Удалить обновления«.
Выберите необходимое и произведите удаление.
Как заблокировать обновления Windows 10
Windows 10 не позволяет просматривать доступные обновления перед их установкой, но можно использовать инструмент «Показать или скрыть обновления«, чтобы заблокировать (или разблокировать) обновления. Для получения подробной информации, ознакомьтесь с нашим руководством: Блокировка нежелательных обновлений Windows 10, чтобы заблокировать неугодные обновы, включая драйвера.
Отключение обновлений Windows 10
Есть довольно простой способ отключения обновлений Windows 10, без необходимости использования сложных методик. Которые в большинстве случаев уже не действуют, служба обновлений запускается вновь и продолжает свои действия.
Используйте нашу инструкцию: Как отключить обновления Windows 10
Каково ваше мнение о Центре обновления Windows 10?
Работа обновлений Windows 10 проста и понятна, к то муже полностью автоматизирована. Обновления доставляются автоматически в фоновом режиме и действия пользователя зачастую не требуются. Хотя некоторые могут утверждать, что автоматические обновления — это зло. Правда заключается в том, что в большинстве случаев они помогают улучшить функционал и обезопасить компьютер от найденных уязвимостей. Но иногда могут причинить и неудобства, в виде различных ошибок и синих экранов смерти. Каков ваш опыт работы с Центром обновления Windows 10? Вам нравится такой подход корпорации Microsoft? Поделитесь своим мнением в комментариях ниже.
Мы не устаем повторять, что вам нужно постоянно обновлять свой ПК, поэтому часто получаем вопросы – а как это сделать. И один из самых частых вопросов, который связан с этим – где находится центр обновления Windows 10 и как его запустить. Чтобы раз и навсегда закрыть данный вопрос и помочь всем, кто не может запустить так называемый Update, мы решили подготовить данный материал, в котором ответим на данный вопрос.

Содержание
- 1 Центр обновления – где находится на Windows 10
- 2 Что такое центр обновления и какие у него функции на Windows 10
Самый простой и быстрый способ, как попасть в Центр обновлений – это воспользоваться поиском в области меню Пуск. Для этого напишите необходимое словосочетание, и вы увидите предложенные варианты:

Важно не испугаться, что центр не называется центром, а вы видите перед собой функцию «Проверить наличие обновлений» — это то, что вам нужно. Вы сможете через поиск оказаться в необходимой папке. Даже если вы не планировали именно искать новые апдейты и вам нужен некоторых другой функционал, о котором мы расскажем далее в этой статье, то все равно через эту кнопку вы можете попасть в нужную вкладку, где вы увидите отдельную подвкладку «Центр обновления»
Второй вариант, как оказаться в Центре обновления, это через раздел «Параметры». В него можно попасть также через Пуск и далее перед вами откроется следующее окно:

Далее вам нужно выбрать пункт «Обновление и безопасность». У нас на скриншоте он последний, но у вас А. Может быть другой порядок и Б. отображение не значками, а списком. В этом случае найдите именно этот пункт и не переживайте, если он не последний.
И кликнув на эту кнопку, вы окажетесь в секции «Обновление и безопасность», где вы сможете перейти в необходимый вам раздел:

Запускается этот раздел просто – один клик, и вы в нём, далее вы можете использовать его по своему усмотрению.
Что такое центр обновления и какие у него функции на Windows 10
Мы разобрались с тем, где находится Центр обновления, но у тех, кто впервые с ним взаимодействует, могут возникнуть вопросы, а что это такое и что с этим можно сделать. В ранних версиях (семерка, восьмерка и старее) такой функционал тоже был, поэтому, возможно, он вам уже хорошо знаком.
Данная функция является встроенной и доступна абсолютно во всех версиях Windows 10, то есть нет ни одной версии, где бы данного функционала не было. Поэтому – если вы не можете найти у себя, то будьте уверены на все сто процентов, что данная функция у вас однозначно есть, просто нужно поискать получше.
К основным возможностям данной функции относятся:
- Обновление Windows 10;
- Просмотр текущей версии;
- Просмотр журнала обновлений;
- Откат к предыдущим и более старым версиям.
Т.е. условно – это единая точка для входа в управление вопросом обновления вашего ПК. Это не только – установить что-то новое, но и откатиться назад или просто узнать, какая у вас прямо сейчас версия стоит. А это важно знать, чтобы понимать если у вас самая свежая сборка или уже устарела.

Чуть подробнее о Центре обновления Windows 10 вы сможете узнать из следующего видео. В нём рассказали, как о том, где эта функция находится и о том, как ей пользоваться:
Если после просмотра у вас все равно остались вопросы, или же вам не удалось найти нужный функционал даже после нашей максимально подробной инструкции, то обязательно пишите в комментариях мы вам обязательно поможем разобраться и с нашей помощью вы решите все свои вопросы по Windows 10.

Загрузка…