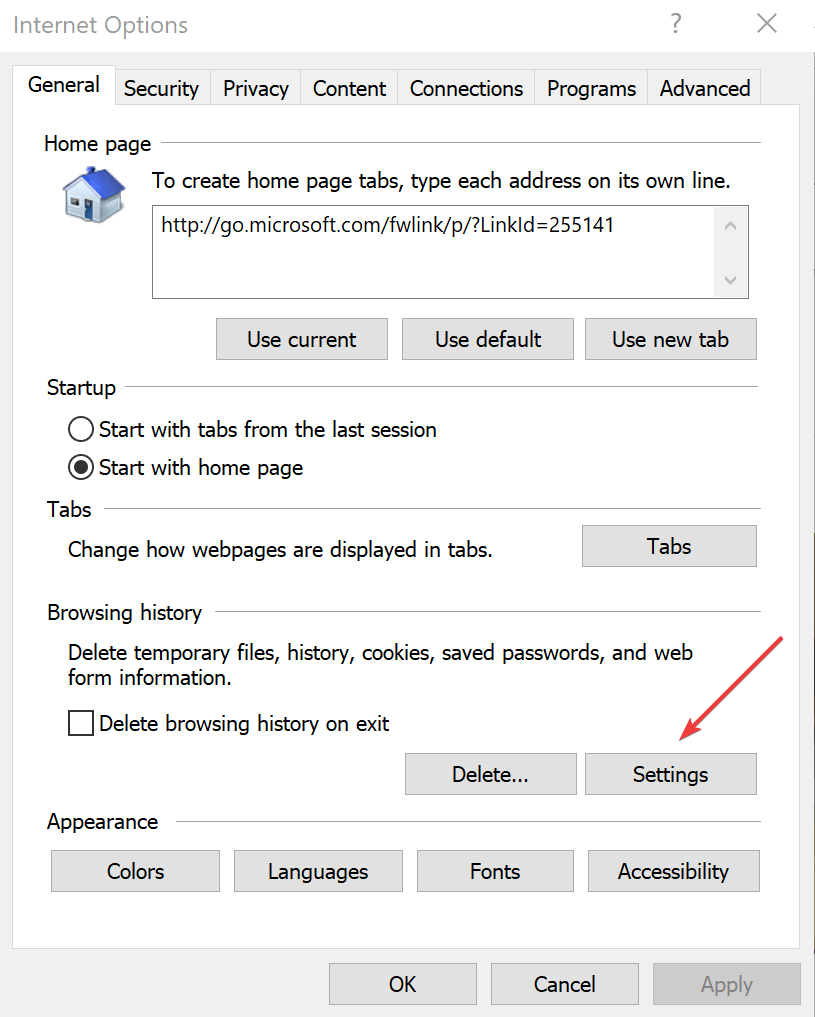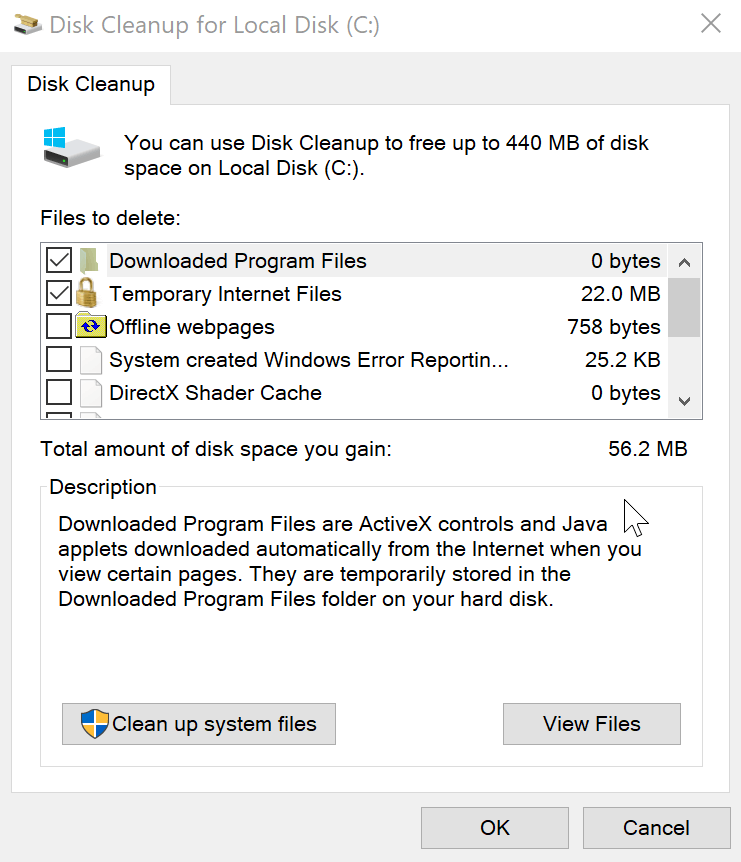Принцип работы программ и компонентов операционной системы Microsoft построен таким образом, что в процессе функционирования используются данные временного предназначения. Часть таких данных после использования автоматически удаляется, но некоторый объем остается в памяти устройства. В результате объем не удаленных временных файлов может негативно повлиять на быстродействие Windows 10.
Где хранятся временные файлы
Файлы, автоматически создаваемые после установки или удаления ПО, размещаются на системном диске, как правило именуемом «Диск С».
В качестве папок для хранения используют следующие каталоги:
- C:WindowsTemp;
- C:ПользователиAll UsersTEMP;
- C:Пользователи«Имя пользователя»AppDataLocalTemp.
В этих папках находятся и другие временные файлы, появляющиеся после обновления компонентов операционной системы, а также документы, скачанные из интернета.
При этом стоит обратить внимание на то, что сторонние программы и приложения, установленные на другие логические диски компьютера, создают отдельные папки, но название остается тем же – «Temp».
Как их удалить
Для поддержания «чистоты» на компьютере существует несколько вариантов избавления от оставшихся в системе временных файлов. Это можно сделать как при помощи специальных приложений, так и вручную.
Ручной способ
Для ручной очистки необходимо зайти в одну из папок, путь к которым приведен выше. Затем выделить все имеющиеся в этой папке содержимое и удалить путем перемещения в корзину.
Можно применить и безвозвратное стирание. Но при использовании варианта с корзиной останется возможность восстановить информацию в случае, если после удаления та или иная программа начнет работать некорректно. Затем, при отсутствии проблем, корзину можно безбоязненно очистить.
При помощи встроенных утилит Windows
При использовании встроенных утилит, например, такой, как «Очистка диска», удаление файлов можно выполнить в автоматическом режиме. Для запуска процесса такой очистки необходимо выполнить следующие манипуляции:
- Зайти в «Мой компьютер», навести курсор мыши на эмблему диска «С», затем кликнуть по нему правой кнопкой мыши. В появившемся меню выбрать пункт «Свойства».
- В открывшемся окне на вкладке «Общее» необходимо нажать кнопку «Очистка диска».
- Запустится процесс анализа данных на компьютере, после завершения которого приложение предложит выбрать категории и типы данных, подлежащие очистке.
- В соответствующем меню проставить «галки» напротив тех пунктов, которые следует удалить, не забыв отметить строку «Временные файлы».
- После подтверждения команды со стороны пользователя программа автоматически сотрет ненужные данные.
При помощи сторонних приложений
Пользователям доступны и другие программные продукты, способные очистить компьютер от мусора. Например, приложение CCleaner.
Установившему эту программу на компьютер пользователю будет доступен обширный функционал по удалению информации. В интуитивно понятном меню программы необходимо выбрать раздел автоматической очистки, указать категорию «Временные файлы» и нажать кнопку «Очистка». Далее программа выполнит необходимые действия самостоятельно.
Проблемы при очистке
Иногда встречаются ситуации, когда некоторые временные элементы не удаляются после завершения процедуры очистки. Это может быть вызвано наличием сбоев в процессе выполнения команды, а также тем, что файлы уже используются другой программой.
Чтобы очистить компьютер от оставшихся данных, рекомендуется закрыть все программы и приложения, кроме той, что непосредственно выполняет процедуру очистки. Также не лишним будет перезагрузить компьютер, чтобы очистить оперативную память устройства от сторонних процессов. После этого процесс удаления должен завершиться успешно.
Как восстановить расположение временных файлов в Интернете по умолчанию [ПОЛНОЕ РУКОВОДСТВО]
Последнее обновление Ноя 12, 2021
Последнее изменение: 6 августа 2019 г.
Чтобы исправить различные проблемы с ПК, мы рекомендуем DriverFix: это программное обеспечение будет поддерживать ваши драйверы в рабочем состоянии, тем самым защищая вас от распространенных компьютерных ошибок и сбоев оборудования. Проверьте все свои драйверы сейчас за 3 простых шага:
- Загрузите DriverFix (проверенный файл загрузки).
- Нажмите «Начать сканирование», чтобы найти все проблемные драйверы.
- Нажмите «Обновить драйверы», чтобы получить новые версии и избежать сбоев в работе системы.
- DriverFix в этом месяце скачали 502095 читателей.
В этой статье я покажу вам, как восстановить местоположение временных файлов Интернета по умолчанию. Это исправление полезно, если вы получаете некоторые ошибки или предупреждения в Internet Explorer, возможно, от программ или игр, которым необходимо использовать место сохранения по умолчанию.
Ошибки также могут возникать при попытке изменить некоторые настройки через реестр Windows 10.
Почему Internet Explorer (IE) сохраняет файлы во временном расположении
IE сохраняет определенные данные в вышеупомянутой папке временных файлов, чтобы улучшить наш просмотр.
Обычно адрес этого места **C:Usersuser nameAppDataLocalMicrosoftWindowsINetCache**
Здесь вы найдете кэшированные интернет-страницы, загруженные изображения и мультимедиа, сохраненные IE. В первую очередь, все, что там хранится, позволяет веб-страницам загружаться с молниеносной скоростью.
В любом случае, проблема с расположением временных файлов Internet Explorer заключается в том, что если вы случайно изменили его на новую папку / место, даже удаление проводника не сработает. Вот что работает.
Как я могу восстановить местоположение временных файлов Интернета по умолчанию?
Измените свой реестр
Вам нужно будет отредактировать два ключа реестра и перезагрузить компьютер. Помните, что мы хотим вернуться к:
C:Usersuser nameAppDataLocalMicrosoftWindowsINetCache
- Нажмите Windows Key + R. Это инициализирует диалоговое окно «Выполнить», как показано ниже.
- Теперь введите regedit и нажмите ОК. Это откроет окно редактирования реестра Windows 10.
- Пришло время отредактировать соответствующие разделы реестра, поэтому перейдите к этому разделу:
**HKEY_USERS.DEFAULTSoftwareMicrosoftWindowsCurrentVersionExplorerUser Shell Folders**- Дважды щелкните выделенный ключ кэша и введите адрес исходного местоположения по умолчанию, как показано ниже (с учетом заглавных букв):
**%USERPROFILE%AppDataLocalMicrosoftWindowsINetCache 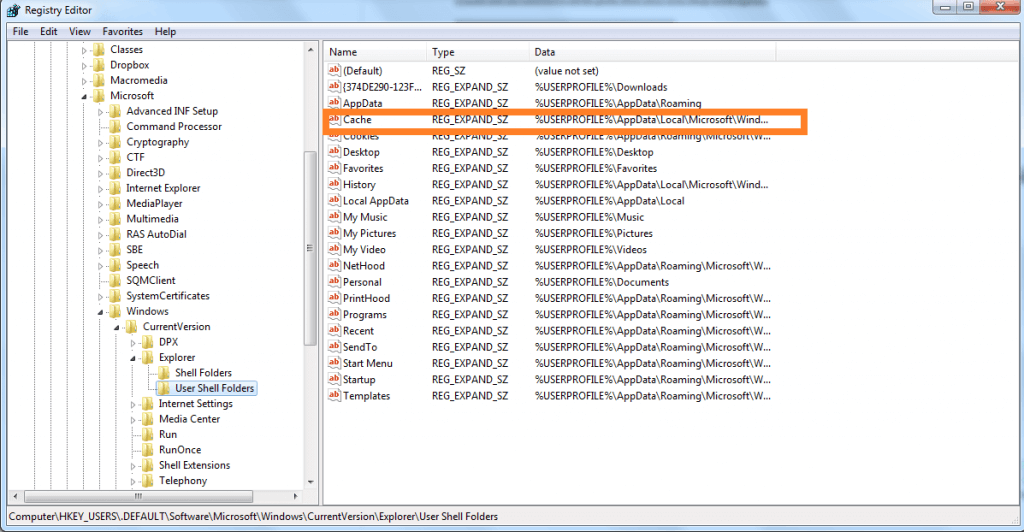**
- Теперь нажмите ОК, чтобы продолжить редактирование.
- Теперь мы изменим последний ключ. Откройте этот ключ:
**HKEY_CURRENT_USERSoftwareMicrosoftWindowsCurrentVersionExplorerUser Shell Folders**
- Опять же, перейдите к ключу Cache и проверьте, был ли он автоматически перемещен в нужное место.
- Вы повторите предыдущие шаги, если это не так, дважды щелкните кеш, введите местоположение по умолчанию,
(%USERPROFILE%AppDataLocalMicrosoftWindowsINetCache)затем подтвердите, нажав OK. - Теперь перезагрузите компьютер и войдите в систему. Затем вы откроете окно браузера Internet Explorer, чтобы подтвердить, что вы сбросили местоположение временных файлов Интернета на значение по умолчанию.
Ищете безопасный и приватный веб-браузер? Ознакомьтесь с нашим обзором браузера UR!
Как проверить, было ли восстановлено местоположение по умолчанию
- Запустите Internet Explorer.
- Щелкните значок инструментов IE.
- Затем щелкните Свойства обозревателя.
- На вкладке «Общие» щелкните «Настройки».
Это то, что вы должны увидеть, если все прошло хорошо в вашем квесте, чтобы сбросить местоположение временных интернет-файлов на значение по умолчанию.
Итак, мы надеемся, что это руководство помогло вам сбросить временные файлы Интернета в каталог по умолчанию. Если вы нашли это руководство полезным, дайте нам знать, используя раздел комментариев ниже.
Источник записи: windowsreport.com
Для операционных систем Windows временные файлы являются перманентным злом. Пользователи ведут с ними борьбу еще с первых редакций ОС. Microsoft разработала программные инструменты удаления, но многие пользователи не знают об их существовании или не умеют использовать. Сегодня мы разберемся как удалить временные файлы в Windows.
Содержание
- 1 Места хранения
- 1.1 Кэш Internet Explorer
- 2 Очистка средствами Windows
- 2.1 Windows 10
- 3 Автоматизация процесса
- 4 В заключение
Места хранения
Во всех работающих на ядре NT современных операционных системах Microsoft временные файлы располагаются одинаково. Для их хранения выделено две папки. Одна предназначена для системных временных файлов, а вторая ‒ для пользовательских.
Чтобы проверить директории хранения, вызовем меню «Выполнить». Нажимаем сочетание клавиш «Win» + «R» и вводим команду «sysdm.cpl» как показано на скриншоте.
В открывшемся окне свойств в верхней части переключаемся на вкладку «Дополнительно». Находим второй обозначенный пункт и открываем его.
Системное меню «Переменные среды» разделено на две части. Верхняя область пользовательская, а нижняя ‒ системная. Значения переменных «TEMP» и «TMP» указывают на каталоги хранения.
Системное меню «Переменные среды» разделено на две части. Верхняя область пользовательская, а нижняя ‒ системная. Значения переменных «TEMP» и «TMP» указывают на каталоги хранения.
При желании их можно удалить с компьютера вручную. Метод этот не самый лучший и удобный. Часть расположенных в этих папках файлов может использоваться в данный момент программами или операционной системой и будет защищена от стирания.
Кэш Internet Explorer
Еще одним местом, где хранятся временные файлы в Windows 7, является директория кэша браузера Intenet Explorer. Популярностью он не пользуется и работают с ним редко. Большинство пользователей считает его программой, необходимой для скачивания «нормального» браузера.
Чтобы посмотреть, где IE хранит временные файлы интернета, откроем его и войдем в настройки.
Нажатие на «шестеренку» вызывает контекстное меню. Переходим в нем к обозначенному пункту.
Свойства браузера откроются на вкладке «Общие». На ней нам нужна кнопка «Параметры».
В открывшемся окне указана директория и параметры хранения временных файлов интернета.
В Windows 10 IE не является основным браузером, но пока еще присутствует во всех сборках ОС. Порядок настроек у него не изменился, но папку хранения временных файлов в Microsoft переименовали. Теперь она называется не Temporary Internet Files, а INetCache.
На скриншотах видно, что это единственное изменение в настройках IE. Все остальные параметры и значения на своем месте.
Очистка средствами Windows
Инструменты, отвечающие за удаление временных файлов в Windows, всегда были расположены в меню управления системным диском. Исключение составляет только последняя версия ОС, в которой Microsoft использует новый интерфейс настроек. Сначала рассмотрим классический метод. Открываем «Проводник», чтобы отобразился системный диск.
Нажатием правой кнопки активируем сервисное меню. Выбираем самый последний пункт.
В открывшемся окне свойств рядом со схемой, показывающей заполнение диска данными, находится кнопка «Очистка».
На скриншоте показана верхняя и нижняя часть списка доступных для удаления временных файлов. Проставляем галочки в нужных местах и нажимаем кнопку «ОК».
Система запросит подтверждение, после получения которого будет выполнена очистка временных файлов в Windows.
Windows 10
Запускаем новое меню параметров ОС, используя сочетание клавиш «Win» + «i». Выбираем отмеченный пункт.
Используем область быстрого перехода, расположенную слева, чтобы выбрать параметр «Хранилище». Открываем вторую гиперссылку, обозначенную на скриншоте.
Переключатель, отмеченный стрелкой, позволяет системе выполнять автоматическое удаление временных файлов. Некоторые пункты подразумевают выполнение этой операции раз в месяц. Основная очистка выполняется, только когда закончится свободное место.
Оба способа, предлагаемые Microsoft, нельзя назвать удобными. Они подразумевают непосредственное участие пользователя в процессе или очистку по достижении критического для системы заполнения дискового пространства.
Автоматизация процесса
Предлагаемый метод позволяет настроить автоматическое выполнение операций по удалению временных файлов при каждой перезагрузке ПК. Говоря точнее, он решает две задачи:
- предельно сокращает путь хранения временных файлов. В процессе установки программы распаковывают содержимое инсталляционных пакетов в пользовательскую папку. Путь к ней и так достаточно длинный, а наличие в нем кириллических символов может привести к сбою в работе инсталлятора. В результате программа «теряет» расположение распакованных файлов и ее выполнение прерывается ошибкой;
- очистка системы от «мусора» выполняется без вмешательства пользователя и сторонних программ.
Первым делом создаем новую папку «Temp» в корневой области диска. Меняем системные параметры переменных сред. Последовательно приводим все к виду, указанному на скриншоте цифрой «2».
Выполняем эту операцию для пользовательских и системных переменных. В результате настройки должны получить следующий вид.
Применяем выполненные изменения нажатием на кнопку «ОК». Сюда же, в общую папку можно перенести содержимое временных файлов интернета из IE. В параметрах браузера выбираем выделенный пункт.
В появившемся окне указываем новую директорию хранения.
После подтверждения действий окно выбора пути закрывается. Системные параметры приобретают вид, указанный на скриншоте. Рамкой указано новое место хранения.
В момент сохранения изменений появится окно предупреждения. Проверяем, чтобы данные в открытых программах были сохранены и соглашаемся.
Теперь, собрав все в одну директорию, создадим сценарий, позволяющий удалить временные файлы в Windows. Открываем «Блокнот» и копируем в него следующие строчки:
pushd %TEMP% && rd /s /q . > nul 2>&1
pushd C:TEMP && rd /s /q . > nul 2>&1
Сохраняем созданный файл с расширением CMD. По умолчанию он записывается в папку пользователя.
Отдаем команду на запуск административной консоли в диалоговом окне «Выполнить».
В области переходов разворачиваем «Конфигурация Windows» и переходим к разделу «Сценарии». В правой части окна отобразятся доступные для редактирования пункты. Запускаем обозначенный цифрой «2».
Используем указанный пункт, чтобы добавить сценарий очистки.
Обозначенная кнопка «Обзор» откроет пользовательскую папку.
Находим созданный в «Блокноте» файл. Подтверждаем выбор нажатием на кнопку «Открыть».
В области просмотра должен отобразиться готовый к использованию сценарий. Подтверждаем свои действия последовательным нажатием на обозначенные кнопки.
На этом процесс автоматизации заканчивается. Можно закрывать редактор групповых политик и заниматься обычными делами.
В заключение
Как видите, с поставленной задачей можно справиться без применения специальных программ и «тайных» знаний. Благодаря созданному сценарию чистка временных файлов в папке Temp будет выполняться при каждой перезагрузке системы, а компьютер не будет «забиваться» ненужным «мусором».

На чтение 3 мин. Просмотров 1.4k. Опубликовано 03.09.2019
В папке «Временные интернет-файлы» хранятся все веб-сайты, которые вы посетили в Интернете, чтобы можно было легко ссылаться при следующем посещении того же сайта. В частности, это папка в Windows 10, в которой кэшируется весь контент веб-сайта, а также мультимедийные файлы и все остальное, связанное с веб-сайтом. Таким образом, то же самое при повторном доступе будет загружаться быстрее, чем в противном случае.
Тем не менее, несмотря на упомянутое выше преимущество, слишком большой кэш также может отрицательно повлиять на производительность устройства. Это также причина, по которой его необходимо периодически опорожнять. Другие причины, по которым вам может потребоваться доступ к папке временных файлов Интернета, заключаются в том, что вам необходимо посетить сайт, который вы посетили ранее, и так далее.
Шаги, чтобы открыть временные интернет-файлы

В любом случае, вот как вы можете получить доступ к папке временных файлов Интернета на ПК с Windows 10.
- Запустите Internet Explorer . Вы можете сделать это, просто набрав Internet Explorer в строке поиска и нажав Enter.
- Нажмите на значок Инструменты . Он расположен вдоль правого верхнего угла и имеет форму зубчатого колеса.
- Затем нажмите Свойства обозревателя .
-
В окне Свойства обозревателя на вкладках Общие (показывается по умолчанию) и История просмотра нажмите Настройки . вкладка.
-
Откроется окно Настройка данных веб-сайта . Там внизу справа есть кнопка Просмотр файлов .
- Нажмите на это. Вы попадете в новое окно, содержащее все файлы, относящиеся к веб-сайтам, которые вы посетили до того, как вы в последний раз удалили всю историю посещенных страниц.
- Кроме того, поскольку содержимое папки «Временные файлы Интернета» по-прежнему занимает место на диске и, следовательно, может влиять на производительность, имеет смысл избавиться от этих файлов, если в этом нет необходимости.
Удалить временные интернет-файлы

Вот как вы можете очистить папку временных файлов Интернета.
Удалить временные файлы в Windows 10 так же просто, как и с помощью утилиты Очистка диска . Вот шаги:
- Введите Очистка диска в поле поиска на панели задач и выберите его в показанных результатах поиска.
- Появляется окно, показывающее файлы, которые вы можете удалить, и объем дискового пространства, которое вы можете восстановить после удаления. Вы можете выбрать все или только временные файлы Интернета, если вас интересует только это.
- Выберите ОК и все. Все ваши временные интернет-файлы будут удалены из вашей системы.
Таким образом, вы получаете доступ к папке временных файлов Интернета в Windows 10 или удаляете ее, если она больше не нужна.
Кроме того, вот некоторые другие связанные вещи, которые тоже могут вас заинтересовать.
- «Освободите место сейчас» очищает ненужные файлы Windows 10 менее чем за 2 минуты
- Msdownld.tmp в Internet Explorer: что это такое и как его удалить?
- Удалить временные файлы Outlook в Windows 10
В данной статье описывается, каким образом можно удалить содержимое папки «Temporary Internet Files» с компьютера. Посмотрите видеоролик о том, каким образом можно самостоятельно удалить содержимое папки «Temporary Internet Files».
Удаление содержимого папки «Temporary Internet Files»
Выполните приведенные ниже действия, соответствующие вашей версии Windows.
-
Нажмите и удерживайте (или щелкните правой кнопкой мыши) кнопку Пуск > Панель управления > Свойства обозревателя.
-
Откройте вкладку Общие, а затем выберите Удалить в разделе История просмотра.
-
Выберите команду Удалить все > Да > ОК.
-
Выберите кнопку Пуск > Панель управления > Сеть и Интернет > Свойства обозревателя.
-
Откройте вкладку Общие, а затем выберите Удалить в разделе История просмотра.
-
Выберите команду Удалить все > Да > ОК.
-
Закройте Internet Explorer.
-
Закройте все окна проводника.
-
Откройте меню Пуск > Панель управления, затем дважды щелкните по значку Свойства обозревателя.
-
На вкладке Общие выберите команду Удалить файлы в разделе Temporary Internet Files.
-
В диалоговом окне Удаление файлы установите флажок Удалить все автономное содержимое.
-
Нажмите кнопку ОК два раза.
Примечание.
Если в папке «Temporary Internet Files» находится содержимое большого количества веб-страниц, то процесс удаления может занять несколько минут.
Дополнительная информация
-
В папке «Temporary Internet Files» (или папке кэша) размещается содержимое веб-страниц, сохраняемое программами Windows Internet Explorer и MSN Explorer на жестком диске для ускорения просмотра. Это позволяет Internet Explorer и MSN Explorer при каждом обращении к веб-странице загружать только файлы, изменившиеся с момента последнего посещения данной страницы, и не загружать веб-страницу целиком.
-
Администратор мог изменить параметры хранения файлов в папке «Temporary Internet Files» и отключить возможность изменения этих параметров пользователем. Так администратор может скрыть вкладку Общие в диалоговом окне Свойства обозревателя. Если получить доступ к диалоговому окну Свойства обозревателя или вкладке Общие невозможно, обратитесь за дополнительными сведениями к администратору.
-
После выполнения указанных шагов в папке Temporary Internet Files могут оставаться файлы, имена которых начинаются со слова «Cookie». Эти файлы являются указателями на настоящие файлы «cookie», находящиеся в папке Cookies. Для получения дополнительной информации щелкните приведенный ниже номер статьи базы знаний Майкрософт:
158769 В папке «Temporary Internet Files» после очистки остаются файлы сookie Для получения дополнительной информации об удалении файлов «cookie» щелкните приведенный ниже номер статьи базы знаний Майкрософт:
278835 Как удалить файлы Cookie в Internet Explorer
-
В некоторых случаях после выполнения указанных действий в папке «Temporary Internet Files» могут оставаться загруженные с веб-сайтов файлы, которые не отображаются в проводнике. Для получения дополнительной информации щелкните приведенный ниже номер статьи базы знаний Майкрософт:
301057 Папка «Temporary Internet Files» занимает больше места на диске, чем указано
Ссылки
Для получения дополнительной информации о папке «Temporary Internet Files» щелкните приведенные ниже номера статей базы знаний Майкрософт:
155353Как настроить размер кэша для папки «Temporary Internet Files»
172949 Как переместить папку «Temporary Internet Files»
263070 Как параметры кэша Internet Explorer влияют на просмотр веб-страниц
175885 Не удается просмотреть папку «Temporary Internet Files» на компьютере с общим доступом
Нужна дополнительная помощь?
Те, кто перешел с Windows XP на Windows Vista, были озадачены тем, где находятся временные файлы Интернета в этой операционной системе.
Содержание
- Где находится папка временных интернет-файлов
- Где находится файл index.dat
- Расположение папки временных файлов Интернета
- Управление интернет-кешем
- Контроль, как Internet Explorer должен использовать кэш
Где находится папка временных интернет-файлов
Начиная с Windows Vista и далее в Windows 7 , папка временных файлов Интернета находится по адресу:
C: Users имя пользователя AppData Local Microsoft Windows Temporary Internet Files
В Windows 8 и Windows 8.1 интернет-кэш или временные интернет-файлы хранятся в этой папке:
C: Users имя пользователя AppData Local Microsoft Windows INetCache
Предполагая, что ваша Windows установлена на диске C. Чтобы увидеть это, вам нужно не только установить флажок Показать скрытые файлы и папки в параметрах папки, но и снять флажок Скрыть защищенные файлы/папки операционной системы .
Где находится файл index.dat
А затем, где находится файл index.dat , расположенный в Windows 7 | 8? Index.dat – это файлы, скрытые на вашем компьютере, которые содержат все веб-сайты, которые вы когда-либо посещали. Каждый URL и каждая веб-страница указаны там. Чтобы получить к нему доступ, вам нужно будет ввести в адресной строке Explorers следующее местоположение и нажать кнопку «Перейти»:
C: Users имя пользователя AppData Local Microsoft Windows Временные файлы Интернета Content.IE5
Только тогда вы сможете увидеть файл index.dat. Заключение ? Папка Content.IE5 очень скрыта !
Теперь возникает естественный вопрос: почему Microsoft решила присвоить ей статус Защищенных системных файлов/папок?
В конце концов, папка «Temporary Internet Files» (Cache) является рассадником и источником распространения вирусов, троянских загрузчиков и других вредоносных программ, загружаемых из Интернета. Помимо вашей папки «Windows», это одна из папок, в которой можно найти большинство таких вредоносных файлов. Так почему же такой «очаг» получает такую защиту, когда даже некоторым Windows dll не предоставляются такие привилегии?
Расположение папки временных файлов Интернета
Работа в Интернете может привести к определенным угрозам безопасности. Вы можете столкнуться с вредоносными программами на вашем компьютере, или троянский загрузчик тайно загрузит нежелательную программу, или вы даже можете обнаружить, что ваш браузер взломан! Невинно нажимая на ссылку в электронном письме или даже вводя неверный веб-адрес, вы можете обнаружить, что ваш браузер посещает «враждебный» сайт.
Для защиты от этих угроз IE в Windows Vista и более поздних версиях работает в защищенном режиме . А кэш теперь рассматривается как виртуальная папка с теми же низкими привилегиями, что и у самого процесса Internet Explorer.
Вообще говоря, в Windows 7 процессы выполняются с уровнями целостности, определенными функцией MIC (обязательный контроль целостности). «Защищенный режим» Internet Explorer, работает как процесс с «низкими привилегиями». Это предотвращает запись в Internet Explorer областей файловой системы или реестра, для которых требуются более высокие права! Затем происходит следующее: Windows создает набор папок и файлов для использования с Internet Explorer в защищенном режиме.
Эти папки и файлы имеют тот же уровень Низких привилегий, что и Internet Explorer. Эти 4 папки с «низкими привилегиями», используемые Internet Explorer в Windows при повседневной работе, – это «Кэш», «Куки», «История» и «Temp».
- % LocalAppData% Microsoft Windows Временные файлы Интернета Низкий
- % AppData% Microsoft Windows Cookies Low
- % LocalAppData% Microsoft Windows History Low
- % LocalAppData% Temp Low
Windows 7/8 также создает Виртуальные папки для хранения файлов, которые Internet Explorer пытается сохранить в защищенных местах. Таким образом, вместо того, чтобы вызывать сбой надстройки при попытке записать файл данных в папку Windows или Program Files, Windows 7 или Vista перенаправляет операцию записи в виртуальный эквивалент. Таким образом, программа продолжает работать, считая, что она записала файлы в системную папку; мало понимая, что данные фактически были записаны в виртуализированную скрытую папку, которая отражает фактический путь и хранится в папке «Временные файлы Интернета».
Аналогичным образом, если есть какая-либо попытка записи в реестр, она перенаправляется в область с низким уровнем целостности реестра.
Управление интернет-кешем
Для управления Интернет-кешем откройте Internet Explorer> Свойства обозревателя> Инструменты> Свойства обозревателя> Вкладка «Общие»> История просмотра.

Выберите нужный размер для своего кэша здесь.Вы также можете просмотреть Загруженные программы здесь, нажав «Просмотр объектов» . Вместо того, чтобы скрывать папку и т. Д. В параметрах папки explors, вы можете просмотреть содержимое папки «Временные файлы Интернета», просто нажав «Просмотреть файлы» . Если вы хотите переместить кеш в другое место, нажмите «Переместить папку» , чтобы сделать это. Вам будет предложено установить новое местоположение.
Контроль, как Internet Explorer должен использовать кэш
У вас есть 4 варианта:
- Каждый раз, когда я захожу на веб-страницу : это гарантирует, что информация, которую вы видите, всегда актуальна, но может немного замедлить просмотр.
- Каждый раз, когда я запускаю Internet Explorer : это приведет к тому, что IE будет проверять наличие более новой версии, один раз за сеанс IE. Проверка выполняется при первом посещении страницы, но не до тех пор, пока вы не перезапустите браузер.
- Автоматически . Это опция по умолчанию. Здесь IE видит частоту обновления страниц. Если страница не обновляется часто, IE уменьшает частоту, с которой он проверяет эту страницу.
- Никогда . С помощью этой опции Internet Explorer никогда не проверяет наличие новых файлов и всегда отображает содержимое кеша.
Примечание. Даже после обновления страницы у вас создается впечатление, что ваш IE, кажется, читает из кэша, как, например, чтение вчерашних новостей, когда он должен загружаться заново, просто нажмите и удерживайте клавишу Shift, а затем нажмите, чтобы Refresh.
Всегда полезно очищать кэш время от времени, в зависимости от ваших привычек просмотра. Сделайте это еженедельно или хотя бы ежемесячной привычкой. Вы можете использовать утилиту очистки диска или Quick Clean, чтобы сделать это.
Перейдите сюда, чтобы узнать, почему создаются временные файлы в Windows, и здесь, чтобы прочитать о папке «Расположение файлов cookie» в Windows 7/8. Папка установщика Windows – это еще одна системная папка, о которой вы можете прочитать.
Пост портирован с WinVistaClub.com и обновлен и выложен здесь.
Те, кто перешел с Windows XP на Windows Vista, были озадачены тем, где находятся временные файлы Интернета в этой операционной системе. В этом посте мы поговорим о расположении папки Temporary Internet Files в Windows 10/8/7.
Где находится папка временных файлов Интернета
Начиная с Windows Vista и продолжая в Windows 7, папка временных файлов Интернета находится по адресу:
C: Users имя пользователя AppData Local Microsoft Windows Temporary Internet Files
В Windows 10 и Windows 8.1 / 8 Интернет-кеш или временные Интернет-файлы хранятся в этой папке:
C: Users имя пользователя AppData Local Microsoft Windows INetCache
Предполагая, что ваша Windows установлена на диске C. Чтобы увидеть это, вам нужно не только установить флажок «Показать скрытые файлы и папки» в параметрах папки, но также снять флажок «Скрыть защищенные системные файлы / папки».
Где находится файл index.dat
А где же файл index.dat в Windows7 / 8? Index.dat — это файлы, скрытые на вашем компьютере, которые содержат все веб-сайты, которые вы когда-либо посещали. Здесь перечислены все URL-адреса и каждая веб-страница. Чтобы получить к нему доступ, вам нужно будет ввести в адресной строке проводников следующее местоположение и нажать кнопку «Перейти»:
C: Users имя пользователя AppData Local Microsoft Windows Temporary Internet Files Content.IE5
Только тогда вы сможете увидеть файл index.dat. Вывод? Папка Content.IE5 супер скрыта!
Возникает естественный вопрос: почему Microsoft решила присвоить ему статус защищенных системных файлов / папок?
Папка «Временные файлы Интернета» (кэш), в конце концов, является рассадником и рассадником вирусов, троянских программ-загрузчиков и других вредоносных программ, загружаемых из Интернета. Помимо папки «Windows», это единственная папка, в которой можно ожидать найти большинство таких вредоносных файлов. Так почему же такому «рассаднику» предоставляется такая защита, если даже некоторым Windows DLL такие привилегии не предоставлены?
Расположение папки временных файлов Интернета
Работа в Интернете может подвергнуть человека определенным рискам безопасности. У вас может быть вредоносное ПО на вашем компьютере, или троян-загрузчик тайно загрузит нежелательную программу, или вы даже можете обнаружить, что ваш браузер взломан! Невинно щелкнув ссылку в электронном письме или даже неправильно введя веб-адрес, вы можете обнаружить, что ваш браузер посещает «враждебный» сайт.
Чтобы смягчить эти угрозы, IE работает в защищенном режиме. Кэш теперь рассматривается как виртуальная папка с такими же низкими привилегиями, что и сам процесс Internet Explorer.
Вообще говоря, в Windows 7 процессы выполняются с уровнями целостности, определенными функцией MIC (обязательный контроль целостности). «Защищенный режим» Internet Explorer работает как процесс с «низкими привилегиями». Это предотвращает запись Internet Explorer в области файловой системы или реестра, требующие более высоких привилегий! Затем происходит то, что Windows создает набор папок и файлов для использования с Internet Explorer в защищенном режиме.
Эти папки и файлы имеют тот же низкий уровень привилегий, что и Internet Explorer. Эти 4 папки с низким уровнем привилегий, используемые Internet Explorer в Windows в ходе повседневной работы, это Cache, Cookies, History и Temp.
- % LocalAppData% Microsoft Windows Temporary Internet Files Low
- % AppData% Microsoft Windows Cookies Low
- % LocalAppData% Microsoft Windows History Low
- % LocalAppData% Temp Low
Windows 10/8/7 также создает виртуальные папки для хранения файлов, которые Internet Explorer пытается сохранить в защищенных местах. Таким образом, вместо того, чтобы вызывать сбой «надстройки» при попытке записи файла данных в папку Windows или Program Files, Windows 10/8/7 / Vista перенаправляет операцию записи на виртуальный эквивалент. Таким образом, программа продолжает работать, полагая, что она записала файлы в системную папку; мало понимая, что данные на самом деле были записаны в виртуализированную скрытую папку, которая отражает фактический путь и хранится в папке «Временные файлы Интернета».
Аналогичным образом, если есть какая-либо попытка записи в реестр, она перенаправляется в область реестра с низким уровнем целостности.
Управление интернет-кешем
Для управления Internet Cache откройте Internet Explorer> Свойства обозревателя> Сервис> Свойства обозревателя> вкладка «Общие»> История просмотров.
Выберите здесь размер вашего кэша. Вы также можете увидеть здесь загруженные программы, нажав «Просмотр объектов». Вместо того, чтобы открывать папку и т. Д. В параметрах папки проводника, вы можете увидеть содержимое папки временных файлов Интернета, просто нажав «Просмотр файлов». Если вы хотите переместить кеш в другое место, нажмите «Переместить папку», чтобы сделать это. Вам будет предложено указать новое местоположение.
Контроль того, как Internet Explorer должен использовать кеш
У вас есть 4 варианта:
- Каждый раз, когда я посещаю веб-страницу: это гарантирует, что информация, которую вы видите, всегда актуальна, но это может немного замедлить ваш просмотр.
- Каждый раз, когда я запускаю Internet Explorer: IE будет проверять наличие более новой версии один раз за сеанс IE. Проверка выполняется при первом посещении страницы, но не повторно, пока вы не перезапустите браузер.
- Автоматически: это вариант по умолчанию. Здесь IE видит, как часто страницы действительно обновляются. Если страница не обновляется часто, IE снижает частоту проверки этой страницы.
- Никогда: с помощью этого параметра Internet Explorer никогда не проверяет наличие новых файлов и всегда отображает то, что находится в кеше.
Примечание. Даже после обновления страницы у вас создается впечатление, что ваш IE читает из кеша, например, читает вчерашние новости, когда он должен загружаться заново, просто удерживайте клавишу Shift и затем нажмите «Обновить».
Всегда полезно время от времени очищать кеш, в зависимости от ваших привычек просмотра. Сделайте это еженедельно или хотя бы ежемесячно. Для этого вы можете использовать утилиту очистки диска или быструю очистку.
Перейдите сюда, чтобы узнать, почему временные файлы создаются в Windows, и здесь, чтобы прочитать о расположении папки файлов cookie в Windows 7/8. Папка установщика Windows — это еще одна системная папка, о которой вы, возможно, захотите прочитать.
.

Отмечу, что описываемые ниже способы позволяют удалить лишь те временные файлы, которые система смогла определить как таковые, однако в некоторых случаях на компьютере могут быть и другие ненужные данные, подлежащие очистке (см. Как узнать чем занято место на диске). Преимущество описанных вариантов в том, что они полностью безопасны для ОС, но если нужны более действенные методы, можете ознакомиться со статьей Как очистить диск от ненужных файлов.
В Windows 10 появился новый инструмент для анализа содержимого дисков компьютера или ноутбука, а также их очистки от ненужных файлов. Найти его можно, зайдя в «Параметры» (через меню Пуск или нажав клавиши Win+I) — «Система» — «Хранилище».
В этом разделе будут отображаться подключенные к компьютеру жесткие диски или, вернее, разделы на них. При выборе любого из дисков, вы сможете изучить, чем занято место на нем. Для примера выберем системный диск C (так как именно на нем в большинстве случаев и располагаются временные файлы).
Если пролистать список с элементами, хранящимися на диске, до конца, вы увидите пункт «Временные файлы» с указанием занимаемого места на диске. Нажмите по этому пункту.
В следующем окне вы можете отдельно удалить временные файлы, изучить и очистить содержимое папки «Загрузки», узнать, сколько места занимает корзина и очистить ее.
В моем случае, на почти идеально чистой Windows 10 нашлось 600 с лишним мегабайт временных файлов. Нажимаем «Очистить» и подтверждаем удаление временных файлов. Начнется процесс удаления (который никак не демонстрируется, а просто написано «Мы удаляем временные файлы») и через короткое время они исчезнут с жесткого диска компьютера (при этом держать окно очистки открытым необязательно).
Использование утилиты очистки диска для удаления временных файлов
В Windows 10 также имеется встроенная программа «Очистка диска» (которая присутствует и в предыдущих версиях ОС). Она может удалить и те временные файлы, которые доступны при очистке с помощью предыдущего способа и некоторые дополнительные.
Для ее запуска можно использовать поиск или нажать клавиши Win+R на клавиатуре и ввести cleanmgr в окно «Выполнить».
После запуска программы, выберите диск, который нужно очистить, а затем элементы, которые нужно удалить. Среди временных файлов здесь представлены «Временные файлы Интернета» и просто «Временные файлы» (те же, что удалялись предыдущим способом). Кстати, вы также безопасно можете удалить и компонент RetailDemo Offline Content (это материалы, для демонстрации Windows 10 в магазинах).
Для начала процесса удаления нажмите «Ок» и дождитесь завершения процесса очистки диска от временных файлов.
Удаление временных файлов Windows 10 — видео
Ну и видео инструкция, в котором все шаги, связанные с удалением временных файлов из системы показаны и рассказаны.
Где в Windows 10 хранятся временные файлы
Если вы хотите удалить временные файлы вручную, то найти их можно в следующих типичных расположениях (но могут быть и дополнительные, используемые некоторыми программами):
- C:WindowsTemp
- C: Users Имя_пользователя AppData Local Temp (папка AppData по умолчанию скрыта. Как показать скрытые папки Windows 10.)
С учетом того, что данная инструкция предназначена для начинающих, думаю, достаточно. Удалив содержимое указанных папок вы, почти гарантированно, ничего не повредите в Windows 10. Возможно, вам также пригодится статья: Лучшие программы для очистки компьютера. Если же остались какие-то вопросы или непонимание, спрашивайте в комментариях, постараюсь ответить.
Где найти папку temporary internet files на windows 10? Может кто подробно объяснить? Искала, не нашла.

03.03.2018
Может в скрытых папках?

03.03.2018
C:Users… AppDataLocalMicrosoftWindowsINetCache

03.03.2018

03.03.2018
Для каких целей мадам, Вам нужна эта папка интернета?))

03.03.2018
Сначачала нуно выдти в Панель управления, но именно старой «семёрочной версии» — там Персонализация — параметры папок — вид с там сделать видимыми скрытые папки. Затем — Пользователи — админ — арр-дейте

03.03.2018
В Windows 10 даже и не слышал о такой. Значит нету. Или с чем-то объединена .В русском эквиваленте Temporary Internet Files это означает «временные файлы». То есть папки » Temp» .В Windows 7, например, их целых 5, может быть там и была среди них папка Temporary Internet Files. Но в основном используются только две. Их и надо необходимо время от времени очищать, так как система не справляется самостоятельно с их очисткой .В Windows 10 их две .Одна доступная, вторая — скрытая, но доступ к ней есть.

03.03.2018
C:UsersПользовательAppDataLocalMicrosoftWindowsINetCache
- Если удалить папку Windows Defender в Program Files и Program Files(x86) удалится ли дефендер? Я как-то давно делал такое и он удалился, загружался с livecd и удалял
- Можете подробно объяснить, как установить Windows 7 с 32 на 64 разряд? Чтобы попроще было, если драйвера переустанавливать нужно и так далее
- Кто-нибудь может объяснить что за бред творится с windows 10 ? Ошибки Черные экраны невозможно установить драйвера на видеокарту при достижения nvidia 3ddriver система тупо зависает и ни на что не реагирует Черный Экран
- Все говорят что нужно уметь настраивать Windows 10 Так вот собственно и вопрос с чего начать? Можете подробно объяснить? Все пишут руки растут из жопы, научитесь настраивать windows 10. Вот я установил с нуля и… С чего начать? Как убрать теллеметрию, не нужное ПО и. Так далее Заранее спасибо за Ваши подробные ответы!
Добавить комментарий
Для операционных систем Windows временные файлы являются перманентным злом. Пользователи ведут с ними борьбу еще с первых редакций ОС. Microsoft разработала программные инструменты удаления, но многие пользователи не знают об их существовании или не умеют использовать. Сегодня мы разберемся как удалить временные файлы в Windows.
Содержание
- 1 Места хранения
- 1.1 Кэш Internet Explorer
- 2 Очистка средствами Windows
- 2.1 Windows 10
- 3 Автоматизация процесса
- 4 В заключение
Места хранения
Во всех работающих на ядре NT современных операционных системах Microsoft временные файлы располагаются одинаково. Для их хранения выделено две папки. Одна предназначена для системных временных файлов, а вторая ‒ для пользовательских.
Чтобы проверить директории хранения, вызовем меню «Выполнить». Нажимаем сочетание клавиш «Win» + «R» и вводим команду «sysdm.cpl» как показано на скриншоте.
В открывшемся окне свойств в верхней части переключаемся на вкладку «Дополнительно». Находим второй обозначенный пункт и открываем его.
Системное меню «Переменные среды» разделено на две части. Верхняя область пользовательская, а нижняя ‒ системная. Значения переменных «TEMP» и «TMP» указывают на каталоги хранения.
Системное меню «Переменные среды» разделено на две части. Верхняя область пользовательская, а нижняя ‒ системная. Значения переменных «TEMP» и «TMP» указывают на каталоги хранения.
При желании их можно удалить с компьютера вручную. Метод этот не самый лучший и удобный. Часть расположенных в этих папках файлов может использоваться в данный момент программами или операционной системой и будет защищена от стирания.
Кэш Internet Explorer
Еще одним местом, где хранятся временные файлы в Windows 7, является директория кэша браузера Intenet Explorer. Популярностью он не пользуется и работают с ним редко. Большинство пользователей считает его программой, необходимой для скачивания «нормального» браузера.
Чтобы посмотреть, где IE хранит временные файлы интернета, откроем его и войдем в настройки.
Нажатие на «шестеренку» вызывает контекстное меню. Переходим в нем к обозначенному пункту.
Свойства браузера откроются на вкладке «Общие». На ней нам нужна кнопка «Параметры».
В открывшемся окне указана директория и параметры хранения временных файлов интернета.
В Windows 10 IE не является основным браузером, но пока еще присутствует во всех сборках ОС. Порядок настроек у него не изменился, но папку хранения временных файлов в Microsoft переименовали. Теперь она называется не Temporary Internet Files, а INetCache.
На скриншотах видно, что это единственное изменение в настройках IE. Все остальные параметры и значения на своем месте.
Очистка средствами Windows
Инструменты, отвечающие за удаление временных файлов в Windows, всегда были расположены в меню управления системным диском. Исключение составляет только последняя версия ОС, в которой Microsoft использует новый интерфейс настроек. Сначала рассмотрим классический метод. Открываем «Проводник», чтобы отобразился системный диск.
Нажатием правой кнопки активируем сервисное меню. Выбираем самый последний пункт.
В открывшемся окне свойств рядом со схемой, показывающей заполнение диска данными, находится кнопка «Очистка».
На скриншоте показана верхняя и нижняя часть списка доступных для удаления временных файлов. Проставляем галочки в нужных местах и нажимаем кнопку «ОК».
Система запросит подтверждение, после получения которого будет выполнена очистка временных файлов в Windows.
Windows 10
Запускаем новое меню параметров ОС, используя сочетание клавиш «Win» + «i». Выбираем отмеченный пункт.
Используем область быстрого перехода, расположенную слева, чтобы выбрать параметр «Хранилище». Открываем вторую гиперссылку, обозначенную на скриншоте.
Переключатель, отмеченный стрелкой, позволяет системе выполнять автоматическое удаление временных файлов. Некоторые пункты подразумевают выполнение этой операции раз в месяц. Основная очистка выполняется, только когда закончится свободное место.
Оба способа, предлагаемые Microsoft, нельзя назвать удобными. Они подразумевают непосредственное участие пользователя в процессе или очистку по достижении критического для системы заполнения дискового пространства.
Автоматизация процесса
Предлагаемый метод позволяет настроить автоматическое выполнение операций по удалению временных файлов при каждой перезагрузке ПК. Говоря точнее, он решает две задачи:
- предельно сокращает путь хранения временных файлов. В процессе установки программы распаковывают содержимое инсталляционных пакетов в пользовательскую папку. Путь к ней и так достаточно длинный, а наличие в нем кириллических символов может привести к сбою в работе инсталлятора. В результате программа «теряет» расположение распакованных файлов и ее выполнение прерывается ошибкой;
- очистка системы от «мусора» выполняется без вмешательства пользователя и сторонних программ.
Первым делом создаем новую папку «Temp» в корневой области диска. Меняем системные параметры переменных сред. Последовательно приводим все к виду, указанному на скриншоте цифрой «2».
Выполняем эту операцию для пользовательских и системных переменных. В результате настройки должны получить следующий вид.
Применяем выполненные изменения нажатием на кнопку «ОК». Сюда же, в общую папку можно перенести содержимое временных файлов интернета из IE. В параметрах браузера выбираем выделенный пункт.
В появившемся окне указываем новую директорию хранения.
После подтверждения действий окно выбора пути закрывается. Системные параметры приобретают вид, указанный на скриншоте. Рамкой указано новое место хранения.
В момент сохранения изменений появится окно предупреждения. Проверяем, чтобы данные в открытых программах были сохранены и соглашаемся.
Теперь, собрав все в одну директорию, создадим сценарий, позволяющий удалить временные файлы в Windows. Открываем «Блокнот» и копируем в него следующие строчки:
pushd %TEMP% && rd /s /q . > nul 2>&1
pushd C:TEMP && rd /s /q . > nul 2>&1
Сохраняем созданный файл с расширением CMD. По умолчанию он записывается в папку пользователя.
Отдаем команду на запуск административной консоли в диалоговом окне «Выполнить».
В области переходов разворачиваем «Конфигурация Windows» и переходим к разделу «Сценарии». В правой части окна отобразятся доступные для редактирования пункты. Запускаем обозначенный цифрой «2».
Используем указанный пункт, чтобы добавить сценарий очистки.
Обозначенная кнопка «Обзор» откроет пользовательскую папку.
Находим созданный в «Блокноте» файл. Подтверждаем выбор нажатием на кнопку «Открыть».
В области просмотра должен отобразиться готовый к использованию сценарий. Подтверждаем свои действия последовательным нажатием на обозначенные кнопки.
На этом процесс автоматизации заканчивается. Можно закрывать редактор групповых политик и заниматься обычными делами.
В заключение
Как видите, с поставленной задачей можно справиться без применения специальных программ и «тайных» знаний. Благодаря созданному сценарию чистка временных файлов в папке Temp будет выполняться при каждой перезагрузке системы, а компьютер не будет «забиваться» ненужным «мусором».
Последнее обновление Ноя 12, 2021
Чтобы исправить различные проблемы с ПК, мы рекомендуем DriverFix: это программное обеспечение будет поддерживать ваши драйверы в рабочем состоянии, тем самым защищая вас от распространенных компьютерных ошибок и сбоев оборудования. Проверьте все свои драйверы сейчас за 3 простых шага:
- Загрузите DriverFix (проверенный файл загрузки).
- Нажмите «Начать сканирование», чтобы найти все проблемные драйверы.
- Нажмите «Обновить драйверы», чтобы получить новые версии и избежать сбоев в работе системы.
- DriverFix в этом месяце скачали 502095 читателей.
Папка Temporary Internet Files – это место, где хранятся все веб-сайты, которые вы посещали в Интернете, чтобы их можно было легко найти при следующем посещении того же сайта снова.
В частности, это папка в Windows 10, в которой кэшируется все содержимое веб-сайта, а также мультимедийные файлы и все остальное, что связано с веб-сайтом. Таким образом, то же самое при повторном доступе будет загружаться быстрее, чем в противном случае.
Если по какой-то причине вы хотите восстановить расположение временных файлов Интернета по умолчанию, вы можете сделать это, следуя этому удобному руководству.
Однако, несмотря на упомянутые выше преимущества, слишком большой кэш также может отрицательно сказаться на производительности устройства. Это также причина, по которой его необходимо периодически опорожнять.
Другие причины, по которым вы можете захотеть получить доступ к папке временных интернет-файлов, заключаются в том, что вам нужно посетить сайт, который вы посещали ранее, и так далее.
Шаги по открытию временных файлов Интернета
В любом случае, вот как вы можете получить доступ к папке временных файлов Интернета на ПК с Windows 10.
Большинство пользователей не знают, что делать, если окно поиска Windows пропадает. Прочтите эту статью, чтобы узнать, как вернуть его всего за пару шагов.
Хотите узнать, как изменить параметры обозревателя в браузере Edge? Ознакомьтесь с этим простым руководством.
Удалить временные файлы Интернета
Удалить временные файлы в Windows 10 так же просто, как и с помощью утилиты очистки диска. Вот шаги:
- Введите Очистка диска в поле поиска на панели задач и выберите то же самое из показанных результатов поиска.
- Появится всплывающее окно, показывающее файлы, которые вы можете удалить, и объем дискового пространства, который вы можете освободить после их удаления. Вы можете выбрать все или только временные файлы Интернета, если вас это интересует.
- Выбираем ОК и все. Все ваши временные интернет-файлы будут удалены из вашей системы.
Проблемы с удалением всех ненужных файлов? Следуйте этому руководству, чтобы решить проблемы с очисткой диска и сохранить диск.
Источник записи: windowsreport.com
Те, кто перешел с Windows XP на Windows Vista, были озадачены тем, где находятся временные файлы Интернета в этой операционной системе. В этом посте мы поговорим о расположении папки Temporary Internet Files в Windows 10/8/7.
Где находится папка временных файлов Интернета
Начиная с Windows Vista и продолжая в Windows 7, папка временных файлов Интернета находится по адресу:
C: Users имя пользователя AppData Local Microsoft Windows Temporary Internet Files
В Windows 10 и Windows 8.1 / 8 Интернет-кеш или временные Интернет-файлы хранятся в этой папке:
C: Users имя пользователя AppData Local Microsoft Windows INetCache
Предполагая, что ваша Windows установлена на диске C. Чтобы увидеть это, вам нужно не только установить флажок «Показать скрытые файлы и папки» в параметрах папки, но также снять флажок «Скрыть защищенные системные файлы / папки».
Где находится файл index.dat
А где же файл index.dat в Windows7 / 8? Index.dat — это файлы, скрытые на вашем компьютере, которые содержат все веб-сайты, которые вы когда-либо посещали. Здесь перечислены все URL-адреса и каждая веб-страница. Чтобы получить к нему доступ, вам нужно будет ввести в адресной строке проводников следующее местоположение и нажать кнопку «Перейти»:
C: Users имя пользователя AppData Local Microsoft Windows Temporary Internet Files Content.IE5
Только тогда вы сможете увидеть файл index.dat. Вывод? Папка Content.IE5 супер скрыта!
Возникает естественный вопрос: почему Microsoft решила присвоить ему статус защищенных системных файлов / папок?
Папка «Временные файлы Интернета» (кэш), в конце концов, является рассадником и рассадником вирусов, троянских программ-загрузчиков и других вредоносных программ, загружаемых из Интернета. Помимо папки «Windows», это единственная папка, в которой можно ожидать найти большинство таких вредоносных файлов. Так почему же такому «рассаднику» предоставляется такая защита, если даже некоторым Windows DLL такие привилегии не предоставлены?
Расположение папки временных файлов Интернета
Работа в Интернете может подвергнуть человека определенным рискам безопасности. У вас может быть вредоносное ПО на вашем компьютере, или троян-загрузчик тайно загрузит нежелательную программу, или вы даже можете обнаружить, что ваш браузер взломан! Невинно щелкнув ссылку в электронном письме или даже неправильно введя веб-адрес, вы можете обнаружить, что ваш браузер посещает «враждебный» сайт.
Чтобы смягчить эти угрозы, IE работает в защищенном режиме. Кэш теперь рассматривается как виртуальная папка с такими же низкими привилегиями, что и сам процесс Internet Explorer.
Вообще говоря, в Windows 7 процессы выполняются с уровнями целостности, определенными функцией MIC (обязательный контроль целостности). «Защищенный режим» Internet Explorer работает как процесс с «низкими привилегиями». Это предотвращает запись Internet Explorer в области файловой системы или реестра, требующие более высоких привилегий! Затем происходит то, что Windows создает набор папок и файлов для использования с Internet Explorer в защищенном режиме.
Эти папки и файлы имеют тот же низкий уровень привилегий, что и Internet Explorer. Эти 4 папки с низким уровнем привилегий, используемые Internet Explorer в Windows в ходе повседневной работы, это Cache, Cookies, History и Temp.
- % LocalAppData% Microsoft Windows Temporary Internet Files Low
- % AppData% Microsoft Windows Cookies Low
- % LocalAppData% Microsoft Windows History Low
- % LocalAppData% Temp Low
Windows 10/8/7 также создает виртуальные папки для хранения файлов, которые Internet Explorer пытается сохранить в защищенных местах. Таким образом, вместо того, чтобы вызывать сбой «надстройки» при попытке записи файла данных в папку Windows или Program Files, Windows 10/8/7 / Vista перенаправляет операцию записи на виртуальный эквивалент. Таким образом, программа продолжает работать, полагая, что она записала файлы в системную папку; мало понимая, что данные на самом деле были записаны в виртуализированную скрытую папку, которая отражает фактический путь и хранится в папке «Временные файлы Интернета».
Аналогичным образом, если есть какая-либо попытка записи в реестр, она перенаправляется в область реестра с низким уровнем целостности.
Управление интернет-кешем
Для управления Internet Cache откройте Internet Explorer> Свойства обозревателя> Сервис> Свойства обозревателя> вкладка «Общие»> История просмотров.
Выберите здесь размер вашего кэша. Вы также можете увидеть здесь загруженные программы, нажав «Просмотр объектов». Вместо того, чтобы открывать папку и т. Д. В параметрах папки проводника, вы можете увидеть содержимое папки временных файлов Интернета, просто нажав «Просмотр файлов». Если вы хотите переместить кеш в другое место, нажмите «Переместить папку», чтобы сделать это. Вам будет предложено указать новое местоположение.
Контроль того, как Internet Explorer должен использовать кеш
У вас есть 4 варианта:
- Каждый раз, когда я посещаю веб-страницу: это гарантирует, что информация, которую вы видите, всегда актуальна, но это может немного замедлить ваш просмотр.
- Каждый раз, когда я запускаю Internet Explorer: IE будет проверять наличие более новой версии один раз за сеанс IE. Проверка выполняется при первом посещении страницы, но не повторно, пока вы не перезапустите браузер.
- Автоматически: это вариант по умолчанию. Здесь IE видит, как часто страницы действительно обновляются. Если страница не обновляется часто, IE снижает частоту проверки этой страницы.
- Никогда: с помощью этого параметра Internet Explorer никогда не проверяет наличие новых файлов и всегда отображает то, что находится в кеше.
Примечание. Даже после обновления страницы у вас создается впечатление, что ваш IE читает из кеша, например, читает вчерашние новости, когда он должен загружаться заново, просто удерживайте клавишу Shift и затем нажмите «Обновить».
Всегда полезно время от времени очищать кеш, в зависимости от ваших привычек просмотра. Сделайте это еженедельно или хотя бы ежемесячно. Для этого вы можете использовать утилиту очистки диска или быструю очистку.
Перейдите сюда, чтобы узнать, почему временные файлы создаются в Windows, и здесь, чтобы прочитать о расположении папки файлов cookie в Windows 7/8. Папка установщика Windows — это еще одна системная папка, о которой вы, возможно, захотите прочитать.
.
In Windows 11, 10, 8, 7, Vista, and XP
Updated on October 7, 2022
What to Know
- First, configure Windows to show hidden files and folders, then open Run dialog box and enter inetcpl.cpl.
- In the Browsing history section, select Settings > Move folder .
- Find the default folder Internet Explorer uses to store temporary internet files > OK.
This article explains how to move the Temporary Files folder in Internet Explorer on Windows 11 through Windows XP, but there are differences.
Reset the Internet Files Folder to Its Default Location
First, configure Windows to show hidden files and folders. Some steps below require that hidden folders are viewable, so this prerequisite is a must-do. After you hidden files and folders are viewable, follow these steps:
-
Open the Run dialog box with the WIN+R shortcut.
-
Type inetcpl.cpl in the text box, and then press OK.
-
Select Settings from the Browsing history section.
-
Choose Move folder at the bottom of the window.
-
Select the down arrow or plus sign (whichever you see) next to the C: drive to open that folder.
-
Select the arrow or plus sign next to Users, or Documents and Settings if you see that, followed by the folder corresponding to your username. For example, I would expand the folder Tim since that’s my username.
-
Navigate to the default folder Internet Explorer uses to store temporary internet files:
Windows 11, 10, and 8:
C:Users[username]AppDataLocalMicrosoftWindowsiNetCacheWindows 7 and Vista:
C:Users[username]AppDataLocalMicrosoftWindowsTemporary Internet FilesWindows XP:
C:Documents and Settings[username]Local SettingsOnce you’ve landed on the last folder in the path you see above, just highlight it, you don’t need to select the arrow or plus sign next to it.
Don’t see the right folder? Windows may not be configured to show hidden files and folders, or you might need to also show protected operating system files. See Step 1 above for more information. If you complete Step 1 now, you have to jump back to Step 5 to refresh the folders.
-
Select OK in the Browse for Folder window, and then again in the other window.
-
Select Yes if prompted to log off to finish moving temporary internet files.
Your computer will immediately log off, so be sure to save and close any files you might be working in before choosing Yes.
-
Log back onto Windows and test to see if returning the Temporary Internet Files folder to its default location has solved your problem.
-
Configure Windows to hide hidden files and folders. These steps demonstrate how to hide hidden files from normal view, undoing the steps you took in Step 1.
Reset IE Temporary Files Folder Using Windows Registry
Another way to make this change is to use the Windows Registry. It’s much easier to use Internet Explorer as described above, but if you can’t for some reason, try this method.
-
Open Registry Editor.
-
Navigate to the HKEY_CURRENT_USER hive and then follow this path:
SoftwareMicrosoftWindowsCurrentVersionExplorerUser Shell Folders -
Double-click Cache on the right side of Registry Editor.
-
Type the correct value for your version of Windows:
Windows 11, 10, and 8:
%USERPROFILE%AppDataLocalMicrosoftWindowsiNetCacheWindows 7 and Vista:
%USERPROFILE%AppDataLocalMicrosoftWindowsTemporary Internet FilesWindows XP:
%USERPROFILE%Local SettingsTemporary Internet Files -
Select OK.
-
Repeat Steps 3–5 but under this path, also in the HKEY_CURRENT_USER hive:
SoftwareMicrosoftWindowsCurrentVersionExplorerShell Folders -
Close Registry Editor.
-
Restart your computer.
Why Move IE Temporary Files?
By default, the Temporary Internet Files folder in Internet Explorer is buried deep within several folders. As the name would suggest, the IE browser uses this folder to store temporary internet files.
If for some reason the location of that folder has moved—like due to a malware issue or a change you made yourself—some very specific issues and error messages can occur, the ieframe.dll DLL error being a common example.
If you don’t remember changing this folder location yourself, and especially if your computer is behaving abnormally, be sure to run a malware scan to remove any potentially unwanted program that could have changed the folder location without you knowing.
Still Can’t Change the Folder?
If after making the changes above, the location of the Temporary Internet Files folder still won’t change, even after a reboot, there are a couple of things to look at that could be the cause.
For starters, check that your antivirus program is running and actively scanning to catch malware. It’s possible that a virus on your computer is to blame for these settings not changing when you tell them to.
With that being said, some antivirus programs are over-protective of the registry and will prevent changes, so even if you’re making the change yourself, the antivirus program might be blocking your attempts. If you’re sure you’re not currently suffering from malware, temporarily disable your antivirus program and try again.
If the folder can be altered while your antivirus program is off, reboot and check again just to be sure. If the new folder location stays, turn your security software back on. The change you made should stick since the antivirus program wasn’t active during the change.
Thanks for letting us know!
Get the Latest Tech News Delivered Every Day
Subscribe
In Windows 11, 10, 8, 7, Vista, and XP
Updated on October 7, 2022
What to Know
- First, configure Windows to show hidden files and folders, then open Run dialog box and enter inetcpl.cpl.
- In the Browsing history section, select Settings > Move folder .
- Find the default folder Internet Explorer uses to store temporary internet files > OK.
This article explains how to move the Temporary Files folder in Internet Explorer on Windows 11 through Windows XP, but there are differences.
Reset the Internet Files Folder to Its Default Location
First, configure Windows to show hidden files and folders. Some steps below require that hidden folders are viewable, so this prerequisite is a must-do. After you hidden files and folders are viewable, follow these steps:
-
Open the Run dialog box with the WIN+R shortcut.
-
Type inetcpl.cpl in the text box, and then press OK.
-
Select Settings from the Browsing history section.
-
Choose Move folder at the bottom of the window.
-
Select the down arrow or plus sign (whichever you see) next to the C: drive to open that folder.
-
Select the arrow or plus sign next to Users, or Documents and Settings if you see that, followed by the folder corresponding to your username. For example, I would expand the folder Tim since that’s my username.
-
Navigate to the default folder Internet Explorer uses to store temporary internet files:
Windows 11, 10, and 8:
C:Users[username]AppDataLocalMicrosoftWindowsiNetCacheWindows 7 and Vista:
C:Users[username]AppDataLocalMicrosoftWindowsTemporary Internet FilesWindows XP:
C:Documents and Settings[username]Local SettingsOnce you’ve landed on the last folder in the path you see above, just highlight it, you don’t need to select the arrow or plus sign next to it.
Don’t see the right folder? Windows may not be configured to show hidden files and folders, or you might need to also show protected operating system files. See Step 1 above for more information. If you complete Step 1 now, you have to jump back to Step 5 to refresh the folders.
-
Select OK in the Browse for Folder window, and then again in the other window.
-
Select Yes if prompted to log off to finish moving temporary internet files.
Your computer will immediately log off, so be sure to save and close any files you might be working in before choosing Yes.
-
Log back onto Windows and test to see if returning the Temporary Internet Files folder to its default location has solved your problem.
-
Configure Windows to hide hidden files and folders. These steps demonstrate how to hide hidden files from normal view, undoing the steps you took in Step 1.
Reset IE Temporary Files Folder Using Windows Registry
Another way to make this change is to use the Windows Registry. It’s much easier to use Internet Explorer as described above, but if you can’t for some reason, try this method.
-
Open Registry Editor.
-
Navigate to the HKEY_CURRENT_USER hive and then follow this path:
SoftwareMicrosoftWindowsCurrentVersionExplorerUser Shell Folders -
Double-click Cache on the right side of Registry Editor.
-
Type the correct value for your version of Windows:
Windows 11, 10, and 8:
%USERPROFILE%AppDataLocalMicrosoftWindowsiNetCacheWindows 7 and Vista:
%USERPROFILE%AppDataLocalMicrosoftWindowsTemporary Internet FilesWindows XP:
%USERPROFILE%Local SettingsTemporary Internet Files -
Select OK.
-
Repeat Steps 3–5 but under this path, also in the HKEY_CURRENT_USER hive:
SoftwareMicrosoftWindowsCurrentVersionExplorerShell Folders -
Close Registry Editor.
-
Restart your computer.
Why Move IE Temporary Files?
By default, the Temporary Internet Files folder in Internet Explorer is buried deep within several folders. As the name would suggest, the IE browser uses this folder to store temporary internet files.
If for some reason the location of that folder has moved—like due to a malware issue or a change you made yourself—some very specific issues and error messages can occur, the ieframe.dll DLL error being a common example.
If you don’t remember changing this folder location yourself, and especially if your computer is behaving abnormally, be sure to run a malware scan to remove any potentially unwanted program that could have changed the folder location without you knowing.
Still Can’t Change the Folder?
If after making the changes above, the location of the Temporary Internet Files folder still won’t change, even after a reboot, there are a couple of things to look at that could be the cause.
For starters, check that your antivirus program is running and actively scanning to catch malware. It’s possible that a virus on your computer is to blame for these settings not changing when you tell them to.
With that being said, some antivirus programs are over-protective of the registry and will prevent changes, so even if you’re making the change yourself, the antivirus program might be blocking your attempts. If you’re sure you’re not currently suffering from malware, temporarily disable your antivirus program and try again.
If the folder can be altered while your antivirus program is off, reboot and check again just to be sure. If the new folder location stays, turn your security software back on. The change you made should stick since the antivirus program wasn’t active during the change.
Thanks for letting us know!
Get the Latest Tech News Delivered Every Day
Subscribe
Посетитель нашего сайта Григорий спрашивает:
Как вернуть локализацию по умолчанию для папки с временными файлами интернета?
Помогите,пожалуйста, вернуть папку с временными файлами интернета
на свое законное место:
C:UsersgriAppDataLocalMicrosoftWindowsTemporary Internet FilesРанее я необдуманно переместил ее сюда:
C:111Временные файлы Интернетанажав кнопку “ПЕРЕМЕСТИТЬ ПАПКУ” в свойствах браузера,
касающихся обработки временных файлов интернета.
Сейчас при попытке удалить папку C:111Временные файлы Интернета сообщается о том что эта папка используется другой программой или приложением.
При этом закрыты все приложения. Вероятно какой-то из процессов мешает этому.
Как вернуть локализацию по умолчанию для Temporary Internet
Files?.
Система win7 HB с последними обновлениями
Браузер IE11, Яндекс.
Во-первых, следует понимать, что речь идет не о локализации, а скорее о локации
Содержание
- 1 Как изменить месторасположение временных файлов и кэша для Internet Explorer?
- 2 Как вернуть месторасположение кэша IE по умолчанию?
- 3 Изменение настроек Internet Explorer через реестр
Да, в свойствах обозревателя действительно есть такая настройка.
Как переместить кэш IE
Это именно то, что и сделал Григорий.
Как вернуть месторасположение кэша IE по умолчанию?
Собственно, нужно сделать абсолютно то же самое, но указать прежний путь:
C:UsersgriAppDataLocalMicrosoftWindows
В этом случае Internet Explorer сообщит о том, что сеанс текущего пользователя будет завершен.
И при следующем входе в систему папка будет располагаться по прежнему пути, с одним отличием. Называться она будет Временные файлы Интернета, вместо Temporary Internet Files. Название будет таким, потому что на компьютере пользователя используется Windows с русской локализацией. После этой процедуры папку 111 станет возможно удалить.
Если же этого недостаточно, и требуется вернуть прежнее название папки Temporary Internet Files, то придется сделать это через реестр Windows.
Изменение настроек Internet Explorer через реестр
Для этого нужно запустить редактор реестра, вызвав апплет «выполнить…» через меню Пуск или комбинацией клавиш Win+R и запустить программу regedit.
Там нужно открыть ветку HKEY_CURRENT_USERSoftwareMicrosoftWindowsCurrentVersionExplorerShell Folders
где найти параметр Cache и изменить его значение на желаемое. В нашем случае нужно сменить Временные файлы Интернета на Temporary Internet Files
Изменение настроек Internet Explorer через реестр Windows
То же самое нужно проделать для ветки
HKEY_CURRENT_USERSoftwareMicrosoftWindowsCurrentVersionExplorerUser Shell Folders
И перезапустить Internet Explorer. После чего имя папки станет таким же как и было до изменения.
К слову, реестр Windows позволяет делать многие вещи, недоступные через стандартный пользовательский интерфейс, однако использовать его нужно только если вы знаете что делаете и делать это предельно аккуратно и внимательно.
Admin
IT-cпециалист с высшим техническим образованием и 8-летним опытом системного администрирования. Подробней об авторе и контакты. Даю бесплатные консультации по информационным технологиям, работе компьютеров и других устройств, программ, сервисов и сайтов в интернете. Если вы не нашли нужную информацию, то задайте свой вопрос!








![Как восстановить расположение временных файлов в Интернете по умолчанию [ПОЛНОЕ РУКОВОДСТВО]](https://howto.mediadoma.com/wp-content/uploads/2021/03/post-46113-604ead930986e.png)
![Как восстановить расположение временных файлов в Интернете по умолчанию [ПОЛНОЕ РУКОВОДСТВО]](https://howto.mediadoma.com/wp-content/uploads/2021/03/post-46113-604ead9431ec4.png)
![Как восстановить расположение временных файлов в Интернете по умолчанию [ПОЛНОЕ РУКОВОДСТВО]](https://howto.mediadoma.com/wp-content/uploads/2021/03/post-46113-604ead96aaab1.png)
![Как восстановить расположение временных файлов в Интернете по умолчанию [ПОЛНОЕ РУКОВОДСТВО]](https://howto.mediadoma.com/wp-content/uploads/2021/03/post-46113-604ead98e88bf.png)