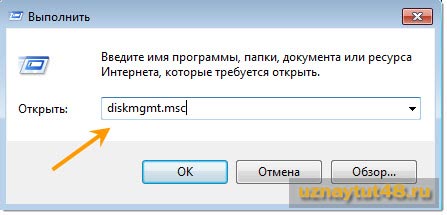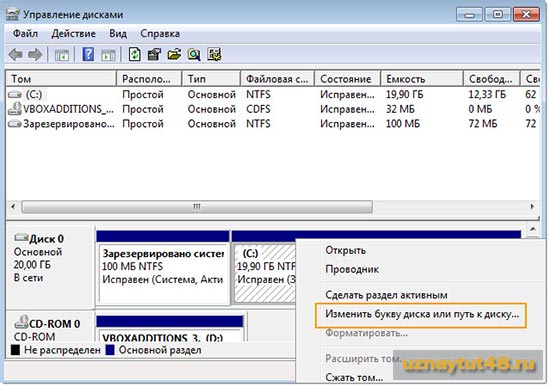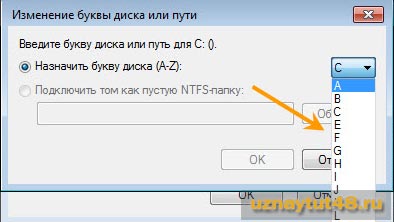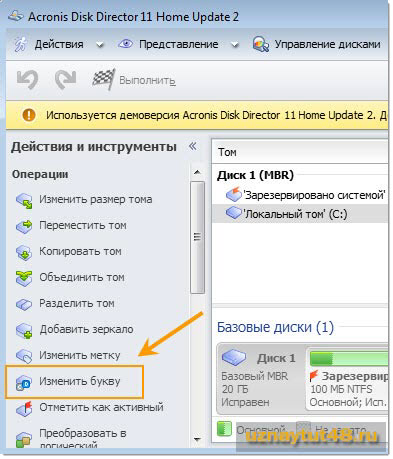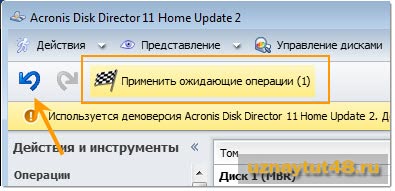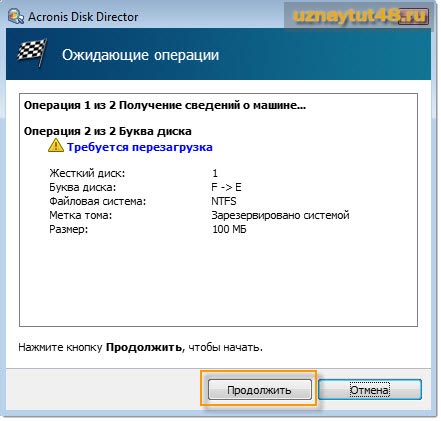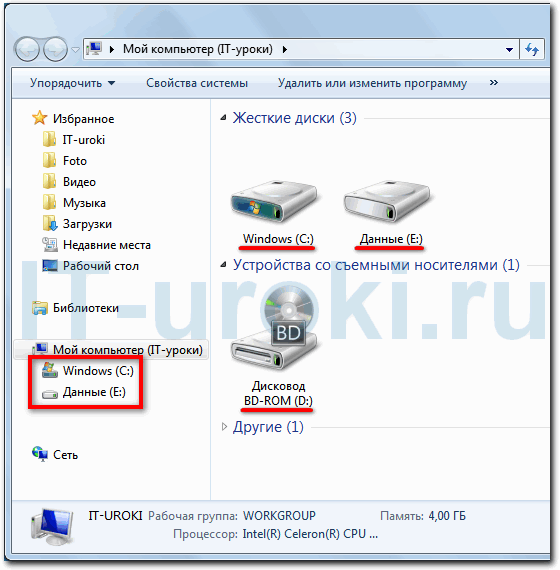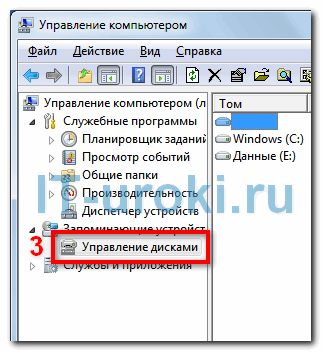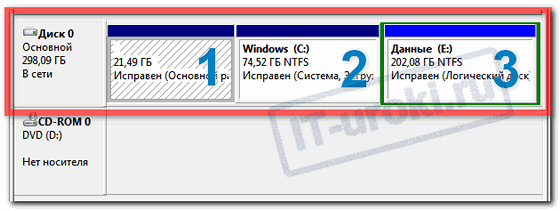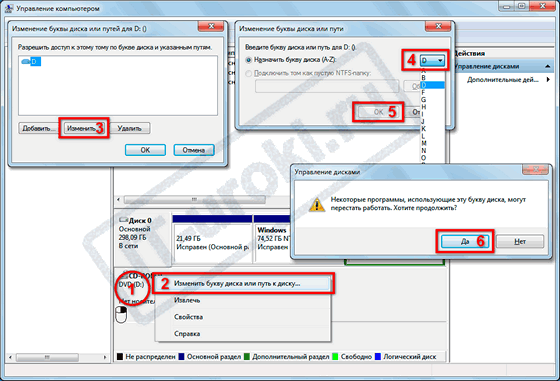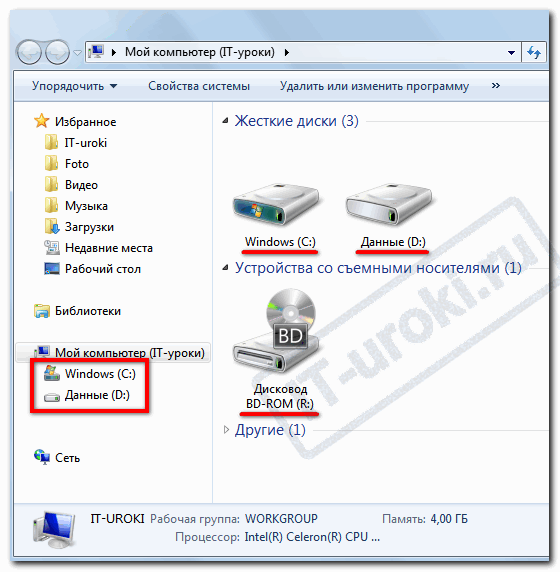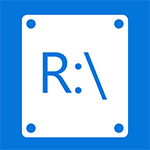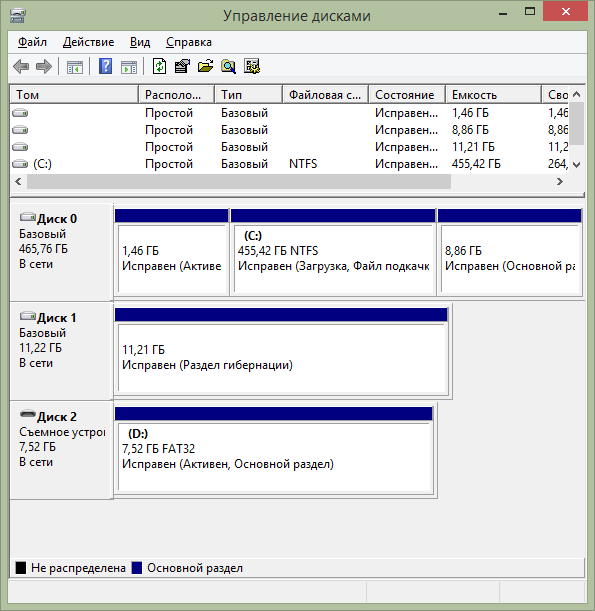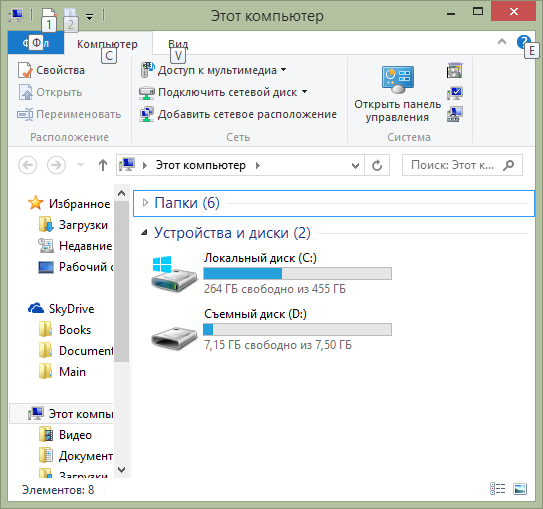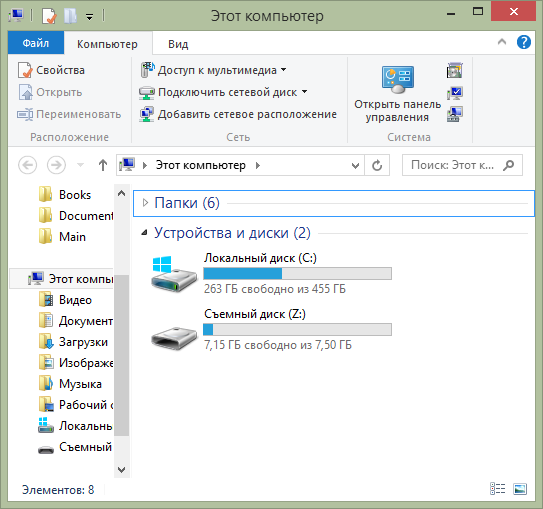Содержание
- Переименовываем локальный диск
- Способ 1: Acronis Disc Director
- Способ 2: «Редактор реестра»
- Способ 3: «Управление дисками»
- Вопросы и ответы
Вы захотели изменить стандартную букву диска на более оригинальную? Или же система при установке ОС сама назначила дисковод «D», а системный раздел «Е» и вы хотите навести порядок в этом? Необходимо назначать определенную букву флешке? Нет проблем. Стандартные средства Виндовс позволяют с легкостью осуществить эту операцию.
Переименовываем локальный диск
Виндовс содержит все необходимые инструменты для переименования локального диска. Давайте рассмотрим их и специализированную программу Acronis.
Способ 1: Acronis Disc Director
Acronis Disc Director позволяет более безопасно внести изменения в систему. Кроме того, он обладает широкими возможностями в работе с различными устройствами.
- Запустите программу и подождите несколько секунд (или минут, в зависимости от количества и качества подключенных устройств). Когда появится список, выберите необходимый диск. Слева есть меню, в котором нужно нажать «Изменить букву».
- Установите новую букву и подтвердите, нажав «ОК».
- В самом верху появится желтый флаг с надписью «Применить ожидающие операции». Нажмите на него.
- Чтобы запустить процесс, нажмите кнопку «Продолжить».
Или же можно нажать «ПКМ» и выбрать ту же запись — «Изменить букву».
Через минуту Acronis выполнит эту операцию и диск определится с уже новой буквой.
Способ 2: «Редактор реестра»
Этот метод пригодится, если вы стремитесь поменять букву системного раздела.
Помните, что ошибаться в работе с системным разделом категорически нельзя!
- Вызовите «Редактор реестра» через «Поиск», прописав:
- Перейдите в каталог
HKEY_LOCAL_MACHINESYSTEMMountedDeviceи нажмите на нем «ПКМ». Выберите «Разрешения».
- Откроется окно разрешений для этой папки. Перейдите на строку с записью «Администраторы» и убедитесь в наличии галочек в графе «Разрешить». Закройте окно.
- В списке файлов в самом низу есть параметры, отвечающие за буквы дисков. Найдите тот, который хотите поменять. Щелкните по нему «ПКМ» и далее «Переименовать». Название станет активным и вы его сможете отредактировать.
- Перезагрузите компьютер для сохранения изменений реестра.
regedit.exe

Способ 3: «Управление дисками»
- Заходим в «Панель управления» из меню «Пуск».
- Переходим в раздел «Администрирование».
- Дальше попадаем в подраздел «Управление компьютером».
- Здесь находим пункт «Управление дисками». Он будет недолго подгружаться и в результате вы увидите все свои накопители.
- Выберите тот раздел, с которым будете работать. Кликните на нем правой кнопкой мыши («ПКМ»). В выпадающем меню перейдите на вкладку «Изменить букву диска или путь к диску».
- Теперь необходимо назначить новую букву. Выберите ее из возможных и нажмите «ОК».
- На экране должно появиться окошко с предупреждением о возможном прекращении работоспособности некоторых приложений. Если вы все еще хотите продолжить, нажмите «Да».
Если нужно поменять буквы томов местами, сначала необходимо назначать первому из них незанятую букву, а только затем менять букву второго.
Все готово.
Будьте предельно аккуратны с переименованием системного раздела, чтобы не убить операционную систему. Помните, что в программах указан путь к диску, и после переименования они не смогут запускаться.
Еще статьи по данной теме:
Помогла ли Вам статья?
Изменение буквы тома
При загрузке операционная система Windows назначает буквы (C:, D: и т. д.) томам жестких дисков. Эти буквы используются приложениями и операционными системами для поиска файлов и папок в томах.
Подключение дополнительного диска, а также создание и удаление тома на существующем диске может привести к изменению конфигурации системы. В результате некоторые приложения могут начать работать неправильно, а пользовательские файлы нельзя будет автоматически найти и открыть. Чтобы этого избежать, можно вручную изменить буквы томов, назначенные автоматически операционной системой.
Чтобы изменить букву тома, назначенную операционной системой
- Выберите том, букву которого требуется изменить.
- Щелкните выбранный том правой кнопкой мыши и выберите Изменить букву в контекстном меню.
- В окне Изменение буквы выберите новую букву.
- Если нажать кнопку ОК в окне Изменение буквы, будет добавлена ожидающая операция назначения буквы тома.
(Чтобы завершить операцию, необходимо выполнить команду применить. Если выйти из программы, не выполнив этой команды, ожидающие операции будут отменены).
Новая структура тома будет немедленно отражена графически в представлении Управление дисками.
Приветствую Вас на своем блоге!
Каждый логический диск в Windows должен иметь свою букву для обозначения. Чаще всего система сама назначает буквы установленным дискам. Но бывает так, что вам нужно изменить букву диска или она просто еще не назначена.
Если логическому диску не назначить букву, то он не будет виден системой, и вы не сможете с ним работать. Так что буква у логического диска должна быть обязательно. Изменить букву диска в Windows можно с помощью программ, которые называются «Дисковые утилиты».
Как изменить букву диска в Windows, я покажу на примере двух таких программ, это встроенная в Windows программа «Управление дисками» и «Acronis Disc Director».
Как изменить букву диска с помощью встроенной программы Windows.
Одна из них называется «Управление дисками», которая встроена в ОС Windows. С ее помощью можно выполнить несколько базовых операций с дисками, например, сменить букву диска.
Найти ее в Windows можно так:
Windows XP и Windows 7:
Пуск — Панель управления — Администрирование — Управление компьютером — Запоминающие устройства — Управление дисками
Кроме того в Windows 7 можно и так:
Нажимаем «Пуск» и вводим в окно поиска: «Управление компьютером».
Затем переходим: «Запоминающие устройства — Управление дисками».
Но проще всего открыть эту программу с помощью меню «Выполнить».
Для этого нажимаем горячие клавиши Win Win+R и вводим команду: diskmgmt.msc
Перед вами откроется вот такое окно:
Вот несколько способов, как изменить букву диска с помощью этой программы.
Первый способ.
В верхнем меню выбираете: «Действие — Все задачи — Изменить букву диска или путь к диску».
Второй способ.
Нажмите правой кнопкой мыши на нужный вам диск и выберите в меню: «Изменить букву диска или путь к диску».
Откроется новое окно:
Здесь выбираете диск который вы изменяете и нажмите кнопку «Изменить».
Здесь уже выбираем новую букву для диска. Выбор букв будет из тех, что не заняты системой. Затем нажимаете «OK».
Для таких не сложных операций эта программа подходит. Но если нужно редактировать диск, изменить его размер или создать новый, то, на мой взгляд, ей работать не удобно.
Как изменить букву диска с помощью Acronis Disc Director.
Моя любимая программа для работы с дисками, это Acronis Disc Director. Работает она очень быстро, в отличие от многих других. Единственный ее минус, это то, что она платная.
Как изменить букву диска в Windows с помощью программы Acronis Disc Director, я покажу на примере пробной версии, которую установил у себя на Denwer.
К сожалению пробная версия имеет ограничение на размер диска больше 100мб. Но если у вас есть такая программа или есть возможность ее достать, то рекомендую.
Запускаем программу и выбираем логический диск, букву которого нам нужно изменить.
Вот несколько способов, как изменить букву диска в Windows с помощью программы Acronis Disc Director
Первый способ.
В левом столбце «Операции» выбираем «Изменить букву».
Второй способ.
Выбираем диск правой кнопкой мыши и в контекстном меню выбираем «Изменить букву».
Третий способ.
В верхнем меню выбираем пункт «Управление дисками — Изменить букву»
Далее нужно в новом окне выбрать свободную букву и нажать «ОК».
Для того, чтобы изменения вступили в силу, нужно нажать на кнопку в верхнем меню «Применить ожидающие операции».
Эта кнопка может быть просто в виде флажка.
Если вы что то сделали не так, то нажмите на круглую стрелку, для отмены изменений.
После чего нужно будет подтвердить сделанные изменения в программе.
Для некоторых операций требуется перезагрузка системы. Так что смело соглашаемся на это.
Если у вас есть вопросы по поводу драйверов в Windows, то рекомендую прочитать эту статью.
Удачи!
С уважением Юрий Хрипачев.

Один раз мы уже работали в Acronis Disk Director, это был урок про разделение жесткого диска на разделы: «Как разбить жесткий диск на разделы». Если интересна эта тема, то почитайте. При создании нового раздела мы можем сами указать дня него букву. А сейчас я покажу, как поменять букву диска, который уже имеется.
Скачайте и установите программу Acronis Disk Director. Я буду показывать на примере 11 версии. После запуска программы видим окно со всеми своими дисками.
Кликаем правой кнопкой мыши по диску, букву которого нужно изменить, и в появившемся контекстном меню выбираем «Изменить букву». Или выделяем диск и в левом меню также выбираем «Изменить букву» диска.
В открывшемся окне меняем букву диска на ту, которая нам нужна и после выбора нажимаем «ОК».
Теперь применяем сделанные настройки, кликнув по кнопке рядом с флажком «Применить ожидающие операции».
В открывшемся окне перепроверяем, чтобы все было правильно. В моём случае я хочу поменять букву диска с F на W. Для выполнения операции нажимаем «Продолжить».
Происходит выполнение операций.
И буква диска поменялась. Вот таким вот простым способом можно изменить букву жесткого диска, с помощью программы Acronis Disk Director.
Интересные статьи по теме:
Copyright © Acronis, Inc.
37
2. В поле Новая метка введите новую метку тома.
Примечание. В некоторых файловых системах, например FAT16 и FAT32 (см. раздел ниже), ряд
символов являются недопустимыми в метке тома. Кнопка ОК остается отключенной, если
введенная метка содержит такие символы.
3. Нажмите кнопку ОК, чтобы добавить операцию изменения метки тома в очередь
ожидания.
Результаты запланированной операции отображаются немедленно, как будто операция уже
выполнена.
Для выполнения запланированной операции ее нужно подтвердить (стр. 23). Выход из
программы без применения запланированных операций приводит к их отмене.
Символы метки, недопустимые в FAT16 и FAT32
В файловых системах FAT16 и FAT32 не разрешается использовать следующие символы в метке
тома: обратная косая черта (), косая черта (/), двоеточие (:), звездочка (*), вопросительный
знак (?), кавычки («), знак «меньше» (<), знак «больше» (>) и прямая линия (|).
Тома, метки которых не могут быть изменены
Нельзя присвоить метку тому, файловая система которого отмечена как Не поддерживается,
Не отформатировано или Linux swap.
Если на машине установлена программа резервного копирования Acronis, например Acronis
True Image Home, возможно, на диске имеется том с именем Acronis Secure Zone (ASZ). Метка
этого тома не может быть изменена.
5.10 Изменение буквы диска
ОС Windows присваивает буквы томам, например «С», для определения расположения на них
файлов и папок.
Букву диска можно задать, изменить или удалить, если данная операция поддерживается в
Windows, например если файловая система тома FAT16, FAT32 или NTFS.
Изменение повлияет только на ту операционную систему Windows, структура диска которой
выбрана. По умолчанию это выполняющаяся в данный момент операционная система
Windows. Дополнительные сведения о выборе структуры диска см. в разделе Структура диска
(стр. 22).
Внимание! Старайтесь не изменять букву диска загрузочного тома. В противном случае работа
соответствующей операционной системы Windows или некоторых из установленных программ
может быть нарушена.
Чтобы изменить букву диска
1. Щелкните правой кнопкой диск, букву которого необходимо изменить, и выберите пункт
Изменить букву.
2. Выберите новую букву диска из списка доступных букв. Чтобы оставить том без буквы
диска, выберите пункт Не присваивать букву.
3. Нажмите кнопку ОК, чтобы добавить операцию изменения буквы диска в очередь
ожидания.

В прошлом уроке мы начали наводить порядок в компьютере, и запомнили главное правило: «документы, музыка, фильмы должны быть на диске D:». Но что делать, если у вас буквы дисков идут в другом порядке?
Сегодня мы узнаем, как изменить букву диска с помощью самой Windows. Это гораздо проще, чем может показаться!
В конце заметки вас ждет видео с наглядным примером.
Если вы сомневаетесь, нужно ли вам менять букву диска, приглашаю прочитать урок № 22, думаю, все сомнения исчезнут.
Содержание
- Пример неудобной очередности букв;
- Как запустить «Управление дисками»?
- Знакомимся с программой «Управление дисками»;
- Как изменить букву диска;
- Видео-версия;
- Заключение.
Пример неудобной очередности букв
В качестве примера, возьмем мой ноутбук (он у меня подопытный, специально для сайта IT-уроки).
Откроем мой компьютер, и увидим, что раздел с данными имеет букву E:, а дисковод имеет букву D: Согласитесь, это не логично, а значит не удобно.
Неудобная очередность букв дисков
Исправим это недоразумение: заберем букву D: у дисковода, и изменим букву диска E: на букву D:.
А поможет нам программа «Управление дисками», которая уже встроена в операционную систему Windows.
Как запустить «Управление дисками»?
Для начала нам понадобится программа «Управление компьютером». Открыть её можно двумя способами.
Первый способ самый простой:
- Нажмите на значок «Мой компьютер» правой кнопкой мыши;
- Выберите пункт «Управление».
Запустим Управление компьютером
Второй способ:
- Нажать меню «Пуск»;
- Открыть «Панель управления»;
- Изменить режим просмотра с «Категория» на «Крупные значки» или «Мелкие значки» (не требуется в Windows XP);
- Перейти в раздел «Администрирование»;
- Запустить программу «Управление компьютером».
Когда программа «Управление компьютером» запустится, в левой части найдем закладку «Управление дисками» и нажмем на неё левой кнопкой мыши.
«Управление дисками» в программе «Управление компьютером»
В программе «Управление компьютером» есть еще много интересного, но с этим мы разберемся в будущих IT-уроках. Подпишитесь на новости сайта, чтобы не пропустить, и движемся дальше.
Знакомимся с программой «Управление дисками»
Познакомимся с внешним видом программы «Управление дисками».
Внешний вид программы «Управление дисками»
В верхней части находится «Список разделов» в виде таблицы, в которой можно найти как полезную нам, так и не очень полезную информацию 🙂 :
- Букву и название (метку) раздела (столбик «Том»);
- Файловую систему;
- Состояние раздела;
- Полную ёмкость;
- Свободное место и т.д.
В нижней части находится «Карта дисков», т.е. так называемое «графическое представление» дисков. Эта карта нам наглядно показывает сколько жестких дисков у нас в компьютере, сколько разделов на них и какие буквы у каждого раздела.
Давайте познакомимся с моим примером:
На карте дисков мы видим один жесткий диск и один дисковод
Мы видим один жесткий диск (подписан «Диск 0»), на котором имеется три раздела:
- Первый раздел без буквы, он нужен для восстановления ОС Windows (очень часто такой раздел можно обнаружить на ноутбуках);
- Второй раздел с буквой С: и обозначен меткой «Windows». На этом разделе установлена операционная система (Windows 7) и программы;
- Третий раздел с буквой E: и обозначен меткой «Данные». На этом разделе хранятся данные пользователя (т.е. мои 🙂 ): документы, IT-уроки, фильмы, музыка и прочее.
Как изменить букву диска
Сначала нужно освободить необходимую букву, если она занята. В нашем примере, разделу «Данные» нужна буква D:, которая принадлежит дисководу («CD-ROM» на карте дисков).
Чтобы изменить букву диска, нужно выполнить следующее:
- Нажмите на соответствующее устройство правой кнопкой мыши (чтобы освободить букву D: начнем с дисковода, нажмите правой кнопкой мыши прямо на квадрат с надписью «CD-ROM», смотрите на картинке ниже);
- Выберите пункт «Изменить букву диска или путь к диску»;
- В появившемся окошке «Изменение буквы диска или путей для D:», нажмите кнопку «Изменить»;
- Появится еще одно окошко «Изменение буквы диска или пути», в котором можно выбрать букву для диска. Нажмите на выпадающее меню с буквой диска и выберите любую, которая вам понравится (для дисковода я выбираю букву «R:», чтобы легче было провести ассоциацию с английским словом «Record» — «Запись»);
- Нажмите кнопку «ОК».
- Если появится предупреждение «Некоторые программы, использующие эту букву диска, могут перестать работать. Хотите продолжить?», то нажмите кнопку «Да» (если вы не устанавливали программы на диск, которому меняете букву, и не меняли настройки в программе для обращения к этому диску, то никаких проблем не возникнет);
Как изменить букву диска — шесть шагов
Всего шесть шагов, и наш дисковод поменял букву с D: на R:.
Теперь мы можем поменять букву диска с данными с E: на D:.
Поменяем букву диска с данными с E: на D:
Делается это точно также:
- Нажмите на соответствующий раздел правой кнопкой мыши (в нашем примере, это диск «Данные Е:»);
- Выберите пункт «Изменить букву диска или путь к диску»;
- В появившемся окошке «Изменение буквы диска или путей для E:», нажмите кнопку «Изменить»;
- В списке букв выберите букву D: (можно провести ассоциацию с английским словом «Documents» — «Документы» или «Data» — «Данные»);
- Нажмите кнопку «ОК».
- В окне с предупреждением «Некоторые программы, использующие эту букву диска, могут перестать работать. Хотите продолжить?», нажмите кнопку «Да» (если какие-то программы и зависят от буквы диска, то можно будет поменять их настройки).
Мы сделали еще шесть шагов и уже достигли нужного результата! Если откроем проводник, то увидим, что диск с данными обозначен буквой D:, а CD-ROM имеет букву R:, посмотрите на картинке:
Правильная очередность букв дисков
Преимущество такой очередности букв еще и в том, что если вы подключите еще один жесткий диск, то разделам на этом диске можно будет задать буквы от E: до P:
На двух жестких дисков в сумме пять разделов
Видео-версия
Если остались непонятные моменты, обязательно посмотрите видео, в котором я показываю, как поменять букву диска на практике:
Заключение
Итак, сегодня мы познакомились с программой «Управление дисками» и узнали, как изменить букву диска в Windows 7 и XP. Следующим шагом в наведении порядка в компьютере будет перенос папки «Мои документы» на диск D:
Чтобы не пропустить полезные IT-уроки, подписывайтесь на новости сайта по этой ссылке или с помощью формы ниже.
Конечно же, жду ваших отзывов и комментариев! Получилось ли у вас сменить букву вашего диска с документами?
Автор: Сергей Бондаренко http://it-uroki.ru/
Копирование запрещено, но можно делиться ссылками:
Поделитесь с друзьями:
Понравились IT-уроки?
Все средства идут на покрытие текущих расходов (оплата за сервер, домен, техническое обслуживание)
и подготовку новых обучающих материалов (покупка необходимого ПО и оборудования).
Много интересного в соц.сетях:
Как изменить букву диска
Как изменить букву диска в Windows 7, 8 и Windows XP
Откровенно говоря, толком не знаю, зачем может понадобиться изменить букву диска в Windows, кроме разве тех случаев, если какая-то программа не запускается по причине того, что в файлах инициализации присутствуют абсолютные пути.
Как бы там ни было, если вам потребовалось это сделать, то смена буквы у диска или, вернее, раздела жесткого диска, USB флешки или любого другого накопителя — дело пяти минут. Ниже подробная инструкция. Также может быть полезным: Как изменить букву диска Windows 10.
Изменение буквы диска или флешки в управлении дисками Windows
Не имеет значения, какую именно версию операционной системы вы используете: руководство подойдет и для XP и для Windows 7 — 8.1. Первое, что следует сделать — запустить утилиту управления дисками, входящую в ОС, для этого:
- Нажмите клавиши Windows (с эмблемой) + R на клавиатуре, появится окно «Выполнить». Можно просто нажать Пуск и выбрать пункт «Выполнить» при его наличии в меню.
- Введите команду diskmgmt.msc и нажмите Enter.
В результате запустится управление дисками и для того, чтобы поменять букву любого запоминающего устройство остается сделать несколько кликов. В данном примере я изменю букву флешки с D: на Z:.
Вот что потребуется сделать для смены буквы диска:
Появится предупреждение о том, что некоторые программы, использующие эту букву диска, могут перестать работать. О чем это говорит? Это означает, что если, к примеру, вы устанавливали программы на диск D:, а теперь смените его букву на Z:, то они могут перестать запускаться, потому как в их настройках будет записано, что необходимые данные хранятся на D:. Если все в порядке и вы знаете, что делаете — подтвердите изменение буквы.
Буква диска изменена
Это все, готово. Очень просто, как я и говорил.
Как изменить букву диска (тома) и имя (метку) в Windows 10, 8 и 7
Очень простая инструкция, как изменить букву диска или его имя в Windows 10,7 и 8. Все способы на случай, если буква отсутствует или вам не нравится ее вид! Большинству пользователей не нужно менять буквы диска или их имена, но если программа не работает, так как не может найти путь к носителю, вам придется узнать, как это делать.
Логические имена дисков выдаются компьютером автоматически, при перемещении его в другой разъем координаты меняются. Собственные имена (метки) задаются системой или пользователям, по умолчанию они указывают на тип носителя: локальный или съемный. Разберемся, как переименовать диск, чтобы выделить его среди других или сменить его букву, чтобы исправить сбой работы программы.
Как поменять букву диска в Windows
Прежде всего разберемся с тем, зачем менять букву. Чаще всего такая потребность возникает, если пользователю необходимо, чтобы программа обращалась к съемному носителю и работала при этом корректно. Вторая по популярности ситуация – восстановление порядка в носителях (чтобы не было пропущенных букв) и ликвидация ошибки, когда два диска имеют одно название. Приведем инструкцию, как изменить букву жесткого диска. Она работает со всеми версиями операционной системы.
- Откройте меню «Выполнить» при помощи одновременного нажатия клавиш Win+R.
- В появившейся строке введите: diskmgmt.msc . Подтвердите свои действия кнопкой «Ок». Эта команда позволит вам вызвать стандартную утилиту для работы с дисками.
- В открывшемся окне выберите «Изменить букву или путь к диску». Для этого правой кнопкой мыши нужно нажать на тот диск, который вы хотите поменять.
- Перед вами появится диалоговое окно, в котором нужно щелкнуть по выбранному диску снова, а затем нажать кнопку «Изменить» под полем выбора.
- Поставьте маркер в первой строке нового окна и из выпадающего списка выберите букву в диапазоне от A до Z, то есть задействован весь английский алфавит.
- Подтвердите свои действия.
Теперь вы знаете, как изменить букву. Не используйте эту инструкцию для изменения параметров дисков, на которые были установлены программы. Например, если вы смените букву для диска D, то придется переустанавливать все приложения, которые обращаются к нему, так как в их памяти будут стоять координаты D. Изменить букву системного диска Windows можно, но это приведет к сбою работы всей операционной системы, поэтому не стоит это делать, особенно сторонними утилитами.
В тоже время, если вы использовали для хранения части данных приложения флешку, отображающуюся в системе как F, а потом сменившую букву на E, вам придется вручную ввести новые данные. В некоторых случаях при изменении координат диска достаточно перезагрузки системы, чтобы программы начали работать корректно.
Как изменить имя диска Windows
Теперь разберемся, как переименовать диск. Для этого вам не придется даже заходить в специальные утилиты. Все делается через простой проводник «Компьютер», который отображает все диски. Инструкция в этом случае будет такая:
- выберите диск и нажмите на него правой кнопкой мыши;
- остановите свой выбор на строке «Переименовать»;
- введите новое название;
- подтвердите свое решение кнопкой Enter.
Метка тома нужна, чтобы вы могли идентифицировать диск. В ней можно указать любые сведения, которые помогут вам при работе с этим носителем. Часто в качестве имени для флешек с важными данными используют номер телефона владельца, что позволяет идентифицировать его при потере.
Имена дисков необходимо назначать в соответствии с основными требованиями к меткам:
- длина имени не должна превышать 11 символов для дисков с файловыми системами FAT32 или NTFS;
- можно использовать пробелы;
- при создании имени не используйте кнопку Tab;
- при работе с диском, отформатированным в FAT, запрещено использовать знаки препинания.
Лучше всего дать имя диску, написанное на кириллице или латинице, без специальных знаков. В этом случае носители будут работать корректно с любой системой.
Используем командную строку для переименования дисков
Часто владельцы ПК убирают с рабочего стола ссылку на проводник. В этом случае возникает вопрос, можно ли переименовать диск иным способом. Для опытных пользователей, привыкших решать любые проблемы с компьютером в командной строке, есть способ автоматического переименования. Он займет буквально на пару минут больше времени, чем обычное обращением к диску.
- через меню «Пуск» откройте командную строку;
- введите в ней команду label и координаты диска (букву);
- запустите утилиту кнопкой Enter ;
- укажите новое имя диска и подтвердите свои действия кнопкой Enter .
Обратите внимание, что в этом случае старое имя будет затерто без дополнительного подтверждения от вас, поэтому корректно указывайте новую метку.
С помощью этой команды также можно удалить с диска метку. В этом случае после обращения к диску дважды нажмите Enter, а затем подтвердите свои действия вводом Y.
Метку тома нельзя удалить, если в системе есть скрытый файл autorun.inf (он использовался на XP и Vista для исключения заражения и находился в корне диска). В более свежих операционных системах он не нужен, достаточно настроить отображение скрытых файлов, а затем удалить его. После чего обязательно перезагрузите компьютер.
Инструкции выше позволят изменить для Windows изменить букву диска и его имя (метку). Если у вас остались вопросы, задавайте их в комментариях. Поделитесь информацией с друзьями, чтобы и у них не возникало проблем при работе с дисками.
Как изменить букву диска в Windows 10, 8, 7?
После установки Windows всем разделам автоматически присваиваются названия. По умолчанию системному назначается буква C, а остальным – дальше по алфавиту: D, E и т.д. Подключили флешку – ей присваивается следующая в порядке очереди. Например, F. Подсоединили внешний жесткий диск – он будет называться G.
Что делать, если не нравится стандартное название? Вы можете переименовать букву диска на любую, какая больше по душе. Всего их 26: от A до Z.
Это делается буквально за 5 минут. Или быстрее. Причем ее смена в разных версиях Виндовс выполняется практически идентично. Плюс есть универсальные способы, которые работают для Windows 10, 8.1, 7 и даже XP. Пошаговая инструкция о том, как сменить букву диска, представлена ниже. Делается это очень просто, и вы сейчас лично убедитесь.
Как поменять букву диска в Windows 7?
Начнем со старой доброй «семерки».
- Зайдите в Пуск – Панель управления – Администрирование.
- Найдите ярлык «Управление компьютером» и запустите его.
- Откроется новое окошко – в левой колонке щелкните на пункт «Управление дисками».
Первый этап выполнен. Перед вами будет отображено рабочее окно, где осуществляется изменение буквы диска. Здесь отображаются все имеющиеся разделы (на скриншоте их 3), плюс подключенные флешки и внешние HDD-винчестеры (если они есть).
Выделите любой из них, кликните ПКМ и нажмите на строку «Изменить букву диска или путь».
Откроется небольшое окошко – щелкните на кнопку «Изменить».
А дальше вам останется выбрать любую доступную в списке букву (кроме тех, что уже заняты). После этого закройте окно, нажав «ОК».
Как видите, ничего сложного тут нет. Всего пару щелчков мыши, несколько минут – и готово. Идем дальше.
Присвоение буквы разделу в «восьмерке» тоже осуществляется очень просто
И гораздо быстрее, чем в предыдущем варианте.
- Откройте Пуск.
- Напишите в поле поиска diskmgmt.msc.
- Нажмите Enter.
Или щелкните Win+R и скопируйте эту команду в пункте «Открыть».
После этого сразу появится нужное окно, где вы сможете переназначить букву диска. Далее все выполняется аналогично: выделяете нужный локальный раздел и переименовываете его.
Как сменить букву диска в Windows 10?
У пользователей «десятки» тоже никаких трудностей быть не должно. Ведь поменять букву диска в Windows 10 очень легко. Все, что надо сделать – это щелкнуть ПКМ на кнопке «Пуск» и выбрать в меню пункт «Управление».
После этого откроется знакомое уже окно, где вы сможете назначить букву жесткому диску или флешке. Выполняется это точно так же, как в Виндовс 7 или 8.
Что делать, если спустя время новое название вам больше не нравится? Как вернуть букву диску? Снова откройте это окно и восстановите прежнее название.
Несколько полезных рекомендаций
Напоследок отмечу несколько нюансов, которые нужно знать:
- Первые два способа являются универсальными. Они работают для всех ОС: Windows 7, 8, 10 и даже XP. Так что если вам надо поменять букву диска в Windows XP – выберите один из первых двух вариантов.
- После переименования раздела появится предупреждающее сообщение о том, что некоторые программы могут перестать запускаться. Именно поэтому локальный диск C категорически не рекомендуется трогать вообще.
- После назначения новой буквы у вас могут некорректно работать ярлыки, которые ссылались на тот локальный раздел. Поэтому обязательно проверьте их работоспособность. А в случае чего – создайте новые ярлыки.
Как правило, необходимость сменить название раздела появляется только в одном случае – когда вы используете внешний HDD-накопитель, который постоянно подключен к компьютеру или ноутбуку. Если вам не нравится присвоенное название, его можно поменять. Аналогичные действия можно проделать и для флешки, но она обычно используется только временно.
Как сменить букву диска в Windows10 через командную строку и не только?
Приветствую на fast-wolker.ru! Иногда например, после процедуры клонирования жесткого диска (или других процедур ремонта) буквы разделов жесткого меняются на другие. К примеру, мой Яндекс-Диск до ремонта был на разделе D; а после перезагрузки вдруг обнаружилось, что теперь разделу, на котором лежит папка загрузки Яндекс присвоена буква E. Теперь все программы использующие эту папку придется перенастраивать, переписывать пути.
Это неприемлемо, если эту папку используют и другие пользователи локальной сети. На их ПК ведь настройки не изменились… Но, может проще вернуть обратно буквы диска? В зависимости от ситуации букву тома можно назначать разными способами и в сегодняшнем выпуске мы некоторые рассмотрим.
Как поменять букву системного диска в Windows при установке системы с помощью Acronis?
При установке Windows на новый жесткий диск, переустановке системы заново проще и быстрее назначать букву тома заранее, с помощью специальных программ. К примеру, новый диск все равно сначала нужно инициализировать, операционная система его иначе не увидит. Я в таких случаях обычно использую для этих целей Acronis. Здесь можно скачать установочный образ.
Образ записываем на флешку (или CD-DVD диск) и с нее загружаемся. После запуска программы можно выбрать нужный том и изменить букву:
Для того, чтобы позже случайно не перепутать разделы при установке Windows я дополнительно еще изменяю метки томов. Системный раздел обычно называю System, а логический DATA.
При установке Windows c флешки теперь мы легко понимаем, какой диск системный а какой логический. Ведь система обычно нумерует диски и разделы цифрами это неудобно, но после добавления адекватной метки все становится понятным:
Смена буквы системного диска в Windows10 на букву D через Управление дисками
Если не требуется переустанавливать систему, то самый легкий способ изменить букву тома через оснастку «Управление дисками». Вызвать ее можно командой diskmgmt.msc через меню «Выполнить»:
Допустим, Вы не любите запоминать команды, тогда через «Панель управления» зайдите в «Управление компьютером», здесь Вы найдёте оснастку «Управление дисками». Теперь надо сменить букву системного диска. У меня буква D: уже присвоена логическому получается, она уже занята. Поэтому нужно «освободить» ее. Сначала переименуем раздел D на какую-нибудь другую свободную букву:
Например так с D: на W, выбираем из ниспадающего списка нужную:
Затем нужно аналогичным образом изменить букву системного диска на D. Иногда через «Управление дисками» не изменить букву тома. Тогда пробуем другие способы.
Как изменить букву диска через реестр?
Через реестр я иногда меняю буквы, которые система присваивает съемным носителям типа флешек и карт памяти. Через клавишу Win +R вызываем меню » Выполнить» и командой regedit вызываем редактор реестра:
Ищем нужную ветвь HKEY_LOCAL_MACHINE SYSTEM MountedDevices
Все что остается, это переименовать букву на нужную, так же обращая внимание на то не занята ли она уже. Переименовываем только букву в строке до двоеточия:
Меняем букву диска через командную строку утилитой diskpart
Самый экзотический способ переименования букв томов. В тяжелых ситуациях его можно использовать, когда нет возможности загрузить Windows. После загрузки в режиме командной строки печатаем команду DISKPART и давим клавишу «ВВОД»
Будем последовательно добираться до нужного тома. Порядок работы такой -ввводим очередную команду и нажимаем ВВОД. Сначала получим информацию обо всех томах командой List Volume одним списком:
Нужный нам том под номером семь. Теперь его необходимо выбрать с помощью команды select volume (номер тома у меня 7, вы ставите свой):
Теперь с этим томом можно проводить самые разные операции — от форматирования до удаления. Но нам нужно изменить букву тома. Для этого есть команда assign letter. Я меняю букву диска с I на W. Перед сменой убеждаюсь, что выбранная буква еще не занята и вводим команду как на рисунке:
Результат отображается после выполнения команды. После перезагрузки компьютера изменения вступят в силу. Так что ничего сложного нет и в этой процедуре. Удачи Вам, до встречи на страницах блога!