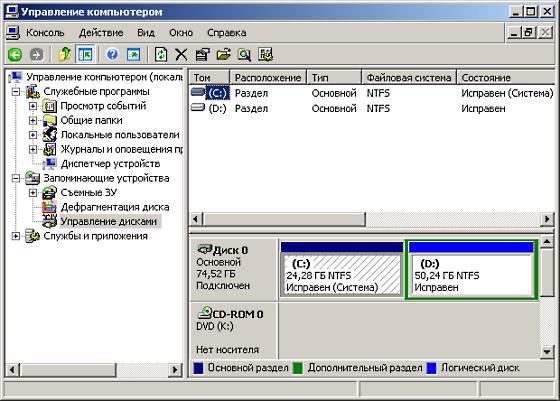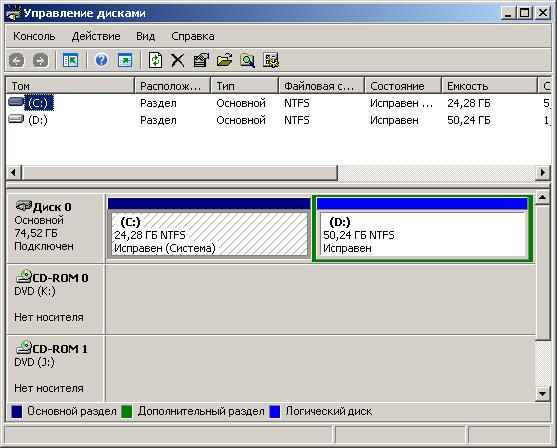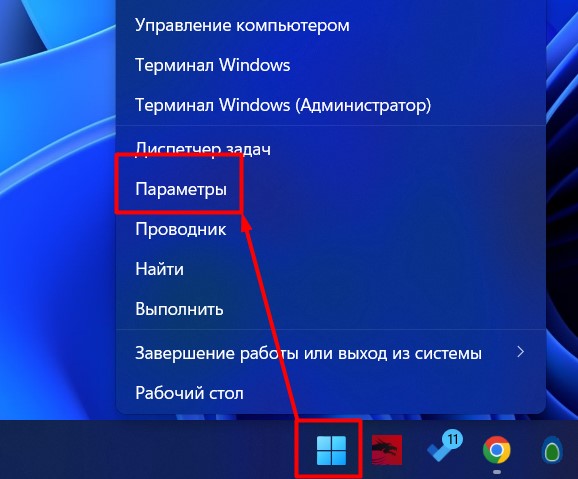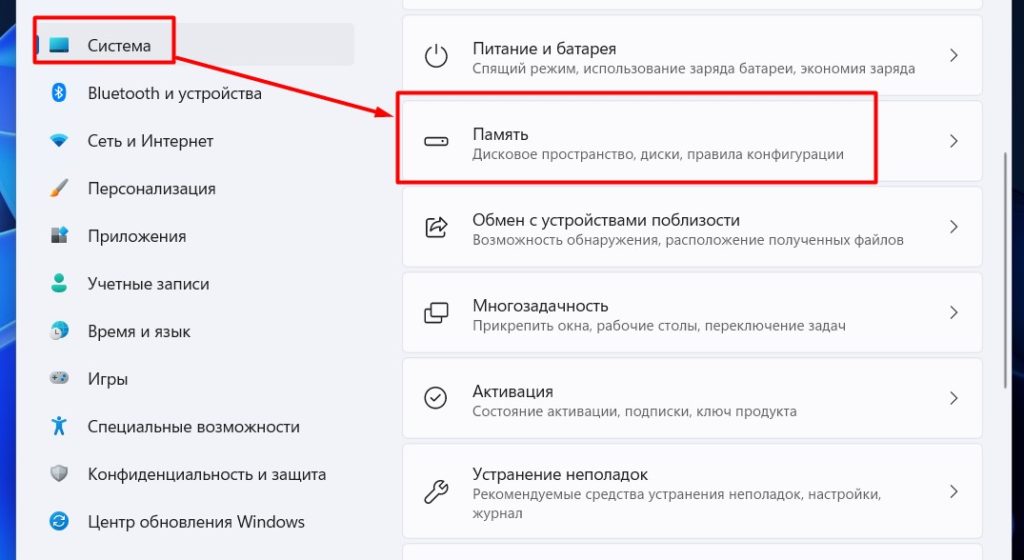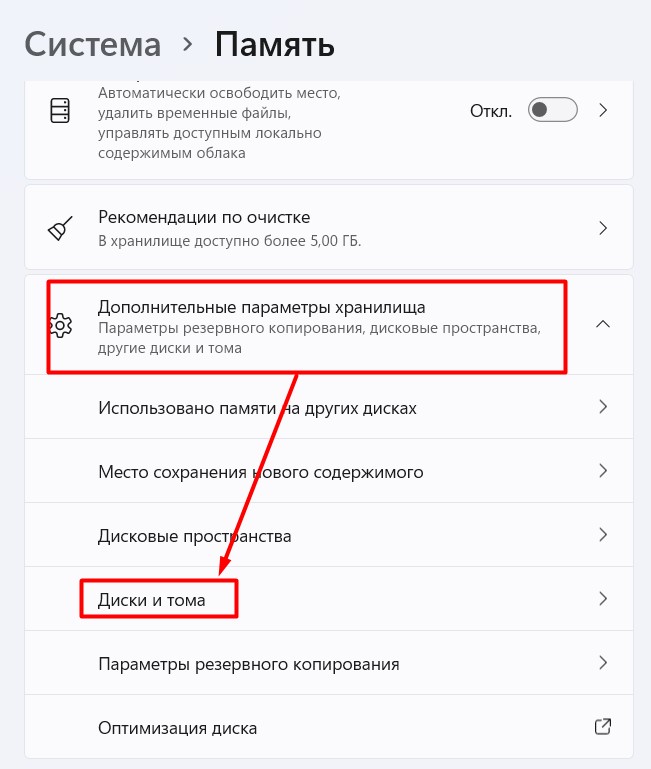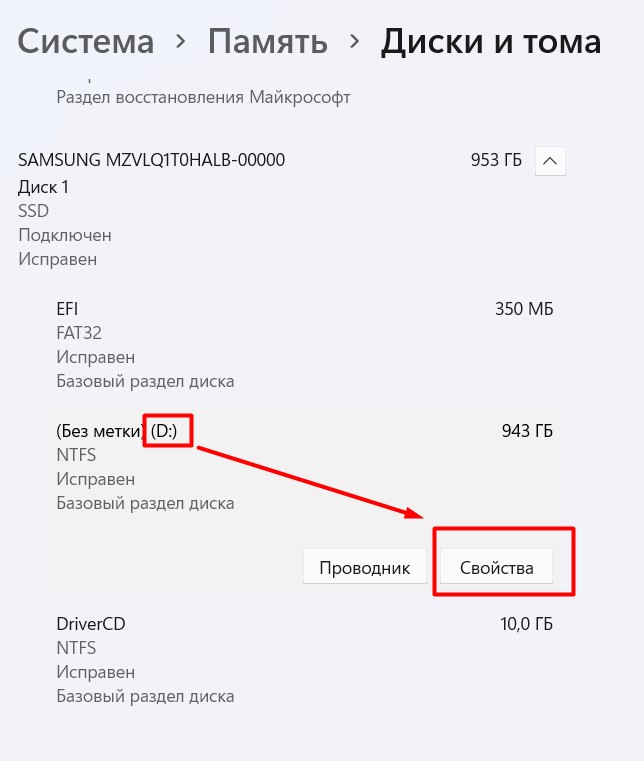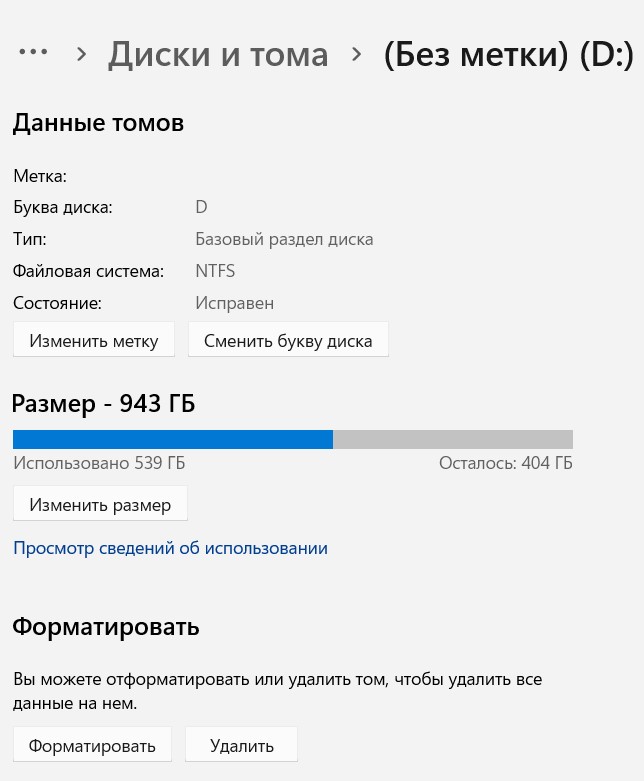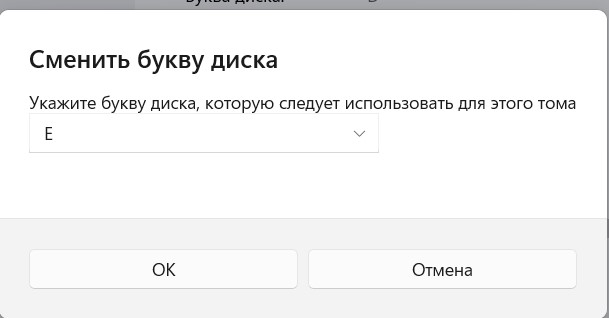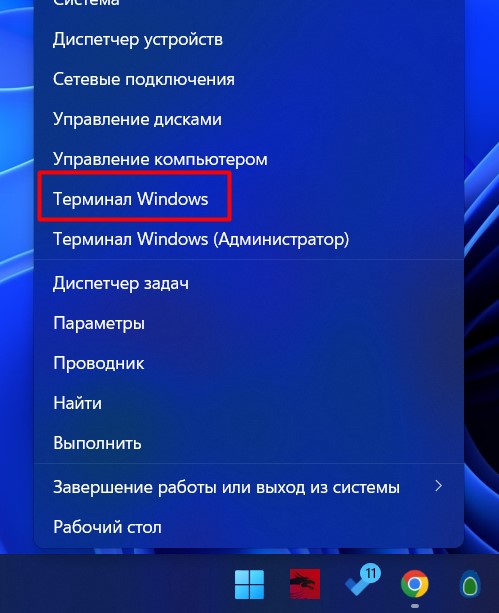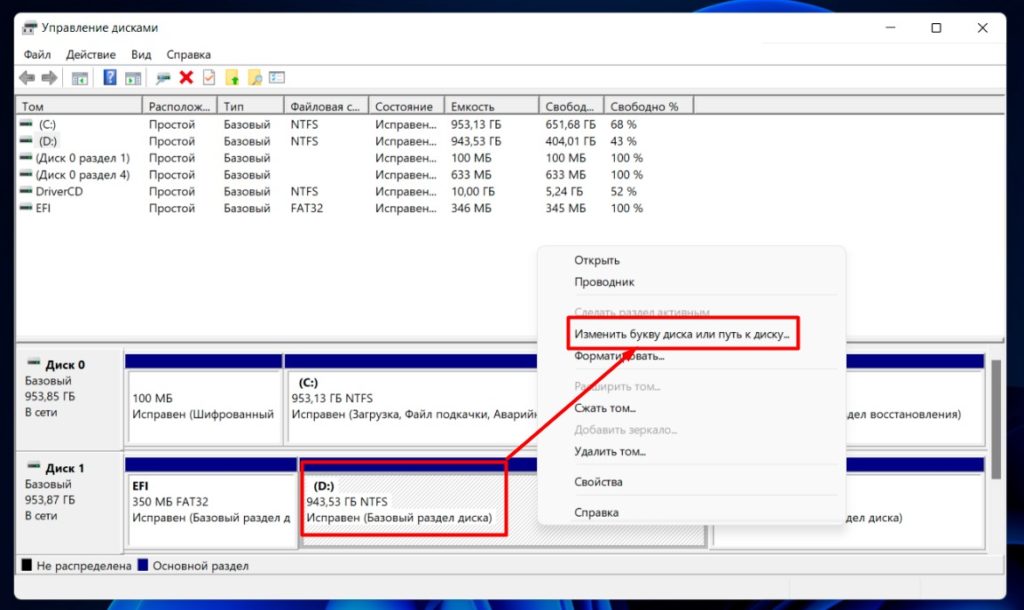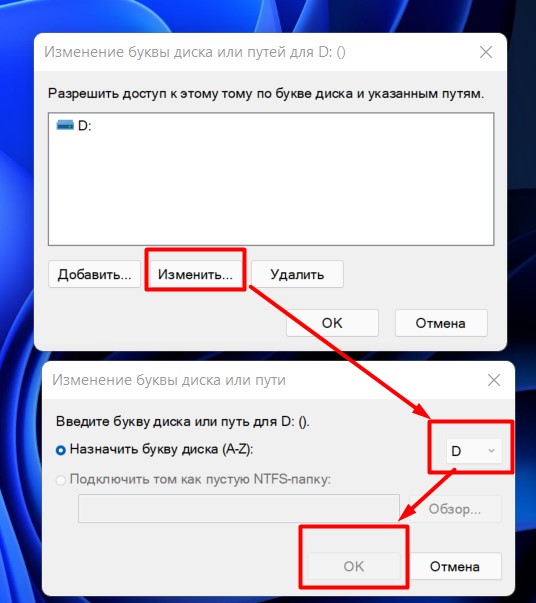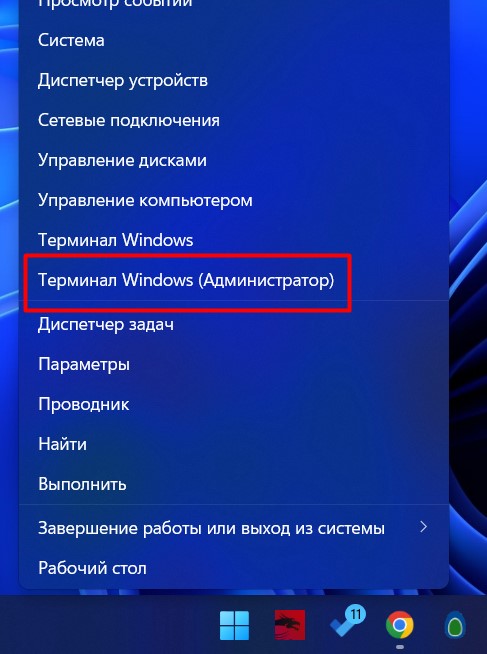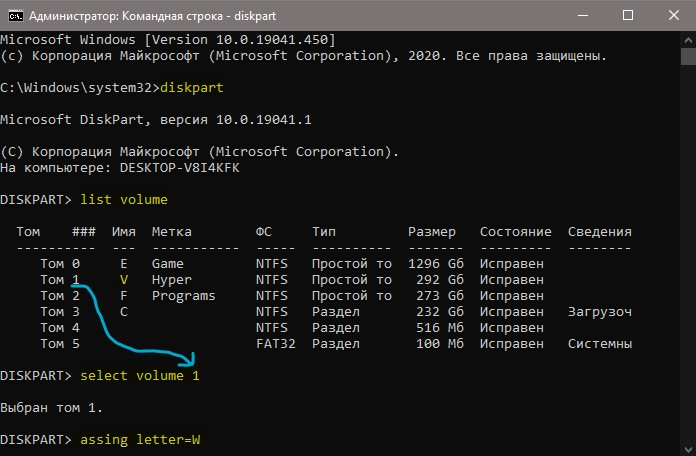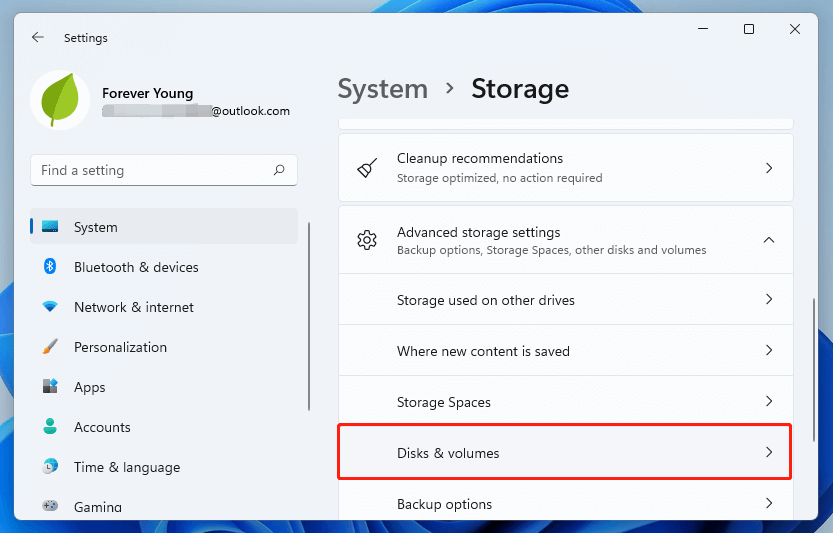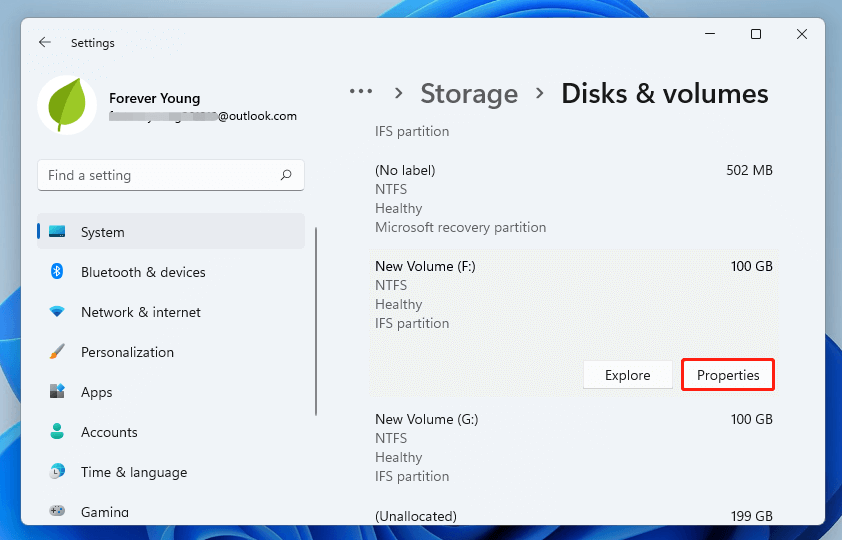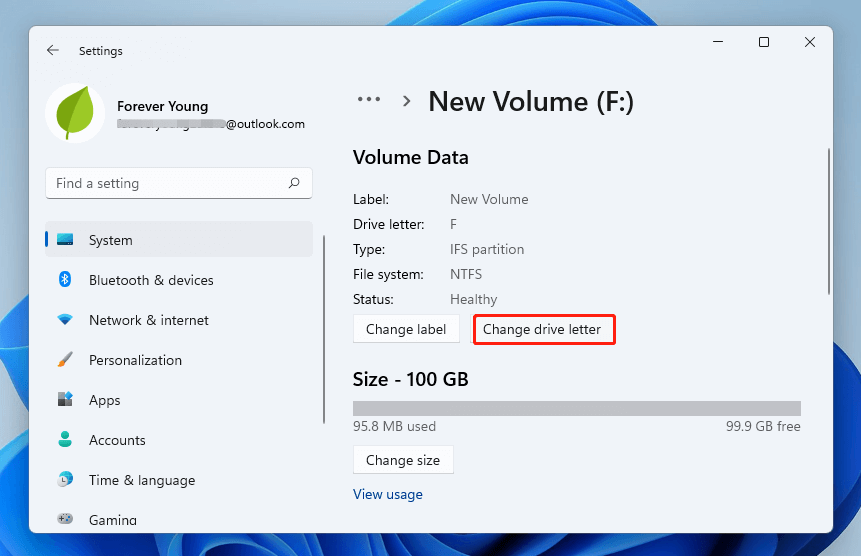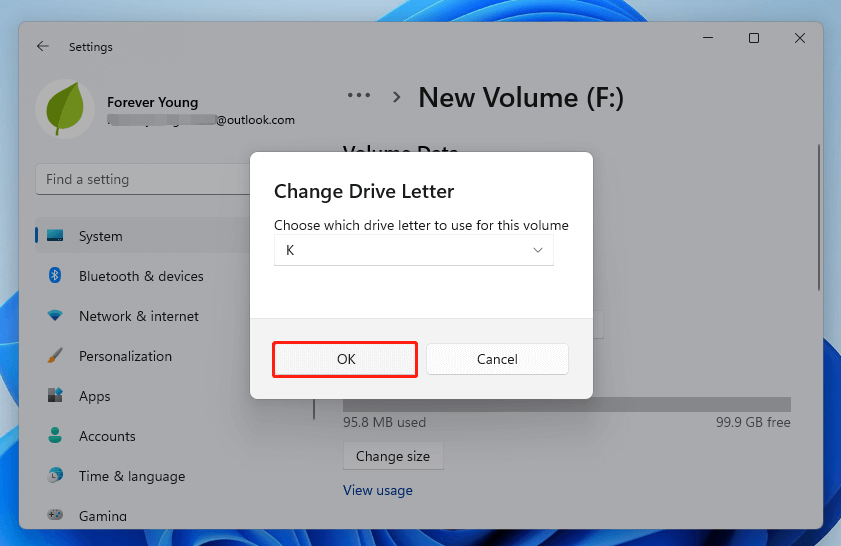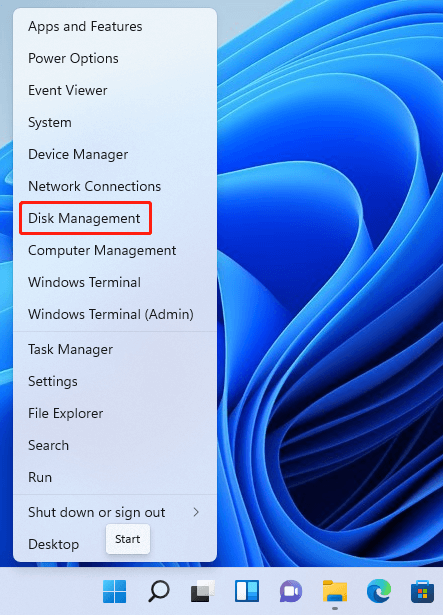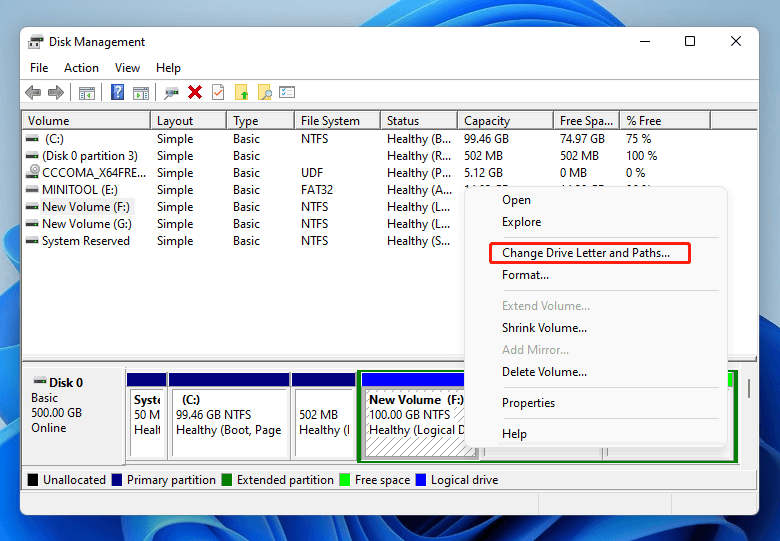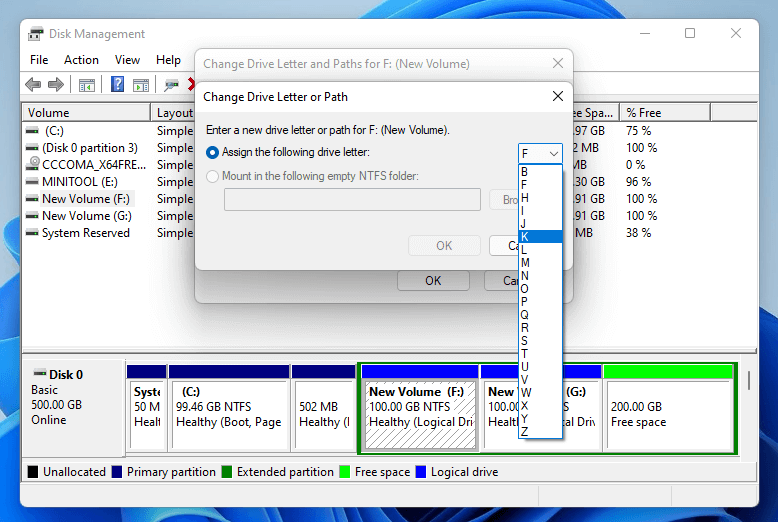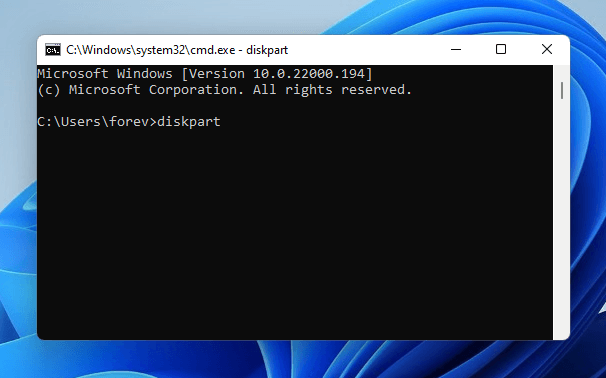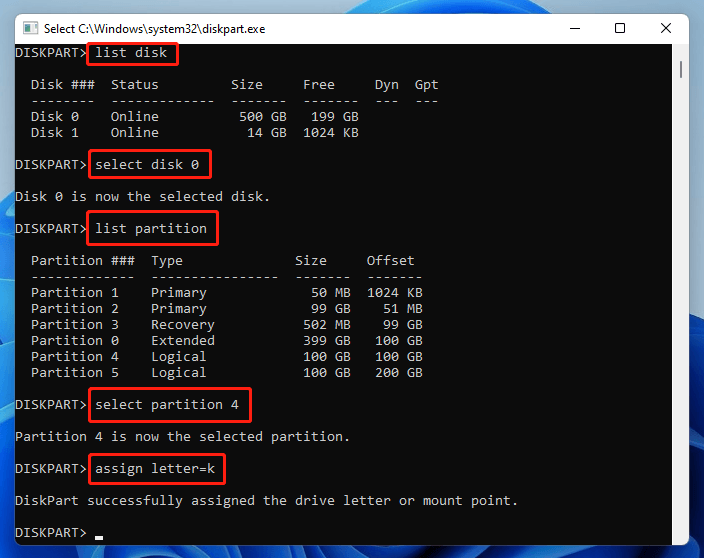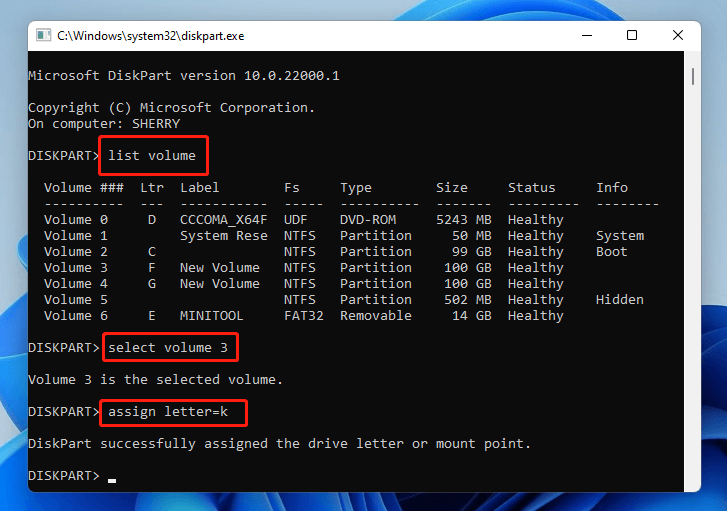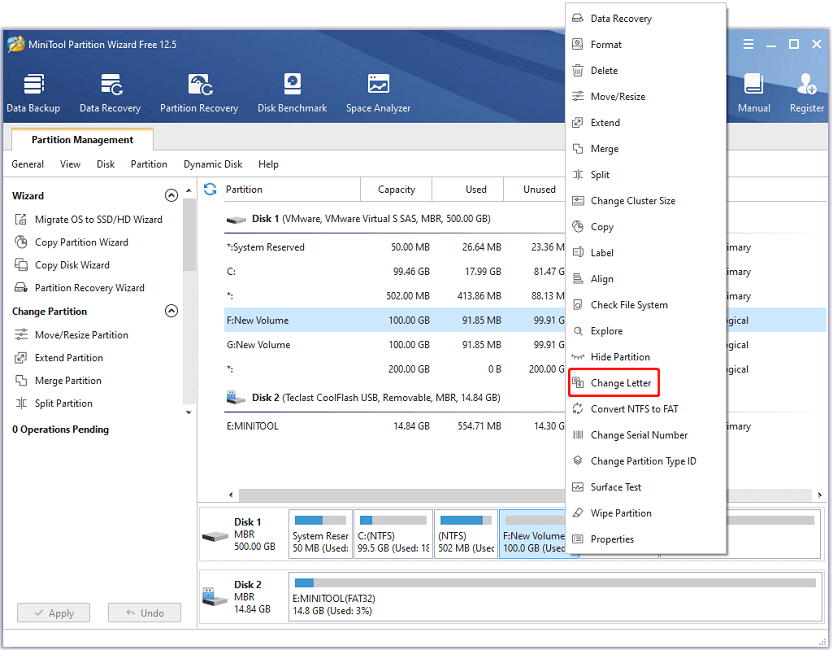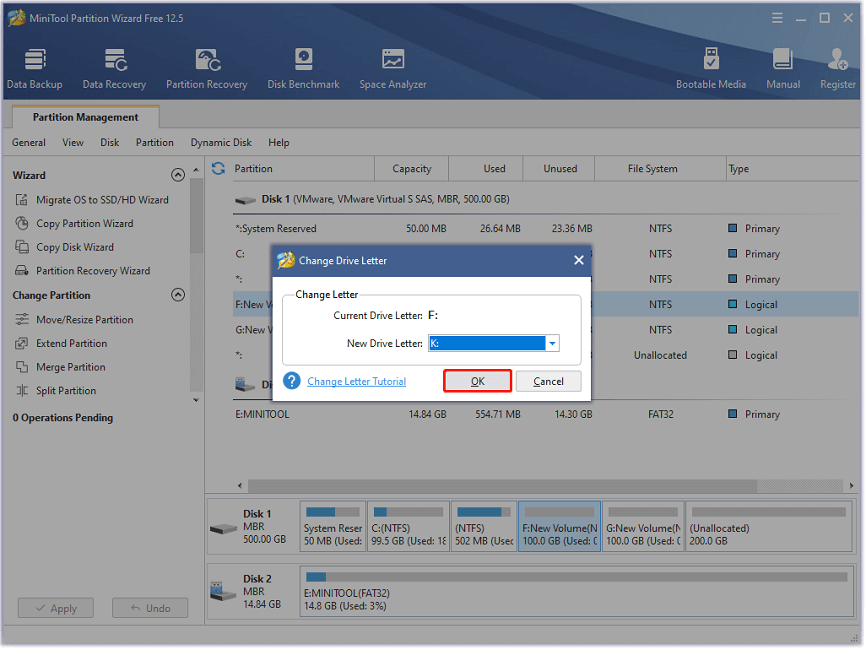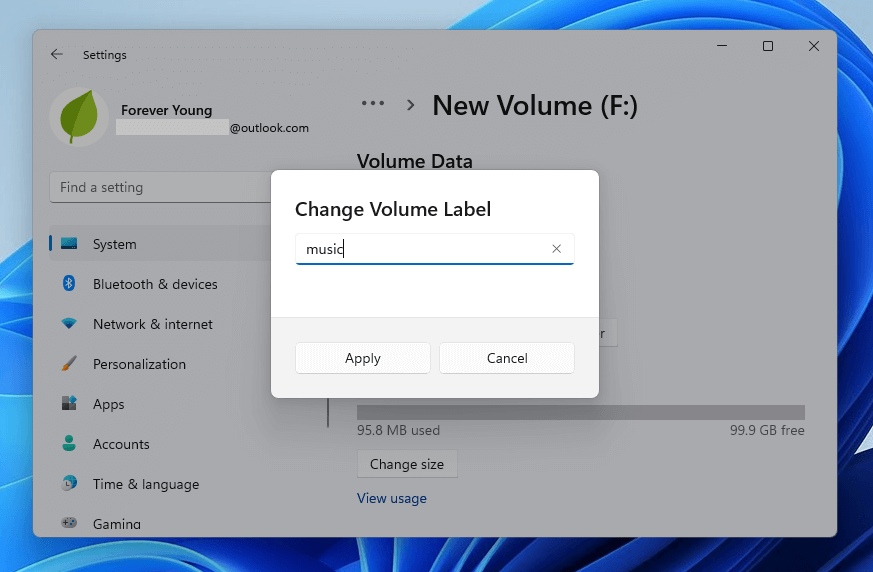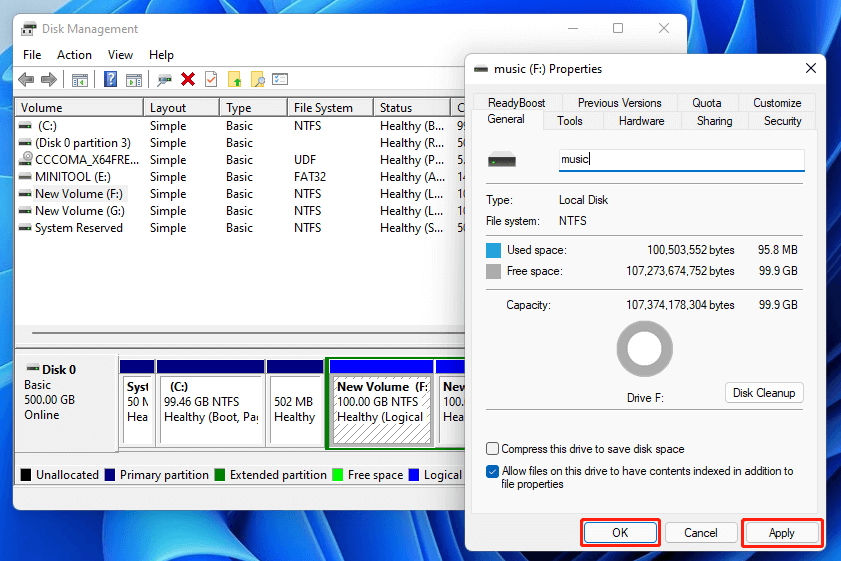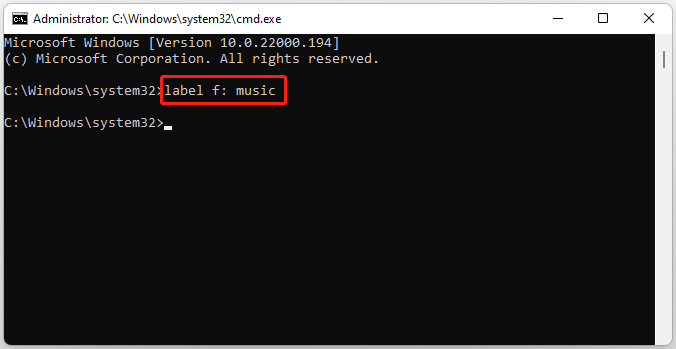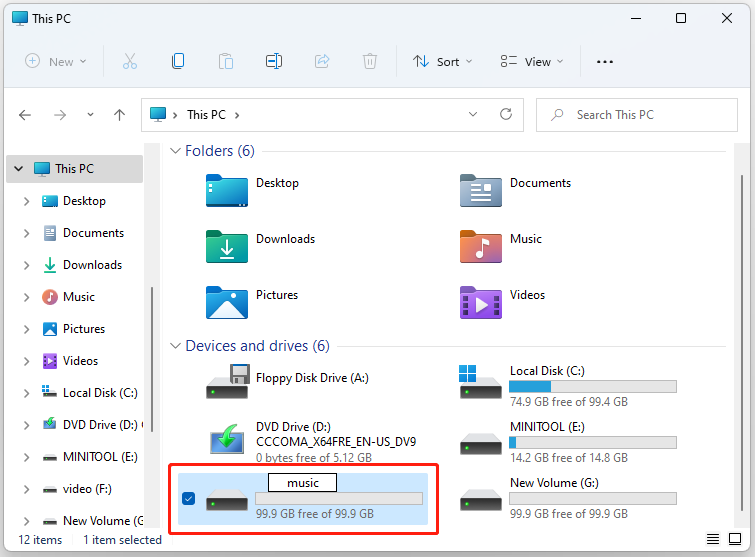Всем дискам в Windows присвоена буква. Также буквы присваиваются приводам оптических дисков, внешним дискам и картридерам.
При желании, вы можете поменять букву любого диска (кроме системного C:) на любую другую свободную.

Связанная статья: Как поменять букву диска в Windows 10
Кстати, смена буквы выполняется очень похожим образом как для дисков, так и для DVD или CD привода.
Запустите программу «Управление дисками», чтобы быстро найти её, в поиске ОС введите «Создание и форматирование разделов жесткого диска»:

В списке найдите найдите оптический диск, для которого вы хотите поменять букву. Если вы не видите этот диск, то пролистните список дисков ниже.

Кликните правой кнопкой мыши по диску, для которого вы хотите изменить букву диска и выберите в контекстном меню пункт «Изменить букву диска или путь к диску».
Нажмите «Изменить».

Выберите любую свободную букву и нажмите ОК.

Нажмите Да.

Теперь вад DVD-ром или Blu-ray привод будет иметь новую букву.
Связанные статьи:
- Как поменять букву диска в Windows 10 (100%)
- Как назначить постоянную букву диска USB-накопителю в Windows (100%)
- Самый простой способ спрятать диск целиком в Windows (100%)
- Как управлять разделами средствами Windows без загрузки стороннего ПО (100%)
- Как сетевому диску назначить или удалить букву в командной строке в Windows (80.5%)
- Использование Autoruns для работы с автоматически запускаемыми процессами и вредоносным ПО (RANDOM — 50%)
Updated: 16.08.2020 at 09:01
Как изменить букву Blu-ray, DVD или CD привода в Windows 10
Всем дискам в Windows присвоена буква. Также буквы присваиваются приводам оптических дисков, внешним дискам и картридерам.
При желании, вы можете поменять букву любого диска (кроме системного C:) на любую другую свободную.

Кстати, смена буквы выполняется очень похожим образом как для дисков, так и для DVD или CD привода.
Запустите программу «Управление дисками», чтобы быстро найти её, в поиске ОС введите «Создание и форматирование разделов жесткого диска»:

В списке найдите найдите оптический диск, для которого вы хотите поменять букву. Если вы не видите этот диск, то пролистните список дисков ниже.

Кликните правой кнопкой мыши по диску, для которого вы хотите изменить букву диска и выберите в контекстном меню пункт «Изменить букву диска или путь к диску».
Нажмите «Изменить».

Выберите любую свободную букву и нажмите ОК.


Теперь вад DVD-ром или Blu-ray привод будет иметь новую букву.
Источник
Как изменить букву диска или привода. Поменять букву локального диска или CDDVD-Rom’a в Windows 7.
Иногда привычные нам вещи начинают надоедать. Тогда мы хотим что-то сменить, но чтобы суть от этого не изменилась. В данном уроке я расскажу, как можно быстро изменить букву диска или привода в операционной системе Windows 7. Сделать это довольно легко, но самое важное то, что смена буквы локального диска или дисковода совершенно безопасна и никак не навредит вашему компьютеру или ноутбуку.
Для того, чтобы поменять букву локально диска или CDDVD-Rom’a, достаточно выполнить ряд несложных действий.
Итак, откройте Пуск -> Панель Управления -> Администрирование -> Управление компьютером:
Теперь выберем вкладку «Управление дисками»:
В появившемся окне щелкните правой кнопкой мыши по нужному локальному диску или приводу и выберите «Изменить букву диска или путь к диску»:
Нажимаем «Изменить» и определяем новую букву для нашего диска, а затем нажимаем ОК:
Отлично. Теперь ваш локальный диск, привод или съемный накопитель обрел новую букву!
Источник
Не получается удалить CD-привод или поменять его букву
Помощь в написании контрольных, курсовых и дипломных работ здесь.
Дано слово. Поменять местами его вторую и пятую букву
Дано слово. Поменять местами его вторую и пятую букву. Вроде бы легкое задание, но при помощи.
Дано слово. Поменять местами его третью и последнюю букву.
Дано слово. Поменять местами его третью и последнюю букву. Дан текст, в котором имеется.

Здраствуйте форумчане,мне нужна ваша помощь. Нужно или изменить зарезервированное место под.
Если слово нечетной длины, то удалить его среднюю букву
Если слово нечетной длины, то удалить его среднюю букву.
Решение
Хохохо, я телепат.

Группы символов, разделённые пробелами, и которые не имеют пробелы в середине себя, будем называть.
Если слово нечетной длины то удалить его среднюю букву
Var s : string; Begin ReadLn(s); if Length(s) mod 2 = 1 then delete(s , 1 +.
Строки. Если слово нечетной длины, то удалить его последнюю букву
Дана последовательность, содержащая от 2 до 30 слов, в каждом из которых от 2 до 10 пропис-ных.

30. Дано слово. Если оно нечетной длины, то удалить его среднюю букву.
Источник
Как назначить букву приводу
Как изменить букву диска, флешки, cd и dvd приводов

Для того, чтобы изменить букву необходимо воспользоваться консолью управления компьютером, в которой находится элемент управления дисками. Открыть консоль управления компьютером можно несколькими способами:
Способ 1. Правой кнопкой мыши щелкнуть на значке «Мой компьютер» и выбрать «Управление»
Способ 2. Воспользоваться меню: Пуск -> Настройка (если классический вид меню в Windows XP) -> Панель Управления -> Администрирование -> Управление компьютером.
Способ 3. Сразу открыть элемент управления дисками: комбинация клавиш «Win+R» (тоже самое что и Меню «Пуск» -> «Выполнить»), ввести: diskmgmt.msc и нажать «OK».
Меняем букву диска
Воспользовавшись одним из выше перечисленных способов вы доберетесь до управления дисками. Далее правой клавишей мыши кликните по разделу жесткого диска, букву которого вы хотите изменить, и выберите «Изменить букву диска или путь к диску» из выпадающего меню:
В появившемся окне нажмите “Изменить”:
Выберите незанятую букву и нажмите «ОК»:
Подтвердите свои действия кнопкой «Да»:
Таким образом меняются буквы разделов и приводов.
В завершение
p, blockquote 18,0,0,0,0 —> p, blockquote 19,0,0,0,1 —>
Если вы решили изменить букву раздела, которым ранее уже пользовались, тогда имейте ввиду, что после этого изменится путь ко всей хранящейся на нем информации. Это не критично для файлового хранилища с документами, музыкой и фильмами. Но ярлыки к установленным на нем программам, как и сами настройки некоторых программ, тоже придется менять. Возможно даже что-нибудь переустанавливать.
Источник
Как назначить букву приводу
Сообщения: 189
Благодарности: 4
А если 2 cd? 
Можете обьяснить зачем это вообще надо?
Сообщения: 36074
Благодарности: 6527
| Конфигурация компьютера | ||||
| ОС: Windows 10 Pro x64 Release Preview | ||||
Источник
Как назначить букву приводуСообщения: 189 А если 2 cd? Можете обьяснить зачем это вообще надо? Сообщения: 36074
|
В этой статье предлагаю посмотреть обновленные возможности Windows 11, которые позволят поменять букву диска на любую желаемую. В основном, все методы перекочевали сюда еще с «десятки», но новичков Windows 11 еще способна запутать. Кратко и без воды.
Посвящается тем перфекционистам, у кого второй диск почему-то называется «E», а так бы хотелось переименовать его в «D»
![:)]()
Содержание
- Способ 1 – Через Параметры
- Способ 2 – Через управление дисками
- Способ 3 – Через командную строку
- Задать вопрос автору статьи
Способ 1 – Через Параметры
Лично я ранее таким способом не пользовался (по незнанию), но на самом деле, он очень удобный и без лишних заморочек.
- Открываем «Параметры» (щелкаем правой кнопкой мыши по кнопке «Пуск» и выбираем «Параметры» или используем сочетание горячих клавиш + I).
- «Система – Память».
- «Дополнительные параметры хранилища – Диски и тома».
- Выбираем том, букву которого мы собираемся поменять (или назначить). В раскрывшемся подменю щелкаем по «Свойства».
- «Сменить букву диска» (а еще здесь есть кнопка «Изменить метку» — это уже относится к отображению подписи диска в «Моем компьютере»).
- Задаем любую свободную букву. Готово!
Обратите внимание, что присвоить можно только СВОБОДНУЮ букву. У меня был давно случай, когда дисковод занимал букву «D», а так хотелось бы на его место поставить второй жесткий диск. В этом случае нужно сначала изменить букву на другую у первого диска (дисковода), а затем поставить освободившуюся букву на правильный диск.
Способ 2 – Через управление дисками
Классический способ по смене названия диска, которым можно смело пользоваться на любых версиях Windows. Я делаю именно так.
- Переходим в «Управление дисками» (щелкаем правой кнопкой мыши по кнопке «Пуск» и выбираем «Управление дисками»).
- Щелкаем правой кнопкой мыши по нужному диску и выбираем «Изменить букву диска или путь к диску».
- Нажимаем на кнопку «Изменить» и задаем нужную букву диска.
Способ 3 – Через командную строку
Внимание! Не рекомендую этот способ новичкам. По незнанию и несправедливой случайности можно наворотить делов. Минимальный уровень – опытный пользователь ПК.
- Открываем командную строку с правами администратора (щелкаем правой кнопкой мыши по кнопке «Пуск» и выбираем «Терминал Windows (администратор)»). А вообще у нас на эту тему есть отдельная подробная статья, рекомендую к изучению.
- Последовательно вводим следующие команды.
diskpart – запускаем утилиту работы с дисками
list volume – получаем список разделов системы
select volume 1 – выбираем раздел, с которым будем работать, номер смотрим в команде выше
assign letter=W – задаем нужную букву, W – любая свободная буква
На этом заканчиваю, если у вас есть еще какие-то мысли по этому вопросу – добро пожаловать в комментарии. Обсудим, поможем, оценим. До скорых встреч на нашем наидобрейшем информационном портале WiFiGid.
Windows 11 is the latest operating system released by Microsoft recently. It comes with a quite different outlook. In this post from the MiniTool Partition Wizard website, you can learn about how to change drive letter on Windows 11. 4 methods are introduced and you can choose the one you prefer.
What Is Drive Letter
Drive letter, also referred to as device letter, is an alphabetic character that is assigned to a drive or partition of the storage device on a computer. Usually, the drive letter varies from A to Z and the system partition will be assigned to C by default on Windows.
Once a local drive is given a drive letter, it won’t change automatically when there is only a single operating system. However, the drive letter for a movable storage device such as a USB flash drive or an external hard drive might be different on different computers.
Some partitions won’t be given a drive letter automatically, such as the boot drive, system reserved and recovery partition, and the partitions that cannot be recognized by Windows. Without a drive letter, the drive will be unable to display in File Explorer and users cannot access it.
On Windows 11, the latest operating system offered by Microsoft, users can view the drive letters in File Explorer. If you don’t like the assigned drive letter or the drive letter is missing for some reason, you can change it manually.
In the following content, some common ways to change drive letter on Windows 11 are listed. And you can choose the one you prefer to have a try when it is needed.
Editor’s choice: Change Drive Letter via MiniTool Partition Wizard
Free Download
- Launch MiniTool Partition Wizard.
- Right-click the target partition and select the Change Letter
- Select a letter and click OK.
- Click Apply.
Method 1: Change Drive Letter Windows 11 Using Settings
If you have upgraded to Windows 11, you might have noticed that Windows 11 is designed with a new outlook as well as many new features, but the basic user interface is similar to Windows 10.
Here, I’d like to introduce how to change drive letter in Windows 11 via a built-in tool, Windows 11 Settings.
Step 1: Press Win + I to open Windows Settings quickly.
Step 2: In the left pane, select System. In the right pane, click Storage > Advanced storage settings > Disks & volumes.
Step 3: In the Disks & volumes window, click the drive for which you want to change drive letter and select Properties.
Step 4: Under the Volume data section, click the Change drive letter button.
Step 5: In the pop-up window, select a letter and click OK to keep the changes.
If you don’t like this method, you can continue with the next method. It is also easy to operate.
Method 2: Change Drive Letter Windows 11 Using Disk Management
Disk Management is a preinstalled tool in Windows 11 that can be used to manage connected disks. You can also use it to change drive letter on Windows 11, and you just need to perform a few clicks.
Step 1: Right-click the Start button and select Disk Management to access Disk Management quickly.
Step 2: In Disk Management, right-click the partition where you want to change drive letter and then select the option Change Drive Letter and Paths.
Step 3: In the pop-up window, click the Change button. On the next page, select a drive letter and click OK to save the changes you have made.
Tip: If the partition didn’t have a drive letter, click the Add button.
Step 4: Click OK when you go back to the window “Change Drive Letter and Paths for”.
After the 4 steps, you will get a new drive letter for the selected partition.
Method 3: Change Drive Letter Windows 11 Using Command Prompt
Command Prompt is the command-line interpreter in Windows operating systems and it is kept in Windows 11. With Command Prompt, you can input certain commands and your computer will take corresponding actions. It can activate many features that are not available in the graphical user interface, such as write protecting a drive.
It sounds cool to use Command Prompt. However, you should be careful if you are not familiar with this tool, as you might delete important data or even do harm to the operating system by mistake.
Don’t worry too much. This tool is commonly used to manage disks. It might be a little difficult for new hands, but you can change drive letter on Windows 11 successfully with the following guide.
Step 1: Press Win + R to invoke the Run window. Then type cmd and press Enter to access Command Prompt.
Step 2: In Command Prompt, input diskpart and press Enter to launch diskpart.exe, which is used to manage disks and partitions.
Step 3: Now you can select the target partition and change drive letter for it. And here are two ways you can choose.
Way 1. You can type the following commands one by one in diskpart.exe to select the partition and assign drive letter:
- List disk
- Select disk * (replace * with the number of the disk that contains the target partition)
- List partition
- Select partition # (replace # with the number of the target partition)
- Assign letter=k (replace k with the drive letter you want to use)
Way 2. Alternatively, you can type the following commands one by one. This way is relatively easier than the first way.
- List volume
- Select volume ^ (replace ^ with the number of the target partition and you can identify the number through the label, size, or drive letter)
- Assign letter=k
Step 4: Input exit and press Enter. You can also click the Close button from the upper right corner to exit Command Prompt.
As you can see, it might take you more time to change drive letter on Windows 11 via Command Prompt. If you haven’t used this tool, you’d better try other ways if you want to save time.
The last method to change drive letter on Windows 11 is to use a reliable third-party tool and here I recommend MiniTool Partition Wizard. It is a professional disk manager that can be used to create, move, resize, delete, format partitions, recover lost files, check and repair hard drive errors, etc. A huge number of its features are free to use, including Change Letter.
Now, let’s see how to change drive letter on Windows 11 with MiniTool Partition Wizard.
Step 1: Download MiniTool Partition Wizard by clicking the following button or visiting its official website. Then install and launch it.
Free Download
Step 2: When you get the main interface of MiniTool Partition Wizard, right-click the partition where you need to change drive letter. In the pop-up menu, select Change Letter.
Tip: Alternatively, you can select the partition and click Change Drive Letter from the left action panel.
Step 3: In the pop-up window, select a letter and click OK.
Step 4: When you go back to the main interface, click Apply to execute the pending changes.
Then you can open File Explorer and view the new drive letter.
How to change drive letter on Windows 11? Here are the top 4 methods. And the last one is recommended.Click to Tweet
Bonus Tip: How to Change Drive Name in Windows 11
In addition to changing drive letter, the above tools can also be used to change drive name.
The name of a drive is used to help users to identify what is used for and categorize files. It is also called a volume label. For example, if I use a specific partition to store movies and other videos, I can set the volume label of the partition as videos. In this way, I can quickly find my videos when I need them.
There are multiple ways to rename a drive. The tools used to change drive letter can also be used to change drive name, and here is a simple guide.
Via Settings:
- Open Windows 11 Settings and go to System > Storage > Advanced storage settings > Disks & volumes.
- Select the target partition and click Properties.
- Click Change Label.
- Type a name and click Apply.
Via Disk Management:
- Open Disk Management.
- Right-click the partition and click Properties.
- Type a name in the box and click Apply > OK.
Via Command Prompt:
- Run Command Prompt as administrator.
- Input label f: music and press Enter (replace “f” with the drive letter of the target drive and replace “music” with the name you want to use).
Via MiniTool Partition Wizard:
Free Download
- Launch MiniTool Partition Wizard.
- Right-click the target partition and select Label.
- Type a name and click OK.
- Click Apply.
Via File Explorer:
- Press Win + E to open File Explorer.
- Click This PC.
- Select the target partition and click its volume label after a few seconds.
- Input a name and press Enter.
Which one do you prefer? Choose one to have a try!
How to change drive letter and name on Windows 11? Here are multiple methods!Click to Tweet
Bottom Line
If you are wondering how to change drive letter on Windows 11, this post can help. Here four effective methods are listed. By the way, it also introduces some ways to change drive name. You can share your ideas with us in the following comment section. For any problems with MiniTool Partition Wizard, you can contact us via [email protected].
Windows 11 is the latest operating system released by Microsoft recently. It comes with a quite different outlook. In this post from the MiniTool Partition Wizard website, you can learn about how to change drive letter on Windows 11. 4 methods are introduced and you can choose the one you prefer.
What Is Drive Letter
Drive letter, also referred to as device letter, is an alphabetic character that is assigned to a drive or partition of the storage device on a computer. Usually, the drive letter varies from A to Z and the system partition will be assigned to C by default on Windows.
Once a local drive is given a drive letter, it won’t change automatically when there is only a single operating system. However, the drive letter for a movable storage device such as a USB flash drive or an external hard drive might be different on different computers.
Some partitions won’t be given a drive letter automatically, such as the boot drive, system reserved and recovery partition, and the partitions that cannot be recognized by Windows. Without a drive letter, the drive will be unable to display in File Explorer and users cannot access it.
On Windows 11, the latest operating system offered by Microsoft, users can view the drive letters in File Explorer. If you don’t like the assigned drive letter or the drive letter is missing for some reason, you can change it manually.
In the following content, some common ways to change drive letter on Windows 11 are listed. And you can choose the one you prefer to have a try when it is needed.
Editor’s choice: Change Drive Letter via MiniTool Partition Wizard
Free Download
- Launch MiniTool Partition Wizard.
- Right-click the target partition and select the Change Letter
- Select a letter and click OK.
- Click Apply.
Method 1: Change Drive Letter Windows 11 Using Settings
If you have upgraded to Windows 11, you might have noticed that Windows 11 is designed with a new outlook as well as many new features, but the basic user interface is similar to Windows 10.
Here, I’d like to introduce how to change drive letter in Windows 11 via a built-in tool, Windows 11 Settings.
Step 1: Press Win + I to open Windows Settings quickly.
Step 2: In the left pane, select System. In the right pane, click Storage > Advanced storage settings > Disks & volumes.
Step 3: In the Disks & volumes window, click the drive for which you want to change drive letter and select Properties.
Step 4: Under the Volume data section, click the Change drive letter button.
Step 5: In the pop-up window, select a letter and click OK to keep the changes.
If you don’t like this method, you can continue with the next method. It is also easy to operate.
Method 2: Change Drive Letter Windows 11 Using Disk Management
Disk Management is a preinstalled tool in Windows 11 that can be used to manage connected disks. You can also use it to change drive letter on Windows 11, and you just need to perform a few clicks.
Step 1: Right-click the Start button and select Disk Management to access Disk Management quickly.
Step 2: In Disk Management, right-click the partition where you want to change drive letter and then select the option Change Drive Letter and Paths.
Step 3: In the pop-up window, click the Change button. On the next page, select a drive letter and click OK to save the changes you have made.
Tip: If the partition didn’t have a drive letter, click the Add button.
Step 4: Click OK when you go back to the window “Change Drive Letter and Paths for”.
After the 4 steps, you will get a new drive letter for the selected partition.
Method 3: Change Drive Letter Windows 11 Using Command Prompt
Command Prompt is the command-line interpreter in Windows operating systems and it is kept in Windows 11. With Command Prompt, you can input certain commands and your computer will take corresponding actions. It can activate many features that are not available in the graphical user interface, such as write protecting a drive.
It sounds cool to use Command Prompt. However, you should be careful if you are not familiar with this tool, as you might delete important data or even do harm to the operating system by mistake.
Don’t worry too much. This tool is commonly used to manage disks. It might be a little difficult for new hands, but you can change drive letter on Windows 11 successfully with the following guide.
Step 1: Press Win + R to invoke the Run window. Then type cmd and press Enter to access Command Prompt.
Step 2: In Command Prompt, input diskpart and press Enter to launch diskpart.exe, which is used to manage disks and partitions.
Step 3: Now you can select the target partition and change drive letter for it. And here are two ways you can choose.
Way 1. You can type the following commands one by one in diskpart.exe to select the partition and assign drive letter:
- List disk
- Select disk * (replace * with the number of the disk that contains the target partition)
- List partition
- Select partition # (replace # with the number of the target partition)
- Assign letter=k (replace k with the drive letter you want to use)
Way 2. Alternatively, you can type the following commands one by one. This way is relatively easier than the first way.
- List volume
- Select volume ^ (replace ^ with the number of the target partition and you can identify the number through the label, size, or drive letter)
- Assign letter=k
Step 4: Input exit and press Enter. You can also click the Close button from the upper right corner to exit Command Prompt.
As you can see, it might take you more time to change drive letter on Windows 11 via Command Prompt. If you haven’t used this tool, you’d better try other ways if you want to save time.
The last method to change drive letter on Windows 11 is to use a reliable third-party tool and here I recommend MiniTool Partition Wizard. It is a professional disk manager that can be used to create, move, resize, delete, format partitions, recover lost files, check and repair hard drive errors, etc. A huge number of its features are free to use, including Change Letter.
Now, let’s see how to change drive letter on Windows 11 with MiniTool Partition Wizard.
Step 1: Download MiniTool Partition Wizard by clicking the following button or visiting its official website. Then install and launch it.
Free Download
Step 2: When you get the main interface of MiniTool Partition Wizard, right-click the partition where you need to change drive letter. In the pop-up menu, select Change Letter.
Tip: Alternatively, you can select the partition and click Change Drive Letter from the left action panel.
Step 3: In the pop-up window, select a letter and click OK.
Step 4: When you go back to the main interface, click Apply to execute the pending changes.
Then you can open File Explorer and view the new drive letter.
How to change drive letter on Windows 11? Here are the top 4 methods. And the last one is recommended.Click to Tweet
Bonus Tip: How to Change Drive Name in Windows 11
In addition to changing drive letter, the above tools can also be used to change drive name.
The name of a drive is used to help users to identify what is used for and categorize files. It is also called a volume label. For example, if I use a specific partition to store movies and other videos, I can set the volume label of the partition as videos. In this way, I can quickly find my videos when I need them.
There are multiple ways to rename a drive. The tools used to change drive letter can also be used to change drive name, and here is a simple guide.
Via Settings:
- Open Windows 11 Settings and go to System > Storage > Advanced storage settings > Disks & volumes.
- Select the target partition and click Properties.
- Click Change Label.
- Type a name and click Apply.
Via Disk Management:
- Open Disk Management.
- Right-click the partition and click Properties.
- Type a name in the box and click Apply > OK.
Via Command Prompt:
- Run Command Prompt as administrator.
- Input label f: music and press Enter (replace “f” with the drive letter of the target drive and replace “music” with the name you want to use).
Via MiniTool Partition Wizard:
Free Download
- Launch MiniTool Partition Wizard.
- Right-click the target partition and select Label.
- Type a name and click OK.
- Click Apply.
Via File Explorer:
- Press Win + E to open File Explorer.
- Click This PC.
- Select the target partition and click its volume label after a few seconds.
- Input a name and press Enter.
Which one do you prefer? Choose one to have a try!
How to change drive letter and name on Windows 11? Here are multiple methods!Click to Tweet
Bottom Line
If you are wondering how to change drive letter on Windows 11, this post can help. Here four effective methods are listed. By the way, it also introduces some ways to change drive name. You can share your ideas with us in the following comment section. For any problems with MiniTool Partition Wizard, you can contact us via [email protected].
В этом посте описаны шаги, которые можно предпринять, чтобы переименовать диск или метку тома в Windows 11.
Производители Windows и дисков присваивают удобные имена внутренним и внешним дискам или томам. Внутренний локальный диск по умолчанию (C:) всегда будет называться «Локальный диск» в качестве метки тома.
USB-накопитель или флэш-накопитель обычно имеют этикетку USB-накопителя или название бренда и модель USB-накопителя.
Том, отформатированный с использованием NTFS, может иметь метку длиной до 32 символов, включая пробелы. Диск, отформатированный с использованием FAT32, может иметь метку длиной до 11 символов.
Ниже описано, как изменить или переименовать метку тома в Windows 11.
Как переименовать метку тома или диска в Widows 11
Как описано выше, Windows и производители дисков присваивают внутренним и внешним дискам или томам понятные имена.
Windows также позволяет пользователям изменять диск или метку тома, однако пользователи должны быть членами группы администраторов или аналогичной группы.
Вы не можете изменить метку привода CD/DVD.
Существует несколько способов изменить метку диска. Одним из таких способов является использование File Explorer.
Откройте проводник, затем выберите «Этот компьютер» слева или нажмите клавиши Win+E на клавиатуре.
В проводнике щелкните правой кнопкой мыши диск и выберите команду «Переименовать» в меню содержимого или нажмите F2.
Команда «Переименовать» открывает текстовое поле для ввода нового имени. Нажмите Enter, чтобы завершить изменение имени.
При появлении запроса нажмите кнопку «Продолжить».
Либо щелкните правой кнопкой мыши том или диск, который вы хотите переименовать. Выберите Свойства. В окне «Свойства» в разделе «Общие» введите новое имя метки и нажмите «ОК», чтобы сохранить его.
Еще один способ изменить или переименовать том в Windows 11 — через приложение «Настройки».
Для этого выберите «Пуск» и выберите приложение «Параметры Windows ».
Windows 11 имеет централизованное расположение для большинства своих настроек. От конфигурации системы до создания новых пользователей и обновления Windows — все это можно сделать с его панели. System Settings
Чтобы перейти к настройкам системы, вы можете использовать Windows key+i ярлык или нажать ==> , как показано на изображении ниже: StartSettings
Кроме того, вы можете использовать окно поиска на панели задач и выполнить поиск по запросу « Настройки». Затем выберите, чтобы открыть его.
Панель настроек Windows должна выглядеть примерно так, как показано на рисунке ниже. В приложении «Параметры Windows » нажмите « Система » слева, затем выберите плитку « Хранилище » на правой панели, как показано на изображении ниже.
На панели «Система» > «Параметры хранилища» выберите плитку « Дополнительные параметры хранилища», чтобы развернуть ее.
Затем выберите плитку «Диск и тома», как показано ниже.
На панели «Система» => «Хранилище» => «Диск и тома » выберите диск, метку которого вы хотите изменить, чтобы расширить его. Затем нажмите кнопку « Свойства » для диска.
В окне «Свойства » в разделе «Данные тома» нажмите кнопку «Изменить метку».
Во всплывающем окне введите новое имя метки тома и нажмите «Применить».
Это должно сделать это!
Вывод:
В этом посте показано, как изменить метку диска или тома в Windows 11. Если вы обнаружите какую-либо ошибку выше или вам есть чем поделиться, воспользуйтесь формой комментариев ниже.
Когда вы подключаете новый диск к компьютеру, операционная система автоматически присваивает ему букву. Буква диска — это уникальный идентификатор, используемый для идентификации определенного диска или раздела. Он часто используется в качестве ярлыка для имени физического устройства, и его можно увидеть в проводнике или инструменте управления дисками.
Однако это может быть не всегда так, и иногда на вашем диске может отсутствовать буква. Это нормальное явление, и это происходит из-за того, что Windows, среди прочего, не распознает ваш SSD. Если вы столкнулись с чем-то подобным, у нас есть несколько ответов ниже о том, как решить эту проблему.
Почему Windows 11 не назначает букву диска автоматически?
Если вы вставили запоминающее устройство USB, а на нем не отображается буква диска, это может быть вызвано одной или несколькими из следующих причин:
- BIOS не может обнаружить дисковод. Возможно, BIOS не распознает оптический дисковод на вашем компьютере. Это может быть вызвано неисправным драйвером устройства или неработающим компакт-диском.
- Старая ОС. На компьютере может использоваться более старая операционная система, которая не поддерживает автоматическое назначение дисков. Возможно, вам придется перейти на Windows 11.
- Вирус/вредоносное ПО. Возможно, система заражена вредоносными программами или вирусами, которые не позволяют ей автоматически назначать диски, особенно если у вас нет комплексного антивирусного решения.
- Неправильное форматирование диска. Если используемый вами диск неправильно отформатирован, Windows 11 не сможет прочитать SD-карту и, следовательно, не сможет найти букву диска. Вы должны отформатировать диск, прежде чем сможете назначить ему букву диска.
- Отключено автоматическое назначение дисков. В некоторых более ранних версиях Windows параметр автоматического назначения букв диска не включен по умолчанию.
- Несовместимое оборудование. Это может произойти, если у вас есть старый жесткий диск, несовместимый с новой операционной системой, или старый ноутбук или настольный компьютер, который был обновлен до Windows 11 без соответствия системным требованиям.
Когда вы создаете новую букву диска в Windows, операционная система автоматически назначает букву этому диску. Но если вы хотите назначить другую букву для определенного диска, вы можете сделать это, используя следующие методы.
Как назначить буквы дискам в Windows 11?
1. Используйте настройки
- Нажмите Windows клавишу и выберите «Настройки».
- Нажмите «Система» на левой панели и выберите «Хранилище» на правой панели.
- Выберите «Дополнительные параметры хранилища» в разделе «Управление хранилищем» и нажмите «Диски и тома».
- Нажмите на диск, который вы хотите изменить, и нажмите кнопку «Свойства».
- Выберите Изменить букву диска.
- В раскрывающемся списке выберите новую букву диска и нажмите OK, чтобы сохранить изменения.
2. Используйте Управление дисками
- Щелкните правой кнопкой мыши значок меню «Пуск» и выберите «Управление дисками».
- Затем щелкните правой кнопкой мыши диск, который вы хотите назначить, и выберите «Изменить букву диска и путь».
- В появившемся всплывающем окне щелкните диск и нажмите «Изменить».
- Выберите параметр «Назначить следующую букву диска» и в раскрывающемся списке выберите новую букву диска и нажмите «ОК».
- Если в управлении дисками по-прежнему нет буквы диска, возможно, вам придется включить ее через командную строку.
3. Используйте командную строку
- Нажмите Windows клавишу, введите Diskpart в строке поиска и нажмите «Запуск от имени администратора».
- Введите следующую команду, чтобы просмотреть количество разделов диска:
list volume - Затем введите выберите том Y, заменив Y на соответствующий диск, который вы хотите изменить.
- Теперь введите букву X и замените X буквой, которую вы хотите назвать своим новым диском.
4. Используйте PowerShell
- Нажмите Windows клавишу, введите Powershell в строке поиска и нажмите «Запуск от имени администратора».
- Введите следующую команду, чтобы получить список дисков в вашей системе:
Get-Disk - Затем введите следующую команду, заменив 0 на соответствующий номер диска и F на новую букву, которую вы хотите назначить диску:
Get-Partition -DiskNumber 0 | Set-Partition -NewDriveLetter F
Как принудительно назначить букву диска?
Несколько предварительных проверок, которые могут помочь, включают:
- Убедитесь, что вы правильно вставили жесткий диск.
- Проверьте, что ваши соединения. Возможно, у вас не работают порты USB.
- Сканируйте свою систему на наличие вирусов, чтобы убедиться в отсутствии внешних помех.
- Наконец, попробуйте перезагрузить компьютер.
1. Назначьте букву диска вручную
- Щелкните правой кнопкой мыши значок меню «Пуск» и выберите «Управление дисками».
- Затем щелкните правой кнопкой мыши диск, который вы хотите назначить, и выберите «Изменить букву диска и путь».
- В появившемся всплывающем окне щелкните диск и нажмите «Добавить».
- Нажмите «Назначить следующую букву диска», в раскрывающемся списке выберите новую букву диска и нажмите «ОК».
2. Включите опцию автоматического монтирования
- Нажмите Windows клавишу, введите Diskpart в строке поиска и нажмите «Запуск от имени администратора».
- Введите и Enter следующие команды:
automountautomount enable - Затем введите exit, чтобы выйти из команды diskpart, и проверьте, присвоена ли вашему диску буква.
3. Отключить скрытые/отсутствующие атрибуты буквы диска по умолчанию.
- Нажмите Windows клавишу, введите Diskpart в строке поиска и нажмите «Запуск от имени администратора».
- Введите следующую команду, чтобы просмотреть количество разделов диска:
list disk - Затем введите select disk X, заменив X на соответствующий номер рассматриваемого диска.
- Теперь введите часть списка, чтобы отобразить количество разделов, доступных для этого диска.
- Введите select partition Y и замените Y на соответствующий номер рассматриваемого раздела.
- Следующий тип атрибутов том. Если в параметрах «Скрытый» и «Нет по умолчанию» указано «Да», перейдите к следующей команде.
- Введите следующие команды и нажмите Enter после каждой, чтобы отключить:
attributes volume clear hiddenattributes volume clear no default drive letter
И вот как решить проблему, когда Windows 11 не назначает букву диска вашим дискам. В другом месте, если вы хотите отображать буквы дисков перед именами дисков, у нас есть экспертная статья, подробно описывающая, как это сделать.
Если бы Windows не назначала буквы диска автоматически, мы хотели бы знать, какой метод сработал для вас. Оставьте нам комментарий внизу.
В этой статье мы расскажем, как сменить букву любого встроенного диска в Windows 11 (за исключением того, на котором установлена операционная система). Инструкция будет также полезна пользователям Windows 7, Windows 8 и Windows 10, так как для смены буквы диска будет использоваться системная утилита «Управление дисками», интерфейс и логика работы которой неизменна на протяжении многих лет.
Обращаем ваше внимание на то, что изменение буквы диска может повлечь за собой ошибки при обращении к программам, установленным на нём. Это связано с тем, что в реестре Windows прописываются строгие пути к программам, файлам и папкам с указанием буквы диска. К сожалению, смена буквы диска не запускает автоматический процесс проверки и изменения путей к файлам и папкам в реестре. Поэтому даже если буква диска будет изменена средствами системы, в реестре останутся устаревшие ссылки на файлы и программы.
В любом случае, если хотите сменить букву диска, следуйте этой инструкции.
- Откройте «Управление дисками». Для этого нажмите правой кнопкой мыши по кнопке «Пуск» и нажмите на «Управление дисками».
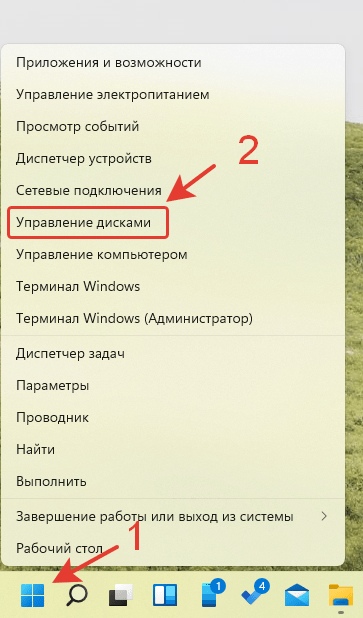
- В открывшемся окне нажмите правой кнопкой по диску, у которого вы хотите сменить букву.
- В контекстном меню выберите «Изменить букву диска или путь к диску…».
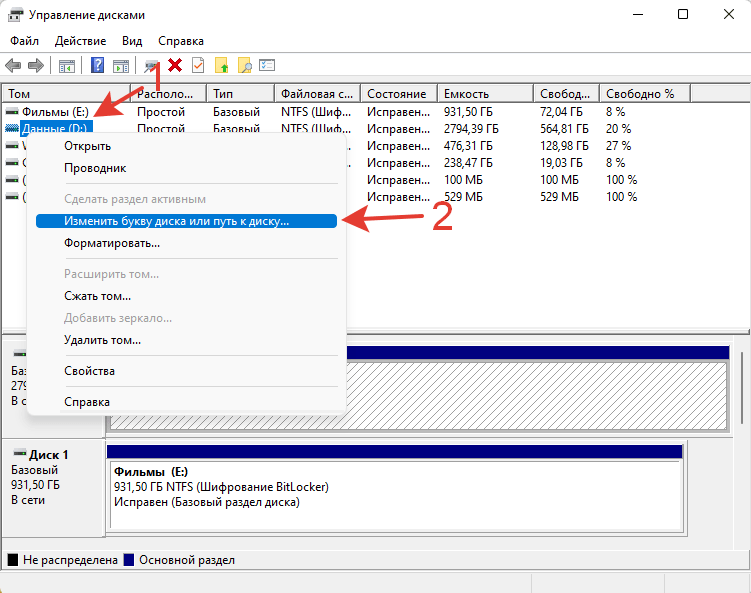
- В открывшемся маленьком окошке нажмите на кнопку «Изменить».
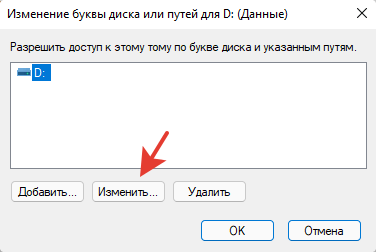
- Далее в новом окне назначьте букву для выбранного диска, нажав на раскрывающийся список, а затем нажмите кнопку «ОК«.
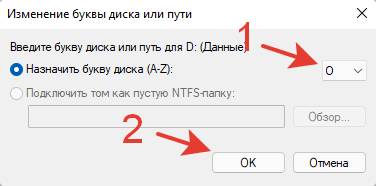
- После этого появится предупреждение о том, что программы, которые используют ранее установленную букву диска, могут перестать работать. Нажмите кнопку «Да», чтобы продолжить изменение буквы диска.
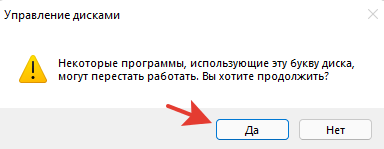
Как поменять буквы у дисков местами?
Если вы хотите поменять буквы дисков местами, например, диску D назначить букву H, а диску H назначить букву D, необходимо сделать следующее.
- В окне «Управление дисками» выберите один диск, например, диск D и нажмите правой кнопкой мыши по нему.
- Нажмите на элемент меню «Изменить букву диска или путь к диску…».
- В открывшемся окне нажмите кнопку «Удалить».

- В окне-предупреждении о том, что в случае удаления буквы диска могут перестать работать программы, нажмите кнопку «Да».

- Теперь когда у диска нет буквы, вы можете назначить другому диску (диску H) освободившуюся букву D.
- После этого вы сможете назначить букву H диску, у которого ранее была удалена буква.
Таким незамысловатым способом можно поменять буквы у дисков местами.
Не удалось сменить букву диска? Столкнулись с какими-либо проблемами?
Напишите в комментариях 😉

Если вы используете Windows 11, возможно, вы знаете, что файловый менеджер отображает как диски, так и буквы дисков для облегчения идентификации. Да, вы можете настроить проводник Windows, чтобы скрыть буквы дисков, но что, если вы хотите изменить букву диска?
Обычно каждый раз, когда вы подключаете внешний жесткий диск к компьютеру, Windows 11 назначает его буква диска, которая позволяет компьютерным программам и вам идентифицировать его. По умолчанию специальные буквы Windows 11, такие как E:, F:, G: и т. д., указываются на жестком диске, но вы можете легко изменить их.
В Windows 11 вы можете использовать диск Инструмент управления для изменения букв дисков. Если вам не нравится утилита «Управление дисками», вы можете использовать сторонние приложения. Итак, если вы хотите изменить букву диска в Windows 11, вы читаете правильное руководство.
In В этой статье мы поделимся пошаговым руководством о том, как изменить буквы дисков в Windows 11. Процесс будет легким; просто следуйте им в соответствии с инструкциями.
Важно: Некоторое программное обеспечение, работа которого зависит от буквы диска, может не запуститься после изменения буквы диска. Это изменение в основном касается ярлыка Windows 11 на рабочем столе.
1. Сначала откройте поиск Windows 11 и введите Управление дисками.
2. Затем откройте Создание и форматирование разделов жесткого диска из списка параметров.
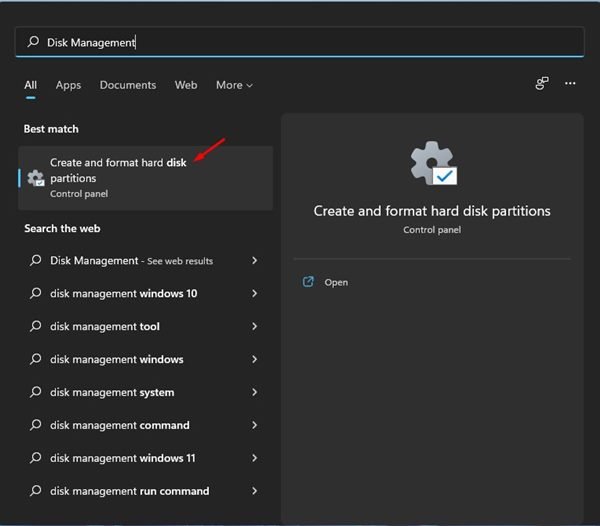
3. Это откроет утилиту управления дисками на вашем компьютере с Windows 11.
4. Теперь щелкните правой кнопкой мыши на жестком диске, букву которого вы хотите изменить, и выберите параметр Изменить буквы и пути к дискам.
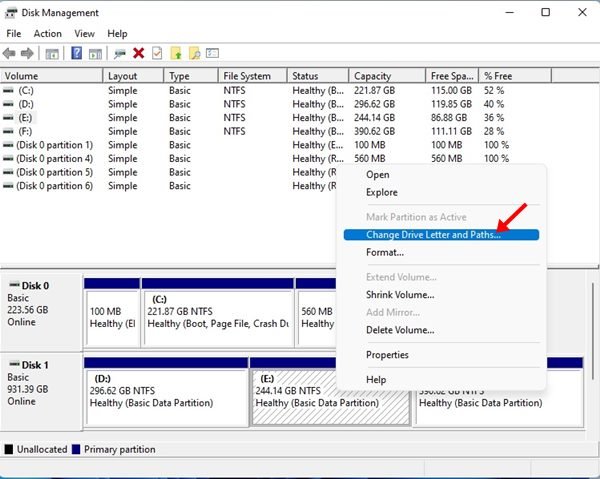
5. В диалоговом окне «Изменить буквы диска и путь» нажмите кнопку Изменить , как показано ниже.
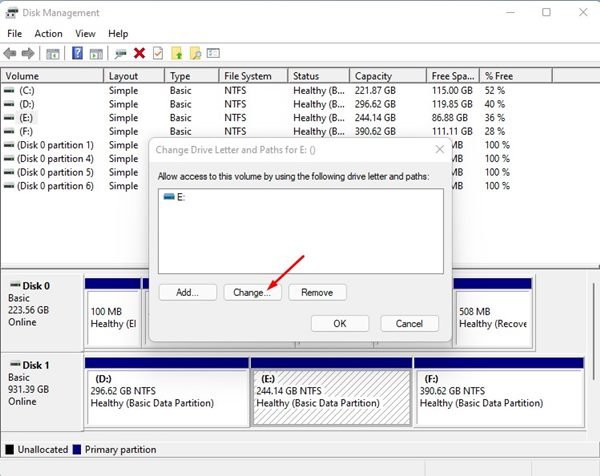
6. Теперь используйте раскрывающееся меню «Назначить следующую букву диска», чтобы выбрать букву. После этого нажмите кнопку ОК.
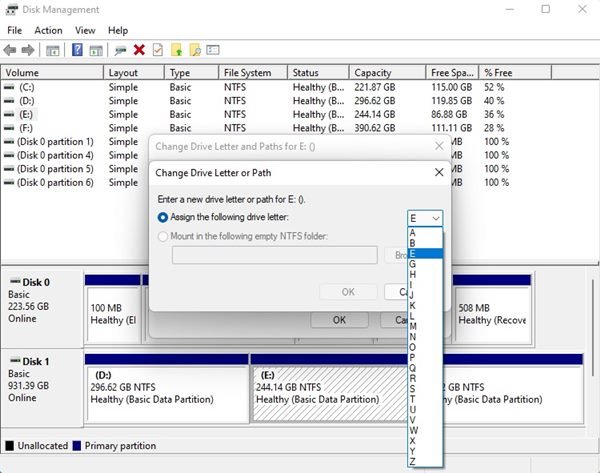
7. Теперь вы увидите всплывающее окно с подтверждением; вам нужно нажать кнопку Да, чтобы применить изменения.
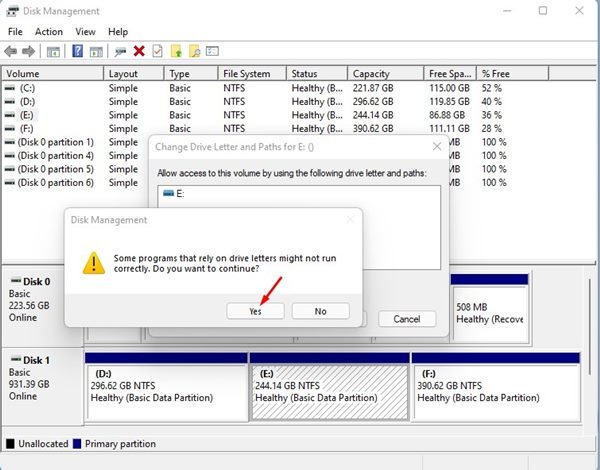
8. Новая буква диска должна появиться в утилите управления дисками.
9. Теперь откройте Проводник, и вы обнаружите, что буква диска была изменена.
Вот и все! Вы сделали. Вот как вы можете изменить букву диска на компьютере с Windows 11.
Исправить программы, не работающие после изменения буквы диска
Как упоминалось выше, некоторые программы, которые полагается на буквы дисков для работы, может не запуститься после изменения буквы диска. Следовательно, вам необходимо выполнить следующие шаги, чтобы исправить программы, которые не открывались.
1. Прежде всего, щелкните правой кнопкой мыши файл ярлыка для приложения, которое не работает. Затем выберите параметр Свойства.
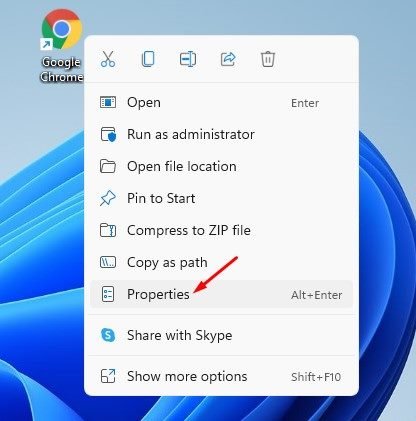
2. В целевом поле измените назначение ярлыка на новую букву диска.
Например, если chrome ранее был установлен в «E:Program FilesGoogleChrome Applicationchrome.exe», и вы изменили диск E на H, вам нужно изменить целевое поле на «H:Program FilesGoogleChromeApplicationchrome.exe»

3. После внесения изменений нажмите кнопку Применить, а затем кнопку ОК.
Все! Вы сделали. Это исправит неработающий ярлык в Windows 11. Если программы по-прежнему не работают, вам нужно переустановить их или сменить букву диска обратно.
Изменить букву диска довольно просто, особенно в операционной системе Windows 11. Я надеюсь, что эта статья помогла вам! Пожалуйста, поделитесь им и с друзьями. Если у вас есть какие-либо сомнения по этому поводу, сообщите нам об этом в поле для комментариев ниже.