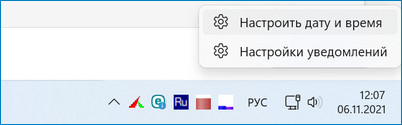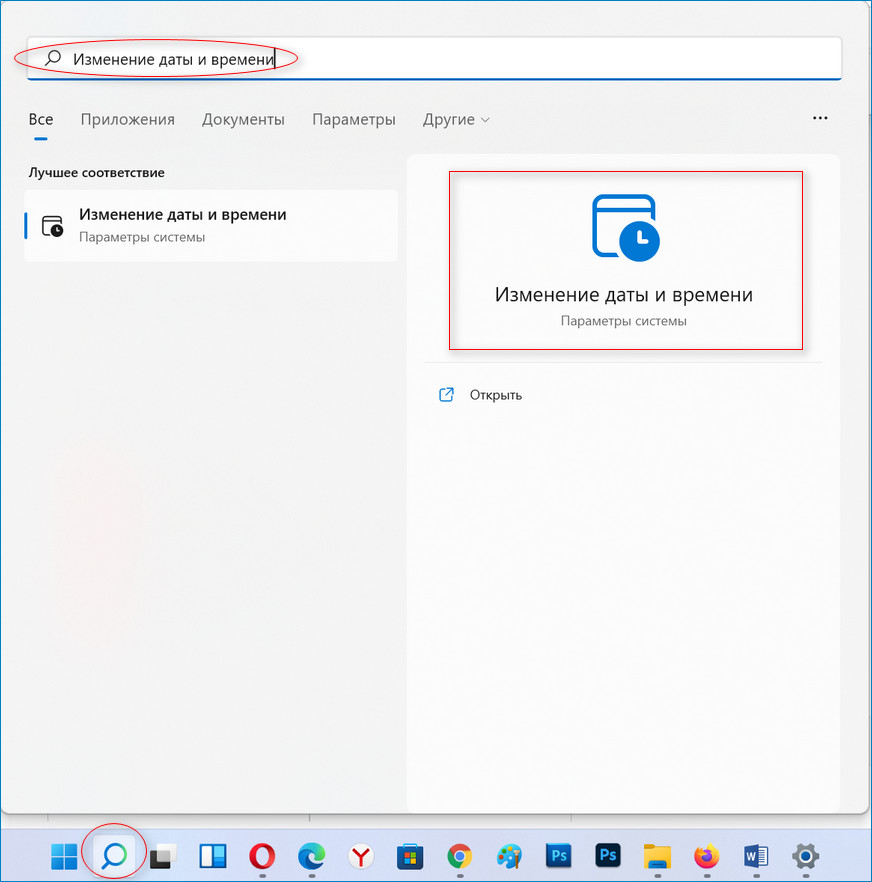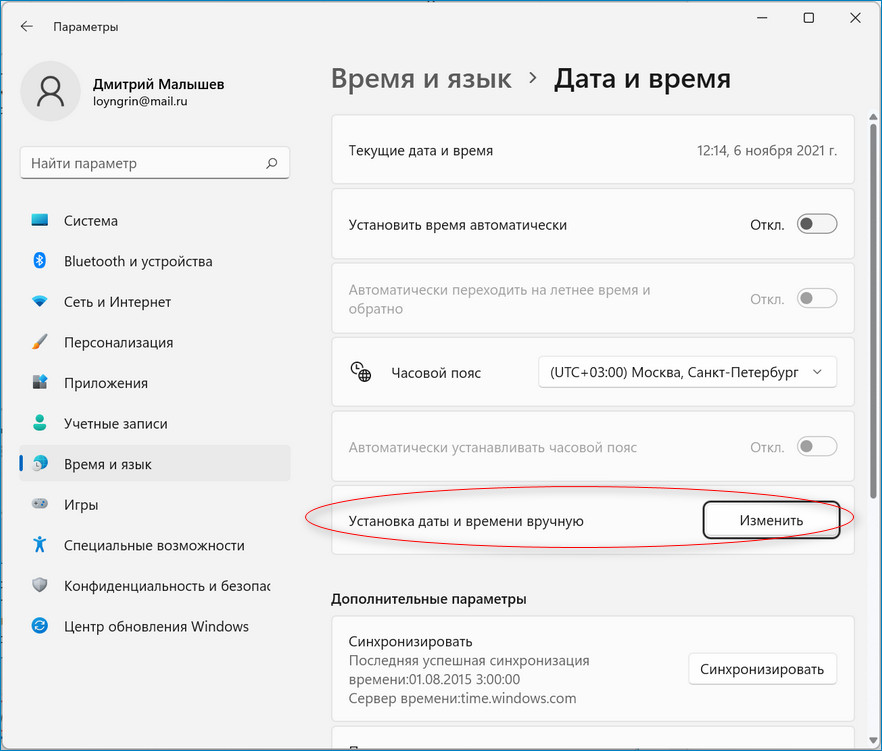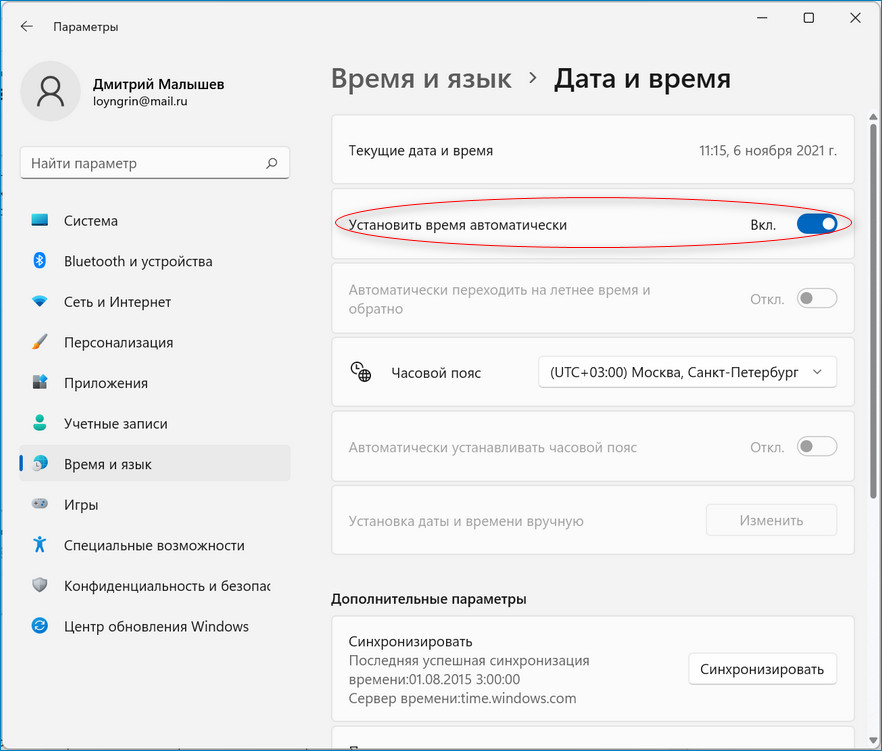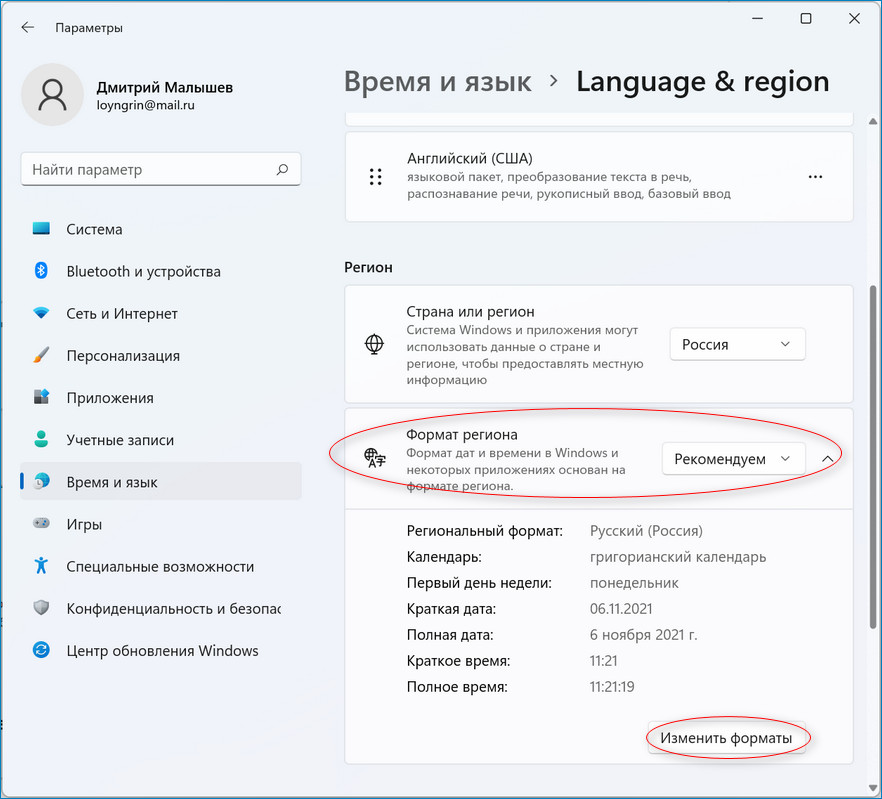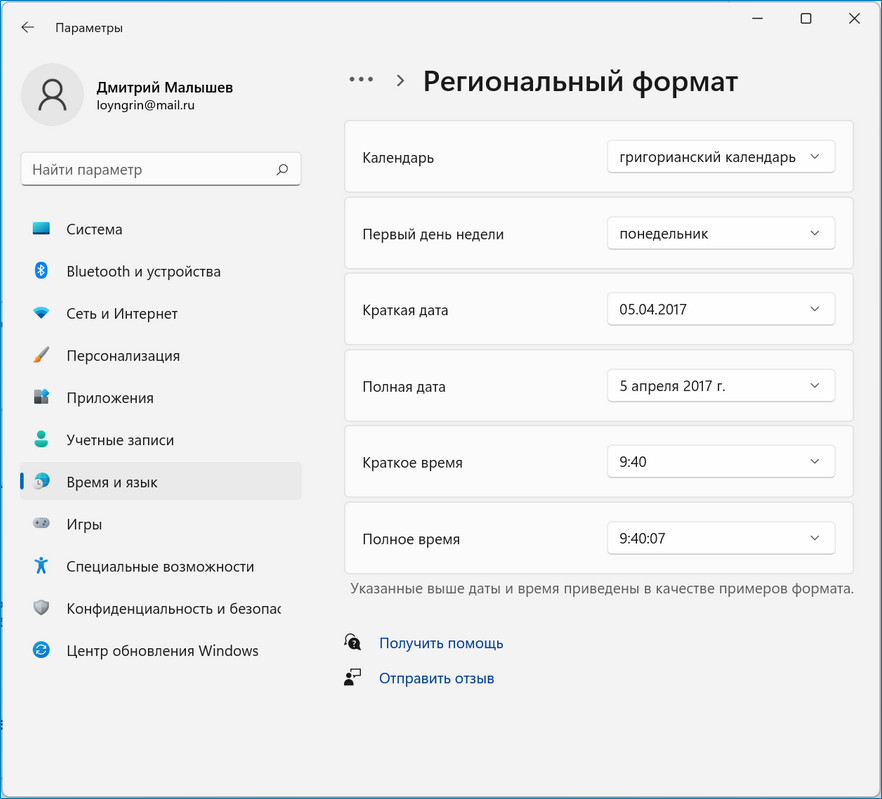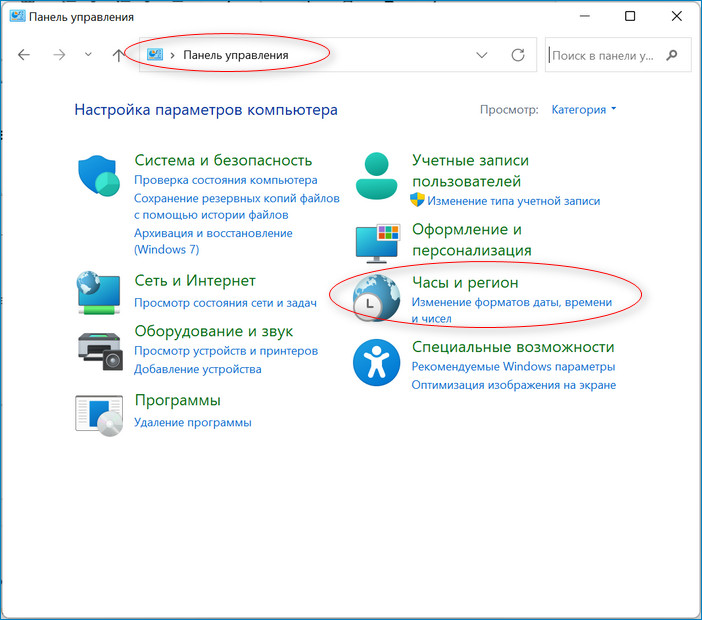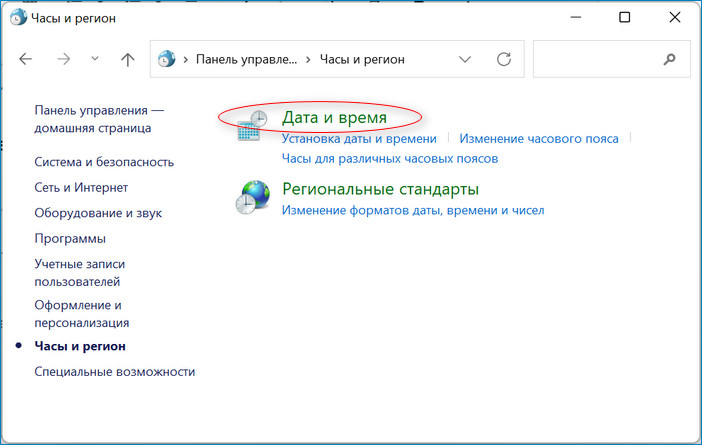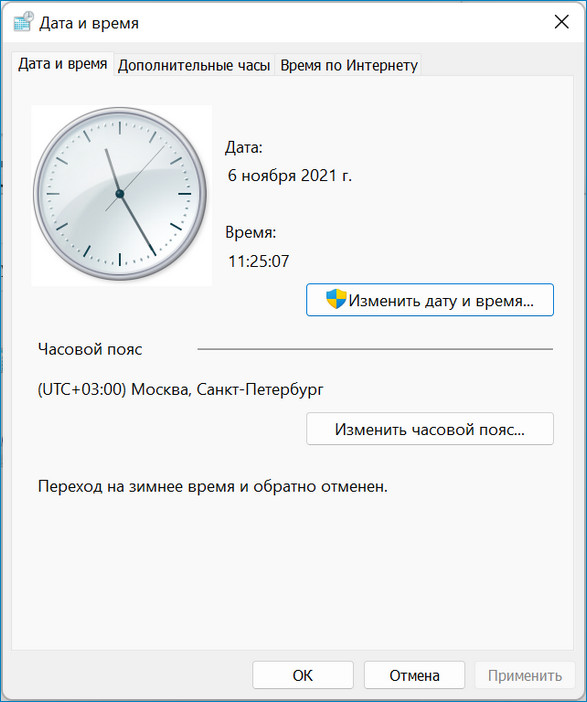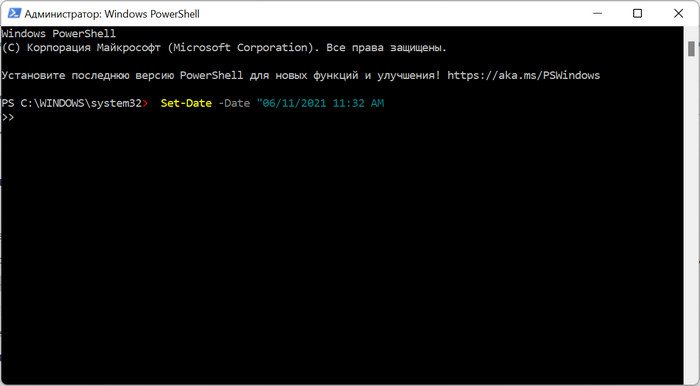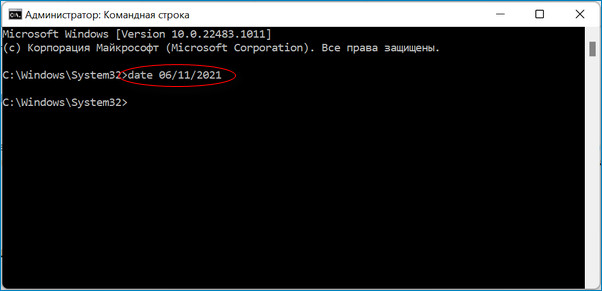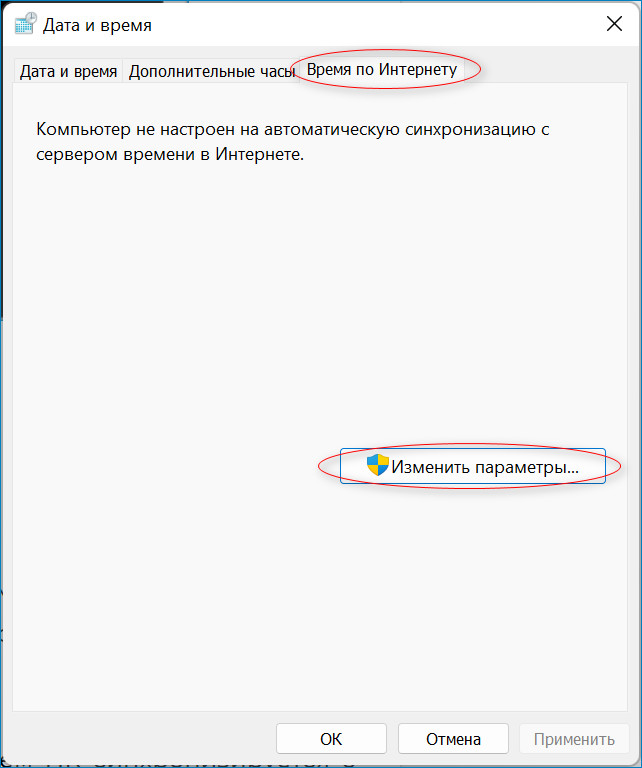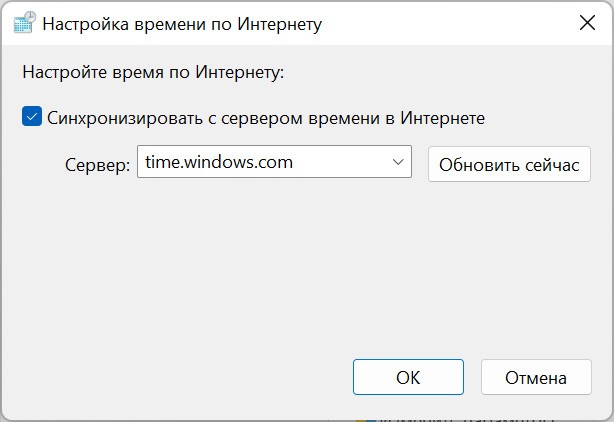Автор: , 05.08.2021
Рубрики: Windows 10, Windows 11
Вопрос от пользователя
Здравствуйте.
У меня на панели задач в Windows 10 показывается только время (часы и минуты). Это не совсем удобно и иногда приходится открывать календарик. Не подскажите, как туда добавить текущую дату и день недели (у меня так раньше было в Windows 7).
Здравствуйте!
Да, некоторые версии Windows 10 (11), особенно на ноутбуках (с преднастройками от производителя) могут отображать дату и время нестандартным образом. К счастью, это достаточно легко исправить…
Пример — в трее показывается только время
*
Настройка отображения даты и времени в трее Windows 10/11
👉 ШАГ 1
1) Кликните правой кнопкой мышки (ПКМ) в любом свободном месте панели задач — в появившемся меню перейдите по «Параметры панели задач».
Параметры панели задач
2) Далее переключите ползунок в режим «Откл.» рядом с пунктом «Использовать маленькие кнопки панели задач» (если он у вас и так отключен — включите и отключите его снова). Пример на скрине ниже. 👇
Примечание: в большинстве версий Windows 11 такого пункта настроек нет и этот момент можно опустить.
Панель задач — использовать маленькие кнопки панели задач
3) После этого высота строки панели задач должна несколько увеличится, а кроме времени начнет отображаться еще и дата (если, конечно, это не отключено спец. образом в параметрах, но об этом в шаге 2…).
Появилась дата!
*
👉 ШАГ 2
1) Для настройки отображения формата даты и времени в панели управления Windows есть спец. вкладка. Чтобы открыть ее (в любой версии Windows 10/11), нужно:
- нажать сочетание Win+R (появится окно «Выполнить»);
- после использовать команду intl.cpl и нажать OK.
intl.cpl — настройка даты, времени (часового пояса)
2) Затем откроется окно «Регион», в котором можно задать язык интерфейса, время, дату и пр. Откройте доп. параметры, как показано на скрине ниже. 👇
Доп. параметры
Примечание!
Также открыть эти параметры настройки даты и времени можно с помощью 👉 панели управления Windows — вкладка «Часы и регион», см. скрин ниже. 👇
Панель управления — изменить формат даты и времени / Кликабельно
4) Перейдите во вкладку «Дата» и обратите внимание на строку «Краткая дата» (именно от нее зависит то, как будет отображаться дата в трее).
Добавьте в конец строки 4 символа «dddd» и нажмите кнопку «Применить» (как показано на скрине ниже).
Примечание: по умолчанию строка «Краткая дата» использует формат — dd.MM.yyyy
Изменяем формат даты
5) Вы сразу же заметите, как после даты появится еще и день недели. На мой взгляд в нижеприведенном примере дата стала слишком длинной, и я ее немного укорочу ✌…
Появился день недели
6) Для этого изменим dd.MM.yyyy dddd на ddd dd.MM.yyyy.
Еще раз меняем формат
7) В результате у нас вместо полного написания дня недели (Четверг) — будет сокращенный вариант (Чт). Пример ниже. 👇
Так-то лучше! // Windows 10
Скрин из Windows 11 — тоже работает!
Таким образом, меняя «эту формулу» вы можете настроить вывод даты в том виде, в котором удобно именно вам!
*
На этом пока все, удачи!
👌
Первая публикация: 11.08.2019
Корректировка: 5.12.2021


Полезный софт:
-
- Видео-Монтаж
Отличное ПО для создания своих первых видеороликов (все действия идут по шагам!).
Видео сделает даже новичок!
-
- Ускоритель компьютера
Программа для очистки Windows от «мусора» (удаляет временные файлы, ускоряет систему, оптимизирует реестр).
Системные часы в трее Windows 11 способны показывать не только часы и минуты, но и секунды. Эта возможность заложена и в предыдущей версии операционной системы, но в графическом интерфейсе что Windows 10, что Windows 11 вы не найдете опции, которая позволила добавить к часам и минутам еще и секунды. Включить отображение секунд в системных часах можно либо через реестр, либо с помощью сторонних программ, например, ElevenClock.
Твик реестра
Откройте редактор Regedit одноименной командой, перейдите по адресу:
HKCUSOFTWAREMicrosoftWindowsCurrentVersionExplorerAdvanced и создайте в правой колонке параметр типа DWORD.
Имя параметру дайте ShowSecondsInSystemClock и задайте в качестве его значения 1.
В Windows 11 новые настройки должны вступить в силу немедленно, если же этого не произойдет, перезапустите Проводник или выйдите и заново войдите в свою учетную запись.
Для восстановления исходных настроек либо удаляем созданный параметр, либо меняем его значение на 0.
ElevenClock
Если помимо добавления секунд вы хотите поменять внешний вид системных часов, воспользуйтесь бесплатной программой ElevenClock, скачав ее со страницы разработчика github.com/martinet101/ElevenClock/releases. В отличие от твика реестра, эта программа не изменяет вид системных часов, а предлагает свой собственный их вариант. Установив и запустив приложение,
нажмите «Next» и пролистайте настройки до раздела «Let’s talk: Format».
Выберите формат датывремени с секундами, нажмите «Вперед», выберите, если хотите, цветовую схему.
На этом, пожалуй, можно было и закончить, если бы панель с часами ElevenClock не налезала на рабочий стол и полностью перекрывала системные часы.
Поэтому нажмите в последнем разделе мастера кнопку «Открыть» в блоке «Customize ElevenClock even more», чтобы перейти в настройки приложения.
Здесь, в разделе «Расположение и размер часов» включите опции «Высота часов по умолчанию» и «Максимальная ширина часов» и отрегулируйте размеры панельки таким образом, чтобы она перекрыла системные часы, не переходя верхнюю границу панели задач.
Обратите также внимание, что ElevenClock поддерживается множество других настроек, начиная от смены размера гарнитуры шрифта и заканчивая сменой цвета и координат панели с часами.
Загрузка…
Обратите внимание! На сегодняшний день в интернете можно найти несколько способов решения поставленной перед нами задачи, и большинство из них сводится к редактированию одного из параметров в системном реестре и/или запуску консольной утилиты ViveTool. Мы пробовали их использовать в разных версиях Windows 11, однако, несмотря на заверения авторов инструкций, разработчиков и пользователей в комментариях, положительного результата это не дало – секунды на часах так и не появились, а потому далее рассмотрим только то, что показало свою эффективность на момент написания данной статьи (январь 2023 года).
Способ 1: Eleven Clock
Простое и удобное приложение для кастомизации стандартных часов в Виндовс 11 и некоторых элементов панели задач, расположенных в данной области. Отметим, что на сегодняшний день это единственное гарантировано эффективное решение задачи включения отображения секунд на стандартных часах операционной системы.
Скачать Eleven Clock со страницы разработчика на GitHub
Скачать Eleven Clock из Microsoft Store
- Несмотря на то что указанное приложение доступно в Microsoft Store, установить его оттуда у нас не получилось, причем ошибка возникала на нескольких устройствах, и причина здесь точно не в региональных ограничениях – загрузка попросту прерывается. Поэтому рекомендуем скачивать его со страницы разработчика на GitHub, причем не beta-версию, а последнюю актуальную («latest»).
Для этого пролистайте открывшуюся страницу в браузере немного ниже и кликните по ссылке «ElevenClock.Installer.exe»,
после чего, если это потребуется, подтвердите сохранение установщика на ПК.
- «Запустите» скачанный файл и подтвердите данную процедуру во всплывающем окне с запросом.
- Выберите язык, на котором будет отображаться интерфейс Eleven Clock, после чего кликните «ОК» для перехода к следующему шагу.
- Воспользуйтесь кнопкой «Далее».
- Отметьте маркером пункт «Я принимаю условия соглашения» и нажмите «Далее».
- Кликните «Установить»
и ожидайте, пока данная процедура будет выполнена.
- Установите галочку напротив пункта «Запустить ElevenClock.exe» и нажмите «Завершить».
- Когда приложение будет запущено, на свое усмотрение, «Пропустите» его предварительную настройку или выполните ее, воспользовавшись соответствующими кнопками, а затем следуя дальнейшим инструкциям.
- Собственно, сразу же после этого на часах в панели задач появятся секунды. В окне Eleven Clock кликните «Завершить».
Стоит отметить, что рассматриваемое приложение имеет множество других полезных функций, с которыми вы при желании можете ознакомиться самостоятельно.
Eleven Clock работает в фоне, а потому открыть его всегда можно через системный трей.
Способ 2: Widget Launcher
В качестве альтернативы рассмотрим приложение, которое не изменяет стандартные для Виндовс 11 часы на панели задач, однако позволяет добавить на рабочий стол виджет с часами, на которых будут отображаться в том числе и секунды. Возможно, для кого-то такое решение покажется более удобным.
Скачать Widget Launcher из Microsoft Store
- Перейдя по указанной выше ссылке, «Установите» приложение из Магазина Майкрософт. Вы также можете самостоятельно найти его, введя название в поисковую строку.
- Ожидайте, пока данная процедура будет выполнена,
после чего появится возможность «Открыть» Widget Launcher.
- Находясь во вкладке «All» главного окна, выделите виджет «Digital Clock» (отмечен цифрой 2 на скриншоте). По желанию выберите тему (темная или светлая), цвет фона, границ, основной оттенок и цвет шрифта, определите уровень прозрачности, после чего нажмите «Launch Widget».
Цифровые часы с отображением секунд появятся на рабочем столе вашего компьютера или ноутбука. По умолчанию они будут находиться в левом верхнем углу, но их свободно можно переместить в любое удобное место.
По желанию вы можете определить формат времени (12- или 24-часовой), кликнув по значку в виде шестеренки («Settings»), а также в любой момент изменить внешний вид виджета, воспользовавшись кнопкой «Change Skin».
В арсенале Widget Launcher есть и другие виджеты, не только часов, но и конвертеры единиц и валюты, погода, заметки и другие.

Еще статьи по данной теме:
Помогла ли Вам статья?
Download PC Repair Tool to quickly find & fix Windows errors automatically
Did you know you can display multiple clocks in Windows 11/10? You can have Windows 11/10/8/7 display up to two clocks in the taskbar. By default, Windows asks for your location when you install it and shows the clock from the related time zone (UTC-12 to UTC+13: UTC stands for Universal Coordinated Time).
Need For Multiple Time Zone Clocks In Windows

Here are some of the reasons why you would want Windows to show multiple clocks:
- Your clients or relatives live in a time zone other than your own
- You might be traveling, and you wish to know both the time in the place you are and the current time in your country
- You attend webinars (online meetings) that are scheduled in a different time zone
There are many websites that help you convert the time at your place into a different time zone. However, they require you to know the time zone abbreviation or the name of the cities for which, you wish to convert the time. For example, if you wish to know what is the equivalent of 11 AM IST in the US, you will have to think about the cities closer to the time zone code. Not all countries have a uniform time over the same time zone.
The United States itself has four different time zones: Pacific Time (PT), Mountain Standard Time (MT), Central Standard Time (CST) and Eastern Time Zone (ET).
Before proceeding to set up clocks, please note that you might not be able to set up accurate clocks for cities having a difference of fewer than 30 minutes. The following explains how to create additional clocks in Windows 11/10/8/7.
To display multiple clocks in Windows 11 Taskbar:
- Open Settings > Time & language > Date & time
- Click on Additional clocks to open Date and Time window.
- Click the tab saying Additional Clocks.
- You can see two instances of Show This Clock. Click on the checkbox preceding the option to select it.
- Select the time zone you wish to display in the system tray (in addition to the current clock).
- Repeat these steps to set up another clock if you wish.
- Click OK.
Display Multiple Clocks in Windows 10
To show Multiple Clocks on the taskbar in Windows 10:
- Open Control Panel.
- Double-click Date and Time icon to open Date and Time window.
- Click the tab saying Additional Clocks.
- You can see two instances of Show This Clock.
- Click on the checkbox preceding the option to select it.
- Upon selecting Show This Clock, you will be presented with the time zone list. Select the time zone you wish to display in the system tray (in addition to the current clock). If you do not know the time zone, check to see if the city you want is present in the list and select it.
- Repeat 4 and 5 to set up another clock if you wish.
- Click OK.
You can now see all the clocks by positioning the cursor on the time display in the system tray.
Hope this helps!
Read next: How to add Taskbar Clock on Secondary Monitor.
Arun Kumar has been a Microsoft MVP (2010-12). He is obsessed with technology, especially the Internet. He deals with the multimedia content needs of training and corporate houses.
Download PC Repair Tool to quickly find & fix Windows errors automatically
Did you know you can display multiple clocks in Windows 11/10? You can have Windows 11/10/8/7 display up to two clocks in the taskbar. By default, Windows asks for your location when you install it and shows the clock from the related time zone (UTC-12 to UTC+13: UTC stands for Universal Coordinated Time).
Need For Multiple Time Zone Clocks In Windows

Here are some of the reasons why you would want Windows to show multiple clocks:
- Your clients or relatives live in a time zone other than your own
- You might be traveling, and you wish to know both the time in the place you are and the current time in your country
- You attend webinars (online meetings) that are scheduled in a different time zone
There are many websites that help you convert the time at your place into a different time zone. However, they require you to know the time zone abbreviation or the name of the cities for which, you wish to convert the time. For example, if you wish to know what is the equivalent of 11 AM IST in the US, you will have to think about the cities closer to the time zone code. Not all countries have a uniform time over the same time zone.
The United States itself has four different time zones: Pacific Time (PT), Mountain Standard Time (MT), Central Standard Time (CST) and Eastern Time Zone (ET).
Before proceeding to set up clocks, please note that you might not be able to set up accurate clocks for cities having a difference of fewer than 30 minutes. The following explains how to create additional clocks in Windows 11/10/8/7.
To display multiple clocks in Windows 11 Taskbar:
- Open Settings > Time & language > Date & time
- Click on Additional clocks to open Date and Time window.
- Click the tab saying Additional Clocks.
- You can see two instances of Show This Clock. Click on the checkbox preceding the option to select it.
- Select the time zone you wish to display in the system tray (in addition to the current clock).
- Repeat these steps to set up another clock if you wish.
- Click OK.
Display Multiple Clocks in Windows 10
To show Multiple Clocks on the taskbar in Windows 10:
- Open Control Panel.
- Double-click Date and Time icon to open Date and Time window.
- Click the tab saying Additional Clocks.
- You can see two instances of Show This Clock.
- Click on the checkbox preceding the option to select it.
- Upon selecting Show This Clock, you will be presented with the time zone list. Select the time zone you wish to display in the system tray (in addition to the current clock). If you do not know the time zone, check to see if the city you want is present in the list and select it.
- Repeat 4 and 5 to set up another clock if you wish.
- Click OK.
You can now see all the clocks by positioning the cursor on the time display in the system tray.
Hope this helps!
Read next: How to add Taskbar Clock on Secondary Monitor.
Arun Kumar has been a Microsoft MVP (2010-12). He is obsessed with technology, especially the Internet. He deals with the multimedia content needs of training and corporate houses.
Содержание
- Как добавить дату и день недели к часам (времени) в системном трее Windows 10/11
- Настройка отображения даты на панели задач Windows 10
- Изменить формат даты в Windows 10
- Обозначение формата:
- Как добавить день недели в часы на панели задач Windows 7, 8, 10
- Как изменить формат отображения даты/времени
- Как добавить день недели в часы на панели задач Windows 10
- Как настроить отображение даты на панели задач в windows 10
- Действия по отображению дня недели на панели задач в Windows 10
- Как показать день недели на панели задач Windows 10
- Настроить отображения дня недели в панели управления
- Настроить отображения дня недели в редакторе реестра
Как добавить дату и день недели к часам (времени) в системном трее Windows 10/11
У меня на панели задач в Windows 10 показывается только время (часы и минуты). Это не совсем удобно и иногда приходится открывать календарик. Не подскажите, как туда добавить текущую дату и день недели (у меня так раньше было в Windows 7).
Да, некоторые версии Windows 10 (11), особенно на ноутбуках (с преднастройками от производителя) могут отображать дату и время нестандартным образом. К счастью, это достаточно легко исправить.
Настройка отображения даты и времени в трее Windows 10
👉 ШАГ 1
Параметры панели задач
2) Далее переключите ползунок в режим «Откл.» рядом с пунктом «Использовать маленькие кнопки панели задач» (если он у вас и так отключен — включите и отключите его снова). Пример на скрине ниже. 👇
Примечание : в большинстве версий Windows 11 такого пункта настроек нет и этот момент можно опустить.
3) После этого высота строки панели задач должна несколько увеличится, а кроме времени начнет отображаться еще и дата (если, конечно, это не отключено спец. образом в параметрах, но об этом в шаге 2. ).
👉 ШАГ 2
1) Для настройки отображения формата даты и времени в панели управления Windows есть спец. вкладка. Чтобы открыть ее (в любой версии Windows 10/11), нужно:
4) Перейдите во вкладку «Дата» и обратите внимание на строку «Краткая дата» (именно от нее зависит то, как будет отображаться дата в трее).
Добавьте в конец строки 4 символа «dddd» и нажмите кнопку «Применить» (как показано на скрине ниже).
Изменяем формат даты
5) Вы сразу же заметите, как после даты появится еще и день недели. На мой взгляд в нижеприведенном примере дата стала слишком длинной, и я ее немного укорочу ✌.
Появился день недели
Еще раз меняем формат
Так-то лучше! // Windows 10
Скрин из Windows 11 — тоже работает!
Таким образом, меняя «эту формулу» вы можете настроить вывод даты в том виде, в котором удобно именно вам!
Источник
Настройка отображения даты на панели задач Windows 10
Windows 10 по умолчанию имеет стандартный числовой параметр отображения даты и месяца. Знаю много людей, которым удобнее использовать само название дня недели и месяца, но как это сделать в Windows 10? Давайте разберем, как изменить параметры отображения даты в трее панели задач.
Изменить формат даты в Windows 10
Шаг 1. Откройте «Параметры» > «Время и Язык» > «Регион» > справа снизу «Дополнительные параметры даты и времени, региональные параметры«. В новом окне нажмите на «Изменение формата даты, времени и чисел«.
Шаг 2. Ниже нажмите на «Дополнительные параметры«.
Шаг 3. Перейдите во вкладку «Дата» и в графе «Краткая дата» задавайте вам нужные параметры. В графе обозначение формата есть пояснение как это комбинировать, но чтобы было более понятно я покажу пример ниже.
Обозначение формата:
Вы можете ставить тире «—«, вместо точки «.» или комбинировать их вместе.
Примечание: Если вы что-то сделали не правильно и хотите вернуть все как было по умолчанию, то просто нажмите на «Сбросить«.
Источник
Как добавить день недели в часы на панели задач Windows 7, 8, 10
Для удобства работы пользователя на панели задач, в области системного трея, располагаются индикаторы текущего времени и даты. К сожалению, в этом индикаторе не хватает записи дня недели. На самом деле это легко исправить, приведя формат отображения даты и времени в вид, удобный конкретно нам.
Как изменить формат отображения даты/времени
Шаг 1. Кликаем правой кнопкой мыши на системном трее, где расположены индикаторы даты и времени и выбираем пункт «Настройка даты и времени».
Шаг 2. Открывается окно «Дата и время», где нажимаем на кнопку «Изменить дату и время».
Шаг 3. В окне настройки времени даты кликаем на ссылку «Изменение параметров календаря».
Шаг 4. Откроется окно «Настройка формата», в котором мы можем поменять формат отображения даты или времени. Нас интересует поле ввода «Краткая дата», которая будет применяться на панель задач стандартного размера.
Внизу есть пояснения по управляющим конструкциям. В частности, нас интересует отображение дня недели. Это символы «ddd» для короткого дня недели (Пн., Вт., Ср. и т.д.) или «dddd» для полного (понедельник, вторник, среда и т.д.).
Мы увидим, что теперь в системном трее отображается дата вместе с днём недели. В нашем примере это «Чт.»
Если нам требуется более полное описание дня недели, изменим в окне настройки формата отображения даты день как «dddd».
Кроме того, в поле описания формата можно добавить произвольный текст, а не только управляющие конструкции.
Как добавить день недели в часы на панели задач Windows 10
В Windows 10 добавляется все аналогичным образом. Единственное окно управления “Настройка формата даты” нужно открыть по другому.
Далее все тоже самое.
Таким образом мы рассмотрели вопрос как добавить день недели в часы на панели задач.
Источник
Как настроить отображение даты на панели задач в windows 10
Несомненно, Windows от Microsoft сейчас является самой популярной операционной системой для настольных ПК. По сравнению с любой другой настольной операционной системой Windows 10 имеет больше функций и опций. Также хорошо то, что вы можете добавить дополнительное программное обеспечение, чтобы настроить Windows так, как вы хотите.
Если вы когда-либо использовали MacOS (Catalina), то, возможно, знаете, что операционная система отображает день недели в строке меню в дополнение к часам. С другой стороны, Windows 10 просто показывает дату и время на панели задач. По умолчанию Windows 10 не отображает день недели.
Действия по отображению дня недели на панели задач в Windows 10
Итак, если вы относитесь к числу тех, кому важен день недели, вы можете настроить Windows 10 для отображения текущего дня на панели задач. В этой статье мы решили поделиться методом отображения дня недели на панели задач в Windows 10.
Шаг 1. Прежде всего, откройте «Параметры» в Windows 10 на своем компьютере.
Шаг 2. Теперь перейдите к пункту «Время и язык».
Шаг 3. Выберите вкладку «Регион» в меню слева. Затем в разделе «Сопутствующие параметры» нажмите «Дополнительные параметры даты, времени, региона».
Шаг 4. В следующем окне нажмите «Изменение форматов даты, времени и чисел».
Шаг 5. В диалоговом окне «Регион» нажмите «Дополнительные параметры».
Шаг 6. Затем перейдите в раздел «Дата» и в поле «Краткая дата» вам нужно добавить — dddd-dd-MMM-yyyy.
Шаг 7. По завершении нажмите кнопку «Применить», а затем «ОК».
Вот и все! Теперь вы знаете, как легко и быстро можно отобразить день недели на панели задач в операционной системе Windows 10.
Источник
Как показать день недели на панели задач Windows 10
По умолчанию в Windows 10 на панели задач вы видите только время и сегодняшнюю дату. Вы можете добавить отображения секунд, о чем писалось ранее, и добавить отображения дня недели, о чем и пойдет речь дальше.
Настроить отображения дня недели в панели управления
1. В строке поиска или в меню “Выполнить” (выполнить вызывается клавишами Win+R) введите команду
intl.cpl и нажмите клавишу Enter.
2. Во вкладке “Форматы” нажмите на “Дополнительные параметры”.
3. Перейдите во вкладку “Дата” => в поле “Короткая дата” допишите ddd, чтобы получилось ddd, dd.MM.yyyy и нажмите на “ОК” во всех открытых окнах.
Настроить отображения дня недели в редакторе реестра
1. В строке поиска или в меню “Выполнить” введите regedit и нажмите клавишу Enter.
2. Перейдите по пути HKEY_CURRENT_USERControl PanelInternational. В разделе International откройте параметр sShortDate => в поле “Значение” допишите ddd, чтобы получилось ddd, dd.MM.yyyy и нажмите на “ОК”.
В некоторых случаях нужно перезапустить проводник или перезагрузить компьютер, чтобы изменения вступили в силу.
На сегодня все, если вы знаете другие способы – пишите в комментариях! Счастья Вам 🙂
Источник
Обычно устанавливать время и дату в ручную не приходится, так как Microsoft позаботилась о нас и при переустановке системы или при установке обновлений все эти данные синхронизируются автоматически. Но бывают моменты, когда всё-таки нужно все отрегулировать вручную. В этом материале мы рассмотрим некоторые методы установки даты и времени в Windows 11.
Самым простым методом, который существует в Windows 11 считается способ изменения с помощью настроек. Для этого нужно кликнуть ПКМ на часы в правой части панели задач и выбрать «Настроить дату и время».
В это же меню можно зайти более стандартным методом через «Пуск», там выбрать «Изменение даты и времени», после перейти в раздел «Время и язык» и в окне «Дата и время» произвести необходимые настройки.
Можно оставить все как есть, чтобы время и дата устанавливались в автоматическом режиме. Можно убрать тумблер от строки «Установить время автоматически» и нажать «Изменить» напротив «Установить дату и время вручную». Далее просто выбираем сегодняшний день, время и т.д. Щелкаем на «Изменить», после подтверждаем свои действия.
Есть в Windows 11 функция изменения формата отображения даты и времени. Можно выбрать вариант Число/Месяц/Год, Месяц/Число/Год и некоторые другие. Время же можно отобразить в 12-часовом формате и в 24-часовом. Для того чтобы это сделать нужно перейти через меню Пуск в «Настройки», далее зайти в пункт «Время и язык». Находим «Региональный формат» и чуть ниже нажимаем «Изменить форматы». После выбираем нужные параметры.
До сих пор Microsoft не может нас избавить от панели управления. Как и в предыдущих версиях операционной системы изменить дату и время можно через неё.
Зайти в панель управления можно через поиск Windows, достаточно начать вводить «Панель управления». Можно зайти в «Пуск» далее «Выполнить» и ввести слово «Control». Далее нажимаем «Дата и время». В появившемся окне кликаем на «Изменить дату и время». Теперь остаётся выбрать нужную дату в левой части окна, а также выставить время под циферблатом справа.
Если в левом нижнем углу нажать на «Изменить настройки календаря», то можно тут же изменить формат даты и времени.
Хотелось бы также рассказать о наименее популярном способе установки настроек даты и времени, а именно через PowerShell.
Заходим в поиск ОС и пишем «PowerShell». Кликаем ПКМ на него и заходим от имени администратора. В открывшемся окне пишем такую строку:
Set-Date -Date «dd/mm/yyyy HH:MM AM
Попутно нужно заменить dd/mm/yyyy на текущую дату, а HH:MM на время, учитывая то, что нужно ещё указать AM или PМ.
Установить дату и время можно и через cmd. Для этого заходим в поиск Windows и пишем «cmd». Запускаем её от имени администратора. В окне cmd нужно ввести команду в таком формате «date dd/mm/yyyy». Естественно меняем «dd» на число, «mm» на месяц, а «yyy» на год и нажимаем Enter.
Время же меняется с помощью команды «time HH:MM». «HH» меняем на часы, а «MM» на минуты.
Ещё есть метод синхронизации даты и времени с серверами компании Microsoft в автоматическом режиме. Чтобы это сделать нужно в панели управления выбрать «Дата и время». После перейти на вкладку «Интернет время» и нажать «Изменить настройки». Во всплывшем окне нужно выбрать нужный нам сервер для обновления, обычно это time.windows.com. Кликаем на «Обновить сейчас» и время на вашем ПК синхронизируется с глобальным сервером Microsoft.
Таким образом, можно довольно легко изменить или установить дату и время в Windows 11.
Будучи пользователем Windows, вы уже влюбились в идею настраивать все и вся. Отображение даты и времени на панели задач очень важно, поскольку это именно то, что вы видите каждый раз, когда смотрите на экран компьютера. Читайте дальше, чтобы узнать, как можно успешно изменить форматы даты и времени на панели задач Windows 11.
Windows предоставляет своим пользователям два варианта форматирования времени и даты. Один заключается в выборе одного из предустановленных форматов, а другой — в создании пользовательских / настраиваемых форматов. Оба подробно описаны в этой статье.
Как открыть окно настроек региона
Именно из окна настроек региона выполняется все настраиваемое форматирование даты и времени. Итак, давайте сначала посмотрим, как мы можем открыть это окно.
Шаг 1. Нажмите одновременно клавиши WIN + I, чтобы открыть приложение «Настройки».
На левой панели окна щелкните меню Время и язык, а на правой панели окна щелкните параметр Язык и регион.
Шаг 2. В окне «Язык и регион» прокрутите вниз до заголовка «Связанные настройки». Под ним нажмите на опцию «Настройки административного языка».
Шаг 3: Вот и все. Откроется окно настроек вашего региона.
Теперь, когда у вас открыто окно настроек региона, давайте посмотрим, как вы можете изменить форматы даты и времени на панели задач.
Формат даты по умолчанию на панели задач Windows 11 — дд / мм / гггг. Это показано на скриншоте ниже:
В Windows есть только один предустановленный формат даты, а именно d MMM YYYY. Теперь, если вы хотите изменить формат даты на d MMM YYYY, выполните следующие действия:
Шаг 1. В окне «Настройки региона» перейдите на вкладку «Форматы».
Затем щелкните раскрывающееся меню, связанное с опцией Краткая дата. Выберите формат d MMM YYYY.
Шаг 2: После выбора формата нажмите кнопку «Применить», а затем кнопку «ОК».
Шаг 3. Если вы теперь посмотрите в правый угол панели задач, вы увидите, что формат даты изменился.
Как изменить формат времени по умолчанию на панели задач Windows 11
В Windows 11 для времени по умолчанию используется формат ч: мм tt, где tt — AM или PM. Пожалуйста, обратитесь к приведенному ниже снимку экрана, например:
В Windows есть только 2 предустановки для формата времени. Другой вариант, кроме значения по умолчанию, — удалить AM / PM из времени. Если вы хотите удалить часть tt, то есть если вы хотите удалить часть PM или AM, выполните шаг ниже.
На вкладке «Форматы» окна «Регион» щелкните раскрывающееся меню, связанное с «Кратковременным». Выберите вариант ЧЧ: мм.
После этого нажмите кнопки «Применить» и «ОК».
Если вы сейчас посмотрите на панель задач, вы увидите, что часть AM / PM удалена.
Если вас не устраивают форматы по умолчанию, которые Windows предоставляет для отображения даты и времени на вашем компьютере, вы также можете создать свой собственный формат.
Как настроить дату в пользовательском формате на панели задач Windows 11
Шаг 1. В окне «Регион» снова на вкладке «Форматы» нажмите кнопку «Дополнительные настройки».
Шаг 2. Чтобы настроить дату в произвольном формате, щелкните вкладку «Дата», а затем щелкните текстовое поле рядом с параметром «Краткая дата».
Шаг 3: Здесь у вас есть возможность редактировать пользовательский формат. Допустим, вам нужны точки (.) Вместо косой черты (/) в поле даты. В этом случае введите формат как дд.ММ.гггг. Если вам нужен другой формат, вы также можете ввести его.
Нажмите кнопку «Применить» и кнопку «ОК».
Если вы проверите сейчас, то увидите, что на вашей панели задач дата в произвольном формате с точками.
Как изменить формат времени на панели задач Windows 11
Теперь, чтобы задать пользовательский формат времени на панели задач Windows 11, вам помогут следующие шаги.
Шаг 1. Как и раньше, нажмите кнопку «Дополнительные настройки» на вкладке «Форматы» в окне «Регион».
Шаг 2. На этот раз щелкните вкладку «Время», а затем щелкните текстовое поле напротив параметра «Кратковременное время».
Шаг 3: Предположим, вы хотите отобразить сначала минуты, а затем часы. В этом случае введите мм: чч tt в поле Кратковременное время. Если вы хотите использовать какой-либо другой формат, вы также можете ввести его.
Нажмите кнопку «Применить» и кнопку «ОК».
Теперь вы можете проверить, как ваш новый формат времени выглядит на панели задач Windows.
Вот и все. Если вы застряли на каком-либо из шагов, сообщите нам об этом в комментариях.
Компания Microsoft выпустила сборку Windows Server Build 25246 с новыми функциями, ранее доступными только в Windows 10. Те, кого не устраивает панель задач в Windows 11, будут рады узнать, что Microsoft собирается восстановить возможность включения секунд для часов в области уведомлений (системного трея), что сделает новую операционную систему на один шаг ближе к функциональному паритету с Windows 10.
Microsoft официально еще не анонсировала обновленные часы, и эта функция недоступна «из коробки». Вам необходимо включить её с помощью приложения ViveTool и специального идентификатора.
Примечание: Вы не можете включить секунды в часах системного трея в «обычных» сборках Windows Insider. На данный момент только сборка Windows Server Build 25246 имеет эту функцию.
Как включить секунды для часов в системном трее в сборке Windows Server build 25246
1. Загрузите Vive Tool из
репозитория GitHub
.
2. Извлеките файлы в удобное для вас место — например, C:Vive.
3. Запустите Windows Terminal от имени администратора и переключитесь на профиль командной строки.
4. Перейдите в папку ViveTool с помощью команды CD. Например, CD C:Vive.
5. Введите vivetool /enable /id:41314201 и нажмите Enter.
6. Перейдите в Настройки> Персонализация> Панель задач> Поведение панели задач и установите флажок рядом с опцией «Показывать секунды в часах системного трея».
7. Перезапустите систему.