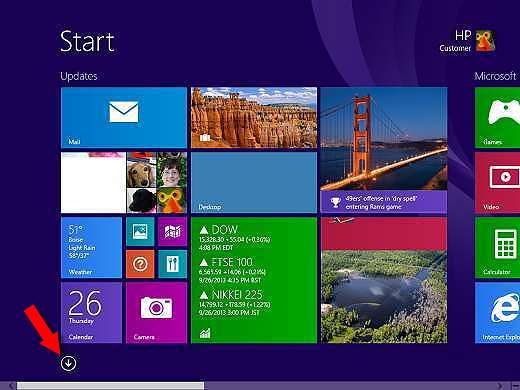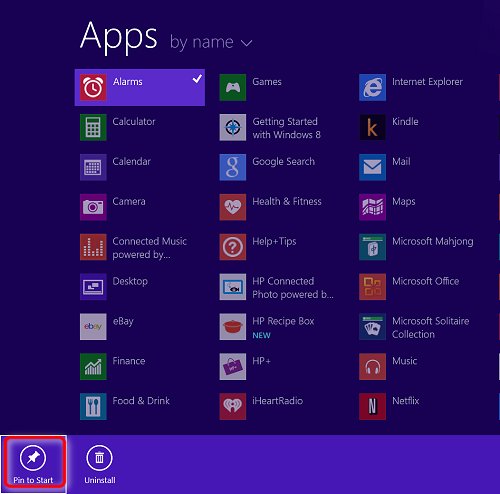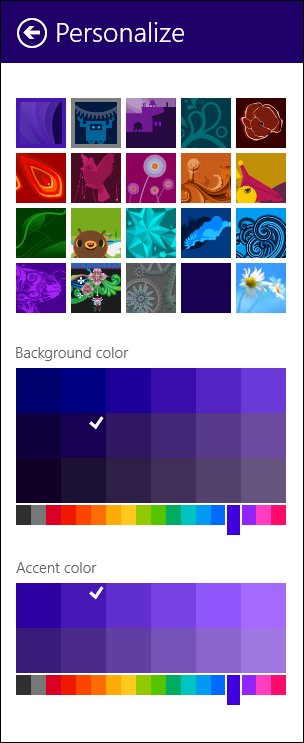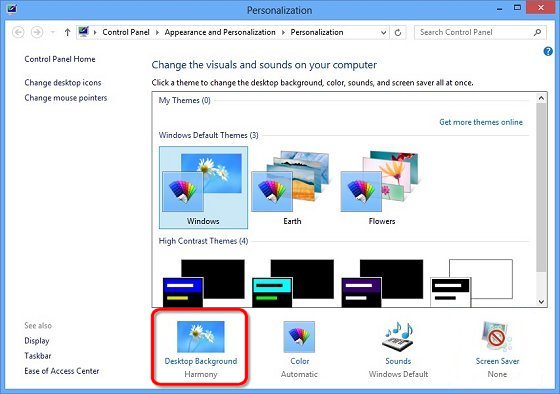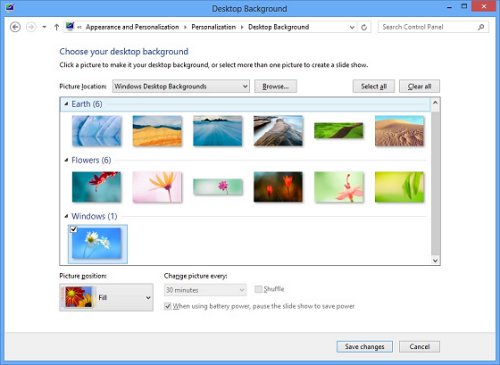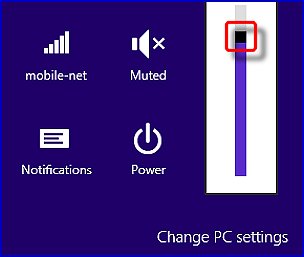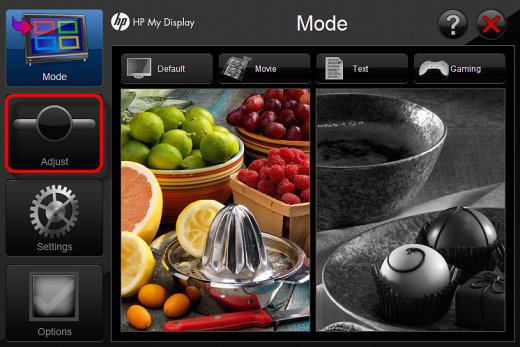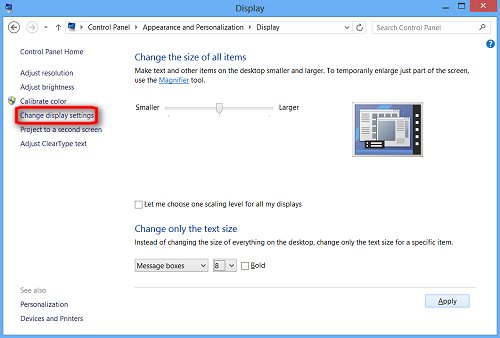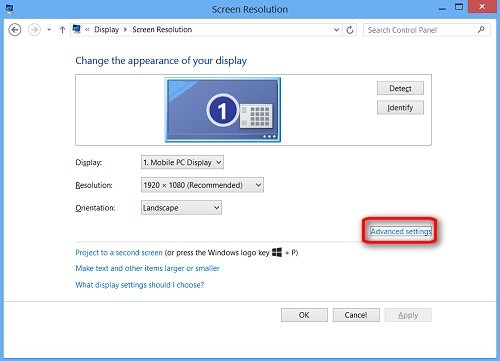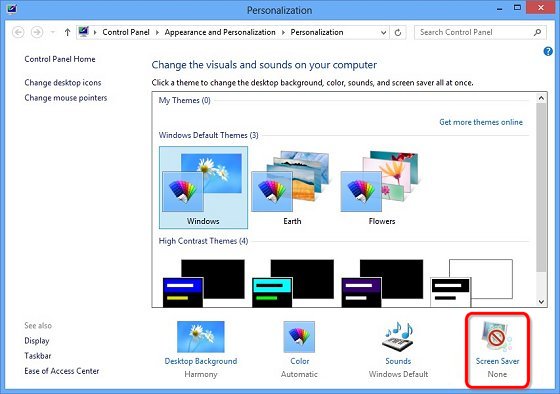I have two PC’s, both running Windows 8.1
This question does not pertain to Windows 7 or earlier versions of the Windows Operating System.
On the 1st PC, the text displayed under the icons on the Desktop is completely black with no shadows.
On the 2nd PC the text displayed under the icons on the Desktop is white with a black shadow, even when the background color is solid white!
I want to change the color of the icon text on the 2nd PC to a solid black, as is present on the 1st PC.
I have been through the following with no success:
— Changed all personalization settings by right clicking and selecting Personalization on the desktop.
— Ran Regedit and tried changing, and comparing the Color Settings between the two PC’s, under:
- HKEY_CURRENT_USER, Control Panel, Colors
- HKEY_CURRENT_USER, Control Panel, Desktop, Colors
- HKEY_CURRENT_USER, Control Panel, Desktop, WindowMetrics
Within the Control Panel I have selected System, Advanced System Settings, Advanced, Performance, Visual Effects where I unchecked the «Use Drop Shadows for icon labels on the desktop». I verified that the ListViewShadow is being changed
using Regedit at HKEY_CURRENT_USER, Software, Microsoft, Windows, CurrentVersion, Explorer, Advanced yet there is still no affect upon the Desktop screen, even when rebooted. I also tried changing ListViewShadow directly in the registry, again with no
affect.
I have read all of the similar threads that I could find on the Internet but nothing appears to work.
I would appreciate any answers, but please don’t direct me to another thread that is for an earlier version of Windows or for which there are no specific answers pertaining to changing the color of the icon text in Windows 8.1.
I have two PC’s, both running Windows 8.1
This question does not pertain to Windows 7 or earlier versions of the Windows Operating System.
On the 1st PC, the text displayed under the icons on the Desktop is completely black with no shadows.
On the 2nd PC the text displayed under the icons on the Desktop is white with a black shadow, even when the background color is solid white!
I want to change the color of the icon text on the 2nd PC to a solid black, as is present on the 1st PC.
I have been through the following with no success:
— Changed all personalization settings by right clicking and selecting Personalization on the desktop.
— Ran Regedit and tried changing, and comparing the Color Settings between the two PC’s, under:
- HKEY_CURRENT_USER, Control Panel, Colors
- HKEY_CURRENT_USER, Control Panel, Desktop, Colors
- HKEY_CURRENT_USER, Control Panel, Desktop, WindowMetrics
Within the Control Panel I have selected System, Advanced System Settings, Advanced, Performance, Visual Effects where I unchecked the «Use Drop Shadows for icon labels on the desktop». I verified that the ListViewShadow is being changed
using Regedit at HKEY_CURRENT_USER, Software, Microsoft, Windows, CurrentVersion, Explorer, Advanced yet there is still no affect upon the Desktop screen, even when rebooted. I also tried changing ListViewShadow directly in the registry, again with no
affect.
I have read all of the similar threads that I could find on the Internet but nothing appears to work.
I would appreciate any answers, but please don’t direct me to another thread that is for an earlier version of Windows or for which there are no specific answers pertaining to changing the color of the icon text in Windows 8.1.
Как изменить цвет имён ярлыков на рабочем столе Windows ?
Windows 10 — Шрифты: масштаб и размытость
Как изменить шрифты Windows7
Как изменить размер шрифта в Windows 8
Как восстановить шрифты
Как установить шрифты в Windows 8
Как поменять шрифты, цвет,windows xp
Как сменить цветовую схему на Windows 8 ? (18+)
как изменить фон и цвет начального экрана на windows 8 1
как изменить фон и цвет начального экрана на windows 8.1
Также смотрите:
- Как записать образ установленной Windows
- Установить микшер громкости для Windows xp
- Как сменить кодировку в Windows
- Как установить драйвера wifi на Windows 7
- Фон в проводнике Windows
- Как поставить Windows 7 на asus x553ma
- Как поменять значок ярлыка Windows 7
- Как запустить project zomboid на Windows 8
- Обновить драйвера видеокарты vga на Windows 7
- Как установить Windows 10 на смартфон lumia
- Защита файлов Windows xp sp3 отключить
- Образ диска с установленной Windows xp
- Удаление драйвера принтера в Windows 7
- Как восстановить диск зарезервировано системой Windows 7
- Моя семья Windows phone настроить майкрософт
Как изменить цвет ярлыков на рабочем столе
В операционной системе Microsoft Windows пользователь может настроить «Рабочий стол» по собственному вкусу. Практически с каждым элементом можно работать по отдельности, задавая новые параметры для его отображения. Если вам необходимо изменить вид, размер, цвет ярлыков или надписей на «Рабочем столе», выполните несколько действий.

Инструкция
Вызовите компонент «Экран». Для этого через меню «Пуск» откройте «Панель управления». Она может отображаться в классическом виде или иметь вид по категориям. В зависимости от этого выберите нужный компонент сразу или найдите его в категории «Оформление и темы». В последнем случае вы также можете выбрать любое из заданий, приведенных в верхней части окна.
Другой вариант более быстрый. Кликните правой кнопкой мыши в любой свободной от папок и файлов области «Рабочего стола». В выпадающем меню выберите последний пункт «Свойства», кликнув по нему левой кнопкой мыши. Откроется новое диалоговое окно «Свойства: Экран».
Пользователи часто сталкиваются с проблемой, когда ярлыки на «Рабочем столе» как бы обведены другим цветом и слишком явно выделяются на общем фоне. Чтобы исправить это, откройте вкладку «Рабочий стол» и нажмите на кнопку «Настройка рабочего стола». Откроется дополнительное диалоговое окно «Элементы рабочего стола». Перейдите на вкладку «Веб» и снимите маркер с поля «Закрепить элементы рабочего стола».
Если вы хотите изменить вид таких элементов как «Мой компьютер», «Сетевое окружение», «Мои документы» и «Корзина», перейдите на вкладку «Общие» и выделите нужный элемент. Нажмите на кнопку «Сменить значок» и с помощью кнопки «Обзор» в дополнительно открывшемся окне «Смена значка» укажите директорию к нужной вам иконке (например, загруженной из сети интернет). Указав путь к файлу, нажмите кнопку ОК.
Закончив работать с окном «Элементы рабочего стола», нажмите на кнопку ОК в правом нижнем углу окна, чтобы закрыть его. В окне «Свойства: Экран» нажмите кнопку «Применить». Перейдите на вкладку «Оформление» и нажмите на кнопку «Дополнительно». В открывшемся окне «Дополнительное оформление» используйте выпадающий список в поле «Элемент», чтобы выбрать тот элемент, который хотите изменить. Например, выбрав элемент «Значок», вы сможете задать для него размер, стиль и цвет шрифта.
Закончив работать с окном «Дополнительное оформление», нажмите на кнопку ОК. В окне свойств нажмите кнопку «Применить», чтобы новые настройки вступили в силу. Чтобы закрыть окно, нажмите кнопку ОК или значок [x] в правом верхнем углу окна.
Источники:
- Цвет шрифта и многое другое!
Войти на сайт
или
Забыли пароль?
Еще не зарегистрированы?
This site is protected by reCAPTCHA and the Google Privacy Policy and Terms of Service apply.
Как поменять цвет папок в Windows 7 и 10: раскрась рабочий стол!
Как поменять цвет папок в windows 7 — вопрос пользователей, который решили больше персонализировать свой рабочий стол и систему. В этой статье, мы расскажем, как изменить цвет папки в windows 7 и 10 стандартными способами и сторонними приложениями.
Через смену значка
Самый простой и очевидный вариант поменять цвет папки в виндовс — изменить сам значок. К сожалению, стандартные настройки системы позволяют только менять иконку. Но и стандартные системные значки самый разноцветные.
В этом вам помогут сайты, где можно бесплатно загрузить тысячи иконок. Один из таких — www.iconfinder.com . Тут вы можете скачать изображение на любой вкус, единственное, что следует знать — сайт только на английском языке.
Например, попробуем скачать и поставить красную иконку.
- В строке поиска введите “red folder”
- Нажмите на понравившемся вам изображении. Откроется страница, где вы сможете её скачать. Нужен формат .ico
- После этого, выберите нужную директорию и откройте её свойства
- Откройте вкладку “Настройка” и нажмите кнопку “Сменить значок”
- Вам откроется окно доступных системных иконок. Нажмите на кнопку “Обзор” и выберите загруженную иконку
- Нажмите ОК во всех окнах и любуйтесь новой иконкой.
Таким образом вы можете поменять цвет папок и в windows 10/8.1/Vista и т.д. Это универсальный способ для всех систем. Далее, мы рассмотрим, как поменять цвет папок в windows 7 и 10 с помощью сторонних программ.
Сторонние программы
Folder Marker
Условно бесплатная программа, которая может выполнить изменение цвета папок в windows 7, но и имеет другие иконки со своим дизайном, что также поможет разнообразить и приукрасить вашу систему.
Чтобы поменять цвет папок в виндовс 10/8.1/7 нужно выполнить следующие шаги:
- Загрузите и установите программу Folder Marker. Запустите её.
- Выберите нужную вам папку, которую вы хотите раскрасить, нажатием соответствующей кнопки
- На выбор доступно несколько подборок — Цифры и Буквы, Главные, Дополнительные (для приложений), На каждый день и Цветные — выберите нужный вам формат и нажмите на кнопку “Применить”
- У Folder Marker много наборов иконок, которые помогут вам лучше персонализировать вашу систему.
Не забывайте, что у Folder Marker есть возможность быстрой смены иконки и её расцветки. Просто нажмите правой кнопкой мыши и выберите “Поставить метку”.
Folder Colorizer 2
Условно бесплатное приложение, загруженное более 5 миллионов раз.
После установки, надо только нажать правой кнопкой мыши по директории, в контекстном меню выбрать пункт “Colorize!” и выбрать понравившийся оттенок.
Выбрав пункт “Colors. ” вы сможете сами настроить палитру.
Приложение условно-бесплатное и обладает ограниченным количеством использований.
FolderIco
Бесплатное приложение созданное белорусским программистом. Интуитивно понятный интерфейс и простые настройки помогут выполнить изменение цвета папок в windows 10/8.1/7.
Обратите внимание, что приложение довольно долго меняет иконку. На это может уйти до 15 секунд. Не забывайте нажимать кнопку “Обновить” в контекстном меню.
Также, есть быстрый доступ к изменению папок через контекстное меню. Нажмите правой кнопкой мыши и выберите пункт Folderico.
StyleFolder
Небольшое простое и бесплатное приложение, которое также может изменить цвет фона папок windows 10/8.1/7. Кроме этого, вы можете изменить цвет текста, добавить свои подсказки и быстро сменить иконку.
Персонализация системы направлена в первую очередь на удобство пользователей, чтобы им было проще и быстрее взаимодействовать с Windows.
В этой статье мы рассказали, как изменить цвет папок в windows 10/8.1/7. Надеемся, что эта информация была полезна и решила ваш вопрос.
Как изменить цвет шрифта иконок на Рабочем столе ОС Windows 10 и вернуть назад
Каждый человек персонализирует новый ноутбук, однако, как изменить цвет шрифта на Рабочем столе в операционной системе Windows 10 не всегда понятно, ведь последовательность действий отличается от алгоритма работы с предыдущими версиями. По этой причине данная задача может смутить не только новичков, но и опытных пользователей. Иногда буквы просто не читаются на установленном фоне.
Как поменять цвет шрифта на черный стандартными средствами?
Метод сработает только, если отключены параметры «Отбрасывание теней иконками» и «Слайд-шоу».
Для выключения первого параметра необходимо:
- Нажать сочетание «Win и R».
- В окне поиска появившегося окна вписать «SystemPropertiesAdvanced» и нажать «Enter».
- Перейти в раздел «Дополнительно» – «Быстродействие» и выбрать «Параметры».
- В разделе «Визуальные эффекты» найти пункт «Отбрасывание теней значками на рабочем столе» и снять галочку рядом с этой фразой.
- Выбрать «OK».
Чтобы выключить второй, нужно:
- В рабочей среде компьютера вызвать меню правой кнопкой мыши.
- Перейти в пункт «Персонализация».
- В строке «Фон» сменить значение на «Фото» или «Сплошной цвет».
Теперь можно приступать к смене оттенка текста иконок:
- «Win» и «R».
- В окне вбить «regedit», затем подтвердить действие с помощью клавиши «Enter».
- В панели слева выбрать путь «HKEY_CURRENT_USERControl PanelColors».
- С правой стороны найти «WindowsText», кликнуть дважды левой кнопкой мыши.
- В строке «Значение» («Value data») вписать RGB-код (для черного «0 0 0»), кликнуть «OK».
Изменения активируются после перезагрузки системы.
Как вернуть цвет назад
Чтобы поменять оттенок шрифта на любой другой, нужно:
- вбить его название в поиск Яндекса;
- по первой ссылке появится оттенок и RGB-код, который ему соответствует. Его необходимо скопировать или запомнить;
- далее шаги с 1 по 4 такие же, как при смене оттенка на черный;
- отличается только пятый пункт. А именно, в строке «Значение» нужно ввести RGB-код выбранного тона, найденный через Яндекс, и подтвердить действие.
Отбрасывание теней иконками и режим «Слайд-шоу» должны быть предварительно выключены в обоих случаях. Для активации изменений потребуется перезагрузка устройства.
Как изменить цвет папок в Windows

Данная информация подойдет для всех версий операционной системы — Windows XP, Windows 7, Windows 8 или Windows 10.
В Windows есть встроенная возможность, которая позволяет изменять значок папки. Для этого нужно вызвать свойства папки через контекстное меню.
На вкладке «Настройка» следует нажать на кнопку «Сменить значок…».
Далее можно выбрать значок из стандартных, либо указать файл со значком или значками на диске компьютера.
Но этот способ не очень удобен, так как требуется для каждой папки проделать множество действий. К тому же он не особо функционален…
Но есть небольшая бесплатная программа, которая решает эту задачу быстро и красиво. Называется она Folder Marker Free. Программа имеет русскоязычный интерфейс и скачать ее можно с официального сайта — http://foldermarker.com
Скачиваем и устанавливаем бесплатную версию.
Работать с программой можно в двух режимах — через ее интерфейс и через контекстное меню.
В первом режиме мы запускаем программу через меню Пуск и указываем в первом поле папку, которую хотим изменить.
Далее во втором поле выбираем либо значок папки, либо цвет. При желании на вкладке «Мои иконки» можно добавить свои значки. То есть также, как и в стандартной утилите, о которой я рассказал в самом начале.
Но такой режим работы, с моей точки зрения, не очень удобен.
Например, я создал новую папку на Рабочем столе и хочу ее как-то выделить среди других. Для этого я вызываю на ней контекстное меню щелчком правой кнопки мыши и обнаруживаю в меню пункт «Поставить метку».
Откроется меню, из которого можно выбрать значок папки или указать ее цвет.
Такой вариант работы с программой кажется мне наиболее быстрым и удобным. Теперь можно все важные для вас папки персонализировать, выбрав для них значок или перекрасив папку в один из предложенных цветов.
В платной версии программы присутствует большее количество вариантов персонализации, но мне видится, что для домашнего использования и этого функционала может быть достаточно.
Итак, надеюсь, что я ответил на вопрос — как изменить цвет папок в Windows 🙂
А какими программами для персонализации пользуетесь вы? Поделитесь в комментариях.
Содержание этого документа касается компьютеров с установленной операционной системой Windows 8.
Узнайте, как изменить размер значка, фон рабочего стола, размер текста и другие настройки рабочего стола или экрана в Windows 8.
Рис. : Начальный экран Windows 8

Примечание.
Если вы не используете последнюю версию Windows 8, некоторые рисунки и сведения в этом документе могут отличаться. Можно загрузить последнюю версию из Microsoft Store.
Изменение размера дисплея в Windows 8
Windows по умолчанию устанавливает базовое разрешение экрана (истинное разрешение ЖК-монитора). Выполните следующие действия, чтобы изменить разрешение экрана или вернуть его к базовому значению (по умолчанию). На ЖК- или светодиодном мониторе элементы в Windows могут быть несколько размыты при использовании разрешения дисплея, отличающегося от базового.
Изменение разрешения дисплея
Выполните следующие действия, чтобы проверить или изменить разрешение монитора или дисплея.
-
Если используется ЭЛТ-монитор, пропустите этот шаг.
Если используется плоскопанельный монитор, найдите информацию о базовом разрешении для этого монитора. Базовое разрешение указано в следующих местах.
-
В технических характеристиках на упаковке.
-
В сопроводительной документации.
-
В технических характеристиках устройства на веб-сайте HP.
-
-
Щелкните правой кнопкой мыши в любом месте рабочего стола и выберите пункт Разрешение экрана.
Рис. : Параметр «Разрешение экрана»
-
Щелкните Разрешение и найдите в списке разрешение с пометкой (рекомендуется).
Оно представляет собой разрешение по умолчанию, и является обычно самым высоким разрешением, поддерживаемым дисплеем. Более низкие разрешения обычно поддерживаются, однако качество текста и изображения может быть ниже, чем при рекомендуемом разрешении, и экран может оказаться неотцентрованным или искаженным.
Если используется ЭЛТ-монитор, выберите разрешение 1024×768.
Рис. : Разрешение экрана рабочего стола
-
Нажмите кнопку OK.
-
В окне подтверждения нажмите кнопку Сохранить изменения, чтобы сохранить настройки, или Отменить изменения, чтобы оставить прежние настройки.
Рис. : Окно подтверждения изменений параметров экрана
Изменение размера шрифта, значков и других объектов Windows в Windows 8
Выполните следующие действия, чтобы настроить объекты на экране без изменения его разрешения.
-
Щелкните правой кнопкой мыши в свободном месте рабочего стола и в контекстном меню выберите пункт Персонализация.
Рис. : Персонализация
-
Выберите пункт Экран, чтобы открыть окно «Экран».
Рис. : Параметры персонализации Windows 8
-
Чтобы увеличить или уменьшить размер текста и окон, с помощью указателя мыши перемещайте ползунок влево или вправо, затем нажмите кнопку Применить.
Рис. : Окно «Экран» в Windows 8
Для принятия изменений выберите Выйти сейчас.
-
Для изменения размера текста того или иного элемента рабочего стола выберите элемент в выпадающем списке Изменение только размера текста и измените размер шрифта или его выделение жирным шрифтом.
Рис. : Изменение размера текста
Для сохранения изменений нажмите кнопку Применить.
Настройка начального экрана в Windows 8
Настройте начальный экран Windows 8 в соответствии со своими задачами и предпочтениями.
Перегруппировка значков на начальном экране в Windows 8
Миниатюры на начальном экране можно передвигать и изменять в размере.
-
Чтобы открыть начальный экран, нажмите клавишу Windows
на клавиатуре. Это можно сделать с любого экрана в любой момент.
-
При помощи мыши щелкните и перетащите миниатюру в новое место начального экрана.
-
Чтобы изменить размер миниатюры, щелкните ее правой кнопкой мыши и выберите Изменить размер.
-
Выберите в списке нужный размер.
Рис. : Изменение размера плитки
Закрепление приложений и веб-страниц на начальном экране в Windows 8.
Избранные и часто используемые приложения и веб-страницы могут быть закреплены (отображены) на начальном экране следующим образом.
-
Выберите приложение или веб-страницу в разделе Приложения следующим образом:
-
Щелкните стрелку Все приложения в левом нижнем углу начального экрана.
Рис. : Стрелка «Все приложения»
Откроется меню Приложения.
-
Щелкните правой кнопкой приложение, которое требуется закрепить на начальном экране.
Рис. : Пример меню «Приложения»
-
-
Выберите значок Закрепить на начальном экране среди параметров внизу.
Примечание.
В стандартных программах Windows и системных приложениях Windows имеются дополнительные возможности, например запуск от имени администратора, открытие папки файла, открытие в новом окне, закрепление в панели задач и поиск в меню Пуск.
Изменение фонового изображения начального экрана в Windows 8
Выполните следующие действия, чтобы настроить изображение и цвет фона начального экрана.
-
Нажмите сочетание клавиш Windows
+ I.
Откроется меню настроек.
-
Нажмите Персонализация.
Рис. : Выбор персонализации
-
Выберите одно из изображений или измените цвет фона.
Рис. : Персонализация фонового рисунка и цветовой схемы начального экрана
Изменение рабочего стола в Windows 8
Для настройки рабочего стола Windows в соответствии со своими предпочтениями выполните следующие действия:
Изменение фона рабочего стола в Windows 8
Чтобы изменить фон рабочего стола или «обои», выполните следующие действия:
-
Щелкните правой кнопкой мыши в свободном месте рабочего стола и в контекстном меню выберите пункт Персонализация.
Рис. : Персонализация
-
Нажмите кнопку Фоновое изображение рабочего стола, чтобы открыть окно настройки параметров.
Рис. : Окно «Персонализация»
-
Для изменения изображения рабочего стола выберите один из стандартных рисунков или нажмите кнопку Обзор и укажите путь к файлу рисунка. Чтобы использовать собственные изображения в качестве фонового рисунка, сохраните файл в одном из следующих форматов: .bmp, .gif, .jpg, .DIB, .png.
Выберите несколько рисунков, чтобы создать слайд-шоу фоновых рисунков рабочего стола.
Рис. : Выбор фонового изображения Windows 8
-
В раскрывающемся списке «Расположение рисунка» выберите значение расположения рисунка на рабочем столе.
При создании слайд-шоу задайте интервал смены изображений.
-
После выполнения настроек нажмите кнопку OK, чтобы сохранить параметры и закрыть окно «Свойства экрана».
Изменение значков рабочего стола в Windows 8
Изменение размера значков:
Щелкните правой кнопкой мыши в любом свободном месте рабочего стола и выберите пункт Вид. Щелкните Крупные значки, Обычные значки или Мелкие значки.
Рис. : Изменение размера значка
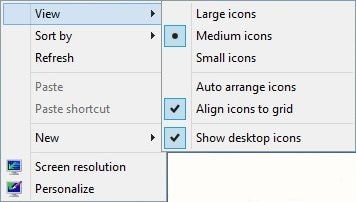
Примечание.
Чтобы быстро изменить размеры всех значков, щелкните мышью рабочий стол, затем, удерживая нажатой клавишу CTRL, переместите колесо прокрутки мыши в нужном направлении.
Для изменения размера и шрифта текста значков выполните указания следующего раздела: Изменение вида окон и текста.
Изменение имени папки на рабочем столе.
Щелкните правой кнопкой мыши значок папки и выберите Переименовать. Введите новое название и нажмите ввода.
Рис. : Переименовать
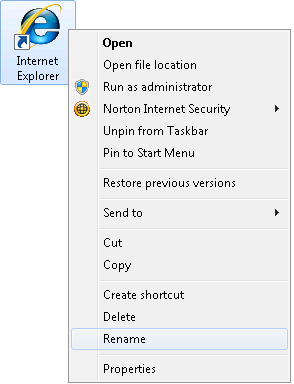
Создание новой папки на рабочем столе.
Щелкните правой кнопкой мыши в любом свободном месте рабочего стола, выберите пункт Создать и затем Папку.
Рис. : Новая папка

Закрепление папки или файла на начальном экране в Windows 8
Чтобы закрепить папку или файл на начальном экране:
-
На рабочем столе Windows или в окне Проводника щелкните правой кнопкой этот файл или папку.
-
Выберите Закрепить на начальном экране
Рис. : Закрепление новой папки на начальном экране

Изменение цвета окон в Windows 8
Используя окно «Цвет и внешний вид», можно определить цвета, которые Windows будет использовать для панели задач по умолчанию, рамки окна и заголовка окна. Чтобы изменить цвет, выполните следующие действия:
-
Щелкните правой кнопкой мыши фоновый рисунок рабочего стола и выберите пункт Персонализация.
-
Щелкните Равно цвету шрифта (Авто).
Рис. : Цвета Windows 8.
-
Выберите цвет на панели цветов или щелкните Показать настройку цветов и создайте свой цвет.
Рис. : Цвет и внешний вид окна
-
Нажмите кнопку Сохранить изменения.
Настройка яркости экрана в Windows 8
Чтобы настроить яркость экрана в параметрах меню чудо-кнопок, выполните следующие действия.
-
На начальном экране переместите указатель мыши в правый верхний угол, чтобы открыть меню чудо-кнопок.
-
Нажмите кнопку Параметры.
Рис. : Меню чудо-кнопок
-
Рис. : Параметры
-
Щелкните ползунок и переместите его вверх или вниз для регулировки яркости экрана.
Рис. : Панель регулировки яркости
Если функция яркости недоступна в параметрах, используйте HP My Display для настройки яркости.
Если после щелчка пункта Параметры в меню чудо-кнопок яркость отображается как недоступная, продолжите выполнение приведенных ниже инструкций.
-
На начальном экране введите HP My Display.
-
Выберите HP My Display.
Рис. : HP My Display
-
Щелкните Настройка.
Рис. : Экран режима HP My Display
-
Для настройки яркости экрана щелкните и перетащите ползунок на необходимый уровень яркости.
Рис. : Настройка экрана
Дополнительные параметры экрана в Windows 8
Примечание.
Количество вкладок может отличаться от указанного в настоящем документе. Многие производители видеокарт разрабатывают собственные настройки для видеоадаптеров. Указанные дополнительные настройки зависят от типа используемого видеоадаптера.
Чтобы открыть окно настройки дополнительных параметров экрана, выполните следующие действия.
-
Щелкните правой кнопкой мыши в свободном месте рабочего стола и в контекстном меню выберите пункт Персонализация.
-
Выберите пункт Экран, чтобы открыть окно «Экран».
-
Нажмите кнопку Изменить параметры экрана, чтобы открыть окно «Параметры экрана».
Рис. : Изменение параметров экрана
-
Выберите элемент Дополнительные параметры.
Рис. : Параметры экрана
Дополнительные настройки адаптера в Windows 8
Свойства: Для перехода к аппаратным настройкам видеокарты или встроенного графического адаптера нажмите кнопку Свойства. В это окно свойств можно также войти через Диспетчер устройств.
Список всех режимов: Представлен список всех поддерживаемых разрешений и значений частоты обновления экрана, поддерживаемых видеокартой или встроенным графическим адаптером монитора. Список доступных режимов можно использоваться для выбора режима, совместимого с используемым монитором. После определения совместимого режима на вкладке «Монитор» можно выбрать другую частоту обновления экрана, а разрешение экрана выбрать на вкладке «Параметры» основного окна свойств экрана.
Рис. : Вкладка «Адаптер»
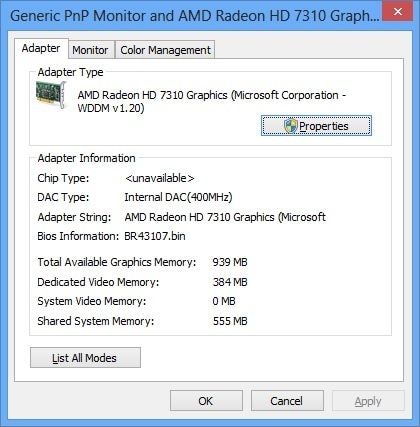
Дополнительные настройки монитора в Windows 8
Свойства: Нажмите кнопку Свойства, чтобы войти в окно аппаратных настроек монитора. В это окно свойств можно также войти через Диспетчер устройств.
Частота обновления экрана: Данный параметр определяет частоту отображения монитором всей информации на экране за одну секунду. Более высокие частоты обновления комфортнее для глаз, однако, создают большую нагрузку на графический адаптер. Выберите меньшую частоту обновления, поддерживаемую адаптером. Если изображение мигает или создает дискомфорт для глаз, измените частоту обновления экрана до следующего доступного верхнего значения. Не устанавливайте частоту обновления экрана, не поддерживаемую монитором.
Внимание!Не убирайте флажок в поле «Скрыть режимы, не поддерживаемые монитором». Выбор неподдерживаемого значения частоты обновления экрана может привести к полному выходу из строя некоторых мониторов.
Цветов: Для изменения количества цветов выберите цветовые параметры из списка Цвета. Для наилучшей совместимости, выберите параметр True Color (32 бита), если он доступен. При этом можно выбрать более низкие значения в случае некорректного отображения цветов в отдельных программных приложениях.
Рис. : Вкладка «Монитор»

Использование экранной заставки в Windows 8
В состав операционной системы Windows входит множество файлов экранных заставок. Экранные заставки позволяют предотвратить выгорание отдельных участков фосфорного слоя электронно-лучевых мониторов. Кроме того, заставки являются фоновым украшением экрана во время простоя компьютера. Чтобы сменить экранную заставку, выполните указанные ниже действия:
-
Щелкните правой кнопкой мыши в свободном месте рабочего стола и в контекстном меню выберите пункт Персонализация.
-
Нажмите кнопку Экранная заставка.
Рис. : Окно «Персонализация»
-
Выберите требуемую заставку из меню.
Рис. : Окно «Параметры экранной заставки»
-
Нажмите кнопку Параметры, чтобы открыть окно настройки параметров выбранной заставки (если настройки доступны).
-
Нажмите кнопку Предварительный просмотр, чтобы просмотреть вид заставки на экране. По завершении предварительного просмотра сдвиньте «мышь», чтобы вернуться в панель «Свойства экрана».
-
Задайте значение минут в поле «Интервал». Данное число обозначает количество минут бездействия компьютера перед запуском заставки.
Примечание.
Значение интервала времени до запуска экранной заставки должно быть меньше интервала времени до переключения монитора в спящий режим.
-
Установите флажок в поле Начинать с экрана входа в систему, чтобы защитить паролем вход в систему после запуска экранной заставки.
-
Нажмите кнопку OK, чтобы сохранить изменения и закрыть окно «Свойства экрана».
Каждый человек персонализирует новый ноутбук, однако, как изменить цвет шрифта на Рабочем столе в операционной системе Windows 10 не всегда понятно, ведь последовательность действий отличается от алгоритма работы с предыдущими версиями. По этой причине данная задача может смутить не только новичков, но и опытных пользователей. Иногда буквы просто не читаются на установленном фоне.
Как поменять цвет шрифта на черный стандартными средствами?
Метод сработает только, если отключены параметры «Отбрасывание теней иконками» и «Слайд-шоу».
Для выключения первого параметра необходимо:
- Нажать сочетание «Win и R».
- В окне поиска появившегося окна вписать «SystemPropertiesAdvanced» и нажать «Enter».
- Перейти в раздел «Дополнительно» – «Быстродействие» и выбрать «Параметры».
- В разделе «Визуальные эффекты» найти пункт «Отбрасывание теней значками на рабочем столе» и снять галочку рядом с этой фразой.
- Выбрать «OK».
Чтобы выключить второй, нужно:
- В рабочей среде компьютера вызвать меню правой кнопкой мыши.
- Перейти в пункт «Персонализация».
- В строке «Фон» сменить значение на «Фото» или «Сплошной цвет».
Теперь можно приступать к смене оттенка текста иконок:
- «Win» и «R».
- В окне вбить «regedit», затем подтвердить действие с помощью клавиши «Enter».
- В панели слева выбрать путь «HKEY_CURRENT_USERControl PanelColors».
- С правой стороны найти «WindowsText», кликнуть дважды левой кнопкой мыши.
- В строке «Значение» («Value data») вписать RGB-код (для черного «0 0 0»), кликнуть «OK».
Изменения активируются после перезагрузки системы.
Как вернуть цвет назад
Чтобы поменять оттенок шрифта на любой другой, нужно:
- вбить его название в поиск Яндекса;
- по первой ссылке появится оттенок и RGB-код, который ему соответствует. Его необходимо скопировать или запомнить;
- далее шаги с 1 по 4 такие же, как при смене оттенка на черный;
- отличается только пятый пункт. А именно, в строке «Значение» нужно ввести RGB-код выбранного тона, найденный через Яндекс, и подтвердить действие.
Отбрасывание теней иконками и режим «Слайд-шоу» должны быть предварительно выключены в обоих случаях. Для активации изменений потребуется перезагрузка устройства.
Вам помогло? Поделитесь с друзьями — помогите и нам!































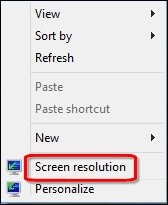

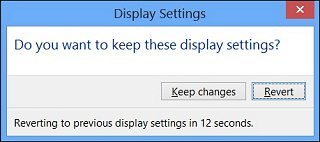
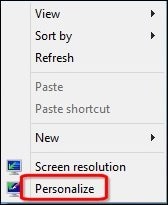


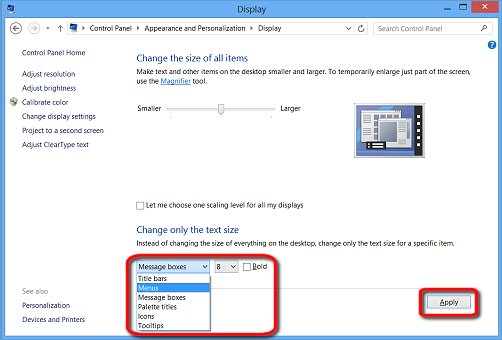
 на клавиатуре. Это можно сделать с любого экрана в любой момент.
на клавиатуре. Это можно сделать с любого экрана в любой момент.