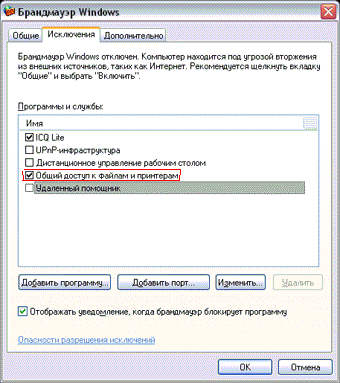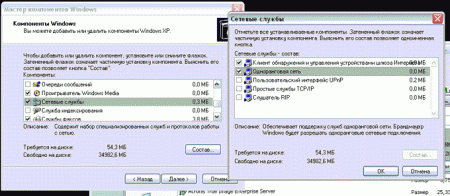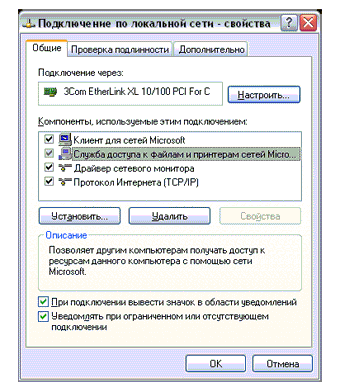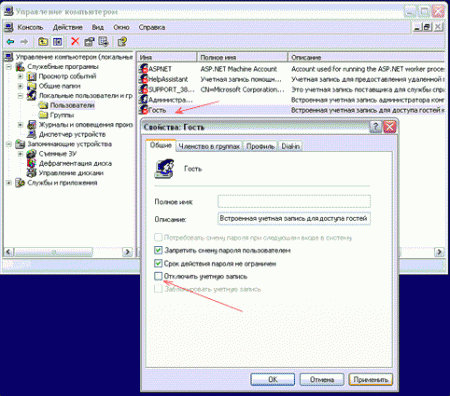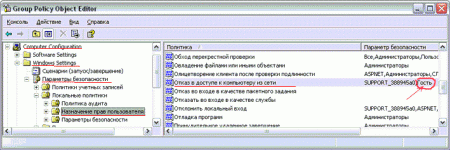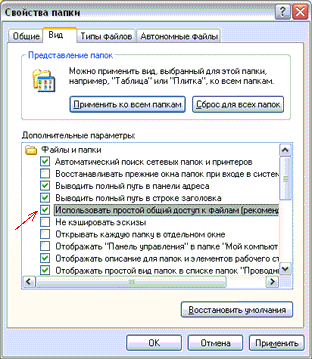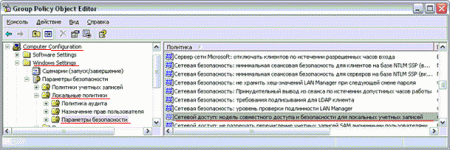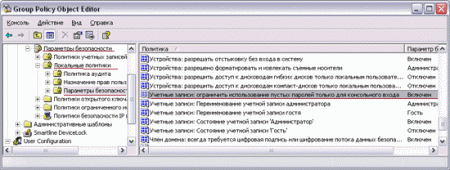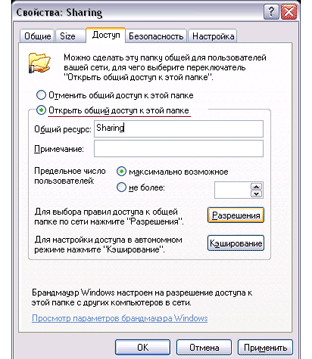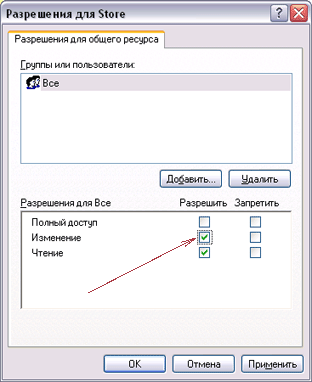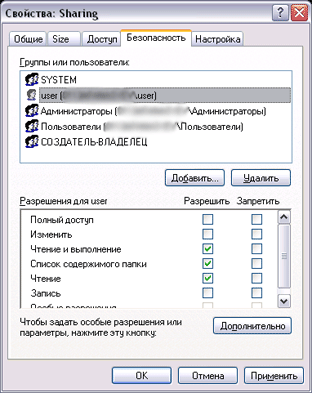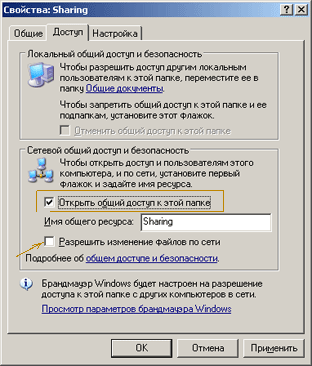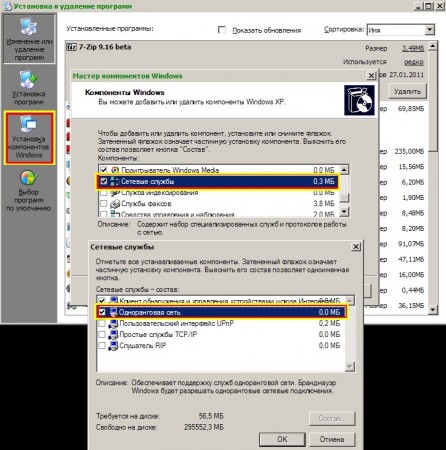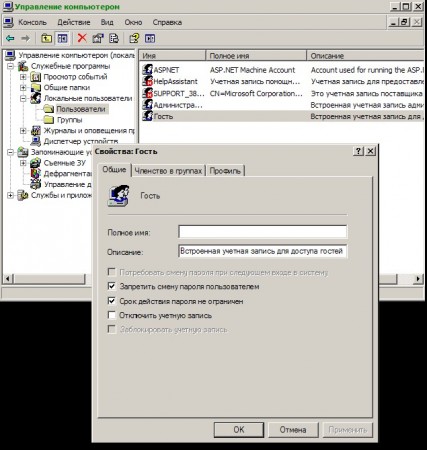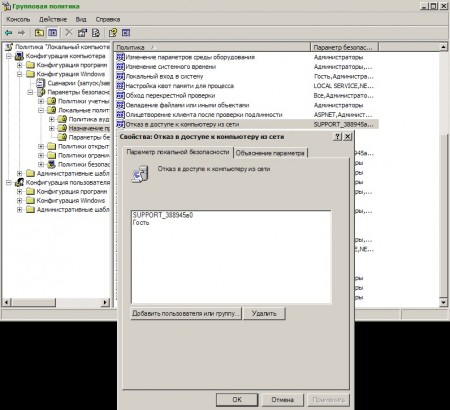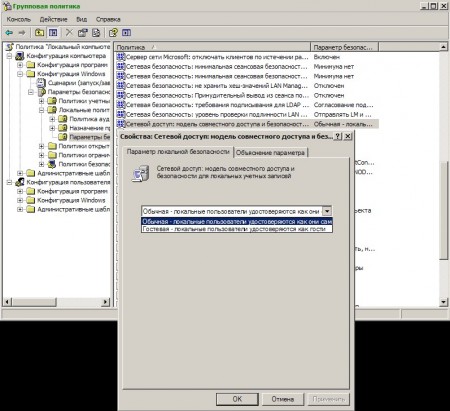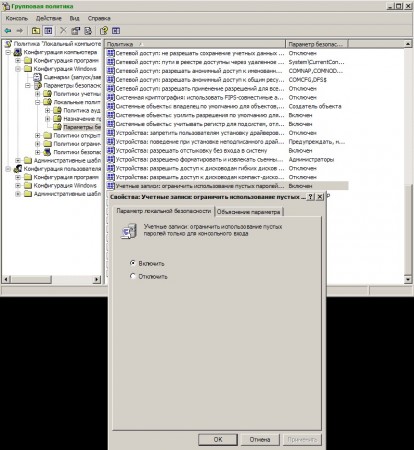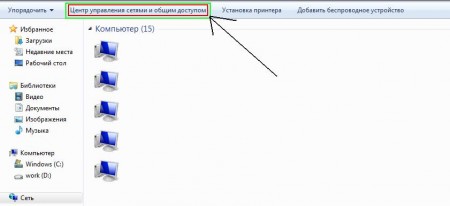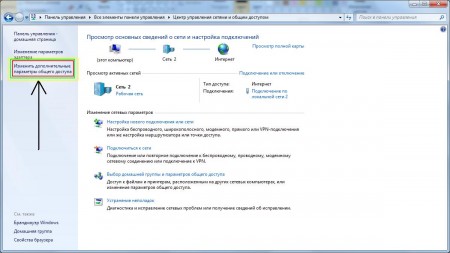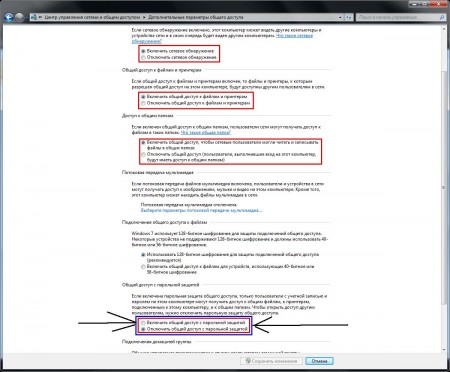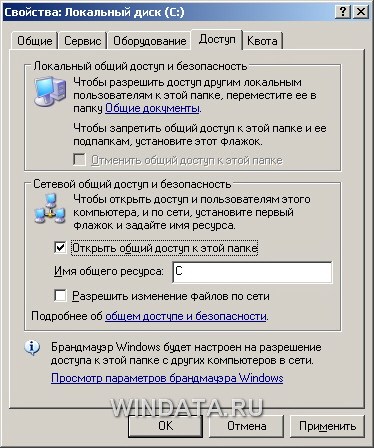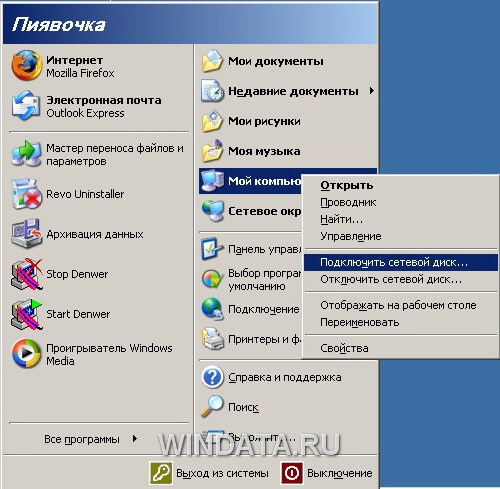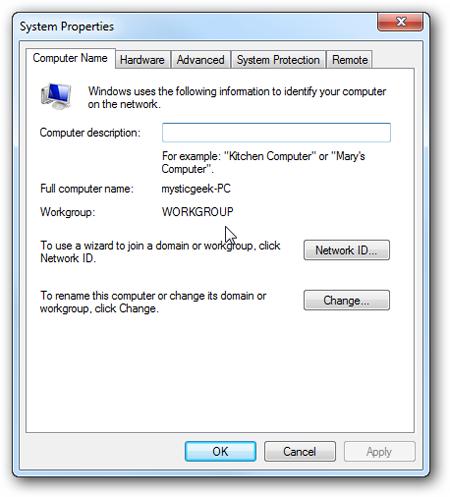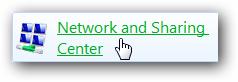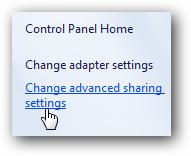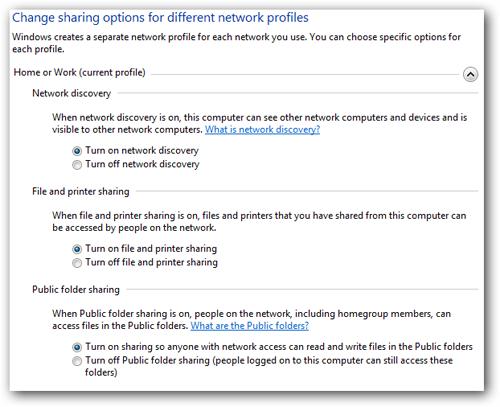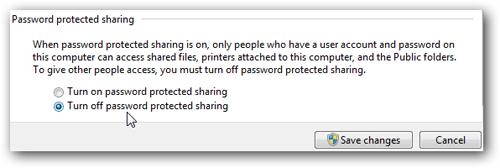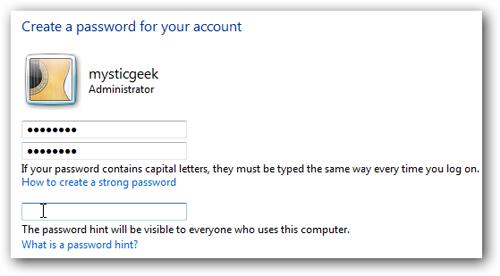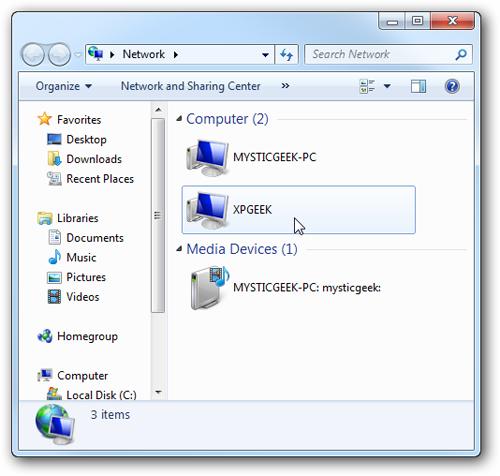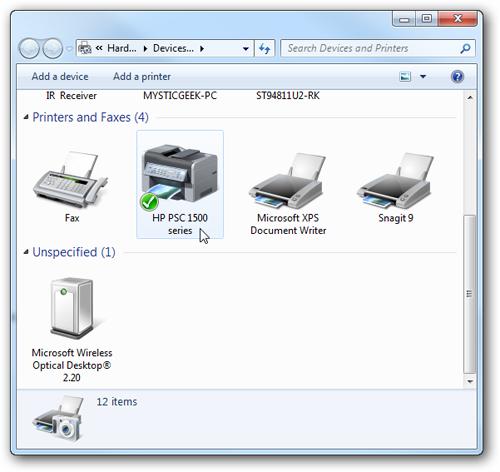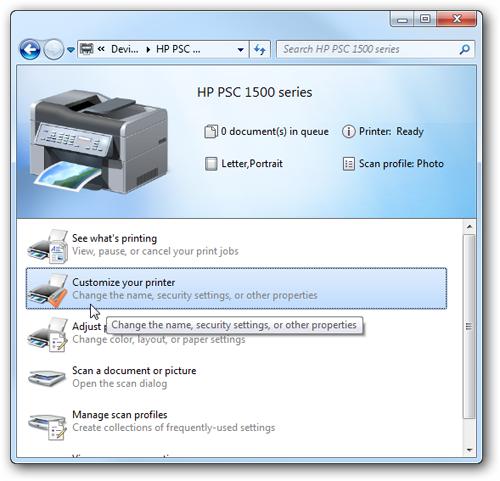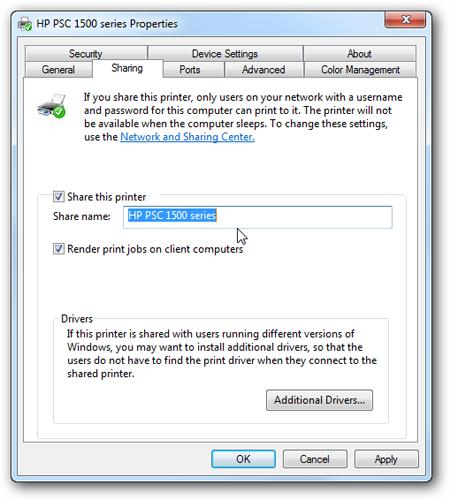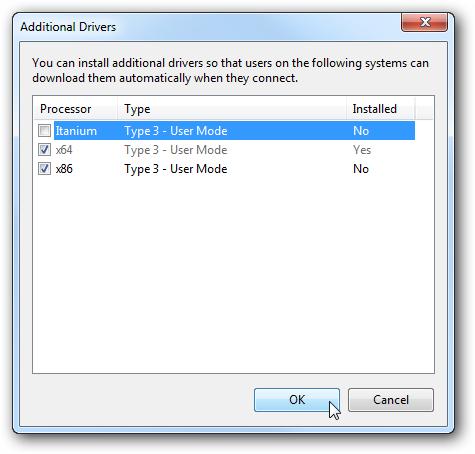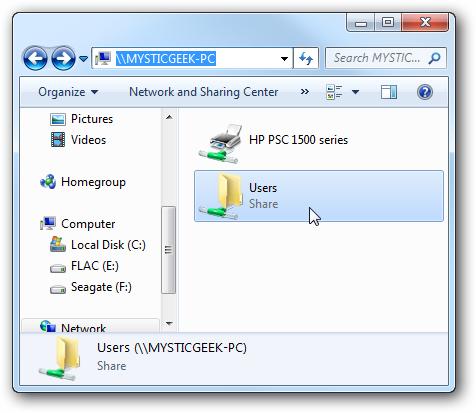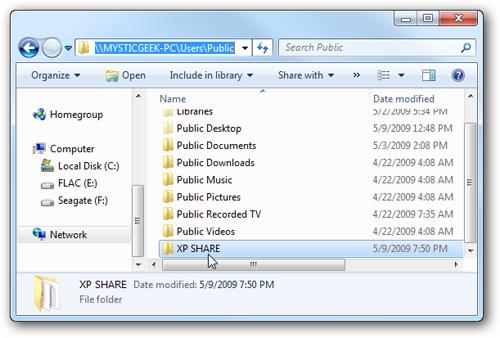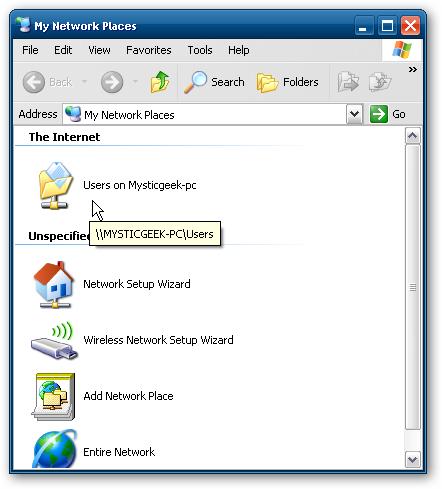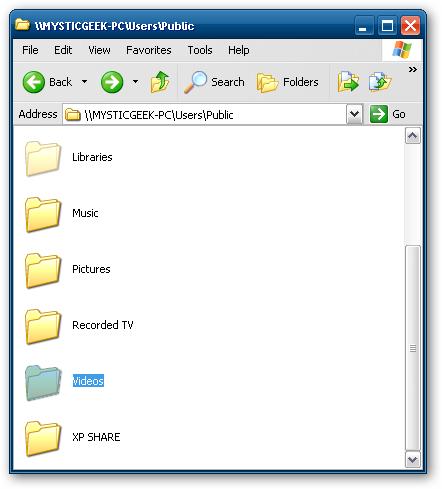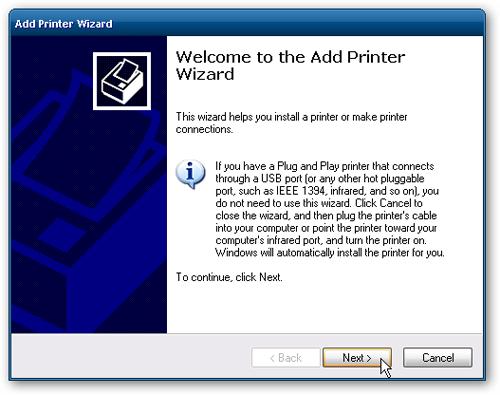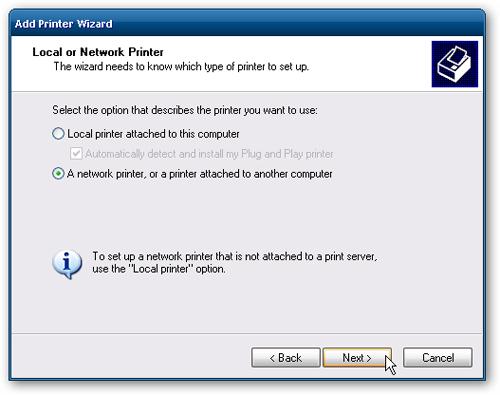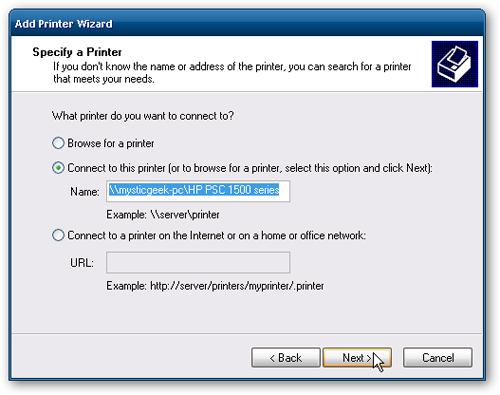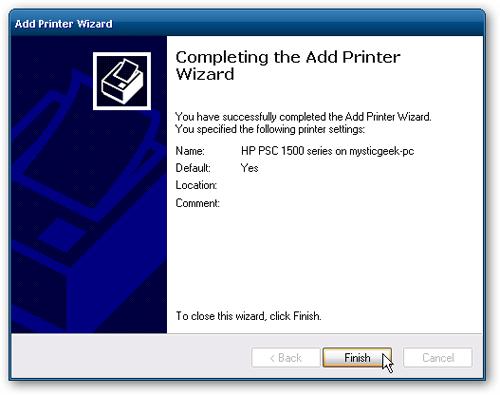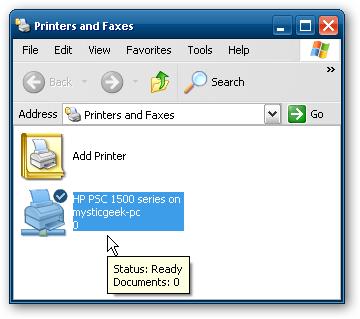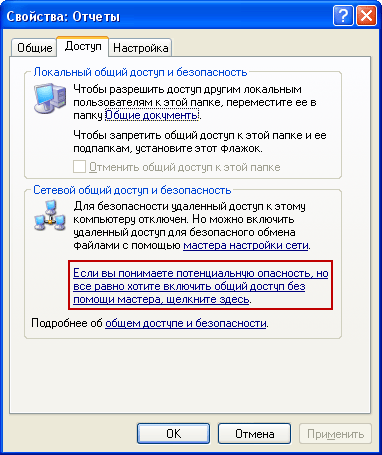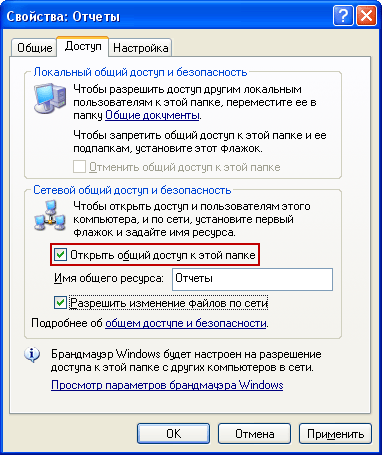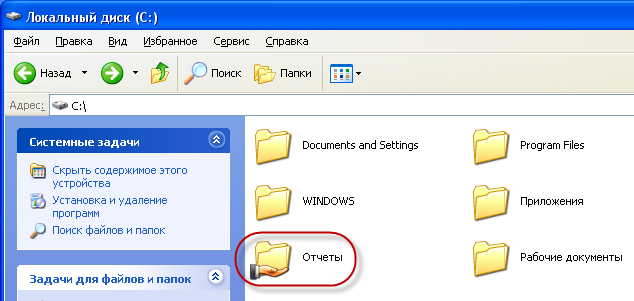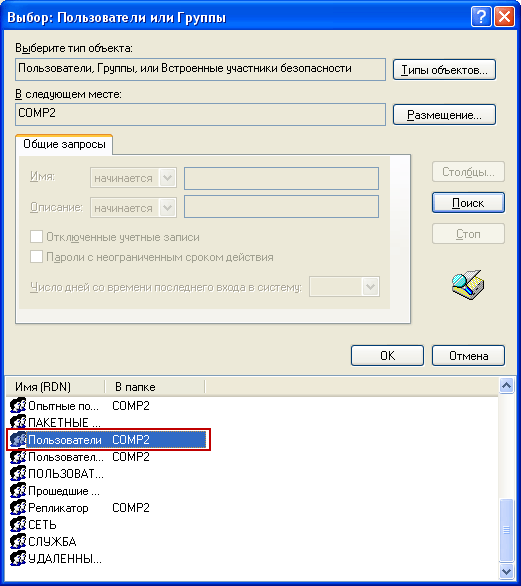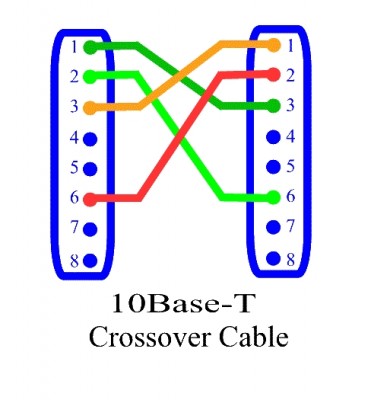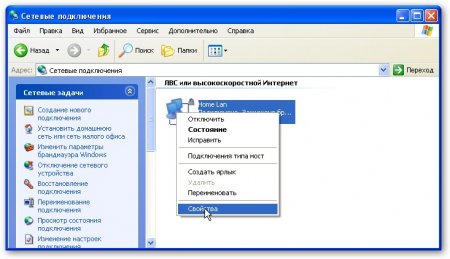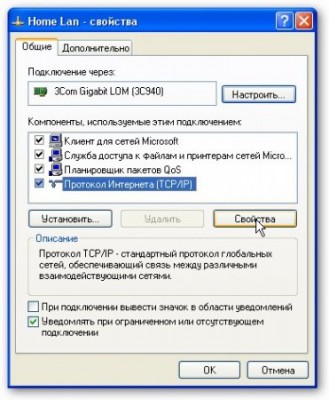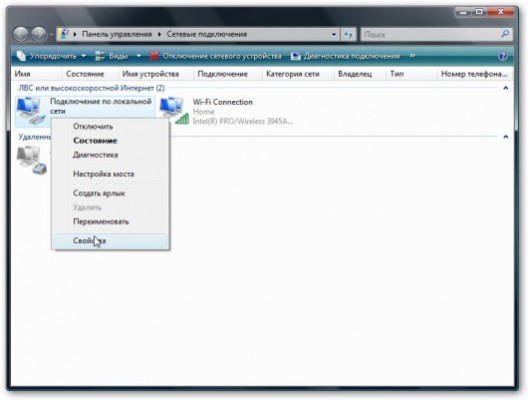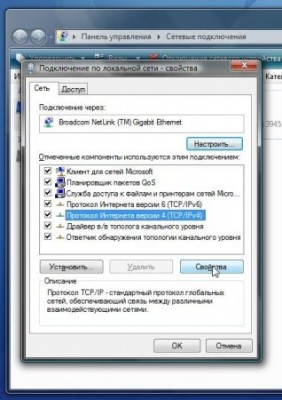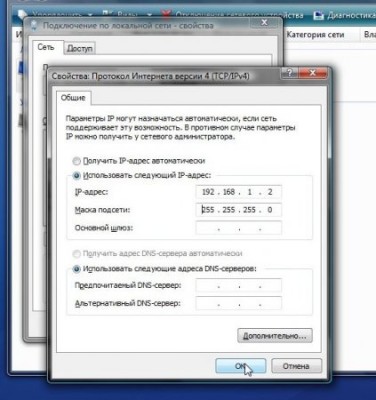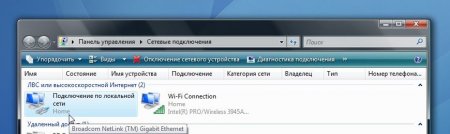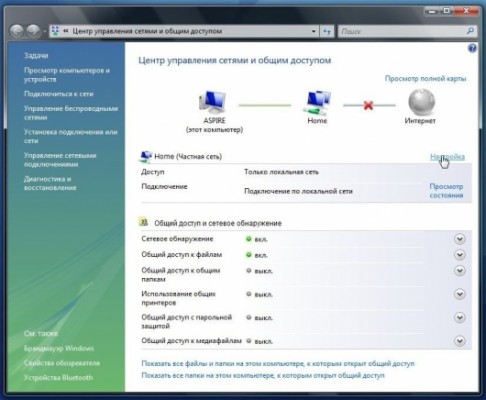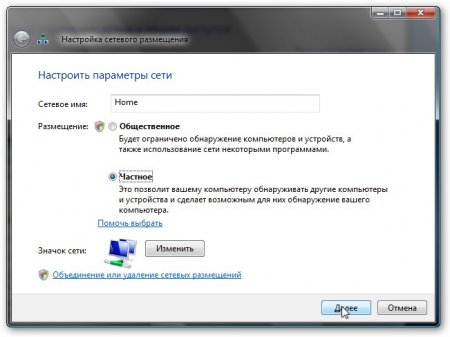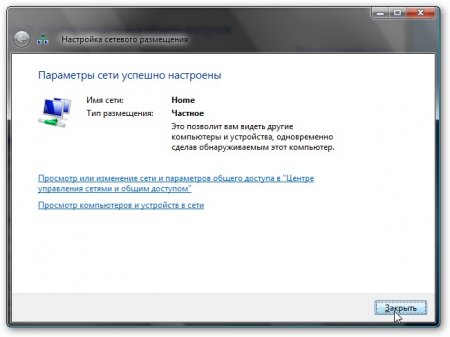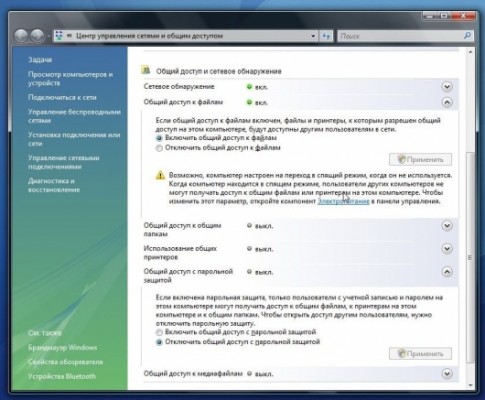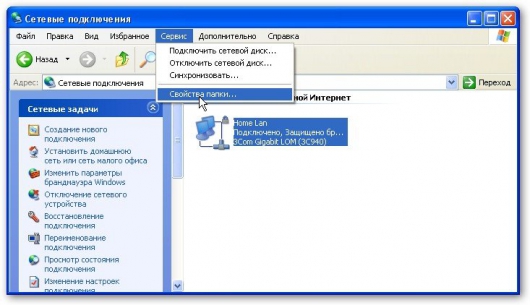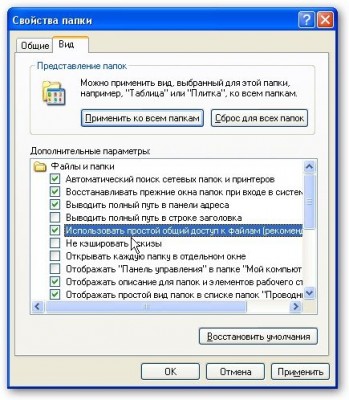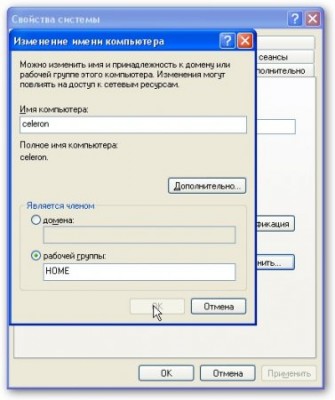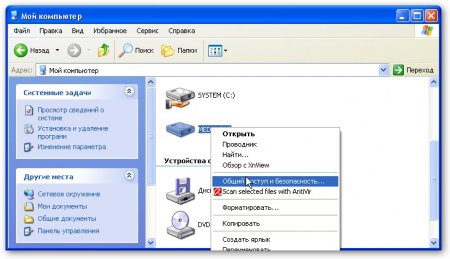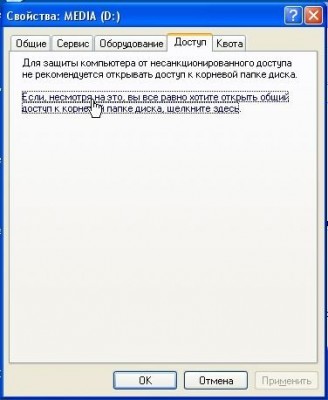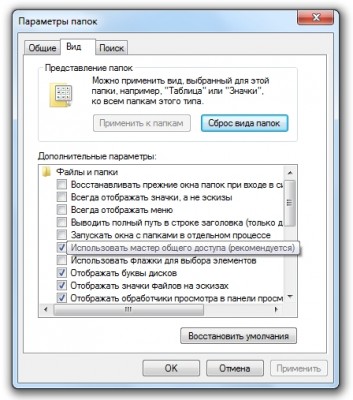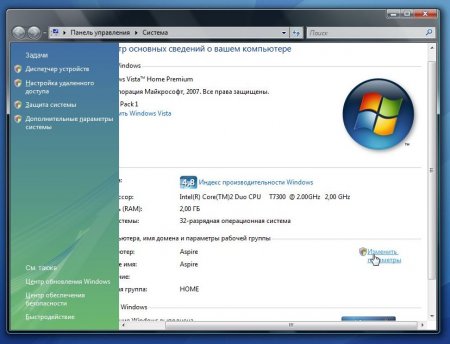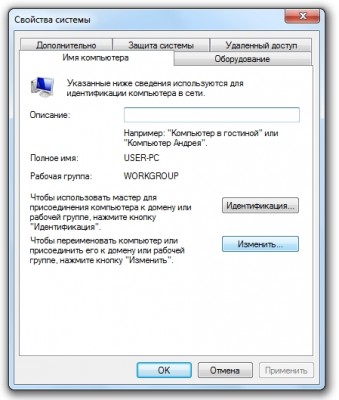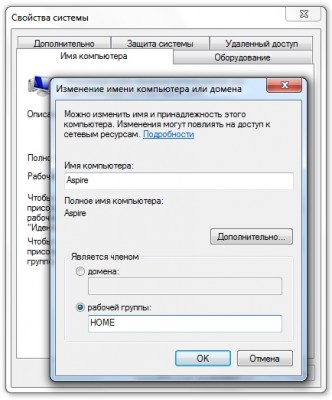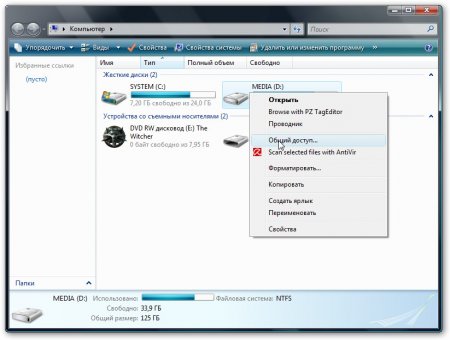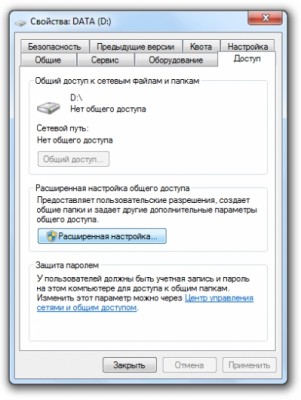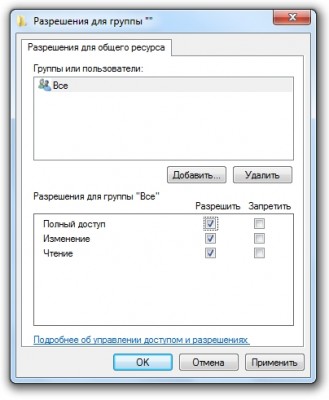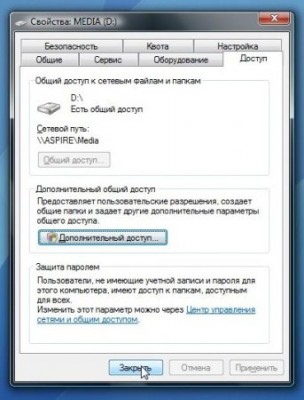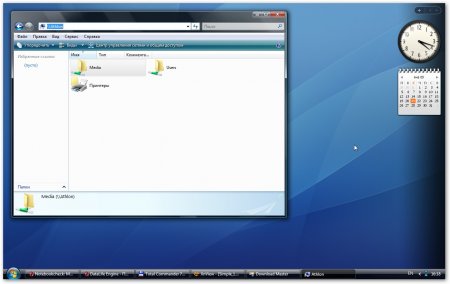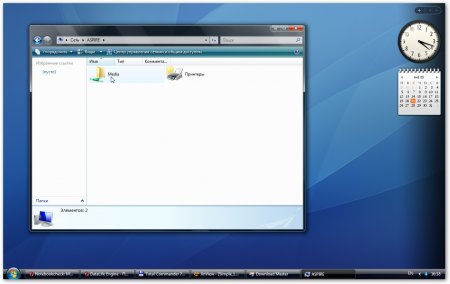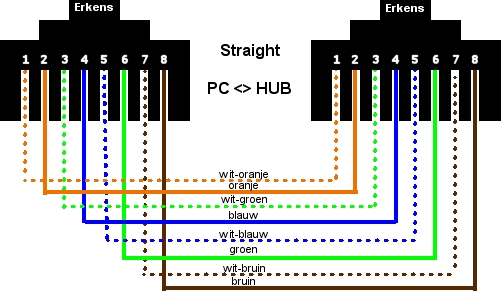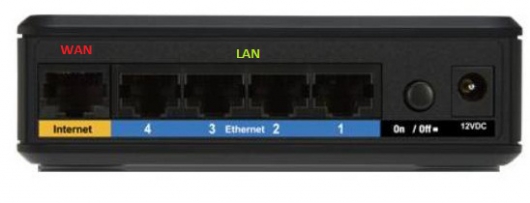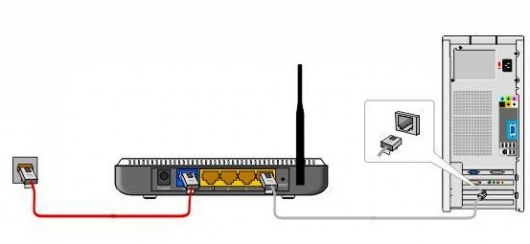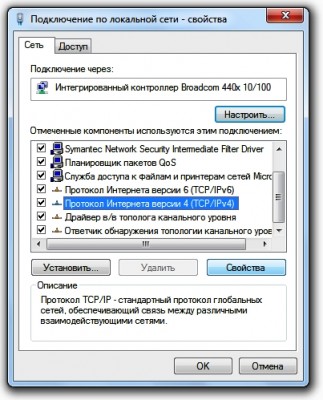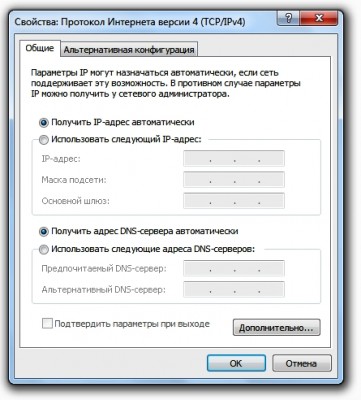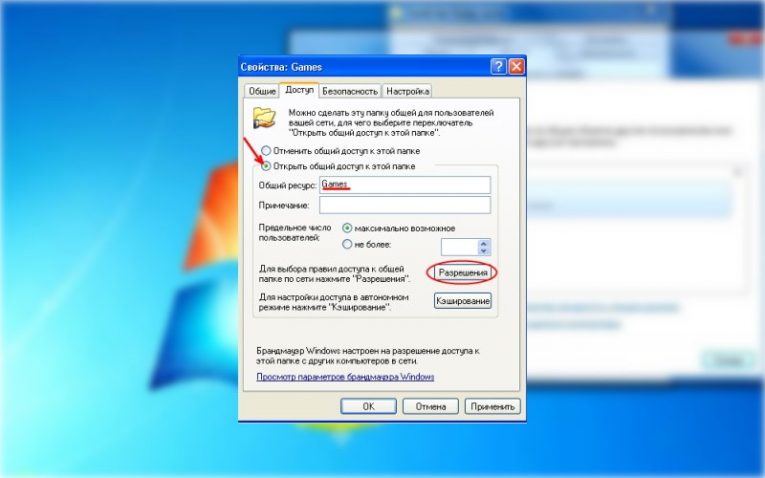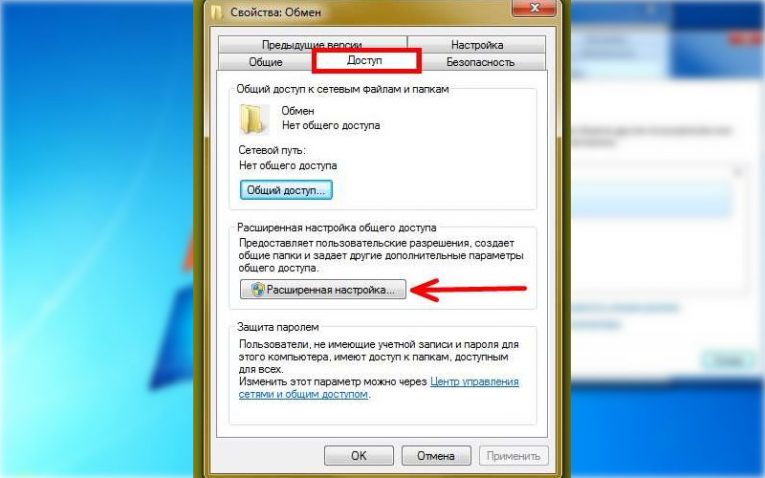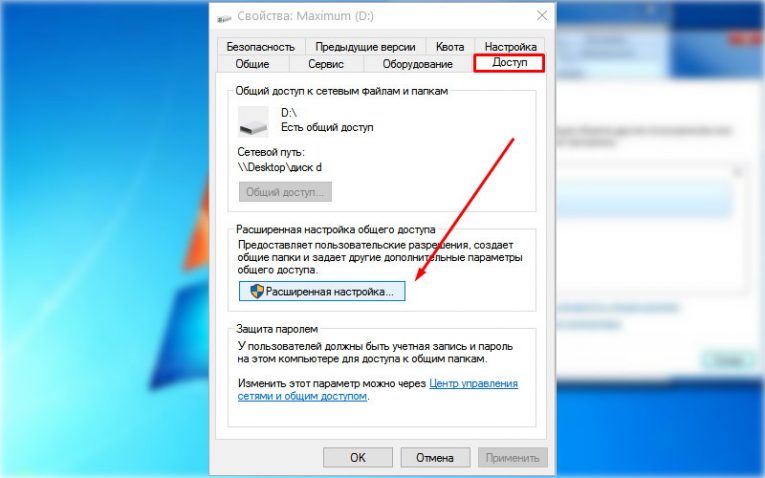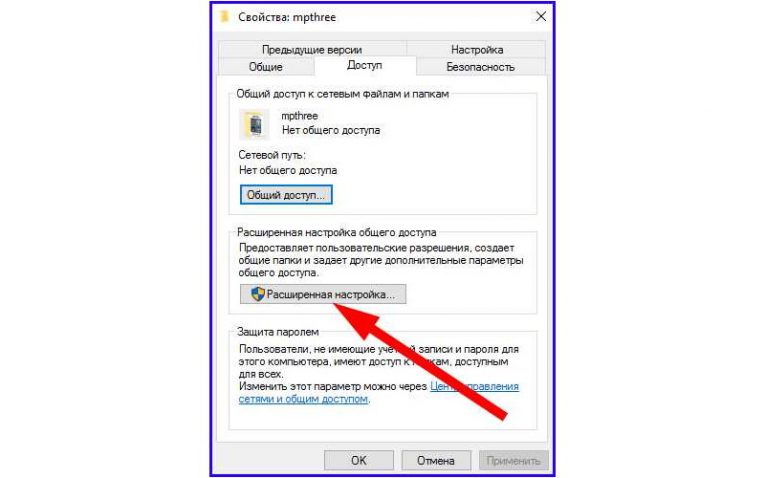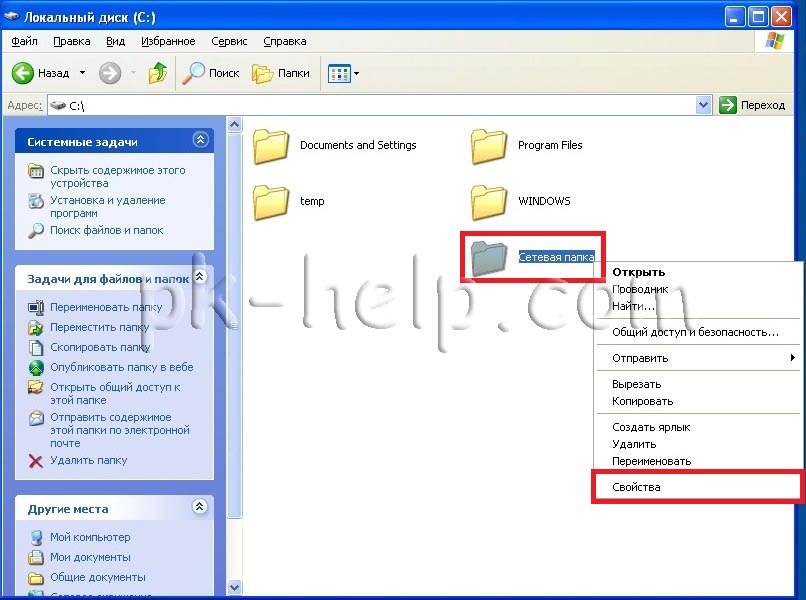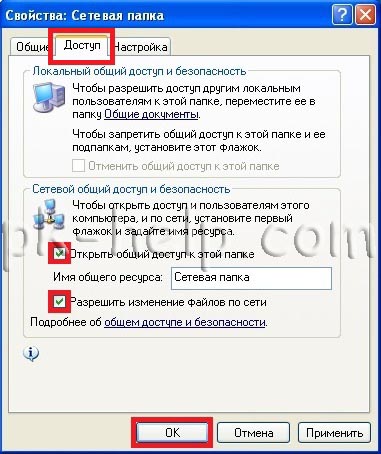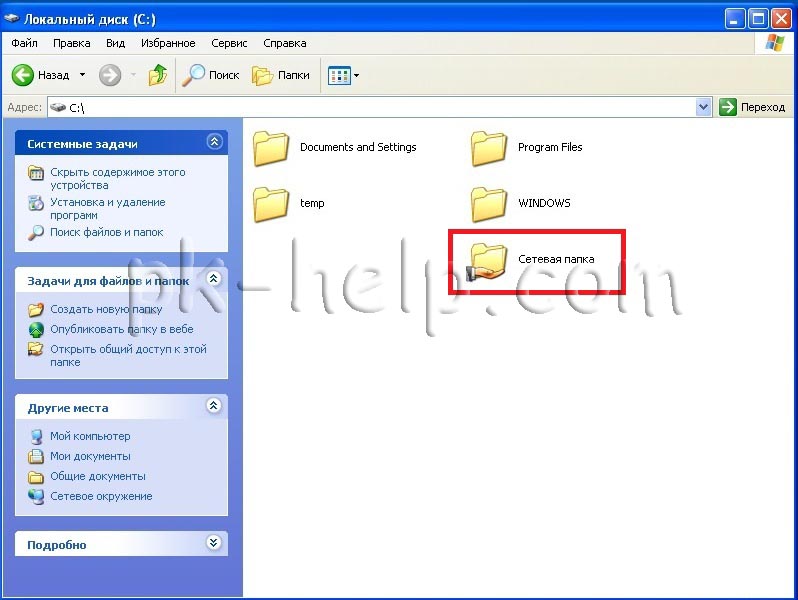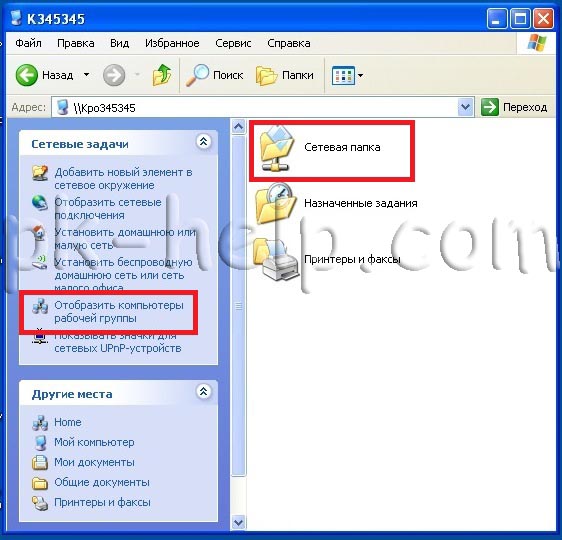Некоторые новые аспекты сетевого доступа в Windows XP.
До выхода в свет операционной системы Windows XP проблем с предоставлением общего доступа к разделяемым ресурсам компьютера практически не возникало. Однако, как правило, такой доступ предоставлялся и зачастую предоставляется неконтролируемо — раздается доступ ко всем ресурсам, вплоть до системных дисков, причем для любых категорий пользователей и без ограничения полномочий. Такая практика зачастую приводит к нежелательным результатам.
С возрастанием роли групповых политик они стали оказывать существенное влияние на сетевую безопасность, а пользователи, недостаточно хорошо разбирающиеся в их устройстве, начали испытывать определенные затруднения.
Казалось бы, общий доступ к папке предоставлен, а доступа нет. Почему? В этом мы и постараемся разобраться. Следует помнить, что все описанное далее относится к редакции Professional операционной системы Windows ХР и сети без домена Active Directory. Статья рассчитана на начинающих пользователей.
Настройка доступа.
(рис 1)
Прежде всего, необходимо настроить систему для того, чтобы доступ к компьютеру из сети стал возможен. Обыкновенно советы сводятся к следующему: отключите брандмауэр, выключите простой общий доступ, включите гостя и разрешите ему доступ. Это неправильно. Такая политика действительно позволит использовать общий доступ к ресурсам, но она никак не защищает владельца от злонамеренных действий клиентов. При таких обстоятельствах, возможно что любой пользователь сможет удалить данные на вашем жестком диске.
Итак, как сделать правильно. Заходим в свойства брандмауэра, используя соответствующий пункт «Панели управления» и отмечаем чекбокс «Общий доступ к файлам и принтерам» как показано на рис.1.
Этим мы разрешаем доступ к портам TCP 139 и 445, а также UDP 137-138. Вообще, при открытии сетевого доступа к разделяемым ресурсам, брандмауэр настраивается автоматически. Мы проделали эту операцию, дабы совершенно точно знать, что возможные проблемы не связаны с политиками брандмауэра.
По умолчанию Windows ищет в сети общие папки и принтеры. Можно по-разному относиться к данной возможности, но если необходимо ее задействовать, то лучше воспользоваться компонентом «Одноранговая сеть», который включается через «Установку и удаление программ» — «Компоненты Windows» — «Сетевые службы» (Рис.2). Брандмауэр будет настроен автоматически.
(рис 2)
Помимо того, необходимо убедиться в том, что задействована «Служба общего доступа к файлам и принтерам». Проверить это можно в свойствах сетевого соединения (Рис.3). По умолчанию данная служба включена, если не используется модемное подключение.
(рис 3)
Теперь необходимо определиться с методом доступа к компьютеру из сети. В Windows XP предусмотрены две модели доступа: «Гостевая» и «Обычная».
Гостевой доступ упрощает управление разделяемыми ресурсами, но существенно ограничивает возможности, такие как удаленное администрирование, аудит и разделение ресурса между пользователями по правам доступа т.п.
При выборе этой модели, все пользователи, которые пытаются подключиться к компьютеру из сети, автоматически признаются гостями операционной системы. Если никакие из вышеперечисленных функций не используются, то можно ограничиться гостевым доступом.
Гостевая модель доступа.
Чтобы воспользоваться данной моделью доступа, а она активирована в Windows по умолчанию, достаточно просто включить учетную запись «Гость» в оснастке управления компьютером, либо через панель управления и разрешить ему доступ из сети в политике безопасности.
(рис.4)
Учетная запись «Гость» включается следующим: образом: правый клик по системному значку «Мой компьютер», который, в зависимости от выбранного интерфейса ОС, «классического», либо Windows XP, находится или на «рабочем столе» или в меню «Пуск».
В появившемся меню выбираем «Управление». В открывшейся оснастке переходим к категории «Локальные пользователи и группы», затем выбираем «Пользователей», дважды щелкаем по учетной записи “Гость” и снимаем флажок в чекбоксе «Отключить учетную запись».
Затем нажимаем «Применить» и «ОК». Красный крестик у «Гостя» должен исчезнуть (Рис.4). Также в оснастку «Управление компьютером» можно попасть через «Панель управления», выбрав в ней пункт «Администрирование».
(рис.5)
Груп.полит — Конфиг.комп. — Конфиг.Windows — Парам.безоп — Локал.полит — Назнач.прав.пользователя
Переходим в оснастку редактора групповых политик – нажимаем «Пуск», выбираем «Выполнить», вводим GPEDIT.MSC и нажимаем «ОК».
В открывшейся оснастке находим ветвь «Назначение прав пользователя» (Рис.5), затем — пункт «Отказ в доступе к компьютеру по сети», дважды щелкаем по нему, подсвечиваем «Гостя», нажимаем «Удалить», «Применить», «ОК».
В принципе все, гостевой доступ включен, но есть тонкости.
1. Изменение в политике безопасности применяются через полтора часа (90 мин.) по умолчанию. Принудительно применить параметры можно двумя способами: осуществив перезагрузку ОС, либо используя принудительное обновление групповой политики. Сделать это можно следующим образом: «Пуск», «Выполнить», вводим “gpupdate /force” (без кавычек) и нажимаем «ОК».
(рис.6)
(рис.7)
2.Если вы меняли модель доступа ранее, то верните ее назад к гостевой модели, как показано на рис.6 или рис. 7.
Обычная модель доступа.
Теперь рассмотрим более правильный с моей точки зрения вариант с “Обычной” моделью доступа, которую еще называют «Классической»
Сначала нам требуется отключить простой общий доступ. Это можно сделать двумя способами. Первый и самый простой показан слева. Открыть диалог «Свойства папки» можно раскрыв любую папку, хотя бы «Мой компьютер» и в меню «Сервис» выбрать «Свойства папки».
Достаточно снять галочку, как показано на рис.6, и простой общий доступ будет выключен. Второй способ сложнее, через политики безопасности. Как было сказано выше, введя команду GPEDIT.MSC в окошко «Выполнить» меню «Пуск», мы попадаем в окно оснастки редактора групповых политик.
Далее, следуя по дереву консоли, находим пункт «Сетевой доступ: модель совместного доступа и безопасности…», как показано на рис.7. Но обратите внимание, как называется данный пункт. «Сетевой доступ: модель совместного доступа…». Такой вот маленький чекбокс слева, а полностью меняет модель доступа
Итак, модель сетевого доступа выбрана «Обычная». Это значит, что все пользователи, пытающиеся попасть на компьютер из сети, перестают автоматически быть гостями.
При этом Windows начнет производить проверку их верительных данных на предмет совпадения с хранящимися на локальном компьютере учетными записями, а также проверку полномочий доступа, предоставленных этим пользователям.
В этом случае имеется возможность создавать локальных пользователей и задавать им права доступа к папкам и подпапкам. Это пригодится, когда надо открыть доступ к определенной папке одному пользователю, но закрыть другому.
При простом общем доступе сделать это невозможно, поскольку все клиенты используют одну учетную запись – «Гость».
В политиках безопасности существует пункт, регламентирующий использование пустых паролей. По умолчанию использование пустых паролей допускается только для консольного входа.
Если кто-то из пользователей, кроме «Гостя» должен попадать в систему с пустым паролем, то значение данного пункта надо перевести в положение «Отключен». Тем самым разрешается доступ к компьютеру по сети учетным записям, имеющим пустой пароль.
Но имейте ввиду, что тем самым открывается доступ с пустыми паролями и к так называемым «административным» разделяемым ресурсам, что совсем не безопасно.
Есть в «Обычной» модели сетевого доступа и недостаток, но недостаток этот скорее в головах пользователей, которые оставляют пароль администраторов пустым или ставят «12345» или qwerty.
Если пустой пароль «Администратора» это принципиально, то тогда надо его либо переименовать, либо отключить (не бойтесь, в безопасном режиме «Администратор» включен всегда), либо запретить ему доступ по сети, добавив его к имеющим такой запрет, как на рис.5 Конкретные действия зависят от ваших потребностей.
Авторизация при выбранной «Обычной» модели сетевого доступа происходит следующим образом. Вначале Windows проверяет связку логин — пароль (верительные данные) на предмет совпадения с локальными учетными записями.
Если верительные данные совпали и учетная запись имеет соответствующие права, то доступ разрешается. Если совпал только логин, то доступ запрещается и выдается ошибка 5.
Если же таких верительных данных нет в локальной базе, то пользователь считается «Гостем» и дальнейшие действия производятся в зависимости от состояния этой учетной записи (включена или отключена) и прав доступа, в т.ч. и доступа по сети.
В этом случае, если «Гость» отключен или ему запрещен доступ по сети, а также в случае если происходит попытка авторизоваться с пустым паролем, но подобные действия запрещены политикой безопасности, то тогда Windows пошлет «ident» запрос и пользователь увидит окно с предложением ввести правильные имя пользователя и пароль.
Несколько советов. Если вы не хотите потерять свои данные, то следуйте простейшим правилам безопасности, как вы следуете правилам личной гигиены.
Берегите учетную запись администратора, не работайте под ней. Создайте себе другую, а «Администратора» либо отключите, либо переименуйте. Не задавайте учетным записям «Администраторов» пустой пароль. Используйте сложные пароли.
Если вам лень вводить его каждый раз, то воспользуйтесь утилитой, вызываемой командой CONTROL USERPASSWORDS2 из командной строки или из меню «Пуск» — «Выполнить», для задания авто-входа. Никогда не давайте полный доступ по сети, максимум на «Изменить». Никогда не предоставляйте в общий доступ диски, используйте для этого папки.
(рис 
Теперь осталось создать разделяемый ресурс — общую папку. Папку можно создавать в любом месте, но лучше это делать в корневом каталоге диска, поскольку некоторые каталоги имеют предварительно заданные разрешения. Итак, создаем папку и даем ей имя. Затем щелкаем этой папке правой кнопкой мыши и выбираем пункт «Свойства».
Переходим на вкладку «Доступ». Переключаем радиобутон в положение «Открыть общий доступ к этой папке». Есть маленький нюанс. Если в конце названия общего ресурса проставить знак доллара — $, то папка будет не видна из сети, это так называемый скрытый разделяемый ресурс и обратиться к ней можно только указав полный путь, например: «Пуск», «Выполнить», \mycompsharing$, “OK”.
Можно добавить примечание. Если общих папок много, это может быть полезным. Имя общего ресурса не обязательно должно совпадать с именем общей папки, оно может быть задано произвольно.
Теперь нажимаем кнопку «Разрешения» и попадаем в окошко, изображенное на рис.9
(рис 9)
Здесь задаются разрешения на сетевой доступ к папке. Если у вас файловая система FAT32, то разрешения можно задать только здесь, используя кнопки «Добавить» и «Удалить». Для тех же, кто использует NTFS особого смысла добавлять кого-то нет.
Стоит только определить уровень доступа. Например, добавить право на изменение. Если же вы добавите пользователя или группу пользователей, не запутайтесь, ведь вам придется еще выставить права на вкладке «Безопасность» рис.10.
(рис 10)
Перейдя на вкладку «Безопасность», можно добавлять пользователей и предоставлять им права доступа. Обратите внимание, что по умолчанию полномочия уже делегированы определенным категориям пользователей.
В том числе и группе «Пользователи», в которую входят созданные вами учетные записи. Это значит, такие пользователи уже имеют некоторые права. Если вы создаете папку, доступ к которой требуется не всем пользователям, то такая ситуация не приемлема. Решить эту проблему можно двумя способами.
Первый вариант удалить группу и добавить конкретных пользователей (первым делом себя и на полный доступ). Windows не дает удалить? Правильно, идем в «Дополнительно», снимаем галку «Наследовать», жмем «Применить», в появившемся окне жмем «Копировать», затем «ОК» и возвращаемся к рис.10. Но теперь здесь можно и удалять и добавлять.
Второй вариант будет полезен в том случае, если вам требуется запретить доступ к общему ресурсу только для некоторых участников группы «Пользователи», разрешив при этом доступ остальным.
Решением такой проблемы является добавление в список учетных записей требуемых пользователей и выставление им запрета на «Полный доступ». Теперь, хоть они и входят в группу, которой разрешен какой-то вариант доступа, они его не получат, поскольку в Windows запрещения имеют более высокий приоритет над разрешениями, о чем она вам и сообщит.
Используя данные нехитрые приемы, можно выстроить иерархию папок, с различными правами доступа, входом в которую будет единственная видная в сети папка.
Преимущество такого подхода в том, что перемещением радиобутона на рис.8 в обратное положение можно разом отсечь всех пользователей, которые подключились к вашему ПК. И также легко опять предоставить доступ, когда он вновь потребуется.
(рис 11)
Пользователям, избравшим для сетевого доступа «Гостевую» модель, открыть общий доступ к папке гораздо проще.
Необходимо создать папку и дать ей имя. Затем правый клик на значке папки, выбираем «Свойства» и переходим на закладку «Доступ», рис.11.
Здесь, в нижней части окна необходимо отметить чекбокс «Открыть общий доступ к этой папке» и, возможно, чекбокс «Разрешить изменение файлов по сети» если есть необходимость того, что удаленные пользователи смогут добавлять и удалять файлы в этой папке.
Также есть возможность изменить имя ресурса, под этим именем папка будет видна в сети.
= — = — = — = — = — = — = — = — = — = — =
ИТОГО
= — = — = — = — = — = — = — = — = — = — =
Груп.полит — Конфиг.комп. — Конфиг.Windows — Парам.безоп — Локал.полит — Назнач.прав.пользователя
Груп.полит — Конфиг.комп. — Конфиг.Windows — Парам.безоп — Локал.полит — Параметры безопасности
После внесений изменений в групповую политику, выполнить: gpupdate /force
* * *
Добавлю ещё — Настройка общего доступа между Windows 7 и Windows XP
www.windxp.com.ru
Если в сетке есть компы с WinXP и Win7, шара открыта на ХР и компы с ХР на ХР без проблем видят друг друга, заходят.
Но вот с Win7 на ХР не могут войти, делаем следующее, как показано на картинках ниже:
1) открываем сетевое окружение
(если вверху выйдет строка про «сетевое обнаружение» отвечаем положительно
2) Открываем «
Центр управления сетями и общим доступом
«
3) Нажимаем «
Изменить дополнительные параметры общего доступа
«
Включить:
+ сетевое обнаружение
+ общий доступ к файлам и принтерам
+ общий доступ чтение и запись в общих папках
+
отключить общий доступ с парольной защитой
4) снова заходит на тот сетевой ресурс куда нам нужно
5) выйдет окно с запросом логина пароля
6) вбиваем просто «гость» и входим!
_
© ici-chacal.narod.ru
Часто на малых офисах компаний и дома требуется настраивать общий доступ к файлам и принтерам между компьютерами под управлением Windows XP и Windows 7 без контроллеров домена AD. В интернете много разных хитрых инструкций позволяющих это настроить, но они слишком сложные. На практике с правильно настроеным маршрутизатором с DHCP сервером, общий доступ к принтерам и файлам настраивается в Windows XP очень легко мастером настройки сети. В Windows 7 настройка происходит через дополнительные параметры общего доступа и тоже не сложна. Инструкция поможет открыть доступ к папке Windows 7 для старых версий операционных систем не поддерживающих Home Group и сделать доступными компьютеры с Windows XP для доступа по сети.
Для тех кто не хочет тратить своё дорогое время на изучение данного мануала предлагаем нашу платную помощь.
Для начала настроим Windows XP. Нажмём пуск и откроем панель управления:
Нажмём ссылку Сеть и подключения к интернету:
Переходим по ссылке Мастер настройки сети:
Нажмём два раза далее если у вас настроено всё сетевое оборудование:
Ещё раз нажимаем далее указав что компьютер подключён к интернету через шлюз (ваш работающий маршрутизатор с DHCP сервером)
Укажем имя компьютера в сети и описание его:
Для работы сетевого окружения версий операционных систем microsoft старше Windows XP необходимо указывать рабочую группу так как по нему компьютеры легко находятся в сетевом окружении:
Включаем общий доступ к файлам и принтерам, что откроет в софтовом файрволе системы соответствующие порты:
Нажимаем далее:
Выбираем завершение работы мастера и нажимаем далее:
Завершаем работу мастера нажатием кнопки готово:
Перезагружаем компьютер чтобы настройки вступили в силу. Настройка завершена. Теперь можно открывать папки с помощью контекстного меню проводника.
Настроим Windows 7
Откроем центр управления сетями и общим доступам кликнув мышью на компьюторчик в трее:
Перейдём по ссылке Изменить дополнительные параметры общего доступа:
Включем сетевое обнаружение, общий доступ к файлам и принтерам, возможность пользователям читать и записывать файлы в общих папках:
Там же выключаем парольную защиту и сохраняем настройки:
Возвращаемся в центр упрвления сетями и общим доступом и щёкаем ссылку Общественная сеть:

Выбираем сеть предприятия или домашняя сеть:
Теперь правильно откроем папку для доступа из Windows XP:
Сделаем правый клик по папке и в контекстном меню выберем Конкретных пользователей:
В выпадающем меню выберем Гость и нажмём кнопку добавить:
Нажмём кнопку общий доступ:
Нажмём Готово. Настройка завершена! Если нужно к получившейся сети подключить ещё и компьютер c Apple macOC X смотрите продолжение.
Для настройки парольной защиты папок и более сложных конфигураций Вы можете вызвать специалиста для настройки сети. Цены на настройку
Ностальгический микс для тех кто вырос на Windows XP:
DJ Kid — Windows XP — eRRoR mIx (musicpro.me)
Предназначение локальной сети – организация доступа к ресурсам другого компьютерам, таким как жесткие диски, принтеры, файлы, папки и т.д. Для получения доступа необходимо открыть сетевой доступ к данным ресурсам и указать права пользователя для работы с каждым из них. Далее мы узнаем, как можно организовать доступ по сети к файлам и папкам, а также подключать сетевые диски.
Сетевой доступ к файлам и папкам
Каждый пользователь домашней локальной сети может открыть доступ к дискам своего компьютера, что позволит просматривать, изменять и сохранять файлы на этих дисках, создавать и удалять папки, воспроизводить хранящиеся на компьютере музыкальные файлы, устанавливать с жесткого диска различные программы и т.д. Кроме того, нередко требуется открыть общий доступ к оптическому накопителю DVD, сетевому жесткому диску, музыкальному центру, подключенному к сети и любым другим сетевым устройствам.
Чтобы открыть другим пользователям локальной сети доступ к дискам вашего компьютера, выполните такие действия.
1. Выберите команду Пуск>Мой компьютер.
2. Щелкните правой кнопкой мыши на значке диска, к которому нужно открыть доступ по сети, и выберите в появившемся меню команду Свойства.
3. В открывшемся окне Свойства: локальный диск перейдите на вкладку Доступ.
4. В разделе Сетевой общий доступ и безопасность установите флажок Открыть общий доступ к этой папке, после чего введите в поле Имя общего ресурса сетевое имя диска. Имя будет отображаться в папке Сетевое окружение для других пользователей локальной сети.
5. Чтобы пользователи сети получили полный доступ к диску и могли создавать, удалять, перемещать и переименовывать файлы на жестком диске, установите флажок Разрешить изменение файлов по сети. Когда флажок не установлен, пользователи смогут обращаться к диску в режиме Только чтение.
6. Щелкните на кнопке OK.
Теперь диск, к которому открыт доступ из локальной сети, будет показан в папке Мой компьютер. Значок диска будет дополнен изображением открытой ладони.
Не открывайте общий доступ к диску или разделу, в котором установлена Windows XP. Если кто-то из пользователей локальной сети случайно или намеренно удалит, переименует или переместит системные файлы, вы останетесь без работоспособной операционной системы, которую, скорее всего, придется переустанавливать заново.
К диску D: открыт общий доступ.
Несмотря на то что общий доступ можно открыть ко всему диску или дисковому разделу, открывать такой доступ, как правило, не рекомендуется. Пользователи локальной сети, получив столь широкие полномочия, смогут случайно или намеренно удалить, переименовать или изменить файлы, предназначенные только для личного использования. Наилучший вариант – открывать доступ не к диску в целом, а к одной папке, предназначенной для совместного использования. Такой папке можно назначить специальное сетевое имя.
К слову сказать, в Windows XP уже есть папки, к которым изначально открыт общий доступ. Одна такая папка называется Общие документы. В ней расположены общие подпапки Видео (общее), Музыка (общая) и Рисунки (общие). Эта папка расположена по адресу C:Documents and SettingsAll UsersДокументы и специально создана для обмена данными по сети. Если же такая папка вам не нравится, то любую другую папку на компьютере также можно сделать общей.
1. Откройте окно Мой компьютер и перейдите к нужному диску, после чего создайте папку с любым именем, которую нужно сделать доступной из локальной сети. Кроме того, можно выбрать уже существующую папку.
2. Щелкните на значке папки правой кнопкой мыши и выберите команду Свойства.
3. В открывшемся окне Свойства перейдите на вкладку Доступ.
4. В разделе Сетевой совместный доступ и безопасность установите флажок Открыть общий доступ к этой папке. Введите в поле Сетевой ресурс сетевое имя папки (допускается любое название).
5. Чтобы пользователи получили полный доступ к сети, установите флажок Разрешить изменение файлов по сети.
6. Щелкните на кнопке OK.
Как подключить сетевой диск
Как уже рассказывалось ранее, к любой папке компьютера в локальной сети можно настроить удаленный доступ. Однако можно пойти еще дальше и создать сетевой диск, подключенный к данной папке. Сетевые диски отображаются в окне Мой компьютер наравне с обычными локальными дисками. Обращаться к ним и работать с их содержимым можно так же, как и с содержимым локального жесткого диска. Подключить сетевой диск к системе можно следующим образом.
1. Откройте меню Пуск и щелкните правой кнопкой мыши на ссылке Мой компьютер.
2. Выберите во всплывающем меню команду Подключить сетевой диск.
3. Откроется окно Подключение сетевого диска.
4. Выберите в меню Диск букву диска, которая будет использоваться для подключения.
5. В поле Папка введите путь к нужной папке в формате имя _компьютерапапка либо щелкните на кнопке Обзор и выберите необходимую папку.
6. Если необходимо, чтобы соединение с сетевым диском автоматически восстанавливалось при каждом включении компьютера, установите флажок Восстанавливать при входе в систему. Щелкните на кнопке Готово.
Значок созданного сетевого диска появится в окне Мой компьютер с выбранной буквой диска и сетевым именем компьютера, к которому он принадлежит.
Например, посмотрим на рисунок ниже. Обозначение сетевого диска как D на «Компьютер Андрюшки (Compeg)» (Y:) свидетельствует о том, что сетевой диск является диском D, расположенным на другом компьютере с сетевым названием “Компьютер Андрюшки”, а вот на вашем компьютере он обозначается выбранной буквой Y.
Чтобы отключить сетевой диск, щелкните на значке диска правой кнопкой мыши и выберите в появившемся меню команду Отключить.
Содержание
- Введение
- Общий доступ к файлам в Windows 7 и ХР
- Настройка ХР с общим принтером
- Дополнительная информация:
Введение
Если у вас есть домашняя сеть, вы работаете в Windows 7, а на другом компьютере установлена XP, у вас может возникнуть необходимость открыть общий доступ к файлам между ними. Сегодня мы рассмотрим, что необходимо для общего доступа к файлам и устройствам, таким как принтер.
Общий доступ к папкам между двумя компьютерами под управлением Windows 7 с новой функцией Home Group — простейший процесс, но HomeGroup несовместима с Vista и XP. При написании этой инструкции мы использовали Windows 7 x64 RC1 и XP Professional SP3, соединенные через домашний беспроводной роутер Linksys.
Сначала убедитесь, что обе машины состоят в одной и той же рабочей группе, которая по умолчанию называется просто Workgroup.
На компьютере с Windows 7 откройте Панель управления -> Сети и Интернет -> Центр управления сетями и общим доступом (Control Panel -> All Control Panel Items -> Network and Sharing Center), а затем щелкните по ссылке Изменить дополнительные параметры общего доступа (Change advanced sharing settings).
В окне Дополнительные параметры общего доступа (Advanced Sharing Settings) сверьте настройки с нижеприведенными для профилей Домашняя сеть или сеть предприятия (Home or Work) и Общедоступная сеть (Public).
Если вы хотите, чтобы любой пользователь имел доступ к общим папкам, отключите защиту паролем. Эта опция располагается в Дополнительных параметрах общего доступа в самом низу списка.
Если вы хотите оставить эту опцию включенной, убедитесь, что на компьютере под управлением XP существует учетная запись с установленным паролем.
Теперь, если вы пройдете в панель управления Сеть (Network) в Windows 7, вы должны увидеть ваш компьютер ХР, а также Windows 7, который в данном случае называется Mysticgeek-PC.
Чтобы открыть общий доступ к принтеру, на компьютере Windows 7 из меню «Пуск» пройдите в Устройства и принтеры (Devices and Printers) и дважды щелкните на иконке принтера.
Затем дважды щелкните по «Настроить ваш принтер» (Customize your printer).
В окне Свойства (Properties) перейдите на вкладку Общий доступ (Sharing) и проверьте галочку, позволяющую общий доступ к принтеру, и введите в поле его имя.
Если на вашем компьютере установлена ХР x86, вы можете установить Дополнительные драйверы (Additional Drivers) еще до настройки ХР.
Чтобы найти общие папки и устройства, дважды щелкните на иконке компьютера Windows 7 в Сети (Network). Здесь вы можете увидеть мой общий принтер, подсоединенный к машине Windows 7, а также папку Users.
Пройдите в папки Users и Public, чтобы увидеть общие папки. Здесь я также создал папку под названием XP Share, просто для того, чтобы хранить все в одном месте.
На вашем компьютере с ХР откройте Сетевое окружение (My Network Places), чтобы найти общие папки Windows 7 (mysticgeek-pc).
Дважды щелкните на папку Share, чтобы найти список общих папок в папке Public в Windows 7. Если у вас включена защита паролем, вам сначала понадобится ввести имя пользователя и пароль от учетной записи Windows 7.
Настройка ХР с общим принтером
Чтобы установить общий принтер в ХР, вам понадобится пройти в Принтеры и факсы (Printers and Faxes) из меню «Пуск» и вызвать Мастер установки принтеров (Add Printer Wizard).
Там выберите «Сетевой принтер, подключенный к другому компьютеру» (A network printer, or a printer attached to another computer), затем нажмите Далее (Next).
Далее выберите «Подключиться к этому принтеру» (Connect to this printer…) и введите в поле путь к принтеру, подсоединенному к Windows 7 и нажмите Далее (Next).
Теперь нажмите Да (Yes) в подтверждающем диалоге.
Затем нажмите Готово (Finish), чтобы завершить работу мастера.
В некоторых случаях вам понадобится установить драйвер х86 ХР для общего принтера, поскольку драйверы Windows 7 несовместимы с ХР. Когда все будет установлено, откройте Принтеры и факсы (Printers and Faces), чтобы найти общий принтер.
Эта инструкция должна помочь вам открыть общий доступ к вашим файлам и другим устройствам на компьютере с Windows 7. В моем случае, я сразу же на ХР увидел принтер, поскольку у меня была настроена HomeGroup, но как только я удалил ее, мне пришлось открывать общий доступ к принтеру, как придется и вам, через рабочую группу. Вам также, возможно, придется несколько раз перезагрузить компьютер с ХР, чтобы увидеть общие ресурсы Windows 7.
Дополнительная информация:
- Настройка локальной сети между Windows XP и Vista
- Инструкция по настройке локальной сети для дома
- Настройка соединения двух компьютеров в режиме Wi-Fi
Как открыть общий доступ к файлам, папкам и дискам компьютера. Простой общий доступ и расширенный общий доступ
В Windows XP организация общего доступа к папкам, дискам и принтерам выполнена на уровне пользователей. С одной стороны это конечно очень удобно: при попытке доступа к той или иной папке не нужно помнить и вводить различные пароли. Но в то же время необходимо на каждом компьютере создать учетные записи для всех пользователей, которым потребуется доступ к ресурсам этого компьютера по сети.
Если же создавать учетки для всех пользователей на компьютерах не хочется – можно активировать гостевой аккаунт. Правда в этом случае любой пользователь внутри локальной сети сможет получить доступ к вашим расшаренным ресурсам. Но давайте обо всем по-порядку.
Когда в нашем распоряжении имеется настроенная локальная сеть, мы можем приступать к ее непосредственному использованию. Один из вариантов использования сети – это предоставление общего доступа к дискам и папкам компьютеров.
В локальной сети нельзя предоставить общий доступ к какому-либо отдельному файлу: чтобы сделать файл доступным для других пользователей сети, необходимо открыть общий доступ к папке, в которой он хранится. Помните, что открывая общий доступ к папке, вы тем самым даете доступ ко всем расположенным в ней папкам и файлам.
В сетях с Windows XP существует два режима организации общего доступа:
- Простой общий доступ к ресурсам компьютера
- Расширенный общий доступ к ресурсам компьютера
Простой общий доступ к файлам и папкам
Простой общий доступ к файлам и папкам включен по умолчанию. Убедиться в этом можно, если нажать “Пуск” – “Панель управления” – “Свойства папки” – вкладка “Вид”. Напротив пункта “Использовать простой общий доступ к файлам (рекомендуется)” должен стоять флажок: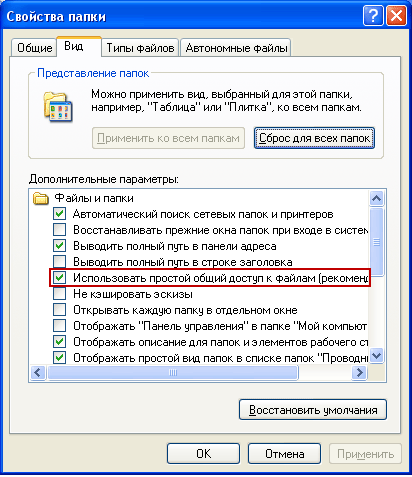
Если флажка нет, значит на компьютере используется расширенный общий доступ.
Итак, допустим я хочу “расшарить” папку “Отчеты”, которая находится на моем компьютере на локальном диске С.
Чтобы открыть общий доступ к какой-либо папке или диску, нужно на требуемом объекте щелкнуть правой кнопкой мыши – выбрать “Свойства” – перейти на вкладку “Доступ”.
Если мы расшариваем диск или папку в первый раз, то нужно будет нажать на следующую ссылку:
А затем выбрать пункт “Просто включить общий доступ к файлам”:
Таким образом, вы откроете пользователям сети доступ к файлам, содержащимся в данной папке, в режиме “только чтение”. Изменить файлы, находящиеся в этой папке, или записать в нее свои файлы они не смогут.
В поле “Имя общего ресурса” вы можете ввести сетевое имя папки, под которым она будет отображаться в списке общих ресурсов локальной сети. Но это не обязательно.
Если вы поставите флажок напротив пункта “Разрешить изменение файлов по сети”, то тем самым разрешите пользователям копировать в эту папку свои файлы, а так же изменять содержащиеся в ней документы.
Затем нажмите в данном окне “Применить” – “ОК”. После этого папка станет общедоступной и на ней появится символ руки:
По соображениям безопасности не стоит открывать полный доступ к системным папкам (Windows, Program Files) и папкам, содержащим важные данные. Лучше всего создать специальную папку или папки для общих сетевых файлов и открыть полный доступ только к этим папкам.
Чтобы пользователи вашей сети могли получать доступ к общим папкам – на компьютере, где они расположены, необходимо включить учетную запись “Гость”. Это позволит получать доступ к общей папке любому пользователю с любого компьютера, входящего в сеть.
Чтобы проверить активирован ли на компьютере гостевой аккаунт – щелкните правой клавишей мыши по значку “Мой компьютер” на рабочем столе и выберите пункт “Управление”. В открывшемся окне слева в разделе “Служебные программы” выделяем пункт “Локальные пользователи и группы”. Раскрыв его, становимся на папку “Пользователи” – в правом поле находим “Гостя” и щелкаем по нему дважды мышкой: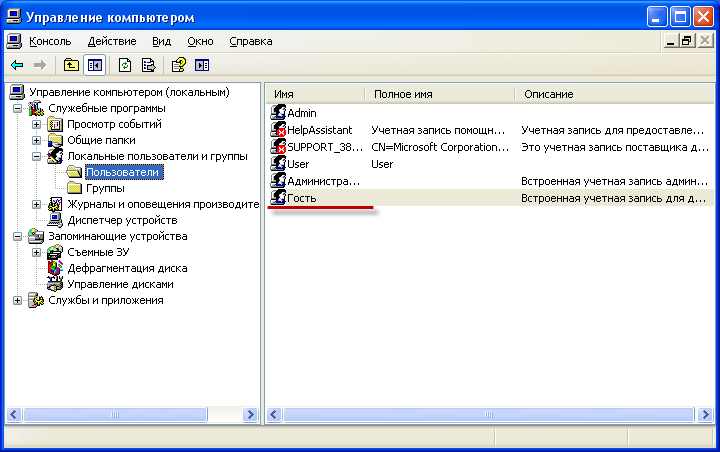
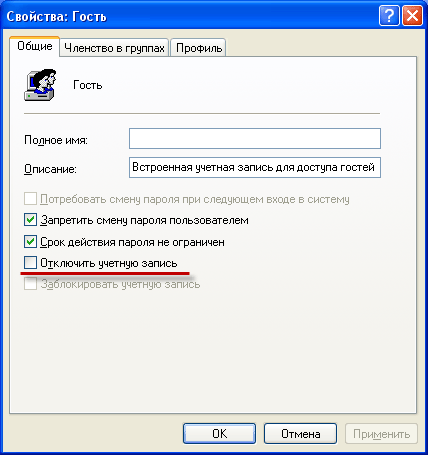
Расширенный общий доступ к файлам и папкам
Если вы хотите использовать расширенный общий доступ к файлам и папкам компьютеров сети, то необходимо зайти в “Пуск” – “Панель управления” – “Свойства папки” – вкладка “Вид” и здесь снять флажок напротив пункта “Использовать простой общий доступ к файлам (рекомендуется)”. Учетную запись “Гость” в целях безопасности также необходимо отключить.
Разрешение общего доступа для папок в расширенном режиме происходит также, как и в простом: Щелкните по нужной папке или диску правой кнопкой мыши – выберите “Свойства” – перейдите на вкладку “Доступ” и поставьте маркер в пункте “Открыть общий доступ к этой папке”: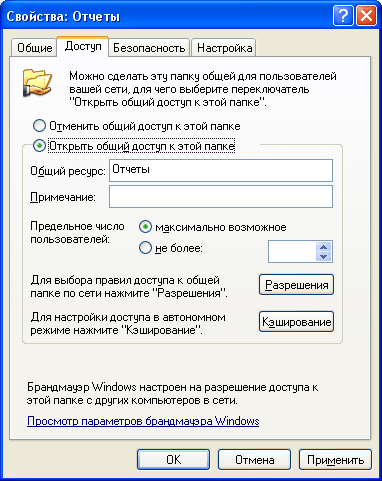
В поле “Примечание”, если хотите, можете ввести описание папки (например, “рабочие документы” и т.п.).
Вы также можете ограничить предельное число пользователей, которые одновременно смогут пользоваться общей папкой. Но это имеет смысл делать только в очень больших сетях или на слабых компьютерах.
И вот мы подошли к самому интересному моменту в организации общего доступа – разграничению прав доступа для пользователей сети применительно к папке. Разграничение прав доступа – это создание определенных правил, в соответствии с которыми пользователи сети (каждый индивидуально или группа пользователей) смогут совершать определенные действия с содержимым общей папки: полный доступ, изменение, либо только чтение ее содержимого.
Чтобы задать эти правила, нажмите кнопку “Разрешения”. Вы увидите подобное окно: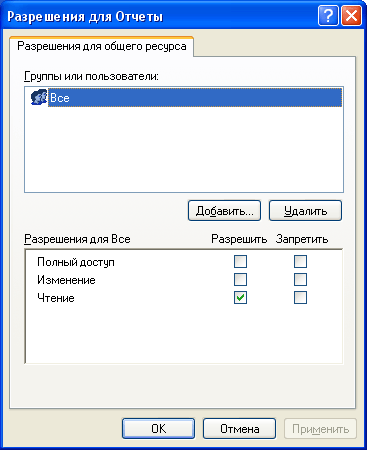
Здесь вы можете добавить пользователя или группу в список и определить для него разрешения, установив флажки напротив соответствующих пунктов.
Обращаю внимание, что вышеописанный метод (расширенный режим) без проблем будет работать, если на обоих компьютерах (на котором папка была расшарена, и который пытается получить к ней доступ по сети) были заведены одинаковые имена пользователей с одинаковыми паролями. Другими словами, если вы, работая под пользователем Vova, выложили в общий доступ папку, то что бы получить к ней доступ с другого компьютера, на нем так же должен быть создан пользователь Vova с тем же самым паролем (что и на первом компьютере). Причем пароль не должен быть пустым, иначе Windows откажет в общем доступе к папке. Если вышеописанное условие не выполняется, могут возникнуть проблемы с доступом к расшаренным директориям (выпадающие окошки с надписями вида “отказано в доступе” и т.п.).
Итак, давайте добавим здесь пользователей и зададим для них разрешения:
Жмем кнопку “Добавить”. В следующем окне жмем “Дополнительно”:
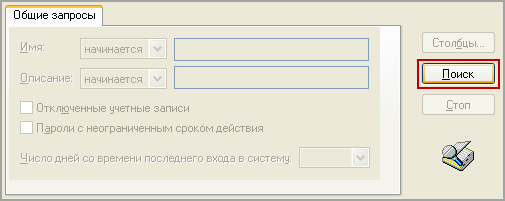
В следующем окне я решил дать права на чтение и изменение файлов в данной папке – поэтому ставим соответствующие галки и жмем “Применить” – “ОК”:
Чтобы увидеть все ресурсы компьютера, открытые для общего доступа – зайдите на любом ПК сети в “Сетевое окружение”. Затем выберите пункт “Отобразить компьютеры рабочей группы”. При двойном щелчке мышкой на имени любого компьютера – отобразятся его ресурсы, открытые для общего доступа другим компьютерам сети.
Метки: общий доступ, учетная запись
Июл
4
2014
Как настроить сеть между двумя компьютерами
Часто возникает проблема, как перенести файлы с одного компьютера на другой? Можно использовать различные флешки, диски и т.д., но самым удобным и быстрым способом является создание сети.
Как быстро создать сеть между двумя компьютерами рассмотрим на примере Windows XP и Windows Vista/7. Разницы в настройке между компьютером и ноутбуком нет.
Для организации обмена файлами нужно сначала создать сеть между устройствами, а потом настроить общий доступ.
Для передачи файлов наиболее-удобным и быстрым является соединение с помощью сетевого кабеля. Сетевые кабели RJ45 для создания сети бывают прямые и перекрестные (Crossover).
Нам нужен перекрестный кабель. Купить его можно в магазине или сделать самим. Отличить нужный кабель легко, если сложить концы одного кабеля вместе, то цветовая маркировка внутри разъема у перекрестного кабеля не должна совпадать.
Стоит отметить, что современные сетевые карты способны автоматически определять тип кабеля и подстраиваться под него. Иными словами, если у вас нет перекрестного кабеля, то можно использовать прямой. С большой долей вероятности сеть заработает.
Если по каким то причинам использование проводной сети невозможно, то можно создать беспроводную Wi-Fi. Процедура настройки доступа аналогична.
Когда достали кабель RJ45, подключаем к сетевым разъемам. Если все в порядке, то должны загореться зеленые лампочки возле разъема.
Если у вас лампочки не загорелись, то поступим следующим образом:
1) Проверяем есть ли лампочки вообще и включены ли устройства
2) Проверяем включены ли интерфейсы в Сетевых подключениях
3) Проверяем кабель. Обращаем внимание на то в каком порядке идут проводки в разъеме и не поврежден ли сам кабель RJ45.
Настраиваем сеть между двумя компьютерами.
Заходим в Панель управления -> Сетевые подключения
Щелкаем по подключению к локальной сети. Обратите внимание, что на подключении указано Подключено. Щелкаем правой кнопкой мышки и кликаем на Свойства.
Выбираем Протокол интернета (TCP/IP) и щелкаем на Свойства
Указываем IP-адрес. Можно указывать любой из диапазона 192.168.ххх.ххх. Главное, чтобы на двух компьютерах они не повторялись. То есть, если на одном 192.168.1.1, то на другом 192.168.1.2. Если на одном 192.168.100.10, то на втором 192.168.100.20.
Щелкаем ОК. Настройка сети на одном устройстве (ПК или ноутбук) закончена.
Рассмотрим как же будет настраиваться сеть в Windows Vista/7.
Настройка сети в Windows Vista / 7
Заходим в Панель управления -> Центр управления сетями и общим доступом -> Управление сетевыми подключениями.
Щелкаем правой кнопкой мышки на подключению по локальной сети, переходим в Свойства:
Выбираем Протокол интернета версии 4 (TCP/IP) и щелкаем на Свойства:
Указываем IP-адрес. Можно указывать любой из диапазона 192.168.ххх.ххх. Главное, чтобы на двух компьютерах они не повторялись. То есть, если на одном 192.168.1.1, то на другом 192.168.1.2. Если на одном 192.168.100.10, то на втором 192.168.100.20.
Должно получится примерно следующее:
Теперь переходим в Центр управления сетями и общим доступом и смотрим на нашу сеть. Она должна быть частная. Если она таковой не является, то щелкаем на Настройка.
Выбираем Частное и нажимаем Далее:
Нажимаем Закрыть:
Дальше включаем общий доступ к файлам и сетевое обнаружение, отключаем общий доступ с парольной защитой:
Вот и все. С настройкой сети на Vista/7 закончили. Теперь перейдем к настройке Общего доступа.
Настройка общего доступа в Windows XP
Сначала заходим в Сервис -> Свойства папки:
На вкладке Вид включаем простой общий доступ к файлам:
Нажимаем Применить.
Далее необходимо чтобы оба компьютера (ноутбука) были в одной Рабочей группе. Для настройки рабочей группы надо щелкнуть на Моем компьютере правой кнопкой и перейти в Свойства:
Нажимаем кнопочку Изменить на вкладке Имя компьютера и вводим название рабочей группы.
Два компьютера в сети должны иметь одно и то же название Рабочей группы.
На этой же вкладке можно указать название компьютера в сети.
Теперь заходим в Мой компьютер и щелкаем на папке, доступ к которой нужно обеспечить из сети, и выбираем в меню Общий доступ и безопасность… В моем примере я открываю общий доступ ко всему разделу D:, то есть на другом компьютере будет отображаться весь раздел D: первого (на котором доступ и открыли)
Щелкаем на предупреждении:
Указываем название общего ресурса и разрешаем (или не разрешаем) изменение файлов по сети:
Вот и все …
Настройка общего доступа в Windows 7
Первым делом заходим в Панель управления -> Параметры папок и ставим галочку:
Дальше надо настроить имя рабочей группы. Для этого щелкаем на Компьютер правой кнопкой и переходим в Свойства. Дальше щелкаем Изменить параметры:
Щелкаем на Изменить:
Вводим название компьютера и рабочей группы. Имя Рабочей Группы должно совпадать на всех компьютерах сети:
Теперь заходим в Компьютер и щелкаем на папке, доступ к которой нужно обеспечить из сети, и выбираем в меню Общий доступ… В моем примере я открываю общий доступ ко всему разделу D:, то есть на другом компьютере будет отображаться весь раздел D: первого (на котором доступ и открыли)
Щелкаем на Расширенная настройка доступа:
Указываем имя общего ресурса и нажимаем на Разрешения.
На этой вкладке можем указывать какие пользователи смогут открывать и изменять файлы на данном компьютере из сети:
Вот что примерно должно получится:
С общим доступом на Windows Vista/ 7 закончили.
Как получить доступ к общим ресурсам на другом компьютере
После того как настроили сеть и общий доступ к файлам можно уже передавать файлы с одного компьютера на другой.
Для этого нужно открыть Компьютер и в строке адреса ввести имя_компьютера. Например: ASPIRE или Athlon. Можно также через Сетевое окружение или Сеть. Если и это не сработает, то можно вводить IP-адрес другого компьютера в сети:
Если вам нужно постоянно работать с общими файлами, которые размещены на другом компьютере, то щелкаем на общей папке правой кнопкой и выбираем пункт Подключить сетевой диск. В этом случае папка с файлами на другом компьютере будет отображаться как раздел (диск)
Подключение через маршрутизатор
Мы организовали простейшую сеть между двумя компьютерами. Если же необходимо включить в сеть более двух ПК, то следует купить в магазине маршрутизатор (Router). Маршрутизатор соединяет несколько ПК в сеть и позволяет использовать одно подключение к интернету для всех компьютеров.
Для подключения роутера используем кабель RJ45 прямой, не перекрестный.
Роутер подключается через разъем WAN к интернету. Остальные разъемы на задней стенке — LAN, к ним подключаем прямым кабелем RJ45 отдельно каждый ПК1-2-3-ПК4:
Настройка роутеров подробно описана в руководстве производителя модели.
Общие действия следующие:
1. В параметрах WAN указываем данные из договора провайдера InterZet — тип статический IP.
2. В параметрах LAN — выбираем тип динамический IP, то есть каждому подключенному ПК будет автоматически назначен адрес.
3. Настраиваем Windows XP/Vista/7, как уже описано выше.
Выбираем Протокол интернета версии 4 (TCP/IP) и щелкаем на Свойства:
Указываем Получить IP-адрес автоматически, и жмем OK.
Остальные настройки общего доступа, повторяем для выбранной Windows.
Решение возможных проблем
Если у вас не получается получить доступ к файлам на другом компьютере то нужно проделать такие операции:
1) Посмотреть работает ли сетевое подключение, горят ли лампочки.
2) Запустить Командную строку и ввести команду ping ip-адрес другого компьютера в сети. Например, ping 192.168.1.1.
Если у вас пинги идут (0% потерь), то нужно проверять настройки общего доступа, иначе проверять сетевое подключение и настройки файервола (брандмауэр).
Microsoft Windows XP Home Edition Microsoft Windows XP Professional Еще…Меньше
Чтобы продолжить получать обновления для системы безопасности для Windows XP, убедитесь, что запущены, Пакет обновления 3 (SP3 для) Windows XP. Дополнительную информацию можно найти на этой веб-страницы Microsoft: заканчивается поддержка для некоторых версий Windows
Симптомы
На компьютерах с системой Windows XP, являющиеся членами рабочей группы в сети peer-to-peer могут возникнуть одно или несколько из следующих симптомов:
-
Не удается получить доступ к общим файлам и папкам.
-
Не удается найти другие компьютеры в рабочей группе.
-
При двойном щелчке на рабочую группу в сетевом окружении появляется следующее сообщение об ошибке:
Имя рабочей группы недоступен. Может не иметь разрешения на использование этого сетевого ресурса.
Примечание. В одноранговой сети каждый компьютер равно, можно инициировать обмен данными. Таким образом он отличается от сеть клиент сервер.
Причина
Это может происходить, если выполняются все следующие условия:
-
NetBIOS через TCP/IP не включен (по умолчанию) на одном или нескольких компьютерах в рабочей группе.
-
Служба обозревателя компьютеров не запущена или отключена на одном или нескольких компьютерах в рабочей группе.
Может также происходить, если общие файлы и принтеры для сетей Microsoft не установлен или блокироваться брандмауэром Windows.
Решение
Метод 1: Включить NetBIOS через TCP/IP и запустить службу обозревателя компьютеров
Для решения этой проблемы, убедитесь, что NetBIOS через TCP/IP включен и что служба обозревателя компьютеров запущена на каждом компьютере в составе рабочей группы. Чтобы сделать это, выполните следующие действия.
Шаг 1: Включить NetBIOS через TCP/IP
-
Нажмите кнопку Пуск, перейдите вПанель управленияи выберите пункт Сеть и подключения к Интернету.
-
Щелкните Сетевые подключения.
-
Щелкните правой кнопкой мыши Подключение по локальной сети и выберите команду Свойства.
-
Выберите Протокол Интернета (TCP/IP)и нажмите кнопку Свойства.
-
Перейдите на вкладку Общие и нажмите кнопку Дополнительно.
-
Перейдите на вкладку WINS .
-
В разделе Параметры NetBIOSнажмите кнопку Включить NetBIOS через TCP/IPи два раза нажмите кнопку ОК .
-
Нажмите кнопку Закрыть , чтобы закрыть диалоговое окно Свойств подключения локальной сети .
-
Закройте окно «сетевые подключения».
Шаг 2: Запуск службы обозревателя компьютеров
-
Нажмите кнопку Пуск, щелкните правой кнопкой мыши Мой компьютери выберите команду Управление.
-
Дважды щелкните значок службы и приложения.
-
Дважды щелкните значок службы.
-
В правой части щелкните правой кнопкой мыши Обозреватель компьютерови нажмите кнопку Начать.
-
Закройте окно «Управление компьютером».
Метод 2: Установить общие файлы и принтеры и убедитесь в том, что он не заблокирован брандмауэром Windows
Шаг 1: Установить Совместное использование файлов и принтеров для сетей Microsoft
-
Нажмите кнопку Пуск, выберите пункт выполнить, введите ncpa.cplи нажмите кнопку ОК.
-
Щелкните правой кнопкой мыши Подключение по локальной сети и выберите команду Свойства.
-
Перейдите на вкладку Общие и нажмите кнопку установить.
-
Выберите Службаи нажмите кнопку Добавить.
-
В списке Сетевых служб выберите Общие файлы и принтеры для сетей Microsoftи нажмите кнопку ОК.
-
Нажмите кнопку Закрыть.
Шаг 2: Убедитесь, что к файлам и принтерам не будет блокироваться брандмауэром Windows
-
Нажмите кнопку Пуск, выберите пункт выполнить, введите команду firewall.cplи нажмите кнопку ОК.
-
На вкладке Общие убедитесь, что снят флажок « не разрешать исключения ».
-
Перейдите на вкладку Исключения.
-
На вкладке исключения убедитесь, что установлен флажок к файлам и принтерам и нажмите кнопку ОК.
«Устранена ли неполадка?»
-
Проверьте, устранена ли проблема. Если проблема устранена, дальше можно не читать. Если проблема не устранена, обратитесь в службу поддержки .
Дополнительные сведения
Служба обозревателя компьютеров ведет список компьютеров в сети, а также передает его компьютерам, определенным в качестве обозревателей. Если эта служба остановлена, список не поддерживается и не обновляется. Если эта служба отключена, любые службы, которые явно зависят от нее не запускаются.
Дополнительные сведения о мастере настройки сети в Windows XP щелкните следующий номер статьи базы знаний Майкрософт:
308522 Описание мастера настройки сети в Windows XP
Дополнительные сведения о совместном использовании файлов в Windows XP щелкните следующий номер статьи базы знаний Майкрософт:
Как настроить общий доступ к файлам в Windows XP 304040
Дополнительные сведения о настройке рабочих групп в Windows XP Home Edition щелкните следующий номер статьи базы знаний Майкрософт:
Как 813936 Настройка сети небольшого размера с Windows XP Home Edition (часть 1)
Нужна дополнительная помощь?
Skip to content
На чтение 2 мин. Просмотров 233 Опубликовано 15.09.2019
Содержание
- Включение и выключение SFS в Windows XP Professional
- Работа с SFS в Windows XP Professional
- Советы SFS
Включение и выключение SFS в Windows XP Professional
Простой общий доступ к файлам был представлен в Microsoft Windows XP. SFS удалила некоторые параметры безопасности общего доступа к файлам, доступные в Windows 2000, чтобы помочь администраторам Windows XP быстрее настроить общие папки.
Работа с SFS в Windows XP Professional
Простой общий доступ к файлам всегда включен и не может быть отключен в Windows XP Home Edition. Тем не менее, он может быть включен и отключен в Windows XP Professional.
-
Откройте Мой компьютер в меню «Пуск» или на рабочем столе Windows XP.
-
Откройте меню Инструменты и выберите в этом меню Параметры папки , чтобы открыть новое окно параметров папки.
-
Нажмите на вкладку Вид и установите флажок Использовать простой общий доступ к файлам (рекомендуется) в списке дополнительных настроек, чтобы включить SFS.
-
Чтобы отключить простой общий доступ к файлам, убедитесь, что флажок не установлен. Установите флажок внутри, чтобы попеременно включать и отключать эту опцию.
-
Нажмите ОК , чтобы закрыть окно параметров папки. Настройки для простого общего доступа к файлам теперь обновлены; перезагрузка компьютера не требуется.
Советы SFS
- Флажок «Простой общий доступ к файлам» находится в нижней части списка «Дополнительные параметры» в параметрах папки «Мой компьютер» или рядом с ним.
- Включение простого общего доступа к файлам предотвращает возможность назначения паролей на уровне пользователя для общих папок. Когда на компьютере включен простой общий доступ к файлам, удаленные пользователи не запрашивают пароль при доступе к общим ресурсам этого компьютера.
- Если компьютер под управлением Windows XP Professional является частью домена Windows, а не рабочей группы Windows, этот процесс включения или отключения простого общего доступа к файлам не действует. Простой общий доступ к файлам всегда остается отключенным для компьютеров, подключенных к доменам.
Если у вас дома или в офисе стоит несколько ПК, то для удобства работы с ними стоит открыть к общий доступ к папкам или даже дискам. Это позволит пользоваться файлами на одном компьютере всем PC в сети. Для организации общего доступа компьютеры нужно объединить в локальную сеть, а затем поработать с настройками. Приведем инструкции, как открывать папки для других пользователей на разных операционных системах.
Настроить общий доступ к папке в Windows XP
В большинстве случаев общий доступ к папкам Windows XP включен по умолчанию, именно поэтому эту ОС активно используют в организациях. Проверить этом можно через «Панель управления». Зайдите в пункт «Свойства папки» и выберите вкладку «Вид». В ней есть несколько пунктов, рядом с которыми установлены маркеры. Вам нужно проверить отметки рядом с тем, который называется «Использовать простой общий доступ к папкам». Это рекомендованный параметр, но иногда его отключает сама система или антивирусная программа.
Теперь разберемся, как сделать доступной определенную папку или диск:
- Выберите папку и щелкните по ней правой клавишей мыши.
- В выпавшем меню найдите пункт «Свойства».
- Выберите вкладку доступ и нажмите на строку, которая предлагает вам самостоятельно включить общий доступ, в пункте «Сетевой доступ».
- В появившемся окне нажмите «Просто включить доступ».
- Теперь пункт «Сетевой доступ» будет изменен. В нем появятся строчки с окошками для маркеров. Вам нужно поставить галочки в пунктах «Открыть доступ» и «Разрешить менять имена файлов». Также вы можете изменить название папки, чтобы в сети оно было иным.
- Теперь вам остается применить изменения и нажать «Ок».
Если вы не будете ставить маркер в строке «Разрешить менять файлы», то другие пользователи смогут знакомиться с ними только в режиме чтения. После внесенных изменений под папкой появится символ руки. По соображениям безопасности не настраивайте общий доступ к папке Windows XP – Program Files и той, что хранить в себе системные файлы, иначе они смогут через другой ПК получить вирусы.
Как расшарить папки в Windows 7
Седьмая версия операционной системы отличается повышенным вниманием к безопасности, а также она получила измененное меню. В связи с этим о настройке общего доступа стоит поговорить отдельно. Прежде всего при настройке нужно присвоить подключению статус «Домашняя сеть» или «Рабочая». Для этого зайдите в «Центр управления сетями и общим доступом» им сделайте следующее:
- Щелкните мышкой по пиктограмме активного подключения.
- Во всплывающем окне выберите «Домашняя сеть». Можно поставить значение, что сетевое подключение используется на предприятии, если вы проводите настройку в офисе.
Теперь вам нужно правильно настроить общий доступ к папке Windows 7. Для этого вам нужно зайти в раздел «Изменение дополнительных параметров», располагающийся в столбце слева. В нем нужно выставить маркеры напротив слов «Включить» и «Разрешить». Для защиты подключения выберите 128-битное шифрование, оно рекомендовано самой системой. Единственное, что не стоит включать – парольную защиту общего доступа. После внесения этих изменений нажмите «Сохранить», предварительная настройка закончена.
Теперь ПК из домашней группы могут видеть ваши диски и открытые для них папки. Перейдите к настройке самих папок:
- Кликните правой кнопкой мыши по выбранной папке.
- В меню выберите пункт «Общий доступ».
- В дополнительном меню выберите, какие действия смогут выполнять пользователи с этой папкой – только чтение или дополнительно они смогут вносить изменения.
На этом простая настройка доступа к папке завершена. Теперь ваши папки можно открывать пользователям с других компьютеров.
Как настроить общий доступ к папке Windows 10
Десятая версия операционной системы отличается повышенной безопасностью пользователей. В нее встроили антивирусную программу и качественный брандмауэр. Настройка доступа к папке происходит по иной инструкции. Это связано с тем, что системы было решено максимально упростить. Открыть общий доступ к папке Windows 10 можно следующим образом:
- Щелкните по папке правой кнопкой мыши и выберите в выпавшем меню пункт «Свойства».
- Во вкладке «Доступ» найдите кнопку «Расширенная настройка».
- Установите маркер напротив слов «открыть доступ», введите имя папки, которое ей будет дано в сети (используется для удобства, когда на разных ПК открываются диски с однотипными названиями). Подтвердите действия кнопкой «Применить».
- Теперь нужно выбрать, кто будет иметь доступ к папке. Самый простой вариант – сделать ее доступной для всех компьютеров сети. Для этого нажмите кнопку «Разрешения».
- Перед вами предстанет список групп и пользователей. Выделите строчку «Все» и установите полный доступ. Подтвердите действие через кнопку «Применить». Теперь с любого ПК в домашней сети можно получить доступ к указанной папке.
Если вы только создаете локальную сеть или ее настройки по каким-либо причинам не сохранились, группа «Все» в списке будет отсутствовать. В окне «Разрешения» можно кликнуть «Добавить». Далее введите «Все» (обратите внимание, кавычки тоже нужны). Подтвердите свое действие. Теперь можно возвращаться к настройкам доступа.
Если вы хотите, чтобы пользователи не могли совершать любые действия с файлами и вложенными папками, то необходимо изменить настройки во вкладке «Безопасность». Для этого нажмите на группу «Все» и нажмите кнопку «Дополнительно». Затем вам нужно снова выделить в окне название группы и нажать «Изменить». В следующем окне необходимо при помощи маркеров установить нужные ограничения.
Как устранить неполадки при настройке общего доступа?
Если несмотря на все ваши усилия открыть общий доступ к папке Windows не получилось, то необходимо изменить настройки его. В Windows 10 для этого нужно зайти в папку «Сеть и интернет» и найти там пункт «Изменение расширенных параметров». Чтобы локальное подключение было активным и работало, нужно выставить следующие параметры:
- в части «Сетевое обнаружение» разрешить все, в том числе и автоматическую настройку;
- выберите 128-битное шифрование (это нужно будет сделать на всех устройствах);
- активировать общий доступ к фалам и принтерам;
- отключить парольную защиту (если она не нужна).
Если у вас пропал общий доступ к папке Windows 10 и на всех устройствах настройки сделаны правильно, то это признак того, что локальное подключение не работает. Для его восстановления необходимо зайти в «Панель управления», найти «Подключение по локальной сети» и перезагрузить. Также может помочь подключение роутера заново и проверка сетевых драйверов на устройствах. Часто общий доступ не срабатывает из-за их некорректного считывания.
В остальных версиях операционных систем настройки должны быть такими же, как и в Виндоус 10. Выставить их несложно, работа ведется через настройки доступа. Обратите внимание, что такие параметры должны быть выставлены на каждом компьютере в сети, иначе локальное подключение будет функционировать неправильно.
Иногда ОС десятой версии может при первом обращении к папке потребовать ввести логин и пароль. Это связано с тем, что система рекомендуется закрыть общий доступ к папке Windows 10. Если вы назначали параметры доступа, то необходимо в строке логин указать имя ПК, на котором располагается нужная папка», а строку пароль оставить пустой. Чтобы вам каждый раз не приходилось вводить логин, поставьте маркер рядом со словом «Запомнить».
Как настроить доступ к папке для конкретных пользователей
Разберем, как убрать общий доступ к папке Windows 7 для конкретного пользователя:
- Щелкните правой клавишей мыши по выбранной для расшаривания папке. Из меню нужно выбрать пункт «Свойства».
- Перейдите во вкладку «Доступ».
- Под сетевым путем располагается кнопка «Общий доступ». Вам нужно щелкнуть по ней и в выпадающем списке найти пользователя, которому вы хотите разрешить работать с этой папкой.
- Подтвердите действие кнопками «Общий доступ» и «Готово».
- Вернитесь во вкладку «Доступ». Выберите пункт «Расширенная настройка».
- Поставьте маркер в строке, разрешающей открыть доступ. Затем нажмите кнопку «Разрешения».
- В следующем окне необходимо выполнить поиск и выбрать строку «Сеть».
- Дважды кликните по кнопке «Ок», чтобы подтвердить свои действия.
- Теперь снова вернитесь к расширенным настройкам, чтобы настроить параметры доступа для пользователей. Вы можете выбрать любой подходящий для вас пункт или дать пользователям полный доступ.
- Аналогичную настройку нужно провести во вкладке «Безопасность». В этой части меню можно сделать настройки для каждой группы пользователей.
Интересно, что в Windows XP права пользователей наследуются. Это значит, что во всех подпапках пользователи могут работать также, как в той, что была выбрана для расшаривания. Например, вы открыли для других пользователей диск D целиком, во всех папках находящихся на нем пользователи будут иметь те же права, что и были установлены для тома.
Если вы хотите скрыть для определенного пользователя одну из папок, то необходимо зайти в ее свойства и открыть вкладку «Безопасность». Щелкните по кнопке «Дополнительно», чтобы изменить параметры для конкретного пользователя или группы. В ней уберите галочки с пункта «Наследовать». Сохраните изменения. Теперь во вкладке безопасность вы сможете изменить параметры для каждого пользователя.
Можно ли защитить общую папку паролем?
Если вы не хотите возиться с настройками и планируете работать с нужной папкой со всех ПК в домашней сети, то можно для защиты от несанкционированного доступа установить пароль. Проще всего это сделать в версиях Виндоус, начиная с 7. Для этого достаточно лишь поставить маркер рядом со строкой «Включить защиту паролем». Система предложит вам придумать и ввести код доступа, а затем подтвердить его. В качестве логина всегда используется имя ПК, на котором расположена открытая для пользователей папка.
Теперь вы знаете, как сделать папку общего доступа Windows. Это не так сложно как кажется на первый взгляд, но если вы столкнетесь с трудностями, задайте нам вопросы в комментариях. Обсуждении прочитанного приветствуются, рассказывайте о нас друзьям.
Если перед вами стоит цель перенести файл или папку с одного компьютера локальной сети на другой компьютер, вовсе не обязательно пользоваться USB флешкой, USB жестким диском или другим носителем. Можно по локальной сети перекинуть файлы на другой компьютер, для этого достаточно сделать сетевую папку, с помощью которой, можно обмениваться файлами по сети. Как настроить сетевую папку в операционных системах Windows, пойдет речь в этой статье.
Как сделать сетевую папку в Windows XP.
Для того, что бы сделать сетевую папку в Windows XP, создаем папку, например «Сетевая папка», нажимаем на ней правой кнопкой мыши и выбираем «Свойства«.
В окне свойств, перейдите на вкладку «Доступ» и поставьте галочки напротив «Открыть общий доступ к этой папке«, если необходимо, что бы пользователи сети могли изменять (добавлять, удалять) файлы в этой папке, поставьте галочку- «Разрешить изменение файлов по сети«.
На этом создание сетевой папки (ее называют «шара») можно считать оконченной. Как можете заметить внизу папки появилась рука, это значит, что папка- сетевая.
Что бы другие пользователи могли увидеть ее по сети, необходимо зайти в Сетевое окружение, выбрать «Отобразить компьютеры рабочей группы«, найти компьютер на котором находится сетевая (расшаренная) папка нажать на нее и увидеть там общую папку сети.
Можно нажать «Пуск»- «Выполнить» или сочетание клавиш «Win»+ «R», ввести //<имя или IP компьютера>, например //comp, нажать клавишу Enter, откроются все расшаренные папки компьютера.
Для удобства использования сетевую папку можно подключить сетевым диском.
Как сделать сетевую папку в Windows 7.
Для того, что бы сделать сетевую папку в Windows 7, создаем папку, нажимаем на ней правой кнопкой мыши и выбираем «Свойства«.
В окне свойств, перходим на вкладку «Доступ» и нажимаем «Общий доступ«.
Теперь необходимо добавить необходимых пользователей и предоставить им соответствующий доступ, в данном примере полный доступ (возможность изменять и удалять файлы) на папку будет у всех . В поле Добавить выбираем «Все«, в столбце Уровень разрешений выбираем «Чтение и запись«, нажимаем «Общий доступ«.
Откроется окно сообщений о том, что пака стала сетевой. Нажимаем «Готово«.
После этого заходите в «Пуск»- «Панель управления»- «Центр управления сетями и общим доступом» или нажмите на кнопке Сетевого подключения на Панели задач и выберите «Центр управления сетями и общим доступом«.
В открывшемся окне Центр управления сетями и общим доступом посмотрите какая сеть используется (в данном примере — Рабочая) нажмите на «Изменить дополнительные параметры общего доступа«.

— Включите сетевое обнаружение;
— Включите общий доступ к файлам и принтерам;
— Включите общий доступ, чтобы сетевые пользователи могли читать и записывать файлы в общих папках.
Опуститесь ниже и:
— Отключите общий доступ с парольной защитой.
Сохраните изменения.
На этом настройку сетевой папки в Windows7 можно считать оконченной.
Что бы пользоваться сетевой папкой заходите в Компьютер, справа нажимаете «Сеть«, выбираете компьютер на котором находится сетевая папка, справа откроются все расшаренные папки компьютера.
Еще один способ- нажать «Пуск» или сочетание клавиш «Win»+ «R» и ввести //<имя или IP компьютера>, например //User-ПК.
Для удобства использования сетевую папку можно подключить сетевым диском.
Как сделать сетевую папку в Windows 8.
Для того, что бы сделать сетевую папку в Windows 7, создаем папку, нажимаем на ней правой кнопкой мыши и выбираем «Свойства«.
В окне свойств, переходим на вкладку «Доступ» и нажимаем «Общий доступ«.
Теперь необходимо добавить необходимых пользователей и предоставить им соответствующий доступ, в данном примере доступ на папку будет у всех полный (право изменять и удалять файлы). В поле Добавить выбираем «Все» и в столбце Уровень разрешений выбираем «Чтение и запись«, нажимаем «Общий доступ«.
Откроется окно сообщений о том, что пака стала сетевой. Нажимаем «Готово«.
После этого заходите в «Панель управления»- «Центр управления сетями и общим доступом» или нажмите на кнопке Сетевого подключения на Панели задач и выбераете «Центр управления сетями и общим доступом«.
В открывшемся окне посмотрите какая сеть используется (в данном примере — Общедоступная) нажмите на «Изменить дополнительные параметры общего доступа«.

— Включите сетевое обнаружение;
— Включите общий доступ к файлам и принтерам;
Зайдите во вкладку «Все сети«:
— Включите общий доступ, чтобы сетевые пользователи могли читать и записывать файлы в общих папках.
— Отключите общий доступ с парольной защитой.
Сохраните изменения.
На этом настройку сетевой папки в Windows8 можно считать оконченной.
Что бы пользоваться сетевой папкой заходите в Компьютер, справа нажимаете «Сеть«, выбираете компьютер на котором находится сетевая папка, нажав на необходимый компьютер, справа откроются все его расшаренные папки.
Еще один способ- нажать сочетание клавиш «Win»+ «R», вписать //<имя или IP адрес компьютера>, например //pk2. Нажав Enter откроется окно с расшаренными папками компьютера.
Для удобства, расшаренную папку можно подключить сетевым диском.
Надеюсь теперь вы не зависимо от операционной системы Windows XP/ Windows 7/ Windows 8, сможете без проблем расшарить папку.
Я очень надеюсь, моя статья помогла Вам! Просьба поделиться ссылкой с друзьями:
Предназначение локальной сети – организация доступа к ресурсам другого компьютерам, таким как жесткие диски, принтеры, файлы, папки и т.д. Для получения доступа необходимо открыть сетевой доступ к данным ресурсам и указать права пользователя для работы с каждым из них. Далее мы узнаем, как можно организовать доступ по сети к файлам и папкам, а также подключать сетевые диски.
Сетевой доступ к файлам и папкам
Каждый пользователь домашней локальной сети может открыть доступ к дискам своего компьютера, что позволит просматривать, изменять и сохранять файлы на этих дисках, создавать и удалять папки, воспроизводить хранящиеся на компьютере музыкальные файлы, устанавливать с жесткого диска различные программы и т.д. Кроме того, нередко требуется открыть общий доступ к оптическому накопителю DVD, сетевому жесткому диску, музыкальному центру, подключенному к сети и любым другим сетевым устройствам.
Чтобы открыть другим пользователям локальной сети доступ к дискам вашего компьютера, выполните такие действия.
1. Выберите команду Пуск>Мой компьютер.
2. Щелкните правой кнопкой мыши на значке диска, к которому нужно открыть доступ по сети, и выберите в появившемся меню команду Свойства.
3. В открывшемся окне Свойства: локальный диск перейдите на вкладку Доступ.
4. В разделе Сетевой общий доступ и безопасность установите флажок Открыть общий доступ к этой папке, после чего введите в поле Имя общего ресурса сетевое имя диска. Имя будет отображаться в папке Сетевое окружение для других пользователей локальной сети.
5. Чтобы пользователи сети получили полный доступ к диску и могли создавать, удалять, перемещать и переименовывать файлы на жестком диске, установите флажок Разрешить изменение файлов по сети. Когда флажок не установлен, пользователи смогут обращаться к диску в режиме Только чтение.
6. Щелкните на кнопке OK.
Теперь диск, к которому открыт доступ из локальной сети, будет показан в папке Мой компьютер. Значок диска будет дополнен изображением открытой ладони.
Не открывайте общий доступ к диску или разделу, в котором установлена Windows XP. Если кто-то из пользователей локальной сети случайно или намеренно удалит, переименует или переместит системные файлы, вы останетесь без работоспособной операционной системы, которую, скорее всего, придется переустанавливать заново.
К диску D: открыт общий доступ.
Несмотря на то что общий доступ можно открыть ко всему диску или дисковому разделу, открывать такой доступ, как правило, не рекомендуется. Пользователи локальной сети, получив столь широкие полномочия, смогут случайно или намеренно удалить, переименовать или изменить файлы, предназначенные только для личного использования. Наилучший вариант – открывать доступ не к диску в целом, а к одной папке, предназначенной для совместного использования. Такой папке можно назначить специальное сетевое имя.
К слову сказать, в Windows XP уже есть папки, к которым изначально открыт общий доступ. Одна такая папка называется Общие документы. В ней расположены общие подпапки Видео (общее), Музыка (общая) и Рисунки (общие). Эта папка расположена по адресу C:Documents and SettingsAll UsersДокументы и специально создана для обмена данными по сети. Если же такая папка вам не нравится, то любую другую папку на компьютере также можно сделать общей.
1. Откройте окно Мой компьютер и перейдите к нужному диску, после чего создайте папку с любым именем, которую нужно сделать доступной из локальной сети. Кроме того, можно выбрать уже существующую папку.
2. Щелкните на значке папки правой кнопкой мыши и выберите команду Свойства.
3. В открывшемся окне Свойства перейдите на вкладку Доступ.
4. В разделе Сетевой совместный доступ и безопасность установите флажок Открыть общий доступ к этой папке. Введите в поле Сетевой ресурс сетевое имя папки (допускается любое название).
5. Чтобы пользователи получили полный доступ к сети, установите флажок Разрешить изменение файлов по сети.
6. Щелкните на кнопке OK.
Как подключить сетевой диск
Как уже рассказывалось ранее, к любой папке компьютера в локальной сети можно настроить удаленный доступ. Однако можно пойти еще дальше и создать сетевой диск, подключенный к данной папке. Сетевые диски отображаются в окне Мой компьютер наравне с обычными локальными дисками. Обращаться к ним и работать с их содержимым можно так же, как и с содержимым локального жесткого диска. Подключить сетевой диск к системе можно следующим образом.
1. Откройте меню Пуск и щелкните правой кнопкой мыши на ссылке Мой компьютер.
2. Выберите во всплывающем меню команду Подключить сетевой диск.
3. Откроется окно Подключение сетевого диска.
4. Выберите в меню Диск букву диска, которая будет использоваться для подключения.
5. В поле Папка введите путь к нужной папке в формате \имя _компьютерапапка либо щелкните на кнопке Обзор и выберите необходимую папку.
6. Если необходимо, чтобы соединение с сетевым диском автоматически восстанавливалось при каждом включении компьютера, установите флажок Восстанавливать при входе в систему. Щелкните на кнопке Готово.
Значок созданного сетевого диска появится в окне Мой компьютер с выбранной буквой диска и сетевым именем компьютера, к которому он принадлежит.
Например, посмотрим на рисунок ниже. Обозначение сетевого диска как D на «Компьютер Андрюшки (Compeg)» (Y:) свидетельствует о том, что сетевой диск является диском D, расположенным на другом компьютере с сетевым названием “Компьютер Андрюшки”, а вот на вашем компьютере он обозначается выбранной буквой Y.
Чтобы отключить сетевой диск, щелкните на значке диска правой кнопкой мыши и выберите в появившемся меню команду Отключить.
Содержание
- Введение
- Общий доступ к файлам в Windows 7 и ХР
- Настройка ХР с общим принтером
- Дополнительная информация:
Введение
Если у вас есть домашняя сеть, вы работаете в Windows 7, а на другом компьютере установлена XP, у вас может возникнуть необходимость открыть общий доступ к файлам между ними. Сегодня мы рассмотрим, что необходимо для общего доступа к файлам и устройствам, таким как принтер.
Общий доступ к папкам между двумя компьютерами под управлением Windows 7 с новой функцией Home Group — простейший процесс, но HomeGroup несовместима с Vista и XP. При написании этой инструкции мы использовали Windows 7 x64 RC1 и XP Professional SP3, соединенные через домашний беспроводной роутер Linksys.
Сначала убедитесь, что обе машины состоят в одной и той же рабочей группе, которая по умолчанию называется просто Workgroup.
На компьютере с Windows 7 откройте Панель управления -> Сети и Интернет -> Центр управления сетями и общим доступом (Control Panel -> All Control Panel Items -> Network and Sharing Center), а затем щелкните по ссылке Изменить дополнительные параметры общего доступа (Change advanced sharing settings).
В окне Дополнительные параметры общего доступа (Advanced Sharing Settings) сверьте настройки с нижеприведенными для профилей Домашняя сеть или сеть предприятия (Home or Work) и Общедоступная сеть (Public).
Если вы хотите, чтобы любой пользователь имел доступ к общим папкам, отключите защиту паролем. Эта опция располагается в Дополнительных параметрах общего доступа в самом низу списка.
Если вы хотите оставить эту опцию включенной, убедитесь, что на компьютере под управлением XP существует учетная запись с установленным паролем.
Теперь, если вы пройдете в панель управления Сеть (Network) в Windows 7, вы должны увидеть ваш компьютер ХР, а также Windows 7, который в данном случае называется Mysticgeek-PC.
Чтобы открыть общий доступ к принтеру, на компьютере Windows 7 из меню «Пуск» пройдите в Устройства и принтеры (Devices and Printers) и дважды щелкните на иконке принтера.
Затем дважды щелкните по «Настроить ваш принтер» (Customize your printer).
В окне Свойства (Properties) перейдите на вкладку Общий доступ (Sharing) и проверьте галочку, позволяющую общий доступ к принтеру, и введите в поле его имя.
Если на вашем компьютере установлена ХР x86, вы можете установить Дополнительные драйверы (Additional Drivers) еще до настройки ХР.
Чтобы найти общие папки и устройства, дважды щелкните на иконке компьютера Windows 7 в Сети (Network). Здесь вы можете увидеть мой общий принтер, подсоединенный к машине Windows 7, а также папку Users.
Пройдите в папки Users и Public, чтобы увидеть общие папки. Здесь я также создал папку под названием XP Share, просто для того, чтобы хранить все в одном месте.
На вашем компьютере с ХР откройте Сетевое окружение (My Network Places), чтобы найти общие папки Windows 7 (mysticgeek-pc).
Дважды щелкните на папку Share, чтобы найти список общих папок в папке Public в Windows 7. Если у вас включена защита паролем, вам сначала понадобится ввести имя пользователя и пароль от учетной записи Windows 7.
Настройка ХР с общим принтером
Чтобы установить общий принтер в ХР, вам понадобится пройти в Принтеры и факсы (Printers and Faxes) из меню «Пуск» и вызвать Мастер установки принтеров (Add Printer Wizard).
Там выберите «Сетевой принтер, подключенный к другому компьютеру» (A network printer, or a printer attached to another computer), затем нажмите Далее (Next).
Далее выберите «Подключиться к этому принтеру» (Connect to this printer…) и введите в поле путь к принтеру, подсоединенному к Windows 7 и нажмите Далее (Next).
Теперь нажмите Да (Yes) в подтверждающем диалоге.
Затем нажмите Готово (Finish), чтобы завершить работу мастера.
В некоторых случаях вам понадобится установить драйвер х86 ХР для общего принтера, поскольку драйверы Windows 7 несовместимы с ХР. Когда все будет установлено, откройте Принтеры и факсы (Printers and Faces), чтобы найти общий принтер.
Эта инструкция должна помочь вам открыть общий доступ к вашим файлам и другим устройствам на компьютере с Windows 7. В моем случае, я сразу же на ХР увидел принтер, поскольку у меня была настроена HomeGroup, но как только я удалил ее, мне пришлось открывать общий доступ к принтеру, как придется и вам, через рабочую группу. Вам также, возможно, придется несколько раз перезагрузить компьютер с ХР, чтобы увидеть общие ресурсы Windows 7.
Дополнительная информация:
- Настройка локальной сети между Windows XP и Vista
- Инструкция по настройке локальной сети для дома
- Настройка соединения двух компьютеров в режиме Wi-Fi
Содержание
- Вариант 1: Решение проблем на стороне Windows XP
- Способ 1: Изменение имени рабочей группы
- Способ 2: Включение статичных IP
- Способ 3: Выключение брандмауэра
- Способ 4: Активация системных служб
- Вариант 2: Решение проблем с Windows 7
- Способ 1: Отключение доступа по паролю
- Способ 2: Переключение типа сети
- Вопросы и ответы
В большинстве случаев рассматриваемый сбой возникает на стороне «хрюши», поскольку, в отличие от «семёрки», эта ОС нуждается в дополнительной настройке и проверке.
Способ 1: Изменение имени рабочей группы
Одна из особенностей сетевой работы ЭксПи заключается в том, что имя рабочей группы, куда входит компьютер с ней, должно совпадать с таким же на сервере c Виндовс 7. Для решения этой проблемы выполните следующие действия:
- Для начала на ПК с «семёркой» узнайте имя заданной рабочей группы – для этого вызовите «Пуск» и воспользуйтесь пунктом «Панель управления».
Далее переключите режим отображения в «Крупные значки», после чего перейдите к разделу «Система».
На следующей странице найдите блок «Имя компьютера…» – в нём должна быть строка «Рабочая группа», в которой указано необходимое название.
- Далее уже на машине с Windows XP полученное значение нужно будет ввести. Снова воспользуйтесь «Пуск» – «Панель управления».
- Перейдите к разделу «Система».
- Откройте вкладку «Имя компьютера» и взгляните на название рабочей группы. Если оно отличается от полученного на шаге 1, нажмите на кнопку «Изменить».
Введите новое имя, затем подтвердите ввод.
ОС предложит перезагрузиться – закройте все открытые приложения и кликните в сообщении «ОК», затем перезапустите компьютер.
После выполнения этой процедуры попробуйте подключиться к сети – на этот раз всё должно сработать.
Способ 2: Включение статичных IP
Следующая причина сбоя – DHCP-сервер почему-то перестал выдавать компьютеру с Windows XP адрес. Решить проблему можно назначением статичного IP вручную.
- Для начала нужно узнать диапазон адресов, которые используются в вашей локальной сети. Для этого на машине с Windows 7 вызовите «Командную строку» от имени администратора: откройте «Пуск», введите в поисковой строке запрос
cmd, затем кликните правой кнопкой мыши (ПКМ) по найденному и выберите требуемую опцию запуска.Подробнее: Как открыть «Командную строку» от имени администратора в Windows 7
После появления интерфейса напишите в нём команду
ipconfigи нажмите Enter для применения.Через несколько секунд в консоли будут отображены параметры сетевого адаптера. Нам нужны два значения, в строках «IPv4-адрес» и «Основной шлюз» – запишите их, затем переходите к следующему шагу.
- В Windows XP откройте «Панель управления» и выберите пункт «Сетевые подключения».
- Найдите в перечне сетевое устройство, посредством которого соединяетесь с локальной сетью, кликните по нему ПКМ и выберите «Свойства».
- Перейдите на вкладку «Общие», где в перечне компонентов найдите «Протокол интернета (TCP/IP)» – выделите эту настройку и нажмите «Свойства».
- В разделе «Общие» переключитесь на опцию «Использовать следующий IP-адрес» и введите адрес, последний октет которого на единицу или больше отличается от полученного на шаге 1: например, если это значение составляет 100, то вводите 101, 102 и так далее. Маска подсети для LAN всегда равна 255.255.255.0 В качестве адреса DNS-сервера укажите «Основной шлюз», полученный там же.
- Теперь нажмите на кнопку «Дополнительно».
Перейдите на вкладку «WINS» и активируйте опцию «Включить NetBIOS через TCP/IP».
- После ввода данных нажмите «ОК» во всех открытых окнах и перезагрузите компьютер для сохранения изменений.
Теперь попробуйте соединиться с Windows 7 – на этот раз всё должно получиться.
Способ 3: Выключение брандмауэра
Если локальная сеть, с которой соединён целевой компьютер, не имеет выхода в интернет, можно отключить системный брандмауэр ЭксПи, нередко препятствующий связи.
- Вызовите «Панель управления» и перейдите к требуемому пункту.
- Установите параметр «Выключить» и нажмите «ОК», системные предупреждения игнорируйте.
- Как правило, после выполнения этих действий перезагрузка не требуется.
Способ 4: Активация системных служб
Последняя причина проблем соединения Windows XP с Windows 7 заключается в остановке службы мониторинга подключений – на момент появления XP сети были не так распространены, поэтому ОС настроена таким образом, что после длительного простоя служба отключается для экономии ресурсов. Для использования её необходимо перезапустить, делается это так:
- Нажмите Win+R, затем введите в строку утилиты запрос
services.mscи кликните «ОК». - Найдите в перечне службу «Обозреватель компьютеров», щёлкните по ней ПКМ и выберите пункт «Свойства».
- Установите тип запуска как «Автоматический» и нажмите «Запустить». Подождите несколько секунд – статус службы должен измениться на «Запущено». После этого кликните «Применить» и «ОК» для сохранения изменений.
Закройте менеджер служб и попробуйте подключиться к локальной сети – теперь всё должно работать.
Вариант 2: Решение проблем с Windows 7
На стороне «семёрки» сбои встречаются намного реже, однако считаем нужным осветить и их.
Способ 1: Отключение доступа по паролю
Для локальных сетей без выхода в интернет можно активировать безусловный доступ к компьютеру без парольной защиты – эта мера способна избавить от целого ряда проблем с подключением машин со старыми ОС, в том числе и ЭксПи.
- В системном трее (области панели задач в правом нижнем углу) найдите значок сетевого подключения, кликните по нему ПКМ и выберите пункт «Центр управления сетями и общим доступом».
- Воспользуйтесь боковой панелью, где задействуйте опцию «Изменить дополнительные параметры общего доступа».
- Раскройте раздел «Общий» и установите переключатель в блоке «Общий доступ с парольной защитой» в положение «Отключить общий доступ с парольной защитой», далее воспользуйтесь кнопкой «Сохранить изменения».
Способ 2: Переключение типа сети
Следующий вариант решения проблем – изменение типа сети, например, с домашней на сеть предприятия.
- По методу из предыдущего способа откройте «Центр управления сетями…». Далее в основном окне программы кликните по активной ссылке под названием вашего подключения.
- Здесь выберите «Сеть предприятия».
- Ознакомьтесь с описанием режима, затем нажмите «Закрыть».

Перезагрузите компьютер с Windows XP или просто переподключитесь на нём к этой сети – теперь соединение должно происходить без сбоев.
Еще статьи по данной теме:
Помогла ли Вам статья?
Если у вас дома или в офисе стоит несколько ПК, то для удобства работы с ними стоит открыть к общий доступ к папкам или даже дискам. Это позволит пользоваться файлами на одном компьютере всем PC в сети. Для организации общего доступа компьютеры нужно объединить в локальную сеть, а затем поработать с настройками. Приведем инструкции, как открывать папки для других пользователей на разных операционных системах.
Настроить общий доступ к папке в Windows XP
В большинстве случаев общий доступ к папкам Windows XP включен по умолчанию, именно поэтому эту ОС активно используют в организациях. Проверить этом можно через «Панель управления». Зайдите в пункт «Свойства папки» и выберите вкладку «Вид». В ней есть несколько пунктов, рядом с которыми установлены маркеры. Вам нужно проверить отметки рядом с тем, который называется «Использовать простой общий доступ к папкам». Это рекомендованный параметр, но иногда его отключает сама система или антивирусная программа.
Теперь разберемся, как сделать доступной определенную папку или диск:
- Выберите папку и щелкните по ней правой клавишей мыши.
- В выпавшем меню найдите пункт «Свойства».
- Выберите вкладку доступ и нажмите на строку, которая предлагает вам самостоятельно включить общий доступ, в пункте «Сетевой доступ».
- В появившемся окне нажмите «Просто включить доступ».
- Теперь пункт «Сетевой доступ» будет изменен. В нем появятся строчки с окошками для маркеров. Вам нужно поставить галочки в пунктах «Открыть доступ» и «Разрешить менять имена файлов». Также вы можете изменить название папки, чтобы в сети оно было иным.
- Теперь вам остается применить изменения и нажать «Ок».
Если вы не будете ставить маркер в строке «Разрешить менять файлы», то другие пользователи смогут знакомиться с ними только в режиме чтения. После внесенных изменений под папкой появится символ руки. По соображениям безопасности не настраивайте общий доступ к папке Windows XP – Program Files и той, что хранить в себе системные файлы, иначе они смогут через другой ПК получить вирусы.
Как расшарить папки в Windows 7
Седьмая версия операционной системы отличается повышенным вниманием к безопасности, а также она получила измененное меню. В связи с этим о настройке общего доступа стоит поговорить отдельно. Прежде всего при настройке нужно присвоить подключению статус «Домашняя сеть» или «Рабочая». Для этого зайдите в «Центр управления сетями и общим доступом» им сделайте следующее:
- Щелкните мышкой по пиктограмме активного подключения.
- Во всплывающем окне выберите «Домашняя сеть». Можно поставить значение, что сетевое подключение используется на предприятии, если вы проводите настройку в офисе.
Теперь вам нужно правильно настроить общий доступ к папке Windows 7. Для этого вам нужно зайти в раздел «Изменение дополнительных параметров», располагающийся в столбце слева. В нем нужно выставить маркеры напротив слов «Включить» и «Разрешить». Для защиты подключения выберите 128-битное шифрование, оно рекомендовано самой системой. Единственное, что не стоит включать – парольную защиту общего доступа. После внесения этих изменений нажмите «Сохранить», предварительная настройка закончена.
Теперь ПК из домашней группы могут видеть ваши диски и открытые для них папки. Перейдите к настройке самих папок:
- Кликните правой кнопкой мыши по выбранной папке.
- В меню выберите пункт «Общий доступ».
- В дополнительном меню выберите, какие действия смогут выполнять пользователи с этой папкой – только чтение или дополнительно они смогут вносить изменения.
На этом простая настройка доступа к папке завершена. Теперь ваши папки можно открывать пользователям с других компьютеров.
Как настроить общий доступ к папке Windows 10
Десятая версия операционной системы отличается повышенной безопасностью пользователей. В нее встроили антивирусную программу и качественный брандмауэр. Настройка доступа к папке происходит по иной инструкции. Это связано с тем, что системы было решено максимально упростить. Открыть общий доступ к папке Windows 10 можно следующим образом:
- Щелкните по папке правой кнопкой мыши и выберите в выпавшем меню пункт «Свойства».
- Во вкладке «Доступ» найдите кнопку «Расширенная настройка».
- Установите маркер напротив слов «открыть доступ», введите имя папки, которое ей будет дано в сети (используется для удобства, когда на разных ПК открываются диски с однотипными названиями). Подтвердите действия кнопкой «Применить».
- Теперь нужно выбрать, кто будет иметь доступ к папке. Самый простой вариант – сделать ее доступной для всех компьютеров сети. Для этого нажмите кнопку «Разрешения».
- Перед вами предстанет список групп и пользователей. Выделите строчку «Все» и установите полный доступ. Подтвердите действие через кнопку «Применить». Теперь с любого ПК в домашней сети можно получить доступ к указанной папке.
Если вы только создаете локальную сеть или ее настройки по каким-либо причинам не сохранились, группа «Все» в списке будет отсутствовать. В окне «Разрешения» можно кликнуть «Добавить». Далее введите «Все» (обратите внимание, кавычки тоже нужны). Подтвердите свое действие. Теперь можно возвращаться к настройкам доступа.
Если вы хотите, чтобы пользователи не могли совершать любые действия с файлами и вложенными папками, то необходимо изменить настройки во вкладке «Безопасность». Для этого нажмите на группу «Все» и нажмите кнопку «Дополнительно». Затем вам нужно снова выделить в окне название группы и нажать «Изменить». В следующем окне необходимо при помощи маркеров установить нужные ограничения.
Как устранить неполадки при настройке общего доступа?
Если несмотря на все ваши усилия открыть общий доступ к папке Windows не получилось, то необходимо изменить настройки его. В Windows 10 для этого нужно зайти в папку «Сеть и интернет» и найти там пункт «Изменение расширенных параметров». Чтобы локальное подключение было активным и работало, нужно выставить следующие параметры:
- в части «Сетевое обнаружение» разрешить все, в том числе и автоматическую настройку;
- выберите 128-битное шифрование (это нужно будет сделать на всех устройствах);
- активировать общий доступ к фалам и принтерам;
- отключить парольную защиту (если она не нужна).
Если у вас пропал общий доступ к папке Windows 10 и на всех устройствах настройки сделаны правильно, то это признак того, что локальное подключение не работает. Для его восстановления необходимо зайти в «Панель управления», найти «Подключение по локальной сети» и перезагрузить. Также может помочь подключение роутера заново и проверка сетевых драйверов на устройствах. Часто общий доступ не срабатывает из-за их некорректного считывания.
В остальных версиях операционных систем настройки должны быть такими же, как и в Виндоус 10. Выставить их несложно, работа ведется через настройки доступа. Обратите внимание, что такие параметры должны быть выставлены на каждом компьютере в сети, иначе локальное подключение будет функционировать неправильно.
Иногда ОС десятой версии может при первом обращении к папке потребовать ввести логин и пароль. Это связано с тем, что система рекомендуется закрыть общий доступ к папке Windows 10. Если вы назначали параметры доступа, то необходимо в строке логин указать имя ПК, на котором располагается нужная папка», а строку пароль оставить пустой. Чтобы вам каждый раз не приходилось вводить логин, поставьте маркер рядом со словом «Запомнить».
Как настроить доступ к папке для конкретных пользователей
Разберем, как убрать общий доступ к папке Windows 7 для конкретного пользователя:
- Щелкните правой клавишей мыши по выбранной для расшаривания папке. Из меню нужно выбрать пункт «Свойства».
- Перейдите во вкладку «Доступ».
- Под сетевым путем располагается кнопка «Общий доступ». Вам нужно щелкнуть по ней и в выпадающем списке найти пользователя, которому вы хотите разрешить работать с этой папкой.
- Подтвердите действие кнопками «Общий доступ» и «Готово».
- Вернитесь во вкладку «Доступ». Выберите пункт «Расширенная настройка».
- Поставьте маркер в строке, разрешающей открыть доступ. Затем нажмите кнопку «Разрешения».
- В следующем окне необходимо выполнить поиск и выбрать строку «Сеть».
- Дважды кликните по кнопке «Ок», чтобы подтвердить свои действия.
- Теперь снова вернитесь к расширенным настройкам, чтобы настроить параметры доступа для пользователей. Вы можете выбрать любой подходящий для вас пункт или дать пользователям полный доступ.
- Аналогичную настройку нужно провести во вкладке «Безопасность». В этой части меню можно сделать настройки для каждой группы пользователей.
Интересно, что в Windows XP права пользователей наследуются. Это значит, что во всех подпапках пользователи могут работать также, как в той, что была выбрана для расшаривания. Например, вы открыли для других пользователей диск D целиком, во всех папках находящихся на нем пользователи будут иметь те же права, что и были установлены для тома.
Если вы хотите скрыть для определенного пользователя одну из папок, то необходимо зайти в ее свойства и открыть вкладку «Безопасность». Щелкните по кнопке «Дополнительно», чтобы изменить параметры для конкретного пользователя или группы. В ней уберите галочки с пункта «Наследовать». Сохраните изменения. Теперь во вкладке безопасность вы сможете изменить параметры для каждого пользователя.
Можно ли защитить общую папку паролем?
Если вы не хотите возиться с настройками и планируете работать с нужной папкой со всех ПК в домашней сети, то можно для защиты от несанкционированного доступа установить пароль. Проще всего это сделать в версиях Виндоус, начиная с 7. Для этого достаточно лишь поставить маркер рядом со строкой «Включить защиту паролем». Система предложит вам придумать и ввести код доступа, а затем подтвердить его. В качестве логина всегда используется имя ПК, на котором расположена открытая для пользователей папка.
Теперь вы знаете, как сделать папку общего доступа Windows. Это не так сложно как кажется на первый взгляд, но если вы столкнетесь с трудностями, задайте нам вопросы в комментариях. Обсуждении прочитанного приветствуются, рассказывайте о нас друзьям.