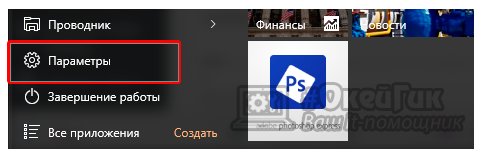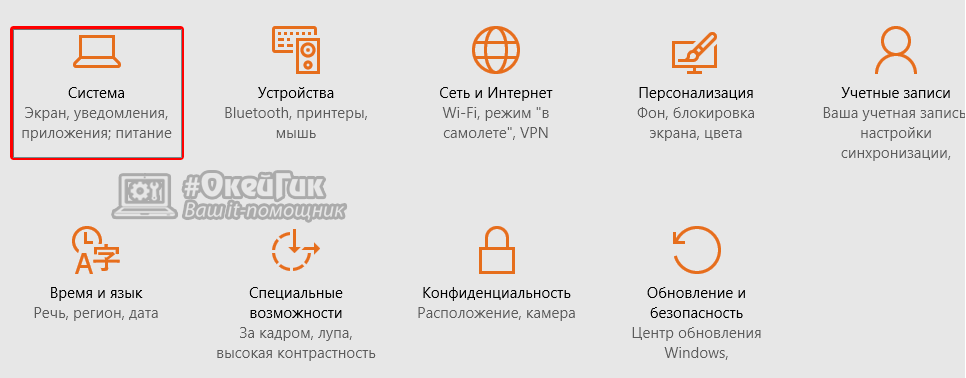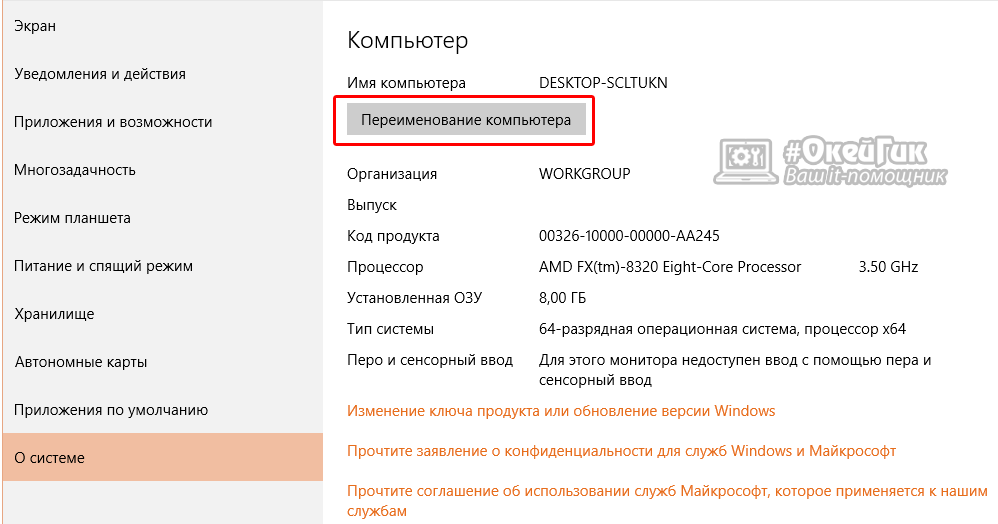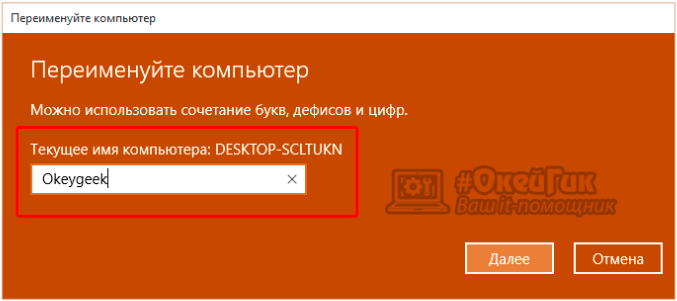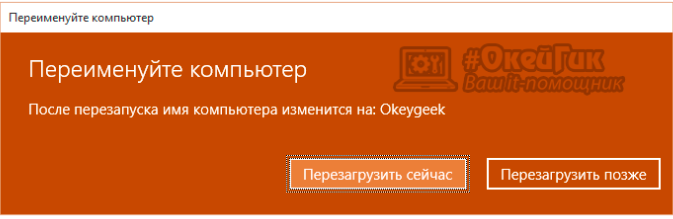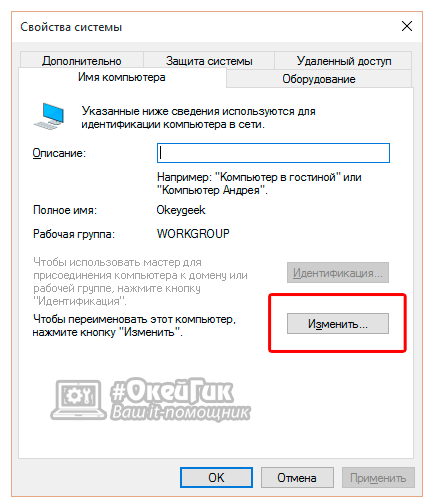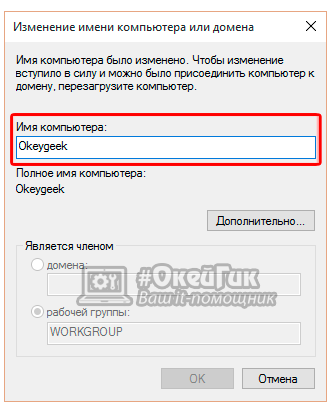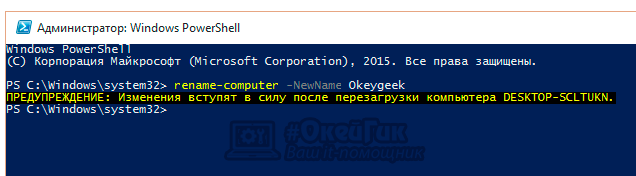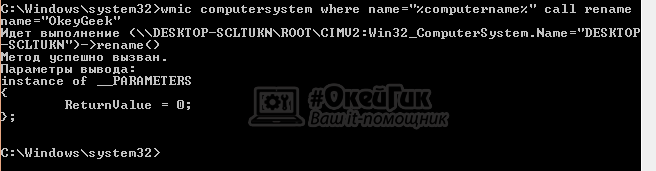Обновлено 31.07.2019

Нужно ли менять имя компьютера?
Когда вы устанавливаете Windows 10, то у вас после всех дополнительных настроек будет автоматически сформировано имя вашего ПК. Оно будет иметь кракозяброподобный вид, что-то вроде этого DESCTOP-193QATJ
Вроде бы ничего страшного, и для большинства людей это ни на что не влияет, так как они и не вспоминают об этом. Но так как компьютеры все больше и больше завязываются с всевозможными внешними сервисами, количество устройств в рядовой семье и доме становится все больше и больше, что ставит вопрос более удобного обнаружения, запоминания имени компьютера более остро. Простая ситуация вы хотите постримить видео с компьютера на телевизор, естественно по локальной сети, или хотите расшарить папку с файлами в вашей домашней или локальной сети, вариантов много, и логично, что использование красивого и легко запоминаемого имени лучше, нежели DESCTOP-193QATJ.
Если мы говорим про доменную сеть на предприятии, то там вообще более жесткие правила и есть специальные стандарты по именованию серверов, рабочих станций, точек доступа. У каждой компании это своя система, и призвана она для упрощения администрирования, со стороны инженеров, которые легко могут понимать, место расположение рабочей станции, принадлежность ее к отделу и многое другое, так же и с серверами.
Методы смены имени компьютера
Существует как минимум четыре способа позволяющие вам изменить имя устройства в системе Windows 10:
- Через параметры Windows 10
- С использованием окна «Изменение имени компьютера или домена»
- Через командную строку
- Через командлеты PowerShell
Изменение имени в свойствах системы
Это классический метод переименовать компьютер Windows 10, да и вообще любую систему Windows, он будет работать везде, разве, что кроме Core версии. Чтобы это реализовать, нам необходимо попасть в настройку «Система». Самый быстрый метод это сделать, это нажать Windows + R и ввести в окне «Выполнить» вот такой код control /name Microsoft.System в итоге у вас появится вот такое окно.
в котором нужно будет нажать «Изменить параметры», тем самым вызвав окно «Свойства системы», где вы и можете производить смену имени устройства.
Кстати открыть сразу окно со свойствами системы можно так же из окна выполнить, вбив там sysdm.cpl
Еще одним метод открыть окошко свойств системы, это щелкнуть по значку «Этот компьютер» правым кликом и выбрать из контекстного меню пункт «Свойства».
В окне свойств системы находясь на вкладке «Имя компьютера» нажмите кнопку «Изменить».
В итоге это откроет окно «Изменение имени компьютера или домена». В соответствующем поле задаем новое имя устройства и нажимаем «OK». В моем примере это будет имя pyatilistnik01
Вас уведомят, что для того чтобы все настройки применились вам необходимо перезагрузить компьютер, с чем мы и соглашаемся.
Кстати вы можете отложить перезагрузку и выполнить ее тогда. когда вам необходимо.
Хочу отметить, что по умолчанию в Windows есть ограничение на количество символов в имени и оно равно 15 символам, более подробно можете почитать на Microsoft https://support.microsoft.com/ru-ru/help/909264/naming-conventions-in-active-directory-for-computers-domains-sites-and
Вот так вот будет выглядеть ошибка при превышении количества символов в имени компьютера Windows 10:
[info]Длина имени NetBIOS для этого компьютера ограничена 15 байтами, в этом случае это 15 символов. Имя NteBIOS будет укорочено до, что может вызывать конфликт при разрешении имен NetBIOS[/info]
Изменение имени компьютера в параметрах Windows 10
Windows 10 принесла и альтернативный, графический метод изменения имени устройства, который с каждым новым выпуском все более настаивающе просит вас использовать именно его. Суть метода заключается в использовании параметров Windows. Чтобы вам их открыть, вы можете щелкнуть правым кликом мыши по кнопке «Пуск» и выбрать пункт «система».
У вас откроется окно «О системе», где вы обнаружите соответствующий пункт, так в Windows 1903 он выглядит вот так, тут чтобы переименовать имя компьютера достаточно нажать кнопку «Переименовать этот ПК»
Если вы используете версию Windows 10 по старее, то у вас окно может выглядеть вот так, где кнопка уже называется «Переименование компьютера»
Кстати попасть в окно «О системе» вы можете и вот таким методом, нажать одновременно Windows + I или в кнопке пуск «Параметры». После чего выбрать пункт «система»
Далее у вас откроется окно «Переименуйте компьютер». в соответствующее поле вбиваем нужное значение, помним про лимит в 15 символов.
Чтобы изменения вступили в силу, перезагружаем систему.
Как переименовать имя компьютера в windows 10 через PowerShell
Одним из удобных методов переименовать имя хоста в Windows 10 является оболочка PowerShell, в которой присутствует командлет Rename-Computer.
Командой hostname я вывожу текущее имя моего хоста, в моем примере это w10-cl01.
Rename-Computer -NewName W10-cl0406
Все изменения будут применены после перезагрузки вашей системы, можно тут же ввести Restart-Computer. Как видим все получилось и мы имеем новое имя.

Как изменить имя компьютера windows 10 через командную строку
Командная строка это наверное самый старый и востребованный инструмент. который используют системные администраторы и продвинутые пользователи, PowerShell пока не всесилен. Чтобы воспользоваться cmd введите в нем команду:
wmic computersystem where name=»%computername%» call rename name=»w10-cl01″
Перезагрузить можете тут же через командную строку выполнив shutdown -r -t 0. В итоге вижу, что успешно выполнилось и нужное имя хоста задано.
Как изменить имя компьютера через реестр Windows
Если вы хотите экзотики и легкого мазохизма, то можете попробовать выполнить изменение имени вашей системы через реестр Windows. Для этого вам придется воспользоваться утилитами поиска по нему, о которых я уже рассказывал. Я буду использовать Registry Finder, нас будут интересовать две ветки:
- HKEY_LOCAL_MACHINESYSTEMCurrentControlSetControl ComputerNameComputerName
- HKEY_LOCAL_MACHINESYSTEMCurrentControlSetControl ComputerNameActiveComputerName
- HKEY_LOCAL_MACHINESYSTEMCurrentControlSetServices TcpipParametersHostname и NV Hostname
Вообще ключей содержащих имя вашего компьютера очень много, но менять нужно исключительно те два, что я описал выше, после манипуляций обязательная перезагрузка системы.
Проверяю результат и вижу, то что нужно W10-CL0177.
Переименовывание Windows 10 через утилиту Netdom
Netdom — это серверная утилита командной строки, через которую я вам ранее показывал, как задавать имя для Windows Server, если вы ее отдельно скачаете в вашу Windows 10, то так же сможете выполнить переименовывание системы, синтаксис там такой:
netdom renamecomputer cinquefoil /Newname новое имя
Вот такие вот рабочие и главное разнообразные методы, позволяющие вам задать нужное имя вашему компьютеру или ноутбуку. С вами был Иван Семин, автор и создатель IT портала Pyatilistnik.org.
В данной статье показаны действия, с помощью которых можно изменить имя компьютера (переименовать компьютер) в операционной системе Windows 10.
Операционная система Windows 10 по умолчанию генерирует имя компьютера, однако при необходимости можно его изменить. Прежде всего изменение имени компьютера позволит проще идентифицировать его, особенно если речь идет о персональных компьютерах или ноутбуках в сети организации (т.е. в сети вы будете видеть имя и понимать, что это за компьютер).
Чтобы изменить имя компьютера, необходимо войти в систему с правами администратора.
При переименовании компьютера нельзя использовать кириллицу, некоторые специальные символы и знаки препинания.
Если вы ранее включили автоматический вход в систему, то временно отключите его, и после изменения имени компьютера и перезагрузки, при необходимости включите автоматический вход в систему. В противном случае иногда возможны проблемы, связанные с появлением новых учетных записей с тем же именем.
Содержание
- Как изменить имя компьютера в приложении «Параметры Windows»
- Как переименовать компьютер в окне «Свойства системы»
- Как изменить имя компьютера в командной строке
- Как изменить имя компьютера в Windows PowerShell
Как изменить имя компьютера в приложении «Параметры Windows»
Чтобы изменить имя компьютера (переименовать компьютер), откройте приложение «Параметры Windows», для этого нажмите на панели задач кнопку Пуск и далее выберите Параметры
или нажмите на клавиатуре сочетание клавиш
+ I.
В открывшемся окне «Параметры Windows» выберите Система.
Затем выберите вкладку О системе, и в правой части окна в разделе «Характеристики устройства» нажмите кнопку Переименовать этот ПК.
В окне «Переименуйте компьютер» введите новое имя компьютера и нажмите кнопку Далее.
В следующем окне вам будет предложено перезагрузить компьютер, нажмите кнопку Перезагрузить сейчас. После перезапуска имя компьютера изменится.
Как переименовать компьютер в окне «Свойства системы»
Чтобы переименовать компьютер данным способом, нажмите сочетание клавиш + R, в открывшемся окне Выполнить введите sysdm.cpl и нажмите клавишу Enter ↵.
В открывшемся окне «Свойства системы» нажмите кнопку Изменить.
Далее введите новое имя компьютера и нажмите кнопку ОK.
Чтобы изменения вступили в силу, вам будет предложено перезагрузить компьютер. Сделайте это, не забыв предварительно сохранить все открытые файлы и закрыть все программы, нажмите кнопку ОK, окно закроется.
Далее в окне «Свойства системы» нажмите кнопку Закрыть, это окно тоже закроется.
В следующем окне нажмите кнопку Перезагрузить сейчас. После перезагрузки изменения вступят в силу.
Как изменить имя компьютера в командной строке
Чтобы изменить имя компьютера данным способом, запустите командную строку от имени администратора выполните команду следующего вида:
wmic computersystem where name=»%COMPUTERNAME%» call rename name=»New_Name»
Замените New_Name в команде выше новым именем компьютера.
В данном примере команда выглядит следующим образом:
wmic computersystem where name=»%COMPUTERNAME%» call rename name=»winnote»
Как изменить имя компьютера в Windows PowerShell
Чтобы изменить имя компьютера данным способом, откройте консоль PowerShell от имени администратора и выполните командe следующего вида:
Rename-Computer -NewName NewComputerName
Замените NewComputerName в команде выше новым именем компьютера.
В данном примере команда выглядит следующим образом:
Rename-Computer -NewName winnote
После выполнения команды, в окне консоли PowerShell появится предупреждение о том что изменения вступят в силу после перезагрузки компьютера. Закройте окно консоли PowerShell и перезагрузите компьютер.
Изменение имени компьютера в Windows 10 при использовании учетной записи Microsoft приводит к тому, что к вашему онлайн-аккаунту привязывается «новый компьютер». Это не должно вызывать проблем, и можно удалить компьютер со старым именем на странице своей учетной записи на сайте Microsoft.
Еще одна возможная проблема — появление в сети двух компьютеров: со старым и новым именем. В этом случае попробуйте при выключенном компьютере отключить питание маршрутизатора (роутера), а затем снова включить сначала роутер, а затем — компьютер.


В статье представлены распространенные способы смены имени компьютера:
Через графический интерфейс
В Windows 10
Через командную строку
С помощью Powershell
Через реестр
Читайте также
Данные рекомендации подойдут для разных версий операционной системы Windows от XP до 10.
Универсальный через графический интерфейс
Открываем свойства компьютера. Для этого открываем проводник и кликаем правой кнопкой мыши по Компьютер и выбираем Свойства:
… или вводим команду:
control /name microsoft.system
В открывшемся окне в разделе «Имя компьютера, имя домена и параметры рабочей группы» нажимаем Изменить параметры:
В следующем окне на вкладке Имя компьютера нажимаем Изменить:
Вводим имя компьютера:
* если кликнуть по кнопке Дополнительно, мы сможем добавить DNS-суффикс и поменять NetBIOS-имя компьютера.
Нажимаем OK два раза и перезагружаем компьютер.
Графический интерфейс Windows 10
В Windows 10 появился дополнительный вид панели управления. Ее также можно использовать для смены имени компьютера.
Кликаем по Пуск и нажимаем на изображение шестеренки:
Кликаем по Система:
В разделе О системе:
… кликаем по Переименовать этот ПК:
Вводим новое имя и нажимаем Далее:
Перезагружаем компьютер.
Через командную строку
Запускаем командную строку от имени администратора и вводим следующую команду:
> netdom renamecomputer %COMPUTERNAME% /Newname «computername»
* computername — новое имя компьютера
После ввода система запросит подтверждение — отвечаем Y и нажимаем Enter.
Для вступления изменений в силу, перезагружаем компьютер.
С помощью Powershell
Что такое Powershell простыми словами.
Запускаем Powershell от имени администратора и вводим следующую команду:
> netdom renamecomputer «$env:COMPUTERNAME» /Newname «computername»
Как и с командной строкой, система запросит подтверждение операции, на которое отвечаем Y.
После перезагружаем компьютер для завершения операции.
Через реестр
Для изменения компьютера в реестре нам нужно отредактироват два параметра:
- Ветка HKEY_LOCAL_MACHINESYSTEMCurrentControlSetControlComputerNameComputerName, параметр ComputerName, значение — имя компьютера.
- Ветка HKEY_LOCAL_MACHINESYSTEMCurrentControlSetServicesTcpipParameters, параметр NV HostName, значение — имя компьютера.
Для внесения изменений можно воспользоваться утилитой regedit или командами:
reg add «HKLMSYSTEMCurrentControlSetControlComputerNameComputerName» /v ComputerName /t REG_SZ /d «Office-3» /f
reg add «HKLMSYSTEMCurrentControlSetServicesTcpipParameters» /v ComputerName /t REG_SZ /d «Office-3» /f
* в данном примере мы задаем имя компьютеру Office-3.
После перезагружаемся.
Читайте также
Создание нового пользователя в Windows 10
Три способа добавить компьютер с Windows к домену
Была ли полезна вам эта инструкция?
Да Нет

Изменить имя компьютера через настройки системы
Самый простой способ изменить имя компьютера на Windows 10 – это использовать стандартное меню «Параметры». Через него сменить название PC можно в несколько кликов. Для изменения имени компьютера через стандартные параметры системы в Windows 10 необходимо:
- Нажать «Пуск» левой кнопкой мыши и перейти в меню «Параметры».
- Далее выберите пункт «Система», чтобы зайти в основные настройки компьютера, через которые можно отключить уведомления, выбрать оптимальный режим потребления энергии и посмотреть ключевые параметры компьютера.
- Следом в левом меню необходимо нажать на вкладку «О системе». Справа в графе «Имя компьютера» будет обозначено текущее название данного компьютера, а также указана другая информация – установленный процессор, разрядность операционной системы и прочее. Далее следует нажать кнопку «Переименование компьютера», чтобы открылось соответствующее меню.
- Теперь пропишите название компьютера. Внимание: Имя PC должно быть написано латинскими буквами, цифрами или дефисами (другие знаки препинания использовать нельзя). После выбора нового названия, нажмите «Далее».
- В следующем окне операционная система предложит перезагрузиться сейчас, чтобы изменения вступили в силу немедленно, или позже. После перезагрузки имя компьютера сменится на новое.
Данный способ очень наглядный, и если необходимо объяснить рядовому пользователю, как сменить имя компьютера в Windows 10, то более удобного варианта нет.
Изменить имя компьютера через «Свойства системы»
Данный способ больше подойдет пользователям, которые привыкли к стандартным меню Windows, а не к обновленному Metro –дизайну Windows 10. Чтобы сменить название PC через свойства системы необходимо:
- Нажмите на клавиатуре сочетание клавиш Windows+R, чтобы вызвать строку «Выполнить». В ней пропишите команду sysdm.cpl и нажмите Enter, чтобы открылось окно «Свойства системы».
- Далее в графе «Имя компьютера» необходимо нажать на пункт «Изменить».
- Следом откроется меню, в котором можно написать новое имя компьютера, после чего нажать кнопку «ОК».
- Далее появится предупреждение, что для вступления изменений в силу, потребуется перезагрузить PC. Сделать это можно сразу или отложить на потом.
Как можно видеть, изменить имя компьютера в Windows 10 через «Свойства системы» не сложнее, чем в меню «Параметры».
Изменить имя компьютера через приложение Windows PowerShell
Средство автоматизации Windows PowerShell реже используется на PC, чем командная строка. При этом она позволяет сменить имя компьютера довольно просто:
- В левом нижнем углу нажмите на значок поиска и пропишите слово «PowerShell». Нажмите на найденном приложении правой кнопкой мыши и выберите пункт «Запуск от имени администратора».
- Далее пропишите в открывшуюся строку следующую команду:
Rename-Computer -NewName OkeyGeek
Вместо слова OkeyGeek выберите желаемое название компьютера.
Остается перезагрузить Windows, и изменения вступят в силу.
Изменить имя компьютера через командную строку
Способ, описанный ниже, подойдет опытным пользователям, которые умеют пользоваться командной строкой Windows. Его преимущество перед остальными – скорость выполнения. Чтобы изменить имя PC через командную строку необходимо:
- Запустить командную строку Windows 10 от имени администратора.
- В открывшемся окне командной строки прописать следующее:
wmic computersystem where name="%COMPUTERNAME%" call rename name="OkeyGeek"
Выше жирным выделено новое имя компьютера, если вы хотите выбрать другое, пропишите вместо слова OkeyGeek свое название латинскими буквами или цифрами.
После этого останется перезагрузить Windows, и новое имя компьютера вступит в силу.
(413 голос., средний: 4,55 из 5)
Загрузка…
Rename-Computer command in PowerShell renames the local computer or remote computer name.
Rename-Computer cmdlet in PowerShell has a New-Name parameter to specify a new name for the target computer ( local or remote computer).
In this article, we will discuss how to rename a computer in PowerShell with examples.
Let’s understand Rename-Computer cmdlet in PowerShell to rename a local computer or remote computer with examples.
Rename-Computer Syntax
It renames a computer name to a specified new name.
Syntax:
Rename-Computer
[-ComputerName <String>]
[-PassThru]
[-DomainCredential <PSCredential>]
[-LocalCredential <PSCredential>]
[-NewName] <String>
[-Force]
[-Restart]
[-WsmanAuthentication <String>]
[-WhatIf]
[-Confirm]
[<CommonParameters>]
Parameters:
-ComputerName
Parameter renames the remote computer in PowerShell. The default is the local computer.
To rename a remote computer, specify the IP address, the domain name of the remote computer, or the NetBIOS name.
To specify the local computer name, use localhost, dot (.).
-NewName
It specifies a new name for a computer. This parameter is mandatory to rename a computer. The name may contain alphanumeric, hyphens (-).
-Restart
It specifies restart is required after the computer is renamed. Restart is required to reflect the changes.
-DomainCredential
It specifies a user account that has permission to connect to a remote computer in the domain and renames a computer joined in the domain with explicit credentials.
Use DomainUser or use the Get-Credential cmdlet to get user credentials.
-Force
The Force parameter forces the command to execute without user confirmation.
Let’s understand rename-computer cmdlet in PowerShell with examples.
To rename a local computer, use the rename-computer cmdlet in PowerShell as below
Rename-Computer -NewName "IN-CORP101" -Restart
In the above PowerShell, rename-computer renames a local computer name to IN-CORP101 specified by the NewName parameter. It will restart the local computer to reflect the change after the computer rename.
Rename a Remote computer
To rename a remote computer, use rename-computer cmdlet in PowerShell as below
Rename-Computer -ComputerName "IN-CORP01" -NewName "IN-CORP02" -Restart
In the above PowerShell script, rename-computer cmdlet renames a remote computer name. ComputerName parameter specify remote computer name and NewName parameter specify a new name for the computer.
After the computer is renamed, the remote computer will restart to reflect changes.
PowerShell Rename a Computer on Domain
To rename a computer on the domain, the user must have permission to connect to the domain. For explicit credentials, use Get-Credential cmdlet in PowerShell.
Let’s rename the computer on the domain using the rename-computer cmdlet in PowerShell.
Rename-Computer -ComputerName "EU-COPR10" -NewName "EU-CORP20" -DomainCredential ShellGeekAdmin -Force
In the above PowerShell script, Rename-Computer cmdlet renames a remote computer joined on a domain.
ComputerName specifies the remote computer name, NewName parameter specifies a new name for the computer.
DomainCredential parameter specify domain user ShellGeekAdmin who has permission to connect to the domain computer and rename a computer on the domain.
Conclusion
I hope the above article to rename a computer in PowerShell will help you to rename a local computer or remote computer.
Rename-Computer cmdlet in PowerShell doesn’t have a parameter that takes the input value and returns ComputerChangeInfo an object if you specify -PassThru a parameter else return does not return any value.
You can find more topics about PowerShell Active Directory commands and PowerShell basics on the ShellGeek home page.
| external help file | Locale | Module Name | ms.date | online version | schema | title |
|---|---|---|---|---|---|---|
|
Microsoft.PowerShell.Commands.Management.dll-Help.xml |
en-US |
Microsoft.PowerShell.Management |
12/12/2022 |
https://learn.microsoft.com/powershell/module/microsoft.powershell.management/rename-computer?view=powershell-7.2&WT.mc_id=ps-gethelp |
2.0.0 |
Rename-Computer |
SYNOPSIS
Renames a computer.
SYNTAX
Rename-Computer [-ComputerName <String>] [-PassThru] [-DomainCredential <PSCredential>]
[-LocalCredential <PSCredential>] [-NewName] <String> [-Force] [-Restart] [-WsmanAuthentication <String>]
[-WhatIf] [-Confirm] [<CommonParameters>]
DESCRIPTION
This cmdlet is only available on the Windows platform.
The Rename-Computer cmdlet renames the local computer or a remote computer.
It renames one computer in each command.
This cmdlet was introduced in Windows PowerShell 3.0.
EXAMPLES
Example 1: Rename the local computer
This command renames the local computer to Server044 and then restarts it to make the change
effective.
Rename-Computer -NewName "Server044" -DomainCredential Domain01Admin01 -Restart
Example 2: Rename a remote computer
This command renames the Srv01 computer to Server001. The computer is not restarted.
The DomainCredential parameter specifies the credentials of a user who has permission to rename
computers in the domain.
The Force parameter suppresses the confirmation prompt.
Rename-Computer -ComputerName "Srv01" -NewName "Server001" -DomainCredential Domain01Admin01 -Force
PARAMETERS
-ComputerName
Renames the specified remote computer.
The default is the local computer.
Type the NetBIOS name, an IP address, or a fully qualified domain name of a remote computer.
To specify the local computer, type the computer name, a dot (.), or localhost.
This parameter does not rely on PowerShell remoting.
You can use the ComputerName parameter of Rename-Computer even if your computer is not
configured to run remote commands.
Type: System.String Parameter Sets: (All) Aliases: Required: False Position: Named Default value: Local Computer Accept pipeline input: True (ByPropertyName) Accept wildcard characters: False
-DomainCredential
Specifies a user account that has permission to connect to the domain.
Explicit credentials are required to rename a computer that is joined to a domain.
Type a user name, such as User01 or Domain01User01, or enter a PSCredential object, such
as one generated by the Get-Credential cmdlet.
If you type a user name, this cmdlet prompts you for a password.
To specify a user account that has permission to connect to the computer that is specified by the
ComputerName parameter, use the LocalCredential parameter.
Type: System.Management.Automation.PSCredential Parameter Sets: (All) Aliases: Required: False Position: Named Default value: None Accept pipeline input: False Accept wildcard characters: False
-Force
Forces the command to run without asking for user confirmation.
Type: System.Management.Automation.SwitchParameter Parameter Sets: (All) Aliases: Required: False Position: Named Default value: None Accept pipeline input: False Accept wildcard characters: False
-LocalCredential
Specifies a user account that has permission to connect to the computer specified by the
ComputerName parameter. The default is the current user.
Type a user name, such as User01 or Domain01User01, or enter a PSCredential object, such as
one generated by the Get-Credential cmdlet.
If you type a user name, this cmdlet prompts you for a password.
To specify a user account that has permission to connect to the domain, use the DomainCredential
parameter.
Type: System.Management.Automation.PSCredential Parameter Sets: (All) Aliases: Required: False Position: Named Default value: Current User Accept pipeline input: False Accept wildcard characters: False
-NewName
Specifies a new name for the computer.
This parameter is required.
Standard names may contain letters (a-z), (A-Z), numbers (0-9), and hyphens (-), but no
spaces or periods (.). The name may not consist entirely of digits, and may not be longer than
63 characters
Type: System.String Parameter Sets: (All) Aliases: Required: True Position: 0 Default value: None Accept pipeline input: True (ByPropertyName) Accept wildcard characters: False
-PassThru
Returns the results of the command.
Otherwise, this cmdlet does not generate any output.
Type: System.Management.Automation.SwitchParameter Parameter Sets: (All) Aliases: Required: False Position: Named Default value: None Accept pipeline input: False Accept wildcard characters: False
-Restart
Indicates that this cmdlet restarts the computer that was renamed.
A restart is often required to make the change effective.
Type: System.Management.Automation.SwitchParameter Parameter Sets: (All) Aliases: Required: False Position: Named Default value: None Accept pipeline input: False Accept wildcard characters: False
-WsmanAuthentication
Specifies the mechanism that is used to authenticate the user credentials when this cmdlet uses the
WSMan protocol. The acceptable values for this parameter are:
- Basic
- CredSSP
- Default
- Digest
- Kerberos
- Negotiate
The default value is Default.
For more information about the values of this parameter, see AuthenticationMechanism Enumeration.
[!WARNING]
Credential Security Service Provider (CredSSP) authentication, in which the user
credentials are passed to a remote computer to be authenticated, is designed for commands that
require authentication on more than one resource, such as accessing a remote network share.
This mechanism increases the security risk of the remote operation.
If the remote computer is compromised, the credentials that are passed to it can be used to
control > the network session.
This parameter was introduced in Windows PowerShell 3.0.
Type: System.String Parameter Sets: (All) Aliases: Accepted values: Default, Basic, Negotiate, CredSSP, Digest, Kerberos Required: False Position: Named Default value: None Accept pipeline input: False Accept wildcard characters: False
-Confirm
Prompts you for confirmation before running the cmdlet.
Type: System.Management.Automation.SwitchParameter Parameter Sets: (All) Aliases: cf Required: False Position: Named Default value: False Accept pipeline input: False Accept wildcard characters: False
-WhatIf
Shows what would happen if the cmdlet runs.
The cmdlet is not run.
Type: System.Management.Automation.SwitchParameter Parameter Sets: (All) Aliases: wi Required: False Position: Named Default value: False Accept pipeline input: False Accept wildcard characters: False
CommonParameters
This cmdlet supports the common parameters: -Debug, -ErrorAction, -ErrorVariable,
-InformationAction, -InformationVariable, -OutVariable, -OutBuffer, -PipelineVariable, -Verbose,
-WarningAction, and -WarningVariable. For more information, see
about_CommonParameters.
INPUTS
None
This cmdlet has no parameters that take input by value. However, you can pipe the values of
the ComputerName and NewName properties of objects to this cmdlet.
OUTPUTS
None
By default, this cmdlet doesn’t return any output.
Microsoft.PowerShell.Commands.RenameComputerChangeInfo
When you use the PassThru parameter, this cmdlet returns a RenameComputerChangeInfo object.
NOTES
This cmdlet is only available on Windows platforms.
RELATED LINKS
Restart-Computer
Stop-Computer
| external help file | Locale | Module Name | ms.date | online version | schema | title |
|---|---|---|---|---|---|---|
|
Microsoft.PowerShell.Commands.Management.dll-Help.xml |
en-US |
Microsoft.PowerShell.Management |
12/12/2022 |
https://learn.microsoft.com/powershell/module/microsoft.powershell.management/rename-computer?view=powershell-7.2&WT.mc_id=ps-gethelp |
2.0.0 |
Rename-Computer |
SYNOPSIS
Renames a computer.
SYNTAX
Rename-Computer [-ComputerName <String>] [-PassThru] [-DomainCredential <PSCredential>]
[-LocalCredential <PSCredential>] [-NewName] <String> [-Force] [-Restart] [-WsmanAuthentication <String>]
[-WhatIf] [-Confirm] [<CommonParameters>]
DESCRIPTION
This cmdlet is only available on the Windows platform.
The Rename-Computer cmdlet renames the local computer or a remote computer.
It renames one computer in each command.
This cmdlet was introduced in Windows PowerShell 3.0.
EXAMPLES
Example 1: Rename the local computer
This command renames the local computer to Server044 and then restarts it to make the change
effective.
Rename-Computer -NewName "Server044" -DomainCredential Domain01Admin01 -Restart
Example 2: Rename a remote computer
This command renames the Srv01 computer to Server001. The computer is not restarted.
The DomainCredential parameter specifies the credentials of a user who has permission to rename
computers in the domain.
The Force parameter suppresses the confirmation prompt.
Rename-Computer -ComputerName "Srv01" -NewName "Server001" -DomainCredential Domain01Admin01 -Force
PARAMETERS
-ComputerName
Renames the specified remote computer.
The default is the local computer.
Type the NetBIOS name, an IP address, or a fully qualified domain name of a remote computer.
To specify the local computer, type the computer name, a dot (.), or localhost.
This parameter does not rely on PowerShell remoting.
You can use the ComputerName parameter of Rename-Computer even if your computer is not
configured to run remote commands.
Type: System.String Parameter Sets: (All) Aliases: Required: False Position: Named Default value: Local Computer Accept pipeline input: True (ByPropertyName) Accept wildcard characters: False
-DomainCredential
Specifies a user account that has permission to connect to the domain.
Explicit credentials are required to rename a computer that is joined to a domain.
Type a user name, such as User01 or Domain01User01, or enter a PSCredential object, such
as one generated by the Get-Credential cmdlet.
If you type a user name, this cmdlet prompts you for a password.
To specify a user account that has permission to connect to the computer that is specified by the
ComputerName parameter, use the LocalCredential parameter.
Type: System.Management.Automation.PSCredential Parameter Sets: (All) Aliases: Required: False Position: Named Default value: None Accept pipeline input: False Accept wildcard characters: False
-Force
Forces the command to run without asking for user confirmation.
Type: System.Management.Automation.SwitchParameter Parameter Sets: (All) Aliases: Required: False Position: Named Default value: None Accept pipeline input: False Accept wildcard characters: False
-LocalCredential
Specifies a user account that has permission to connect to the computer specified by the
ComputerName parameter. The default is the current user.
Type a user name, such as User01 or Domain01User01, or enter a PSCredential object, such as
one generated by the Get-Credential cmdlet.
If you type a user name, this cmdlet prompts you for a password.
To specify a user account that has permission to connect to the domain, use the DomainCredential
parameter.
Type: System.Management.Automation.PSCredential Parameter Sets: (All) Aliases: Required: False Position: Named Default value: Current User Accept pipeline input: False Accept wildcard characters: False
-NewName
Specifies a new name for the computer.
This parameter is required.
Standard names may contain letters (a-z), (A-Z), numbers (0-9), and hyphens (-), but no
spaces or periods (.). The name may not consist entirely of digits, and may not be longer than
63 characters
Type: System.String Parameter Sets: (All) Aliases: Required: True Position: 0 Default value: None Accept pipeline input: True (ByPropertyName) Accept wildcard characters: False
-PassThru
Returns the results of the command.
Otherwise, this cmdlet does not generate any output.
Type: System.Management.Automation.SwitchParameter Parameter Sets: (All) Aliases: Required: False Position: Named Default value: None Accept pipeline input: False Accept wildcard characters: False
-Restart
Indicates that this cmdlet restarts the computer that was renamed.
A restart is often required to make the change effective.
Type: System.Management.Automation.SwitchParameter Parameter Sets: (All) Aliases: Required: False Position: Named Default value: None Accept pipeline input: False Accept wildcard characters: False
-WsmanAuthentication
Specifies the mechanism that is used to authenticate the user credentials when this cmdlet uses the
WSMan protocol. The acceptable values for this parameter are:
- Basic
- CredSSP
- Default
- Digest
- Kerberos
- Negotiate
The default value is Default.
For more information about the values of this parameter, see AuthenticationMechanism Enumeration.
[!WARNING]
Credential Security Service Provider (CredSSP) authentication, in which the user
credentials are passed to a remote computer to be authenticated, is designed for commands that
require authentication on more than one resource, such as accessing a remote network share.
This mechanism increases the security risk of the remote operation.
If the remote computer is compromised, the credentials that are passed to it can be used to
control > the network session.
This parameter was introduced in Windows PowerShell 3.0.
Type: System.String Parameter Sets: (All) Aliases: Accepted values: Default, Basic, Negotiate, CredSSP, Digest, Kerberos Required: False Position: Named Default value: None Accept pipeline input: False Accept wildcard characters: False
-Confirm
Prompts you for confirmation before running the cmdlet.
Type: System.Management.Automation.SwitchParameter Parameter Sets: (All) Aliases: cf Required: False Position: Named Default value: False Accept pipeline input: False Accept wildcard characters: False
-WhatIf
Shows what would happen if the cmdlet runs.
The cmdlet is not run.
Type: System.Management.Automation.SwitchParameter Parameter Sets: (All) Aliases: wi Required: False Position: Named Default value: False Accept pipeline input: False Accept wildcard characters: False
CommonParameters
This cmdlet supports the common parameters: -Debug, -ErrorAction, -ErrorVariable,
-InformationAction, -InformationVariable, -OutVariable, -OutBuffer, -PipelineVariable, -Verbose,
-WarningAction, and -WarningVariable. For more information, see
about_CommonParameters.
INPUTS
None
This cmdlet has no parameters that take input by value. However, you can pipe the values of
the ComputerName and NewName properties of objects to this cmdlet.
OUTPUTS
None
By default, this cmdlet doesn’t return any output.
Microsoft.PowerShell.Commands.RenameComputerChangeInfo
When you use the PassThru parameter, this cmdlet returns a RenameComputerChangeInfo object.
NOTES
This cmdlet is only available on Windows platforms.
RELATED LINKS
Restart-Computer
Stop-Computer
При покупке рабочего компьютера Windows 10 Первое, что вы обычно делаете, это настраиваете его. Вы можете настроить все по своему вкусу, но можете Не забывайте менять название вашей системы Чтобы отличать его от других, когда он связан с рядом устройств. В противном случае вы можете сделать это несколькими способами, которые займут у вас всего несколько минут.
Подготовить Добавить собственное имя С вашим компьютером что-то, с чем вы сталкиваетесь, когда впервые его настраиваете, но, возможно, имя, которое вы добавили в первый раз, совершенно неверно. Изменить параметры Имя компьютера Ваш быстрый и легкий. Вам не придется Переустановите систему Всего лишь поменять название.
Нажмите клавиши Win + I перейти в настройки. Когда появится окно настроек, нажмите «Система». На левой панели «Параметры системы» прокрутите вниз до конца и нажмите «О программе».
Опция «О программе» многое расскажет о вашем компьютере. Нажмите на опцию «Переименовать этот компьютер». Введите имя, которое хотите присвоить вашему компьютеру, и нажмите «ОК». Вас спросят, хотите ли вы перезагрузить компьютер сейчас или позже. Не забудьте сохранить все жизненно важное, если вы решите перезагрузить компьютер в это время.
Переименуйте компьютер с помощью панели управления
Чтобы открыть Панель управления, найдите ее в параметрах поиска на вашем компьютере. Нажмите «Система и безопасность», а затем — «Система». Когда откроется окно «Система», нажмите «Изменить настройки».
Окно свойств системы должно быть открыто; Он автоматически откроется на вкладке «Имя компьютера». Вы увидите две серые кнопки посередине. Нажмите кнопку «Изменить», чтобы переименовать компьютер.
Введите новое имя для вашего компьютера и нажмите ОК. Вас спросят, уверены ли вы в изменениях, которые собираетесь внести — нажмите ОК. Чтобы изменения были постоянными, необходимо перезагрузить компьютер, но на этот раз у вас не будет возможности перезагрузить компьютер позже.
Изменить имя компьютера в Windows 10 с помощью PowerShell
Windows Powershell — еще один способ дать вашему компьютеру новое имя. Вам нужно будет использовать PowerShell от имени администратора. Чтобы открыть его, щелкните правой кнопкой мыши кнопку «Пуск» в Windows и выберите PowerShell (администратор). Открыв его, введите следующую команду:
Rename-Computer -NewName
Вы должны заменить фразу «NewName» на имя, которое вы хотите назвать своим компьютером.
Измените имя компьютера с помощью Run Box
И последнее, но не менее важное: у вас есть возможность изменить имя вашего ПК с помощью Run Box. Откройте окно «Выполнить», нажав клавиши Win + R. В поле «Выполнить» введите sysdm.cpl.
Откроется окно «Свойства системы». Чтобы изменить имя, нажмите кнопку «Изменить», точно так же, как методы, которые мы объясняли ранее, вы должны ввести новое имя компьютера. Помните, что изменения не вступят в силу, пока вы не перезагрузите компьютер.
Заключение
Изменение имени компьютера, на котором вы Windows 10 Это просто, и у вас есть много способов сделать это. Выбирайте то, что вам удобнее. Какое новое имя вы бы дали своему компьютеру? Дайте нам знать в комментариях ниже.